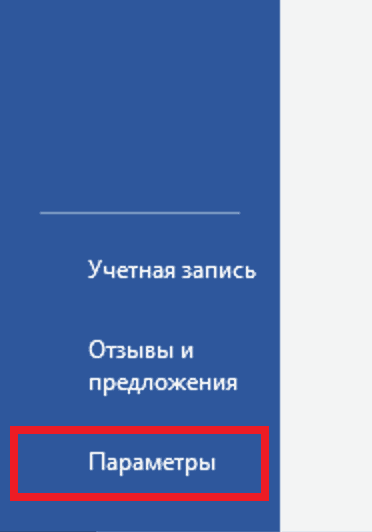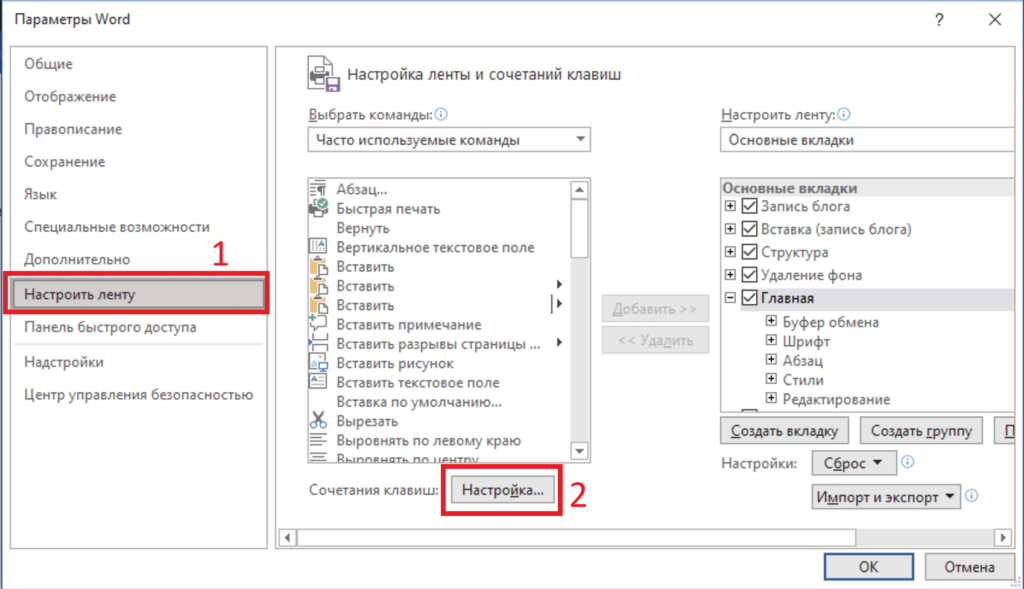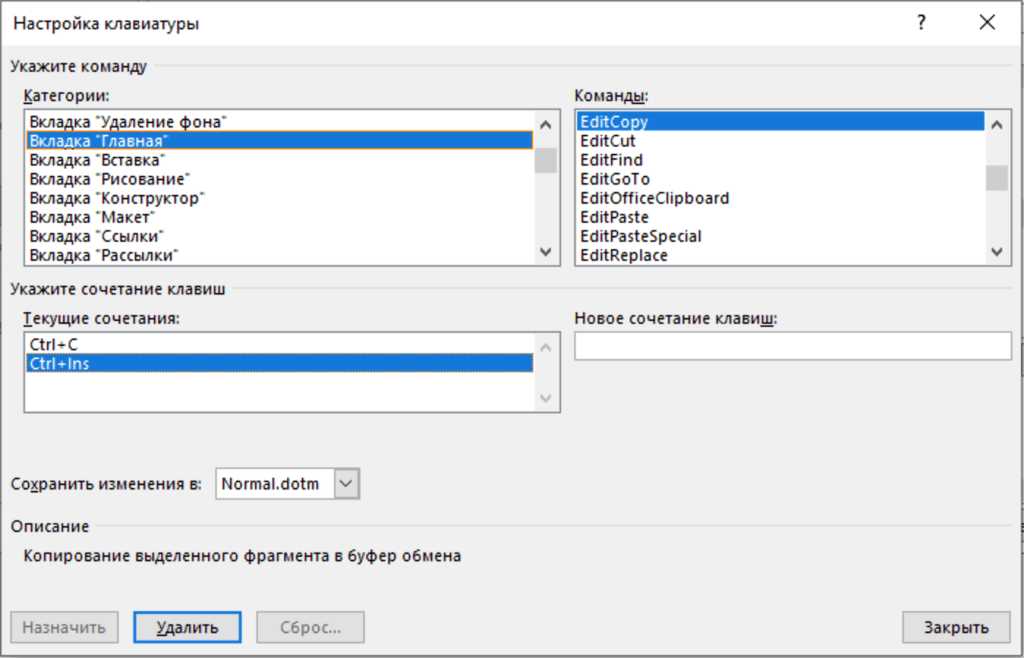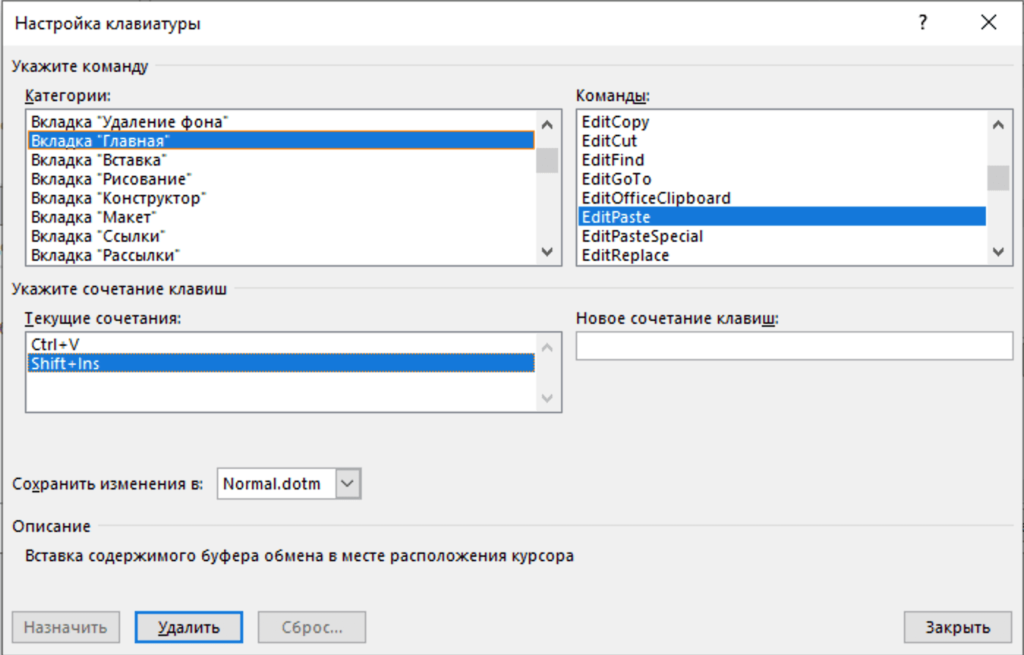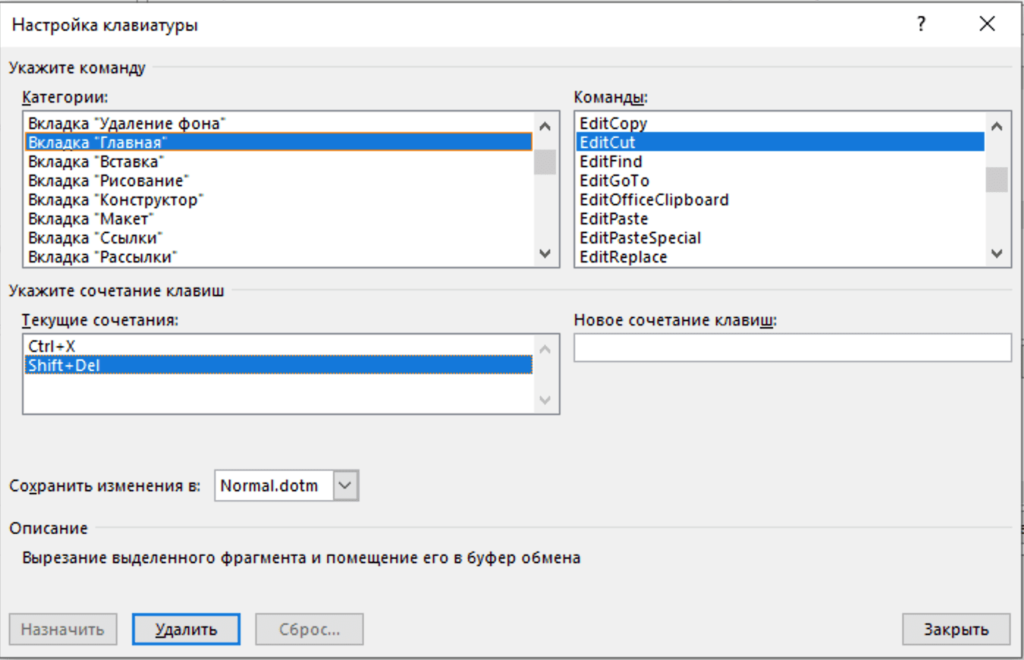Содержание
- Не работают горячие клавиши в Office
- Не работают горячие клавиши в Office
- Что делать, если не работает сочетание клавиш Ctrl+` (апостроф) в Excel? Отображание значений и формул на листе
- Сочетания клавиш Ctrl+Shift+4 не вставляют время в Excel
Не работают горячие клавиши в Office
Не работают горячие клавиши в Office
Перейдя на относительно новый и устоявшийся пакет офисных программ, обнаружилась странная вещь – привычные сочетания клавиш (Ctrl+Z, Ctrl+C т.д.) не работают!
Это шок! Привычка, записанная в подкорку дала сбой!
Но ничего Всё можно исправить настроив всё самостоятельно.
Давайте посмотрим, что поменялось в 2013 и 2016 версиях Office:
Для начала забежим в «Параметры», далее в левой части окна настроек выбираем пункт «Настроить ленту» и в самом низу, в блоке «Сочетания клавиш» жмём кнопку «Настройка».
Перед нами появится окно с 3 блоками: в первом перечислены вкладки программы, во втором перечислены команды (к сожалению, на английском языке), в третьем сочетания клавиш.
Итак, нас (в рамках данной статьи) интересуют: вкладка «Главная» и команды «Копировать», «Вырезать», «Вставить». Английские названия соответственно – «EditCopy», «EditCut», «EditPaste».
Нам остаётся только убрать лишние сочетания, которые появились в новых версиях Office.
Щёлкаем на ненужное сочетание клавиш и жмём «Удалить».
Таким же образом можно поступить с любым действием для которого изменились сочетания клавиш.
Источник
Что делать, если не работает сочетание клавиш Ctrl+` (апостроф) в Excel? Отображание значений и формул на листе
Программа MS Excel имеет достаточно много полезных горячих клавиш по выполнению различных функций и команд, начиная с самых ранних версий. Одним из важных сочетаний клавиш является отображение просмотра формул и просмотра значений формул на листе в ячейках — и это клавиши CTRL + ` (апостроф). Значок ` (апостроф) находится на клавиатуре на букве «ё» .
Справка программы MS Excel указывает на то, что сочетание клавиш CTRL + ` должно работать, но случается так, что то в Excel 2003 (XP), то Excel 2007 не переключает отображение формул и значений (результаты вычислений формул) в ячейках на рабочем листе Excel. Как это выглядит смотрите на рисунках (Рис.2 и Рис.3).
Рисунок 2. На рабочем листе отображаются значения формул (результаты вычислений)
Рисунок 3. Отображение самой формулы на рабочем листе Excel
Что же делать, если сочетание клавиш CTRL + ` (апостроф) не работает, как исправить ситуацию? Для того чтобы отображение формул и значение работало с помощью сочетаний клавиш необходимо установить английский язык по умолчанию. Как это сделать? Выполните следующие действия: 1. Пуск -> Панель управления -> Язык и региональные стандарты (см. Рис.4)
Рисунок 4. Панель управления. Язык и региональные стандарты
2. В диалоговом окне Язык и региональные стандарты выберите вкладку Язык -> Дополнительно (см. Рис.5).
Рисунок 5. Установка Английского языка по умолчанию на компьютере
3. Перегрузите компьютер (обязательное условие, иначе настройки не вступят в силу). 4. Запустите программу Excel и пользуйтесь сочетанием клавиш Переключение режимов просмотра формул и просмотра значений формул на листе — Нажмите CTRL + ` (апостроф). Для справки : для того чтобы постоянно отображать формулы в ячейках на листе используйте установку галочки в Параметрах Excel. Для этого выполните следующую команду Кнопка Office (Файл) -> Параметры Excel -> Дополнительно -> Показывать формулы, а не их значения (см. Рис. 6).
Рисунок 6. Показывать формулы на листе в Excel, а не их значения
Источник
Сочетания клавиш Ctrl+Shift+4 не вставляют время в Excel
Предположу, что про наличие различных сочетаний горячих клавиш в Excel знают почти все. Правда, не все знают их полный перечень, но он большинству и не нужен, в общем-то.
Но некоторые сочетания более востребованы и используются чаще остальных. Приведу пару основных сочетаний и их назначение:
- Ctrl + C – копировать выделенный фрагмент текста/ячейки
- Ctrl + X – вырезать выделенный фрагмент текста/ячейки
- Ctrl + V – вставить скопированный/вырезанный ранее фрагмент/ячейки в текущую активную ячейку
- Ctrl + Z – отменить последнее сделанное действие
С этими сочетаниями как правило проблем не возникает и они работают не только в Excel, но и во всем Windows. Но есть менее используемые, но не менее удобные сочетания, о которых и пойдет дальше речь:
- Ctrl + Shift + 4 – вставка в выделенную ячейку или часть текста текущей даты в кратком формате локализации операционной системы(для русской это как правило ДД.ММ.ГГГГ , но формат можно настроить индивидуально в настройках самой операционной системы)
- Ctrl + Shift + 6 — вставка в выделенную ячейку или часть текста текущего времени в кратком формате локализации операционной системы
Эта возможность действительно очень удобна, но иногда сочетания отказываются работать без каких-либо видимых причин. Т.е. вчера мы спокойно использовали эти сочетания и они работали, а сегодня – не работают и все. Т.е. при нажатии сочетания Ctrl + Shift + 4 дата не вставляется в ячейку и никаких сообщений о поломках тоже нет. Почему же так происходит? А ответ между тем очень прост: эти сочетания напрямую связаны с текущим языком клавиатуры и регистрируются при запуске приложения Excel. Т.е. они всегда привязаны либо к русской раскладке клавиатуры, либо к английской. Что из этого следует? Ровно следующее: если эти сочетания вдруг перестали работать, то закройте Excel полностью, смените раскладку(с РУС на ENG или наоборот) и запустите Excel. Произойдет перерегистрация горячих клавиш и сочетания должны заработать.
А теперь разберем подробнее, зачем такие сложности нам придумал Microsoft. На самом деле все объясняется очень просто: Ctrl является некой командной клавишей и если вместе с ней используется другая клавиша, то вызовется привязанная к этой клавише(точнее символу этой клавиши) команда. Например, Ctrl + P – печать. Здесь Ctrl – командная клавиша; P – значащий символ, привязанный к конкретной операции(в данном случае операции печати). Особо хочу отметить, что в русской раскладке это будет сочетание Ctrl + З .
Теперь внимательнее посмотрим на то, какая кнопка отвечает за вставку даты, когда мы нажимаем Ctrl + Shift + 4 в русской раскладке: отбрасываем Ctrl и получаем Shift + 4 . А это ни что иное, как точка-с-запятой( ; ). Т.е. по сути, за вставку даты отвечает не Ctrl + Shift + 4 , а сочетание Ctrl + ; .
Теперь, если вернуться немного назад к нашей проблеме, то мы можем догадаться, что совершенно необязательно перезапускать Excel, если вдруг сочетания перестали работать. Можно попробовать сначала вставить дату сочетанием именно клавиш Ctrl + ; в английской раскладке, а время – Ctrl + Shift + ; (по сути так будет вызвана комбинация Ctrl + : ). И если это сработает – то проблема именно в неверной раскладке при запуске и тогда уже можно перезапустить Excel в нужной раскладке, чтобы пользоваться привычными сочетаниями.
Я сразу предположу, что возникнет коварный вопрос: а почему же тогда те же самые Ctrl + V , Ctrl + Z и т.п. работают без всяких перезапусков? Все просто: буквенные сочетания привязываются на основании клавиатурных кодов. И как ни странно, у них нет разногласий, в отличии от всяких знаков препинания и каверзных символов.
Ну и чтобы статья была более полной – я прикладываю перечень основных сочетаний горячих клавиш, которые могут пригодиться при работе в Excel.
ДЕЙСТВИЯ ПРИ ВВОДЕ ФОРМУЛ
| Сочетание | Действие |
|---|---|
| ALT + ENTER | Начать новую строку в текущей ячейке. |
| CTRL + ENTER | Заполнить выделенные ячейки текущим значением. Очень удобная опция. Копирование формул еще быстрее, чем перетаскиванием маркера заполнения. Выделите диапазон, в который нужно ввести формулы, в активную ячейку (при выделении диапазона одна ячейка является активной — она подсвечена белым цветом) введите формулу и нажмите CTRL+ENTER. Формула будет введена во все выделенные ячейки. Правила корректировки абсолютных/относительных ссылок действуют! |
| CTRL + Z | Отменить последнее действие. |
| F4 или CTRL + Y | Повторить последнее действие. |
| CTRL + K | Вставить гиперссылку. |
| ALT + СТРЕЛКА ВНИЗ | Отобразить раскрывающийся список значений в текущем столбце диапазона. |
| ALT + 0162 | Ввести знак цента ў. Работает только на доп.блоке цифровой клавиатуры |
| ALT + 0128 | Ввести знак евро ?. Работает только на доп.блоке цифровой клавиатуры |
| SHIFT + F3 | Отобразить диалоговое окно Мастер функций в формуле. |
| CTRL + A | Если курсор расположен справа от имени функции в формуле, отобразить диалоговое окно Аргументы функции. |
| CTRL + SHIFT + A | Если курсор расположен справа от имени функции в формуле, вставить в круглых скобках список аргументов. |
| F3 | Вставить в формулу определенное имя. |
| ALT + = (знак равенства) | Вставить формулу автосуммы с функцией СУММ. |
| CTRL + SHIFT + » (двойная кавычка) | Скопировать содержимое верхней ячейки в текущую ячейку или в «Cтроку формул». |
| CTRL + ‘ (апостроф) | Скопировать формулу верхней ячейки в текущую ячейку или в «Cтроку формул». |
| CTRL + ` (знак левой кавычки) или CTRL + Ё | Переключить режимы отображения значения ячейки и формулы ячейки. |
| F9 | Вычислить все листы всех открытых книг. Если выбрана часть формулы, подсчитать выбранную часть. Для замены выбранной части формулы рассчитанным значением нажмите клавишу ENTER или CTRL+SHIFT+ENTER (для формул массива). |
| SHIFT + F9 | Вычислить текущий лист. |
| CTRL + ALT + F9 | Вычислить все листы всех открытых книг, независимо от того, вносились ли в них изменения с момента последнего вычисления. |
| CTRL + ALT + SHIFT + F9 | Проверить зависимые формулы, а затем подсчитать ячейки во всех открытых книгах, включая ячейки, не помеченные для вычисления. |
| F2 | Открыть активную ячейку для редактирования и поместить курсор в конец содержимого ячейки. |
| SHIFT + F2 | Перейти к правке примечания ячейки. |
| CTRL + SHIFT + 4 или CTRL + ; | Ввод в выделенную ячейку текущей даты |
| CTRL + SHIFT + 6 или CTRL + : | Ввод в выделенную ячейку текущей даты |
ВЫДЕЛЕНИЕ ЯЧЕЕК И ОБЪЕКТОВ
| Сочетание | Действие |
|---|---|
| CTRL + ПРОБЕЛ | Выделение столбца целиком. |
| SHIFT + ПРОБЕЛ | Выделение строки целиком. |
| CTRL + A | Выделение таблицы (смежной области) целиком. |
| CTRL + SHIFT + ПРОБЕЛ | Выделение всех объектов листа. |
| CTRL + 6 | Переключение режимов скрытия объектов, отображения объектов и отображения контуров объектов. |
| CTRL + SHIFT + * (астерикс/звездочка) | Выделение текущей области вокруг активной ячейки. Текущей областью называется диапазон ячеек, ограниченный пустыми столбцами и строками. В отчете сводной таблицы — выделение отчета целиком. |
| CTRL + SHIFT + O (буква O) | Выделение всех ячеек, содержащих примечания. |
| CTRL + SHIFT + < | Выделение всех ячеек, на которые прямо или косвенно ссылаются формулы в выделении(влияющих ячеек). |
| CTRL + SHIFT + > | Выделение ячеек, содержащих формулы, которые прямо или косвенно ссылаются на активную ячейку (зависимых ячеек). Без SHIFT два предыдущих сочетания выделят только зависимости первого уровня (прямые ссылки или зависимости) |
| CTRL + L | Вставка объекта Таблица |
ДЕЙСТВИЯ С КНИГАМИ И ЛИСТАМИ
| Сочетание | Действие |
|---|---|
| SHIFT + F11 | Добавление нового листа |
| CTRL + N | Добавление новой книги |
| CTRL + 1 | Открытие диалогового окна «Формат ячеек» |
| SHIFT + ALT + → | Группировать выделенные столбцы |
| SHIFT + ALT + ← | Разгруппировать выделенные столбцы |
| CTRL + D | Заполнение выделенных ячеек формулами/значениями из первой строки выделенного диапазона. Если выделена одна ячейка — копирует вышестоящую ячейку. |
| SHIFT + F12 | Сохранить активную книгу |
| F12 | Сохранить как |
| Сочетание | Действие |
|---|---|
| CTRL + TAB | Переключение между книгами |
| CTRL + →←↑↓ (стрелки на клавиатуре) | Перемещение до первой пустой ячейки в заданном направлении. Если при этом удерживать SHIFT — то выделение от активной ячейки до первой пустой. |
| CTRL + СТРЕЛКА ВНИЗ | Перемещает курсор в ячейку в текущем столбце, после которой идет пустая ячейка. |
| CTRL + СТРЕЛКА ВВЕРХ | Перемещает курсор в ячейку в текущем столбце, которой предшествует первая пустая ячейка. |
| CTRL + СТРЕЛКА ВПРАВО | Перемещает курсор в ячейку в текущей строке, после которой идет пустая ячейка. Если все ячейки пустые — будет выделена ячейка последнего столбца на листе |
| CTRL + СТРЕЛКА ВЛЕВО | Перемещает курсор в ячейку в текущей строке, которой предшествует первая пустая ячейка. Если все ячейки пустые — будет выделена ячейка последнего столбца на листе |
| CTRL + END | Перемещает курсор в последнюю ячейку рабочей таблицы. |
| CTRL + PgUp | Переход на лист, левее текущего |
| CTRL + PgDn | Переход на лист, правее текущего |
Так же этот перечень можно скачать в виде файла PDF:

Статья помогла? Поделись ссылкой с друзьями!
Источник
На чтение 8 мин Просмотров 2.7к. Опубликовано 24.10.2020
Содержание
- Не работают горячие клавиши в Office
- Общие горячие клавиши программы
- Перемещение по рабочему листу или ячейке
- Выбор ячеек
- Редактирование ячеек
- Форматирование ячеек
Не работают горячие клавиши в Office
Перейдя на относительно новый и устоявшийся пакет офисных программ, обнаружилась странная вещь – привычные сочетания клавиш (Ctrl+Z, Ctrl+C т.д.) не работают!
Это шок! Привычка, записанная в подкорку дала сбой!
Но ничего Всё можно исправить настроив всё самостоятельно.
Давайте посмотрим, что поменялось в 2013 и 2016 версиях Office:
Для начала забежим в «Параметры», далее в левой части окна настроек выбираем пункт «Настроить ленту» и в самом низу, в блоке «Сочетания клавиш» жмём кнопку «Настройка».
Перед нами появится окно с 3 блоками: в первом перечислены вкладки программы, во втором перечислены команды (к сожалению, на английском языке), в третьем сочетания клавиш.
Итак, нас (в рамках данной статьи) интересуют: вкладка «Главная» и команды «Копировать», «Вырезать», «Вставить». Английские названия соответственно – «EditCopy», «EditCut», «EditPaste».
Нам остаётся только убрать лишние сочетания, которые появились в новых версиях Office.
Щёлкаем на ненужное сочетание клавиш и жмём «Удалить».
Таким же образом можно поступить с любым действием для которого изменились сочетания клавиш.
Программа MS Excel имеет достаточно много полезных горячих клавиш по выполнению различных функций и команд, начиная с самых ранних версий. Одним из важных сочетаний клавиш является отображение просмотра формул и просмотра значений формул на листе в ячейках — и это клавиши CTRL + ` (апостроф). Значок ` (апостроф) находится на клавиатуре на букве «ё» .
Справка программы MS Excel указывает на то, что сочетание клавиш CTRL + ` должно работать, но случается так, что то в Excel 2003 (XP), то Excel 2007 не переключает отображение формул и значений (результаты вычислений формул) в ячейках на рабочем листе Excel. Как это выглядит смотрите на рисунках (Рис.2 и Рис.3).
Рисунок 2. На рабочем листе отображаются значения формул (результаты вычислений)
Рисунок 3. Отображение самой формулы на рабочем листе Excel
Что же делать, если сочетание клавиш CTRL + ` (апостроф) не работает, как исправить ситуацию? Для того чтобы отображение формул и значение работало с помощью сочетаний клавиш необходимо установить английский язык по умолчанию. Как это сделать? Выполните следующие действия: 1. Пуск -> Панель управления -> Язык и региональные стандарты (см. Рис.4)
Рисунок 4. Панель управления. Язык и региональные стандарты
2. В диалоговом окне Язык и региональные стандарты выберите вкладку Язык -> Дополнительно (см. Рис.5).
Рисунок 5. Установка Английского языка по умолчанию на компьютере
3. Перегрузите компьютер (обязательное условие, иначе настройки не вступят в силу). 4. Запустите программу Excel и пользуйтесь сочетанием клавиш Переключение режимов просмотра формул и просмотра значений формул на листе — Нажмите CTRL + ` (апостроф). Для справки : для того чтобы постоянно отображать формулы в ячейках на листе используйте установку галочки в Параметрах Excel. Для этого выполните следующую команду Кнопка Office (Файл) -> Параметры Excel -> Дополнительно -> Показывать формулы, а не их значения (см. Рис. 6).
Рисунок 6. Показывать формулы на листе в Excel, а не их значения
Даже если вы знакомы с Microsoft Excel, вы можете быть удивлены количеством и разнообразием сочетаний клавиш, которые вы можете использовать для ускорения вашей работы и, как правило, сделать вещи более удобными.
Итак, никто не ожидает, что вы запомните все эти комбинации клавиш? Конечно нет! Все потребности разные, поэтому некоторые из них будут более полезны для вас, чем другие. И даже если вы выберите несколько новых сочетаний, это того стоит.
Общие горячие клавиши программы
Во-первых, давайте взглянем на некоторые общие сочетания клавиш для управления книгами.
- Ctrl + N : создать новую книгу
- Ctrl + O: открыть существующую книгу
- Ctrl + S: сохранить книгу
- F12: откройте диалоговое окно «Сохранить как»
- Ctrl + W: закрыть книгу
- Ctrl + F4: Закрыть Excel
- F4: Повторите последнюю команду или действие.
- Shift + F11: добавьте новый лист
- Ctrl + Z: отменить действие
- Ctrl + Y: повторить действие
- Ctrl + F2: переключение в режим предварительного просмотра
- F1: откройте панель справки
- Alt + Q: перейдите в поле «Скажите мне, что вы хотите сделать»
- F7: проверить орфографию
- F9: рассчитать все листы во всех открытых книгах
- Shift + F9: вычислять активные рабочие листы
- Alt или F10: включение или выключение подсказок
- Ctrl + F1: показать или скрыть ленту
- Ctrl + Shift + U: развернуть или свернуть панель формул
- Ctrl + F9: свернуть окно рабочей книги
- F11 : Создайте гистограмму на основе выбранных данных (на отдельном листе)
- Alt + F1: создать встроенную гистограмму на основе выбранных данных (тот же лист)
- Ctrl + F: поиск в электронной таблице или поиск и замена
- Alt + F: открыть меню вкладки «Файл»
- Alt + H: перейдите на вкладку «Главная»
- Alt + N: открыть вкладку «Вставка»
- Alt + P: переход на вкладку «Макет страницы»
- Alt + M: перейдите на вкладку «Формулы»
- Alt + A: перейдите на вкладку «Данные»
- Alt + R: перейдите на вкладку «Обзор»
- Alt + W: переход на вкладку «Просмотр»
- Alt + X: переход на вкладку надстроек
- Alt + Y: перейдите на вкладку «Справка»
- Ctrl + Tab: переключение между открытыми книгами
- Shift + F3: вставить функцию
- Alt + F8: создание, запуск, редактирование или удаление макроса
- Alt + F11: откройте редактор Microsoft Visual Basic для приложений
Перемещение по рабочему листу или ячейке
Вы можете использовать сочетания клавиш, чтобы легко перемещаться по всему рабочему листу, внутри ячейки или по всей вашей книге.
- Стрелка влево / вправо: перемещение одной ячейки влево или вправо
- Ctrl + стрелка влево / вправо: переход в самую дальнюю ячейку слева или справа в строке
- Стрелка вверх / вниз: перемещение одной ячейки вверх или вниз
- Ctrl + стрелка вверх / вниз: переход в верхнюю или нижнюю ячейку в столбце
- Tab: переход к следующей ячейке
- Shift + Tab: переход к предыдущей ячейке
- Ctrl + End: переход в самую нижнюю правую ячейку
- F5: перейдите в любую ячейку, нажав F5 и набрав координату ячейки или имя ячейки.
- Home: перейдите в крайнюю левую ячейку в текущей строке (или перейдите к началу ячейки при редактировании ячейки)
- Ctrl + Home: переход к началу рабочего листа
- Page Up / Down: перемещение одного экрана вверх или вниз на листе
- Alt + Page Up / Down: переместить один экран вправо или влево на листе
- Ctrl + Page Up / Down: переход на предыдущий или следующий рабочий лист
Выбор ячеек
Возможно, вы заметили из предыдущего раздела, что вы используете клавиши со стрелками для перемещения между ячейками, и клавишу Ctrl, чтобы изменить это движение. Использование клавиши Shift для изменения клавиш со стрелками позволяет расширить выделенные ячейки. Есть также несколько других комбо для ускорения выбора.
- Shift + стрелка влево / вправо: расширение ячейки выбора влево или вправо
- Shift + Space: выберите всю строку
- Ctrl + пробел: выберите весь столбец
- Ctrl + Shift + Space: выберите весь рабочий лист
Редактирование ячеек
Excel также предоставляет некоторые сочетания клавиш для редактирования ячеек.
- F2: редактирование ячейки
- Shift + F2: добавление или редактирование комментария ячейки
- Ctrl + X: вырезать содержимое ячейки, выбранные данные или выбранный диапазон ячеек
- Ctrl + C или Ctrl + Insert: копирование содержимого ячейки, выбранных данных или выбранного диапазона ячеек
- Ctrl + V или Shift + Insert: Вставить содержимое ячейки, выбранных данных или выбранного диапазона ячеек
- Ctrl + Alt + V: открыть диалоговое окно Специальное вложение
- Удалить: удалить содержимое ячейки, выбранные данные или выбранный диапазон ячеек
- Alt + Enter: вставьте жесткий возврат внутри ячейки (при редактировании ячейки)
- F3: Вставить имя ячейки (если ячейки указаны на листе)
- Alt + H + D + C: Удалить столбец
- Esc: отмена записи в ячейке или панели формул
- Введите: Заполните запись в ячейке или в строке формул
Форматирование ячеек
Готовы форматировать некоторые ячейки? Эти быстрые клавиши облегчают работу!
- Ctrl + B: добавление или удаление жирного шрифта в содержимое ячейки, выбранные данные или выбранный диапазон ячеек
- Ctrl + I: добавить или удалить курсив к содержимому ячейки, выбранным данным или выбранному диапазону ячеек
- Ctrl + U: добавление или удаление подчеркивания содержимого ячейки, выбранных данных или выбранного диапазона ячеек
- Alt + H + H: выберите цвет заливки
- Alt + H + B: добавить границу
- Ctrl + Shift + &: применить границу контура
- Ctrl + Shift + _ (подчеркивание): удалить границу контура
- Ctrl + 9: скрыть выбранные строки
- Ctrl + 0: скрыть выбранные столбцы
- Ctrl + 1: открыть диалоговое окно «Формат ячеек»
- Ctrl + 5: применить или удалить зачеркнутый текст
- Ctrl + Shift + $: применить формат валюты
- Ctrl + Shift +%: применить процентный формат
Чем больше вы используете сочетания клавиш, тем легче их запоминать. И никто не ожидает, что вы их запомните. Надеюсь, вы нашли несколько новых, которые вы можете использовать, чтобы сделать вашу жизнь в Excel немного лучше.
|
Имеем в ячейке примечание в нём текст, много текста. “CTRL+A” — не работает? Мож макрос есть какой удобный? Если не бегаешь, пока здоров, придется побегать, когда заболеешь. |
|
|
Sanja Пользователь Сообщений: 14838 |
#2 31.07.2019 20:55:38
Удобный для чего? Для выделения текста примечания? Ну выделите Вы его и что дальше? Изменено: Sanja — 31.07.2019 20:56:35 Согласие есть продукт при полном непротивлении сторон. |
||
|
Sanja, Вот например текст . …но так долго если в примечании текста много! Если не бегаешь, пока здоров, придется побегать, когда заболеешь. |
|
|
Sanja Пользователь Сообщений: 14838 |
#4 31.07.2019 21:15:06
Может чем поможет
P.S. А в чем сакральный смысл хранить СТОЛЬКО текста в примечании? Согласие есть продукт при полном непротивлении сторон. |
||||
|
Андрей VG Пользователь Сообщений: 11878 Excel 2016, 365 |
#5 31.07.2019 21:15:19
Учиться вам ещё и учиться |
||
|
rediffusion Пользователь Сообщений: 49 |
#6 31.07.2019 21:23:34 Sanja, Не то…
Ну например: мне удобно хранить там C# сниппеты (есть маленькие а есть и большие). Андрей VG, Ещё дополню: Изменено: rediffusion — 31.07.2019 21:26:17 Если не бегаешь, пока здоров, придется побегать, когда заболеешь. |
||
- 11.07.2021
В данной статье рассмотрим сбой, когда в Microsoft Office, например в Word не работают горячие клавиши на копирование и вставку текста или изображений. Простыми словами, когда в Word не работают клавиши Ctrl + C, Ctrl + V и Ctrl + X.
Исправляется данная проблема очень легко:
1) Заходим в Word => меню «Файл» => Параметры
2) Слева «Настроить ленту» => Далее внизу кнопка «Настроить».
3) Нажимаем в левой колонке на вкладку «Главная», а справа поочередно ищем вкладки – EditCopy, EditCut и EditPaste. При нажатии на нужную вкладку, например «EditCopy» внизу выделяем лишнее сочетания клавиш, которое начинается на Shift и нажимаем кнопку «Удалить».
На этом все, горячие клавиши на копирование, вставку и вырезание в Word должны работать корректно.
Не работают горячие клавиши в Office
Перейдя на относительно новый и устоявшийся пакет офисных программ, обнаружилась странная вещь – привычные сочетания клавиш (Ctrl+Z, Ctrl+C т.д.) не работают!
Это шок! Привычка, записанная в подкорку дала сбой!
Но ничего Всё можно исправить настроив всё самостоятельно.
Давайте посмотрим, что поменялось в 2013 и 2016 версиях Office:
Для начала забежим в «Параметры», далее в левой части окна настроек выбираем пункт «Настроить ленту» и в самом низу, в блоке «Сочетания клавиш» жмём кнопку «Настройка».
Перед нами появится окно с 3 блоками: в первом перечислены вкладки программы, во втором перечислены команды (к сожалению, на английском языке), в третьем сочетания клавиш.
Итак, нас (в рамках данной статьи) интересуют: вкладка «Главная» и команды «Копировать», «Вырезать», «Вставить». Английские названия соответственно – «EditCopy», «EditCut», «EditPaste».
Нам остаётся только убрать лишние сочетания, которые появились в новых версиях Office.
Щёлкаем на ненужное сочетание клавиш и жмём «Удалить».
Таким же образом можно поступить с любым действием для которого изменились сочетания клавиш.