Word для Microsoft 365 Word 2021 Word 2019 Word 2016 Word 2013 Word 2010 Word 2007 Еще…Меньше
При работе с очень длинными таблицами они будут работать на нескольких страницах. Таблицу можно настроить так, чтобы строки или строки ее заглавных строк автоматически появлялись на каждой странице.
Настроить таблицу таким образом, чтобы строки ее заглавных строк или строк повторялись, можно двумя способами.
Здесь доступны перечисленные ниже возможности
-
Вы можете выбрать строку или строки заглавных строк, которые нужно повторить на каждой странице. Выделенный фрагмент должен включать первую строку таблицы.
-
В разделе Работа с таблицами на вкладке Макет в группе Данные выберите команду Повторить строки заголовков.
Или вы можете использовать этот способ:
-
В таблице щелкните правой кнопкой мыши строку, которую вы хотите повторить, и выберите «Свойства таблицы».
-
В диалоговом окне Свойства таблицы на вкладке Строка установите флажок Повторять как заголовок на каждой странице.
-
Нажмите кнопку ОК.
Примечания:
-
Повторяные заглавные таблицы видны только Режим разметки или при печати документа.
-
Если изменить заглавную страницу на первой странице, он также будет изменяться на всех остальных страницах. Изменить заглавную строку таблицы можно только на первой странице— строки заглавных строк на последующих страницах будут заблокированы.
-
Хотя Word на новых страницах будут автоматически повторяться заглавные страницы, при вставке в таблицу разрыва страницы вручную они не повторяются.
См. также
Вставка или создание таблицы
Нужна дополнительная помощь?
Содержание
- Повторение заглавной таблицы на последующих страницах
- Дублирование шапки таблицы на всех листах
- Почему не получается повторение заголовка таблицы на последующих страницах в Word
- Повторить строки заголовков word не работает
- Повторение произвольной строки в таблицах MS Word
- Первый способ
- Второй способ
- Повторение произвольной строки в таблицах MS Word
- Первый способ.
- Второй способ.
- Ссылки по теме
- Блог копирайтера GALANT
- Для заказчиков контента и новичков – копирайтеров
- Все о названиях и заголовках таблиц в Ворде 2016
- Как сделать надпись над таблицей в Ворде
- Надпись к таблице в Ворде по ГОСТу
- Как вставить название таблицы в Ворде со своим форматированием
- Как сделать надпись к таблице Ворд, чтобы она не сдвигалась
- Как в Ворде закрепить шапку таблицы
- Как закрепить только вторую строку таблицы без заголовка
- Как вставить надпись «продолжение таблицы» в Ворде
- Создание шапки таблицы на каждой странице в MS Word
- Автоматический перенос шапки
- Автоматический перенос не первой строки шапки таблицы
- Удаление шапки на каждой странице
Повторение заглавной таблицы на последующих страницах
При работе с очень длинными таблицами они будут работать на нескольких страницах. Таблицу можно настроить так, чтобы строки или строки ее заглавных строк автоматически появлялись на каждой странице.
Настроить таблицу таким образом, чтобы строки ее заглавных строк или строк повторялись, можно двумя способами.
Здесь доступны перечисленные ниже возможности
Вы можете выбрать строку или строки заглавных строк, которые нужно повторить на каждой странице. Выделенный фрагмент должен включать первую строку таблицы.
В разделе Работа с таблицами на вкладке Макет в группе Данные выберите команду Повторить строки заголовков.

Или вы можете использовать этот способ:
В таблице щелкните правой кнопкой мыши строку, которую вы хотите повторить, и выберите «Свойства таблицы».
В диалоговом окне Свойства таблицы на вкладке Строка установите флажок Повторять как заголовок на каждой странице.
Нажмите кнопку ОК.
Повторяные заглавные таблицы видны только Режим разметки или при печати документа.
Если изменить заглавную страницу на первой странице, он также будет изменяться на всех остальных страницах. Изменить заглавную строку таблицы можно только на первой странице— строки заглавных строк на последующих страницах будут заблокированы.
Хотя Word на новых страницах будут автоматически повторяться заглавные страницы, при вставке в таблицу разрыва страницы вручную они не повторяются.
Источник
Дублирование шапки таблицы на всех листах
Когда в документе Word встречается большая таблица, занимающая не одну страницу, для удобства чтения такого документа необходимо повторять шапку таблицы на каждой странице. Такое дублирование заголовков требуется также ГОСТами оформления документов и общепринятыми нормами.
Очень часто приходится видеть, как неопытные пользователи, столкнувшись с описанной проблемой, вставляют на каждой странице вверху таблицы дополнительные строки для заголовков, то есть копируют шапку руками. Однако, переносить ее вручную — крайне сомнительное решение (любое изменение в документе — и ваши шапки «съедут» куда попало).
Разработчики Microsoft Office Word предусмотрели для этого специальный инструмент — » Повторение заголовков «. Он находится на вкладке » Макет » контекстного меню » Работа с таблицами » (эта вкладка появится на ленте тогда, когда Вы расположите курсор в Вашей таблице).
Чтобы команда » Повторить строки заголовков » стала активной (при простом клике на таблицу она будет «серой»), нужно выделить одну или несколько верхних строк таблицы целиком (обязательно начиная с самой первой). После активации команды повторения заголовков, выделенные строки будут продублированы на каждой странице.
Заметим, что строки дублируются с сохранением всего форматирования исходных строк «шапки». Кроме того, теперь при изменении положения таблицы, добавлении/удалении строк и т.д. шапка на других листа никуда не «уедет», а всегда будет располагаться на своем месте (в начале каждой страницы, где есть таблица). Отключить повторение заголовков можно повторным нажатием кнопки » Повторить строки заголовков » на вкладке » Макет «.
Сразу отвечаем на крайне популярный вопрос среди наших читателей. Инструмент работает только для «шапки» (самых верхних строк). Включить повторение нижних или средних строк не получится (ни с помощью этого инструмента, ни с помощью какого-либо другого).
Видеоверсию данной статьи смотрите на нашем канале на YouTube
Чтобы не пропустить новые уроки и постоянно повышать свое мастерство владения Excel — подписывайтесь на наш канал в Telegram Excel Everyday
Много интересного по другим офисным приложениям от Microsoft (Word, Outlook, Power Point, Visio и т.д.) — на нашем канале в Telegram Office Killer
Вопросы по Excel можно задать нашему боту обратной связи в Telegram @ExEvFeedbackBot
Вопросы по другому ПО (кроме Excel) задавайте второму боту — @KillOfBot
Источник
Почему не получается повторение заголовка таблицы на последующих страницах в Word
Для правильного оформления таблиц в документе, требуется, что бы шапка таблицы выводилась на каждой странице. Как это сделать? Можно посмотреть что скажет справка по Word.
При работе с очень длинной таблицей она будет работать на нескольких страницах. Вы можете настроить таблицу таким образом, чтобы строка или строки заголовка таблицы выводились на каждой странице автоматически.
Выделите строки или строки заголовков, которые нужно повторять на каждой странице. Выделенный фрагмент должен включать первую строку таблицы.
Почему же проведя такие манипуляции у вас как и у меня перенос заголовка таблицы не происходит?
Посмотрите, кнопка повторить строки заголовков включена, но по факту переноса заголовка нет. Что же делать? У меня есть ответ.
Необходимо, навести курсор на таблицу, нажать правую клавишу манипулятора типа мышь и в выпавшем меню выбрать свойства таблицы, далее необходимо отключить обтекание. Как показано на рисунке ниже
Почему все это работает именно так, у меня ответа нет, настолько нелогично устроен самый распространённый текстовой редактор в мире.
Еще одно замечание, если вы оформляете документ основной надписью по ГОСТ, и таблицы основной надписи выполнены не графикой (особенно боковые графы), а именно таблицами, то при включенном обтекании таблица в основном тексте будет только до таблицы основной надписи, чуть ниже середины страницы.
Источник
Повторить строки заголовков word не работает
Повторение произвольной строки в таблицах MS Word
При работе с таблицами в текстовом процессоре MS Word иногда возникает необходимость повторять определенную строку как заголовок на каждой странице. Если это первая строка таблицы либо несколько первых строк, то делается это достаточно просто и ранее мы уже писали об этом.
Однако, иногда возникает необходимость повторять, в качестве заголовка, не первые строки, а только вторую, третью и т.д. Например, если посмотреть на таблицу ниже:
В данном случае необходимо воспроизвести вторую строку при каждом переносе таблицы на следующую страницу. Если повторение второй строки организовать вместе с первой, то проблем нет никаких.
Однако, если вторую строку необходимо повторять, а первую нет – тогда проблема, поскольку MS Word такой возможности не предоставляет, опция повторения строки просто-напросто неактивна.
Как же быть в таком случае?
Просто выставить повторение лишь второй строки не получится, поэтому придется проявить фантазию и воспользоваться инструментарием, который предоставляет пользователю MS Word. Всего, на данный момент, удалось придумать два способа, которые бы позволили дублировать необходимую строку.
Первый способ
Заключается в том, чтобы создать не одну таблицу, а две: первая таблица будет состоять лишь из одной строки – это строка заголовка, а вторая – основная, в качестве заголовков будет иметь строку с нумерацией.
И следующим шагом, который приходит на ум – удаление строки, которая разделяет две таблицы, но «умный» Word при этом преобразует две таблицы в одну и, соответственно, мы приходим к тому, с чего начинали, т.е. одной таблице, в которой невозможно повторить вторую строку в одиночку. Интересный момент заключается в том, что даже если предварительно позаботиться о том чтобы первую строку основной таблицы сделать повторяющейся, а склеить таблицы после, то повторяющаяся строка также удалиться (подробнее этот момент смотрите на видео).
Итак, чтобы достичь поставленной цели придется прибегнуть к определенной хитрости, а именно не удалять строку, а сделать ее очень маленькой в один пункт и, дабы еще больше уменьшить расстояние выставить междустрочный интервал минимальным. Если планируется сделать несколько таблиц, то для размера шрифта и междустрочного интервала следует сделать свой стиль.
О том, что с таблицей что-то не так выдает лишь более толстая полоса, отделяющая верхушку таблицы от основной части, для исправления этого, просто сделаем невидимой нижнюю границу верхней таблицы.
Теперь вообще ничего не выдает то, что вместо одной таблицы, на самом деле, две. Естественно таким же образом можно отделить не одну строку сверху, а несколько.
Видео с демонстрацией первого способа переноса произвольной строки таблицы MS Word.
Небольшое дополнение к первому способу.
За идею спасибо пользователю Den. Расположить две таблицы впритык одна к одной можно, если указать в свойствах первой таблицы параметр обтекания, дальше можно удалить, разделяющий таблицы, абзац и сделать нижнюю границу невидимой.
Второй способ
В принципе, и первого способа более чем достаточно, но существует еще одна возможность создать произвольный повторяющейся заголовок.
При втором подходе создавать две таблицы нет необходимости, таблица создается одна, а повторяющейся заголовок создается в колонтитулах.
Суть данного метода заключается в том, чтобы сократить до минимума расстояние между таблицей в колонтитулах и таблицей в тексте документа, но, к сожалению, от строки, которая появляется в колонтитулах, после вставки таблицы, просто так не избавиться, поэтому придется воспользоваться хитростью из первого способа, а именно сделать нижнюю границу таблицы в колонтитулах невидимой, а строку под таблицей минимальной.
Визуально отличить находится таблица в колонтитулах или на листе невозможно, а верхний отступ можно отрегулировать на свое усмотрение.
Видео с демонстрацией второго способа переноса произвольной строки таблицы MS Word.
Важное замечание! Не важно какой способ выбран, нужно помнить, что, поскольку каждая таблица на самом деле состоит из двух, соответственно о том, чтобы форматирование (в первую очередь ширина столбцов) совпадали, придется позаботится дополнительно.
Удачи в работе с таблицами, если есть что сказать или дополнить это можно сделать в комментариях либо нашей конференции.
Повторение произвольной строки в таблицах MS Word
При работе с таблицами в текстовом процессоре MS Word иногда возникает необходимость повторять определенную строку как заголовок на каждой странице. Если это первая строка таблицы либо несколько первых строк, то делается это достаточно просто.
Однако, иногда возникает необходимость повторять, в качестве заголовка, не первые строки, а только вторую, третью и т.д. Например, если посмотреть на таблицу ниже:
В данном случае необходимо воспроизвести вторую строку при каждом переносе таблицы на следующую страницу. Если повторение второй строки организовать вместе с первой, то проблем нет никаких.
Однако, если вторую строку необходимо повторять, а первую нет — тогда проблема, поскольку MS Word такой возможности не предоставляет, опция повторения строки просто-напросто неактивна.
Как же быть в таком случае?
Просто выставить повторение лишь второй строки не получится, поэтому придется проявить фантазию и воспользоваться инструментарием, который предоставляет пользователю MS Word . Всего, на данный момент, удалось придумать два способа, которые бы позволили дублировать необходимую строку.
Первый способ.
Заключается в том, чтобы создать не одну таблицу, а две: первая таблица будет состоять лишь из одной строки — это строка заголовка, а вторая — основная, в качестве заголовков будет иметь строку с нумерацией.
И следующим шагом, который приходит на ум — удаление строки, которая разделяет две таблицы, но «умный» Word при этом преобразует две таблицы в одну и, соответственно, мы приходим к тому, с чего начинали, т.е. одной таблице, в которой невозможно повторить вторую строку в одиночку. Интересный момент заключается в том, что даже если предварительно позаботиться о том чтобы первую строку основной таблицы сделать повторяющейся, а склеить таблицы после, то повторяющаяся строка также удалиться (подробнее этот момент смотрите на видео).
Итак, чтобы достичь поставленной цели придется прибегнуть к определенной хитрости, а именно не удалять строку, а сделать ее очень маленькой в один пункт и, дабы еще больше уменьшить расстояние выставить междустрочный интервал минимальным. Если планируется сделать несколько таблиц, то для размера шрифта и междустрочного интервала следует сделать свой стиль.
О том, что с таблицей что-то не так выдает лишь более толстая полоса, отделяющая верхушку таблицы от основной части, для исправления этого, просто сделаем невидимой нижнюю границу верхней таблицы.
Теперь вообще ничего не выдает то, что вместо одной таблицы, на самом деле, две. Естественно таким же образом можно отделить не одну строку сверху, а несколько.
Видео с демонстрацией первого способа переноса произвольной строки таблицы MS Word .
Второй способ.
В принципе, и первого способа более чем достаточно, но существует еще одна возможность создать произвольный повторяющейся заголовок.
При втором подходе создавать две таблицы нет необходимости, таблица создается одна, а повторяющейся заголовок создается в колонтитулах.
Суть данного метода заключается в том, чтобы сократить до минимума расстояние между таблицей в колонтитулах и таблицей в тексте документа, но, к сожалению, от строки, которая появляется в колонтитулах, после вставки таблицы, просто так не избавиться, поэтому придется воспользоваться хитростью из первого способа, а именно сделать нижнюю границу таблицы в колонтитулах невидимой, а строку под таблицей минимальной.
Визуально отличить находится таблица в колонтитулах или на листе невозможно, а верхний отступ можно отрегулировать на свое усмотрение.
Видео с демонстрацией второго способа переноса произвольной строки таблицы MS Word .
Важное замечание! Не важно какой способ выбран, нужно помнить, что, поскольку каждая таблица на самом деле состоит из двух, соответственно о том, чтобы форматирование (в первую очередь ширина столбцов) совпадали, придется позаботится дополнительно.
Удачи в работе с таблицами, если есть что сказать или дополнить это можно сделать в комментариях либо нашей конференции.
Ссылки по теме
| Задать вопрос |
| программы |
| обучение |
| экзамены |
| компьютеры |
| Бесплатный звонок |
| ICQ-консультанты |
| Skype-консультанты |
| Общая справка |
| Как оформить заказ |
| Тарифы доставки |
| Способы оплаты |
| Прайс-лист |
| Карта сайта |
Информационная безопасность Антивирусное ПО и защита от спама Eset Software Лаборатория Касперского
 |
Курсы обучения «Atlassian JIRA — система управления проектами и задачами на предприятии» |
 |
Microsoft Office 365 для Дома 32-bit/x64. 5 ПК/Mac + 5 Планшетов + 5 Телефонов. Подписка на 1 год. Электронный ключ |
 |
Microsoft Windows 10 Профессиональная 32-bit/64-bit. Все языки. Электронный ключ |
 |
Microsoft Office для Дома и Учебы 2019. Все языки. Электронный ключ |
 |
Курс «Oracle. Программирование на SQL и PL/SQL» |
 |
Курс «Основы TOGAF® 9» |
 |
Microsoft Windows Professional 10 Sngl OLP 1 License No Level Legalization GetGenuine wCOA (FQC-09481) |
 |
Microsoft Office 365 Персональный 32-bit/x64. 1 ПК/MAC + 1 Планшет + 1 Телефон. Все языки. Подписка на 1 год. Электронный ключ |
 |
Windows Server 2016 Standard |
 |
Курс «Нотация BPMN 2.0. Ее использование для моделирования бизнес-процессов и их регламентации» |
 |
Антивирус ESET NOD32 Antivirus Business Edition |
 |
Corel CorelDRAW Home & Student Suite X8 |
На протяжении многих лет интернет-магазин предлагает товары и услуги, ориентированные на бизнес-пользователей и специалистов по информационным технологиям.
Хорошие отзывы постоянных клиентов и высокий уровень специалистов позволяет получить наивысший результат при совместной работе.
Блог копирайтера GALANT
Для заказчиков контента и новичков – копирайтеров
Все о названиях и заголовках таблиц в Ворде 2016
Здравствуйте, уважаемые пользователи многофункционального текстового редактора WORD. Из сегодняшней «Шпаргалки» вы узнаете, как сделать, выполнить по ГОСТу, вставить, закрепить, перенести, повторить, скопировать на другие страницы названия, заголовки, надписи, шапки таблиц в Ворде. Как и прежде работать будем с его версией 2016.
Спросите, зачем это я спамлю всеми возможными синонимами одного понятия? А дело в том, что в этом лингвистическом, казалось бы, вопросе существует большая путаница. Давайте условимся с вами, что надпись над таблицей — это по-другому ее название. А вот содержимое первой табличной строки — это шапка или заголовок. Теперь, разобравшись с предметом нашего сегодняшнего разговора, можно приступать и к его «изготовлению». Поехали?
Как сделать надпись над таблицей в Ворде
Эту операцию можно провести тремя способами. Первый из них обеспечивает полное выполнение требований ГОСТов: 7.32-2001 (для оформления дипломных работ), а также 1.5-93 и 2.105-95 (ЕСКД — Единая Система Конструкторской Документации). Надпись получается скромной и неброской, но зато при этом происходит автоматическая нумерация таблиц. Второй и третий способы для тех, кто не стеснен гостовскими рамками и желает ярко оформить название таблицы. Итак…
Надпись к таблице в Ворде по ГОСТу
Выделяем таблицу. Для этого нужно щелкнуть левой кнопкой мышки по маркеру перемещения (крестик в верхнем левом углу). После этого вызываем контекстное меню нажатием правой клавиши мышки (курсор при этом находится на табличном поле). В выпавшем окне выбираем строку «вставить название» (см. рис. 1).
В первой ячейке выпавшего окошечка (см. рис. 2) пишем название. Причем, обратите, друзья, внимание, что по ГОСТу начинается оно именно со слова «Таблица» с порядковым номером. Затем через тире с большой буквы вводим собственно заголовок и точку после него не ставим. Если в указанной ячейке стоит не слово «таблица», а «уравнение» или «рисунок», то сделать замену можно в «параметрах» строке «подпись».

В третьей строчке «положение» нам предоставляется возможность выбора: разместить заголовок таблицы сверху или под ней. ГОСТ допускает оба варианта. После заполнения всех необходимых граф не забудьте нажать кнопку «ОК».
Удалить ошибочно вставленное или непонравившееся название можно с помощью клавиши DELETE.
Как вставить название таблицы в Ворде со своим форматированием
Иногда у пользователей Ворда возникает проблема с вводом названия таблицы. Курсор не хочет вставать за ее верхние границы. В этом случае нужно поступить так:
- ставим курсор в верхнюю левую ячейку;
- в панели инструментов «Работа с таблицами» заходим во вкладку «Макет»;
- в разделе «Объединение» кликаем по кнопке «разделить таблицу» (рис. 3).

Теперь наш курсорчик послушно занял место над таблицей и готов к вводу ее названия. Нам доступны любые стили, размеры и цвет шрифтов. Можно поместить название таблицы в рамку. Как это сделать читайте здесь. Но у этого способа дать таблице имя есть один недостаток. Иногда, при необходимости дальнейшего форматирования (добавления/удаления строк, столбцов) надпись «съезжает» в сторону. Выглядит это весьма некрасиво. Чтобы такие казусы не возникали, лучше пользоваться третьим способом.
Как сделать надпись к таблице Ворд, чтобы она не сдвигалась
Первым делом нужно добавить строку сверху таблицы. Напомню, как это сделать: панель «Работа с таблицами» — вкладка «Макет» — раздел «Строки и столбцы» — кнопка «вставить сверху». Причем, новая строка будет пустой, без текста (рис. 4).

Далее во вновь добавленной строчке нужно объединить ячейки. Для этого выделяем строку, в той же вкладке «Макет» заходим в раздел «Объединение» и нажимаем на кнопку «объединить ячейки» (рис. 5). После этого в образовавшейся большой ячейке вводим название таблицы, выставляем его по центру и форматируем текст.

Теперь, для того чтобы надпись выглядела красиво, нужно убрать границы ячейки. Снова выделяем ее и следуем по пути: панель «Работа с таблицами» — вкладка «Конструктор» — раздел «Обрамление» — кнопка «границы». В выпадающем меню спускаемся до самого низа и щелкаем по строчке «границы и заливка».
После этого откроется новое окно, в котором нужно выбрать вкладочку «Граница» и снять выделение на кнопках, соответствующих верхнему и двум боковым обрамлениям, далее — «применить к ячейке» и «ОК».
Теперь надпись практически «намертво приклеена» к таблице Ворд. Выглядит все очень красиво. Но и в этом способе есть свои «подводные камни». Он применим только к небольшим таблицам, которые помещаются на одном листе. В противном случае вы, друзья, не сможете дублировать шапку таблицы в ее продолжениях на последующих страницах без того, чтобы повторялось и название. А так делать не полагается.
Поскольку всем известно, что лучше один раз увидеть. чем много раз прочитать, то я приготовила для вас, друзья, небольшое видео:
Так… С надписями-названиями вордовских таблиц мы закончили. Давайте разбираться теперь с шапками-заголовками.
Как в Ворде закрепить шапку таблицы
Этот вопрос возникает в случае с большими таблицами, которые занимают несколько страниц. Тогда, понятное дело, для удобства работы с их данными лучше дублировать строку заголовка в начале каждой страницы. Именно это мы подразумеваем, употребляя термин «закрепить».
Так вот, закрепить шапку таблицы в Ворде очень просто. Для этого нужно выделить ее, затем во вкладке «Макет» и разделе «Данные» активировать кнопку «повторить строки заголовков» (рис. 6). Теперь на каждой новой странице ваша табличка будет начинаться, как и полагается, с шапки.

То же самое можно сделать, воспользовавшись окном «Свойства таблицы». Чтобы открыть его, выделяем всю таблицу, кликаем по ее полю правой кнопкой мыши, в выпадающем меню находим нужную нам строчку. В окне переходим во вкладку «Строка» и отмечаем галочкой «повторять как заголовок на каждой странице» (рис. 7).

Еще хочу поделиться с вами, друзья, одной заковыристой фишечкой. При всей кажущейся простоте операции «закрепления шапки» выполнить ее иногда не удается. И вроде бы делаешь все, как надо: тут ведь и ошибиться-то негде…. Ан нет! Не появляется шапка на последующих страницах. Что за чертовщина? Спокойно, коллеги. Умная программа WORD не подвержена действию потусторонних сил, молитвы нам не понадобятся.
В этом случае нужно просто еще раз открыть окно «Свойства таблицы» и зайти теперь во вкладочку «таблица». Обратите внимание на группу «Обтекание». Выбирайте кнопку «НЕТ», она должна быть активирована (см. рис. 8). Только тогда вы сможете продублировать шапку таблицы на последующие страницы.

Теперь у вас все получится.
Как закрепить только вторую строку таблицы без заголовка
Бывает, большая и сложная таблица имеет много столбцов и занимает несколько страниц. Тогда для облегчения восприятия ее содержимого во второй строке под шапкой проставляют номера столбцов, а продолжение таблицы на каждой новой странице начинают с этой нумерации.
Но как это делается? Ведь при переносе шапки таблицы нельзя игнорировать ее первую строку. Не получится. А мы и не станем предпринимать те действия, которые выполняли для повторения заголовка на каждой странице. Поступим проще:
- выделим строчку с номерами;
- скопируем ее (Ctrl + C);
- вставим в каждую первую строку в продолжении таблицы на новых страницах (Ctrl +V);
С этим вопросом все понятно. Не так ли?
Как вставить надпись «продолжение таблицы» в Ворде
Да, в больших таблицах, занимающих несколько страниц, по ГОСТу требуется вставлять такую надпись. Впрочем, даже если у вас не гостовский документ, то все равно надпись «продолжение таблицы» в начале каждого нового табличного листа будет вполне уместна. Но программа WORD не позволяет вводить текст между строками таблицы. Как быть? Выход есть. Нужно выполнить следующие шаги:
- ставим курсор в последнюю ячейку последней строчки таблицы на первой странице;
- делаем в этом месте разрыв страницы (Вкладка «Вставка» — раздел «Страницы» — кнопка «разрыв страницы»);
- последняя строка первой страницы сместится при этом на вторую, а под таблицей на первой странице можно будет поставить курсор и ввести текст: «продолжение таблицы» (см. рис. 9).

Но эта надпись нужна нам вовсе не на первой, а на второй и последующих страницах. Спокойно. Как только вы начнете ввод текста, он сам «перепрыгнет» на второй лист. Все будет так, как полагается.
Если таблица занимает не 2, а 3 и более листов, то, к сожалению, эту операцию придется повторить на каждом листе заново. Автоматизировать этот процесс не получится.
По второй части нашей статьи (о шапках и заголовках) для вас, уважаемые читатели, тоже подготовлен видео-ролик:
По-моему, друзья, мы разобрали все моменты, которые могут возникнуть при работе с надписями и шапками таблиц в Ворде 2016. Надеюсь, вы все поняли. Если я что-то упустила, задавайте вопросы в комментах. Следующая «Шпаргалка» будет о разделении и объединении таблиц в Ворде. А на сегодня я с вами прощаюсь. Успехов вам!
Создание шапки таблицы на каждой странице в MS Word
Если в Microsoft Word вы создали таблицу больших размеров, занимающую более одной страницы, для удобства работы с ней может понадобиться сделать отображение шапки на каждой странице документа. Для этого потребуется настроить автоматический перенос заголовка (той самой шапки) на последующие страницы.
Итак, в нашем документе есть большая таблица, которая уже занимает или только будет занимать более одной страницы. Наша с вами задача — настроить эту самую таблицу таким образом, чтобы ее шапка автоматически появлялась в верхней строке таблицы при переходе на нее. О том, как создать таблицу, вы можете прочесть в нашей статье.
Примечание: Для переноса шапки таблицы, состоящей из двух и более строк, обязательно необходимо выделять и первую строку.
Автоматический перенос шапки
1. Установите курсор в первой строке заголовка (первая ячейка) и выделите эту строку или строки, из которых и состоит шапка.
2. Перейдите во вкладку «Макет», которая находится в основном разделе «Работа с таблицами».
3. В разделе инструментов «Данные» выберите параметр «Повторить строки заголовков».
Готово! С добавлением строк в таблице, которые будут переносить ее на следующую страницу, сначала будет автоматически добавлена шапка, а за ней уже новые строки.
Автоматический перенос не первой строки шапки таблицы
В некоторых случаях шапка таблицы может состоять из нескольких строк, но автоматический перенос требуется сделать только для одной из них. Это, к примеру, может быть строка с номерами столбцов, расположенная под строкой или строками с основными данными.
В данном случае сначала нужно разделить таблицу, сделав необходимую нам строку шапкой, которая и будет переноситься на все последующие страницы документа. Только после этого для данной строки (уже шапки) можно будет активировать параметр «Повторить строки заголовков».
1. Установите курсор в последней строке таблицы, расположенной на первой странице документа.
2. Во вкладке «Макет» («Работа с таблицами») и в группе «Объединение» выберите параметр «Разделить таблицу».
3. Скопируйте ту строку из «большой», основной шапки таблицы, которая будет выступать шапкой на всех последующих страницах (в нашем примере это строка с наименованиями столбцов).
- Совет: Для выделения строки используйте мышку, перемещая ее от начала к концу строки, для копирования — клавиши «CTRL+C».
4. Вставьте скопированную строку в первую строку таблицы на следующей странице.
- Совет: Для вставки используйте клавиши «CTRL+V».
5. Выделите новую шапку с помощью мышки.
6. Во вкладке «Макет» нажмите на кнопку «Повторить строки заголовков», расположенную в группе «Данные».
Готово! Теперь основная шапка таблицы, состоящая из нескольких строк, будет отображаться только на первой странице, а добавленная вами строка будет автоматически переносится на все последующие страницы документа, начиная со второй.
Удаление шапки на каждой странице
Если вам необходимо удалить автоматическую шапку таблицы на всех страницах документа, кроме первой, выполните следующее:
1. Выделите все строки в шапке таблицы на первой странице документа и перейдите во вкладку «Макет».
2. Нажмите на кнопку «Повторить строки заголовков» (группа «Данные»).
3. После этого шапка будет отображаться только на первой странице документа.
На этом можно закончить, из этой статьи вы узнали, как сделать шапку таблицы на каждой странице документа Ворд.
Отблагодарите автора, поделитесь статьей в социальных сетях.
Источник
Adblock
detector
Содержание
- Автоматический перенос шапки
- Автоматический перенос не первой строки шапки таблицы
- Удаление шапки на каждой странице
- Вопросы и ответы
Если в Microsoft Word вы создали таблицу больших размеров, занимающую более одной страницы, для удобства работы с ней может понадобиться сделать отображение шапки на каждой странице документа. Для этого потребуется настроить автоматический перенос заголовка (той самой шапки) на последующие страницы.
Урок: Как в Ворде сделать продолжение таблицы
Итак, в нашем документе есть большая таблица, которая уже занимает или только будет занимать более одной страницы. Наша с вами задача — настроить эту самую таблицу таким образом, чтобы ее шапка автоматически появлялась в верхней строке таблицы при переходе на нее. О том, как создать таблицу, вы можете прочесть в нашей статье.
Урок: Как в Word сделать таблицу
Примечание: Для переноса шапки таблицы, состоящей из двух и более строк, обязательно необходимо выделять и первую строку.
Автоматический перенос шапки
1. Установите курсор в первой строке заголовка (первая ячейка) и выделите эту строку или строки, из которых и состоит шапка.
2. Перейдите во вкладку «Макет», которая находится в основном разделе «Работа с таблицами».
3. В разделе инструментов «Данные» выберите параметр «Повторить строки заголовков».
Готово! С добавлением строк в таблице, которые будут переносить ее на следующую страницу, сначала будет автоматически добавлена шапка, а за ней уже новые строки.
Урок: Добавление строки в таблицу в Ворде
Автоматический перенос не первой строки шапки таблицы
В некоторых случаях шапка таблицы может состоять из нескольких строк, но автоматический перенос требуется сделать только для одной из них. Это, к примеру, может быть строка с номерами столбцов, расположенная под строкой или строками с основными данными.
Урок: Как сделать автоматическую нумерацию строк в таблице в Word
В данном случае сначала нужно разделить таблицу, сделав необходимую нам строку шапкой, которая и будет переноситься на все последующие страницы документа. Только после этого для данной строки (уже шапки) можно будет активировать параметр «Повторить строки заголовков».
1. Установите курсор в последней строке таблицы, расположенной на первой странице документа.
2. Во вкладке «Макет» («Работа с таблицами») и в группе «Объединение» выберите параметр «Разделить таблицу».
Урок: Как в Ворд разделить таблицу
3. Скопируйте ту строку из «большой», основной шапки таблицы, которая будет выступать шапкой на всех последующих страницах (в нашем примере это строка с наименованиями столбцов).
- Совет: Для выделения строки используйте мышку, перемещая ее от начала к концу строки, для копирования — клавиши «CTRL+C».
4. Вставьте скопированную строку в первую строку таблицы на следующей странице.
- Совет: Для вставки используйте клавиши «CTRL+V».
5. Выделите новую шапку с помощью мышки.
6. Во вкладке «Макет» нажмите на кнопку «Повторить строки заголовков», расположенную в группе «Данные».
Готово! Теперь основная шапка таблицы, состоящая из нескольких строк, будет отображаться только на первой странице, а добавленная вами строка будет автоматически переносится на все последующие страницы документа, начиная со второй.
Удаление шапки на каждой странице
Если вам необходимо удалить автоматическую шапку таблицы на всех страницах документа, кроме первой, выполните следующее:
1. Выделите все строки в шапке таблицы на первой странице документа и перейдите во вкладку «Макет».
2. Нажмите на кнопку «Повторить строки заголовков» (группа «Данные»).
3. После этого шапка будет отображаться только на первой странице документа.
Урок: Как преобразовать таблицу в текст в Word
На этом можно закончить, из этой статьи вы узнали, как сделать шапку таблицы на каждой странице документа Ворд.
|
361 / 38 / 2 Регистрация: 16.03.2013 Сообщений: 186 |
|
|
1 |
|
Шапка таблицы (не работает повтор заголовка)26.04.2013, 16:56. Показов 141244. Ответов 17
Приветствую! Выделяю всю шапку, выставляю параметр (в макете или в свойствах) повторять на каждой странице и в результате она отображается на каждой странице. Но при открытии и закрытии документа повторяется только верхняя строка. Что то тут со стилями или еще что то. Не смог вылечить.
0 |
|
Модератор 11342 / 4661 / 748 Регистрация: 07.08.2010 Сообщений: 13,511 Записей в блоге: 4 |
|
|
26.04.2013, 17:44 |
2 |
|
Таблица 6.1Соотв шапка злесь 3 строки
0 |
|
5942 / 3154 / 698 Регистрация: 23.11.2010 Сообщений: 10,524 |
|
|
26.04.2013, 18:03 |
3 |
|
Я такие шапки в колонтитул загоняю. Если файл большой конечно
0 |
|
361 / 38 / 2 Регистрация: 16.03.2013 Сообщений: 186 |
|
|
28.04.2013, 16:31 [ТС] |
4 |
|
Удалось самому решить проблему.
1 |
|
5468 / 1148 / 50 Регистрация: 15.09.2012 Сообщений: 3,514 |
|
|
28.04.2013, 21:33 |
5 |
|
Выделил всю шапку со знаками табуляции справа (3 шт., так как три строки). а где можно посмотреть эти знаки табуляции в вашем Word-документе? Slamzor, я нашёл причину, почему у вас не получалось сделать. В программе «Word» недоработка. Чтобы не происходило сбоя, нужно сделать следующее в «Word 2010»:
После этого можно выделять нужное количество строк таблицы, которые нужно повторять на каждой странице, и делать:
2 |
|
361 / 38 / 2 Регистрация: 16.03.2013 Сообщений: 186 |
|
|
28.04.2013, 22:09 [ТС] |
6 |
|
Скрипт, спасибо!
0 |
|
5468 / 1148 / 50 Регистрация: 15.09.2012 Сообщений: 3,514 |
|
|
28.04.2013, 22:12 |
7 |
|
Slamzor, не понятен ваш вопрос. Сформируйте Word-документ с примерными данными, чтобы в документе было две таблицы — одна простая, другая сложная. Выложите этот документ на Форуме и объясните, в чём сложность.
0 |
|
361 / 38 / 2 Регистрация: 16.03.2013 Сообщений: 186 |
|
|
28.04.2013, 22:24 [ТС] |
8 |
|
Скрипт, попробую объяснить. Я вот, что хотел сказать : Есть у меня 10 таблиц сложного типа и я хочу для такого типа таблиц создать стиль. Как бы мне при создании стиля задать три строки таблицы для шапки, чтобы стилем их затем обрабатывать.
0 |
|
5468 / 1148 / 50 Регистрация: 15.09.2012 Сообщений: 3,514 |
|
|
28.04.2013, 22:29 |
9 |
|
Slamzor, а какой стиль вы используете для заголовка таблицы:
Как вообще создаёте стиль для заголовка таблицы: какие кнопки нажимаете?
0 |
|
361 / 38 / 2 Регистрация: 16.03.2013 Сообщений: 186 |
|
|
28.04.2013, 22:33 [ТС] |
10 |
|
Скрипт,
0 |
|
5468 / 1148 / 50 Регистрация: 15.09.2012 Сообщений: 3,514 |
|
|
28.04.2013, 22:37 |
11 |
|
Slamzor, под строкой заголовка в Word-таблицах (начиная с Word 2007) подразумевается одна первая строка. Поэтому нужно какое-то обходное решение искать.
0 |
|
361 / 38 / 2 Регистрация: 16.03.2013 Сообщений: 186 |
|
|
28.04.2013, 22:43 [ТС] |
12 |
|
Скрипт, макрос ? Макрорекодером попробую …
0 |
|
5468 / 1148 / 50 Регистрация: 15.09.2012 Сообщений: 3,514 |
|
|
28.04.2013, 23:06 |
13 |
|
Пункт 1 Slamzor, сначала нужно стилем попробовать: сделайте специальный стиль для форматирования заголовков таблиц. Пункт 2 Корректировка сообщения #11 В Word 2003 тоже было понятие «заголовок таблицы» и тоже подразумевалась самая первая строка в таблице.
0 |
|
361 / 38 / 2 Регистрация: 16.03.2013 Сообщений: 186 |
|
|
29.04.2013, 10:03 [ТС] |
14 |
|
Вообще не знаю, как выделить, три строки для стиля таблицы. Нет выбора количества строк и все тут. С помощью текста если делать, как с заливкой быть тогда…
0 |
|
5468 / 1148 / 50 Регистрация: 15.09.2012 Сообщений: 3,514 |
|
|
29.04.2013, 10:40 |
15 |
|
Slamzor, если средствами самой программы «Word» не получается сделать, значит нужно попробовать использовать макросы. Да, действительно, если создать стиль абзаца для заголовков таблиц, то нельзя сделать так, чтобы в стиле была заливка строк таблицы. Можно сделать только заливку абзацев.
0 |
|
44 / 1 / 0 Регистрация: 14.06.2014 Сообщений: 150 |
|
|
21.04.2021, 12:50 |
16 |
|
Скрипт, Здравствуйте!
0 |
|
1237 / 673 / 240 Регистрация: 22.12.2015 Сообщений: 2,094 |
|
|
21.04.2021, 13:46 |
17 |
|
Скрипт, Очень напомнило анекдот: «Мы с отцом сейчас за дровами поедем, остальные — разойдись»
Подскажите пожалуйста, почему в моём случае заголовок таблицы не повторяется на следующей странице. Потому что в качестве заголовка у вас фигурируют абсолютно все строки таблицы, вся таблица это один большой заголовок. Разумеется, он не может повторяться, потому что окромя него больше ничего нет.
Как в моём случае лучше поступить? Выделить всю таблицу, пр.клавиша мыши → свойства таблицы → вкладка «Строка» убрать галку «повторять как заголовок на каждой странице», затем выделить только первую строку и установить указанную галку.
1 |
|
2 / 2 / 0 Регистрация: 09.04.2020 Сообщений: 7 |
|
|
26.01.2022, 17:10 |
18 |
|
Необходимо, навести курсор на таблицу, нажать правую клавишу манипулятора типа мышь и в выпавшем меню выбрать свойства таблицы, далее необходимо отключить обтекание. Как показано на рисунке ниже Не моё, нашел на дзене.
1 |
Содержание
- 1 Как закрепить шапку на каждом листе
- 2 Делаем вторую строку шапки на каждой странице
- 3 Как убрать повторяющиеся заголовки таблицы
- 3.1 Автоматический перенос шапки
- 3.2 Автоматический перенос не первой строки шапки таблицы
- 3.3 Удаление шапки на каждой странице
- 3.4 Помогла ли вам эта статья?
В некоторых документах Microsoft Word приходится работать с таблицами. Информация в таком виде лучше воспринимается и запоминается. Если она небольшая и занимает один лист, тогда сделать таблицу в Ворде несложно. Но что делать, если она занимает несколько листов?
Просматривая материал, оформленный таким образом, неудобно постоянно возвращаться в начало, чтобы посмотреть, как называются столбцы с данными. Вот в данной статье мы и рассмотрим, как сделать повторяющуюся шапку таблицы в Ворд. То есть строка с заголовками столбцов будет отображаться на каждой странице.
Как закрепить шапку на каждом листе
Давайте сделаем перенос названий для столбцов на таком примере.
Чтобы повторить их на каждом новом листе, выделите соответствующую строку. Затем перейдите на вкладку «Работа с таблицами» – «Макет» и в группе «Данные» нажмите на кнопку «Повторить строки заголовков».
После этого, повторение названий столбцов будет на каждом новом листе.
Делаем вторую строку шапки на каждой странице
Если у Вас названия столбцов указаны в нескольких строках, например, основное название всех столбцов и отдельно название каждого, или название и их нумерация, тогда может потребоваться перенести на последующие листы не первую строку, а вторую или третью.
В примере я покажу, как сделать перенос второго ряда. Но если Вам нужно продублировать заголовки третьего или любого другого, тогда все делается точно так же.
Поставьте курсор в последнюю правую ячейку на первой странице и нажмите «Ctrl+Enter», чтобы поделить таблицу на две части.
На вкладке «Главная» можете нажать на кнопку «Отобразить все знаки», и тогда в конце первого листа Вы увидите надпись «Разрыв страницы».
Если у Вас последняя ячейка на первой странице была большая, строк на 8-10, тогда после вставки разрыва, на первой странице останется много свободного места. Чтобы этого не произошло, нужно добавить еще одну строку. Как это сделать, я писала в статье, как написать продолжение таблицы в Ворде. Перейдите по ссылке, и прочтите 2 способ.
Дальше скопируйте нужное из шапки, что будет дублироваться – выделите ее и нажмите «Ctrl+C».
Перейдите ко второй странице и поставьте курсор в верхнюю левую ячейку. Затем нужно вставить то, что мы копировали ранее – нажмите «Ctrl+V».
Заголовок будет добавлен на втором листе.
Теперь нужно его продублировать. Выделите добавленную строку, откройте вкладку «Макет» и в группе «Данные» кликните «Повторить строки заголовков».
Вот так можно сделать перенос заголовков, но не всех, а только тех, которые нужны.
Обратите внимание, что если хотите изменить шапку, тогда делать это нужно с той, которую Вы дублировали. Продублированные, то есть те, которые повторяются, изменить не получится.
Как убрать повторяющиеся заголовки таблицы
Если у Вас в документе есть таблица с перенесенными на вторую страницу названиями столбцов, и их нужно убрать, чтобы они отображались один раз в начале, тогда сделайте следующее.
Выделите первую ту шапку, которая дублируется, а не продублированную (кстати, их выделить и не получится). Затем откройте вкладку «Работа с таблицами» – «Макет» и в группе «Данные» нажмите на кнопку «Повторить строки заголовков».
После этого, названия на всех остальных страницах будут убраны.
На этом все. Мы с Вами рассмотрели, как дублировать шапку для столбцов таблицы в Ворде. Если остались вопросы, пишите их в комментариях.
Поделитесь статьёй с друзьями:
Продолжая вопрос, затронутый на страницах рассылки, работы с таблицами в MS Word, сегодня рассмотрим возможность MS Word по повторению определенной строки на каждой странице.
Да это проще простого, скажите Вы. Вызываешь контекстное меню и отмечаешь пункт, чтобы строка повторялась. Отлично, а что делать если нужно, чтобы повторялась только вторая или третья строка, минуя первую?
Что? Не получается? Вот так, MS Word не предоставляет такой возможности, но всегда можно пойти на определенную хитрость и достичь желаемой цели.
Для начала представим таблицу, в которой необходимо повторять только вторую строку, она выглядит, так.
Думаю, многие из Вас встречались с подобными таблицами, когда повторять необходимо вторую строку с номерами столбцов.
Прежде цем рассмотреть целых два способа проделывания такой операции, напомню, все же, что для повторения первых строк достаточно вызвать контекстное меню.
Однако, если вторую строку необходимо повторять, а первую нет – тогда проблема, поскольку MS Word такой возможности не предоставляет, опция повторения строки просто-напросто неактивна.
Как же быть в этом случае? Читаем два способа, как это сделать далее…
Если в Microsoft Word вы создали таблицу больших размеров, занимающую более одной страницы, для удобства работы с ней может понадобиться сделать отображение шапки на каждой странице документа. Для этого потребуется настроить автоматический перенос заголовка (той самой шапки) на последующие страницы.
Урок: Как в Ворде сделать продолжение таблицы
Итак, в нашем документе есть большая таблица, которая уже занимает или только будет занимать более одной страницы. Наша с вами задача — настроить эту самую таблицу таким образом, чтобы ее шапка автоматически появлялась в верхней строке таблицы при переходе на нее. О том, как создать таблицу, вы можете прочесть в нашей статье.
Урок: Как в Word сделать таблицу
Примечание: Для переноса шапки таблицы, состоящей из двух и более строк, обязательно необходимо выделять и первую строку.
Автоматический перенос шапки
1. Установите курсор в первой строке заголовка (первая ячейка) и выделите эту строку или строки, из которых и состоит шапка.
2. Перейдите во вкладку «Макет», которая находится в основном разделе «Работа с таблицами».
3. В разделе инструментов «Данные» выберите параметр «Повторить строки заголовков».
Готово! С добавлением строк в таблице, которые будут переносить ее на следующую страницу, сначала будет автоматически добавлена шапка, а за ней уже новые строки.
Урок: Добавление строки в таблицу в Ворде
Автоматический перенос не первой строки шапки таблицы
В некоторых случаях шапка таблицы может состоять из нескольких строк, но автоматический перенос требуется сделать только для одной из них. Это, к примеру, может быть строка с номерами столбцов, расположенная под строкой или строками с основными данными.
Урок: Как сделать автоматическую нумерацию строк в таблице в Word
В данном случае сначала нужно разделить таблицу, сделав необходимую нам строку шапкой, которая и будет переноситься на все последующие страницы документа. Только после этого для данной строки (уже шапки) можно будет активировать параметр «Повторить строки заголовков».
1. Установите курсор в последней строке таблицы, расположенной на первой странице документа.
2. Во вкладке «Макет» («Работа с таблицами») и в группе «Объединение» выберите параметр «Разделить таблицу».
Урок: Как в Ворд разделить таблицу
3. Скопируйте ту строку из «большой», основной шапки таблицы, которая будет выступать шапкой на всех последующих страницах (в нашем примере это строка с наименованиями столбцов).
4. Вставьте скопированную строку в первую строку таблицы на следующей странице.
5. Выделите новую шапку с помощью мышки.
6. Во вкладке «Макет» нажмите на кнопку «Повторить строки заголовков», расположенную в группе «Данные».
Готово! Теперь основная шапка таблицы, состоящая из нескольких строк, будет отображаться только на первой странице, а добавленная вами строка будет автоматически переносится на все последующие страницы документа, начиная со второй.
Удаление шапки на каждой странице
Если вам необходимо удалить автоматическую шапку таблицы на всех страницах документа, кроме первой, выполните следующее:
1. Выделите все строки в шапке таблицы на первой странице документа и перейдите во вкладку «Макет».
2. Нажмите на кнопку «Повторить строки заголовков» (группа «Данные»).
3. После этого шапка будет отображаться только на первой странице документа.
Урок: Как преобразовать таблицу в текст в Word
На этом можно закончить, из этой статьи вы узнали, как сделать шапку таблицы на каждой странице документа Ворд.
Мы рады, что смогли помочь Вам в решении проблемы.
Задайте свой вопрос в комментариях, подробно расписав суть проблемы. Наши специалисты постараются ответить максимально быстро.
Помогла ли вам эта статья?
Да Нет
В этой статье мы поговорим о том, как создать большую таблицу, занимающую несколько страниц. Созданная таблица, будет иметь одну особенность, ее заголовок будет отображаться на каждом листе документа, где таблица отображена.
Весь этап создания такого заголовка, или как можно еще сказать «шапки», будет заключаться в двух шагах. На первом, мы настроим свойства таблицы, для включения возможности отображения одинаковой «шапки» на каждой странице. На втором же этапе, мы создадим эту повторяющуюся «шапку».
Для начала, вам потребуется создать новый или же открыть существующий документ Microsoft Word, в котором вы будете работать:
В примере я создал новый документ. Теперь вам потребуется создать таблицу, с которой вы будете работать. Это можно сделать при помощи обычного выделения и копирования из документа Microsoft Excell. В примере, создана и вставлена таблица при помощи инструмента «Таблица», который располагается на ленте инструментов во вкладке «Вставка», в разделе «Таблицы»:
Итак, была создана и добавлена в документ таблица. Количество рядков и колонок, в данном случае не имеет значения. Далее вам потребуется придумать «шапку» таблицы, которая будет повторятся на всех страницах документа. Для примера, создам в виде «шапки» нумерацию колонок:
Теперь нужно настроить свойства таблицы, что бы показать, что в таблице будет использован повторяющийся заголовок. Для этого кликните в любой ячейке таблицы и перейдите во вкладку «Макет» располагающуюся на ленте инструментов. Далее найдите кнопку «Данные» и выберите там «Повторить строки заголовков»:
Как видно из всплывающей подсказки, повторяющиеся заголовки доступны только для таблиц, которые занимают более одной страницы. Наша таблица меньше, поэтому придется ее увеличить. Добавьте нужное количество строк в таблицу. Это можно легко сделать, поместив курсор в конце последней ячейки, но за пределами таблицы и нажав несколько раз кнопку «Вставить снизу», которая находится во вкладке «Макет», в разделе «Строки и столбцы»:
После добавления нужного количества строк, таблица перешла на новую страницу. Теперь общая структура документа имеет вид:
Как видим из примера, «шапка» таблицы повторилась на второй странице. Если увеличить таблицу еще больше, то заголовки будут отображены и на других страницах соответственно.
Хочется также добавить, что бывают моменты, когда при оформлении отчета вам потребуется уникальный заголовок таблицы только на первой странице. На остальных же, он должен повторяться. Если вы воспользуетесь методом выше, то не сможете добавить уникальную «шапку» на первую страницу. Но проблема решается добавлением разрыва таблицы.
К примеру вам необходимо сделать, чтобы первая строка в таблице была отображена только на первой странице. Word не позволит вам сделать повторяющимся заголовком вторую строку:
Для начала, уберите повторяющиеся строки заголовков в таблицы, повторным нажатием кнопки «Повторить строки заголовков». После чего, нужно добавить разрыв таблицы в конце первого листа. Для этого нажмите на ячейку в последней строке таблицы, на первой странице и нажмите кнопку «Разделить таблицу», находящуюся во вкладке «Макет»:
Теперь скопируйте «шапку», которая будет повторятся, во вторую таблицу и уже к ней примените повторение стоки заголовков. Теперь у вас будет уникальная «шапка» только на первой странице:











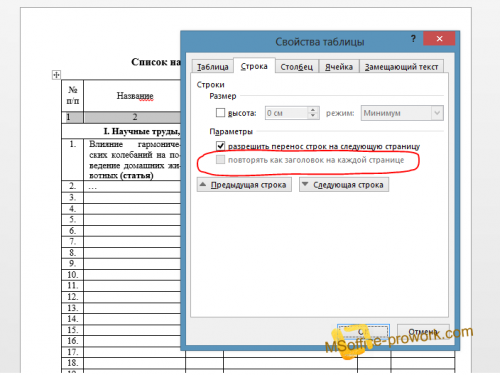
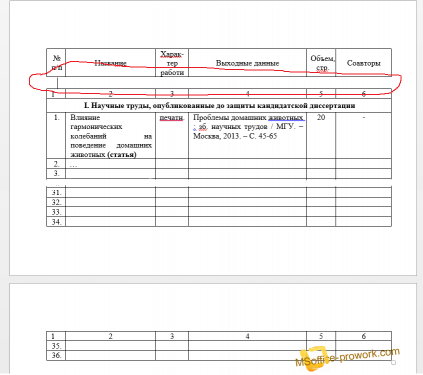
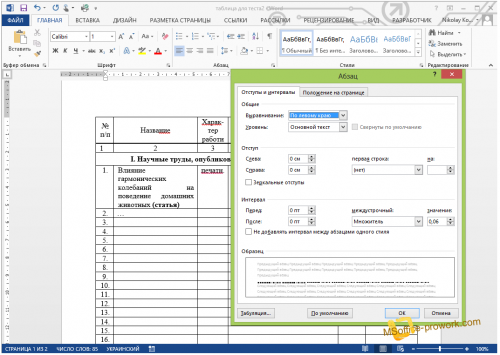
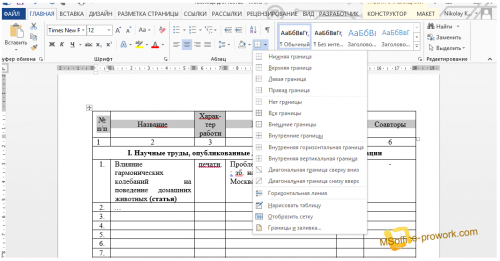
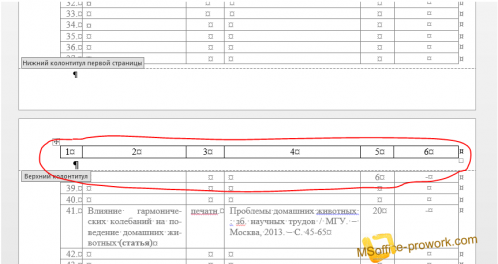
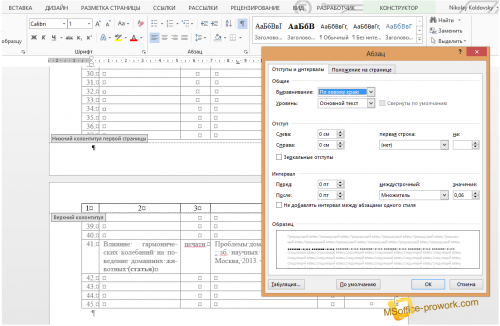



















 . russian_pepper, на форуме доступен сервис личных сообщений, чтобы не устраивать в рамках темы чат с каким-либо конкретным собеседником.
. russian_pepper, на форуме доступен сервис личных сообщений, чтобы не устраивать в рамках темы чат с каким-либо конкретным собеседником. 




















