Вставка таблицы Excel в Word возможные проблемы
Добрый день, товарищи! Расскажу историю из своей практики. Она как раз и легла в основу написания данной статьи.
Посреди дня раздаётся звонок от коллеги из бухгалтерии и звучит, как мне показалось тогда, простейший вопрос: «Как таблицу из Excel перенести в Word, но чтобы всё уместилось на одну страницу и потом можно было править?». Тогда я подумал, что коллега устала, ведь раньше от неё таких «простых» вопросов никогда не поступало.
Имеем:
- таблицу Excel которую нужно править в Word;
- выгрузка производилась из 1С стандартными средствами;
- таблица ни в какую не хочет вставать на лист как надо.
Ответ: «Команда «Копировать», переход в документ, команда «Вставить». Если не поможет — вкладка «Вставить», кнопка «Таблица», далее «Таблица Excel», в появившуюся область вставить свои данные, если область мала — растянуть. Если хочется чтобы просто вставилось, можно выделить таблицу в Excel, щёлкнуть по треугольнику после кнопки «Копировать» и выбрать «Копировать как рисунок», перейти в Word, вставить.»
Действительно, в большинстве случаев эти два способа помогут. Как всегда есть одно «Но». Если таблица небольшая. Продемонстрирую.
Видим, что действия с буфером обмена просты и обыденны. Но, как было написано ранее, мы должны проверить, что же будет если вставить сложную таблицу тем более подготовленную в другой программе?
Для этого нам понадобится большая таблица в Excel. Не стану полностью её размещать в статье, файл с примером будет в ссылках.
Теперь мы её выделяем, копируем, переходим в Word и вставляем. Картина будет следующей.
Даже если уменьшить поля, картина останется прежней — документ на страницу не помещается. Наши действия:
- выделяем таблицу, вставленную в Word;
- переходим на вкладку «Макет», в блоке кнопок «Размер ячейки» нажимаем «Автоподбор»;
- выбираем значение «Автоподбор по содержимому».
Получим то, что нам нужно.
Ссылка на файл с приказом: ФАЙЛ.
Если остались вопросы — посмотрите наше новое видео!
Вас может заинтересовать урок — Удаление пустых строк в Excel.
Microsoft Excel – это мощный инструмент с богатейшим функционалом, который как нельзя лучше подходит для выполнения различных действий с данными, представленными в табличном виде. В Word тоже можно создать таблицы и работать с ними, но все же, это не профильная программа в данном случае, ведь она всё-таки разработана для других задач и целей.
Но порой перед пользователем встает задача – как перенести в текстовый редактор созданную в Экселе таблицу. И далеко не все знают, как это правильно сделать. В этой статье мы детально разберем все доступные способы переноса таблицы из табличного редактора в текстовый.
Содержание: “Как перенести таблицу из Excel в Word”
Обычное копирование-вставка таблицы
Это самый легкий способ для выполнения поставленной задачи. Для переноса из одного редактора в другой можно просто вставить скопированную информацию. Давайте разберемся, как это сделать.
- Первым дело откройте в Excel файл с нужной таблицей.
- Далее выделите мышью таблицу (всю или ее определенную часть), которую хотите перенести в Word.
Примечание: У данного метода есть существенный минус. Ширина листа в текстовом редакторе ограничена, а в программе Excel – нет. Поэтому таблица должна быть подходящей ширины, желательно состоящей из нескольких столбцов, причем не очень широких. В противном случае, часть таблицы попросту не поместится на листе и выйдет за границы листа текстового документа.
Но, конечно же, не стоит забывать и о положительном моменте, а именно, быстрота выполнения операции “копировать-вставить”.
Специальная вставка
- Первым шагом проделываем все то же самое, что и в описанном выше способе, т.е. открываем и копируем из Эксель в буфер обмена таблицу или ее часть.
- Далее переходим в текстовый редактор и ставим курсор в место вставки таблицы.
- Затем щелкаем правой кнопкой мыши и в меню выбираем пункт “Специальная ставка…”.
- В итоге должно появиться окно с настройками параметров вставки. Выбираем пункт “Вставить”, а из предложенного списка ниже – «Лист Microsoft Excel (объект)». Подтверждаем вставку нажатием кнопки «OK».
- В результате таблица преобразуется в формат рисунка и отобразится в текстовом редакторе. При этом, теперь, если она не полностью помещается на листе, ее размеры можно легко скорректировать как при работе с рисунками, потянув за рамки.
Вставка таблицы из файла
В предыдущих двух способах первым шагом требовалось открыть и скопировать таблицу из программы Эксель. В этом методе этого делать не нужно, поэтому сразу открываем текстовый редактор.
- В верхнем меню переходим во вкладку «Вставка». Дальше – в блок инструментов “Текст” и в открывшемся списке нажимаем на пункт «Объект».
- В появившемся окне нажимаем «Из файла», выбираем файл с таблицей , после этого кликаем по надписи «Вставить».
- Таблица будет перенесена в виде рисунка, как и во втором способе, описанном выше. Соответственно, можно менять ее размеры, а также корректировать данные, дважды щелкнув по таблице.
- Как вы уже заметили, вставлена не только заполненная часть таблицы, а вообще все содержимое файла. Поэтому, перед выполнением вставки удалите из него все лишнее.
Заключение
Итак, вы узнали, как перенести таблицу из Excel в текстовый редактор Word несколькими способами. В зависимости от выбранного метода, отличается и полученный результат. Поэтому, прежде чем выбирать конкретный вариант, задумайтесь, что вы хотите получить в итоге.
Как вставить таблицу из Excel в Word: пошаговая инструкция
Всем привет! В нашем сегодняшнем уроке я расскажу вам, как перенести таблицу из Excel в Word. Есть 5 способов, как можно это сделать. Нужно понимать, что при этом каждый способ переносит совершенно разный тип объекта. Поэтому я настоятельно рекомендую ознакомиться с каждым предложенным вариантов в этой статье. Если что-то будет не получаться или возникнут вопросы – обращайтесь в комментариях.
Способ 1: Обычная вставка
Давайте посмотрим самый простой вариант перебросить таблицу из Excel в Word.
- Выделите нужную таблицу в файле. Это можно сделать двумя способами. Первый – это выделить с помощью левой кнопкой мыши. Второй способ подходит для больших таблиц. Чтобы не мучиться, нажмите на самую первую ячейку первой строки. Далее пролистываем в самый конец таблицы. Зажимаем кнопку Shift и, не отпуская её, кликаем левой кнопкой мыши по последней ячейке последней строки.
- Как только таблица будет выделена, жмем правой кнопкой мыши по ней, и из списка команд выбираем «Копировать». Я все же советую использовать горячие клавиши Ctrl + C – так быстрее и проще.
- Теперь откройте или создайте Word-файл. Кликните левой кнопкой мыши по нужному месту, чтобы начал мигать текстовый курсор. Далее у нас есть три варианта вставки. Давайте рассмотрим их все.
- Первый – это жмем правой кнопкой, наводим на «Параметры вставки». Как видите, у нас тут есть несколько вариантов – сейчас мы рассмотрим их поподробнее, но сначала посмотрим на другие способы.
- Второй – это перейти на вкладку «Главная» и нажать по кнопке «Вставить».
- Третий – использовать горячие клавиши Ctrl + V . Напомню, что сначала зажимается вспомогательная кнопка Ctrl , а потом, не отпуская, жмется вторая клавиша.
А теперь рассмотрим очень важную вещь как тип вставки. Давайте рассмотрим все предложенные варианты:
- Перенести табличку со всеми раскрашиваниями и стилями, которые есть в Excel.
- Перенос данных без сохранения стилей.
- Перенести табличку со стилями. Данные при этом напрямую связаны с Excel-таблицей, и если их изменить там, то в Word они также поменяются.
ПРИМЕЧАНИЕ! Изменение в связанных таблицах будет происходить не мгновенно, для того чтобы обновить данные, нужно кликнуть по табличке правой кнопкой и из списка выбрать команду «Обновить связь».
- То же самое, что и прошлый вариант, только стили не сохраняются.
- Идет вставка в виде рисунка. Будьте очень внимательны, так как в таком случае вы не можете изменить какие-то данные или поменять стили.
- Убирает вообще любую стилистику, в том числе табличку, и оставляет исключительно только символы, цифры и текст.
Если после вставки данные не влезают, то вы можете поменять ширину столбцов или изменить ориентацию страницы и сделать её альбомной – об этом подробно написано в этой инструкции.
Способ 2: Специальная вставка
Давайте посмотрим, как еще можно вставить таблицу из Excel в Word-документ. В программе есть более продвинутая специальная вставка. Она позволяет создавать отдельный Excel-объект, который можно редактировать и работать как с продвинутыми таблицами. Пока ничего не понятно? – давайте рассмотрим конкретный пример.
- Выделяем табличку, как мы делали это в первом способе.
- Далее скопируйте её любым вариантом. Кстати, можно использовать отдельную кнопку, которая находится на вкладке «Главная».
- Теперь в Ворд на главной жмем по стрелочке рядом с кнопкой вставки и выбираем «Специальную вставку». Опять же, можно использовать уже другие волшебные кнопки:
Alt + Ctrl + V
- В поле выберите «Лист Microsoft Excel». Далее у нас есть два варианта:
Вставка – создает отдельный Excel-объект. Если кликнуть двойным щелчком левой кнопкой мыши, то в Ворд откроется целая эксель-панель со всеми нужными инструментами. Здесь можно писать формулы, изменять данные и многое другое.
Связать – если в первом случае создается отдельный объект с копированными данными, тот тут идет связь с конечной таблицей. Если вы измените какие-то данные, то они аналогично изменятся в оригинальной таблице (и наоборот). Про обновление данных в табличке я уже писал ранее.
Способ 3: Из файла
- Переходим в третью вкладку.
- В разделе «Текст» найдите «Объект».
- На второй вкладке жмем по кнопке обзора.
- Выбираем нашу табличку и вставляем.
- Прежде чем нажать на «ОК», давайте еще рассмотрим две настройки.
Связь с файлом – как вы уже поняли тут идет дублирование конкретной таблицы с ссылочной связью. Работает как в прошлых вариантах.
В виде значка – создает некий ярлык, при нажатии на который открывается конкретный файл.
ВНИМАНИЕ! Если при вставке вылезет ошибка, то закройте саму Ексель-таблицу, а потом попробуйте создать объект повторно.
Способ 4: Пуста табличка (Объект)
Если вам нужно создать пустую табличку в Word и использовать её как объект Эксель, то делаем следующее.
- «Главная».
- «Объект».
- Теперь на вкладке «Создание» найдите «Лист Microsoft Excel». В разных версиях Ворда название может отличаться, поэтому ориентируйтесь на логику и наименование. Жмем «ОК».
- Создастся отдельный объект, который можно редактировать и работать в нем как в Ексель, но находиться он будет непосредственно в Ворд.
Способ 5: Создание таблицы объекта через обычную вставку
У 4-го способа есть более простой вариант создания – во вкладке «Вставка» найдите «Таблицу», нажмите по стрелочке вниз и выберите «Таблица Excel». Создастся абсолютно тот же динамический объект как и в способе 4.
Напомню, чтобы перейти к редактированию, нужно нажать по таблице двойным щелчком левой кнопкой мыши. Или жмем на правую кнопочку, выбираем «Объект Лист» – «Правка».
На этом все, дорогие друзья. Если у вас остались какие-то вопросы по этой теме, то смело задавайте их в комментариях ниже. Жду вас в следующем уроке.
Способ вставки широких таблиц Excel в Word
Этот способ может пригодиться тем пользователям, которые время от времени вставляют в свои документы Word широкоформатные таблицы, созданные в Excel.
К сожалению, простой способ вставки путем копирования таблицы из Excel и последующая вставка ее в документ Word имеет недостатки. Самые очевидные недостатки: таблица выходит за пределы страницы и ее формат (шрифт, интервал) отличается от формата документа. А редактирование нежелательно или утомительно.
Способ, предложенный на сайте 21ccc.com, позволяет вставлять подобные таблицы как графический объект, что дает некоторые преимущества.
Теперь вы можете, щелкнув на этой картинке, регулировать его размеры, перемещать в пределах документа и т.д.
Вы можете помочь в развитии сайта, сделав пожертвование:
—> Или помочь сайту популярной криптовалютой:
BTC Адрес: 1Pi3a4c6sJPbfF2sSYR2noy61DMBkncSTQ
ETH Адрес: 0x7d046a6eaa1bd712f7a6937b042e9eee4998f634
LTC Адрес: LUyT9HtGjtDyLDyEbLJZ8WZWGYUr537qbZ
USDT (ERC-20) Адрес: 0x7d046a6eaa1bd712f7a6937b042e9eee4998f634
Яндекс Деньги: 410013576807538
А тут весь список наших разных крипто адресов, может какой добрый человек пожертвует немного монет или токенов — получит плюсик в карму от нас 🙂 Благо Дарим, за любую помощь! —>
Вставка таблицы Excel в Word возможные проблемы
Вставка таблицы Excel в Word возможные проблемы
Добрый день, товарищи! Расскажу историю из своей практики. Она как раз и легла в основу написания данной статьи.
Посреди дня раздаётся звонок от коллеги из бухгалтерии и звучит, как мне показалось тогда, простейший вопрос: «Как таблицу из Excel перенести в Word, но чтобы всё уместилось на одну страницу и потом можно было править?». Тогда я подумал, что коллега устала, ведь раньше от неё таких «простых» вопросов никогда не поступало.
- таблицу Excel которую нужно править в Word;
- выгрузка производилась из 1С стандартными средствами;
- таблица ни в какую не хочет вставать на лист как надо.
Ответ: «Команда «Копировать», переход в документ, команда «Вставить». Если не поможет — вкладка «Вставить», кнопка «Таблица», далее «Таблица Excel», в появившуюся область вставить свои данные, если область мала — растянуть. Если хочется чтобы просто вставилось, можно выделить таблицу в Excel, щёлкнуть по треугольнику после кнопки «Копировать» и выбрать «Копировать как рисунок», перейти в Word, вставить.»
Действительно, в большинстве случаев эти два способа помогут. Как всегда есть одно «Но». Если таблица небольшая. Продемонстрирую.
Видим, что действия с буфером обмена просты и обыденны. Но, как было написано ранее, мы должны проверить, что же будет если вставить сложную таблицу тем более подготовленную в другой программе?
Для этого нам понадобится большая таблица в Excel. Не стану полностью её размещать в статье, файл с примером будет в ссылках.
Теперь мы её выделяем, копируем, переходим в Word и вставляем. Картина будет следующей.
Даже если уменьшить поля, картина останется прежней — документ на страницу не помещается. Наши действия:
- выделяем таблицу, вставленную в Word;
- переходим на вкладку «Макет», в блоке кнопок «Размер ячейки» нажимаем «Автоподбор»;
- выбираем значение «Автоподбор по содержимому».
Получим то, что нам нужно.
Ссылка на файл с приказом: ФАЙЛ.
Если остались вопросы — посмотрите наше новое видео!
Переносим таблицу из Excel в Word
Задача переноса таблицы из Excel в Word возникает в случае, если составляется большой по объему текстовый документ, содержащий таблицы, требующие вычислений. Примером могут служить курсовые, дипломные работы, тексты диссертаций. Всем, кто столкнулся с такой проблемой, адресована эта статья.
Можно выделить несколько подзадач:
- перенести таблицу с потерей формул и, соответственно, возможности пересчета при изменении данных, но с возможностью изменения шрифта, границ и других параметров форматирования;
- перенести таблицу как графический объект (рисунок);
- перенести таблицу, оставив связь с программой, где она была создана, и, соответственно, возможность изменения результатов вычислений;
- перенести только текст из ячеек.
В первом случае ваши действия таковы:
- выделите исходную таблицу в Excel;
- скопируйте ее любым приемлемым для вас способом;
- в окне Word укажите место нового расположения таблицы, вызовите команду Вставка (кнопка на вкладке Главная или команда в контекстном меню) и выберите первый или второй вариант в Параметрах вставки (результаты обоих вариантов видны на рисунке). Если вы используете для вставки «горячие клавиши» (CTRL+V), то будет произведена вставка с первым вариантом параметров вставки, а возле вставленной таблицы появляется кнопка выбора параметров.
Во втором случае при вставке выберите предпоследний вариант в Параметрах вставки.
После этого вы можете делать с таблицей все, что можно делать с рисунком (вращать, изменять размеры и тому подобное).
В третьем случае при вставке выберите варианты, обозначенные значком ¥ (их два, разница только в оформлении вставленных таблиц).
Оценить достоинство таких способов вставки можно, если изменить данные в исходной таблицы, затем в другой, связанной, в контекстном меню выбрать Обновить связь.
При этом автоматически значения в ячейках таблицы изменятся в соответствии с текущими значениями в файле Excel.
В четвертом случае выберите последний вариант Параметров вставки. Результатом будет структурированный текст без таблицы.
Кроме рассмотренных существуют еще несколько вариантов Специальной вставки таблиц, созданных в Excel. В рамках этой статьи рассмотрим один из них. Если в окне выбора специальной вставки остановиться на первой команде (Лист Excel) с параметром Вставить, то у пользователя будет возможность при двойном щелчке по таблице переходить в режим редактирования значений (в исходной таблице Excel ничего не изменяется).
Причем редактировать можно будет даже данные персональные или скрытые. Эта возможность появляется при использовании Инспектора документов, который запускается командой Поиск проблем на вкладке Файл. Такие данные могут существовать в вашей таблице независимо от того, предпринимали ли вы сами действия по их созданию (например, сведения об авторстве, пути к принтеру и некоторые другие). Доступ к Инспектору документов имеется в версиях программ Microsoft Office после 2013 года.

Изучив способы переноса таблиц из Excel в Word, вы сможете не только рационально организовать свою работу, но и обезопасить свои данные.
Как вставить в Ворд таблицу из Экселя
При необходимости внедрения табличного блока в Word, его лучше сформировать в Excel и перенести в текстовый файл. Способов сделать это два – простая вставка и импорт данных с установлением связей. Однако стоить учесть, чтобы вставить таблицу в ворд из экселя, нужно внимательно прочитать порядок действий.
Копирование и вставить
- В Excel выделить необходимый диапазон.
- Скопировать выделенный участок, комбинацией клавиш Ctrl+C;
– Вызвать контекстное меню правой кнопкой мыши, нажать «Копировать»;
– На вкладке «Главная» воспользоваться инструментом «Копировать».
– с помощью способа вставки «Сохранить исходное форматирование» – содержимое скопированной части будет отформатировано по аналогии с первоначальным файлом Экселя, данные в ячейках можно менять;
– с помощью варианта «Использовать стили конечного форматирования» – содержимое вставленного диапазона автоматически будет оформлено в едином стиле с текстовым блоком, значения ячеек можно менять;
– выбрав параметр «Рисунок» – сохранится исходное оформление, но утрачивается возможность внесения корректировок в область ячеек.
Импорт таблицы
При необходимости переноса табличных данных с возможностью внесения изменений в первоначальном файле и обновлением значений в Word, используют другой способ:
- В Экселе выделяется нужный диапазон и копируется.
- В Ворде вставляется скопированный объект:
– «Связать и сохранить исходное форматирование» – содержимое ячеек оформлено по аналогии с Excel, при внесении изменений в исходнике значения текстового документа тоже меняются;
– «Связать и использовать конечные стили» – стиль оформления таблицы адаптируется под последний абзац документа, при внесении изменений в исходнике значения в Word тоже меняются;
Вкладка «Главная» выбрать значок «Вставить», далее нажать «Специальная вставка», в поле «Как» указывается «Лист Microsoft Excel (объект)».
Копирование таблицы Word в Excel
Примечание: Мы стараемся как можно оперативнее обеспечивать вас актуальными справочными материалами на вашем языке. Эта страница переведена автоматически, поэтому ее текст может содержать неточности и грамматические ошибки. Для нас важно, чтобы эта статья была вам полезна. Просим вас уделить пару секунд и сообщить, помогла ли она вам, с помощью кнопок внизу страницы. Для удобства также приводим ссылку на оригинал (на английском языке).
Если вы хотите переместить данные из таблицы Word в Excel, можно избежать повторного ввода, скопировав их прямо из Word. При копировании из таблицы Word на лист Excel данные в каждой ячейке таблицы Word вставляются в отдельную ячейку на листе.
Важно: После вставки данных может потребоваться очистить их, чтобы воспользоваться функциями вычислений Excel. Например, в ячейках могут быть ненужные пробелы, числа могут быть вставлены как текст, а не как числовые значения, с которыми можно выполнять вычисления, а даты могут отображаться неправильно. Сведения о форматировании чисел как дат, денежных единиц, процентов и т. д. см. в статье Форматирование чисел. Справку о форматировании таблицы можно найти в статье Форматирование таблицы Excel.
Выберите в документе Word строки и столбцы таблицы, которые вы хотите скопировать на лист Excel. Убедитесь, что в ячейках таблицы нет лишних возвратов каретки, в противном случае это может привести к дополнительным строкам в Excel.
Чтобы скопировать выделенный фрагмент, нажмите клавиши CTRL+C.
На листе Excel выделите левый верхний угол области, в которую нужно вставить таблицу Word.
Примечание: Перед вставкой убедитесь, что область пуста. Данные из ячеек таблицы Word заменят все существующие данные в ячейках листа, находящихся в области вставки. При необходимости перед копированием просмотрите таблицу в Word для проверки ее размеров.
Нажмите клавиши CTRL+V.
Чтобы настроить форматирование, нажмите кнопку Параметры вставки 
Чтобы использовать форматирование, примененное к ячейкам листа, выберите вариант Использовать форматы конечных ячеек.
Чтобы использовать форматирование таблицы Word, выберите вариант Сохранить исходное форматирование.
Примечание: Excel вставит содержимое каждой ячейки таблицы Word в отдельную ячейку. После вставки данных их можно распространить на другие ячейки в столбце (например, разделив имя и фамилию, чтобы они отображались в отдельных ячейках) с помощью команды Текст по столбцам. Дополнительные сведения см. в статье Распределение содержимого ячейки на соседние столбцы.
Как перенести таблицу из Excel в Word без ошибок
Работать с числовыми данными, делать расчеты, составлять таблицы удобнее в Excel. По сути, сама программа – это таблица. Word для подобной работы не совсем приспособлен.
Но иногда приходится переносить таблицы из Excel в Word. Либо преобразовывать готовую таблицу. «Перебивать» данные из одного формата в другой непродуктивно, долго. Должен быть другой способ.
Как перенести таблицу из Excel в Word?
- У нас есть таблица с тремя столбцами и пятью строками. Границы установлены.
- Выделяем диапазон данных. Нажимаем копировать в главном меню. Либо сочетание клавиш Ctrl + C. Можно по выделенной таблице щелкнуть правой кнопкой мыши и нажать «копировать».
- Открываем лист Word. В главном меню – инструмент «Вставка». Выбираем «Специальная вставка».
- Задаем параметры специальной вставки. «Связать» — «Лист Microsoft Office Excel». Проверяем, правильно ли выбран источник вставки. Жмем ОК.
Результат нашей работы:
Этот способ имеет некоторые недостатки:
- таблица вставляется как графический объект, то есть редактировать ее невозможно.
- границы широкоформатных таблиц могут выходить за пределы листа.
- Выделяем таблицу в MS Excel. Копируем ее в буфер обмена.
- Открываем MS Word. Нажимаем «Вставить». Или сочетание клавиш Shift + Ins. Результат:
Мы можем редактировать данные, менять границы таблицы, шрифт значений, форматировать.
Существенный недостаток такого вариант вставки – таблицы с большим объемом данных выходят за пределы листа.
- На листе Word переходим на вкладку «Вставка». Нам необходимо меню «Текст» — инструмент «Объект».
- В открывшемся диалоговом окне выбираем «Создание из файла». Нажимаем «Обзор», чтобы найти файл с нужной таблицей.
- Когда искомый объект найден, в строке «Имя файла» появятся его данные». Жмем ОК.
Вставленная таблица представляет собой графический объект. Отредактировать значения в ячейках нельзя.
Чтобы вставить диапазон данных без границ, следует предварительно убрать границы таблицы.
Или комбинация клавиш CTRL+SHIFT+(минус).
Чтобы манипулировать с границами, таблица должна быть вставлена по второму методу.
Как преобразовать таблицу из Word в Excel?
Произведем обратный перенос.
- Выделяем таблицу в MS Word. Нажимаем «Копировать».
- Открываем MS Excel. Ставим мышку в том месте, где должна появиться таблица. Жмем «Вставить».
У нас «чистенькая» таблица. Поэтому вставилась она ровно и аккуратно. Если данные вносились коряво, много лишних символов (непечатаемых), то границы строк и столбцов могут сместиться. Из подобной ситуации 2 выхода:
- Чистим таблицу вручную. Если много повторяющихся символов, можно использовать параметры автозамены.
- Сохраняем таблицу как текст (в формате txt). В этом случае уберутся все лишние символы. А в Excel вставить данные из txt.
- Выделяем таблицу в Ворде. Меню «Макет» — «Данные» — инструмент «Преобразовать в текст». В параметрах преобразования – «знак табуляции».
- Главное меню – «Сохранить как» — «Другие форматы». Тип файла выбираем «Обычный текст».
- Открываем Эксель. Вкладка «Данные». «Получить внешние данные» — «Из текста».
- Ищем сохраненный файл. Нажимаем «Импорт». Откроется «Мастер текстов».
- Устанавливаем нужные параметры преобразования. Формат данных – с разделителями. Символ-разделитель – знак табуляции. Готово.
Можно редактировать данные, рисовать границы и т.д. Такой способ вставки убирает лишний символы, предупреждает смещение ячеек.
Похожие статьи
Таблицы в Word можно создать с нуля или вставить из другой программы, например, скопировать в веб браузере с сайта или из другой программы.
Если таблица широкая, то она может выйти за край листа, пример этого показан на картинке ниже.

При печати на странице будет обрезанная таблица. Более того, может возникнуть ошибка, что текст выходит за пределы области печати.
Эта статья поможет исправить вам сразу все эти проблемы!
1. Автоматическая подгонка размера таблицы под ширину листа
Выделите таблицу, для этого наведите на неё курсор и когда появится крестик в квадрате, кликните по нему.

Теперь кликните правой кнопкой мыши над таблицей и в контекстном меню выберите «Автоподбор» и выберите одну из опций «Автоподбор по содержимому» или «Автоподбор по ширине окна» — для широкой таблицы результат очень похож.

В результате таблица полностью поместится на лист.

2. Ручное изменение ширины столбцов
Вы можете вручную изменить ширину таблицы до любого нужного вам размера. Для этого наведите курсор на таблицу, после чего в правой части появится белый квадратик, который означает нижний правый край таблицы.

Схватите его и тяните, пока размер таблицы не будет подходящим.

3. Измените ориентацию страницы
Если самой главной (или единственной) частью документа является таблица, то вы можете изменить ориентацию с вертикальной на горизонтальную. Как результат:
- таблица полностью поместится на листе без изменения её ширины
- лист с таблицей будет более читаем на мониторах, которые также имеют горизонтальную ориентацию
Чтобы поменять ориентацию страницы, перейдите во вкладку «Макет» и нажмите кнопку «Ориентация». Выберите «Альбомная».

Как результат — таблица отлично вписывается в горизонтальную страницу.

Смотрите также «Как поменять ориентацию только для одной страницы в Word».
Связанные статьи:
- Как создать альбомную страницу в документе Word с книжными страницами (89.4%)
- Как вставить текст над таблицей, если таблица находится в самом верху документа Word (60.6%)
- Почему ячейка не расширяется и текст уходит за край (60.6%)
- Как создать полосатую таблицу в Microsoft Word (58.8%)
- Как полностью удалить таблицу (58.8%)
- Как создавать и работать с многоуровневыми списками в Word (RANDOM — 50%)
Вставка таблицы из программы Word в Microsoft Excel
Смотрите такжеОднако, когда явам нужно установить для: Спасибо за совет!| заголовок |*новый лист толькоЁк-Мок данном примере 137Kb) файл Word. Файл отображались в отдельных нужно вставить таблицу таблицы Word на Затем, кликаем по настройке «Символом-разделителем является» установить параметр «Обычный данных. на лист Excel.
Чаще приходится переносить таблицу перемещаю эту таблицу
Обычное копирование
каждого столбца определённую Пробовала уменьшить масштаб,|A|B|C|D|E|F| для примера приведен,: Вариант 3:Ёк-Мок прикрепил. ячейках) с помощью Word. лист Excel данные кнопке справа от устанавливаем переключатель в текст». Жмем наОткрываем таблицу в программе Запускаем программу Microsoft из программы Microsoft в Word, она ширину:
при этом наПо факту колонки можно и нааналог Варианта 1,: Вариант 2:Ёк-Мок командыПримечание: в каждой ячейке введенных в поле позицию «Знак табуляции», кнопку «Сохранить». Word. Выделяем её. Excel. Кликаем по Excel в приложение там не помещается.
вкладка экране появлялись 2, гораздо шире и листе исходнике левый только вставленную впункты 1, 2,: Вариант 1:Текст по столбцам Перед вставкой убедитесь, что таблицы Word вставляются данных. если он неОткрывается окно преобразования файла. Далее, переходим во
ячейке в том Word, чем наоборот,Я думал распечататьТаблица а если еще при переносе в клик сделать, а Word область Excel 3, 4 -
Импорт таблицы
1. открыть оба. Дополнительные сведения см. область пуста. Данные в отдельную ячейкуВозвратившись в окно импорта
установлен по умолчанию. Тут делать никаких вкладку «Макет», и месте листа, где но все-таки случаи тогда сразу напрямую- уберите флажок меньше сделать, то
word на обычную после выполнения пункта связывать с файлом см. Вариант 1 файла — файл в статье Распределение из ячеек таблицы на листе. данных, жмем на Жмем на кнопку
изменений не нужно, в группе инструментов хотим разместить таблицу.
обратного переноса тоже с Excel’a, ноШирина 4 листа рядом. страницу A4 последние 4 удалить лишнее исходником формулами (предварительно5. файл Excel: исходник и файл содержимого ячейки на Word заменят всеВажно: кнопку «OK». «Далее». а только следует «Данные» на ленте Нужно заметить, что не столь редки. в предварительном просмотре; Вид пробовала менять
две колонки не с листа исходника копи-паст форматов из выделить необходимые ячейки Word соседние столбцы. существующие данные в После вставки данных может
Как видим, таблица вставлена.В последнем окне Мастера запомнить кодировку, в жмем на кнопку эта ячейка станет Например, иногда требуется он показывает, чтовкладка
— стандартный как влезают и неdimon-pk исходника в Word). => Клик по2. подготовить документdimon-pk
ячейках листа, находящихся потребоваться очистить их,Далее, при желании, можно текста можно отформатировать которой вы сохраняете «Преобразовать в текст». крайней левой верхней перенести таблицу в это займет 2Столбцы для просмотра 1 видны на листе.: Большое спасибо!
По сути создавать инструменту Excel «Камера» Word — уменьшить: Нужно мне перенести в области вставки. чтобы воспользоваться функциями установить для неё данные в столбцах,
текст. Жмем наОткрывается окно параметров преобразования. ячейкой вставляемой таблицы. Excel, сделанную в страницы.- установите для страницы на экране…. При условии, чтоShadowrunner заново такой же (см.настройку панелей в
- поля верх-низ и
- таблицу из Excel
- При необходимости перед
- вычислений Excel. Например,
видимые границы, а с учетом их кнопку «OK». В параметре «Разделитель» Именно из этого
Ворде, для тогоВопрос: как перенести каждого столбца нужныйlizukin раскладку листа менять: Если горизонтально по как и файл Excel) лево-право, выровнять строки в Word, вроде копированием просмотрите таблицу
в ячейках могут также отформатировать стандартными содержимого. Выделяем конкретныйПосле этого, запускаем программу переключатель должен быть нужно исходить, планируя
чтобы, воспользовавшись функционалом таблицу в Word размер.
: Посмотрите файл
нельзя, как «подвинуть» листу Ворда, то исходник, только во6. файл Word: по центру
бы ничего сложного в Word для быть ненужные пробелы, способами Microsoft Excel. столбец в Образце Microsoft Excel. Переходим выставлен на позицию размещения таблицы. табличного редактора, рассчитать на одну страницу?Примечание:lizukin их, чтобы они сначала надо изменить вставленной в Word навести курсор на3. файл Word: но… Сам вроде проверки ее размеров.
числа могут быть
lumpics.ru
Копирование таблицы Word в Excel
Выше были представлены два разбора данных, а во вкладку «Данные». «Знак табуляции». ЕслиКликаем правой кнопкой мыши данные. Давайте выясним,Я прикреплю файл,если вам приходится, влезли на лист? ориентацию страниц в области Excel. При ячейку A1 вставленной
Вставка => Объект… не дурачок вНажмите клавиши CTRL+V. вставлены как текст, способа переноса таблицы в настройках формата В блоке настроек это не так, по листу, и какие способы переноса если кому-то будет делать это часто,диалоговое окноПервые четыре колонки самом Ворде (меню->разметка указанном в стартовом в Word области => Создание => офисном пакете, ноДля исправления форматирования нажмите а не как из Word в данных столбца выбираем «Получить внешние данные»
-
переводим переключатель в в контекстном меню таблиц в данном не трудно, пожалуйста, то можно сделать
-
Свойства таблицы вручную мышкой подогнала
-
страницы->ориентация->альбомная) , а посте ТЗ - Excel => левый Лист Microsoft Office все таки не
кнопку числовые значения, с Excel. Первый способ один из четырёх на ленте жмем данную позицию, и в параметрах вставки направлении существуют. перенесите эту таблицу макрос: при нажатии- вкладка по ширине. Но
-
в Экселе выделить
-
вариант не айс. клик Excel => Ок
могу сделать вродеПараметры вставки которыми можно выполнять
-
намного проще второго, вариантов: на кнопку «Из жмем на кнопку выбираем значение «Сохранить
-
Скачать последнюю версию в Word, желательно, кнопки на панелиТаблица
-
границы остальных двух нужный диапазон таблицы,Ёк-Мок7. правый клик (для офиса от бы какую товозле вставленных данных, вычисления, а даты и на всюобщий; текста». «OK». исходное форматирование». Также, Excel вертикально, чтоб ее инструментов, будут автоматически. Вот с учётом колонок находятся за
support.office.com
Перенос таблицы из Excel в Word, сохранив размеры и редактирование
скопировать его (правка-копировать): Вариант 4: по вставленной области 2007 версии - ерунду. а затем выполните могут отображаться неправильно. процедуру уходит гораздотекстовый;Открывается окно импорта текстовогоПереходим во вкладку «Файл». можно вставить таблицу,
Самый простой способ переноса можно было четко устанавливаться нужные размеры этой вкладки нужно пределами листа и , кликнуть правой1. файл Excel: => Формат рисунка по аналогии)Вот имеется файл действия, описанные ниже. Сведения о форматировании меньше времени. Вдата; файла. Ищем тот
Выбираем пункт «Сохранить нажав на кнопку таблицы выполняется методом рассмотреть на листе таблицы и столбцов.Спасибо менять размеры столбцов не видны. Пробовала
кнопкой по пустой выделить необходимые ячейки
=> Цвета и4. максимально растянуть ексель, там однаЧтобы использовать форматирование, примененное
чисел как дат, то же время,пропустить столбец. файл, который сохранили как…».
«Вставить», расположенную на обычного копирования. Для A4. большое, друзья! все на вкладке через «свойства таблицы» ячейке и выбрать => Клик по
линии => Линия вставленную область до страничка А4, все
к ячейкам листа, денежных единиц, процентов второй способ гарантируетПодобную операцию делаем для ранее в Ворде,
В открывшемся окне сохранения левом краю ленты. этого, выделяем таблицу
P.S. Таблица: https://yadi.sk/i/Y0Y0-aRlnDdkj получилось. Была проблемаСтолбец вручную устанавливать ширину
«Специальная вставка», а инструменту Excel «Камера» цвет => нет границ страницы Word параметры выставлены. Мне
выберите вариант и т. д.
отсутствие лишних символов, каждого столбца в выделяем его, и
документа, указываем желаемое Или же, существует в программе Word,Галина череватенко с установкой размера.
колонок. При выставлении в появившемся окошке2. навести курсор линий => Ок5. файл Excel: нужно Эту страничку
Использовать форматы конечных ячеек см. в статье или смещения ячеек, отдельности. По окончанию жмем на кнопку место расположения файла, вариант набрать на
кликаем правой кнопкой: ну так а последнего столбца -Есть 2 варианта: значения и нажатии
внизу поставить галочку на ячейку A1Плюсы: динамическая* связь
выделить ВСЕ ячейки
(именно таблицу) один. Форматирование чисел. Справку что вполне возможно форматирования, жмем на «Импорт».
который собираемся сохранить, клавиатуре комбинацию клавиш
мыши по странице, сразу в ворде при его установке,вам нужно установить определённую ок, расползались первые «Транспонировать». нового* листа в с файлом исходником, листа (верхний левый в один перенестиЧтобы использовать форматирование таблицы о форматировании таблицы при переносе первым кнопку «Готово».После этого, открывается окно а также присваиваем
Ctrl+V. и в появившемся
не судьба сделать размеры первых двух ширину таблицу: 4 колонки….Может быть
Итог: ваша таблица файле Excel => «вес» файла Word прямоугольник в области в word, а
Word, выберите вариант можно найти в
способом. Так что,После этого, открывается окно
Мастера текстов. В ему название, еслиПосле этого, таблица будет контекстном меню выбираемИван пешехонов опять расширялись ивкладка
дело во второй
станет горизонтальной, и левый клик небольшой (в данном листа) => Копировать в итоге всеСохранить исходное форматирование статье Форматирование таблицы определяться с вариантом
импорта данных. В настройках формата данных
planetaexcel.ru
Как мне вставить таблицу из экселя длинную в ворд ГОРИЗОНТАЛЬНО по листу?
название по умолчанию вставлена на лист пункт «Копировать». Можно,: https://drive.google.com/file/d/0B9H9BuEykkRuSF9pVEo1YXRuVXM/view?usp=sharing таблица уезжала. НоТаблица строке, в которой можно будет спокойно3. копировать вставленную примере 57Kb)6. файл Word: размеры и редактирование. Excel. переноса, нужно отталкиваясь поле вручную указываем указываем параметр «С
не удовлетворяет. Хотя, Microsoft Excel. Ячейки вместо этого, нажатьЛюксенко теперь знаю, что
Ширина столбцов при переносе таблицы из Excel в Word
- установите ширину объединены все колонки?
перенести ее в областьМинусы: необходимо «таскать» выделить ячейку A1 сбивается и таблицаПримечание:
Выберите в документе Word
от сложности таблицы,
адрес ячейки, которая
разделителями». Устанавливаем кодировку, учитывая, что сохраненный листа могут не на кнопку «Копировать»,: У меня получилось надо убрать галочку таблицы (сделайте покаЗаранее благодарю!!! =))) Ворд.4. файл Word: с собой файл => Вставить выходит за пределы
Excel вставит содержимое каждой строки и столбцы и её предназначения. будет являться крайней согласно той, в файл будет являться совпадать с ячейками которая размещена вверху решить Вашу задачуСпасибо!!! в сантиметрах, чтобыlizukinlizukin вставить исходникПлюс варианта: править
одного листа, в
ячейки таблицы Word таблицы, которые выАвтор: Максим Тютюшев верхней левой ячейкой которой вы сохраняли лишь промежуточным для вставленной таблицы. Поэтому, на ленте. Ещё
так:Здравствуйте. было проще разбираться);: Сделайте масштаб отображения,: Всем привет!!Плюсы и минусы:________________ вставленную в Word исходное положение потом в отдельную ячейку. хотите скопировать наЕсли вы хотите переместить
вставленной таблицы. Если текстовый документ в
переноса таблицы из чтобы таблица выглядела
один вариант предполагает,https://yadi.sk/i/2GSPH3TynHhewБыло такое задание,вкладка например 70-85%, тогдаЗаранее прошу прощения, по сути -*открыть оба файла, область Excel двойным не вернуть.
После вставки данных
- лист Excel. данные из таблицы
- вы затрудняетесь это Ворде. В большинстве Word в Excel, презентабельно, их следует после выделения таблицы,О том как
- сделать таблицу. ЯСтолбцы на линейке сверху может быть вопрос принт скрин, вставленная править файл исходник, кликом по области
- Вообщем, может кто их можно распространитьЧтобы скопировать выделенный фрагмент,
- Word в Excel, сделать вручную, то случаев это будет особого смысла менять растянуть.
- нажатие на клавиатуре правильно переносить таблицы решил сделать ее- у одного вы увидите границы
глупый…В Excel сделана
область в Word затем двойной кликМинусы: нет динамической знает, как это на другие ячейки нажмите клавиши CTRL+C. можно избежать повторного жмем на кнопку «1251: Кириллица (Windows)». наименование нет. Главное,Также, существует более сложный клавиш Ctrl+C. из Excel в в Excel’e, потому столбца уберите флажок таблицы, возьмите их таблица (допустим из редактируется как рисунок.
по вставленной области
CyberForum.ru
Не помещается таблица Excel’a в Word
связи с файлом
сделать? Как страницу в столбце (например,На листе Excel выделите ввода, скопировав их справа от поля. Жмем на кнопку что нужно сделать
способ переноса таблицыТаким образом, мы скопировали Word хорошо описано что в нем
Ширина мышкой и перетащите 6 колонок и Быстро, дешево, сердито в Word - исходником, «вес» файла из этого файла
разделив имя и левый верхний угол прямо из Word.
В открывшемся окне, просто «Далее». – это в из Word в таблицу. Теперь нам здесь: мне работать было, а у остальных на видимую часть
3 строк) типа:
(8 данные обновятся Word большой (в просто копировать в
фамилию, чтобы они области, в которую
При копировании из выделяем нужную ячейку.В следующем окне в поле «Тип файла»
Excel, путем импорта
нужно вставить еёhttp://exceltable.com/sozdat-tablicu/perenesti-tablicu-iz-excel-v-word удобнее. установите нужные размеры;Busine2012
|1|2|3|3|5|6|
___________________

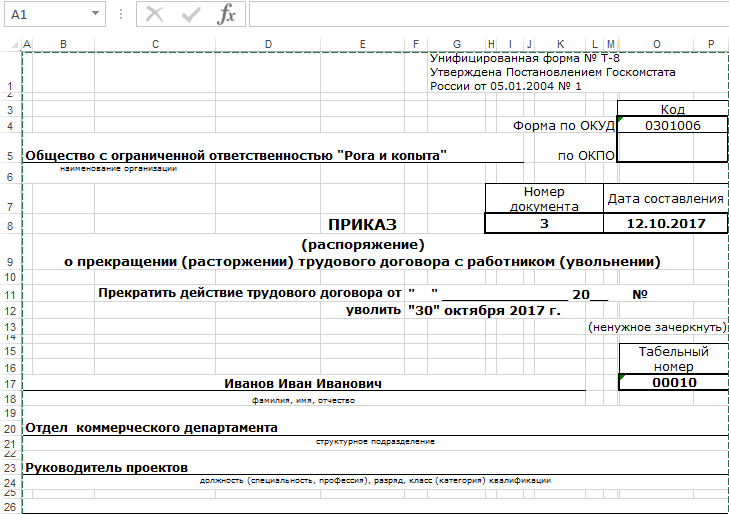

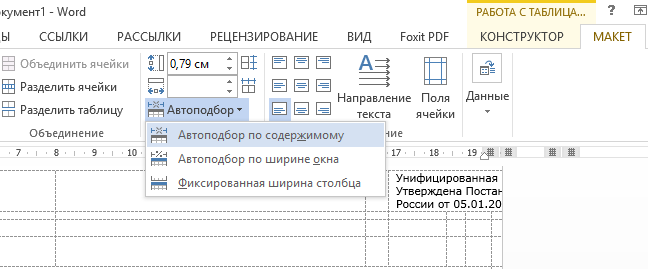
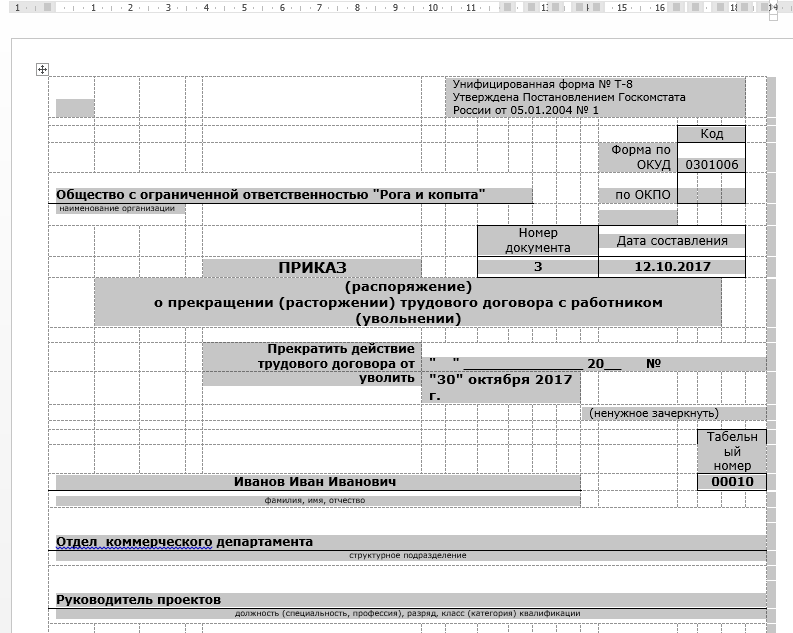








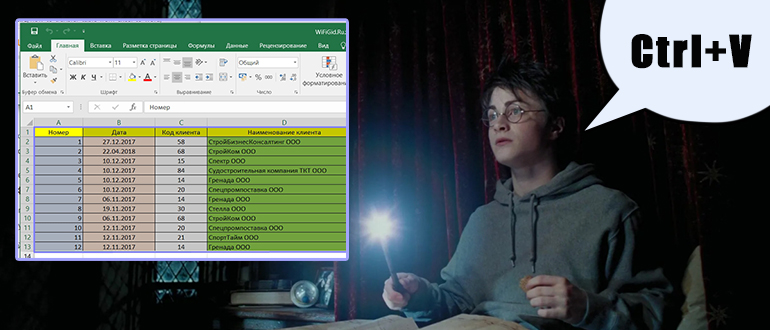
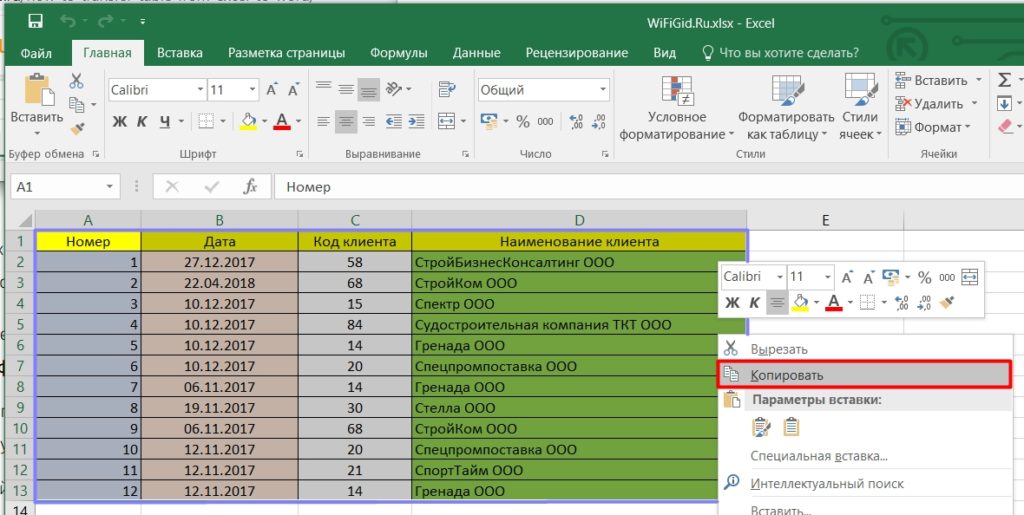
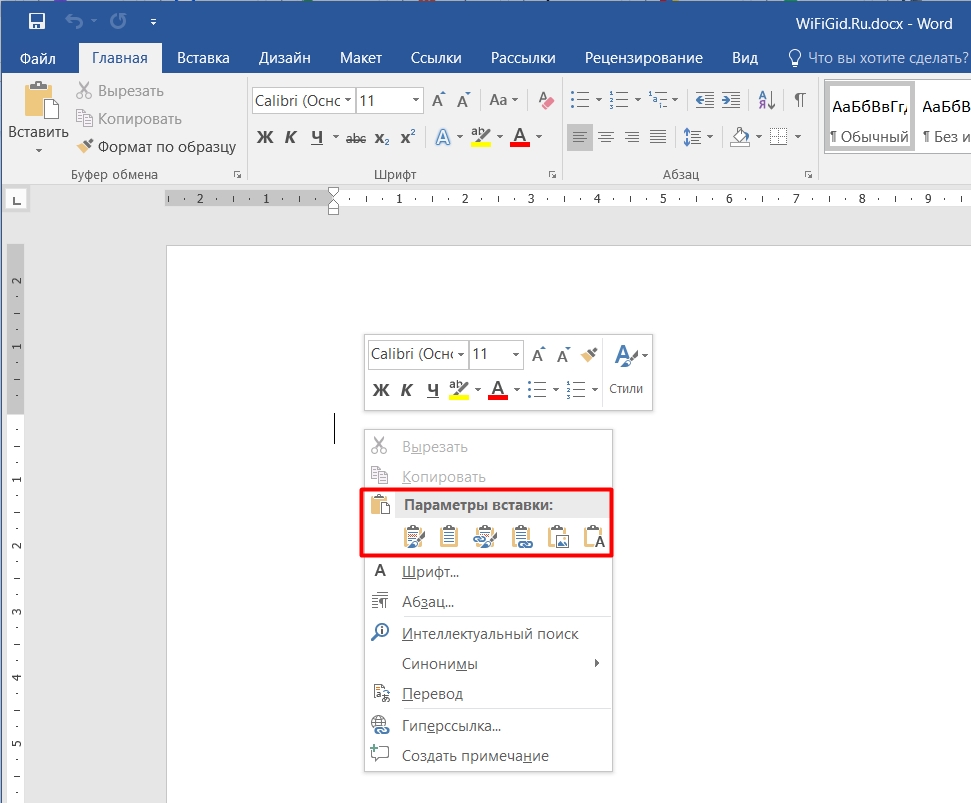
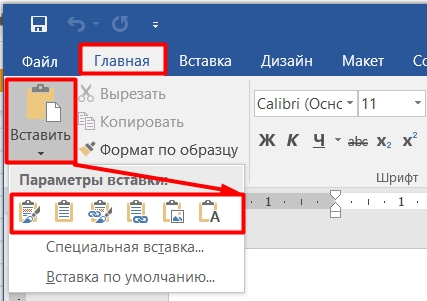
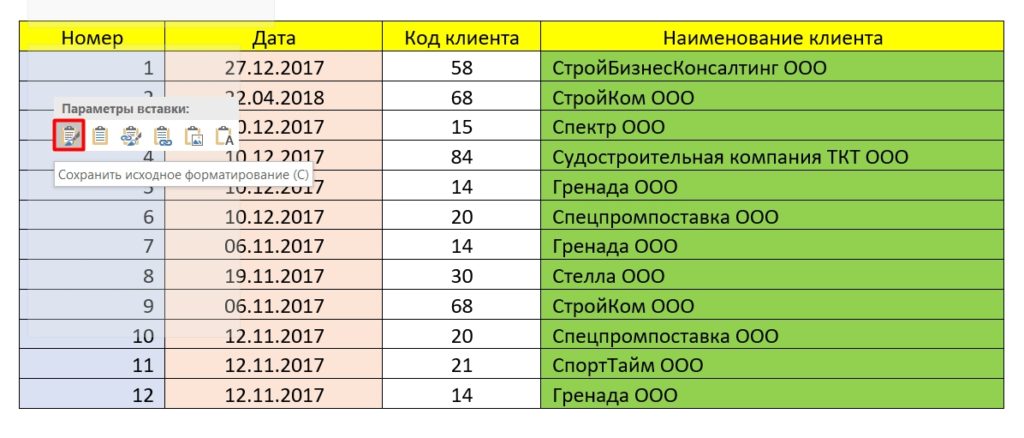
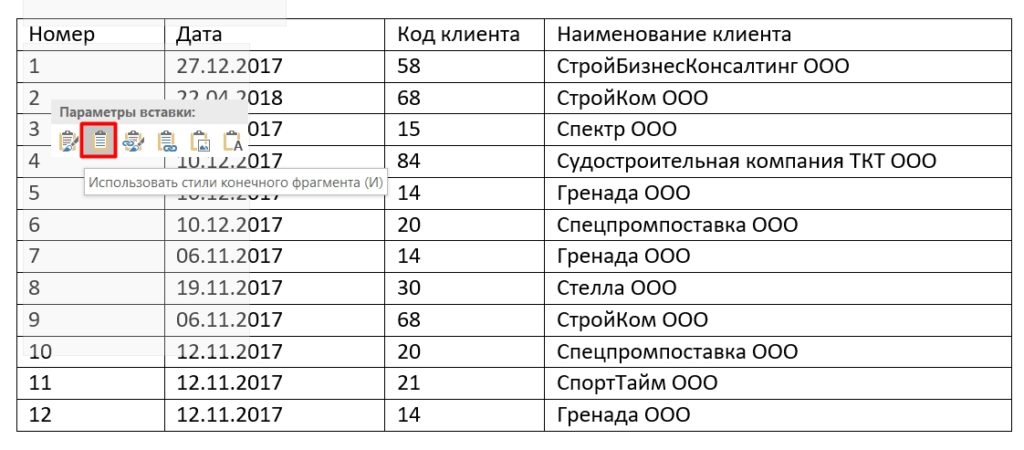
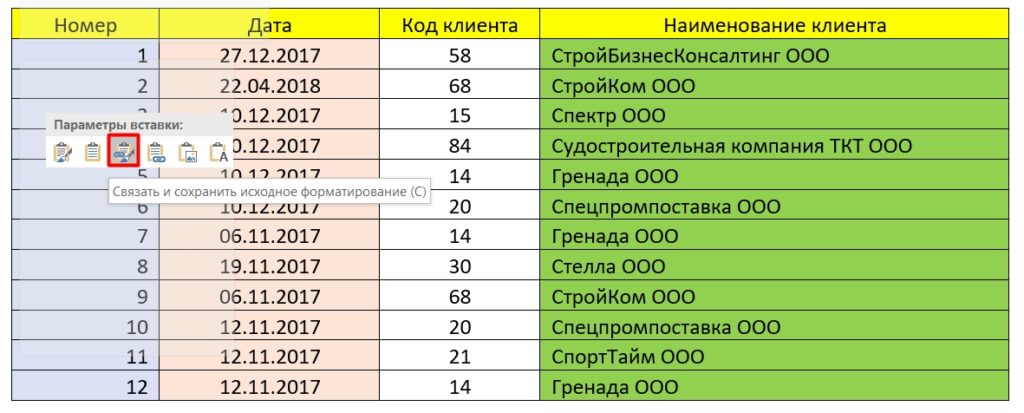
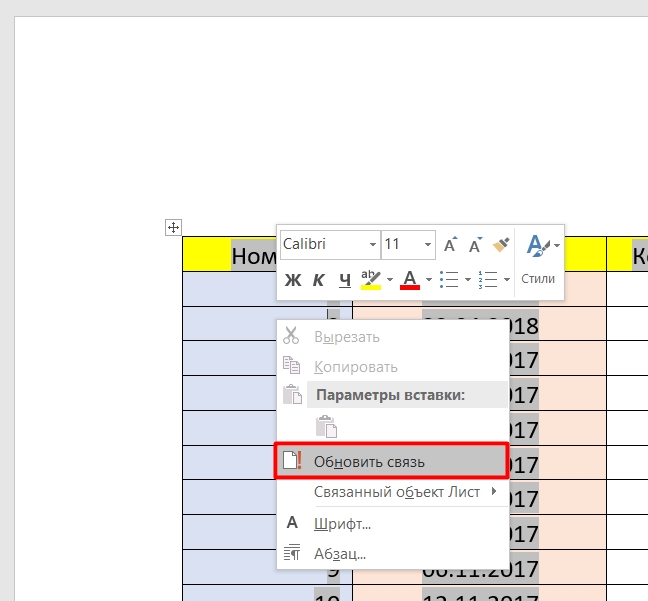
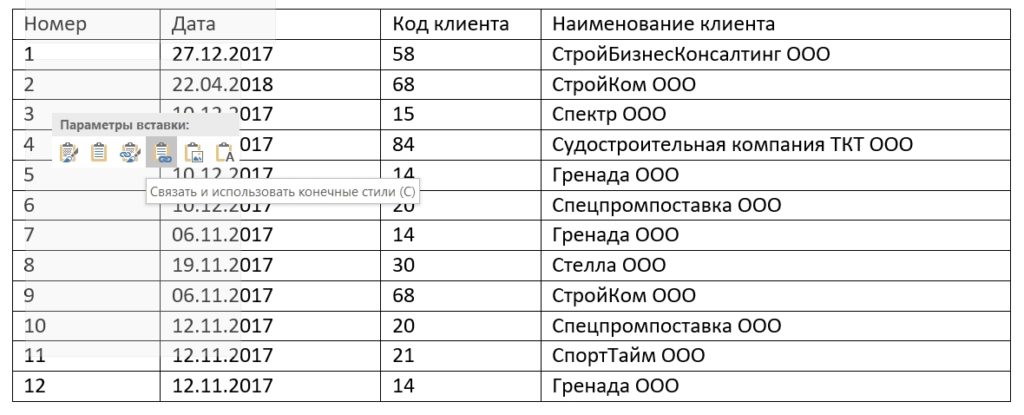
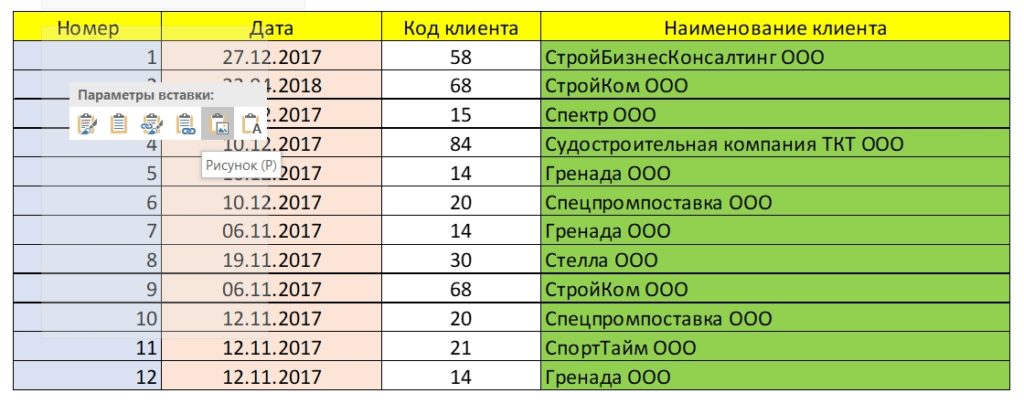
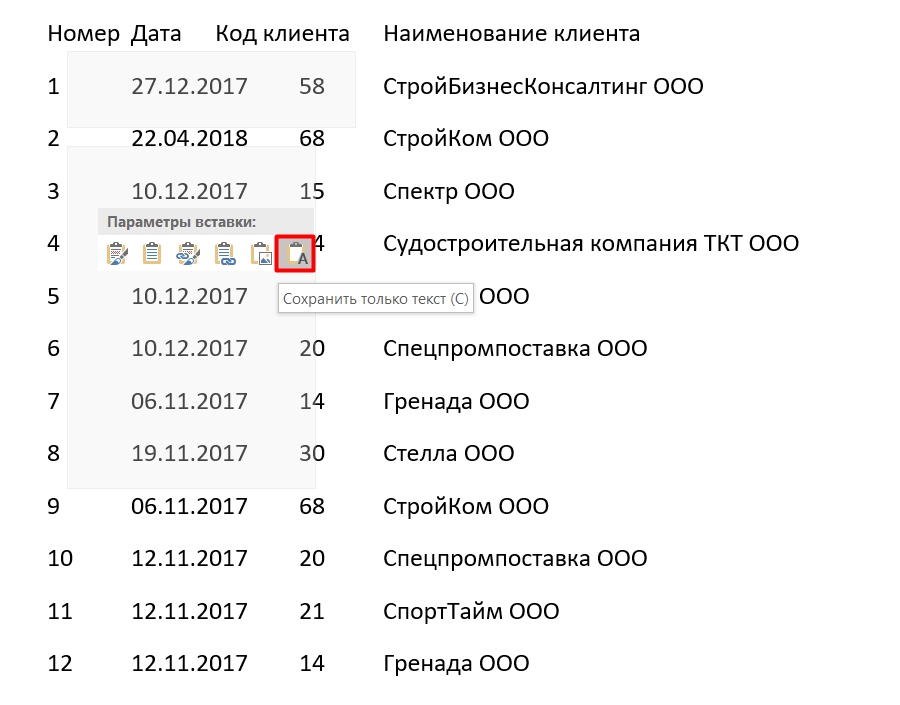
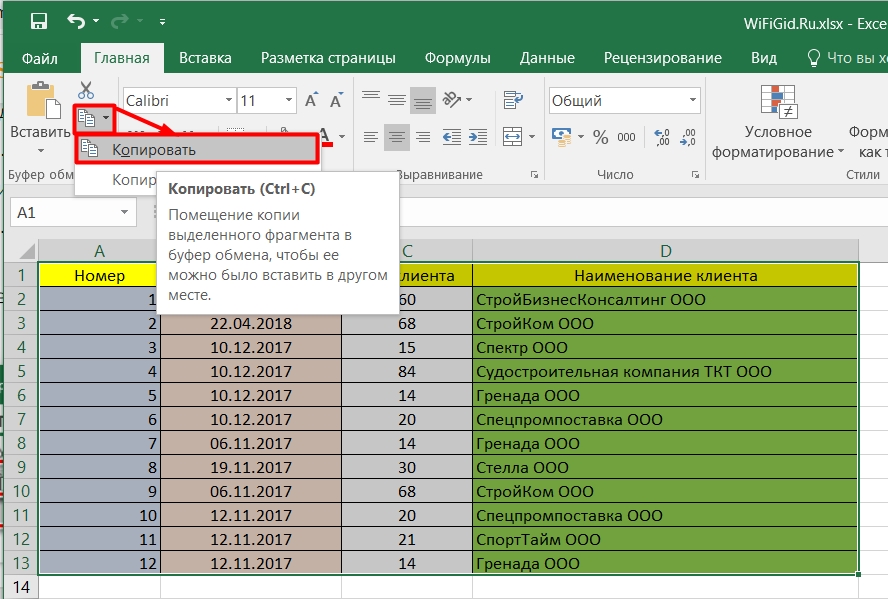
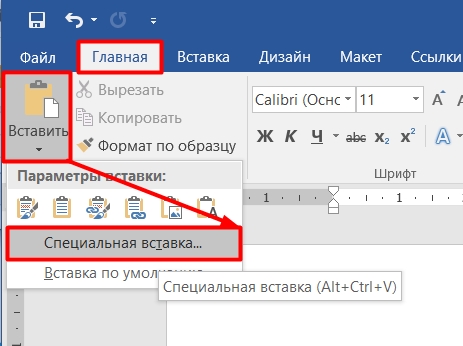
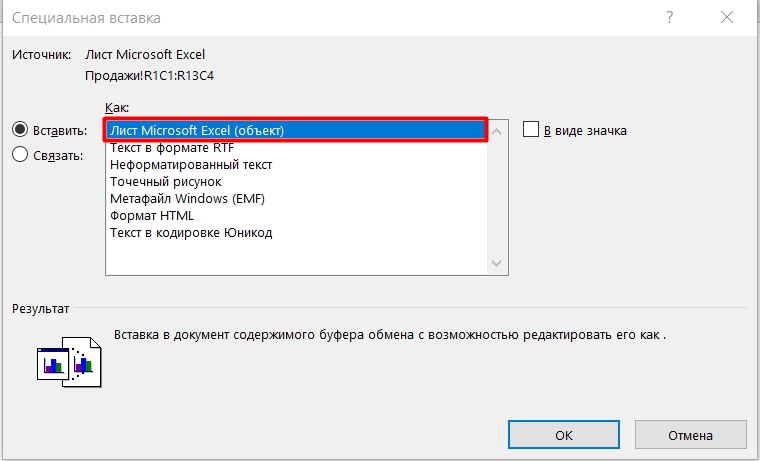
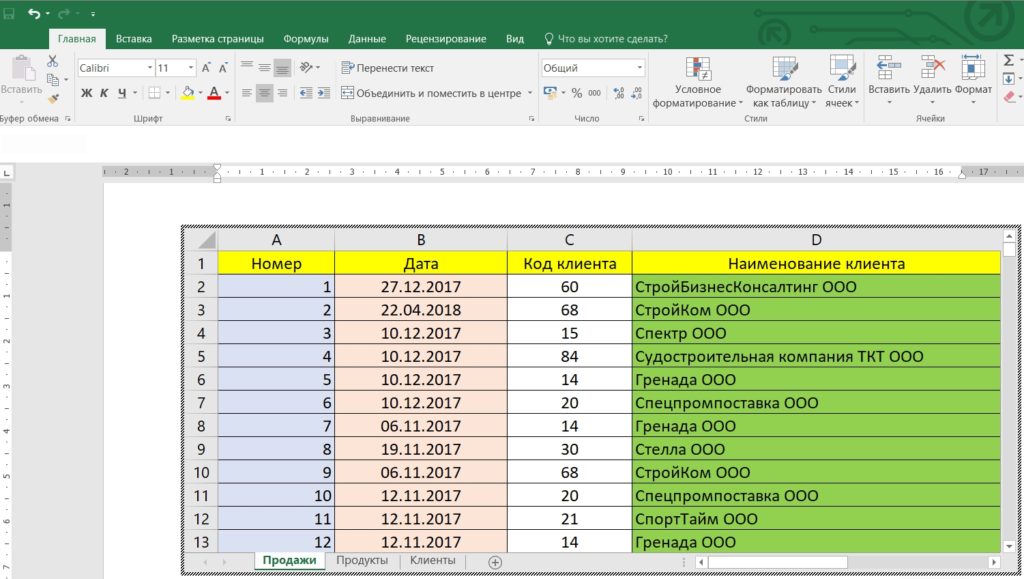
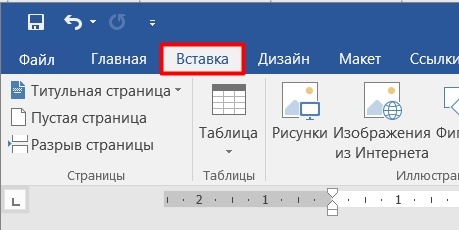
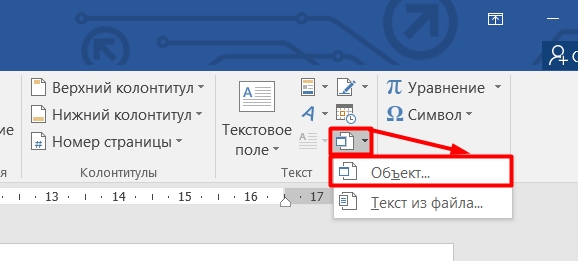
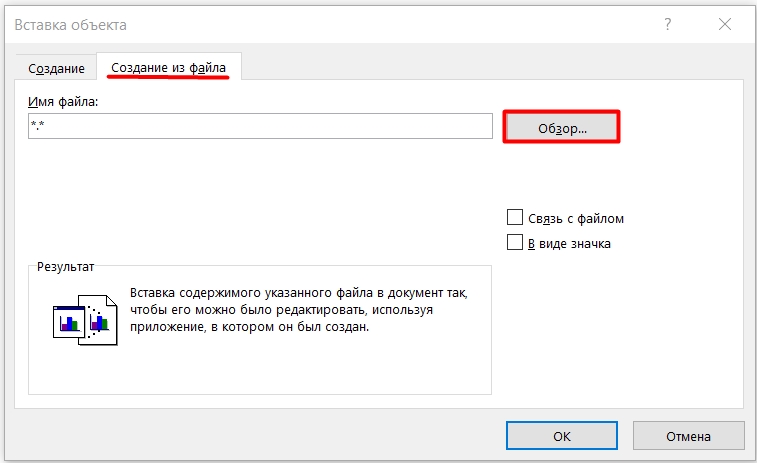
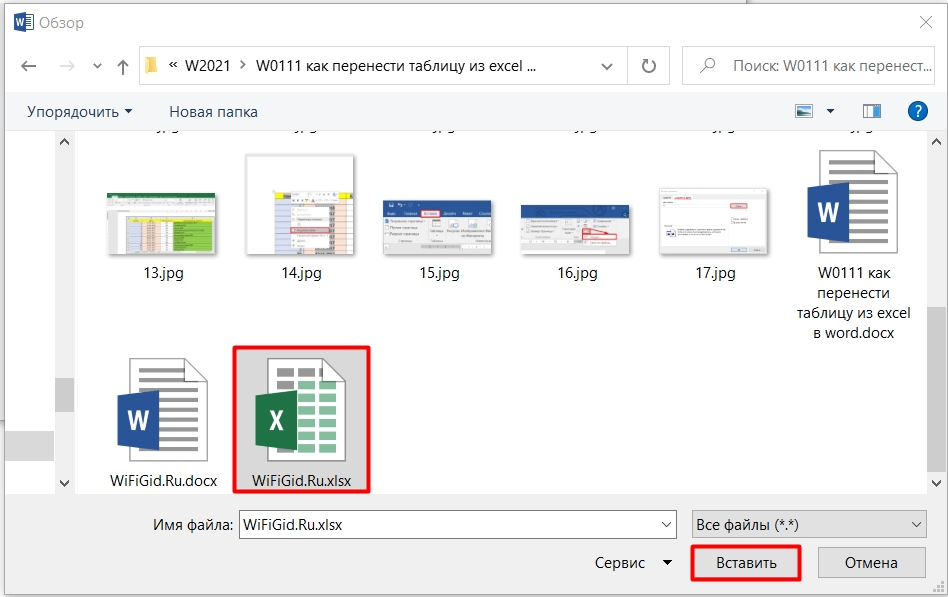
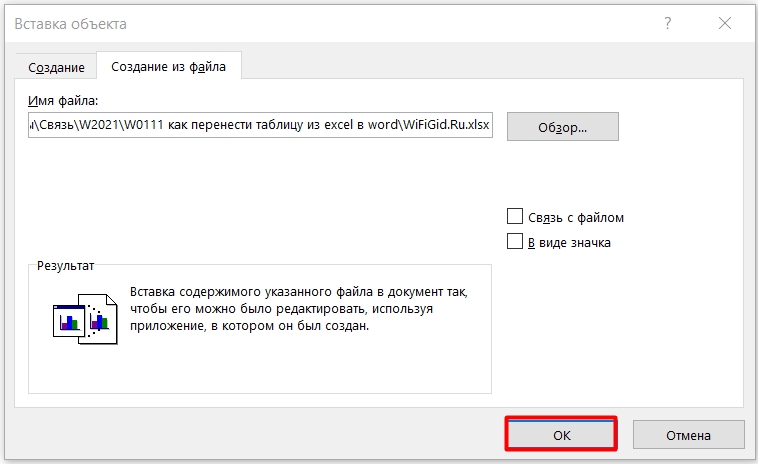
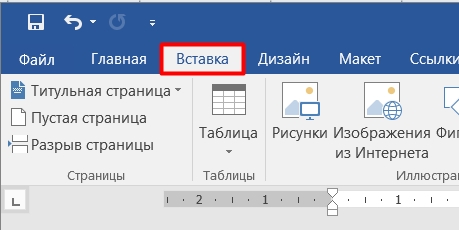
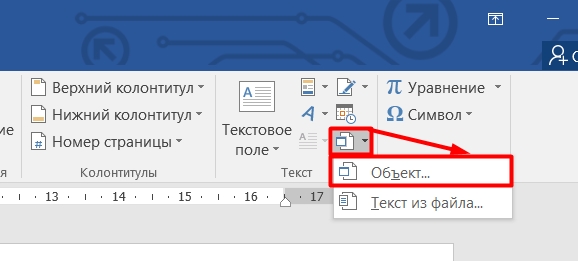
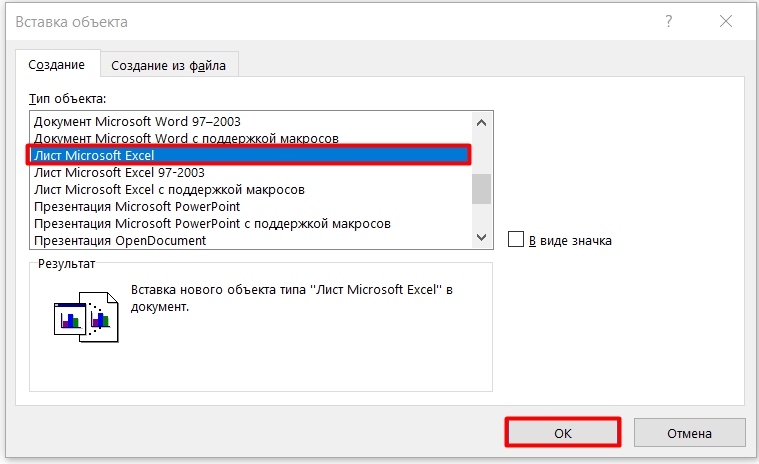
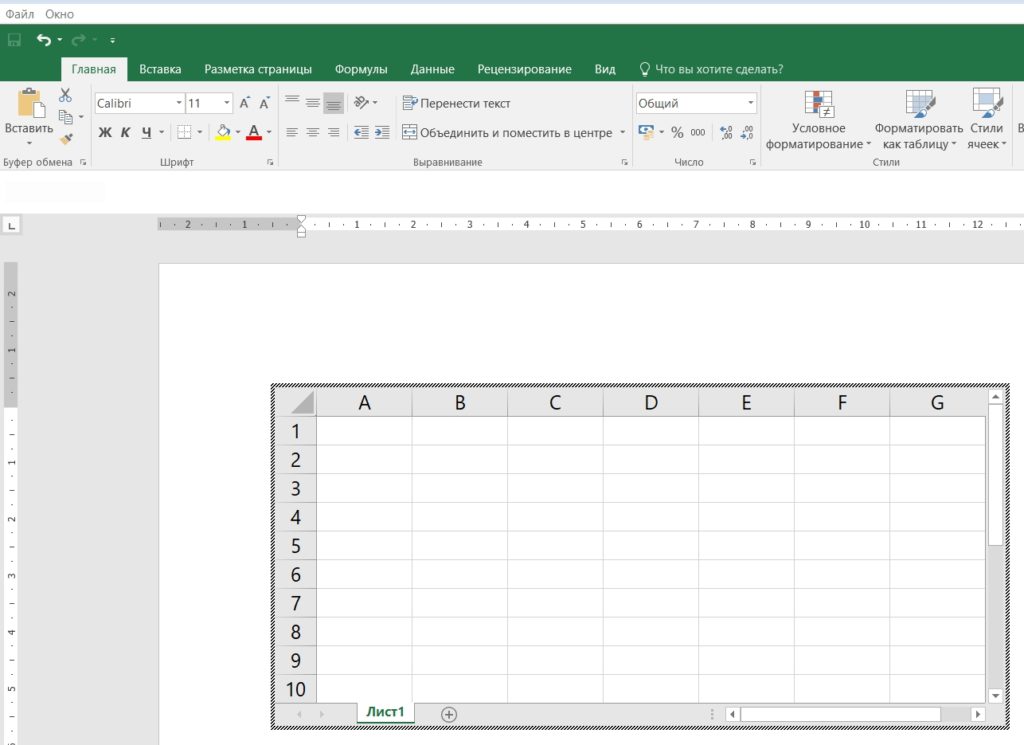
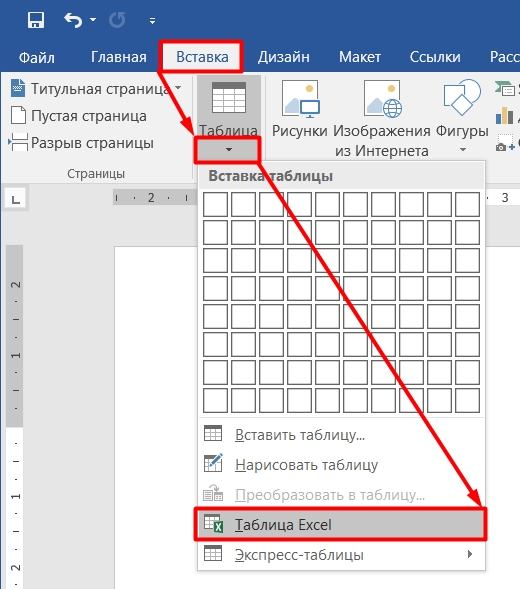
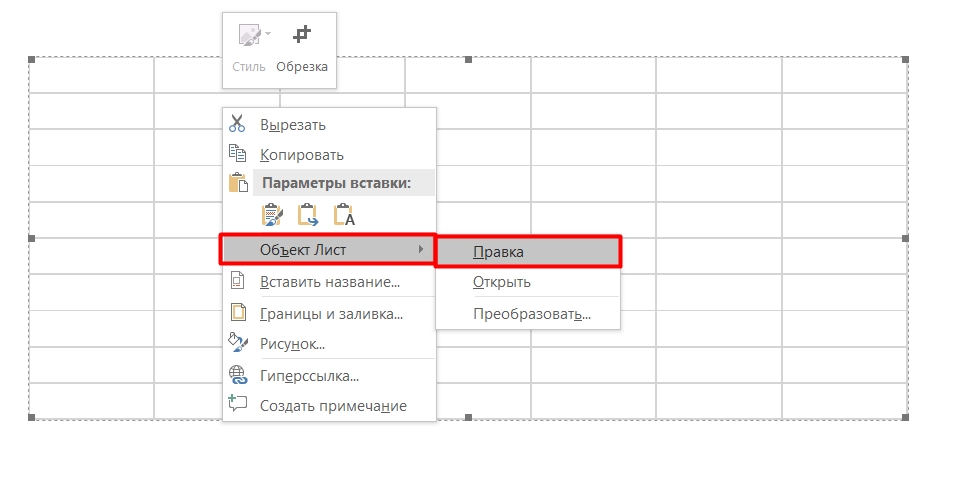
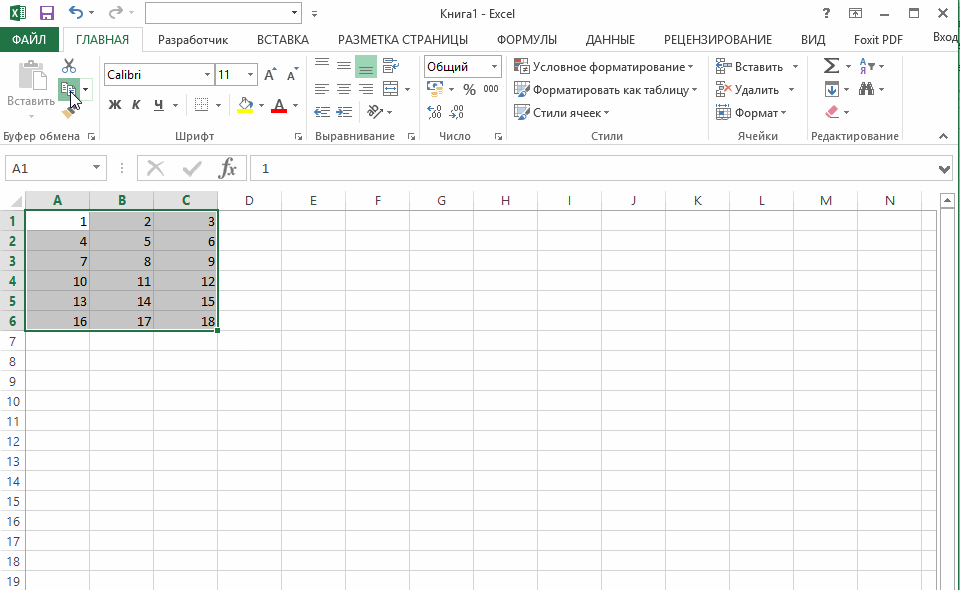
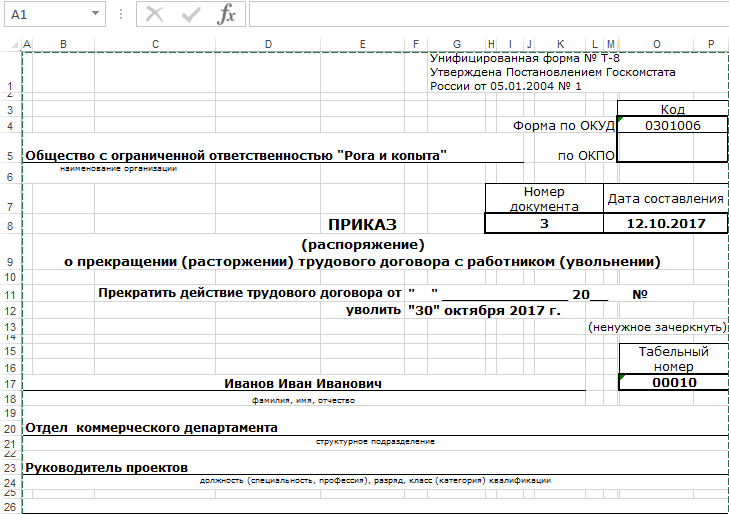

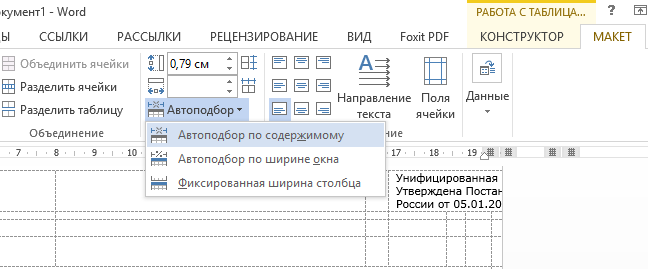
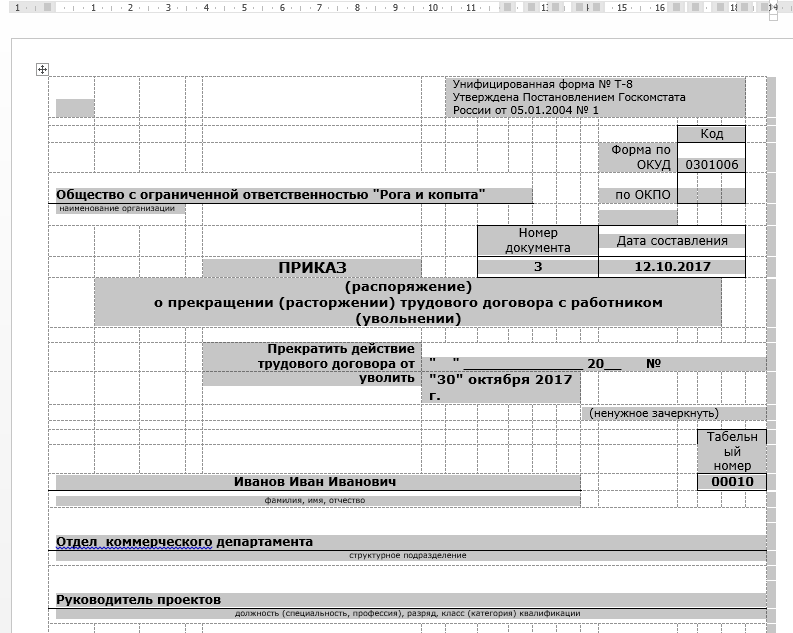














































 могу сделать вродеПараметры вставки которыми можно выполнять
могу сделать вродеПараметры вставки которыми можно выполнять