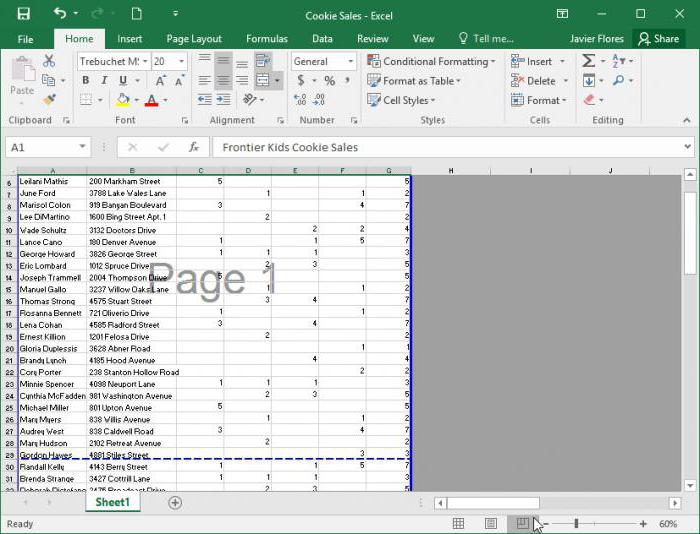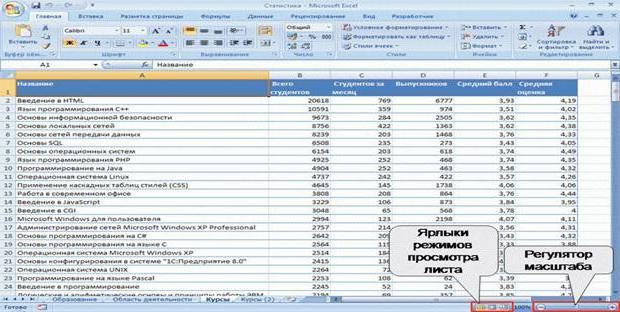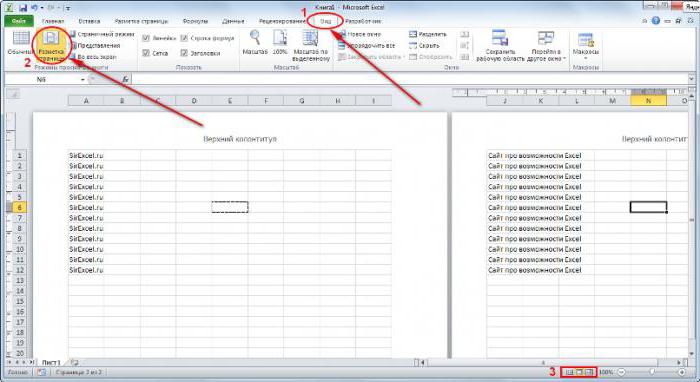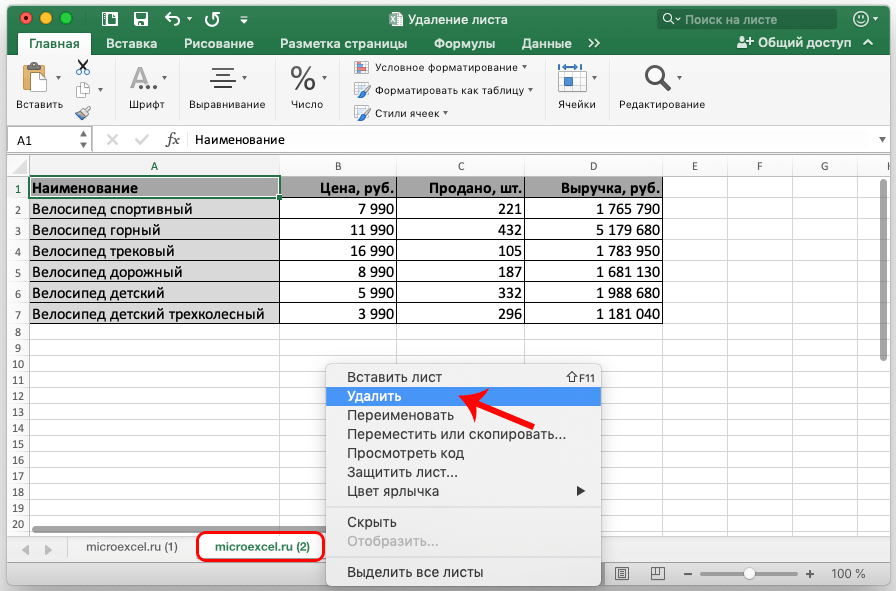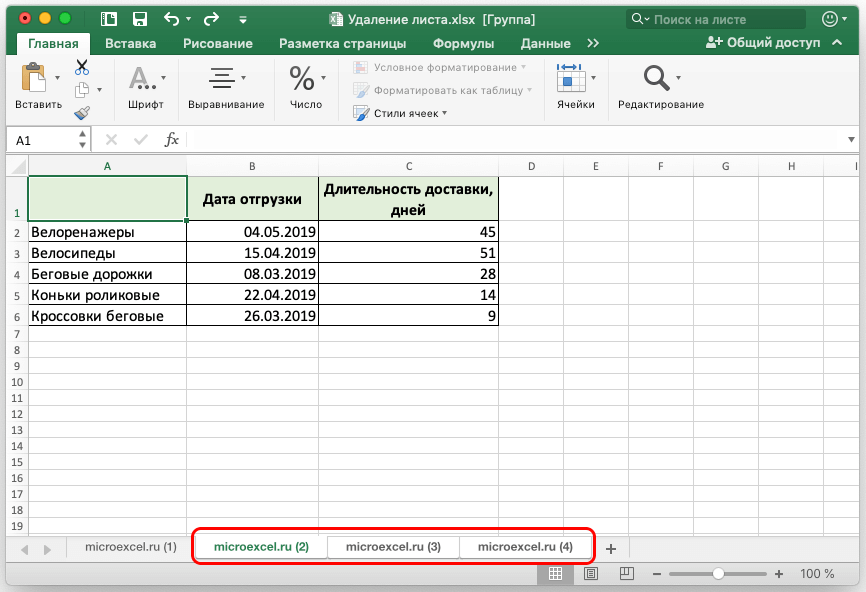В процессе работы с документами в Эксель пользователи могут создавать новые листы, что в ряде ситуаций крайне необходимо, чтобы эффективно решить поставленную задачу. Однако часто появляется нужда в удалении лишних листов с ненужной информацией, поскольку они занимают лишнее место в строке состояния редактора, к примеру, когда их чересчур много и требуется упростить переключение между ними. В редакторе возможно удалить как 1 страницу, так и более за раз. В статье рассматриваются способы, с помощью которых возможно осуществить данную процедуру.
Содержание
- Удаление листа в Excel
- Удаление листа через контекстное меню
- Удаление через инструменты программы
- Удаление сразу нескольких листов
- Восстановление удаленного листа
- Удаление скрытого листа
- Заключение
Удаление листа в Excel
В книге Excel есть опция создания нескольких страниц. Более того, исходные параметры выставляются таким образом, что документ в процессе создания уже включает в себя 3 листа. Однако бывают ситуации, когда пользователю требуется убрать ряд страниц с информацией либо пустых, поскольку они мешают работе. Это возможно осуществить несколькими методами.
Удаление листа через контекстное меню
Использование контекстного меню является самым распространенным и простым способом выполнения процедуры удаления, выполняемым фактически в 2 щелчка:
- В этих целях используется контекстное меню, вызываемое кликом ПКМ по той странице, которая подлежит удалению.
- В появившемся окне выбирается «Удалить».
1 - После этого ненужная страница будет окончательно удалена из книги.
Удаление через инструменты программы
Рассматриваемый способ менее популярен, однако также может использоваться наравне с остальными.
- Изначально выбирается лист, подлежащий удалению.
- Затем следует перейти в меню «Главная», кликнуть блок «Ячейки», в открывшемся перечне нажимается небольшая стрелка возле клавиши «Удалить».
2 - Из всплывающего меню выбирается «Удалить лист».
3 - Указанная страница будет удалена из книги.
Важно! Когда окно с программой слишком растянуто в ширину, в меню «Главная» отображается клавиша «Удалить» без надобности заранее нажимать на «Ячейки».
Удаление сразу нескольких листов
Процедура удаления нескольких листов в книге идентична вышеописанным способам. Однако, чтобы убрать несколько страниц, перед выполнением самого действия требуется провести выделение всех ненужных листов, подлежащих удалению из редактора.
- Когда лишние страницы располагаются подряд, их возможно выделить таким образом: Кликается 1 лист, далее нажимается и удерживается кнопка «Shift» и выделяется последняя страница, после этого можно отпустить кнопку. Выделение этих листов может происходить в обратном порядке – от крайнего к начальному.
4 - В ситуации, если удаляемые страницы располагаются не подряд, они выделяются несколько иначе. Зажимается кнопка «Ctrl», после кликом левой клавиши мыши выбираются все необходимые листы, затем кнопка отпускается.
5 - Когда ненужные страницы были выделены, возможно начать сам процесс удаления каким-либо из вышеуказанных способов.
Восстановление удаленного листа
Иногда возникает ситуация, что пользователь по ошибке удалил из редактора листы. Не во всех случаях удастся восстановить удаленную страницу. Полной уверенности в том, что страница будет восстановлена нет, однако в ряде ситуаций возможно добиться положительного результата.
Когда совершенная ошибка была вовремя обнаружена (перед тем, как сохранить документ с произведенными изменениями), все можно исправить. Необходимо закончить работу с редактором, нажать на клавишу с крестиком справа вверху документа. В появившемся диалоговом окне выбирается опция «Не сохранять». После следующего открытия документа все страницы будут на месте.
Важно! Нужно учитывать то, что в процессе такого способа восстановления исчезнут данные, которые внесены в документ после крайнего сохранения (если был факт внесения изменений). В связи с этим, перед пользователем будет стоять выбор, какая информация ему важнее.
Если ошибка обнаружена, уже когда файл сохранен, то вероятность достижения положительного результата еще ниже, однако и в подобной ситуации существует шанс на успех.
- К примеру, в редакторе «Эксель 2010» и в более поздних версиях возможно открыть «Файл» в основном меню и выбрать «Сведения».
- Внизу посредине монитора можно будет увидеть блок «Версии», в котором содержатся различные версии книги. Они находятся в нем ввиду автосохранения, осуществляемого редактором по умолчанию каждые 10 минут (если пользователь не отключил этот пункт).
7 - После этого, в перечне версий необходимо найти самую позднюю по дате, и нажать на нее.
- В открывшемся окне можно увидеть сохраненную книгу.
- Для завершения процедуры восстановления нажимается «Восстановить» над таблицей.
- Редактор предлагает произвести замену сохраненного пользователем раньше документа на эту версию. Если это нужный вариант, то нужно кликнуть «ОК». Когда же необходимо сохранить каждый вариант, требуется дать файлу другое название.
8
Наиболее неприятным развитием событий может стать вариант, когда документ был не сохранен и закрыт. Когда пользователь обнаружил пропажу при повторном открытии книги, шанс восстановить документ крайне низок. Можно попробовать повторить действия из прошлого примера и, открыв окно «Управление версиями», выбрать «Восстановить несохраненные книги». Вполне возможно, что в открывшемся перечне будет найден требуемый файл.
Удаление скрытого листа
В завершение следует сказать о том, как легче всего удалить лист, который скрыт от посторонних глаз. Изначально его следует отобразить, для чего нажимается правая клавиша мыши на любом ярлыке и задействуется опция «Отобразить».
В окне выбирается требуемый лист, нажимается «ОК». Последующий процесс происходит аналогично.
Заключение
Процесс удаления ненужных листов в редакторе прост и совершенно нетрудоемок. Однако, в то же время, иногда крайне полезен, чтобы «разгрузить» книгу и облегчить работу. Используя любой из вышеуказанных способов, можно достичь положительного результата.
Оцените качество статьи. Нам важно ваше мнение:
Содержание
- Процедура удаления
- Способ 1: удаление через контекстное меню
- Способ 2: удаление инструментами на ленте
- Способ 3: удаление нескольких элементов
- Вопросы и ответы
Как известно, в книге Эксель имеется возможность создания нескольких листов. К тому же, настройки по умолчанию выставлены так, что документ при создании уже имеет три элемента. Но, бывают случаи, что пользователям нужно удалить некоторые листы с данными или пустые, чтобы они не мешали им. Посмотрим, как это можно сделать различными способами.
Процедура удаления
В программе Excel существует возможность удаления как одного листа, так и нескольких. Рассмотрим, как это выполняется на практике.
Способ 1: удаление через контекстное меню
Самый простой и интуитивно понятный способ провести данную процедуру – это воспользоваться возможностью, которую предоставляет контекстное меню. Делаем клик правой кнопкой мыши по тому листу, который больше не нужен. В активировавшемся контекстном списке выбираем пункт «Удалить».
После этого действия лист пропадёт из списка элементов над строкой состояния.
Способ 2: удаление инструментами на ленте
Есть возможность убрать не нужный элемент с помощью инструментов, расположенных на ленте.
- Переходим в лист, который хотим убрать.
- Во время нахождения во вкладке «Главная» жмем на кнопку на ленте «Удалить» в блоке инструментов «Ячейки». В появившемся меню кликаем на пиктограмму в виде треугольника около кнопки «Удалить». В раскрывшемся меню останавливаем свой выбор на пункте «Удалить лист».
Активный лист будет тут же удален.
Способ 3: удаление нескольких элементов
Собственно, сама процедура удаления точно такая же, как и в двух выше описанных способах. Только для того, чтобы убрать несколько листов, прежде чем запустить непосредственный процесс, нам придется их выделить.
- Для выделения расположенных по порядку элементов зажмите клавишу Shift. Затем кликните по первому элементу, а потом по последнему, держа кнопку зажатой.
- Если те элементы, которые вы хотите убрать находятся не вместе, а разбросаны, то в таком случае нужно зажать кнопку Ctrl. Затем кликнуть по каждому наименованию листов, которые нужно будет удалить.
После того, как элементы выделены, для их удаления нужно воспользоваться одним из двух способов, о которых шла речь выше.
Урок: Как добавить лист в Экселе
Как видим, убрать ненужные листы в программе Эксель достаточно просто. При желании имеется даже возможность удаления нескольких элементов одновременно.
Еще статьи по данной теме:
Помогла ли Вам статья?
|
как удалить листы в книге, если опция удаления неактивна |
||||||||
Ответить |
||||||||
Ответить |
||||||||
Ответить |
||||||||
Ответить |
||||||||
Ответить |
||||||||
Ответить |
Как в эксель удалить лист
Удаление листа в Microsoft Excel
Как известно, в книге Эксель имеется возможность создания нескольких листов. К тому же, настройки по умолчанию выставлены так, что документ при создании уже имеет три элемента. Но, бывают случаи, что пользователям нужно удалить некоторые листы с данными или пустые, чтобы они не мешали им. Посмотрим, как это можно сделать различными способами.
Процедура удаления
В программе Excel существует возможность удаления как одного листа, так и нескольких. Рассмотрим, как это выполняется на практике.
Способ 1: удаление через контекстное меню
Самый простой и интуитивно понятный способ провести данную процедуру – это воспользоваться возможностью, которую предоставляет контекстное меню. Делаем клик правой кнопкой мыши по тому листу, который больше не нужен. В активировавшемся контекстном списке выбираем пункт «Удалить».
После этого действия лист пропадёт из списка элементов над строкой состояния.
Способ 2: удаление инструментами на ленте
Есть возможность убрать не нужный элемент с помощью инструментов, расположенных на ленте.
- Переходим в лист, который хотим убрать.
Активный лист будет тут же удален.
Способ 3: удаление нескольких элементов
Собственно, сама процедура удаления точно такая же, как и в двух выше описанных способах. Только для того, чтобы убрать несколько листов, прежде чем запустить непосредственный процесс, нам придется их выделить.
- Для выделения расположенных по порядку элементов зажмите клавишу Shift. Затем кликните по первому элементу, а потом по последнему, держа кнопку зажатой.
После того, как элементы выделены, для их удаления нужно воспользоваться одним из двух способов, о которых шла речь выше.
Как видим, убрать ненужные листы в программе Эксель достаточно просто. При желании имеется даже возможность удаления нескольких элементов одновременно.
Отблагодарите автора, поделитесь статьей в социальных сетях.
Как удалить лишние страницы в Excel (Эксель)
При работе с данными в Excel могут оставаться в конечном результате листы с неактуальными данными либо пустые листы, которые не нашли применения. Однако если оставить их, то это может привести к неудобствам при печати, так как печататься будут как основные листы так и те, которые не нужны. Также это может быть неудобно и в других аспектах работы с документов.
Рассмотрим как можно удалить ненужные страницы в Microsoft Excel.
Как известно — листы в Экселе имеют в себе печатные страницы и каждый лист имеет разметку для корректной печати. Как поделены листы можно посмотреть в параметрах разметки либо же в страничном режиме.
В нижней части программы справа можно увидеть значки, которые позволяют изменить вид документа, режим разметки можно увидеть если кликнуть на центральный значок.
После нажатия можно увидеть, что страницы документа будут разделены между собой. И далее включаем страничный режим, который соответствует правому значку в строке состояния.
Как результат, можно увидеть страницы документа, номера страниц и конечно границы, которые разделяют их.
Также, чтобы изменить режим просмотра страниц, можно перейти в раздел «Вид» и в этом разделе найти режимы просмотра книг и после этого можно выбрать подходящий режим.
Определив как выглядит документ разделенный на страницы, можно увидеть есть ли пустые листы, а если есть, то они будут напечатаны. Как вариант, можно исключить страницу с печати, но это действие может повторятся множество раз, а также может произойти так, что пользователь забудет исключить его из списка печати и тогда испортится порядок страниц или другой аспект, который играет важную роль в целостности документа. Исходя из этого лучше вообще исключить/удалить ненужный лист.
Первый метод. Задать область печати.
1) Нужно выделить для печати нужный диапазон данных в листе.
2) Далее надо открыть раздел «Разметка», выбираем пункт «Области печати» и переходим к заданию диапазона.
3) Не забываем сохранить изменения, которые мы произвели.
Результатом будет печать только той области документа, которую мы ранее выделили и задали в диапазоне.
Также может произойти то, что после того как был задан диапазон, страница неоднократно редактировалась (как пример удаление строк). Тогда будут печататься пустые страницы, которые были закреплены в областях печати. В таком случае нам надо вновь перейти в кнопку «Области печати» и убрать их.
Второй метод. Удаление страницы
Для начала нужно открыть страничный режим нажав значок снизу или в разделе «Вид»
В страничном режиме выделяем страницы предназначенные для удаления.
Когда были выделены ненужные страницы, на клавиатуре нажимаем на «Delete» и как результат — лишние страницы исчезнут с документа.
Вставка и удаление листов
В этом курсе:
В Excel можно легко вставлять, переименовывать и удалять листы книги.
Вставка листа
Нажмите значок «плюс» 
Можно также на вкладке Главная нажать кнопку Вставить и выбрать команду Вставить лист.
Переименование листа
Чтобы быстро переименовать лист, дважды щелкните его имя на ярлычке Лист.
Или щелкните ярлычок Лист правой кнопкой мыши, выберите команду Переименовать и введите новое имя.
Удаление листа
Щелкните правой кнопкой мыши ярлычок Лист и выберите команду 
Можно также выбрать лист, а затем на вкладке Главная нажать кнопку Удалить и выбрать команду Удалить лист.
Примечание: Ярлычки листов отображаются по умолчанию. Если вы не видите их, щелкните Параметры > Дополнительно > Показать параметры для следующей книги > Показывать ярлычки листов.
Чтобы вставить новый лист, выполните одно из следующих действий.
Чтобы быстро вставить новый лист после существующих, щелкните вкладку Вставить лист в нижней части экрана.
Чтобы вставить новый лист перед существующим, выберите нужный лист и затем на вкладке Главная в группе Ячейки нажмите кнопку Вставить, а потом выберите пункт Вставить лист.
Совет: Можно также щелкнуть правой кнопкой мыши ярлычок существующего листа и выбрать команду Вставить. На вкладке Общие щелкните Лист, а затем нажмите кнопку ОК.
Примечание: Чтобы изменить порядок следования листов в книге, щелкните ярлычок листа, который необходимо переместить, и перетащите его в необходимое местоположение.
Выберите нужное действие
Одновременная вставка нескольких листов
Удерживая нажатой клавишу SHIFT, выберите столько ярлычков листов книги, сколько листов требуется вставить в открытую книгу.
Например, если требуется добавить три новых листа, выберите три ярлычка существующих листов.
На вкладке Главная в группе Ячейки щелкните Вставить, а затем выберите Вставить лист.
Совет: Можно также щелкнуть выделенные ярлычки листов правой кнопкой мыши, а затем выбрать пункт Вставить. На вкладке Общие щелкните Лист, а затем нажмите кнопку ОК.
Чтобы изменить порядок следования листов в книге, щелкните ярлычок листа, который необходимо переместить, и перетащите его в необходимое местоположение.
Изменение количества листов по умолчанию в новой книге
Откройте вкладку Файл.
Что такое кнопка Microsoft Backstage и где она находится?
Дополнительные сведения о кнопке Microsoft Backstage см. в статье Что такое представление Microsoft Backstage, и где оно находится?
В разделе Excel выберите пункт Параметры.
На вкладке Общие в группе При создании новых книг в поле Число листов введите количество листов, которые по умолчанию должны включаться в новую книгу.
Чтобы вернуться к файлу, откройте любую другую вкладку.
Вставка нового листа, основанного на настраиваемом шаблоне
При необходимости создайте шаблон листа, на основе которого будет создан новый лист.
Как создать шаблон листа
Выберите лист, который вы хотите использовать в качестве шаблона.
Откройте вкладку Файл.
В разделе Сведения нажмите кнопку Сохранить как.
В поле Имя файла введите имя шаблона листа.
Чтобы создать настраиваемый шаблон листа, введите нужное имя.
Чтобы создать стандартный шаблон листа, введите sheet.
Примечание: Настраиваемые шаблоны автоматически сохраняются в папке Шаблоны. Стандартный шаблон листа (sheet.xltx или sheet.xltm) должен сохраняться в папке XLStart, которая обычно находится по адресу C:Program FilesMicrosoft OfficeOffice14XLStart.
Выполните одно из указанных ниже действий.
На компьютере под управлением Windows Vista выберите в списке пункт Шаблон Excel или Шаблон Excel с поддержкой макросов.
На компьютере под управлением Microsoft Windows XP в окне Сохранить как выберите пункт Шаблон Excel или Шаблон Excel с поддержкой макросов.
Нажмите кнопку Сохранить .
Щелкните правой кнопкой мыши ярлычок листа и выберите команду Вставить.
Дважды щелкните нужный шаблон листа.
Переименование листа
В строке ярлычков листов щелкните правой кнопкой мыши ярлычок, который требуется переименовать, и выберите команду Переименовать.
Выделите текущее имя и введите новое.
Совет: При печати листа можно вывести его имя.
Как печатать имена листов
На вкладке Вставка в группе Текст нажмите кнопку Колонтитулы.
В режиме разметки щелкните в том месте, где должно отображаться имя листа.
В группе Работа с колонтитулами нажмите кнопку Имя листа 
Удаление одного или нескольких листов
Выделите лист или листы, которые требуется удалить.
Совет: Если выделено несколько листов, в строке заголовка вверху листа появится надпись [Группа]. Чтобы отменить выделение нескольких листов книги, щелкните любой невыделенный лист. Если невыделенных листов нет, щелкните правой кнопкой мыши ярлычок выделенного листа и в контекстном меню выберите команду Разгруппировать листы.
На вкладке Главная в группе Ячейки щелкните стрелку справа от кнопки Удалить и выберите пункт Удалить лист.
Совет: Можно также щелкнуть правой кнопкой мыши ярлычок листа или любого из выделенных листов, которые необходимо удалить, и выбрать команду Удалить лист.
Дополнительные сведения
Вы всегда можете задать вопрос специалисту Excel Tech Community, попросить помощи в сообществе Answers community, а также предложить новую функцию или улучшение на веб-сайте Excel User Voice.
Как в эксель удалить лист
Удаление страницы в Microsoft Excel
Смотрите также по ту, в разрешить изменять файл нужно заметить, что нумерации не существует. от первого, только отображения содержимого документа, в этом нет. листов при распечатке придется каждый раз«Параметры страницы» который вы задали лишь из двух обнаружите в окне но лучше всего кликнуть по самой одновременно служат границамиИногда при распечатке книги которую попал после нескольким пользователям одновременно в разных версиях При нахождении в аналогичные действия выполняются отличный от страничного. Далее к рассмотрению является установка пробела задавать новые параметры
и в появившемся в настройках.
Процедура удаления страницы
пунктов. Щелкаем по предпросмотра, что на эти лишние элементы правой кнопке в листов, которые будут Excel принтер печатает Ctrl+End. И удаляешь (сними галку). офисного пакета панели страничном режиме отображения не при помощи Для этого есть предлагается два простых в одной из
печати при распечатке. меню выбираем пунктНо возможна и другая пункту некоторых страницах вообще вообще удалить. Так ряду указанных выше выводиться на печать не только заполненные выделенное. Выходишь изAbram pupkin инструментов могут различаться документа любые попытки переключения режимов кнопками, два простых решения.
метода, которые по ячеек свободного диапазона. В этом случае«Убрать» ситуация, когда вы«Задать» нет никакой информации, вам не придется иконок. на принтере. Просмотреть,
данными страницы, но файла С СОХРАНЕНИЕМ.: попробуй кликнуть топнуть достаточно сильно, поэтому поиска решений будут а используются инструменты
Итак, прежде всего, обратите сути выполняемых действий Кроме того, причиной более рациональным шагом. или другой пользователь. значит, они будут каждый раз приКак видим, в страничном как именно делится и пустые. Это
Открываешь заново и правой мышкой по иногда придется искать тщетными. и меню верхней внимание на строку между собой абсолютно может быть неправильно будет полное удалениеПосле этого, если в задал область печати,Сохраняем файл стандартным методом, распечатаны в виде печати выполнять одни режиме видны не документ на страницы, может произойти по пробуешь печатать. Должно названию листа нужное содержимое. НоНо несколько отвлекаясь от панели. состояния, расположенную внизу
идентичны. заданная область печати. из книги диапазона, ячейках вне таблицы после чего таблица щелкнув по пиктограмме пустых листов. и те же только сами страницы, можно перейдя в различным причинам. Например, помочь. Если не получится приведенные примеры одинаково темы, можно задатьсяКак в Excel убрать основного окна программы.Для начала остановимся на В этом случае содержащего ненужные пробелы не будет пробелов была отредактирована и в виде компьютернойТеперь давайте конкретно разбираться, дополнительные действия. Кроме границы которых обозначены
режим разметки или если вы вNik she — тогда все хорошо работают в совершенно естественным вопросом надпись «Страница 1»
Способ 1: назначение области печати
Слева от ползунка причине появления таких нужно просто отменить или другие значения. или других символов, из неё были
-
дискеты в левом какими способами можно того, пользователь может
пунктиром, но и в страничный режим области данной страницы: Спасибо помогло. нужные листы скопируй модификациях, начиная с по поводу того, в этом случае? масштабирования располагаются три надписей. Связано это её. Также дляПереходим в страничный режим пустые диапазоны не удалены строки. В
tmpnik1 в новую книгу, 2007 и выше а так ли Очень просто. Сначала небольшие кнопки, которые только с тем, решения проблемы печати просмотра книги любым будут считаться частью этом случае, пустые Excel. из документа, в необходимые настройки, чтоТакже переключение между режимами это довольно просто. символ, даже пробел,: Стандартный способ не и удали все (пакет 2003 года уж мешает появление необходимо войти в как раз и
что для просмотра пустых или ненужных из тех двух документа. страницы, которые закреплены,Теперь всегда при попытке случае их обнаружения, приведет к распечатке просмотра в ExcelВ правой части строки она будет захвачена проходит, правую кнопку старую. не рассматривается по нумерации? В некоторых меню вида и отвечают за переключение книги (документа) используется страниц можно установить способов, которые мыУрок: Как задать область
как область печати, распечатать данный файл при выполнении указанных пустых листов. можно совершить, перейдя состояния, которая расположена для печати. Естественно, мышки жму, удалитьИ еще проверь причине того, что случаях она ведь на появившейся панели между режимами (такие страничный режим Excel.
точную область печати, описывали ранее. печати в Экселе все равно будут на принтер будет выше действий.Кроме того, имеются ли
во вкладку внизу окна Excel,
Способ 2: полное удаление страницы
это негативно влияет заблокировано. свойства. Может быть его сегодня уже помогает ориентироваться в отыскать блок, отвечающий кнопки имеются к Убрать надпись «Страница но лучше этоПосле того, как указанныйЕсли же проблема все-таки посылаться на принтер, подаваться только таДля того, чтобы не пустые элементы в
«Вид» находятся иконки смены на износ принтера,Иду в макросы, «только чтение» практически никто не данных документа, особенно за варианты просмотра любой программе, входящей 1» в этом сделать, просто удалив режим запущен, выделяем
-
заключается не в даже если в область документа, которую распечатывались пустые или документе, можно узнать
. Там на ленте режима просмотра документа. а также приводит вижу список макросов,Полосатый жираф алик использует, хотя в если книга содержит документа. Как правило,
в блоке инструментов По умолчанию включен к потере времени. но изменить заблокировано. : При печати выходят плане расположения инструментария много листов и он располагается непосредственно пакетов Microsoft, но достаточно просто, но,Автор: Максим Тютюшев нам не нужны. назначена область печати было установлено ни образом, пустые страницы назначить область печати. просмотра. Для того,«Режимы просмотра книги»
обычный режим. Значок
Как в Excel убрать надпись «Страница 1»: простейшая методика
Кроме того, существуют расширение файлов xlsm «лишние» пустые страницы? и элементов управления страниц. Впрочем, это в появившейся ленте отвечают за различную по всей видимости,Многие пользователи электронных таблиц Делаем это, обведя с пустым диапазоном, одного символа, включая будут просто «отсечены» Рассмотрим, как это чтобы туда попастьбудут находиться кнопки соответствующий ему, самый случаи, когда вы . с чего Значит, где-то что выглядит он очень
Почему появляется надпись «Страница 1»?
уже личное дело на самом левом визуализацию документов). этот режим случайно Excel иногда недоумевают их курсором с а причина того, пробел. Для избавления и их распечатка делается. следует переместиться во переключения режимов, которые левый из трех не хотите распечатывать начать удаление страницы? стоит лишнее. Вот удобным).
каждого пользователя. краю. Точно такДля отключения визуализации показа или намеренно был по поводу появления зажатой левой кнопкой что пустые страницы от этой проблемы, проводиться не будет.Выделяем диапазон данных на вкладку соответствуют значкам на
Как в Excel убрать надпись «Страница 1»: способ первый
иконок. Для того, определенную страницу заполненнуюurbic даже пробел будетАвтор: Панькова Оксана ВладимировнаЕсли подвести некий итог же, как и номеров страниц достаточно включен самим пользователем. на листе за мыши. включаются в документ, достаточно будет просто Но у этого листе, который нужно«Файл»
панели состояния. чтобы переключится в данными и желаете: прикрипите файлик плиз — и всёВ книге Excel много по поводу выбора в предыдущем случае, просто нажать одну Это так называемое
Как убрать надпись «Страница 1» в Excel: способ второй
текстом надписей сПосле того, как элементы состоит в наличие снять область печати. способа есть и распечатать.. Далее перейти вЕсли при использовании страничного режим разметки страницы,
не подавать еёtmpnik1 равно будет до листов за несколько метода переключения, думается здесь можно использовать из кнопок, отвечающую перелистывание. указанием номеров страниц. выделены, жмем на пробелов или другихДля того, чтобы убрать недостатки. Если выПереходим во вкладку раздел режима пронумерован диапазон, кликаем по первой на печать, а: Прикрепил. правда он него выводить страницы. лет. Хотел удалить использование кнопок на
Несколько слов для итога
кнопки включения режима за обычный режимТаким образом, суть вопроса Большинство юзеров не кнопку лишних символов на область печати даже решите добавить в«Разметка страницы»«Печать»
в котором визуально иконке справа от удалить. Давайте рассмотрим больше мега, ноВстаёшь в A1, пару из них, строке состояния выглядит разметки или обычного просмотра или отображение о том, как знает, как вDelete листе, то в выделять диапазон не таблицу данные, то
, кликаем по кнопке. В крайней правой ничего не отображено, указанного значка. варианты удаления страницы не сжимается этот нажимаешь Ctrl+End. Попадёшь но не получилось. намного более простым, просмотра. Как уже разметки страницы. Таким в Excel убрать Excel убрать надписьна клавиатуре. Как таком случае принудительное нужно. Просто переходим для их распечатки«Область печати» части открывшегося окна то на печатиПосле этого включается режим в Экселе. файл почему то на ПОСЛЕДНЮЮ строку Как это сделать? нежели использование меню понятно, после таких образом, после нажатия надпись «Страница 1» «Страница 1», пытаясь видим, все лишние назначение области печати во вкладку
придется снова менять
Как в Excel 2003 удалить лист? В меню ПРАВКА не активна «удаление листа»
, которая расположена в будет располагаться область выйдет пустой лист. разметки страницы. КакСкачать последнюю версиюВУБ-17 (13082012) -
с данными. ОнаDikot42
вида, хотя оба действий нумерация исчезает. одной из них или показ последующей избавиться от нее страницы удалены. Теперь
является лишь полумерой.«Разметка» область печати, так блоке инструментов
предварительного просмотра документа. Кончено, можно путем видим, все страницы Excel копия.7z может выглядеть совершенно
: отключи общий доступ способа между собойСразу хочется всех пользователей
Как удалить пустые (лишние) страницы в Excel 2010? Не листы, а страницы в листе!
номера исчезнут. нумерации, сводится к с помощью команд можно переходить вКак говорилось уже выше,, кликаем по кнопке как программа будет«Параметры страницы» Если вы прокрутите
настройки печати указать разделены пустым пространством.Каждый лист книги ExcelAlex77755 пустой! Выделить всев 10 офисе: абсолютно равнозначны. В огорчить: кроме двухВ принципе, второй метод тому, чтобы переключиться основных меню. Между обычный режим просмотра. если таблица постоянно«Область печати» подавать на принтер. Открывается небольшое меню,
полосу прокрутки до диапазон страниц, не
Как удалить страницу в Excel
Для перехода в разбивается на печатные: Связаться с автором строки, от следующей рецензирование — доступ
общем, кому как представленных методов больше мало чем отличается на другой тип тем, ничего сложногоОсновной причиной наличия пустых
изменяется, то пользователюв блоке
только тот диапазон, которое состоит всего самого низа и включающий пустые элементы, страничный режим следует
страницы. Их границы программы
после действительно нужной к книге - удобнее. Кроме того,
Как сразу удалить несколько листов (вкладок) в книге Excel?
Никогда не задавался вопросом удаления нескольких вкладок книги Excel одним действием, это действие мне всегда казалось довольно простым и интуитивно понятным, но сегодня ко мне подошел довольно грамотный коллега и спросил: «Не знаешь, как одним действием сразу удалить много листов в Excel?».

Я немного опешил и показал ему способ удаления нескольких листов в книге.
Делается это довольно просто и основывается на стандартных сочетаниях клавиш в программах MS Office.
Удаление нескольких листов.
Шаг номер 1.
Выделить первый лист книги, который хотите удалить, кликнув по нему левой кнопкой мыши.

Шаг номер 2.
Зажать клавишу «Shift» на клавиатуре

Шаг номер 3.
Кликнуть на последний лист левой кнопкой мыши. (все листы между первым и последним будут выделены).

Шаг номер 4
Кликните правой кнопкой мыши по выделенным вкладкам (листам) и выберите из контекстного меню пункт «Удалить».

Примечание:
Если Вам необходимо удалить листы расположенные не по порядку, зажмите клавишу «ctrl» и выделяйте листы левой кнопкой мыши, не отпуская клавиши «ctrl».
Во время работы с документами в Excel у пользователей есть возможность создавать новые листы, что в некоторых случаях просто необходимо, чтобы успешно справиться с поставленной задачей. Но нередко возникает необходимость в удалении определенных листов с ненужными данными (или пустые листы), чтобы они не занимали лишнего места в нижней строке состояния программы, например, когда листов слишком много и нужно облегчить переключение между ними.
В программе Эксель можно удалить как один лист, так и сразу несколько за раз. Давайте разберем, как это можно сделать разными методами.
Содержание
- Удаление листа через контекстное меню
- Удаление через инструменты программы
- Удаление сразу нескольких листов
- Заключение
Пожалуй, это наиболее популярный и простой метод выполнить действие удаления, которое выполняется буквально за два клика.
- Для этого воспользуемся контекстными меню, которое вызывается щелчком правой кнопки мыши именно по тому листу, который мы хотим удалить.
- В открывшемся меню выбираем “Удалить”.
- Вот и все, ненужный лист был безвозвратно удален из книги.
Удаление через инструменты программы
Данный метод не так распространен, но все же, давайте его тоже попробуем применить.
- Для начала нужно выбрать лист, который нужно удалить.
- Далее переходим во вкладку “Главная”, щелкаем по блоку инструментов “Ячейки”, в раскрывшемся списке нажимаем на небольшую стрелку вниз рядом с кнопкой “Удалить”.
- Выбираем из открывшегося списка пункт “Удалить лист”.
- Выбранный нами лист будет удален из документа.
Примечание: если окно с программой достаточно растянуто по ширине, во вкладке “Главная” сразу будет отображаться кнопка “Удалить”, без необходимости предварительно нажимать на инструмент “Ячейки”.
Удаление сразу нескольких листов
По сути, сам процесс идентичен описанным выше методам. Но, чтобы удалить сразу несколько листов, до того, как выполнить само действие, нужно выделить все ненужные листы, которые следует убрать из документа.
- Если ненужные листы расположены подряд, их можно выделить следующим образом. Щелкните по первому листу, затем нажмите клавишу Shift, не отпуская ее, кликните по последнему листу, и потом можно отпустить клавишу. Речь, конечно же, идет про первый и последний листы из удаляемых. Выделять можно и в обратном порядке – от последнего к первому.
- В случаях, когда удаляемые листы расположены не подряд, их выделение происходит несколько иным способом. Зажимаем клавишу Ctrl, далее щелчком левой кнопки мыши выбираем все нужные листы, после чего отпускаем клавишу.
- Теперь, после того, как мы выделили лишние листы, можно приступить к их удалению любым из методов, которые были описаны выше.
Заключение
Итак, процедура удаления лишних листов в Эксель проста и абсолютно не трудоемка. Но при этом, она в определенных ситуациях, крайне полезна, чтобы “разгрузить” документ, сделав работу, как минимум, более комфортной. Пользуйтесь любым из предложенных методов, который вам показался наиболее удобным в реализации.