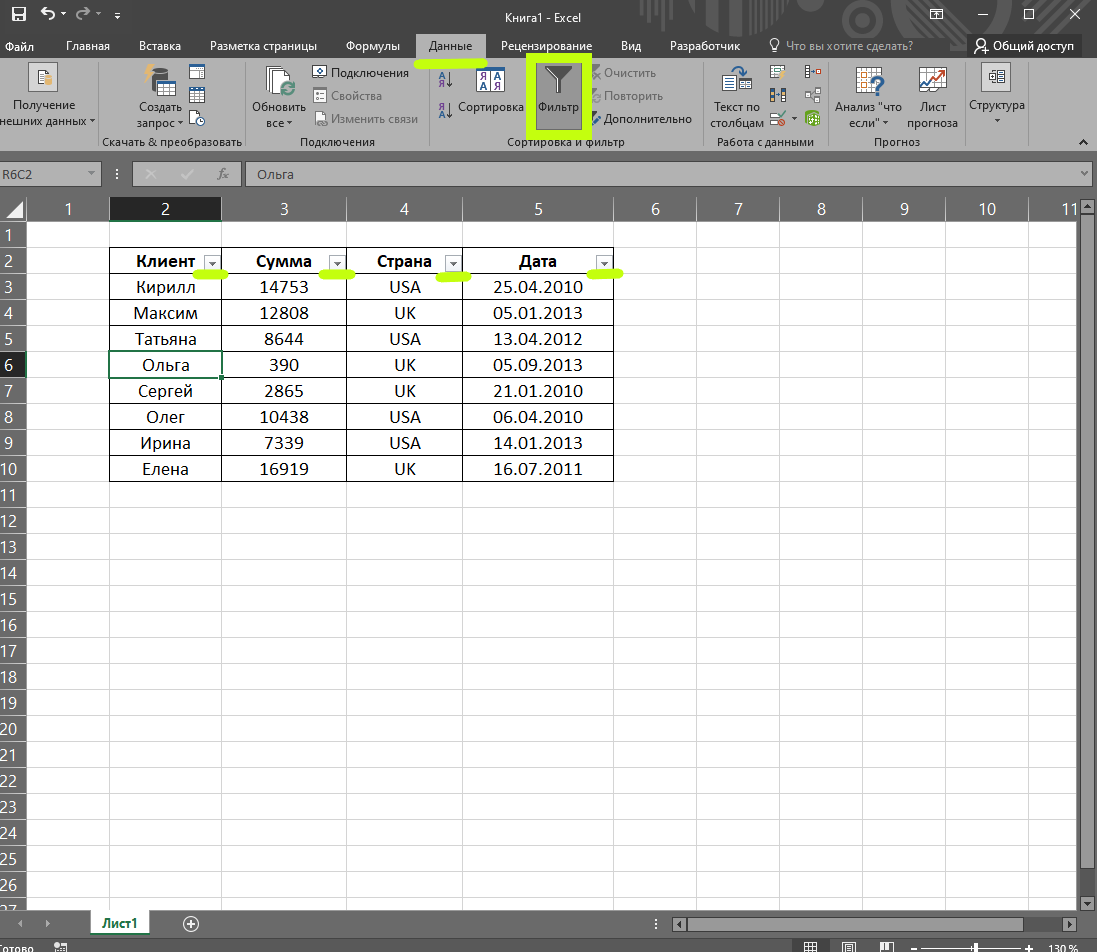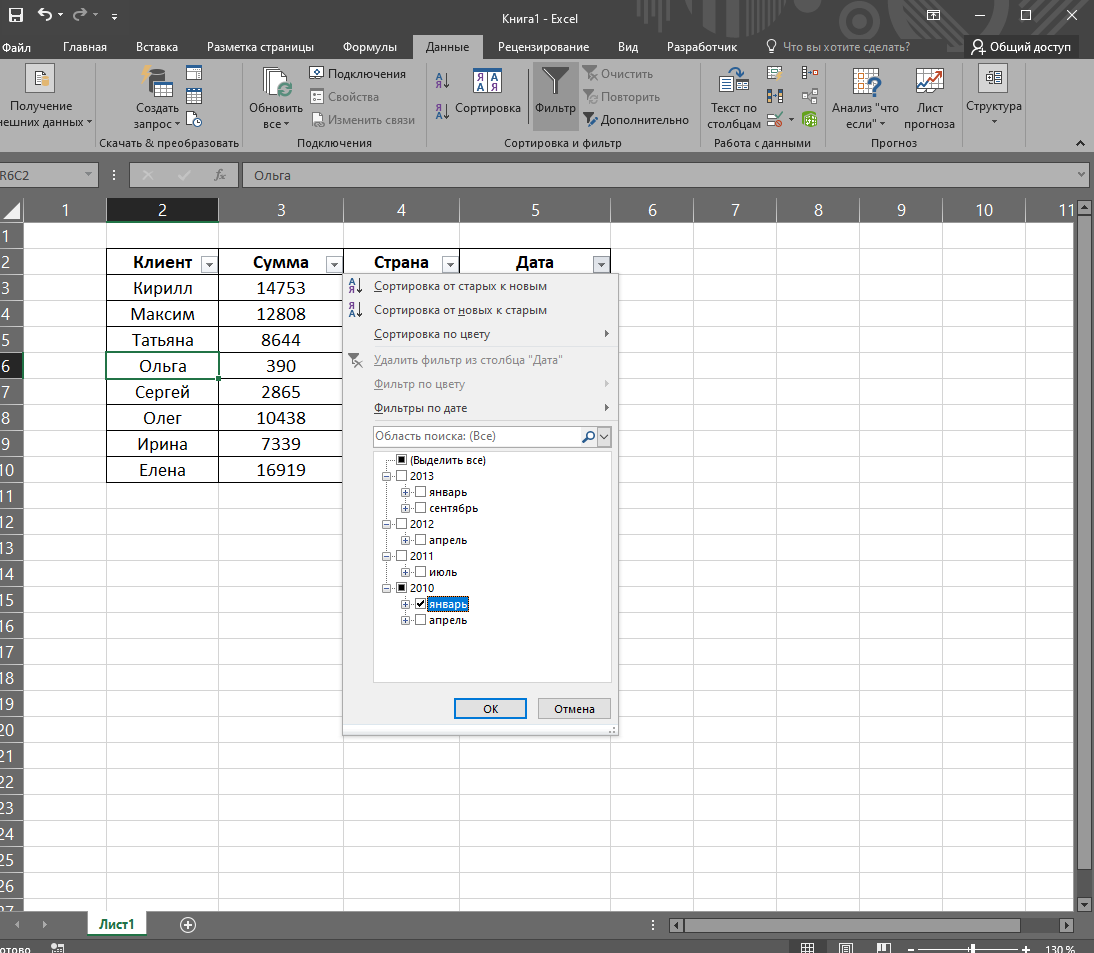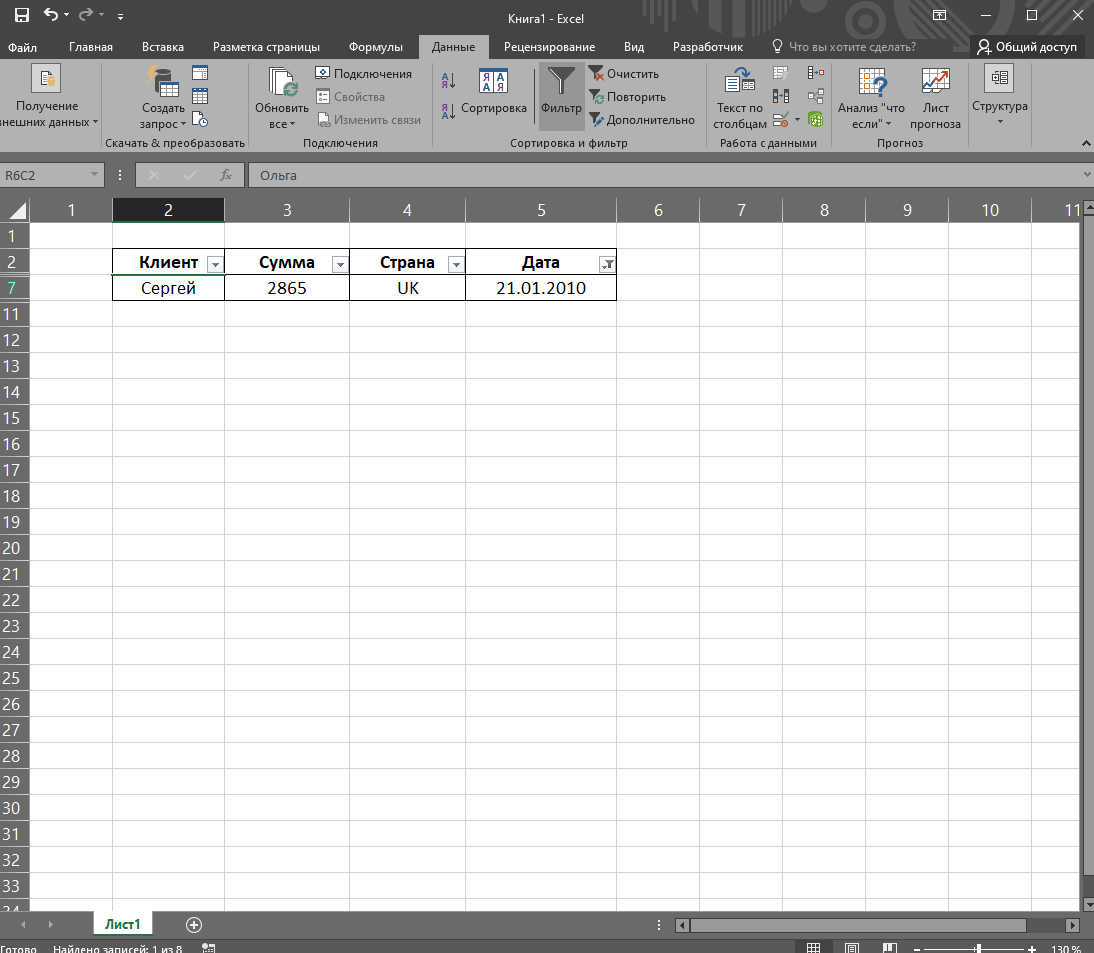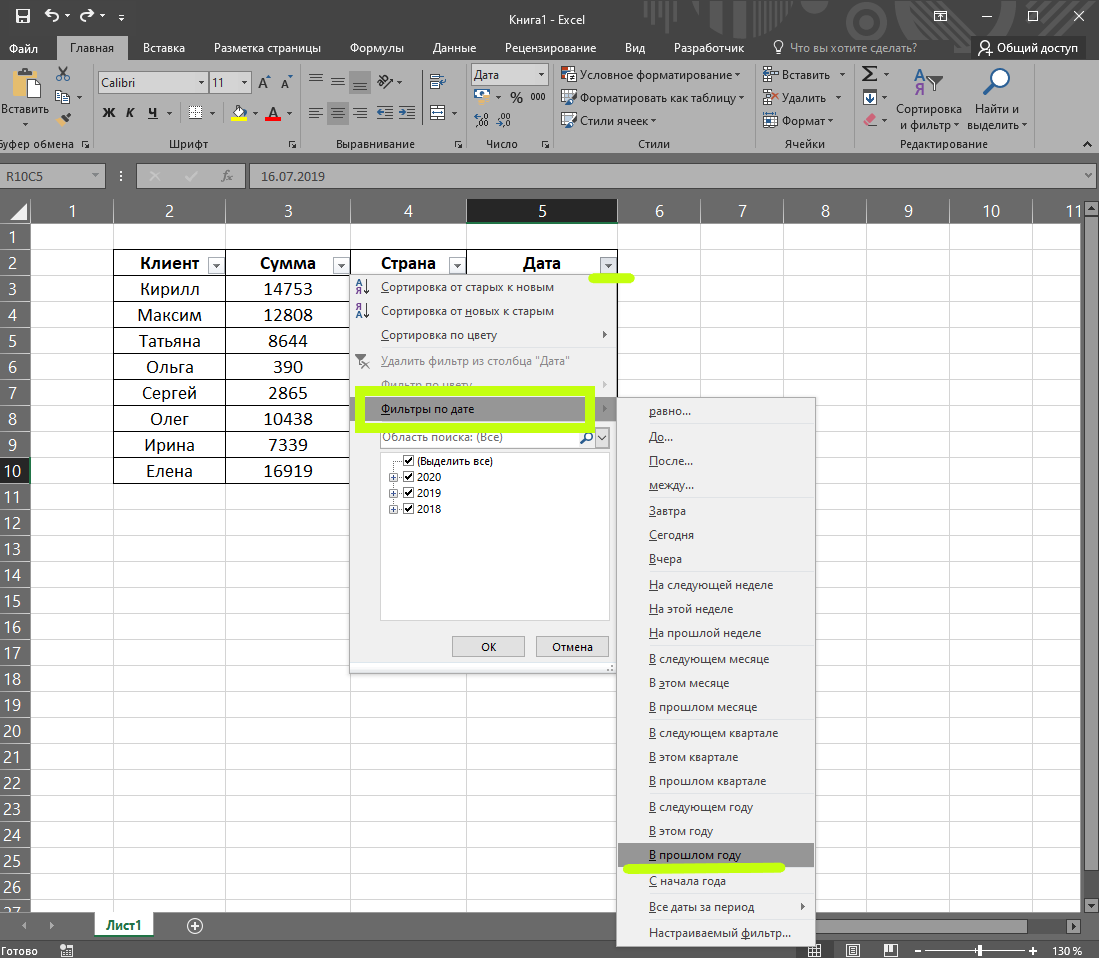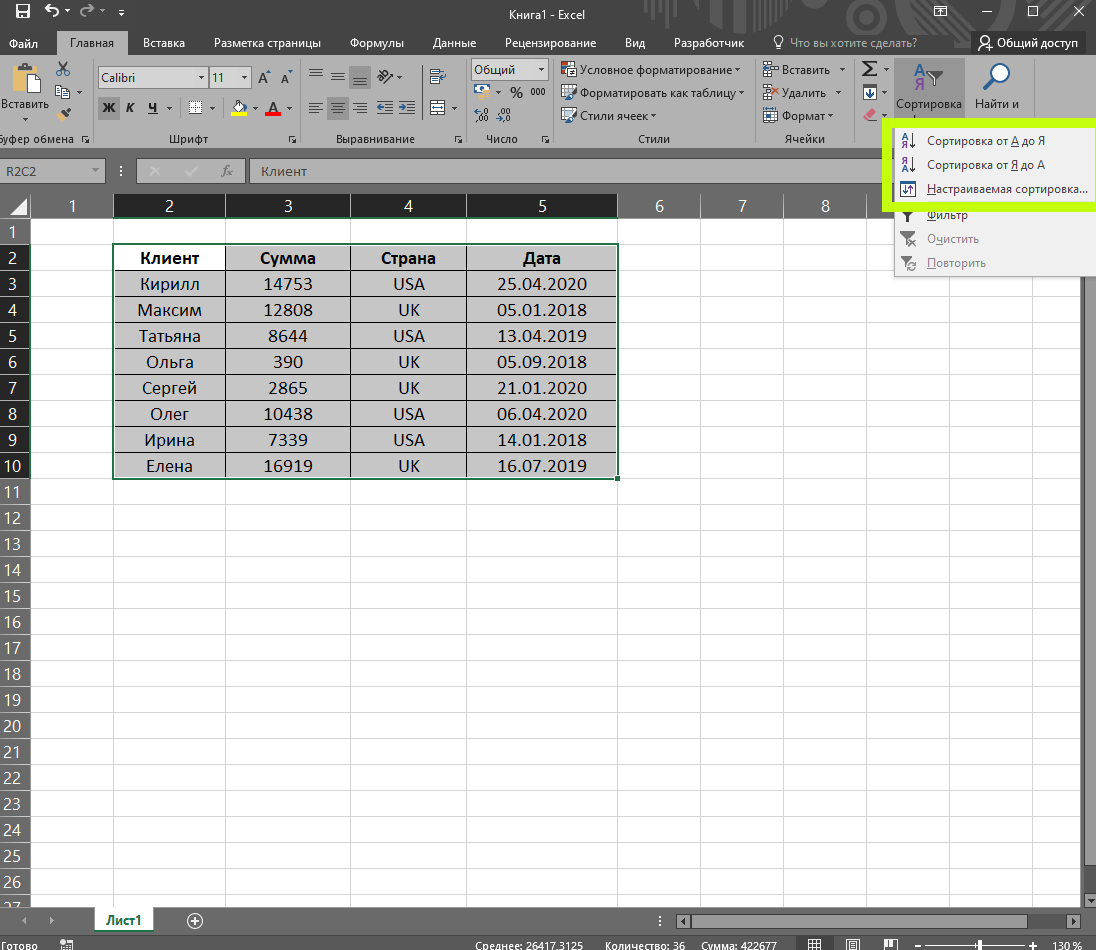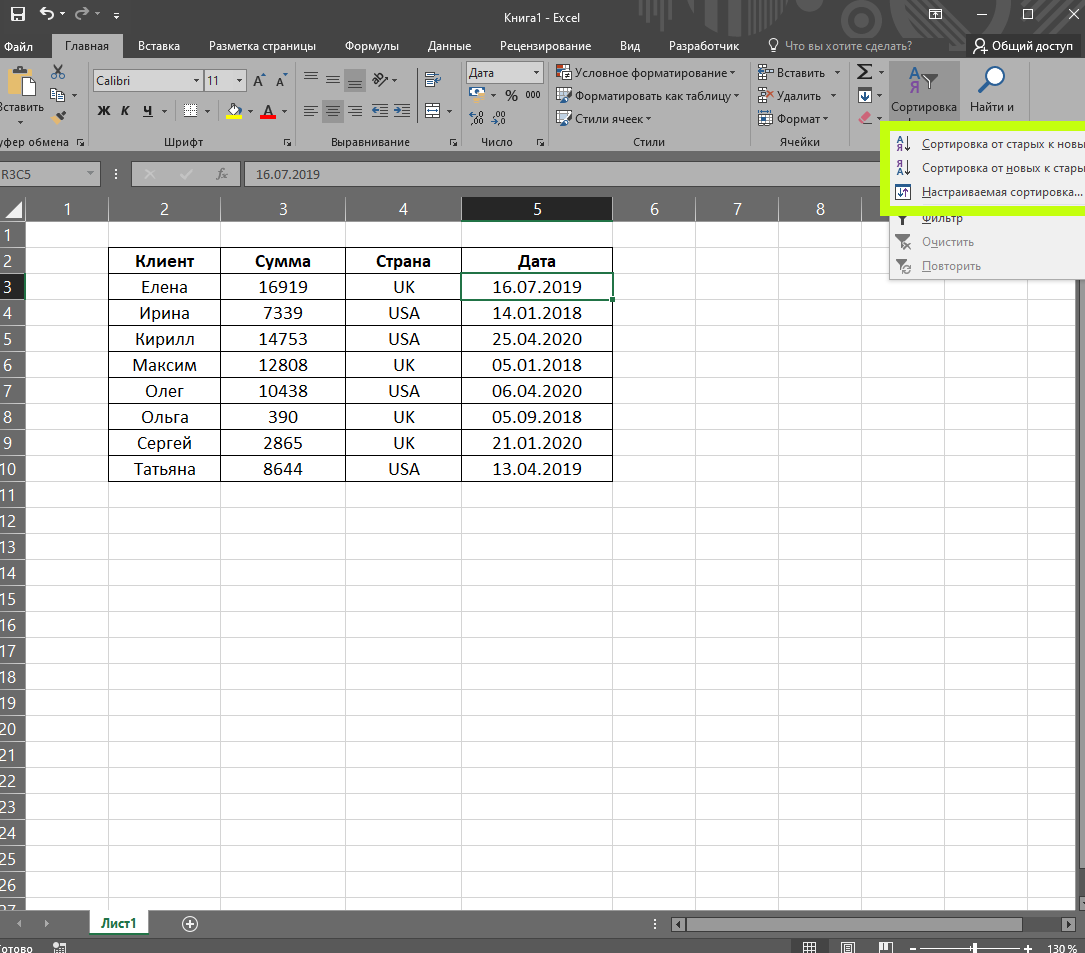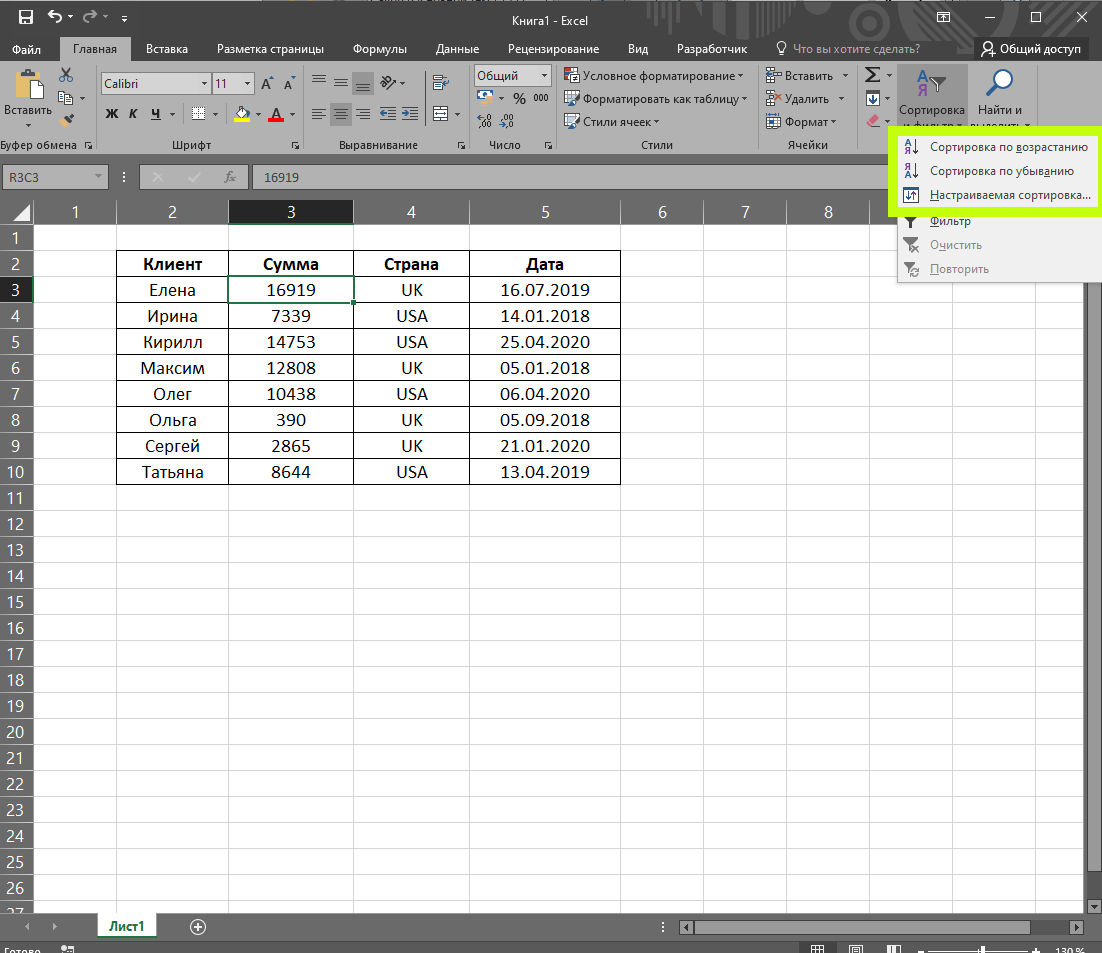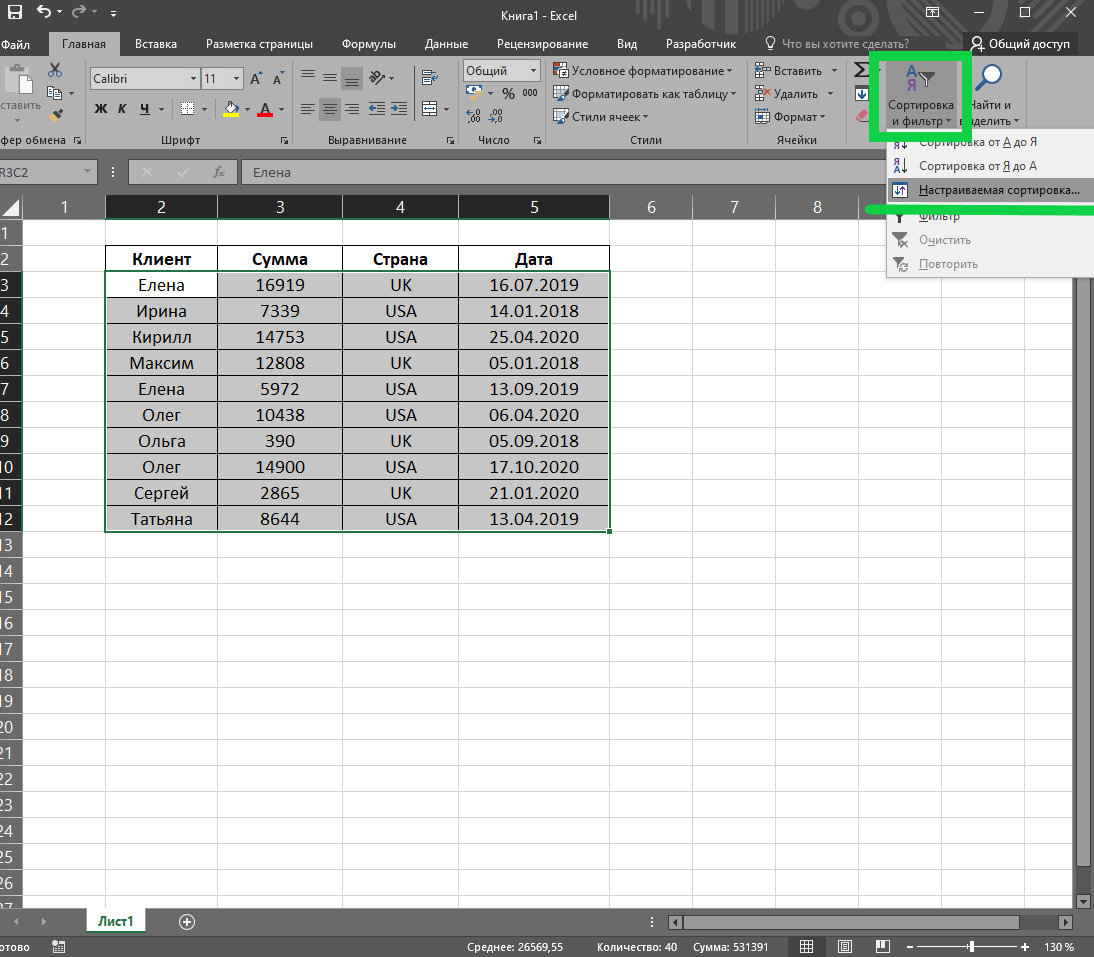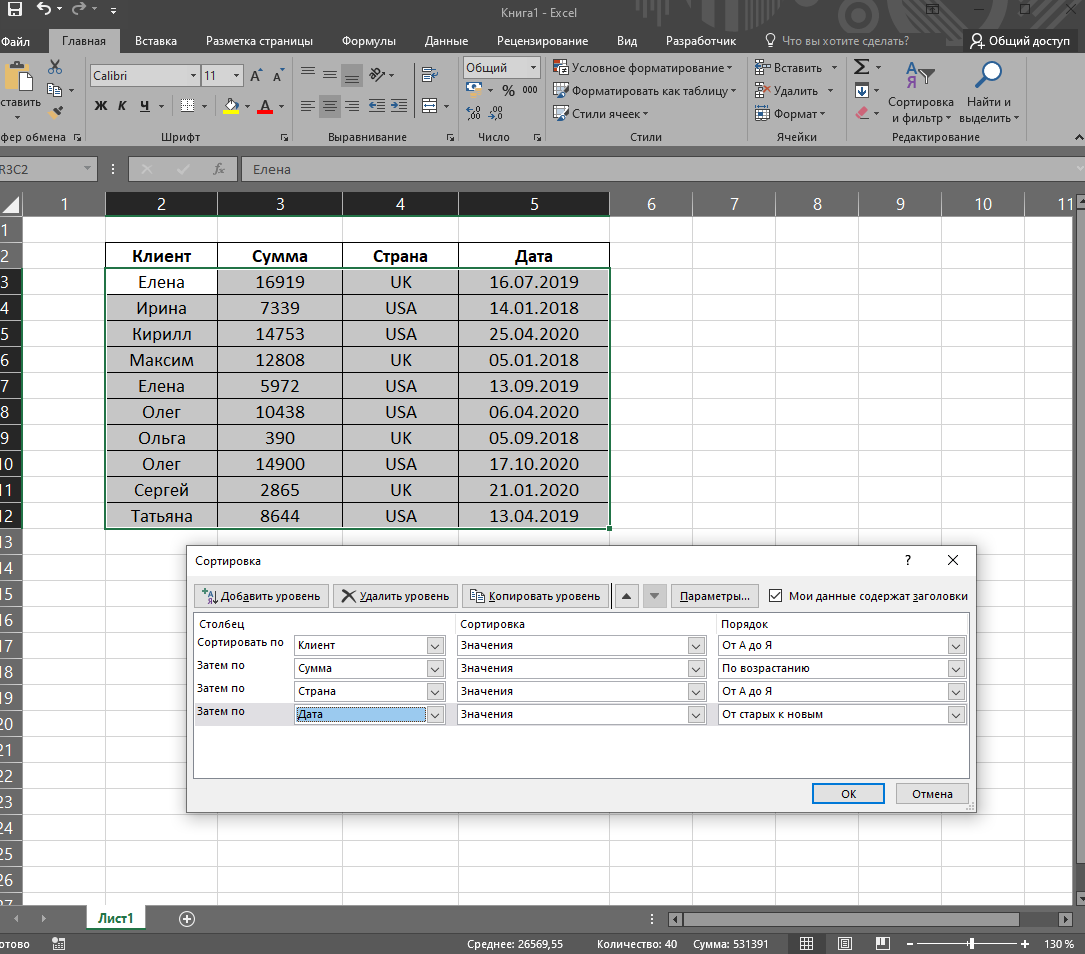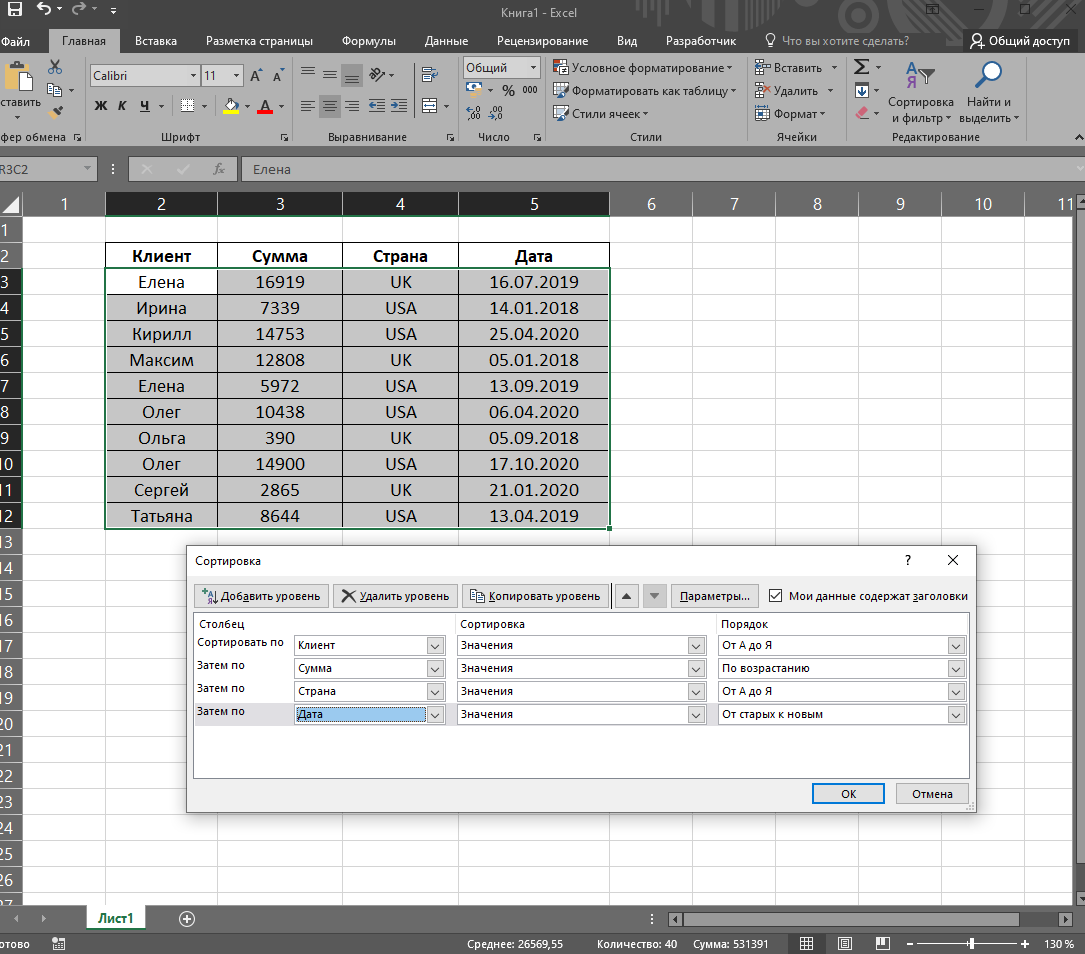Почему не сортируется список по алфавиту?

Например, список не сортируется или сортируется некорректно.
В этом случае необходимо проверить формат всех (или «проблемных») ячеек сортируемого столбца.
Формат должен быть одинаковым для всех его ячеек — Общий, Числовой или Текстовый.
Например, если в столбце есть ячейки разных форматов, то при сортировке ячейки, содержащие числа в числовом формате (несмотря на их значения), окажутся выше ячеек с числами в текстовом формате.
Чтобы решить эту проблему нужно выделить весь столбец и для всех его ячеек указать один формат.
Еще одной причиной может стать пробел в начале слова или числа. Особенно этот момент нужно проверить в случае импортирования данных из других программ.
Если данные текстовые, их можно отсортировать по алфавиту («от А до Я» или «от Я до А»). Если данные числовые, их можно отсортировать в порядке возрастания или убывания. Если в диапазоне данных есть строка или столбец, в которых содержатся данные типа время или дата, их можно отсортировать в прямом или обратном хронологическом порядке. Имеется также возможность сортировки предварительно отформатированных данных по элементам этого форматирования.
Сортировать данные можно по одному условию (например, сортировка списка сотрудников по фамилии) или нескольким (например, сортировка списка сотрудников по занимаемой должности, а внутри каждой должности фамилии отсортировать в алфавитном порядке). Данные можно сортировать по столбцу (или нескольким столбцам) или по строке.
Сортировка по одному критерию
- В столбце, по которому должна быть выполнена сортировка, нужно выделить любую ячейку (весь столбец выделять не надо).
- На вкладке Данные [Data] найти группу команд Сортировка и фильтр [Sort&Filter].
- Выбрать нужную кнопку:
– сортировка по возрастанию или
сортировка по убыванию.
Отметим, что буквы на этой кнопке указывают только на направление сортировки, а вид кнопки остается один и тот же и при текстовых, и при числовых данных.
Существует и другой удобный способ сортировки данных: щелкнув правой кнопкой мыши по ячейке столбца, по которому будет выполняться сортировка, в контекстном меню выбрать пункт Сортировка [Sort], а далее – требуемый вариант сортировки.
Многоуровневая сортировка
- Выделить одну ячейку из сортируемого массива данных.
Если диапазоне данных имеются пустые столбцы или строкой, то Excel автоматически воспринимает их как границы сортируемого массива данных. В таком случае следует выделить все данные, подлежащие сортировке.
- На вкладке Данные [Data] найти группу команд Сортировка и фильтр [Sort&Filter] и на ней выбрать команду Сортировка [Sort].
- Последовательно задать уровни сортировки (определяемые именем столбца).
Нажимая на стрелку возле трех полей (Столбец, Сортировка, Порядок) необходимо выбрать:
- Имя столбца для сортировки.
- Тип критерия (в зависимости от того, будет ли вестись сортировка по значениям данных в столбце, или по оформлению ячейки, или по значку ячейки).
- Порядок сортировки (по убыванию или по возрастанию).
Если выбранный для сортировки столбец содержит названия месяцев или дней недели, то в списке поля Порядок можно выбрать опцию Настраиваемый список и в новом окне отметить один из предлагаемых вариантов сортировки.
Сортировка по форматированию
Часто для анализа данных делается заливка ячеек (или шрифта) цветом. С помощью сортировки можно также упорядочивать данные на основе их форматирования.
Пошаговый порядок действий:
- Щелкнуть по любой ячейки из столбца, по которому будет выполняться сортировка.
- На вкладке Данные [Data] выбрать группу Сортировка и фильтр [Sort&Filter], а затем выбрать команду Сортировка [Sort].
- В поле Столбец [Column] укажите столбец по которому будет проводиться сортировка.
- В поле Сортировка [Sort On] из всплывающего меню выбрать критерий сортировки: цвет ячейки, цвет шрифта или значок ячейки.
- Поле Порядок [Order] содержит два выпадающих списка. В первом нужно выбрать тип критерия, а во втором – размещение ячеек, отсортированных по данному критерию (строку Сверху [On Top] или Снизу [On Bottom]).
- При необходимости добавить еще один критерий сортировки, в окне Сортировка нужно выбрать кнопку Добавить уровень.
Можно также воспользоваться командой «Копировать уровень» [Copy Level], заменив в поле «Порядок» прежнее значение на новое.

Например, список не сортируется или сортируется некорректно.
В этом случае необходимо проверить формат всех (или «проблемных») ячеек сортируемого столбца.
Формат должен быть одинаковым для всех его ячеек — Общий, Числовой или Текстовый.
Например, если в столбце есть ячейки разных форматов, то при сортировке ячейки, содержащие числа в числовом формате (несмотря на их значения), окажутся выше ячеек с числами в текстовом формате.
Чтобы решить эту проблему нужно выделить весь столбец и для всех его ячеек указать один формат.
Еще одной причиной может стать пробел в начале слова или числа. Особенно этот момент нужно проверить в случае импортирования данных из других программ.
Представляем вам гостевой пост, из которого вы узнаете, как избежать самых распространённых проблем с Excel, которые мы создаём себе сами.
Читатели Лайфхакера уже знакомы с Денисом Батьяновым, который делился с нами секретами Excel. Сегодня Денис расскажет о том, как избежать самых распространённых проблем с Excel, которые мы зачастую создаём себе самостоятельно.
Сразу оговорюсь, что материал статьи предназначается для начинающих пользователей Excel. Опытные пользователи уже зажигательно станцевали на этих граблях не раз, поэтому моя задача уберечь от этого молодых и неискушённых «танцоров».
Вы не даёте заголовки столбцам таблиц
Многие инструменты Excel, например: сортировка, фильтрация, умные таблицы, сводные таблицы, — подразумевают, что ваши данные содержат заголовки столбцов. В противном случае вы либо вообще не сможете ими воспользоваться, либо они отработают не совсем корректно. Всегда заботьтесь, чтобы ваши таблицы содержали заголовки столбцов.
Пустые столбцы и строки внутри ваших таблиц
Это сбивает с толку Excel. Встретив пустую строку или столбец внутри вашей таблицы, он начинает думать, что у вас 2 таблицы, а не одна. Вам придётся постоянно его поправлять. Также не стоит скрывать ненужные вам строки/столбцы внутри таблицы, лучше удалите их.
На одном листе располагается несколько таблиц
Если это не крошечные таблицы, содержащие справочники значений, то так делать не стоит.
Вам будет неудобно полноценно работать больше чем с одной таблицей на листе. Например, если одна таблица располагается слева, а вторая справа, то фильтрация одной таблицы будет влиять и на другую. Если таблицы расположены одна под другой, то невозможно воспользоваться закреплением областей, а также одну из таблиц придётся постоянно искать и производить лишние манипуляции, чтобы встать на неё табличным курсором. Оно вам надо?
Данные одного типа искусственно располагаются в разных столбцах
Очень часто пользователи, которые знают Excel достаточно поверхностно, отдают предпочтение такому формату таблицы:
Казалось бы, перед нами безобидный формат для накопления информации по продажам агентов и их штрафах. Подобная компоновка таблицы хорошо воспринимается человеком визуально, так как она компактна. Однако, поверьте, что это сущий кошмар — пытаться извлекать из таких таблиц данные и получать промежуточные итоги (агрегировать информацию).
Дело в том, что данный формат содержит 2 измерения: чтобы найти что-то в таблице, вы должны определиться со строкой, перебирая филиал, группу и агента. Когда вы найдёте нужную стоку, то потом придётся искать уже нужный столбец, так как их тут много. И эта «двухмерность» сильно усложняет работу с такой таблицей и для стандартных инструментов Excel — формул и сводных таблиц.
Если вы построите сводную таблицу, то обнаружите, что нет возможности легко получить данные по году или кварталу, так как показатели разнесены по разным полям. У вас нет одного поля по объёму продаж, которым можно удобно манипулировать, а есть 12 отдельных полей. Придётся создавать руками отдельные вычисляемые поля для кварталов и года, хотя, будь это всё в одном столбце, сводная таблица сделала бы это за вас.
Если вы захотите применить стандартные формулы суммирования типа СУММЕСЛИ (SUMIF), СУММЕСЛИМН (SUMIFS), СУММПРОИЗВ (SUMPRODUCT), то также обнаружите, что они не смогут эффективно работать с такой компоновкой таблицы.
Рекомендуемый формат таблицы выглядит так:
Разнесение информации по разным листам книги «для удобства»
Ещё одна распространенная ошибка — это, имея какой-то стандартный формат таблицы и нуждаясь в аналитике на основе этих данных, разносить её по отдельным листам книги Excel. Например, часто создают отдельные листы на каждый месяц или год. В результате объём работы по анализу данных фактически умножается на число созданных листов. Не надо так делать. Накапливайте информацию на ОДНОМ листе.
Информация в комментариях
Часто пользователи добавляют важную информацию, которая может им понадобиться, в комментарий к ячейке. Имейте в виду, то, что находится в комментариях, вы можете только посмотреть (если найдёте). Вытащить это в ячейку затруднительно. Рекомендую лучше выделить отдельный столбец для комментариев.
Бардак с форматированием
Определённо не добавит вашей таблице ничего хорошего. Это выглядит отталкивающе для людей, которые пользуются вашими таблицами. В лучшем случае этому не придадут значения, в худшем — подумают, что вы не организованы и неряшливы в делах. Стремитесь к следующему:
- Каждая таблица должна иметь однородное форматирование. Пользуйтесь форматированием умных таблиц. Для сброса старого форматирования используйте стиль ячеек «Обычный».
- Не выделяйте цветом строку или столбец целиком. Выделите стилем конкретную ячейку или диапазон. Предусмотрите «легенду» вашего выделения. Если вы выделяете ячейки, чтобы в дальнейшем произвести с ними какие-то операции, то цвет не лучшее решение. Хоть сортировка по цвету и появилась в Excel 2007, а в 2010-м — фильтрация по цвету, но наличие отдельного столбца с чётким значением для последующей фильтрации/сортировки всё равно предпочтительнее. Цвет — вещь небезусловная. В сводную таблицу, например, вы его не затащите.
- Заведите привычку добавлять в ваши таблицы автоматические фильтры (Ctrl+Shift+L), закрепление областей. Таблицу желательно сортировать. Лично меня всегда приводило в бешенство, когда я получал каждую неделю от человека, ответственного за проект, таблицу, где не было фильтров и закрепления областей. Помните, что подобные «мелочи» запоминаются очень надолго.
Объединение ячеек
Используйте объединение ячеек только тогда, когда без него никак. Объединенные ячейки сильно затрудняют манипулирование диапазонами, в которые они входят. Возникают проблемы при перемещении ячеек, при вставке ячеек и т.д.
Объединение текста и чисел в одной ячейке
Тягостное впечатление производит ячейка, содержащая число, дополненное сзади текстовой константой « РУБ.» или » USD», введенной вручную. Особенно, если это не печатная форма, а обычная таблица. Арифметические операции с такими ячейками естественно невозможны.
Числа в виде текста в ячейке
Избегайте хранить числовые данные в ячейке в формате текста. Со временем часть ячеек в таком столбце у вас будут иметь текстовый формат, а часть в обычном. Из-за этого будут проблемы с формулами.
Если ваша таблица будет презентоваться через LCD проектор
Выбирайте максимально контрастные комбинации цвета и фона. Хорошо выглядит на проекторе тёмный фон и светлые буквы. Самое ужасное впечатление производит красный на чёрном и наоборот. Это сочетание крайне неконтрастно выглядит на проекторе — избегайте его.
Страничный режим листа в Excel
Это тот самый режим, при котором Excel показывает, как лист будет разбит на страницы при печати. Границы страниц выделяются голубым цветом. Не рекомендую постоянно работать в этом режиме, что многие делают, так как в процессе вывода данных на экран участвует драйвер принтера, а это в зависимости от многих причин (например, принтер сетевой и в данный момент недоступен) чревато подвисаниями процесса визуализации и пересчёта формул. Работайте в обычном режиме.
Ещё больше полезной информации про Excel можно узнать на сайте Дениса.
|
mshapkova Пользователь Сообщений: 4 |
Здравствуйте! Изменено: mshapkova — 01.10.2017 19:20:40 |
|
Мотя Пользователь Сообщений: 3218 |
Прилагать надо не картинку, а файл! |
|
Z Пользователь Сообщений: 6111 Win 10, MSO 2013 SP1 |
#3 01.10.2017 19:08:06
Ваш скрин — при выделенном диапазоне без «шапки» — и чего вы ждете в таком случАе?!. «Ctrl+S» — достойное завершение ваших гениальных мыслей!.. |
||
|
Inexsu Пользователь Сообщений: 758 |
Привет! Изменено: Inexsu — 01.10.2017 19:12:32 Сравнение прайсов, таблиц — без настроек |
|
mshapkova Пользователь Сообщений: 4 |
По формату документа неможно в одной. прилагаю файлик Прикрепленные файлы
|
|
Inexsu Пользователь Сообщений: 758 |
#6 01.10.2017 19:25:58
Excel сортирует по строкам или столбцам. Вам точно надо по столбцам сортировать? Изменено: Inexsu — 01.10.2017 19:26:17 Сравнение прайсов, таблиц — без настроек |
||
|
mshapkova Пользователь Сообщений: 4 |
Я понимаю что ошибка возможно в формате в водимых данных, но я не понимаю где и какая и как ее исправить |
|
mshapkova Пользователь Сообщений: 4 |
Сортировка нужна по столбцам, вот если в файле 2 (прилагается) выделяем диапазон сортировки, то все нормально предлагается на выбор столбец В, С и т. д., в первом файле он предлагает данные из ячеек Прикрепленные файлы
|
|
Мотя Пользователь Сообщений: 3218 |
У Вас «шапка» состоит из объединенных ячеек: это — «бич» не только для сортировки! |
|
Wanschh Пользователь Сообщений: 231 |
При сортировке первого файла не снята галочка в «Мои данные содержат заголовки», поэтому в окне «Сортировать по» вместо «Столбец А», «Столбец В»… видно содержимое верхней строки из выделенного диапазона. Возможно, трудности из-за этого. |
|
Мотя Пользователь Сообщений: 3218 |
#11 02.10.2017 17:48:26
1. Управлять «галкой» можно в Excel — в версиях, старше 2003. |
||
|
Wanschh Пользователь Сообщений: 231 |
#12 03.10.2017 11:09:53
Почему нельзя в Excel 2010, например? Имелось в виду, что с установленной «галкой» Первая строка считается заголовком, со снятой — нет. |
||
|
Мотя Пользователь Сообщений: 3218 |
Wanschh
! |
|
Wanschh Пользователь Сообщений: 231 |
#14 03.10.2017 15:02:32 У ТС Excel то ли 2013, то ли 2016, судя по картинке из сообщения №1. А у Вас написано:
это 2000, 1997 и старше? Кто-то еще пользуется? |
||
|
Мотя Пользователь Сообщений: 3218 |
#15 03.10.2017 18:15:02
Однако, странно… |
||
|
Юрий М Модератор Сообщений: 60585 Контакты см. в профиле |
#16 03.10.2017 22:31:52
Мотя! )) |
||
|
Мотя Пользователь Сообщений: 3218 |
#17 03.10.2017 22:42:34
Не поняла… |
||
|
Юрий М Модератор Сообщений: 60585 Контакты см. в профиле |
#18 03.10.2017 22:49:17
И я о том же )) 2010 свежее, чем 2007 следовательно, она моложе ) |
||
|
Мотя Пользователь Сообщений: 3218 |
Для меня — каждая версия, появившаяся позднее, «старше», то бишь, «умнее»! |
|
Юрий М Модератор Сообщений: 60585 Контакты см. в профиле |
Здесь, как и разговор о стакане, наполненным наполовину: для кого-то он наполовину пуст, а для кого-то наполовину полон )) |
|
Мотя Пользователь Сообщений: 3218 |
#21 03.10.2017 23:16:12
Где ссылка на нее? Изменено: Мотя — 03.10.2017 23:20:04 |
||
|
Юрий М Модератор Сообщений: 60585 Контакты см. в профиле |
#22 03.10.2017 23:24:46
Именно ) |
||
|
Мотя Пользователь Сообщений: 3218 |
Этот? |
|
Юрий М Модератор Сообщений: 60585 Контакты см. в профиле |
#24 03.10.2017 23:37:36
|

Как исправить объединенные ячейки должны быть одинакового размера. Ошибка Excel 27 сентября 2021 г. 14 мая 2021 г., Alex
При попытке отсортировать данные в Excel вы могли столкнуться с ошибкой, указывающей на то, что объединенные ячейки должны быть одинакового размера. Обычно это происходит при копировании и вставке данных из источника в Excel. Иногда это заставляет Excel объединить некоторые ячейки, даже не заметив этого.
Чтобы решить эту проблему, вам просто нужно разъединить все ячейки на листе. Звучит как много работы, но на самом деле это можно сделать всего несколькими щелчками мыши Вот как это сделать.
- Нажмите кнопку «Выбрать все» слева от столбца A и выше строки 1. Вы также можете просто нажать Ctrl + A на клавиатуре (Cmd + A на Mac).
- На вкладке «Главная» щелкните маленькую стрелку справа от пункта «Объединить & Отцентрируйте и выберите «Разъединить ячейки».
- Наконец, попробуйте еще раз отсортировать данные. Вы больше не должны получать ошибку об объединенных ячейках!
При сортировке диапазона на листе Microsoft Excel программа Excel не сортирует диапазон. Кроме того, может появиться следующее сообщение об ошибке:
Эта операция требует одинакового размера объединенных ячеек.
Причина
Эта проблема может возникнуть при сортировке диапазона ячеек, а также при выполнении следующих условий:
- Вы ранее объединили некоторые ячейки, но не все ячейки в диапазоне сортировки.
- Вы ранее объединили все ячейки в диапазоне сортировки, но не все ячейки имеют одинаковый размер.
Обходной путь
Чтобы решить эту проблему, разделите или объедините все объединенные ячейки в диапазоне, чтобы они имели одинаковый размер. Каждая объединенная ячейка в диапазоне должна занимать одинаковое количество строк и столбцов, что и другие объединенные ячейки в диапазоне.
Общее решение
Выберите весь диапазон, который следует сортировать.
В группе Выравнивание на вкладке Главная нажмите кнопку вызова диалогового окна Выравнивание.
Выберите вкладку Выравнивание, а затем снимите флажок Объединить ячейки.
Нажмите ОК.
Это может изменить расположение данных в диапазоне.
Пример решения
Введите следующие данные на листе:
Объедините ячейки A1 и B1, A2 и B2, а также A3 и B3. Для этого выполните следующие действия:
Выделите каждую пару ячеек.
Нажмите кнопку вызова диалогового окна Выравнивание в группе Выравнивание на вкладке Главная.
Выберите вкладку Выравнивание, а затем установите флажок Объединить ячейки.
Нажмите ОК.
Не объединяйте ячейки в столбце C.
Выделите ячейки A1:C3, затем выберите Сортировка и фильтр в группе Редактирование на вкладке Главная, а затем нажмите Настраиваемая сортировка.
В поле Сортировка выберите «Столбец C» рядом с пунктом Сортировать по и нажмите ОК. Отобразится приведенное сообщение об ошибке.
Для решения этой проблемы воспользуйтесь одним из указанных ниже способов:
Не работает фильтр по дате Excel. Что делать?
Для удобства работы с таблицами с большим количеством данных крайне удобным инструментом является фильтрация. Данная функция позволяет отфильтровать данные в соответствие с разными параметрами, например по названию, цене или дате. Прежде чем исправить ситуацию с работающим фильтром, разберемся в основных принципах его работы.
Как настроить фильтр
Для настройки фильтрации достаточно произвести последовательность действий:
- Активируем одну из ячеек с данными.
- Переходим к параметру «Сортировка и фильтр» на «Главной» вкладке – блок инструментов «Редактирование».
- Также кнопку «Фильтр» можно найти во вкладке «Данные».
- При активации «Фильтра» в ячейках с заголовками появятся стрелки.
- При нажатии на стрелку в одном из столбцов, например «Дата», появится всплывающее меню.
- Здесь убираем галочку напротив «Выделить все» и активируем те параметры, которые нужно отобразить. После нажатия «Ок» в таблице останутся только соответствующие фильтру строчки.
При наличии столбика «Дата» можно воспользоваться специальным фильтром, который работает только с календарными данными.
- Снова нажимаем на стрелочку в ячейке «Дата».
- В появившемся меню вновь ставим галочку – «Выделить все».
- Немного выше в этом меню есть категория «Фильтры по дате», в котором выбираем необходимый период времени. В случае на рисунке выбран период – «В прошлом году».
Важно! При использовании данного фильтра следует учесть, что он работает только с учетом сегодняшней даты.
Сортировка и фильтр
Параметр «Сортировка и фильтр» помогает отсортировать и отфильтровать не только даты, но и любые другие данные. Здесь можно использовать группировку в алфавитном порядке, по возрастанию или убыванию.
- Для начала необходимо выбрать столбик, в котором будет происходить сортировка. Параметр работает в одном столбике, а перемещаются целые строчки с данными.
- При выборе «Сортировка от А до Я» данные столбца «Имя» в алфавитном порядке.
- Чтобы сделать сортировку в обратном порядке, достаточно выбрать «Сортировка от Я до А».
- В зависимости от того, какие именно данные содержатся в столбце, вид сортировки может меняться. Например, для сортировки информации по дате, в меню «Сортировка и фильтр» появятся другие параметры – «От старых к новым» и «От новых к старых».
- В случае работы с числовыми данными сортировка будет осуществляться по критериям «Сортировка по возрастанию» или «Сортировка по убыванию».
Настраиваемая сортировка
В некоторых случаях стандартной сортировки данных бывает недостаточно. Например, в случае одинаковых значений в одном столбике. Это может быть имя клиента, цена товара или сумма закупки. В такой ситуации разработчики Excel создали еще один вид сортировки, параметры которого пользователь устанавливает сам.
Обратите внимание! Опцию «Настраиваемая сортировка…» можно найти в блоке инструментов «Редактирование» на вкладке «Главная».
Выделяем таблицу, в которой необходимо отсортировать данные. При активации параметра «Настраиваемая сортировка…», появиться окошко с рядом условий.
Можно сделать сортировку по одному из столбиков или по нескольким. Здесь предлагается выбрать столбец, вид сортировки и ее порядок. В параметре «Значение» можно выбрать один из видов сортировки:
- Значение.
- Цвет ячейки.
- Цвет шрифта.
- Значение ячейки.
В параметре «Порядок» представлено несколько вариантов:
- в алфавитном порядке – от А до Я;
- в обратном алфавитном порядке – от Я до А;
- по возрастанию;
- по убыванию;
- от старых к новым;
- от новых к старым;
- настраиваемый список.
Вид параметра зависит от значений, которые находятся в том или ином столбике. Например, для текстовых значений порядок будет привязан к буквам алфавита, цифровой формат сортируется по убыванию или возрастанию, а даты упорядочиваются от новых к старым или наоборот.
Почему не работает фильтр
Если данных много, а отфильтровать или отсортировать их не получается, то в первую очередь необходимо удостовериться в том, что в каждой ячейке столбца выставлен соответствующий формат значений. То есть, если необходимо выставить фильтр на столбце с датами, то и формат должен быть «Дата», а не «Текстовый» или «Числовой».
При работе с «Настраиваемой сортировкой» можно выбрать один столбец, значения которого будут выстроены в необходимом порядке. Но одновременно с этим перестановка осуществится и в других столбиках. Не следует беспокоиться о том, что значения перепутаются – строчки перемещаются вместе с другими ячейками в строчке. Аналогичная ситуация происходит и при включении «Фильтра». При выборе определенного параметра фильтра в одном из столбиков, отображаются значения всех столбиков, соответствующей строчки.
Почему не работает сортировка в excel
Всем привет . Проблема при сортировки данных (ранжировании) «Сортировка от А до Я» или «Сортировка от Я до А» в больших столбцах через фильтр , вылазит ошибка :
«Для этого нужно чтобы ячейки имели одинаковый размер».
Хотя в моей таблице во всех ячейках разное кол-во данных, поэтому они не могут иметь одинаковый размер.
Может есть макрос , который поможет? Или можно обойтись стандартными настройками/функциями ?
Очень интересно узнать ваши варианты решения данной проблемы .
Прикрепил файл . Столбцы которые нужно сортировать — A B C D E F G H I .
Всем привет . Проблема при сортировки данных (ранжировании) «Сортировка от А до Я» или «Сортировка от Я до А» в больших столбцах через фильтр , вылазит ошибка :
«Для этого нужно чтобы ячейки имели одинаковый размер».
Хотя в моей таблице во всех ячейках разное кол-во данных, поэтому они не могут иметь одинаковый размер.
Может есть макрос , который поможет? Или можно обойтись стандартными настройками/функциями ?
Очень интересно узнать ваши варианты решения данной проблемы .
Прикрепил файл . Столбцы которые нужно сортировать — A B C D E F G H I . DSDSDS
Сообщение Всем привет . Проблема при сортировки данных (ранжировании) «Сортировка от А до Я» или «Сортировка от Я до А» в больших столбцах через фильтр , вылазит ошибка :
«Для этого нужно чтобы ячейки имели одинаковый размер».
Хотя в моей таблице во всех ячейках разное кол-во данных, поэтому они не могут иметь одинаковый размер.
Может есть макрос , который поможет? Или можно обойтись стандартными настройками/функциями ?
Очень интересно узнать ваши варианты решения данной проблемы .
Прикрепил файл . Столбцы которые нужно сортировать — A B C D E F G H I . Автор — DSDSDS
Дата добавления — 29.08.2012 в 13:40





 – сортировка по возрастанию или
– сортировка по возрастанию или  сортировка по убыванию.
сортировка по убыванию.