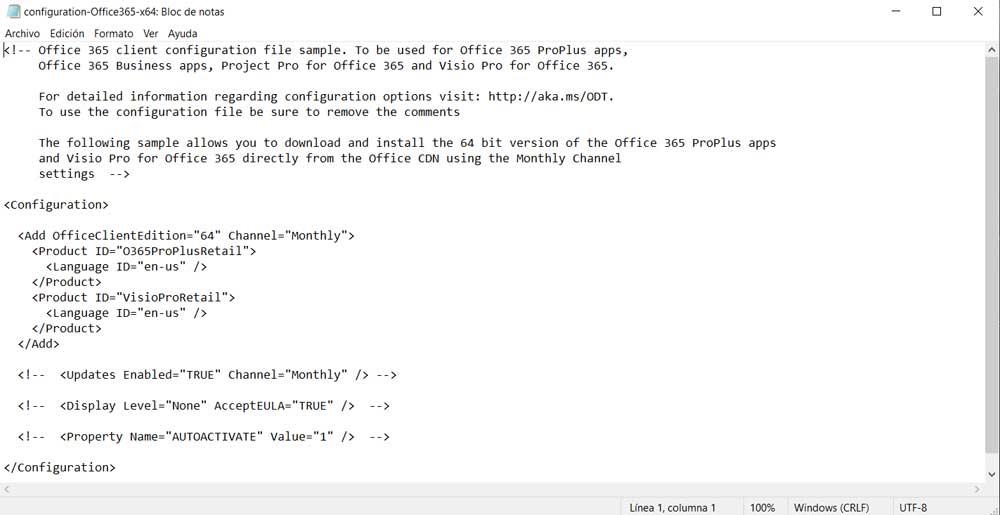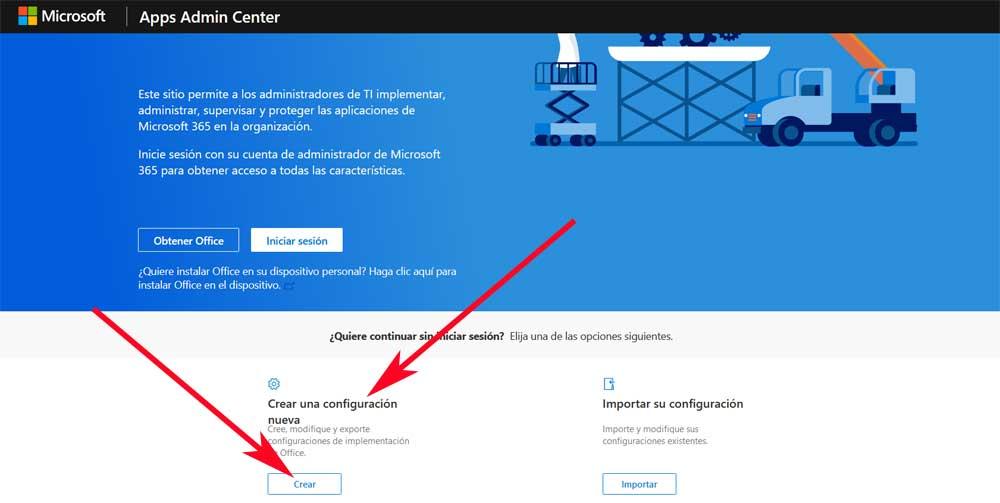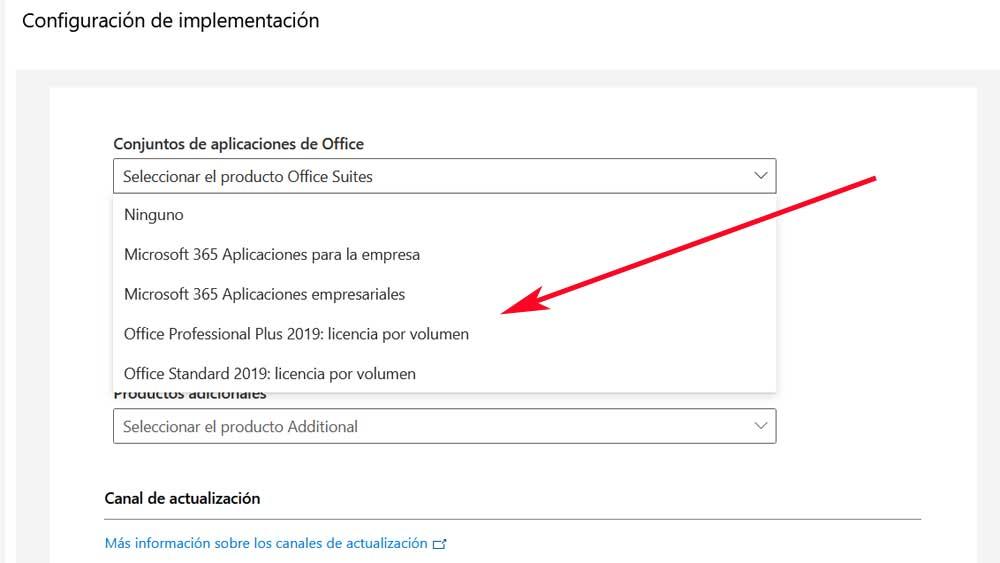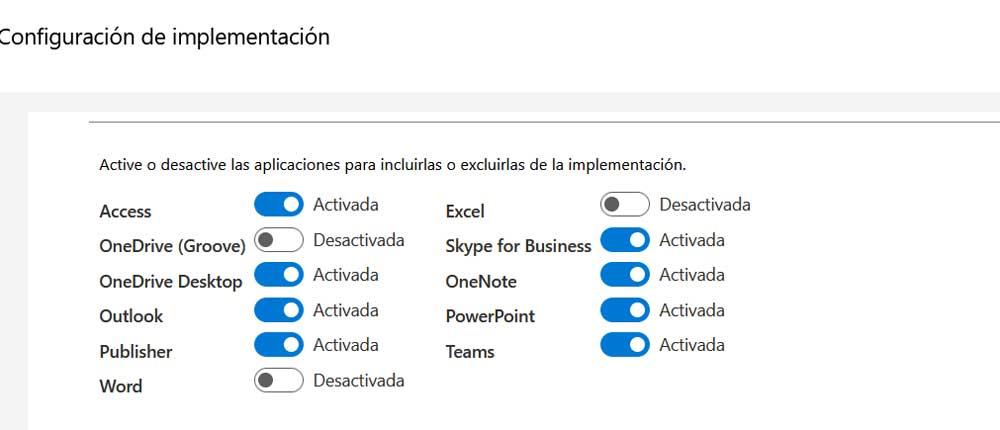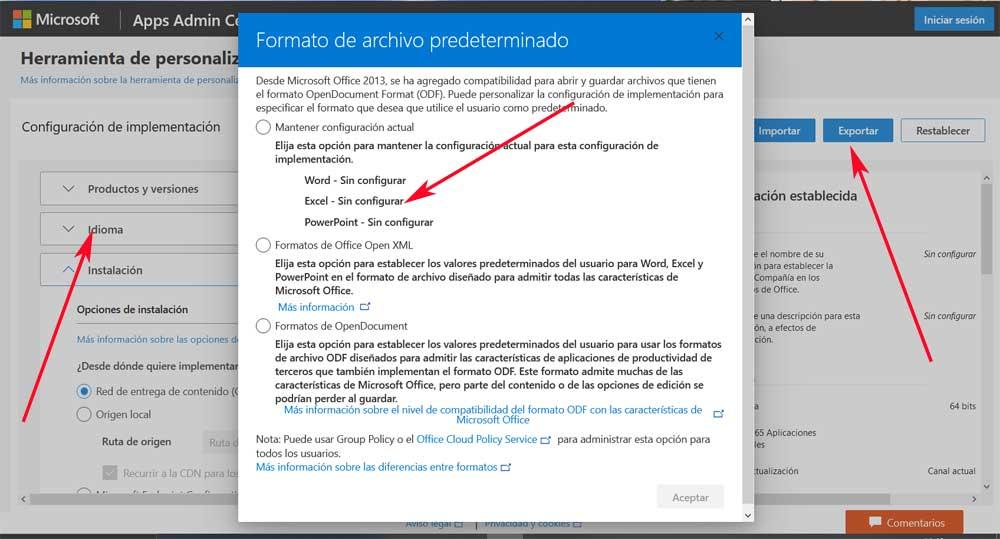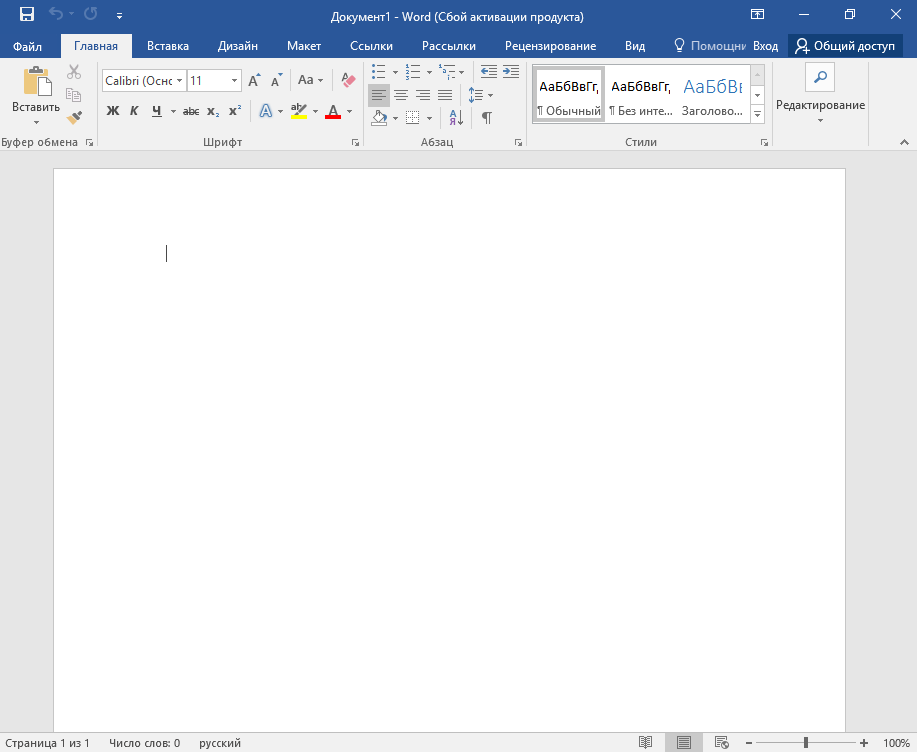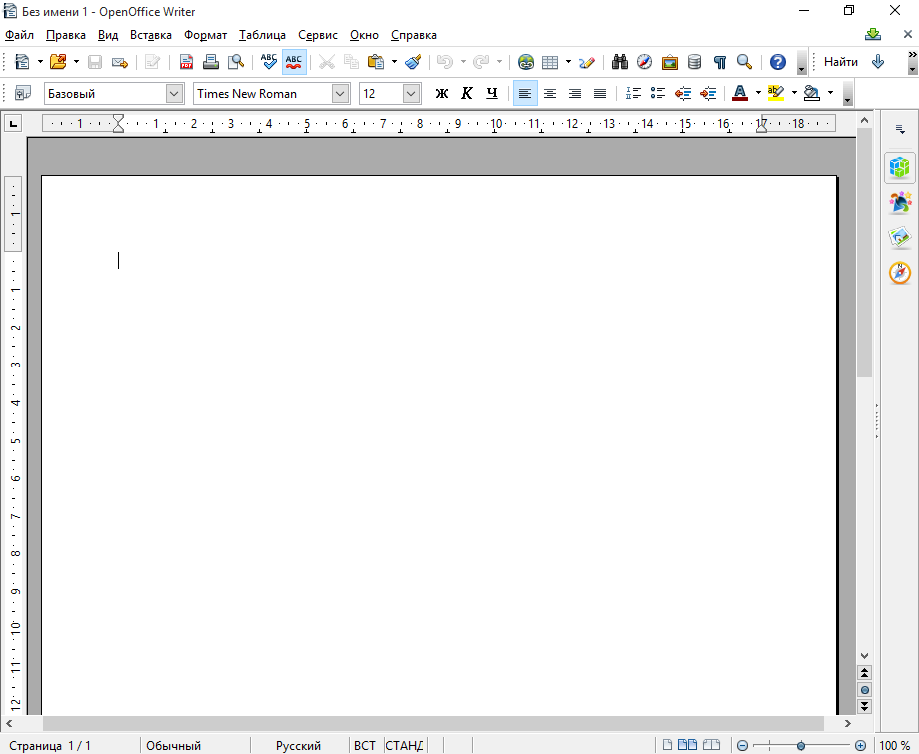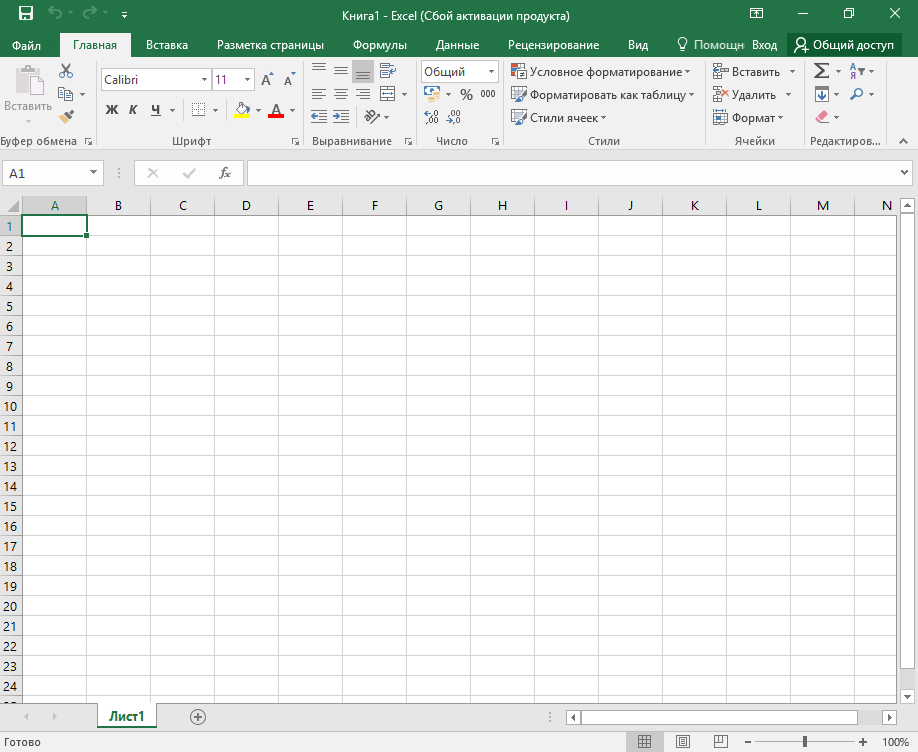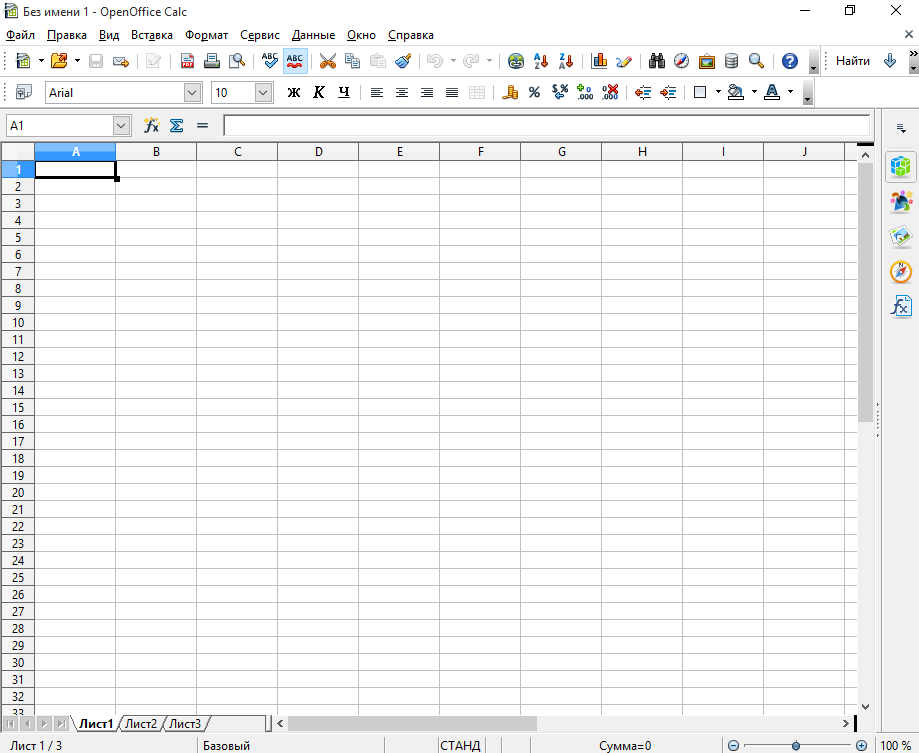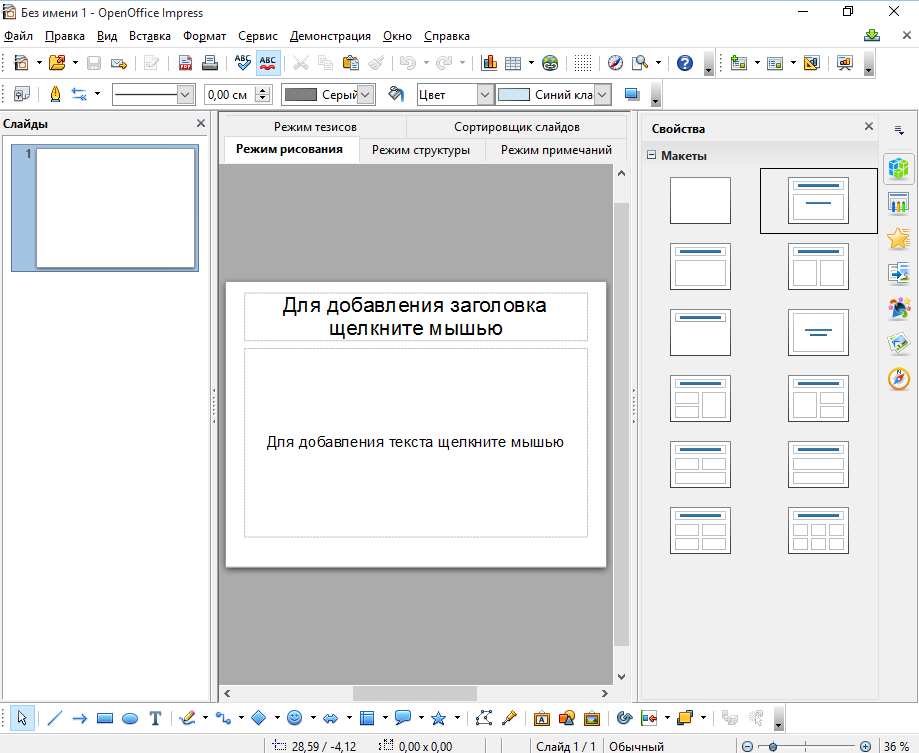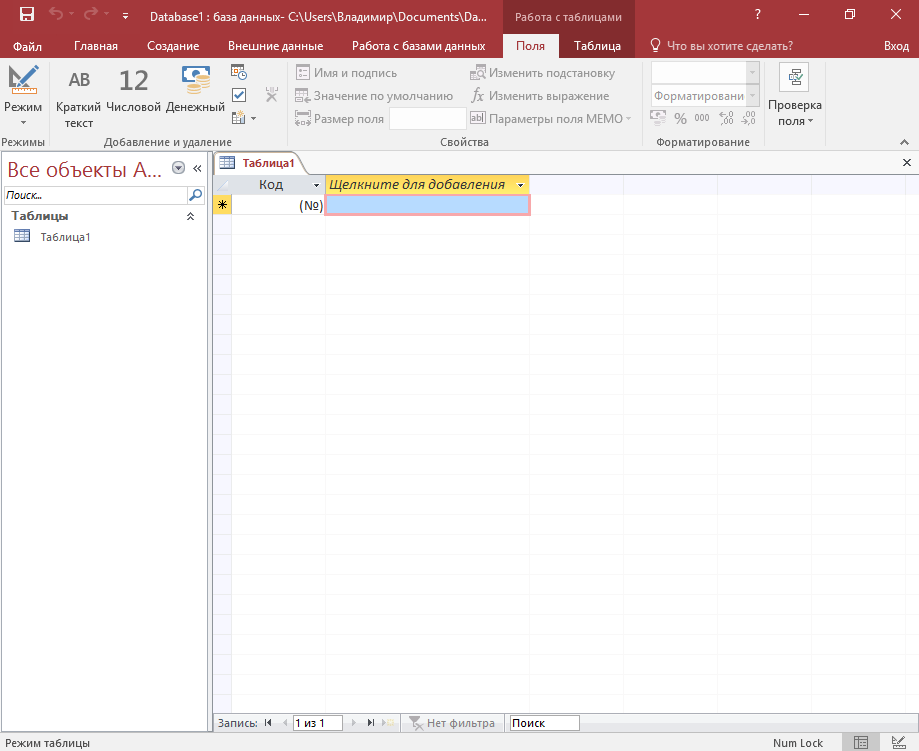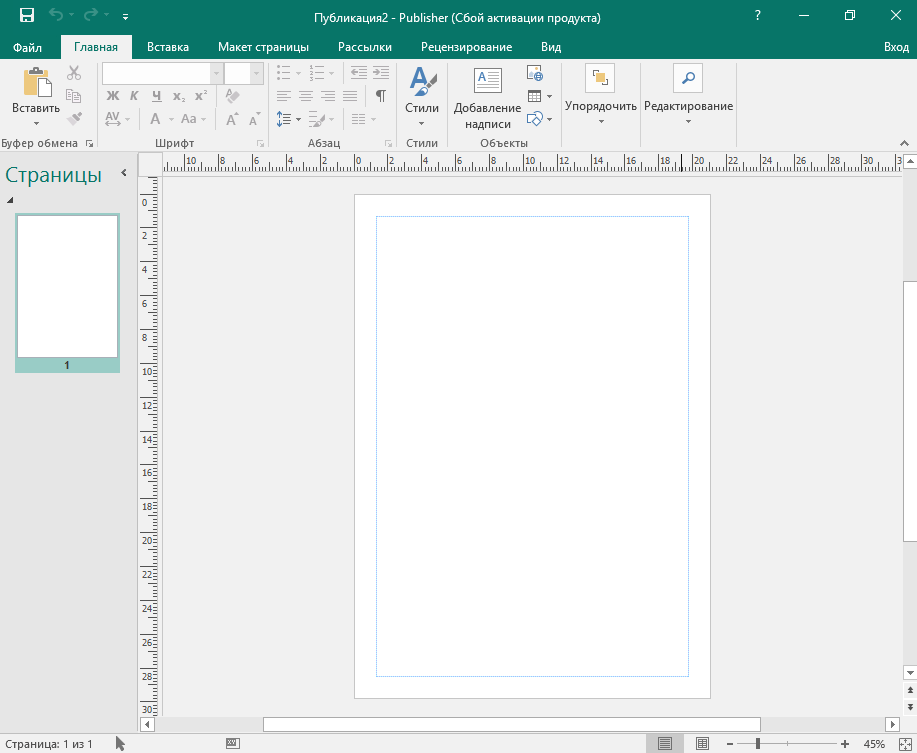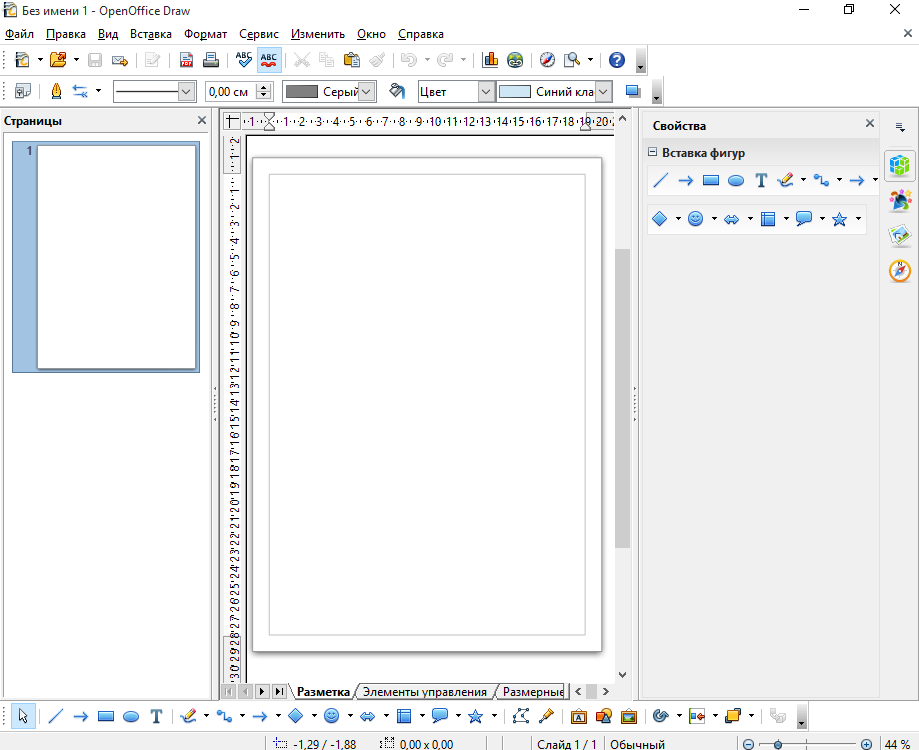На IRC.LV запрещены ссылки на торренты,
но только там и лежит Microsoft Office.
Делаем так:
Набираем в строке браузера
http://tsearch.me
или
picktorrent.com
вбиваем в строку
Microsoft Office 2010
жмём «поиск» и получаем ссылки откуда качать.
Скачиваем програмкой µTorrent Free
которую берём на utorrent.com
Однако не стоит забывать, что 2010-й необходимо активировать,
ломалки к нему поганые и через левое ухо правой задней ногой ставятся.
Оно вам надо, вот такое вот счастье ?
2007-й проще регистрировать, простым серийником, качайте 2007,
тем же способом. Там серийник всегда в комплекте.
Есть бесплатная атьтернатива, если вдруг кто не знает,
это Kingsoft Office, за что низкий поклон и
огромное спасибо (Сесе, фейчанг фансе!)дорогим китайским братьям,
скачать это чудо можно свободно
http://www.ksosoft.com/product/office-free.html
и в отличие от OpenOffice.org имеет очень малый размер
и есть в природе только на английском, там свой Word,
таблицы и презантации, совместимые с Microsoft Office
Никаких ключей не требуется, полная халява.
Юзаю года полтора и лично мне вполне хватает.
Microsoft Office давно выкинул нафиг, все компы у меня на бесплатном софте.
И ещё.
Можно использовать бесплатный онлайновый сервис
Гугл-документы https://docs.google.com
Вообще ничего скачивать не придётся.
Мы должны помнить, что это программное решение, состоящее из нескольких важных программ. Правда, в нашем распоряжении несколько версий пакета как таковых, с Управление 2016 , 2019 и 365 являются самыми последними. Но какую бы версию мы ни выбрали, все они имеют различные интегрированные программы. Среди них мы можем выделить такие важные заголовки, которые используются в Word, Excel, PowerPoint и т. Д. Кроме того, бизнес-версии предлагают нам другие заголовки, более ориентированные на эти рабочие режимы.
Как многие из вас, возможно, уже знают, это не единственное предложение такого типа, которое мы можем использовать прямо сейчас. Мы также можем выбрать LibreOffice или онлайн-пакет Google. Следовательно, как только это станет известно, нет никаких сомнений в том, что один из самых больших недостатков от Microsoft Решение в том, что мы должны за это платить.
И, например, два других можно использовать бесплатно. Пока LibreOffice is скачал и установил на ПК, Документы Goog работает для вас в облаке. Как бы то ни было, правда в том, что они также представляют нам ряд интегрированных программ, которые будут очень полезны в офисной работе. Конечно, возможно, с точки зрения мощности и функциональности они не дотягивают до уровня, о котором комментировал Редмонд. Однако при обычном использовании нам подойдет любая из этих альтернатив.
Но, как мы упоминали ранее, в этих строках мы хотим сосредоточиться на пакете Microsoft. И именно в этот момент при установке любой из упомянутых версий, 2016, 2019 или 365, мы обнаруживаем серьезную проблему. Мы говорим это потому, что нам не всегда нужны все программы, входящие в комплект. И дело в том, что они занимают важную часть дискового пространства, что в наше время очень ценно. Сказать, что этот пакет, о котором мы говорим, с самого начала, когда мы пытаемся его установить, не позволяет нам выбирать компоненты которые мы хотим или не хотим добавлять в систему. Таким образом, по умолчанию устанавливаются все приложения пакета, многие из которых не используются большинством.
Выберите программы Office для установки
Скажем, по умолчанию установщик Office не позволяет настраивать установку, но мы можем поискать другие решения для этого, как и в случае. Это поможет нам при выборочной установке комплект производительности программы. Таким образом, в том, о чем мы поговорим дальше, мы можем устанавливать только те приложения, которые нам нужны, из всего набора.
Загрузите программу Microsoft Office Deployment Tool
Как вы понимаете, это поможет нам сэкономить место на нашем жесткий диск и избегайте установки в системе приложений, которые мы не используем.
Что ж, для того, что мы комментируем, мы должны использовать инструмент под названием Microsoft Офис Инструмент развертывания , также известный как ODT. Мы также должны создать специальный и настроенный файл в Формат XML с установочной конфигурацией. На этом этапе первое, что мы сделаем для установки приложений Office, которые нам нужны, будет инструмент развертывания Microsoft Office из этого та же ссылка . Здесь нам просто нужно выполнить загруженный файл и извлечь его содержимое в локальный каталог.
Следует отметить, что это программа, которая позволяет нам выбирать приложения Office 2019, 2016 или 365, которые вы хотите установить или удалить.
Конечно, прежде всего, мы должны помнить, что нам нужен специальный XML-файл для достижения того, о чем мы вам говорим. Этот специальный XML-файл будет содержать Офисная установка конфигурацию, которую мы хотим осуществить. Скажем, в каталоге, созданном ранее при извлечении, есть несколько образцов XML-файлов.
Создать собственный XML-файл
Эти примеры примеров можно найти для Office 2019 и Управление 365 в двух архитектурах. Таким образом, у нас будет возможность редактировать их вручную, если у нас есть определенные знания. Но удобнее генерировать новый XML-файл содержащий параметры установки Office с официального сайта Microsoft. Чтобы получить к нему доступ, мы можем сделать это из эту ссылку . Здесь мы собираемся найти практическую форму, которая позволяет нам создать файл конфигурации для пакета.
В разделе «Создать новую конфигурацию» мы находим кнопку «Создать», которую мы нажимаем для того, что ищем сейчас.
Поэтому далее на указанном нами веб-сайте Microsoft мы должны указать определенные параметры . Среди них мы видим такие, как архитектура ПК или версия Office, которую мы собираемся установить на компьютер.
Затем, немного дальше по этому же веб-сайту, мы обнаруживаем, что уже можем отмечать или снимать отметки с приложений, которые мы хотим использовать из Office. Имейте в виду, что те, которые мы не выбрали, не будут установлены на PC , но на самом деле это то, что нас сейчас интересует.
Теперь у нас есть только, если мы хотим, указать режим установки нашей версии, обновлений или языка. После того, как мы все указали, остается только нажать кнопку «Экспорт», чтобы сгенерировать искомый XML-файл.
Чтобы закончить, нам нужно только сохранить этот файл который мы только что создали в каталоге, куда мы ранее извлекли программу Microsoft Office Deployment Tool. Затем мы запускаем окно командной строки от имени администратора. Здесь мы уже можем использовать следующую команду для выборочной установки:
Setup.exe /nombre_nuevo_archivo.xml
При установке современных версий Microsoft Office 2019, 2016 и Office 365 вы не можете выборочно установить отдельные приложения Office, изменить путь к каталогу установки, выбрать язык или изменить какие-то другие настройки. Всегда выполняется полная установка пакета Office (устанавливаются сразу все офисные приложения из офисного пакета Microsoft). В интерфейсе установщика Office у пользователя полностью отсутствует возможность выбора конкретных приложений или настроек. Также вы не можете удалить ненужные приложения Office с помощью кнопки “Изменить” в “Программах и компонентах”. Что делать, если вам не нужны все приложения из пакета Office, и вы хотите установить выборочно, например, только Word, Excel и Outlook? Для этого вам придется использовать специальную утилиту развертывания Microsoft Office Deployment Tool (ODT) и XML файл с настройками установки.
Прежде всего напомним важную особенность дистрибутивов Office 365 и Office 2019 – эти продукты устанавливаются не с помощью MSI пакета, как предыдущие версии Office, а с помощью средства установки Click-to-Run (C2R Installer). Технология Click-to-Run предполагает, что все файлы установки загружаются на ваш компьютер из Интернета (CDN сети Microsoft).
На сайте Microsoft в статье справки Office указано, что в Office 2016 нельзя выборочно установить отдельные приложения Office и изменить путь установки (линк), но на самом деле это не так.
Для установки выборочных компонентов Office нужно скачать утилиту Office Deployment Tool (ODT) (https://www.microsoft.com/en-us/download/details.aspx?id=49117).
Запустите файл и распакуйте содержимое в локальный каталог (например, C:ODT).
ODT позволяет выбрать какие приложения из состава Office 2019, Office 2016 или Office 365 нужно установить или удалить, выбрать язык для локализации программ, и различные настройки приложений.
Теперь нужно создать специальный XML файл с настройками установки Office. В каталоге ODT уже есть несколько примеров таких XML файлов для Office 2019 (configuration-Office2019Enterprise.xml) и Office 365 (configuration-Office365-x86.xml). Вы можете вручную отредактировать эти файлы (см. пример в статье об установке Office 2019 в корпоративной сети), но гораздо удобнее сгенерировать нужный XML файл с параметрами установки Office на официальном сайте MS Office https://config.office.com/ (Office Customization Tool). Данная веб форма в удобном виде мастера позволяет создать конфигурационный файл для развертывания MS Office.
Допустим, я хочу выборочно установить из пакета Office 365 только приложения Word, Excel и Outlook.
- Нажмите Create a new configuration;
- Выберите архитектуру (32-bit), продукт (Office 256 Pro Plus);
- В списке приложений выберите только те приложения, которые нужно установить. Я оставил Outlook, Word, Excel;
Обратите внимание, что Groove это OneDrive for Business, а Skype for Business — Lync.
- Далее вы можете выбрать язык Office, источник получения установочных файлов (это может быть сеть CDN или сетевая папка на вашем файловом сервере), параметры лицензирования Office 365. А если вы создаете конфигурационный файл для Office 2016/2019, здесь вы можете указать будете ли использовать KMS сервер для активации Office, или MAK ключ;
- Когда вы указали все настройки, нажмите кнопку Export. Мастер предложит вам указать имя конфигурационного XML файла и скачать его к вам на компьютер.
Полученный XML (o365_custom_configuration.xml) файл нужно перенести в каталог ODT.
В XML файле содержатся следующие строки, которые указывают на то, что нужно исключить следующие приложения из пакета установки Office:
<ExcludeApp ID="Access" /> <ExcludeApp ID="Groove" /> <ExcludeApp ID="OneDrive" /> <ExcludeApp ID="OneNote" /> <ExcludeApp ID="PowerPoint" /> <ExcludeApp ID="Publisher" /> <ExcludeApp ID="Lync" /> <ExcludeApp ID="Teams" /> <ExcludeApp ID="Bing" />
Теперь откройте командную строку с правами администратора. Если при создании XML файла вы указали, что установочные файлы нужно получить из сети CDN, выполните следующую команду для загрузки из CDN (установочные файлы загружаются из Интернета) и немедленной установки Office 365 с настройками из вашего XML файла:
Setup.exe /configure o365_custom_configuration.xml
Начнется установка Office. При этом иконки устанавливаемых приложений Office, которые вы выбрали, отображаются в окне установщика C2R (в моем примере устанавливаются только Word, Excel и Outlook).
Если вы хотите установить Office с локального диска или из сетевой папки на сервере, нужно предварительно скачать установочные файлы дистрибутива Office 365 на ваш компьютер (около 2 Гб):
Setup.exe /download o365_custom_configuration.xml
В результате у вас на компьютере установятся только Word. Excel и Outlook. Если вам нужно дополнительно добавить какое-то приложение, например, Teams, просто удалите строку
<ExcludeApp ID="Teams" />
из XML файла. Сохраните файл и запустите ту же команду:
Setup.exe /configure o365_custom_configuration.xml
Аналогичным образом вы можете удалить определенные приложения из установленного экземпляра Office. Достаточно добавить приложения, которые нужно исключить в XML файл со строкой ExcludeApp ID=»Word» и выполнить изменение пакета Office установку командой ODT:
Setup.exe /configure вашконфигфайл.xml
Многие пользователи, работая с документами в текстовом редакторе Ворд, сталкиваются с сообщением о том, что в открытом документе работает режим ограниченной функциональности Word. Текстовый редактор Microsoft Word входит в состав популярного офисного пакета Microsoft Office, разные версии которого используются на большом количестве компьютеров.
В верхней части окна открытого документа появляется надпись: «Имя документа [Режим ограниченной функциональности] — Word». Сообщение подразумевает, что файл Ворд, открытый в программе Microsoft Word, имеет некоторые ограничения для доступа ко всем функциональным возможностям, которые имеются в данной версии программы.
Содержание:
- Причины открытия документов Word в режиме ограниченной функциональности
- Отключаем режим ограниченной функциональности Ворд изменением расширения файла
- Как убрать режим ограниченной функциональности Word 2016 или Word 2019
- Как убрать режим ограниченной функциональности Word 2013
- Как убрать режим ограниченной совместимости Word 2010
- Как убрать режим ограниченной совместимости Word 2007
- Выводы статьи
В части случаев, при простом редактировании, режим ограниченной функциональности (режим совместимости) практически не повлияет на работу над документом. В других ситуациях, требуется полная совместимость для применения необходимых параметров программы для редактуры, доступных в текущей версии Microsoft Word.
Как снять режим ограниченной функциональности в Word? Если возникает необходимость, данная проблема легко решаема.
Для отключения режима ограничения функциональности в Word применяются два способа:
- преобразование документа в формат текущей новой версии Word, установленной на компьютере;
- изменение расширения файла на современный формат.
Режим ограниченной функциональности отображается в окне приложения при открытии файла, созданного в предыдущей версии Word. Версии программы Word 2016 и Word 2013 имеют совместимость между собой.
В этой статье вы получите инструкции, как отключить режим ограниченной функциональности в Word, в разных версиях программы: Microsoft Word 2016, Microsoft Word 2013, Microsoft Word 2010, Microsoft Word 2007.
Что означает ограниченная функциональность, почему запускается ограниченная функциональность Word? Дело в том, что в каждой новой редакции текстового процессора, производитель программы корпорация Майкрософт, добавляет новые функциональные возможности для редактирования, изменяет применение и взаимодействие некоторых компонентов приложения. В новой версии программы появляются новые шрифты, форматы, элементы, применяется поддержка новых эффектов и т. д.
В результате, после открытия документа Ворд, созданного в более ранних версиях приложения, есть риск появления ошибок форматирования, неправильного отображения оригинального документа.
Для того, чтобы убрать возможные проблемы, документ Word, созданный в старой версии программы MS Word, открывается в новой версии приложения в менее функциональном, урезанном режиме, в котором эмулируется состояние файла для прежней редакции программы. Открытый документ соответствует параметрам прежней версии Ворд, в нем отключены новые функции для редактирования, не поддерживаемые в старой версии приложения.
В режиме совместимости устраняются возможные ошибки, возникающие при использовании в работе над документом разных версий Ворда.
Отключаем режим ограниченной функциональности Ворд изменением расширения файла
При использовании файлов, созданных в устаревших версиях текстового редактора, режим ограниченной функциональности в Ворде можно убрать при помощи изменения расширения файла.
В программах Microsoft Word, начиная с версии Word 2007, файлы сохраняются с расширением «.DOCX». В более ранних версиях приложения, файлы сохранялись с расширением «.DOC». После изменения расширения, Документ Word 97-2003 будет преобразован в файл «.docx» при незначительных изменениях в структуре.
Изменить расширение файла Ворд можно двумя способами: вручную или из окна программы Microsoft Word. В первом случае, оригинальный файл изменит свое расширение. Во втором случае, будет создана копия документа в новом формате («docx»), а старая версия файла («doc») будет сохранена на компьютере.
Для изменения расширения файла вручную, предварительно необходимо выполнить некоторые действия (включить отображение расширений файлов) для разных версий операционной системы Windows, о которых можно прочитать в этой статье.
Затем выполните следующие действия:
- Кликните по файлу Word правой кнопкой мыши.
- В контекстном меню выберите «Переименовать».
- Измените расширение файла после точки с «doc» на «docx».
- В окне с предупреждением согласитесь на изменение расширения файла.
Изменить расширение файла Ворд можно непосредственно из окна программы:
- Откройте документ Word.
- Войдите в меню «Файл», выберите «Сохранить как» (в Word 2007 выберите «Документ Word»).
- После выбора места сохранения, в окне «Сохранение документа» в поле «Тип файла» из возможных вариантов выберите «Документ Word».
При необходимости, поставьте галку напротив пункта «Поддерживать совместимость с предыдущими версиями Word» для сохранения макета документа.
- Согласитесь на изменение документа.
Документ Ворд, созданный в старом формате, получит все возможности для редактирования, доступные в новом формате.
Как убрать режим ограниченной функциональности Word 2016 или Word 2019
В версиях MS Word 2019 и MS Word 2016 почти идентичный интерфейс приложения, поэтому многие настройки в этих версиях программ совпадают. Включение режима совместимости в версиях Ворд 2019 или Ворд 2016 происходит одинаковым способом.
Для того, чтобы выключить в Word 2016 или в Word 2019 режим ограниченной функциональности выполните следующие действия:
- В окне открытого документа Word войдите в меню «Файл».
- В разделе «Сведения», в настройке «Режим ограниченной функциональности» нажмите на кнопку «Преобразовать».
- В предупреждающем окне нажмите на кнопку «ОК».
- Закройте документ, в окне с предупреждением нажмите на кнопку «Сохранить».
После этого, на компьютере появится файл Word в новейшем формате файла без режима ограниченной функциональности, в документе станут доступными все технические возможности последней версии программы, установленной на данном компьютере.
Как убрать режим ограниченной функциональности Word 2013
Для того, чтобы отключить режим ограниченной функциональности Word 2013 пройдите последовательные шаги:
- Нажмите на меню «Файл».
- В разделе «Сведения» нажмите на кнопку «Преобразовать».
- В открывшемся окне с предупреждением о том, что документ будет преобразован до новейшего формата, нажмите на кнопку «ОК».
- После закрытия документа Ворд, согласитесь на внесение изменений в файле.
Как убрать режим ограниченной совместимости Word 2010
Режим ограниченной функциональности Word 2010 можно убрать следующим способом:
- Из меню «Файл» перейдите в «Сведения».
- Нажмите на кнопку «Преобразовать».
- Далее нажмите на кнопку «ОК» в окне предупреждения о преобразовании формата файла.
- Ответьте согласием на сохранение изменений в файле MS Word.
Как убрать режим ограниченной совместимости Word 2007
Если нужно снять режим ограниченной функциональности Word 2007, выполните действия:
- Нажмите на кнопку «Microsoft Office».
- В контекстном меню сначала выберите «Сохранить как», а затем «Документ Word».
- В открывшемся окне нажмите на кнопку «ОК» для сохранения документа в новом формате файла.
- Согласитесь на произведенные изменения при закрытии документа Microsoft Word 2007.
Выводы статьи
Если документ Word открыт в приложении в режиме ограниченной функциональности (режиме совместимости), пользователь может отключить данный режим, преобразовав файл Ворд в файл формата последней версии программы. После этого, документ Word станет поддерживать самые последние технические возможности для редактирования файла.
Похожие публикации:
- Как посчитать количество символов в Word: все способы
- Как включить линейку в Word
- Как поставить пароль на файл Excel
- Как сделать ссылку в документе Word
- Как поставить пароль на документ Word
На сегодняшний день большая часть пользователей компьютеров с операционной системой Windows продолжают пользоваться для работы с различными документами (текст, таблицы, презентации и пр.) платным пакетом программ Microsoft Office. Всем известны, как минимум, такие программы из него, как Word (текстовый редактор) и Excel (табличный редактор). Однако далеко не все знают о существовании весьма достойных бесплатных замен всем программам из пакета Microsoft Office. Одна из таких альтернатив — бесплатный пакет OpenOffice, где содержатся все альтернативы платных программ Microsoft Office. Чем же отличается OpenOffice от Microsoft Office и стоит ли пользоваться именно им или проще купить платную подписку на пакет от Microsoft? Об этом поговорим в данной статье…
Что представляют собой программы из Microsoft Office
Перед тем как перейти к аналогу Microsoft Office – OpenOffice, рассмотрим, что же есть наборе от Microsoft и сколько всё это стоит.
Стандартный пакет Microsoft Office содержит 3 самых основных программы, которые чаще всего используются:
-
Microsoft Office Word. Это текстовый редактор (правильнее назвать «текстовый процессор», поскольку имеет огромные возможности для редактирования), в котором вы можете профессионально оформлять любые текстово-графические документы, будь то просто статьи или какие-то официальные бумажки с рамками и другими деталями.
-
Microsoft Office Excel. Это табличный процессор, в котором вы можете профессионально оформлять таблицы любой сложности, подкрепляя их всевозможными графиками и имея возможность автоматизировать заполнение нужных ячеек таблиц, пользуясь формулами.
-
Microsoft Office PowerPoint. Это программа для создания презентаций, которые могут пригодиться для демонстрации самых важных качеств, плюсов, минусов какого-то продукта или услуги, к примеру, и в общем-то для чего- угодно. Можно создать множество слайдов, красиво оформить переходы между ними и автоматизировать процесс смены слайдов. Возможности также очень велики.
Также в этом пакете имеются и другие программы, но они менее популярны. Среди них: Access (для создания и ведения баз данных), Publisher (для создания публикаций, например, рекламных открыток), OneNote (для работы с заметками), Outlook (для работы с электронной почтой с помощью программы на компьютере). Также в новых выпусках Microsoft Office частенько появляются всё новые программы.
Лично я, когда пользовался продуктами Microsoft Office, работал лишь в Word, Excel и очень редко в PowerPoint. Некоторыми из оставшихся пользовался только во время учёбы в техникуме, а некоторыми вообще ни разу.
Что же на сегодняшний день с ценами на пакет программ Microsoft Office? Есть 3 основных предложения для домашних пользователей:
-
Office 365 для дома. Стоит 399 руб. в месяц, либо 3399 руб. в год. Преимущество в том, что подпиской могут пользоваться сразу 5 человек, т. е. покупается как бы на семью. В пакет входят все программы из офиса, а также возможность пользоваться ими на мобильных устройствах (планшет, смартфон) + облачное хранилище объёмом на 1 Тб. (1000 Гб.), ну и некоторые другие, менее полезные штучки.
-
Office 365 персональный. Стоит 269 руб. в месяц, либо 2699 руб. в год). Этот вариант дешевле чем предыдущий, поскольку доступ даётся только для одного пользователя. В остальном всё тоже самое.
-
Office для дома и учебы 2016. Разовый платёж — 5199 руб., без необходимости платить что-то в дальнейшем. Это стандартный пакет, который покупается раз и на всегда для одного компьютера, без возможности пользоваться им на мобильных устройствах (только за отдельную плату), без услуги блачного хранилища.
Цены и другие сведения, указанные выше — по данным на июль 2016 г. Актуальную информацию смотрите по ссылке: перейти
Таким образом, чтобы легально пользоваться для работы, учебы программами из пакета Microsoft Office, придётся платить. Даже 269 р. каждый месяц — ощутимо.
А теперь главное — зачем платить, если есть все основные программы в бесплатном пакете OpenOffice, которые отличается только лишь интерфейсом? Рассмотрим, что у нас имеется в этом пакете.
OpenOffice как альтернатива платному Microsoft Office
В пакет OpenOffice входит меньше программ, чем в Microsoft Office, однако все самые часто используемые там есть. И среди них:
-
OpenOffice Writer. Аналог Microsoft Office Word, для работы с текстом;
-
OpenOffice Calc. Аналог Microsoft Office Excel, для работы с таблицами;
-
OpenOffice Impress. Аналог Microsoft Office PowerPoint, для работы с презентациями.
Также в пакет OpenOffice входят следующие компоненты, которые применяются пользователями намного реже:
-
OpenOffice Draw. Аналог Microsoft Office Publisher, для создания различных рекламных изображений, публикаций;
-
OpenOffice Base. Аналог Microsoft Office Access, для создания и ведения баз данных;
-
OpenOffice Math. Это отдельное приложение для написания сложных формул. В пакете Microsoft Office редактор формул встроен прямо в текстовый редактор Word.
Таким образом, не хватает аналога OneNote для работы с заметками и Outlook для работы с электронной почтой. Однако этими программами пользуется куда меньше народу, поэтому я не считаю это большим недостатком OpenOffice.
Что касается самих программ OpenOffice по сравнению с Microsoft Office, то функции полностью идентичны. Т.е. всё что было, к примеру в текстовом редакторе Microsoft Office Word, можно найти в OpenOffice Writer. С другими программами аналогично. Главное отличие — интерфейс, который в OpenOffice для Windows очень простенький, можно сказать даже устаревший.
Вот примеры открытых программ из пакета Microsoft Office и OpenOffice последних на сегодняшний день версий, для сравнения:
Последняя версия Microsoft Office на момент написания статьи — 2016, OpenOffice – 4.1.2
-
Microsoft Office Word:
-
OpenOffice Writer:
-
Microsoft Office Excel:
-
OpenOffice Calc:
-
Microsoft Office PowerPoint:
-
OpenOffice Impress:
-
Microsoft Office Access:
-
OpenOffice Base:
-
Microsoft Office Publisher:
-
OpenOffice Draw:
Как видим, OpenOffice для Windows прилично отстаёт по красоте интерфейса от своего платного аналога Microsoft Office. Скажу даже, что подобный интерфейс, как сейчас в OpenOffice, у Microsoft Office был ещё в древней 2003-й версии, которая была выпущена как раз ещё в 2003 году.
Однако что важнее, интерфейс или же функционал программы? Конечно красивый и удобный интерфейс — это всегда плюс программе. В Microsoft Office он такой и есть — красивый и удобный, правда от версии к версии, после 2007-й я уже не замечаю существенной разницы. Переставляются некоторые пункты меню, становится всё более стильно, но возможности программы сейчас практически ничем не отличаются от тех, что были несколько лет назад. Тем более, ещё бы у Microsoft Office не было красивого интерфейса, она же платная в конце концов и нужно что-то совершенствовать за счёт получаемой прибыли.
Что касается OpenOffice, то да, у этого пакета программ нет красивого интерфейс, однако это совсем не значит, что он неудобен! Интерфейс простой, без всяких графических наворотов, но он удобен и всё в нём более чем интуитивно понятно. При этом простота интерфейса — это ещё и более высокая производительность программы.
Из всего пакета OpenOffice я пользуюсь в основном текстовым редактором (Writer) и иногда табличным (Calc). Остальные просто как-то не требовались пока, а может и вообще не потребуются. Так вот, в этих программах я ещё ни разу не испытывал недостатка каких-то функций, которые были у меня при пользовании Microsoft Office, а перешёл я с него на аналог где-то 1.5-2 года назад. При этом аналогом Word я пользуюсь каждый божий день, потому что постоянно пишу то статьи, то ещё какие-то тексты и оформляю их.
Кто-то может подумать: «А что на счёт совместимости форматов файлов между Microsoft Office и OpenOffice? Т.е. Смогу ли я открыть все свои файлы, сохранённые через Microsoft Office затем в аналогичных программах из Open Offiсe?».
С этим нет никаких проблем! OpenOffice может читать все форматы последних версий программ Microsoft Office и при этом может сохранять свои документы также в форматах для Microsoft Office. При этом искажений отображения информации практически никогда не наблюдается, возможно в основном в тех случаях, когда вы, работая, к примеру, в Microsoft Office Word, применяли какие-то сложные эффекты. В этом случае, OpenOffice может что-то отобразить неправильно. Я такое замечаю очень редко и, как правило, поправить всё можно за пару минут. Таким образом совместимость очень даже хорошая!
Сам OpenOffice имеет свои форматы файлов, а именно:
- .ODT – OpenOffice Writer;
- .ODS – OpenOffice Calc;
- .ODP – OpenOffice Impress;
- .ODG – OpenOffice Draw;
- .ODB – OpenOffice Base.
Но каждый документ можно сохранить в формате, совместимом с Microsoft Office, чтобы потом можно было открыть его через нужную программу того офисного пакета.
Плюсы и минусы OpenOffice по сравнению с Microsoft Office
Начнём с положительных сторон. Плюсы:
-
Пакет OpenOffice полностью бесплатен;
-
В пакете имеется замена всем самым основным программам из Microsoft Office;
-
Совместимость файлов с Microsoft Office и наоборот;
-
Программы из пакета OpenOffice работают быстрее чем аналоги из Microsoft Office.
Минусы:
-
Довольно устаревший интерфейс и кому-то может показаться менее удобным чем в красивом Microsoft Office;
-
Иногда, но редко, могут возникать проблемы с совместимостью файлов и файл созданный в одной из программ Microsoft Office, может кривовато открыться в аналогичной программе из пакета OpenOffice.
Заключение
Каждый выбирает своё и я сделал свой выбор в пользу бесплатного пакета OpenOffice, просидев до этого много лет на Microsoft Office. Я не сторонник искать «правильные» левые сборки и репаки для известных программ, потом ожидать момента, когда слетит активация и программа перестанет работать. Зачем всё это, практически всему есть практически ничем не отличающиеся бесплатные аналоги? Но это моё мнение и никого к нему не стараюсь склонить, однако попробовать бесплатный пакет можно всегда, тем более он устанавливается быстрее чем Microsoft Office в разы. Делайте свой выбор!
Хорошего вам дня и отличного настроения!