Перейти к содержимому
Эта статья посвящена тому, как убирать «лишние» нули из ячеек «Эксель».
У начинающих пользователь этот вопрос возникает довольно часто.
Представим ситуацию, что Вы — начинающий пользователь, получили по электронной почте таблицу, которую хотите показать в своей презентации потенциальным партнерам или ген. директору Вашей компании.
Таблица довольно информативная, да вот только отформатирована, так что числа в ячейках имеют по два знака после запятой даже у целых значений.
Отображение целых чисел с двумя лишними нулями не очень красиво и для презентации не очень подходит.
Рассмотрим два способа удаления лишних нулей после запятой.
Первый способ удаления нулей:
Второй способ удаления нулей:
- Выделяем нужный диапазон.
- На вкладке «Главная» находим кнопку «Уменьшить разрядность» и жмем по этой кнопке нужное количество раз.
Еще один случай, когда нули «лишние»
— это таблица, в которой вместо пустых ячеек отображаются нулевые значения.
Выглядит такая таблица не очень, поэтому ноли нужно быстро заменить на пустоту.
Делается это очень просто:
- Выделяем нужный диапазон.
- Вызываем окно замены нажатием сочетанием клавиш ctrl+H на клавиатуре или в ленте Excel выбираем «Найти и заменить» (Или «Найти и Вставить – в зависимости от версии программы) .
- Далее в поле поиска ставим значение «0», а в поле замены не ставим ничего (оставляем пустоту).
Жмем: «Заменить все».
Если у вас есть список десятичных чисел, которые содержат нули после десятичной точки, теперь вам нужно удалить все конечные нули из чисел, чтобы получить следующий результат. Как бы вы могли решить эту задачу в Excel?
Удалите все конечные нули после десятичной дроби с помощью команды Format Cell
Удалите все нули после запятой с помощью формулы
 Удалите все конечные нули после десятичной дроби с помощью команды Format Cell
Удалите все конечные нули после десятичной дроби с помощью команды Format Cell
В Excel вы можете применить функцию «Форматировать ячейку», чтобы удалить конечные нули после десятичной дроби в настраиваемом формате, сделайте следующее:
1. Выберите список чисел, в котором вы хотите удалить конечные нули после десятичной точки, затем щелкните правой кнопкой мыши и выберите Формат ячеек из контекстного меню см. снимок экрана:
2. В Формат ячеек диалоговое окно, нажмите Число Вкладка, выберите На заказ из файла Категория панель, а затем введите 0. #### в Тип текстовое поле, см. снимок экрана:
3, Затем нажмите OK , все нули в конце после десятичной точки были удалены, как показано на следующем снимке экрана:
Внимание: Если ваше число представляет собой целое число с нулями после запятой, останется конечная точка.
 Удалите все нули после запятой с помощью формулы
Удалите все нули после запятой с помощью формулы
Вы не можете обрабатывать конечный период по числовым форматам с Формат ячеек функция, но следующая формула поможет вам с этим справиться.
Введите эту формулу: = ПОДСТАВИТЬ (ОБРЕЗАТЬ (ПОДСТАВИТЬ (A2; «.», «»)), «», «.») в пустую ячейку, в которую вы хотите поместить результат, затем перетащите дескриптор заполнения вниз к ячейкам, которые вам нужны для применения этой формулы, и все конечные нули удаляются после десятичной дроби, см. снимок экрана:
Лучшие инструменты для работы в офисе
Kutools for Excel Решит большинство ваших проблем и повысит вашу производительность на 80%
- Снова использовать: Быстро вставить сложные формулы, диаграммы и все, что вы использовали раньше; Зашифровать ячейки с паролем; Создать список рассылки и отправлять электронные письма …
- Бар Супер Формулы (легко редактировать несколько строк текста и формул); Макет для чтения (легко читать и редактировать большое количество ячеек); Вставить в отфильтрованный диапазон…
- Объединить ячейки / строки / столбцы без потери данных; Разделить содержимое ячеек; Объединить повторяющиеся строки / столбцы… Предотвращение дублирования ячеек; Сравнить диапазоны…
- Выберите Дубликат или Уникальный Ряды; Выбрать пустые строки (все ячейки пустые); Супер находка и нечеткая находка во многих рабочих тетрадях; Случайный выбор …
- Точная копия Несколько ячеек без изменения ссылки на формулу; Автоматическое создание ссылок на несколько листов; Вставить пули, Флажки и многое другое …
- Извлечь текст, Добавить текст, Удалить по позиции, Удалить пробел; Создание и печать промежуточных итогов по страницам; Преобразование содержимого ячеек в комментарии…
- Суперфильтр (сохранять и применять схемы фильтров к другим листам); Расширенная сортировка по месяцам / неделям / дням, периодичности и др .; Специальный фильтр жирным, курсивом …
- Комбинируйте книги и рабочие листы; Объединить таблицы на основе ключевых столбцов; Разделить данные на несколько листов; Пакетное преобразование xls, xlsx и PDF…
- Более 300 мощных функций. Поддерживает Office/Excel 2007-2021 и 365. Поддерживает все языки. Простое развертывание на вашем предприятии или в организации. Полнофункциональная 30-дневная бесплатная пробная версия. 60-дневная гарантия возврата денег.
Вкладка Office: интерфейс с вкладками в Office и упрощение работы
- Включение редактирования и чтения с вкладками в Word, Excel, PowerPoint, Издатель, доступ, Visio и проект.
- Открывайте и создавайте несколько документов на новых вкладках одного окна, а не в новых окнах.
- Повышает вашу продуктивность на 50% и сокращает количество щелчков мышью на сотни каждый день!
Комментарии (4)
Оценок пока нет. Оцените первым!
Удалите незначащие нули после десятичной запятой
У меня есть таблица значений с десятичными и целыми числами. У некоторых десятичных знаков есть нули через два разряда после десятичной точки (например, 0.60 ), или два знака после десятичной точки являются нулями (например, 4.00 ).
Как мне убедиться, что все нули удалены после десятичной точки? (Таким образом, вышеупомянутые числа будут 0.6 и 4 .)
4 ответа
Вам необходимо определить свой собственный «числовой формат». Код формата, который вы хотите использовать:
ИЗМЕНИТЬ
Обратной стороной является то, что у вас всегда остается конечный период, который не может быть обработан только числовыми форматами. Чтобы исправить это, вы можете использовать следующую функцию.
Результаты
Ссылки
- Создать собственный числовой формат , дата обращения 25.06.2014, <http://office.microsoft.com/en-ca/excel-help/create-a-custom-number-format-HP010342372.aspx>
В формате General не отображаются конечные десятичные нули. Независимо от того, вводится ли число вручную или вычисляется, если формат ячейки — General , Excel покажет только десятичные дроби, необходимые для представления числа.
И скопируйте в соответствии с требованиями, предполагая, что ваши данные находятся в ColumnA и это форматирование — «Общее».
Сравнение различных возможностей:
[Кажется, что для того, чтобы принятый A был правильным, Q может быть не по теме (поскольку решение @teylyn также будет работать, оно намного проще и не требует программирования) — если только целью не является преобразование в строки, что не упоминается как требование.]
Если вам нужны простые результаты, используйте эту функцию с форматированием «Общее»:
Это создаст правильный результат
Примечание. В португальской версии функция называется ARRED, и вам необходимо использовать точку с запятой для разделения значений следующим образом:
Удаление нулевых значений в Microsoft Excel
При использовании формул в Экселе, в случае, если ячейки, на которые ссылается оператор, пусты, в области расчетов по умолчанию будут стоять нули. Эстетически это не очень красиво выглядит, особенно, если в таблице очень много подобных диапазонов с нулевыми значениями. Да и пользователю труднее ориентироваться в данных по сравнению с ситуацией, если бы подобные области были бы вообще пустыми. Давайте выясним, какими способами можно удалить отображение нулевых данных в Excel.
Алгоритмы удаления нулей
Эксель предоставляет возможность произвести удаление нулей в ячейках несколькими способами. Это можно сделать, как использовав специальные функции, так и применив форматирование. Также существует возможность отключение отображение подобных данных в целом по листу.
Способ 1: настройки Excel
Глобально данный вопрос можно решить, изменив настройки Эксель для текущего листа. Это позволяет сделать абсолютно все ячейки, содержащие нули, пустыми.
- Находясь во вкладке «Файл», переходим в раздел «Параметры».
После этих действий все ячейки текущего листа, которые содержат нулевые значения, будут отображаться, как пустые.
Способ 2: применение форматирования
Скрыть значения пустых ячеек можно при помощи изменения их формата.
- Выделяем диапазон, в котором нужно скрыть ячейки с нулевыми значениями. Кликаем по выделяемому фрагменту правой кнопкой мыши. В контекстном меню выбираем пункт «Формат ячеек…».
Теперь во всех областях, которые содержат нулевые значения, будет пусто.
Способ 3: условное форматирование
Для удаления лишних нулей можно также применить такой мощный инструмент, как условное форматирование.
- Выделяем диапазон, в котором могут содержаться нулевые значения. Находясь во вкладке «Главная», кликаем по кнопке на ленте «Условное форматирование», которая размещена в блоке настроек «Стили». В открывшемся меню последовательно переходим по пунктам «Правила выделения ячеек» и «Равно».
Теперь при условии, если значение в ячейке будет нулевым, то оно будет невидимым для пользователя, так как цвет его шрифта сольется с цветом фона.
Способ 4: применение функции ЕСЛИ
Ещё один вариант скрытия нулей предусматривает использование оператора ЕСЛИ.
- Выделяем первую ячейку из того диапазона, в который выводятся результаты вычислений, и где возможно будут присутствовать нули. Кликаем по пиктограмме «Вставить функцию».
Кстати, если в окне аргументов в поле «Значение если истина» установить тире, то при выводе результата в ячейках с нулевым значением будет не пробел, а прочерк.
Способ 5: применение функции ЕЧИСЛО
Следующий способ является своеобразной комбинацией функций ЕСЛИ и ЕЧИСЛО.
- Как и в предыдущем примере, открываем окно аргументов функции ЕСЛИ в первой ячейке обрабатываемого диапазона. В поле «Логическое выражение» записываем функцию ЕЧИСЛО. Эта функция показывает, заполнен ли элемент данными или нет. Затем в том же поле открываем скобки и вписываем адрес той ячейки, которая в случае, если она пустая, может сделать нулевой целевую ячейку. Закрываем скобки. То есть, по сути, оператор ЕЧИСЛО проверит, содержатся ли какие-то данные в указанной области. Если они есть, то функция выдаст значение «ИСТИНА», если его нет, то — «ЛОЖЬ».
А вот значения следующих двух аргументов оператора ЕСЛИ мы переставляем местами. То есть, в поле «Значение если истина» указываем формулу расчета, а в поле «Значение если ложь» ставим пробел – « ».
Существует целый ряд способов удалить цифру «0» в ячейке, если она имеет нулевое значение. Проще всего, отключить отображения нулей в настройках Excel. Но тогда следует учесть, что они исчезнут по всему листу. Если же нужно применить отключение исключительно к какой-то конкретной области, то в этом случае на помощь придет форматирование диапазонов, условное форматирование и применение функций. Какой из данных способов выбрать зависит уже от конкретной ситуации, а также от личных умений и предпочтений пользователя.

Как убрать лишние нули после запятой в ячейках «Excel»
Эта статья посвящена тому, как убирать «лишние» нули из ячеек «Эксель».
У начинающих пользователь этот вопрос возникает довольно часто.
Представим ситуацию, что Вы — начинающий пользователь, получили по электронной почте таблицу, которую хотите показать в своей презентации потенциальным партнерам или ген. директору Вашей компании.
Таблица довольно информативная, да вот только отформатирована, так что числа в ячейках имеют по два знака после запятой даже у целых значений.
Отображение целых чисел с двумя лишними нулями не очень красиво и для презентации не очень подходит.
Рассмотрим два способа удаления лишних нулей после запятой.
Первый способ удаления нулей:
Второй способ удаления нулей:
- Выделяем нужный диапазон.
- На вкладке «Главная» находим кнопку «Уменьшить разрядность» и жмем по этой кнопке нужное количество раз.
Еще один случай, когда нули «лишние»
— это таблица, в которой вместо пустых ячеек отображаются нулевые значения.
Выглядит такая таблица не очень, поэтому ноли нужно быстро заменить на пустоту.
Делается это очень просто:
- Выделяем нужный диапазон.
- Вызываем окно замены нажатием сочетанием клавиш ctrl+H на клавиатуре или в ленте Excel выбираем «Найти и заменить» (Или «Найти и Вставить – в зависимости от версии программы) .
- Далее в поле поиска ставим значение «0», а в поле замены не ставим ничего (оставляем пустоту).
На чтение 2 мин. Просмотров 125 Опубликовано 22.05.2021

Если у вас есть список десятичных чисел, которые содержат нули после десятичной точки, теперь вам нужно удалить все конечные нули из чисел, чтобы получить следующий результат. Как бы вы могли решить эту задачу в Excel?
Удалите все конечные нули после десятичной дроби с помощью команды Format Cell
Удалите все нули в конце десятичной дроби с помощью формулы
 Удалите все нули в конце десятичного числа с помощью команды« Форматировать ячейку »
Удалите все нули в конце десятичного числа с помощью команды« Форматировать ячейку »
В Excel вы можете применить функцию« Форматировать ячейку », чтобы удалить нули в конце десятичной дроби в произвольном формате, выполните следующие действия:
1 . Выберите список чисел, в котором вы хотите удалить конечные нули после десятичной точки, затем щелкните правой кнопкой мыши и выберите Формат ячеек из контекстного меню, см. Снимок экрана:

2 . В диалоговом окне Формат ячеек перейдите на вкладку Число , затем выберите параметр Пользовательский в категории . , а затем введите 0. #### в текстовое поле Тип , см. снимок экрана:

3 . Затем нажмите кнопку OK , все нули в конце после десятичной точки были удалены, как показано на следующем снимке экрана:

Примечание : если ваше число представляет собой целое число с нулями после десятичной, останется конечная точка. .
 Удалите все нули в конце десятичной дроби с формулой
Удалите все нули в конце десятичной дроби с формулой
Вы не можете обработать конечный период по числовым форматам с помощью функции Формат ячеек , но следующая формула может помочь вам справиться с этим.
Введите эту формулу: = ПОДСТАВИТЬ (ОБРЕЗАТЬ (ПОДСТАВИТЬ (A2, “.”, “”)), “”, “.”) в пустую ячейку где вы хотите поместить результат, затем перетащите дескриптор заполнения вниз к ячейкам, которые вам нужны для применения этой формулы, и все нули в конце будут удалены после десятичной дроби, см. снимок экрана:

Здравствуйте!
Есть такая проблема.
Необходимо посчитать количество значащих цифр после точки у числа и убрать лишние нули. Если окажется что число — целое, необходимо убрать и разделительный знак.
Пример во вложении. Я сделал формулу, но мне она кажется слишком громоздкой и нерациональной.
Абсолютно точно это можно сделать за один шаг.
=ЕСЛИ(ПОИСК(«.»;A2)+1=ПОИСК(«0»;A2;ПОИСК(«.»;A2;1));ЛЕВСИМВ(A2;ДЛСТР(A2)-(ДЛСТР(A2)-ПОИСК(«0»;A2;ПОИСК(«.»;A2;1))+2));ЛЕВСИМВ(A2;ДЛСТР(A2)-(ДЛСТР(A2)-ПОИСК(«0»;A2;ПОИСК(«.»;A2;1))+1)))
На ошибку при выдаче числа 1.123 не обращайте внимание, это легко исправить.
Все это необходимо написать формулой, так как это будет одна из переменных объемного текста (через СЦЕПИТЬ).
Спасибо всем откликнувшимся!
Пример обработки чисел:
| Число до обработки | Число после обработки |
| 1.123 | 1.123 |
| 1.120 | 1.12 |
| 1.100 | 1.1 |
| 1.000 | 1 |
| 12.123 | 12.123 |
| 12.120 | 12.12 |
| 12.100 | 12.1 |
| 12.000 | 12 |
| 123.123 | 123.123 |
| 123.120 | 123.12 |
| 123.100 | 123.1 |
| 123.000 | 123 |
| 1234.123 | 1234.123 |
| 1234.120 | 1234.12 |
| 1234.100 | 1234.1 |
| 1234.000 | 1234 |
| 12345.123 | 12345.123 |
| 12345.120 | 12345.12 |
| 12345.100 | 12345.1 |
| 12345.000 | 12345 |




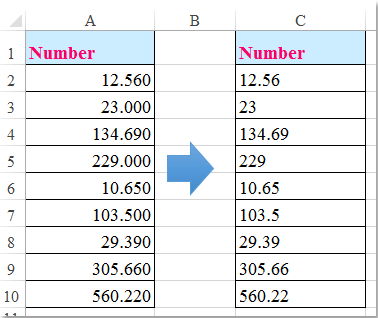
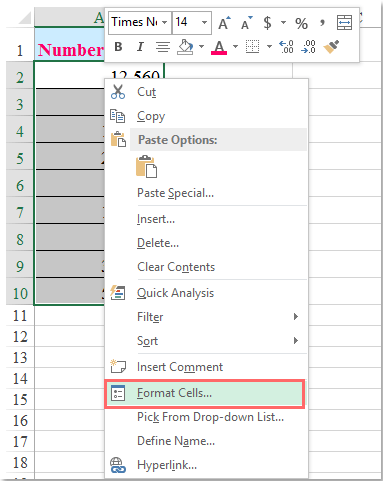
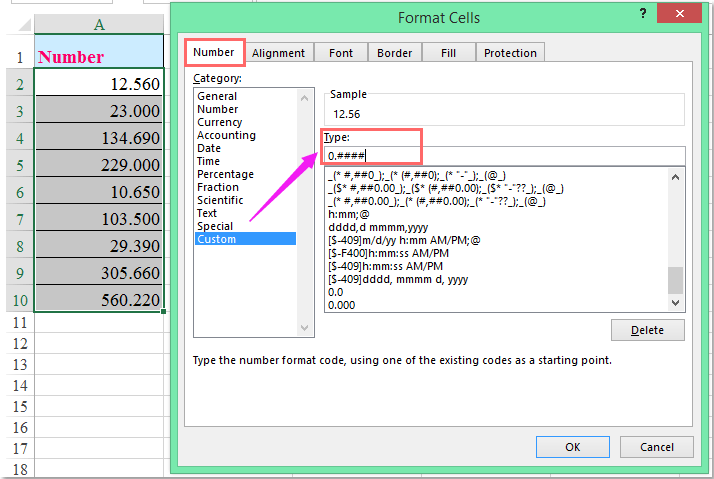
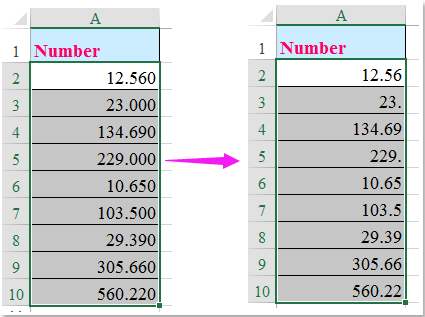
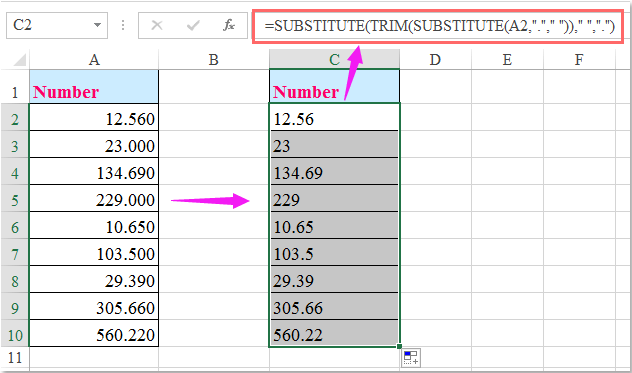


























 Удалите все нули в конце десятичного числа с помощью команды« Форматировать ячейку »
Удалите все нули в конце десятичного числа с помощью команды« Форматировать ячейку »