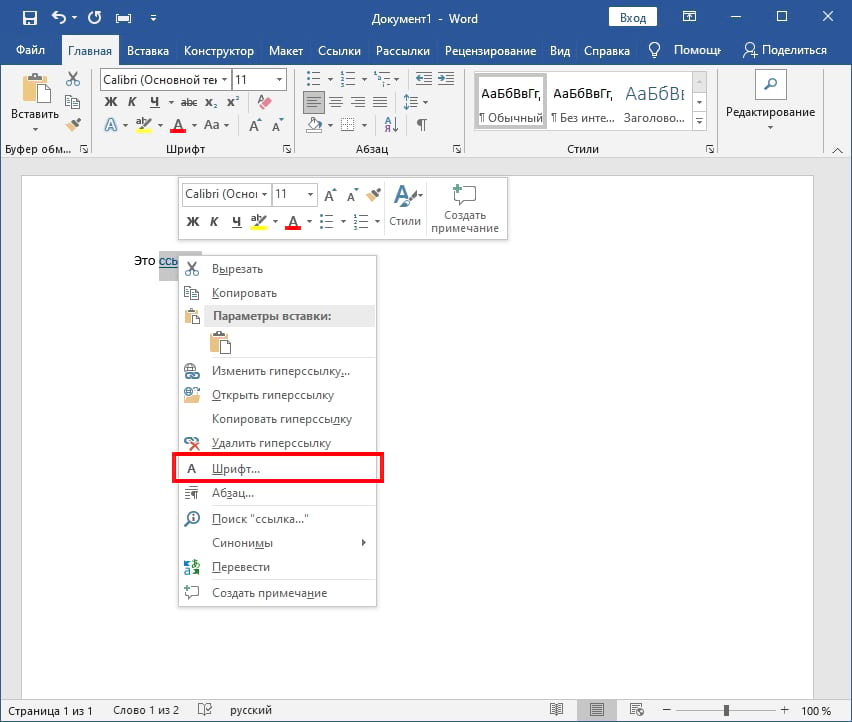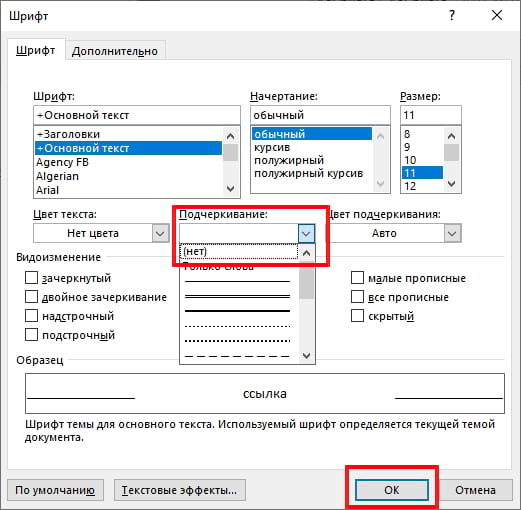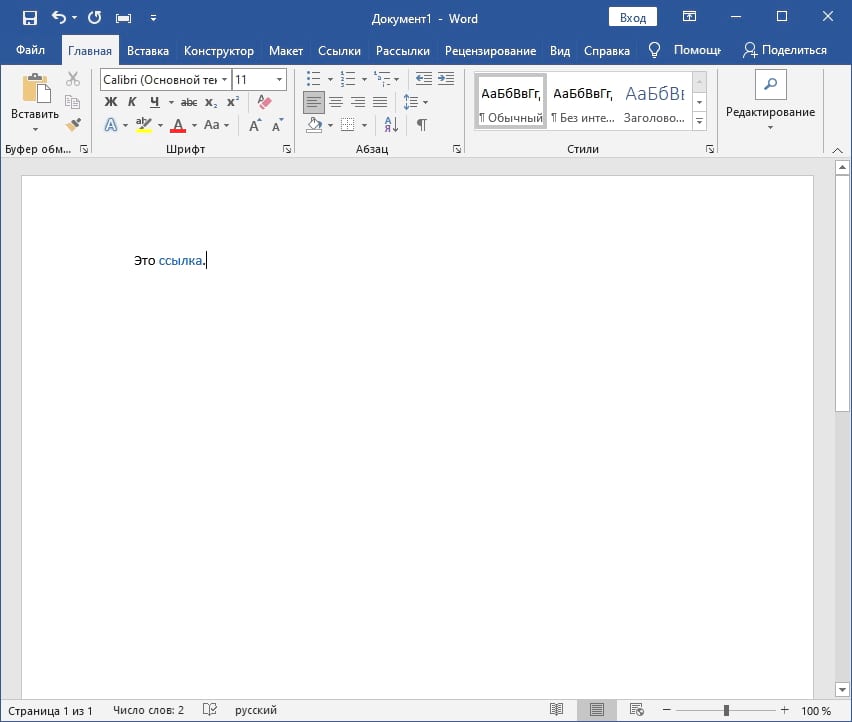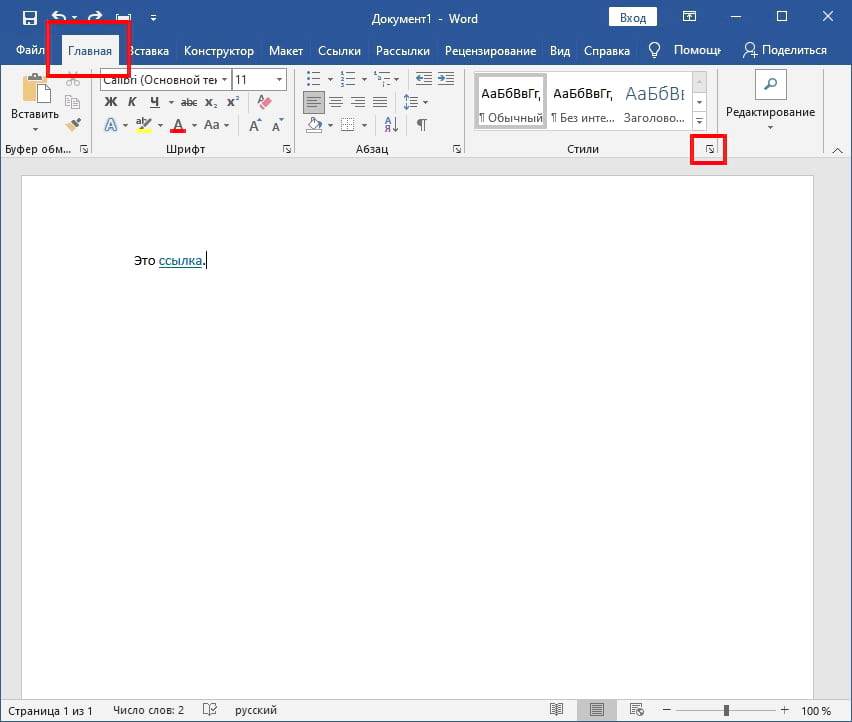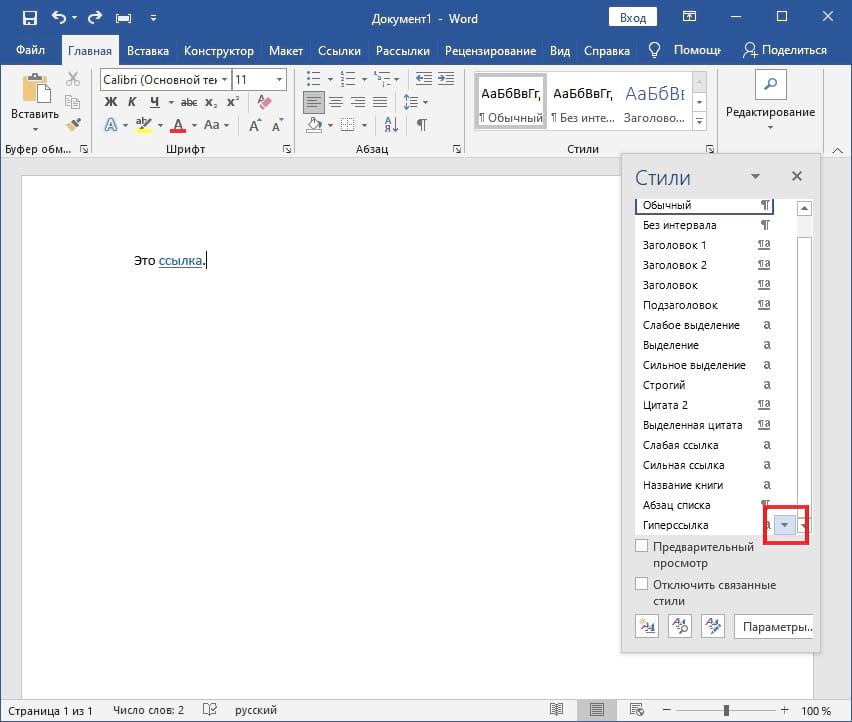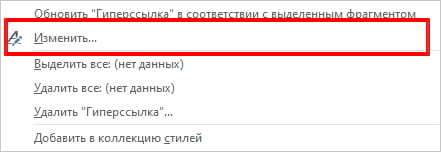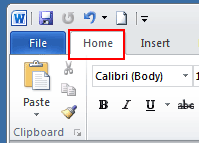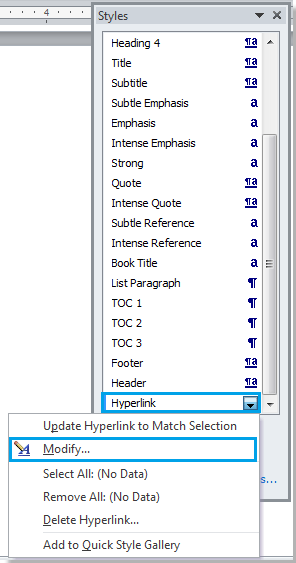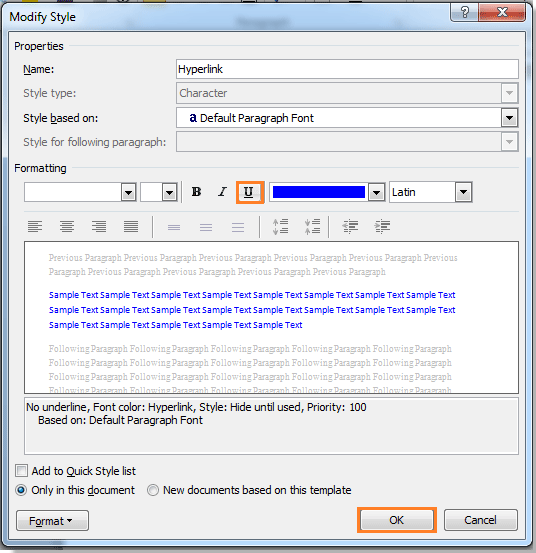Как изменить цвет или удалить подчеркивание гиперссылки в Ворд
На чтение 3 мин Просмотров 1к.
Когда мы вставляем в текст документа гиперссылку, то она всегда синего цвета. Она сильно выделятся в тексте и это не всегда сочетается с тем стиле, в котором мы делаем наш документ. На этой странице вы узнаете, как изменить цвет или удалить подчеркивание гиперссылки в Ворд.
Как изменить цвет ссылки в Ворд
Шаг 1. На вкладке «Главная» в разделе «Стили» нажимаем на маленькую кнопочку, открывающую меню стилей. Смотрите на скриншот
Шаг 2. Нажимаем с правой стороны от надписи «Гиперссылка» на иконку, чтобы открыть меню. В этом меню выбираем «Изменить»
Эта функция будет доступна, только если у вас в документе есть гиперссылки.
Шаг 3. Открылось окно «Изменить стиль». По умолчанию у нас ссылка окрашена в синий цвет. Чтобы его поменять, нажимаем на синий цвет и в выпадающем меню выбираем новый цвет гиперссылки, который вам нужен.
Шаг 4. Нажимаем на кнопку «Ок», чтобы изменения вступили в силу.
Как удалить подчеркивание ссылки в Ворд
Этот способ практически не отличается от способа по изменению цвета ссылки в Ворд. Поэтому шаг 1 и шаг 2 выполняются в той же последовательности. Итак, приступаем сразу к шагу 3.
Шаг 3. Если вы были внимательны, то обратили внимание на знак подчеркивания рядом с выбором цвета ссылки. По умолчанию он активен. Нажмите на него, чтобы убрать подчеркивание гиперссылок, а затем нажмите на кнопку «Ок», чтобы применить изменения.
Шаг 4. Если вы все сделали правильно, значит гиперссылки у вас без подчеркиваний, как на скриншоте.
Если вам нужно изменить цвет или стиль только одной ссылки в документе, то выделите ее, зажав левую кнопку мыши, а затем работайте с ней, как обычным текстом, изменяя ее толщину, наклон, подчеркивание, шрифт и т.д.
На этом все. Теперь вы знаете Как изменить цвет или удалить подчеркивание ссылки в Ворд. Переходите к другому уроку, чтобы узнать «Как добавить гиперссылку в Ворде».
Немного юмора:
В этом мире только Google понимает меня с полуслова.
Как сделать так, чтобы при вставке в Ворд ссылка автоматически делалась активной?
При наборе в тексте адреса электронной почты или веб стра ницы гиперссылка к ним создается автоматически. Чтобы активи ровать настройку, выполните следующие действия:
1. В верхнем левом углу окна программы щелкните по кнопке «Office».
2. В меню типичных зада выберите пункт «Параметры Word».
3. В окне «Параметры Word» перейдите к вкладке «Правописа
ние» и в группе «Параметры автозамены» щелкните по кнопке
4. В окне «Автозамена» на вкладке «Автоформат при вводе» вклю
чите пункт «адреса Интернета и сетевые пути гиперссылками»
5. Закройте окно кнопкой «ОК».
Как настроить включение автоматических гиперссылок?
Чтобы включить автоматические гиперссылки после того, как они были отключены, выполните следующие действия:
1. Щелкните по кнопке Office в левом верхнем углу окна про
2. В меню типичных задач выберите пункт «Параметры Word».
3. В окне «Параметры Word» щелкните по кнопке «Правописание».
4. Выберите кнопку «Параметры автозамены».
5. В окне «Автозамена: русский» на вкладке «Автоформат при вводе» включите пункт «Адреса Интернета и сетевые пути ги перссылками».
Как изменить созданную гиперссылку?
1. В окне открытого документа щелкаем правой кнопкой по ги
2. В контекстном меню выбираем пункт «Изменить гиперссылку».
3. В окне «Изменение гиперссылки» выбираем новые парамет
4. Закрываем окно кнопкой «ОК».
Как перенести копию гиперссылки на новое место?
Если возникла необходимость поместить в документе копию уже существующей ссылки, достаточно:
1. В окне открытого документа щелкнуть правой кнопкой мыши по гиперссылке.
Исправление неработающей ссылки в MS Word
Если в MS Word ссылка не отображается синим цветом и не подчеркивается, а также не осуществляет переход в браузер, в первую очередь необходимо проверить правильность адреса. Структура адреса сайта состоит из нескольких частей, например, https://lumpics.ru/. Первый элемент (https/ http) – это протокол, может обозначаться по-другому: «ftp», «mailto», «file».
После протокола всегда идет двоеточие и двойной слэш, за которым прописывается префикс (необязательный параметр, «www.»), непосредственно адрес сайта, состоящий из имени и доменного сокращения, указывающего расположение или направленность сайта («.ru», «.com», «.org» и т.д.). Заканчивается ссылка слэшем (для перехода на главную страницу).
При ручном написании проверьте правильность расположения компонентов (двоеточие, точка, слэши, тире и нижнее подчеркивание) и поставьте после ссылки пробел. Обычно при корректном указании пробел «придает» набору символов привычный вид.
При копировании адреса и последующей вставки в документ не используйте функцию «Сохранить только текст». Для корректного отображения выберите «Сохранить исходное форматирование» или «Объединить форматирование».
Причина 2: Системная ошибка
Если ссылка прописана правильно и все равно не осуществляет переход в браузер при нажатом CTRL+щелчок мыши, при этом появляется окно с сообщением «Данная операция отменена в связи с ограничениями на оборудовании. Свяжитесь с системным администратором» или «Это действие запрещено политикой организации. Для получения дополнительных сведений обратитесь в службу поддержки.», это говорит о системном сбое. Вы можете устранить его, поочередно выполняя предложенные далее способы.
Способ 1: Назначение другого приложения браузером по умолчанию
Чаще всего указанные ошибки появляются, когда браузером по умолчанию является не Internet Explorer. Сбой в переопределении обязанностей вызван инсталляцией либо Google Chrome, либо Opera и назначением их браузером по умолчанию. Если удалить указанные веб-обозреватели, проблема может сохраниться. Для этого переопределяют обязанности на Mozilla Firefox.
На примере последнего и рассмотрим, как назначить браузером по умолчанию другую программу:
- Откройте веб-обозреватель, при первом запуске обычно появляется окно о необходимости назначить конкретный браузер программой по умолчанию.
Способ 2: Файл .CMD
Указанные выше ошибки иногда появляются после удаления Гугл Хрома.
- В таком случае закройте все программы из пакета MS Office и запустите Internet Explorer. Когда веб-обозреватель откроется, нажмите на шестерёнку и перейдите в «Свойства обозревателя».
REG ADD HKEY_CURRENT_USERSoftwareClasses.htm /ve /d htmlfile /F
REG ADD HKEY_CURRENT_USERSoftwareClasses.html /ve /d htmlfile /F
REG ADD HKEY_CURRENT_USERSoftwareClasses.shtml /ve /d htmlfile /F
REG ADD HKEY_CURRENT_USERSoftwareClasses.xht /ve /d htmlfile /F
REG ADD HKEY_CURRENT_USERSoftwareClasses.xhtml /ve /d htmlfile /F
Способ 3: Редактор реестра
Указанный алгоритм сработает в отношении Гугл Хрома.
- Зайдите в «Редактор реестра»: воспользуйтесь клавишами Win+R, и когда появится диалоговое окно «Выполнить», пропишите команду regedit и щелкните «ОК».
Способ 4: Очистка компьютера специальными программами
Этот метод как последняя инстанция в решении появившихся проблем. Установите CCleaner и проведите чистку компьютера: накопителя, реестра, оперативной памяти и т.д.
Также помощником в борьбе с временными файлами является Auslogics BoostSpeed. Его расширенная функциональность позволяет проводить генеральную «уборку» компьютера и ускорять его работоспособность.


Помогла ли вам эта статья?
Еще статьи по данной теме:
Помогло вот это.
Если ссылки не открываются ни в одном веб-обозревателе, тогда создайте в указанном ниже расположении реестра файл под названием «command».
Чтобы это сделать, перейдите по пути HKEY_LOCAL_MACHINESOFTWAREClasseshtmlfileshellopen, убедитесь, что папки «command» в указанной директории не существует и создайте ее. Для этого однократно кликните на папку «open» и справа кликните правой кнопкой мыши, выберите «Создать» – «Раздел».
В левом столбце появится новая папка, ее название нужно изменить на command и нажать Enter. Перезагрузите компьютер и проверьте работоспособность ссылок в Ворде.
У меня виндовс 10 и Ворд10. В браузере яндекс проблема с переходом по ссылке из ворд не решается ни одним из способов.
Как Быть?
Здравствуйте.
Попробуйте переопределить программу по умолчанию, например, чтобы ссылки открывались не в Яндекс.Браузере, а в Mozilla, IE, MS Edge, Google Chrome.
Как вариант, можете переустановить пакет MS Office на этот же либо на более новый. Обычно чистка компьютера и редактирование реестра решают проблему открытия ссылок.
Можно узнать подробнее, что появляется на экране, когда не открывается ссылка из Ворда? Должно появиться сообщение с ошибкой, по которой можно судить о проблеме. В некоторых браузерах либо сторонних приложениях может стоять защита на открытие ссылок из Ворда, поскольку они признаются опасными объектами.
ворд 10 гиперссылка не открывает файл по ctrl+щелчок
Попробуй комбинированный способ, который я описал ниже… может поможет.
Сработало только кода я выполнил комбинацию из нескольких способов: 1 способ + 2 способ пункт 3 + +способ 3 пункт 4 + способ 3 пункт 5.
Установил кастрированную версию Win10, а в ней изначально не было Microsoft Edge. Ну нет и нет… хрен с ней (подумал я). А как только начал работать во всяких Office, AutoCAD и прочих прогах — оказалась что ни одна ссылка в инет не работает. Выполнил следующее (может кому поможет):
1. Установил Microsoft Edge;
2. Сделал его браузером по умолчанию;
3. Выполнил способ 2 пункт 3 (правда вручную), а именно: в редакторе реестра по адресам: HKEY_CURRENT_USERSoftwareClasses.htm
HKEY_CURRENT_USERSoftwareClasses.html
HKEY_CURRENT_USERSoftwareClasses.shtml
HKEY_CURRENT_USERSoftwareClasses.xht
HKEY_CURRENT_USERSoftwareClasses.xhtml
вручную в разделах .htm .html .shtml .xht .xhtml прописал для имени файла «По умолчанию» значение с «не задано» на htmlfile.
4. Выполнил способ 3 пункт 4, а именно по адресам:
HKEY_CLASSES_ROOT.htm
HKEY_CLASSES_ROOT.html
вручную прописал в разделах .htm и .html для имени файла «По умолчанию» значение с «не задано» на htmlfile
5. Выполнил способ 3 пункт 5: перешёл по пути: HKEY_LOCAL_MACHINESOFTWAREClasseshtmlfileshell
далее создал раздел open (у меня его в Win 10 не было);
затем в разделе open создал раздел command
т.е. получился путь: HKEY_LOCAL_MACHINESOFTWAREClasseshtmlfileshellopencommand
6. Перезагрузился и всё сработало!
Как легко сделать гиперссылку в Word и Google Документах: подробная инструкция
Сегодня мы поговорим о самом популярном текстовом редакторе Word. Когда я училась в университете, то с трудом постигала премудрости взаимодействия с ним. У меня в одной курсовой работе могли быть разные шрифты, поля, отступы между строками. Я не знала, как сделать нумерацию страниц, оглавление, примечания, как сохранить Word в PDF и другие форматы. Время шло, и я приобретала новый опыт работы с текстами, которым теперь хочу поделиться с вами. Сегодня мы разберемся, как сделать гиперссылку в Word.
Что такое ссылки и какими бывают
Тексты могут быть небольшими, на 1 – 2 странички, или довольно объемными, на 100 – 200 листов и более, например, книги, дипломные работы, диссертации. В них удобно делать быстрые переходы от одной главы к другой. Эту задачу помогают решить гиперссылки, они же просто ссылки или линки от английского слова link.
Они, как телепорты, мгновенно доставляют нас из пункта “А” в пункт “Б”. Самым наглядным примером является оглавление, в котором названия разделов являются кликабельными и ведут на нужную страницу.
Но переход может осуществляться не только к элементам в пределах одной книги или проекта. Вы можете также направить читателя:
- на другой файл,
- на новый документ,
- на электронную почту,
- на сайт.
Линком может выступить любой символ, слово, графическое изображение, словосочетание или целое предложение. Главное, чтобы человеку было понятно, куда он ведет. Дальше я покажу все варианты гиперссылок, которые можно создать в Word.
Примечание: у меня установлена программа 2016 года выпуска, но ее интерфейс почти не отличается от версии 2013. Если у вас более ранние варианты Office, делайте все точно так же, алгоритм действий не меняется, просто нужно найти соответствующие пункты в меню.
Как создать гиперссылку
Чтобы найти нужную опцию в текстовом редакторе, выделите фрагмент материала, который выступит ссылкой, нажмите в меню на слово “Вставка” и выберите нужную опцию.
Того же результата можно достигнуть, если нажать правой кнопкой мыши на выделенный элемент и в контекстном меню выбрать соответствующий пункт. Затем нужно произвести настройки, указать место назначения и другие параметры. Об этом мы и поговорим дальше.
Гиперссылки в пределах одного документа
Линки внутри одного текста могут вести в его начало, к заголовкам или закладкам. Они используются для навигации и для того, чтобы упростить поиск информации.
Переход в начало документа
Это самый простой вариант, в котором нужно задать только пункт “А”, то есть текст или картинку, нажав на которую мы окажемся на титульной странице.
Выделяем объект, нажимаем на опцию для создания линков, затем в диалоговом окне выбираем место в файле.
Ссылка должна стать активной и подсветиться синим цветом, значит, все сделано верно. Теперь попробуйте перейти по ней, нажав на фрагмент текста левой кнопкой мыши с клавишей Ctrl. Курсор должен переместиться вверх.
Переход к заголовку
Чтобы выполнить эту задачу, сначала нужно обозначить место назначения (пункт “Б”) как заголовок. Для этого выделите фразу, перейдите в главную панель и выберите уровень подраздела.
Теперь выделяем элемент, который станет гиперссылкой, идем в панель “Вставка”, “Ссылки”. В диалоговом окне выбираем в качестве целевого объекта “Заголовки” и нужный фрагмент.
И снова выбранный элемент должен подсветиться синим, значит, создана кликабельная ссылка. Проверьте, корректно ли она работает.
Переход к закладке
Любой элемент внутри файла можно превратить в закладку. Так можно направлять читателя на страницу в Word или к любой ее части. Давайте для разнообразия сделаем линк не на текст, а на рисунок. Вставьте в Word какую-то картинку, затем нажмите на нее левой кнопкой мыши, в меню выберите опцию.
Напишите имя и сохраните изменения.
Примечание: имя всегда начинается с буквы и пишется без пробелов. Если нужно написать несколько слов, используйте знак тире или подчеркивания.
Теперь выделяем текст, который будет вести к данному изображению, и идем в пункт “Ссылка”. В диалоговом окне выбираем место назначения.
Другие виды гиперссылок
Разберемся, какие еще есть виды линков в текстовом редакторе.
На другой документ
Можно создать линк на любой объект, который находится на компьютере. Для этого идем все в то же меню “Вставка”, “Ссылки” и в окне параметров выбираем вид связи. Затем находим нужный объект на жестком диске и подтверждаем действие.
Так можно направить читателя к материалу любого формата, даже к видеороликам, музыке, архивам. Когда мы захотим открыть его, Word спросит, какой программой это делать.
Если вы ссылаетесь на другой текстовый документ, то в нем можно сделать закладку. Тогда по ссылке человек перейдет к конкретному объекту или разделу, а не на титульную страницу. Если вам нужно реализовать именно такую задумку, то сначала создайте закладку в целевом файле.
Затем в параметрах линка укажите документ и конкретный элемент в нем.
На новый документ
Эта опция позволяет нам сразу по ходу написания книги или другого материала создавать сопутствующие файлы. Например, вы пишете дипломную работу и хотите вынести отдельно таблицы, список литературы или еще что-то.
Чтобы создавать такие объекты, не отрываясь от работы, переходим в раздел “Вкладка”, “Ссылки” и указываем нужные параметры:
- название;
- папку на компьютере, в которой объект будет храниться;
- время редактирования: сейчас или позже.
Обратите внимание, что в том же диалоговом окне, где мы выбираем место хранения, нужно указать формат. Если вы хотите создать файл Word, то кликаем на вариант “Документы”.
На электронную почту
Этот вариант удобно использовать, если вы хотите, чтобы читатели могли легко связаться с вами или с другим человеком, или организацией. Для этого используем “Вставка”, уже известную нам опцию на панели. В параметрах указываем только e-mail, на который будет направляться письмо.
После перехода по такому линку откроется Outlook или другой почтовый клиент, который установлен на компьютере. В поле адресата сразу появится нужный e-mail, и человеку останется лишь написать текст послания.
На веб-страницу
Довольно часто в книгах, курсовых и дипломных работах упоминаются сайты. Чтобы человек мог тут же перейти на указанный веб-ресурс, нужно сделать адрес кликабельным. Для этого выделите нужный текст и перейдите к созданию линка. В появившемся окне выберите подходящий вариант связи и укажите URL.
Правильно написанные адреса текстовый редактор часто сам воспринимает как линки и подсвечивает их. Тогда никакие действия с нашей стороны не нужны.
Дополнительные настройки
По умолчанию переход по ссылке в Word осуществляется при помощи клавиши Ctrl в сочетании с нажатием левой кнопки мыши. Но эту установку можно изменить, чтобы достаточно было нажатия мышкой.
Для этого заходим в раздел “Файл” основного меню, идем в пункт “Параметры”, “Дополнительно” и убираем одну “птичку”, как это показано на скриншоте.
Если вам нужно удалить линк, нажмите правой кнопкой мыши в любой его части и выберите соответствующее действие.
Как можно оформить гиперссылку
Чтобы читателю было понятнее, куда ведет тот или иной линк, при его создании можно добавить подсказку.
В любое время вы можете изменить внешний вид гиперссылок:
- убрать или добавить подчеркивание;
- сделать шрифт полужирным и курсивом;
- изменить цвет гиперссылки, по которой еще ни разу не переходили;
- задать цвет фона и спецэффекты: тени, свечение, контуры.
Для этого выделите курсором фрагмент и воспользуйтесь стандартными средствами Word.
А вот поменять цвет линка, по которому уже совершался переход, так просто не получится. Но для этого все же есть небольшая хитрость.
Выделяем слово или словосочетание и видим всплывающую панель, нам нужна опция “Стили”. Выбираем самый обычный вариант, затем отменяем написание курсивом. Теперь ссылку будет сложно отличить от обычного слова, при этом она никуда не исчезнет.
Также можно использовать копирование стиля, для этого в редакторе есть специальный инструмент.
Как сделать ссылку в Google Документах
Если вы создаете текстовые документы на Google Диске, то знаете, что этот редактор очень похож на Word. Интерфейс интуитивно понятен тем, кто привык к опциям, доступным в программе от Microsoft. Можно здесь делать и гиперссылки. Для этого используйте следующие варианты.
- Выбрать в меню вкладку “Вставка” и соответствующий инструмент.
- Выделить фрагмент, нажать правой кнопкой мыши и кликнуть по опции.
В открывшемся окне можно выбрать, куда направится читатель, нажав на кликабельный текст: на подраздел данного документа, закладку или на веб-страницу.
Чтобы сделать закладку в Google Документах, выделите элемент и в меню “Вставка” кликните на соответствующую опцию.
Заключение
Мы рассмотрели с вами все варианты гиперссылок в Word и научились их создавать. Надеюсь, теперь вы сможете легко пользоваться этим инструментом. Если все же остались вопросы, пишите их в комментариях, я постараюсь помочь. Сохраняйте статью в закладки, чтобы вернуться к инструкциям, если вдруг что-то забудете.
Когда Вы вставляете гиперссылку в документ Microsoft Word, по умолчанию она форматируется с подчеркиванием. Вы можете легко удалить подчеркивание из текста с гиперссылкой, чтобы сохранить единообразие общего стиля документа. Вот как это делается.
Удаление подчеркивания с одной гиперссылки
Вы можете удалить подчеркивание из одной гиперссылки, не отражая этот стиль во всех гиперссылках в документе.
Откройте документ Word, содержащий подчеркнутую гиперссылку. Выделите текст с гиперссылкой, затем щелкните текст правой кнопкой мыши, чтобы отобразить контекстное меню. В контекстном меню нажмите «Шрифт».
Появится окно «Шрифт». На вкладке «Шрифт» щелкните стрелку вниз под параметром «Подчеркивание». Выберите «Нет» в раскрывающемся меню, затем нажмите кнопку «ОК».
Подчеркивание будет удалено с выделенного текста с гиперссылкой.
Удаление подчеркивания со всех гиперссылок
Если Ваш документ Microsoft Word содержит несколько гиперссылок, Вы можете удалить подчеркивание сразу со всех из них.
Откройте документ Word, содержащий подчеркнутые гиперссылки. На вкладке «Главная» щелкните значок запуска диалогового окна в правом нижнем углу группы «Стили».
Появится окно «Стили». Прокрутите вниз и наведите курсор на параметр «Гиперссылка». Нажмите на появившуюся стрелку.
Появится другое меню. Нажмите «Изменить».
Вы попадете в окно «Изменение стиля», где Вы можете отформатировать стиль текста с гиперссылкой. Нажмите на значок подчеркивания, чтобы отменить выбор.
Вы также можете выбрать отражение этого стиля только в документе, над которым Вы сейчас работаете, или в новых документах. Кроме того, Вы можете добавить новый стиль в коллекцию стилей для быстрого доступа. Нажмите «ОК».
Когда вы вставляете гиперссылки в Word, цвет гиперссылки по умолчанию синий. А если вы хотите изменить цвет гиперссылки или удалить подчеркивание гиперссылок, вы можете сделать следующие шаги:
Изменить цвет гиперссылок в Word
Убрать подчеркивание гиперссылок в Word
 Изменить цвет гиперссылок в Word
Изменить цвет гиперссылок в Word
Удивительный! Используйте эффективные вкладки в Word (Office), например Chrome, Firefox и New Internet Explorer!
Подробнее Скачать бесплатно
1. в Главнаяменю.
2. Щелкните маленький значок под Изменить стили , чтобы открыть Стили окно.
3. Нажмите Раскрывающееся меню гиперссылки > Изменить …
Примечание: эта опция появится, только если ваш документ содержит гиперссылку.
4. в Изменить окно, щелкните синий цвет (цвет по умолчанию) и выберите нужный цвет из раскрывающегося меню.
5. Нажмите OK для внесения изменений.
 Убрать подчеркивание гиперссылок в Word
Убрать подчеркивание гиперссылок в Word
1. Нажмите Главная вкладка и перейдите к Стили кнопку запуска для отображения Стили панель. Смотрите скриншот:
2. в Стили панели, щелкните значок раскрывающегося списка или щелкните правой кнопкой мыши Гиперссылка, А затем нажмите Изменить из Гиперссылка выпадающее меню. Смотрите скриншот:
3. в Изменить стиль диалога, нажмите подчеркивание затем нажмите OK чтобы закрыть диалог. Смотрите скриншот:
4. Затем закройте Стили панель, если она вам больше не нужна. Вы можете увидеть результат, как показано ниже:
Относительные статьи:
- Удалить все горизонтальные линии из документа Word
- Удалить все комментарии из документа в Word
- Удалить все закладки в Word
Используйте интерфейс документа с вкладками в Office 2003/2007/2010/2013/2016/2019:
Использование вкладок в Word, Excel, PowerPoint, Publisher, Access, Project и Visio;
Легко переключаться между файлами в Microsoft Office 2003/2007/2010/2013/2016/2019;
Совместимость с Windows XP, Windows Vista, Windows 7/8/10, Windows Server 2003 и 2008, Citrix System и Windows Terminal (Remote Desktop) Server;
Бесплатная пробная версия без ограничения функций через 30 дней!
ПОДРОБНЕЕ | СКАЧАТЬ БЕСПЛАТНО | КУПИТЬ СЕЙЧАС
Комментарии (26)
Оценок пока нет. Оцените первым!
Если вы не знаете, как убрать подчеркивание с гиперссылки в Word, мы поможем вам. Когда вы вставляете гиперссылку в документ Microsoft Word, по умолчанию она подчеркивается. Нас может раздражать синяя линия на странице. К счастью, можно удалить подчеркивание гиперссылки, не затрагивая другие ссылки в документе.
Как убрать подчеркивание гиперссылки в Word?
Процесс действительно прост, просто выполните следующие действия:
- Откройте документ Word, выделите текст со ссылкой, щелкните текст правой кнопкой мыши, чтобы отобразить контекстное меню. В контекстном меню нажмите «Шрифт».
- Откроется окно «Шрифт»: здесь нажмите «Стиль подчеркивания» и выберите «Нет» в раскрывающемся меню. Наконец, нажмите «ОК».
Подчеркивание будет удалено из текста.
Как убрать подчеркивание со всех ссылок в Word?
Вы также можете удалить синюю линию сразу для всех ссылок в документе. Следуй этим шагам:
- Откройте файл, перейдите на вкладку «Главная», щелкните значок «Панель стилей» в правом верхнем углу.
- Откроется окно «Стили».
- В разделе «Применить стиль» перейдите к параметру «Гиперссылка». Щелкните стрелку вниз.
- Щелкните «Редактировать». Теперь вы попадете в окно «Редактировать стиль», где можете отформатировать стиль.
- Щелкните значок подчеркивания, он выглядит как буква «S».
- Отсюда вы можете выбрать, хотите ли вы применить этот стиль только к документу, над которым вы работаете, или к будущим. Вы также можете добавить новый стиль в галерею «Стили» для быстрого доступа к нему.
Подчеркивание будет удалено со всех ссылок в документе. В этом окне вы можете настроить стиль ссылки. Если вам не нравится синий цвет в качестве цвета по умолчанию, вы можете выбрать цвет, который лучше всего подходит для вашего документа. Точно так же вы можете изменить шрифт и размер.