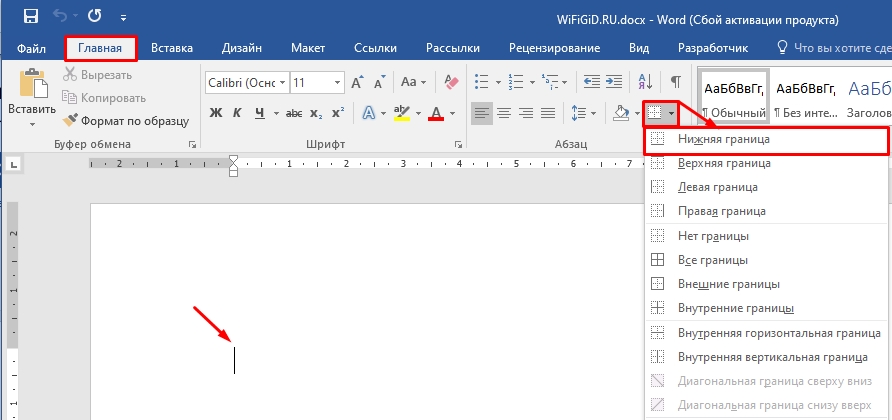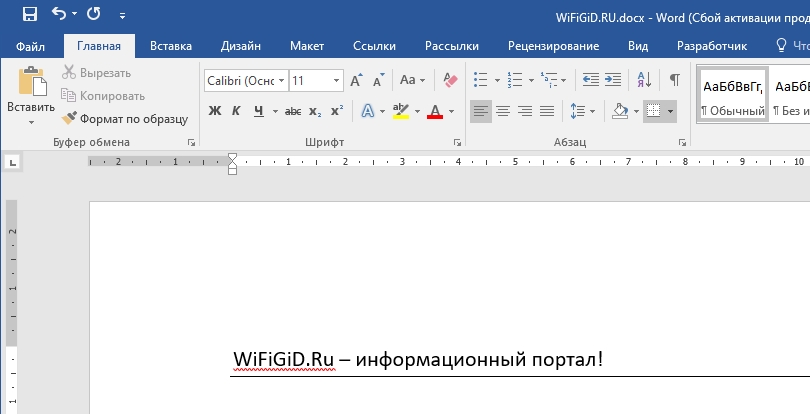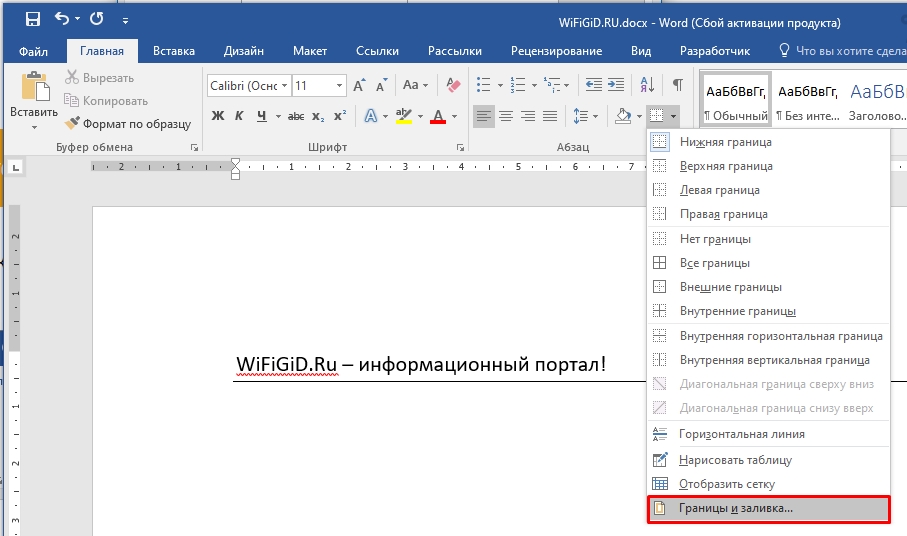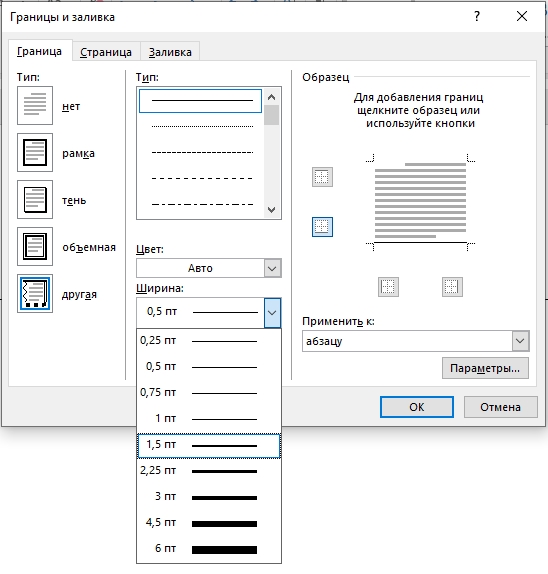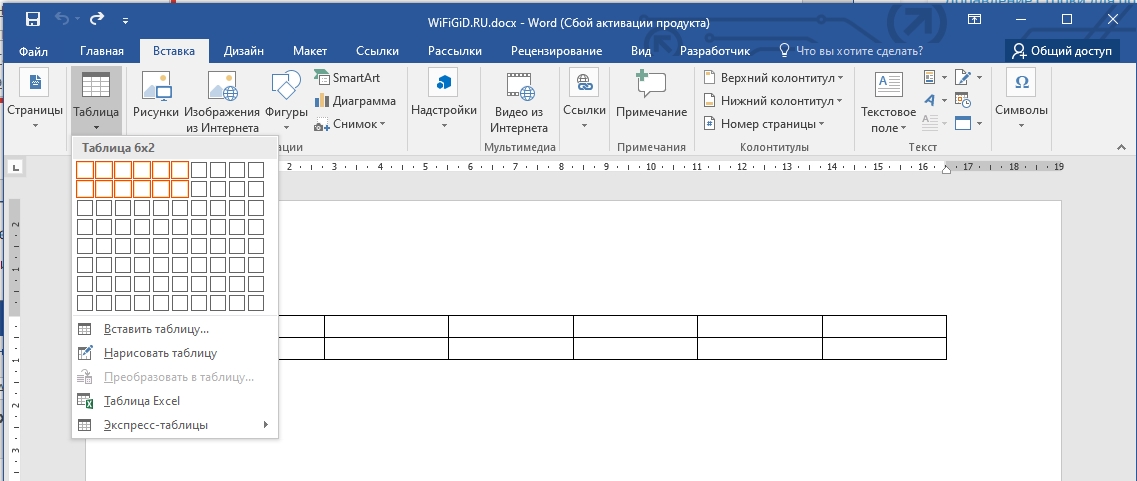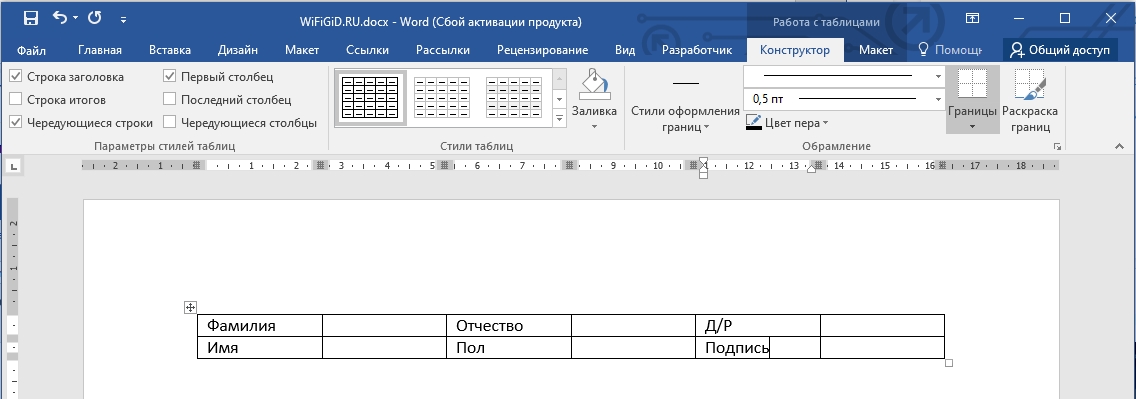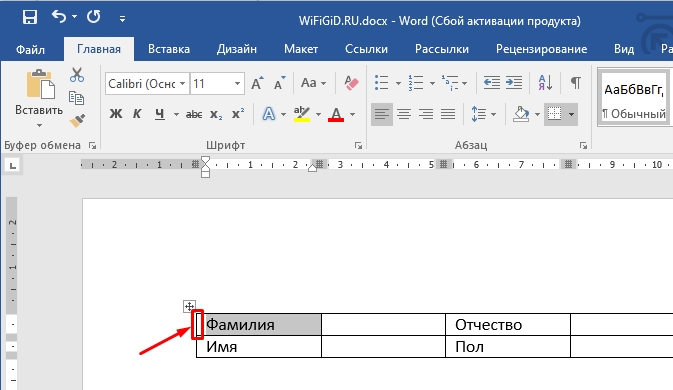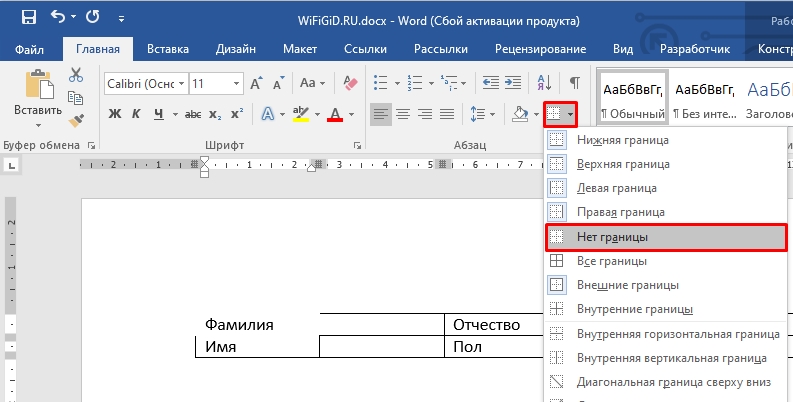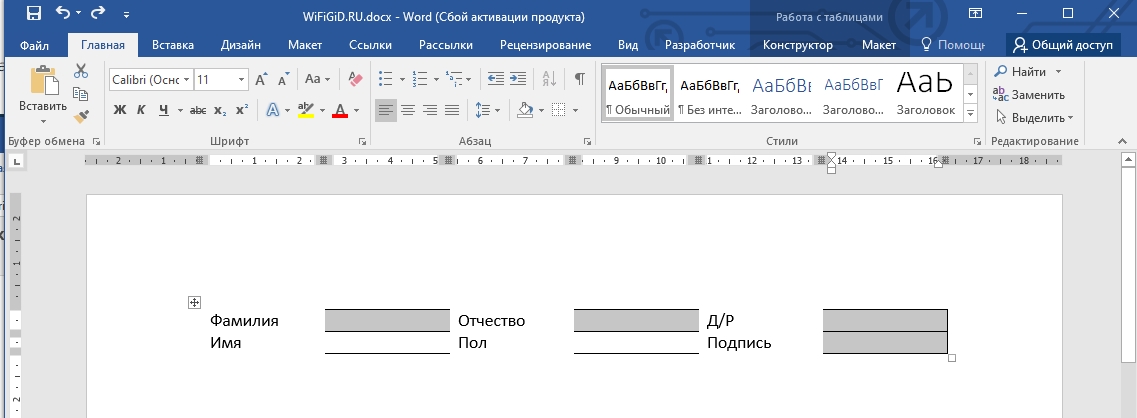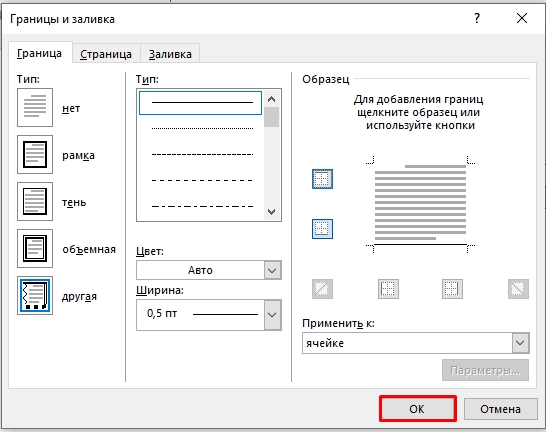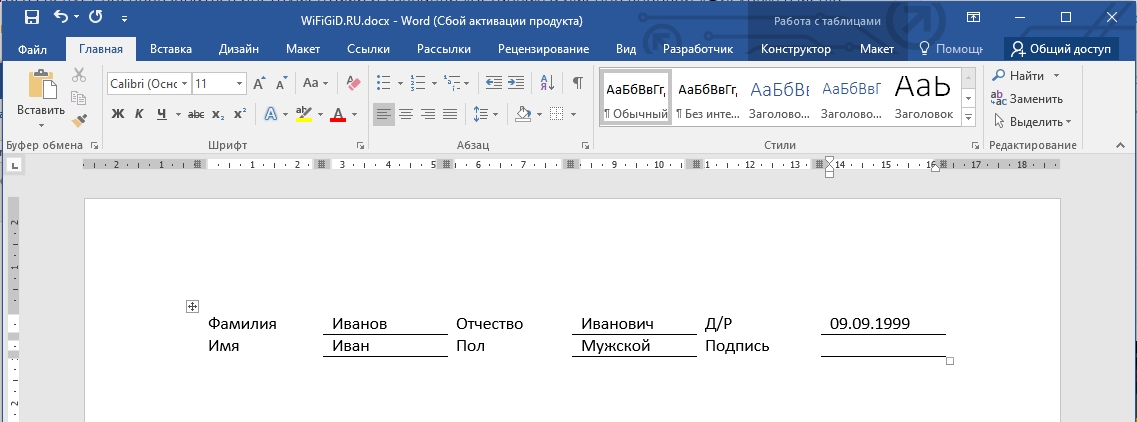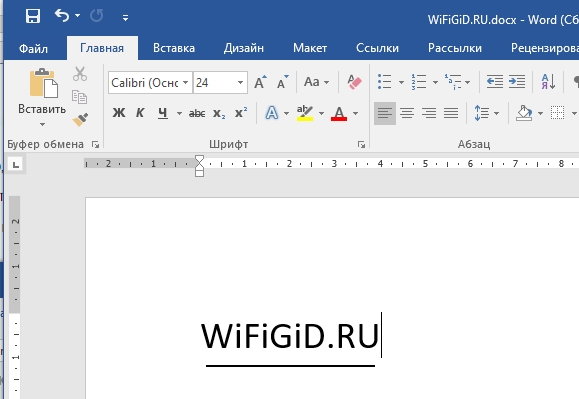Если в документе Microsoft Word Вам нужно заполнить бланк, анкету или что-то подобное, то там, наверняка, нужно вписывать свои данные: имя, фамилию, отчество. Очень часто для всего этого оставляют пустое место, которое нужно заполнить. Или же может быть много пустых полей, в которых необходимо написать свое мнение или развернутый ответ.
Статью, как сделать строчки в Ворде, можно прочесть, перейдя по ссылке.
Если такие пустые строки были изначально добавлены правильно, тогда что-то напечатать на них будет не сложно. Но может быть и так, что во время набора она будет продлеваться, или вовсе остается неподчеркнутой. Что делать в таком случае?
Вот давайте в данной статье мы и разберемся, как сделать такую линию, чтобы была возможность писать над строкой в Ворде. Расскажу про различные варианты, а Вы сами выберите, какой из них подойдет Вам больше.
Пишем текст на строке
Начнем с самого простого – просто включим режим подчеркивания и напечатаем слова.
Для начала, удаляем пустую прямую, которая была сделана ранее. Затем на вкладке «Главная» нажмите на кнопку «Ч», чтобы писать подчеркнутым. Поставьте курсор в нужном месте, в примере, после слова «Имя», и нажмите несколько раз пробел, чтобы отделить друг от друга слова. Затем напечатайте то, что требуется, и продолжите подчеркивание, нажимая кнопку пробел.
Это самый простой способ, и сделать, таким образом, все что нужно, достаточно легко.
Как писать на строке в Ворде через TAB
Если заполнять в документе нужно много пустых полей, тогда создавать линию и продлевать ее, используя пробел, будет долго. Для этого можно воспользоваться кнопкой «Tab».
Удаляем готовые линии и ставим курсив сразу после того слова, откуда она должна начинаться. На вкладке «Главная» нажмите на «Ч», чтобы включить подчеркивание. Затем кликните по кнопке «Tab» (на клавиатуре она находится слева, на ней нарисованы две стрелки, указывающие в разные направления) столько раз, чтобы получилась нужная длина.
Напечатайте все необходимое. Обратите внимание, она немного может сместиться. Чтобы это исправить, поставьте курсив в конец набранного текста, и нажмите «Delete» необходимое количество раз.
Строчка выйдет нормальной длины с написанными на ней словами.
Печать над линией таблицы
Чтобы создать строки, можно воспользоваться и вставкой таблицы в документ. Этот способ не самый простой, но с его помощью подчеркивание можно сделать в любом месте документа, и при заполнении, ничего смещаться не будет.
Посчитайте, какого размера таблицу нужно сделать. У меня будет 4 столбца и две строки. Перейдите на вкладку «Вставка», нажмите на кнопку «Таблица» и выделите необходимое количество плиток.
Подробнее прочесть, как сделать таблицу в Ворде, можно в статье, перейдя по ссылке.
Дальше введите названия для полей в соответствующие ячейки. Затем переместите вертикальные границы ближе к названиям.
Чтобы убрать ненужные границы в таблице и оставить только те, которые нужно заполнить, ставьте по очереди курсив сначала в ячейки с названиями. Дальше перейдите на вкладку «Работа с таблицами» – «Конструктор», нажмите на небольшую стрелочку на кнопке «Границы» и выберите в выпадающем списке «Нет границ».
Таким образом, я убрала границы для ячеек, в которые введены названия строк: «Имя», «Фамилия», «Дата».
Теперь уберите все остальные, которые не нужны. Ставьте курсив в определенную ячейку и на вкладке «Работа с таблицами» – «Конструктор» в выпадающем списке «Границы» отключайте те, которые не нужны.
Подробно о том, как убрать границы в Ворде, написано в соответствующей статье.
Я удалила правую границу в таблице, и нижнюю в крайней правой ячейке.
В результате остались видимыми только те линии, которые будут заполняться. Вводите текст поверх них и будьте уверенны, они останутся на месте.
Как написать над нарисованной линией
Есть еще один способ, как можно написать в Ворде над прямой – это просто начертить линию в на листе.
Для этого удалите те строки в документе, где нужно написать текст. Потом напечатайте то, что должно быть. Чтобы добавить отступы между словами, лучше использовать кнопку «Tab», но можете воспользоваться и пробелом.
Затем перейдите на вкладку «Вставка» и нажмите на кнопку «Фигуры».
Из выпадающего списка выберите «Линия».
Курсор примет вид плюсика. Нарисуйте прямую под напечатанным текстом. Чтобы она получилась ровная, нажмите и удерживайте, во время рисования, клавишу «Shift».
Если ее цвет не черный, а какой-нибудь другой, тогда перейдите на вкладку «Средства рисования» – «Формат» и выберите нужный или в списке готовых стилей, или кликнув по кнопке «Контур фигуры».
Вот такие линии можно нарисовать, используя соответствующую фигуру в Ворде.
Как видите, существует несколько способов, чтобы в Ворде правильно заполнить подчеркнутые строки. Надеюсь, хоть один из описанных Вам поможет.
Загрузка…
Об авторе: Олег Каминский
Вебмастер. Высшее образование по специальности «Защита информации». Создатель портала comp-profi.com. Автор большинства статей и уроков компьютерной грамотности
Как писать на подчеркнутой строке в Word без сдвига
Не редко при заполнении шаблонов различных документов в Word возникает необходимость писать на подчеркнутой линии без сдвига текста. Обычно таким образом заполняются строки ФИО, даты, должности и другие анкетные данные. Если заполнять такие шаблоны как обычно, то текст будет сдвигаться вправо, и структура всего документа нарушится. В этой небольшой статье мы расскажем, как писать на подчеркнутой строке в Word без сдвига текста.
Для того чтобы писать на подчеркнутой строке в Word необходимо сначала внести некоторые изменения в настройки. Для этого откройте меню « Файл » в программе Word и перейдите в « Параметры ».
В результате появится окно « Параметры Word ». Здесь нужно перейти в раздел « Дополнительно », включить опцию « Использовать клавишу INS для переключения режимов замены » и сохранить настройки нажатием на кнопку « ОК ».
После этого можно возвращаться к редактированию документа. Теперь, для того чтобы писать на подчеркнутой строке без сдвига достаточно нажать на клавишу INS (Insert) на клавиатуре. Клавиша INS включает и выключает режим замены текста, в котором одни символы автоматически заменяются на другие без смещения всего текста. Это позволяет писать на подчеркнутой строке без сдвига текста.
На картинке внизу показано, как работает ввод текста после нажатия на клавишу Insert .
При необходимости введенный с клавиатуры текст также можно сделать подчеркнутым.
Для этого нужно выделить его и нажать комбинацию клавиш Ctrl-U или воспользоваться кнопкой подчеркивания на панели инструментов (вкладка « Главная »).
Создатель сайта comp-security.net, автор более 2000 статей о ремонте компьютеров, работе с программами, настройке операционных систем.
Очень полезная информация. Мне точно пригодится.
Как в Ворде писать на подчеркнутой строке
Приветствую, уважаемые читатели! Наверное, Вам приходилось работать с трафаретным текстом, то есть с документом, частично заполненным информацией. Места для заполнения в таких текстах обозначены горизонтальными линиями в нижней части строки. Раз уж Вы здесь, то видимо Вам интересно узнать, как в Ворде писать на подчеркнутой строке, чтобы не испортить исходное оформление текста. Давайте разберем несколько вариантов.
Часто при составлении трафаретных текстов для создания линий используют нижнее подчеркивание (комбинация клавиш «Shift» и знак подчеркивания, который расположен правее цифры ноль в верхнем ряду клавиатуры). При заполнении этих строк происходит смещение линии вправо, что нарушает исходное форматирование документа. Как же поступить в данной ситуации? Разберем варианты.
1 Способ. Режим вставки
Кликаем в начало линии, пишем текст. Кликаем по линии в середину или ближе к концу, чтобы поместить на нее текстовый курсор. Нажимаем несколько раз кнопку «Backspace» (стирание символов, стоящих слева от курсора). Линия будет укорачиваться. Стирайте её до тех пор, пока строка не вернётся в исходное положение.
На этом можно остановиться, если Вас не смущает вид разорванной строки. Но можно немного подправить. Выделяем вписанный текст и на вкладке «Главная» в ленте инструментов в разделе «Шрифт» нажимаем значок с подчеркнутой буквой Ч. Вот теперь линия появилась под текстом и выглядит так, как будто мы написали текст поверх нее.
2 Способ. Режим замены
В режиме замены будет происходить печатание текста поверх написанного. В первом способе вводимые символы вытесняли текст справа, и линия сдвигалась вправо. Теперь же сдвига не происходит.
Итак, по порядку. Кликаем на начале линии, чтобы указать место для начала ввода текста. Далее включаем нижнее подчеркивание – значок с подчеркнутой буквой Ч (смотри первый способ). Включаем режим замены кнопкой «Insert» (Ins) на Вашей клавиатуре, обычно она расположена справа от кнопки «Backspace». Далее набираем нужный текст.
В Microsoft Word внизу в строке состояния можно отследить какой режим используется. По умолчанию состояние режима не отображается, поэтому определяем непосредственно при вводе текста. Переключение между режимами вставки и замены происходит по нажатию кнопки «Insert». Чтобы включить индикатор в строке состояния, кликните по ней правой кнопкой мыши и в открывшемся меню поставьте галочку напротив пункта «Замена».
Если у вас не получается переключиться в режим замены, то зайдите в меню «Файл» – «Параметры» – «Дополнительно». В разделе «Параметры правки» поставьте галочку напротив пункта «Использовать клавишу INS для переключения режимов вставки и замены» и нажмите «ОК».
Вот такие приемы заполнения трафаретных текстов можно использовать. Если Вам была полезна информация, отставьте свой отзыв в комментариях и поделитесь статьей в социальных сетях.
Как в ворде писать над чертой, не сдвигая и не разъединяя её
В текстовом редакторе Word можно создавать не только различные документы, буклеты и иллюстрированные электронные книги, но и заполняемые формы. В строках, которые необходимо заполнить заранее установлена черта. Но если нам необходимо заполнить такую форму, то черта будет либо раздвигаться, либо заранее стираться. Но что делать, если необходимо в ворде писать над чертой, не сдвигая, не стирая, и не разъединяя её? Такое возможно? Оказывается, возможно. Вот об этом мы сейчас и поговорим.
Что такое режим замены и как его включить
Писать текст над чертой можно при помощи режима замены, который изначально в ворде отключен. Если же включить этот режим, то текст будет писаться над чертой, не сдвигая и не разъединяя её.
Для того, чтобы включить режим замены, необходимо открыть текстовый редактор, открыть вкладку «Файл»,
перейти в «Параметры».
В открывшемся окне «Параметры» в правой части окна открыть вкладку «Дополнительно». В правой части окна находим строки «Использовать клавишу INS для переключения режимов вставки и замены» и «Использовать режим замены», и включаем эти режимы, установив напротив них галочки.
После этого сохраняем наши установки, нажав внизу кнопку «ОК».
Чтобы было видно какой режим мы используем, можно включить в строке состояния его отображение. Для этого жмем правой кнопкой мыши по свободному месту строки состояния (в самом низу документа). В открывшемся списке устанавливаем галочку напротив пункта «Замена».
Теперь в строке состояния будет высвечиваться режим, который мы применяем в данный момент.
Теперь устанавливаем курсор на черту, где мы будем писать. Включаем на вкладке «Главная» подчеркивание текста (Ctrl + U) и пишем.
В каждой новой строке режим подчеркивания текста необходимо включать заново.
Видео «Как в ворде писать над чертой, не нарушая её целостность»
Со временем вы научитесь быстро включать и отключать режим замещения и ваши документы будут безупречны.
30.08.2021
Программы
2,600 Просмотров
Не редко при заполнении шаблонов различных документов в Word возникает необходимость писать на подчеркнутой линии без сдвига текста. Обычно таким образом заполняются строки ФИО, даты, должности и другие анкетные данные. Если заполнять такие шаблоны как обычно, то текст будет сдвигаться вправо, и структура всего документа нарушится. В этой небольшой статье мы расскажем, как писать на подчеркнутой строке в Word без сдвига текста.
Для того чтобы писать на подчеркнутой строке в Word необходимо сначала внести некоторые изменения в настройки. Для этого откройте меню «Файл» в программе Word и перейдите в «Параметры».
В результате появится окно «Параметры Word». Здесь нужно перейти в раздел «Дополнительно», включить опцию «Использовать клавишу INS для переключения режимов замены» и сохранить настройки нажатием на кнопку «ОК».
После этого можно возвращаться к редактированию документа. Теперь, для того чтобы писать на подчеркнутой строке без сдвига достаточно нажать на клавишу INS (Insert) на клавиатуре. Клавиша INS включает и выключает режим замены текста, в котором одни символы автоматически заменяются на другие без смещения всего текста. Это позволяет писать на подчеркнутой строке без сдвига текста.
На картинке внизу показано, как работает ввод текста после нажатия на клавишу Insert.
При необходимости введенный с клавиатуры текст также можно сделать подчеркнутым.
Для этого нужно выделить его и нажать комбинацию клавиш Ctrl-U или воспользоваться кнопкой подчеркивания на панели инструментов (вкладка «Главная»).
Как в Ворде писать над чертой не нарушая ее
Смотрите также

Студия разработки игр и приложений Dreamcraft Studio
Геймдизайн в наши дни активно набирает популярность. Всё больше людей интересуется разработкой развлекательных приложений, а …
Всем привет! Сегодня я расскажу вам, как в Ворде правильно писать над чертой. Чаще всего это нужно для заполнения бланков, созданных и открытых на компьютере. Как правило, многие новички просто используют подчеркивание или знак нижней линии (_). Как итог – во время заполнения такого документа линия смещается и рушится все форматирование. Наша же задача создать такой документ, чтобы в нем можно было бы легко заполнять поля, не боясь при этом за то, что весь документ поплывет и порушится.
ПРИМЕЧАНИЕ! Если же вы создаете бланки для распечатывания, тогда вам не нужно так запариваться и можно использовать обычное подчеркивание. Пробелы обычно не подчеркиваются – для этого используются знаки табуляции, которые выводятся при нажатии на кнопку Tab
Читаем – как подчеркнуть текст в Word?
Читаем – что такое табуляция?
Содержание
- Способ 1: Подчеркнутый абзац
- Способ 2: Использование таблицы
- Способ 3: Использование фигуры
- Задать вопрос автору статьи
Способ 1: Подчеркнутый абзац
Итак, как же в Ворде писать на подчеркнутой строке проще всего? Для этого мы можем использовать подчеркивание границы абзаца. Установите курсор в начале абзаца. В разделе «Главная», находим подраздел «Абзац» и жмем по значку установки границы – устанавливаем нижнюю.
Вы увидите, что весь абзац подчеркнется. Несмотря на это вы можете без проблем писать и вставлять любой текст, а форматирование документа и сама линия останется на месте.
Зайдите в настройки «Границы и заливка».
Здесь можно установить вид, тип и ширину подчеркивания. Чтобы применить настройки, нажимаем «ОК». Минус этого способа в том, что писать в Ворде на подчеркнутой строке так можно, но вот сама строка слишком длинная для некоторых документов.
Способ 2: Использование таблицы
Второй способ сделать надпись над (или даже под) чертой в Ворде – это использовать таблицу. Наша задача создать табличку с нужной сеткой. Далее у выделенных параметров типа ФИО, возраста – мы уберем грани. А там, где нужно вводить какие-то значения – оставим только нижнюю линию.
- Самое сложное тут – это правильно рассчитать сетку таблицы. Создаем её самостоятельно.
Читаем – как создать таблицу в Word.
- Теперь заполните те поля, которые будут постоянными и будут являться названием вводимых данных.
- Теперь выделите только ячейку.
Как выделить только одну ячейку в таблице в Word? Для этого наводим курсор на левую грань ячейки и кликаем левой кнопкой мыши.
- Теперь наша задача установить для этой ячейки настройку – «Нет границ».
- Сделайте то же самое для остальных ячеек с наименованием вводимых параметров.
- Наша табличка смотрится уже лучше, но осталось еще пару штрихов – нам нужно убрать лишние грани у соседних ячеек. Выделите их.
СОВЕТ! Небольшой лайфхак – как выделить сразу несколько ячеек? – для этого на клавиатуре зажимаем клавишу Ctrl и начинаем их выделять по очереди.
- Для всех устанавливаем только нижнюю границу и жмем «ОК».
- Табличка готова! Можете для примера попробовать её заполнить.
Ну и последний способ сделать надпись под чертой в Ворде – это использовать линию. В таком случае линия будет в документе как отдельный объект. Плюс такого способа в том, что линию можно располагать как вам угодно. Более детально читаем про это в статье ниже.
Обязательно ознакомитесь с инструкцией – как правильно использовать линию в Word.
На этой положительной ноте наш урок подошел к концу. Обязательно смотрите и другие лекции на нашем сайте. Если вам понадобится помощь от преподавателя – пишите свои вопросы в комментариях. Задача портала WiFiGiD.RU помогать всем.
Как в ворде писать над чертой, не сдвигая и не разъединяя её
В текстовом редакторе Word можно создавать не только различные документы, буклеты и иллюстрированные электронные книги, но и заполняемые формы. В строках, которые необходимо заполнить заранее установлена черта. Но если нам необходимо заполнить такую форму, то черта будет либо раздвигаться, либо заранее стираться. Но что делать, если необходимо в ворде писать над чертой, не сдвигая, не стирая, и не разъединяя её? Такое возможно? Оказывается, возможно. Вот об этом мы сейчас и поговорим.
Содержание:
- Что такое режим замены и как его включить
- Видео «Как в ворде писать над чертой, не нарушая её целостность»
Что такое режим замены и как его включить
Писать текст над чертой можно при помощи режима замены, который изначально в ворде отключен. Если же включить этот режим, то текст будет писаться над чертой, не сдвигая и не разъединяя её.
Для того, чтобы включить режим замены, необходимо открыть текстовый редактор, открыть вкладку «Файл»,
перейти в «Параметры».
В открывшемся окне «Параметры» в правой части окна открыть вкладку «Дополнительно». В правой части окна находим строки «Использовать клавишу INS для переключения режимов вставки и замены» и «Использовать режим замены», и включаем эти режимы, установив напротив них галочки.
После этого сохраняем наши установки, нажав внизу кнопку «ОК».
Чтобы было видно какой режим мы используем, можно включить в строке состояния его отображение. Для этого жмем правой кнопкой мыши по свободному месту строки состояния (в самом низу документа). В открывшемся списке устанавливаем галочку напротив пункта «Замена».
Теперь в строке состояния будет высвечиваться режим, который мы применяем в данный момент.
Теперь устанавливаем курсор на черту, где мы будем писать. Включаем на вкладке «Главная» подчеркивание текста (Ctrl + U) и пишем.
В каждой новой строке режим подчеркивания текста необходимо включать заново.
Видео «Как в ворде писать над чертой, не нарушая её целостность»
Со временем вы научитесь быстро включать и отключать режим замещения и ваши документы будут безупречны.
Удачи Вам!