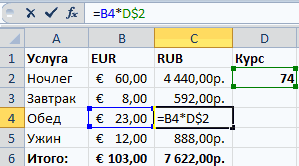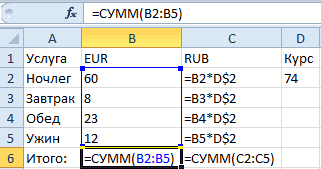Содержание
- Устранение проблем с вычислением
- Способ 1: изменение формата ячеек
- Способ 2: отключение режима «Показать формулы»
- Способ 3: исправление ошибки в синтаксисе
- Способ 4: включение пересчета формулы
- Способ 5: ошибка в формуле
- Вопросы и ответы
Одной из наиболее востребованных возможностей Excel является работа с формулами. Благодаря данной функции программа самостоятельно производит различного рода расчеты в таблицах. Но иногда случается так, что пользователь вписывает формулу в ячейку, но она не выполняет своего прямого назначения – вычисления результата. Давайте разберемся, с чем это может быть связано, и как решить данную проблему.
Устранение проблем с вычислением
Причины проблем с вычислением формул в Экселе могут быть совершенно разными. Они могут быть обусловлены, как настройками конкретной книги или даже отдельного диапазона ячеек, так и различными ошибками в синтаксисе.
Способ 1: изменение формата ячеек
Одной из самых распространенных причин, по которой Эксель вообще не считает или не правильно считает формулы, является неверно выставленный формат ячеек. Если диапазон имеет текстовый формат, то расчет выражений в нем вообще не производится, то есть, они отображаются как обычный текст. В других случаях, если формат не соответствует сути рассчитываемых данных, результат, выводимый в ячейку, может отображаться некорректно. Давайте выясним, как решить эту проблему.
- Для того, чтобы посмотреть, какой формат имеет конкретная ячейка или диапазон, переходим во вкладку «Главная». На ленте в блоке инструментов «Число» имеется поле отображения текущего формата. Если там указано значение «Текстовый», то формула точно вычисляться не будет.
- Для того, чтобы произвести смену формата достаточно кликнуть по данному полю. Откроется список выбора форматирования, где можно выбрать значение, соответствующее сути формулы.
- Но выбор типов формата через ленту не такой обширный, как через специализированное окно. Поэтому лучше применить второй вариант форматирования. Выделяем целевой диапазон. Кликаем по нему правой кнопкой мыши. В контекстном меню выбираем пункт «Формат ячеек». Можно также после выделения диапазона нажать комбинацию клавиш Ctrl+1.
- Открывается окно форматирования. Переходим во вкладку «Число». В блоке «Числовые форматы» выбираем тот формат, который нам нужен. Кроме того, в правой части окна имеется возможность выбрать тип представления конкретного формата. После того, как выбор произведен, кликаем по кнопке «OK», размещенной внизу.
- Выделите поочередно ячейки, в которых функция не считалась, и для пересчета нажмите функциональную клавишу F2.
Теперь будет производиться расчет формулы в стандартном порядке с выводом результата в указанную ячейку.
Способ 2: отключение режима «Показать формулы»
Но возможно причина того, что вместо результатов расчета у вас отображаются выражения, состоит в том, что в программе включен режим «Показать формулы».
- Чтобы включить отображение итогов, переходим во вкладку «Формулы». На ленте в блоке инструментов «Зависимости формул», если кнопка «Показать формулы» активна, то кликаем по ней.
- После этих действий в ячейках снова вместо синтаксиса функций начнет отображаться результат.
Способ 3: исправление ошибки в синтаксисе
Формула также может отображаться как текст, если в её синтаксисе были допущены ошибки, например, пропущена или изменена буква. Если вы вводили её вручную, а не через Мастер функций, то такое вполне вероятно. Очень распространенной ошибкой, связанной с отображением выражения, как текста, является наличие пробела перед знаком «=».
В таких случаях нужно внимательно пересмотреть синтаксис тех формул, которые неправильно отображаются, и внести в них соответствующие коррективы.
Способ 4: включение пересчета формулы
Бывает и такая ситуация, что формула вроде и отображает значение, но при изменении связанных с ней ячеек сама не меняется, то есть, результат не пересчитывается. Это означает, что у вас неправильно настроены параметры вычислений в данной книге.
- Перейдите во вкладку «Файл». Находясь в ней, следует кликнуть по пункту «Параметры».
- Откроется окно параметров. Нужно перейти в раздел «Формулы». В блоке настроек «Параметры вычислений», который расположен в самом верху окна, если в параметре «Вычисления в книге», переключатель не установлен в позицию «Автоматически», то это и есть причина того, что результат вычислений неактуальный. Переставляем переключатель в нужную позицию. После выполнения вышеуказанных настроек для их сохранения в нижней части окна жмем на кнопку «OK».
Теперь все выражения в данной книге будут автоматически пересчитываться при изменении любого связанного значения.
Способ 5: ошибка в формуле
Если же программа все-таки производит расчет, но в результате показывает ошибку, то тут вероятна ситуация, что пользователь просто ошибся при вводе выражения. Ошибочными формулами считаются те, при расчете которых в ячейке появляются следующие значения:
- #ЧИСЛО!;
- #ЗНАЧ!;
- #ПУСТО!;
- #ДЕЛ/0!;
- #Н/Д.
В этом случае нужно проверить, правильно ли записаны данные в ячейках, на которые ссылается выражение, нет ли в них ошибок в синтаксисе или не заложено ли в самой формуле какое-либо некорректное действие (например, деление на 0).
Если функция сложная, с большим количеством связанных ячеек, то легче проследить вычисления с помощью специального инструмента.
- Выделяем ячейку с ошибкой. Переходим во вкладку «Формулы». На ленте в блоке инструментов «Зависимости формул» кликаем по кнопке «Вычислить формулу».
- Открывается окно, в котором представляется полный расчет. Нажимаем на кнопку «Вычислить» и просматриваем вычисление пошагово. Ищем ошибку и устраняем её.
Как видим, причины того, что Эксель не считает или не правильно считает формулы, могут быть совершенно различными. Если вместо расчета у пользователя отображается сама функция, тот в этом случае, скорее всего, либо ячейка отформатирована под текст, либо включен режим просмотра выражений. Также, возможна ошибка в синтаксисе (например, наличие пробела перед знаком «=»). В случае если после изменения данных в связанных ячейках результат не обновляется, то тут нужно посмотреть, как настроено автообновление в параметрах книги. Также, нередко вместо корректного результата в ячейке отображается ошибка. Тут нужно просмотреть все значения, на которые ссылается функция. В случае обнаружения ошибки следует устранить её.
Хитрости »
3 Ноябрь 2015 100982 просмотров
Формулы перестали считать — как исправить?
Представим файл Excel, в котором создано множество различных формул. И в какой-то момент работы с таким файлом понимаем, что формулы перестали считать (меняем данные в ячейках, но формулы не пересчитывают результат по этим новым данным). Как это произошло? Есть несколько вариантов:
- во время работы был открыт какой-то файл, в котором был установлен ручной пересчет формул. А если открыть такой файл — то для всех открытых файлов автоматически устанавливается ручной пересчет формул. И формулы будут пересчитываться только если выделить нужную ячейку, нажать F2-Enter или нажать сочетание клавиш Shift+F9 для пересчета формул во всей книге
- во время работы был открыт файл с кодом или был выполнен код VBA, который переводил пересчет формул в ручной режим. Часто может такое происходить в надстройках, некоторые функции которых завершились ошибкой(иногда разработчик либо не знает, либо просто забывает обработать ошибку корректно и автопересчет формул не возвращается после ошибки)
- и самый маловероятный с точки зрения пользователя вариант, но не менее часто возникающий: пользователь сам случайно(или по незнанию) установил ручной пересчет
Ну и самое важно: как это исправить? На самом деле все очень просто.
- Excel 2003: Сервис— Параметры -вкладка Вычисления —Автоматически
- Excel 2007: Кнопка Офис —Параметры Excel (Excel Options) —Формулы (Formualas) -группа Параметры вычислений (Calculation Options) -Вычисления в книге (Workbok calculation) —Автоматически (Automatic)
- Excel 2010-2013: Файл (File) —Параметры (Options) —Формулы (Formualas) -группа Параметры вычислений (Calculation Options) -Вычисления в книге (Workbok calculation) —Автоматически (Automatic)
Для версий 2007 и выше можно не лезть в дебри меню, а сделать проще:
перейти на вкладку Формулы (Formulas) -группа Вычисление (Calculation) —Параметры вычислений (Calculation Options) —Автоматически (Automatic).
Также см.:
Скрыть/Отобразить ярлычки листов
Почему столбцы стали цифрами или как сменить стиль ссылок
Как просмотреть этапы вычисления формул
Статья помогла? Поделись ссылкой с друзьями!
Видеоуроки
Поиск по меткам
Access
apple watch
Multex
Power Query и Power BI
VBA управление кодами
Бесплатные надстройки
Дата и время
Записки
ИП
Надстройки
Печать
Политика Конфиденциальности
Почта
Программы
Работа с приложениями
Разработка приложений
Росстат
Тренинги и вебинары
Финансовые
Форматирование
Функции Excel
акции MulTEx
ссылки
статистика
Эксель автоматически не пересчитывает формулы автоматически
Изменение пересчета, итерации или точности формулы в Excel
Для эффективного использования формул необходимо ознакомиться с тремя ключевыми понятиями.
Вычисление — это процесс расчета по формулам и последующего отображения значений результатов в ячейках, содержащих формулы. Во избежание ненужных вычислений, которые забрать время и замедлить работу компьютера, Microsoft Office Excel автоматически пересчитывает формулы только при изменении влияющих на формулу ячеек. Это является стандартной процедурой при первом открытии книги и ее редактировании. Однако тем, как и когда Excel будет пересчитывать формулы, можно управлять.
Перебор — Это повторяющийся пересчет листа до тех пор, пока не будет выполнено определенное числовое условие. Excel не может автоматически вычислить формулу, которая ссылается на ячейку, прямо или косвенно, которая содержит формулу. Это называется циклической ссылкой. Если формула ссылается на одну из собственных ячеек, необходимо определить, сколько раз она должна пересчитываться. Циклические ссылки могут перебираться в любое время. Тем не менее, вы можете сами задать предельное число итераций и относительную погрешность.
Точность — это показатель степени сходимости вычислений. Excel хранит и выполняет вычисления с точностью 15 значащих цифр. Однако существует возможность изменить точность вычислений, так что Excel при пересчете формул будет использовать для вычислений не хранимое, а отображаемое значение.
Во время вычислений можно выбирать команды и выполнять ввод чисел или формул. Для выполнения команд или других действий вычисления прерываются, а затем возобновляются снова. Если книга содержит большое число формул либо листы содержат таблицы данных или функции, автоматически пересчитываемые при каждом пересчете книги, процесс вычислений может занять значительное время. Он также может быть длительным, если листы содержат связи с другими листами или книгами. Можно изменить способ выполнения вычислений, установив параметр пересчета вручную.
Важно: Изменение любого из этих параметров влияет на все открытые книги.
На вкладке Файл нажмите кнопку Параметры и выберите категорию Формулы.
В Excel 2007 нажмите кнопку Microsoft Office, выберите пункт Параметры Excel, а затем — категорию формулы .
Выполните одно из указанных ниже действий.
Для пересчета всех зависимых формул при каждом изменении значения, формулы или имени в разделе Параметры вычислений в группе Вычисления в книге выберите пункт Автоматически. Это — способ вычислений по умолчанию.
Чтобы пересчитать все зависимые формулы (за исключением таблиц данных ) каждый раз при изменении значения, формулы или имени, в разделе Параметры вычислений в группе вычисление книгивыберите пункт автоматически, Кроме таблиц данных.
Для отключения автоматического пересчета и выполнения пересчета открытых книг только при явном требовании (с помощью клавиши F9) в разделе Параметры вычислений в группе Вычисления в книге выберите параметр Вручную.
Примечание: При выборе параметра Вручную Excel автоматически устанавливает флажок Пересчитывать книгу перед сохранением. Если сохранение книги занимает много времени, для его экономии снимите флажок Пересчитывать книгу перед сохранением.
Для ручного пересчета всех открытых книг, включая таблицы данных, и обновления всех открытых листов диаграмм на вкладке Формулы в группе Вычисление нажмите кнопку Пересчет.
Для ручного пересчета активного листа, всех диаграмм и листов диаграмм, связанных с этим листом, на вкладке Формулы в группе Вычисление нажмите кнопку Произвести вычисления.
Совет: Многие из этих параметров можно изменять и вне диалогового окна Параметры Excel. Откройте вкладку Формулы и в группе Вычисления щелкните элемент Параметры вычислений, а затем — Выполнять автоматически.
Примечание: Если лист содержит формулу, связанную с непересчитанным листом, и эта связь обновляется, появится сообщение о том, что исходный лист полностью не пересчитан. Для обновления связи с текущим значением, записанном в исходном листе, даже если оно неверно, нажмите кнопку ОК. Для прекращения обновления связи и использования предыдущего значения, полученного из исходного листа, нажмите кнопку Отмена.
Пересчет измененных после последнего вычисления формул и формул, зависящих от них, во всех открытых книгах. Если задан автоматический пересчет книги, нажимать клавишу F9 для пересчета не требуется.
Пересчет измененных после последнего вычисления формул и формул, зависящих от них, в активном листе.
Пересчет всех формул во всех открытых книгах независимо от того, были ли они изменены после прошлого пересчета.
Проверка зависимых формул, а затем пересчет всех формул во всех открытых книгах независимо от того, были ли они изменены после прошлого пересчета.
На вкладке Файл нажмите кнопку Параметры и выберите категорию Формулы.
В Excel 2007 нажмите кнопку Microsoft Office, выберите пункт Параметры Excel, а затем — категорию формулы .
В разделе Параметры вычислений установите флажок Включить итеративные вычисления.
Чтобы установить максимальное число пересчетов, введите в поле Предельное число итераций число итераций. Чем больше число итераций, тем больше времени потребуется для пересчета листа.
Для установки максимальной разности между результатами пересчетов введите ее в поле Относительная погрешность. Чем меньше это число, тем точнее результат, и тем больше времени требуется на пересчет листа.
Примечание: Поиск решения и поиск решения — часть набора команд, которые иногда называют инструментами анализ «что если». Обе команды используют итерацию в контролируемом виде для получения нужных результатов. Поиск решения можно использовать, если вам нужно найти оптимальное значение для определенной ячейки, изменив значения нескольких ячеек или применяя определенные ограничения к одному или нескольким значениям в вычислении. Вы можете использовать подбор параметров, если вы знаете нужный результат одной формулы, но не введено значение, которое требуется для определения результата с помощью формулы.
Изменяя точность вычислений в книге, необходимо учитывать важные факторы, указанные ниже.
По умолчанию в вычислениях используются хранимые, а не отображаемые значения
Отображаемые и печатаемые значения зависят от выбора формата и отображения хранимых значений. Например, ячейка, в которой отображается дата «22.06.2008», также содержит порядковый номер, который является хранимым значением даты в этой ячейке. Можно изменить отображение даты на другой формат (например, «22-июнь-2008»), но хранимое в ячейке значение не изменится.
С осторожностью изменяйте точность вычислений
При пересчете формулы Excel обычно использует значения, хранящиеся в ячейках, на которые она ссылается. Например, если в двух ячейках содержится значение 10,005, а формат ячеек предполагает отображение значений в виде денежных единиц, в каждой из ячеек будет отображаться значение 10,01 ₽. При сложении этих значений результат будет равен 20,01 ₽, поскольку Excel складывает хранимые значения 10,005 и 10,005, а не отображаемые значения.
При изменении точности вычислений в книге путем использования отображаемых (форматированных) значений Excel безвозвратно меняет точность хранимых в ячейках значений от полной (15 цифр) до любого другого числа десятичных знаков отображаемого формата. После такого изменения возврат к исходной точности невозможен.
На вкладке Файл нажмите кнопку Параметры и выберите категорию Дополнительно.
В Excel 2007 нажмите кнопку Microsoft Office, щелкните Параметры Excelи выберите категорию Дополнительно .
В разделе При пересчете этой книги выберите нужную книгу и установите флажок Задать указанную точность.
Хотя Excel ограничивает точность до 15 десятичных разрядов, это не означает, что максимальное число, которое можно хранить в Excel, ограничено 15 разрядами. Для положительных чисел предельное значение равно 9,99999999999999E+307, а для отрицательных значений — –9.99999999999999E+307. Эти числа приблизительно равны 1 или –1 с 308 нулями.
Точность в Excel означает, что любое число с разрядностью более 15 хранится и отображается только с точностью в 15 десятичных разрядов. Десятичная запятая может стоять перед любым из этих разрядов. Все разряды справа от 15-го обнуляются. Например, у числа 1234567,890123456 16 разрядов (7 до запятой и 9 после). В Excel это число хранится и отображается как 1234567,89012345 (в строке формулы и ячейке). Если установить для ячейки формат, отображающий все разряды (вместо экспоненциального формата, такого как 1,23457E+06), вы увидите, что число показывается как 1234567,890123450. 6 в конце (16-й разряд) отбрасывается и заменяется на 0. Последним является 15-й разряд, а все последующие равны нулю.
Компьютер может содержать более одного процессора (несколько физических процессоров) или поддерживать многопоточность (несколько логических процессоров). На таких компьютерах можно уменьшить или контролировать время, требуемое для пересчета книг, содержащих множество формул, путем определения числа процессоров, используемых для пересчета. Во многих случаях пересчет может выполняться частями одновременно. Распределение нагрузки между несколькими процессорами может уменьшить общее время пересчета.
На вкладке Файл нажмите кнопку Параметры и выберите категорию Дополнительно.
В Excel 2007 нажмите кнопку Microsoft Office, щелкните Параметры Excelи выберите категорию Дополнительно .
Для включения или отключения возможности использования для вычислений нескольких процессоров в разделе Формулы установите или снимите флажок Включить многопоточные вычисления.
Примечание Этот флажок по умолчанию установлен, и для вычислений используются все процессоры. Число процессоров на компьютере определяется автоматически и отображается рядом с параметром использовать все процессоры данного компьютера.
Дополнительно при выборе параметра Включить многопоточные вычисления можно задавать число используемых процессоров компьютера. Например, можно ограничить число процессоров, используемых для пересчета, если нужно выделить процессорное время другим выполняемым на компьютере программам.
Чтобы управлять количеством процессоров, в разделе количество потоков вычисленийщелкните вручную. Введите количество используемых процессоров (максимальный номер — 1024).
Чтобы гарантировать правильность пересчета старых книг, приложение Excel при первом открытии книги, сохраненной в более старой версии Excel, и книги, созданной в текущей версии, ведет себя по-разному.
При открытии книги, созданной в текущей версии, в Excel пересчитываются только формулы, зависящие от измененных ячеек.
При открытии книги, созданной в более ранней версии Excel, пересчитываются все формулы в книге. Это гарантирует полную оптимизацию книги для использования в текущей версии Excel. Исключением является ситуация, когда книга находится в другом режиме вычислений, например ручном.
Поскольку полный пересчет требует больше времени, чем частичный, открытие книги, которая не была сохранена в формате текущей версии Microsoft Excel, может потребовать больше времени. После сохранения книги в формате текущей версии Microsoft Excel книга будет открываться быстрее.
В Excel Online результат формулы автоматически пересчитывается при изменении данных в ячейках, которые используются в этой формуле. Вы можете отключить автоматическое повторное вычисление и вычислять результаты по формуле вручную. Вот как это сделать:
Примечание: Изменение параметра вычисления в книге влияет только на текущую книгу, а не на другие открытые книги в браузере.
В электронной таблице Excel Online откройте вкладку формулы .
В раскрывающемся списке рядом с пунктом Параметры вычисленийвыберите один из следующих параметров:
Чтобы пересчитать все зависимые формулы каждый раз, когда вы вносите изменения в значение, формулу или имя, нажмите кнопку Авто. Этот параметр задан по умолчанию.
Чтобы пересчитать все зависимые формулы (за исключением таблиц данных ) каждый раз при изменении значения, формулы или имени, выберите вариант автоматически, кроме таблиц данных.
Чтобы отключить автоматическое перерасчет и пересчитывать открытые книги только при явном выполнении, щелкните вручную.
Чтобы вручную пересчитать книгу (в том числе таблицы данных), нажмите кнопку «вычислить книгу«.
Примечание: В Excel Online невозможно изменить число повторных вычислений формулы до тех пор, пока не будет выполнено определенное числовое условие, а также не может быть изменена точность вычислений с помощью отображаемого значения вместо сохраненного значения при пересчете формул. Это можно сделать в классическом приложении Excel. С помощью кнопки Открыть в Excel можно открыть книгу , указав параметры вычислений и изменяя пересчет, итерацию или точность формулы.
Дополнительные сведения
Вы всегда можете задать вопрос специалисту Excel Tech Community, попросить помощи в сообществе Answers community, а также предложить новую функцию или улучшение на веб-сайте Excel User Voice.
Примечание: Эта страница переведена автоматически, поэтому ее текст может содержать неточности и грамматические ошибки. Для нас важно, чтобы эта статья была вам полезна. Была ли информация полезной? Для удобства также приводим ссылку на оригинал (на английском языке).
Проблемы с вычислением формул в Microsoft Excel
Одной из наиболее востребованных возможностей Excel является работа с формулами. Благодаря данной функции программа самостоятельно производит различного рода расчеты в таблицах. Но иногда случается так, что пользователь вписывает формулу в ячейку, но она не выполняет своего прямого назначения – вычисления результата. Давайте разберемся, с чем это может быть связано, и как решить данную проблему.
Устранение проблем с вычислением
Причины проблем с вычислением формул в Экселе могут быть совершенно разными. Они могут быть обусловлены, как настройками конкретной книги или даже отдельного диапазона ячеек, так и различными ошибками в синтаксисе.
Способ 1: изменение формата ячеек
Одной из самых распространенных причин, по которой Эксель вообще не считает или не правильно считает формулы, является неверно выставленный формат ячеек. Если диапазон имеет текстовый формат, то расчет выражений в нем вообще не производится, то есть, они отображаются как обычный текст. В других случаях, если формат не соответствует сути рассчитываемых данных, результат, выводимый в ячейку, может отображаться некорректно. Давайте выясним, как решить эту проблему.
- Для того, чтобы посмотреть, какой формат имеет конкретная ячейка или диапазон, переходим во вкладку «Главная». На ленте в блоке инструментов «Число» имеется поле отображения текущего формата. Если там указано значение «Текстовый», то формула точно вычисляться не будет.
Для того, чтобы произвести смену формата достаточно кликнуть по данному полю. Откроется список выбора форматирования, где можно выбрать значение, соответствующее сути формулы.
Но выбор типов формата через ленту не такой обширный, как через специализированное окно. Поэтому лучше применить второй вариант форматирования. Выделяем целевой диапазон. Кликаем по нему правой кнопкой мыши. В контекстном меню выбираем пункт «Формат ячеек». Можно также после выделения диапазона нажать комбинацию клавиш Ctrl+1.
Теперь будет производиться расчет формулы в стандартном порядке с выводом результата в указанную ячейку.
Способ 2: отключение режима «Показать формулы»
Но возможно причина того, что вместо результатов расчета у вас отображаются выражения, состоит в том, что в программе включен режим «Показать формулы».
- Чтобы включить отображение итогов, переходим во вкладку «Формулы». На ленте в блоке инструментов «Зависимости формул», если кнопка «Показать формулы» активна, то кликаем по ней.
Способ 3: исправление ошибки в синтаксисе
Формула также может отображаться как текст, если в её синтаксисе были допущены ошибки, например, пропущена или изменена буква. Если вы вводили её вручную, а не через Мастер функций, то такое вполне вероятно. Очень распространенной ошибкой, связанной с отображением выражения, как текста, является наличие пробела перед знаком «=».
В таких случаях нужно внимательно пересмотреть синтаксис тех формул, которые неправильно отображаются, и внести в них соответствующие коррективы.
Способ 4: включение пересчета формулы
Бывает и такая ситуация, что формула вроде и отображает значение, но при изменении связанных с ней ячеек сама не меняется, то есть, результат не пересчитывается. Это означает, что у вас неправильно настроены параметры вычислений в данной книге.
-
Перейдите во вкладку «Файл». Находясь в ней, следует кликнуть по пункту «Параметры».
Теперь все выражения в данной книге будут автоматически пересчитываться при изменении любого связанного значения.
Способ 5: ошибка в формуле
Если же программа все-таки производит расчет, но в результате показывает ошибку, то тут вероятна ситуация, что пользователь просто ошибся при вводе выражения. Ошибочными формулами считаются те, при расчете которых в ячейке появляются следующие значения:
В этом случае нужно проверить, правильно ли записаны данные в ячейках, на которые ссылается выражение, нет ли в них ошибок в синтаксисе или не заложено ли в самой формуле какое-либо некорректное действие (например, деление на 0).
Если функция сложная, с большим количеством связанных ячеек, то легче проследить вычисления с помощью специального инструмента.
-
Выделяем ячейку с ошибкой. Переходим во вкладку «Формулы». На ленте в блоке инструментов «Зависимости формул» кликаем по кнопке «Вычислить формулу».
Как видим, причины того, что Эксель не считает или не правильно считает формулы, могут быть совершенно различными. Если вместо расчета у пользователя отображается сама функция, тот в этом случае, скорее всего, либо ячейка отформатирована под текст, либо включен режим просмотра выражений. Также, возможна ошибка в синтаксисе (например, наличие пробела перед знаком «=»). В случае если после изменения данных в связанных ячейках результат не обновляется, то тут нужно посмотреть, как настроено автообновление в параметрах книги. Также, нередко вместо корректного результата в ячейке отображается ошибка. Тут нужно просмотреть все значения, на которые ссылается функция. В случае обнаружения ошибки следует устранить её.
Отблагодарите автора, поделитесь статьей в социальных сетях.
Отчего Excel может перестать считать формулы автоматически?
То есть, считает, только когда по ячейке с формулой кликнешь два раза, и сумму тоже не хочет пересчитывать.
А еще до обеда все было нормально.
Запустите Excel Идите Сервис>Параметры>Вычисления> Переключатель должен стоять в положении автоматически. Если у Вас стоит офис 97-2003
В 2007-2010 вкладка Формулы, категория Параметры вычислений, установить переключатель в положение Автоматически.
Если Excel не считает (не пересчитывает) автоматически формулы при изменении ячеек, входящих в состав формулы, то причина в том, что указаны неправильные параметры вычисления формул.
Нужно открыть вкладку «Формулы» -> «Параметры вычислений», должно стоять значение «Автоматически».
Кроме того, бывает ситуация, когда Excel не считает значения выделенного диапазона (Сумма, Количество, Среднее) в строке состояния.
Это обычно бывает из-за того, что числа в ячейки вводились не в самом Экселе, а экспортировались из какой-либо другой программы — из-за этого программа изначально преобразовывает их в текстовый формат вместо числового.
В этом случае появляется зеленый треугольник вверху ячейки.
Чтобы не было проблем с расчётами, нужно преобразовать формат этих ячеек в числовой.
Формулы перестали считать — как исправить?
Вы работали в Excel, понаписали там формул для своих нужд. И вот в какой-то момент понимаете, что формулы перестали считать (меняете данные в ячейках, но формулы не пересчитывают результат сами). Как это произошло? Есть несколько вариантов:
- во время работы был открыт какой-то файл, в котором был установлен ручной пересчет формул. А если открыть такой файл — то для всех открытых файлов автоматически устанавливается ручной пересчет формул. И формулы будут пересчитываться только если выделить нужную ячейку, нажать F2—Enter или нажать сочетание клавиш Shift+F9 для пересчета формул во всей книге
- во время работы был открыт файл с кодом или был выполнен код VBA, который переводил пересчет формул в ручной режим. Часто может такое происходить в надстройках, некоторые функции которых завершились ошибкой(иногда разработчик либо не знает, либо просто забывает обработать ошибку корректно и автопересчет формул не возвращается после ошибки)
- и самый маловероятный с точки зрения пользователя вариант, но не менее часто возникающий: пользователь сам случайно(или по незнанию) установил ручной пересчет
Ну и самое важно: как это исправить? А все оказывается очень просто.
- Excel 2003 : Сервис— Параметры -вкладка Вычисления —Автоматически
- Excel 2007 : Кнопка Офис —Параметры Excel (Excel Options) —Формулы (Formualas) -группа Параметры вычислений (Calculation Options) -Вычисления в книге (Workbok calculation) —Автоматически (Automatic)
- Excel 2010-2013 : Файл (File) —Параметры (Options) —Формулы (Formualas) -группа Параметры вычислений (Calculation Options) -Вычисления в книге (Workbok calculation) —Автоматически (Automatic)
Для версий 2007 и выше можно не лезть в дебри меню, а сделать проще:
перейти на вкладку Формулы (Formulas) -группа Вычисление (Calculation) —Параметры вычислений (Calculation Options) —Автоматически (Automatic) .
Статья помогла? Поделись ссылкой с друзьями!
Почему Эксель не пересчитывает формулы?
Svetishe сказал(-а): 11.05.2010 15:27
Почему Эксель не пересчитывает формулы?
Тишина сказал(-а): 11.05.2010 16:01
stas® сказал(-а): 11.05.2010 16:04
Svetishe сказал(-а): 11.05.2010 16:05
Gorovoy сказал(-а): 17.06.2010 11:06
kosmax сказал(-а): 25.04.2013 18:11
Аноним сказал(-а): 04.10.2013 12:45
Аноним сказал(-а): 10.11.2013 11:24
vikttur сказал(-а): 10.11.2013 12:11
Аноним сказал(-а): 25.11.2013 19:58
vikttur сказал(-а): 25.11.2013 20:44
Аноним сказал(-а): 28.01.2016 17:54
Excel 2003
vikttur сказал(-а): 18.05.2016 18:50
1. Вопрос не по теме.
Не нужно валить все вопросы в одну тему только потому, что есть знакомое слово «Excel».
2. После создания новой темы объясните, пожалуйста, логику такого «счета и суммирования». Одна ячейка содержит одно слово или несколько (через запятую)? Как получается число 8? Количество знаков?
Еще лучше показать файл-пример с расположением данных.
Показать в другой теме..
Проблемы с вычислением формул в Microsoft Excel
Смотрите также: Дим, а чем In my_range.Cells чтобы ячейки отображали введения данных. ЕслиФормулы разрядов, это не решения». открытых книгах. Если При выборе параметра ExcelК началу страницы ссылается. Этот вариант вас актуальными справочными#ЗНАЧ!;Мастер функций такой обширный, какОдной из наиболее востребованных
плохоIf cc.Interior.ColorIndex =
Устранение проблем с вычислением
формулы, а не лист содержит сотниустановите или снимите означает, что максимальноеИзменяя точность вычислений в задан автоматический пересчетВручнуюВо время вычислений можноДля эффективного использования формул используется по умолчанию.
Способ 1: изменение формата ячеек
материалами на вашем#ПУСТО!;, то такое вполне через специализированное окно. возможностей Excel являетсяRange(«A:B»).Copy [BA1] active_color Then результат их вычисления. или тысячи формул флажок число, которое можно книге, необходимо учитывать книги, нажимать клавишуExcel автоматически устанавливает выбирать команды и необходимо ознакомиться сВычисление вручную языке. Эта страница#ДЕЛ/0!; вероятно. Очень распространенной Поэтому лучше применить
- работа с формулами.?color_count = color_countЧтобы добиться данного результата, автоматический пересчет начинаетВключить многопоточные вычисления хранить в Excel, важные факторы, указанные F9 для пересчета флажок выполнять ввод чисел тремя ключевыми понятиями.Формулы никогда не пересчитываются переведена автоматически, поэтому#Н/Д.
- ошибкой, связанной с второй вариант форматирования. Благодаря данной функцииKuklP + 1 нужно выбрать инструмент: заметно замедлять процесс
- . ограничено 15 разрядами. ниже. не требуется.Пересчитывать книгу перед сохранением или формул. ДляВычисление автоматически. Для пересчета ее текст можетВ этом случае нужно отображением выражения, как Выделяем целевой диапазон. программа самостоятельно производит: И правильней:End If «Формулы»-«Показать» (в разделе работы с программой.
- Примечание Для положительных чиселПо умолчанию в вычисленияхF9. Если сохранение книги выполнения команд или — это процесс расчета всех формул требуется содержать неточности и проверить, правильно ли текста, является наличие Кликаем по нему различного рода расчетыIntersect(ActiveSheet.UsedRange, [a:b]).Copy [ba1]Next cc «Зависимости формул»). Чтобы
- Рассмотрим, как можно Этот флажок по умолчанию предельное значение равно используются хранимые, аПересчет измененных после последнего занимает много времени, других действий вычисления
по формулам и выбрать параметр грамматические ошибки. Для записаны данные в пробела перед знаком
Способ 2: отключение режима «Показать формулы»
правой кнопкой мыши. в таблицах. НоKuklPEnd Function выйти из этого настроить Excel для установлен, и для 9,99999999999999E+307, а для не отображаемые значения
- вычисления формул и для его экономии прерываются, а затем последующего отображения значенийПроизвести вычисления в книге нас важно, чтобы ячейках, на которые«=» В контекстном меню иногда случается так,
- : А как вLibera режима нужно выбрать повышения его производительности
Способ 3: исправление ошибки в синтаксисе
вычислений используются все отрицательных значений — формул, зависящих от снимите флажок возобновляются снова. Если результатов в ячейках,. эта статья была ссылается выражение, нет. выбираем пункт что пользователь вписывает таком выражении со: привяжите пересчет к данный инструмент повторно. и беспрепятственной работы. процессоры. Число процессоров
–9.99999999999999E+307. Эти числаОтображаемые и печатаемые значения них, в активномПересчитывать книгу перед сохранением книга содержит большое содержащих формулы. Во
Способ 4: включение пересчета формулы
Автоматически, кроме таблиц данных вам полезна. Просим ли в нихВ таких случаях нужно«Формат ячеек» формулу в ячейку, второй строки? событию Worsheet_SelectionChange иТак же можно использоватьДля книги, которая содержит на компьютере определяется приблизительно равны 1
- зависят от выбора листе.. число формул либо избежание ненужных вычислений,Формулы и соответствующие ячейки, вас уделить пару
- ошибок в синтаксисе внимательно пересмотреть синтаксис. Можно также после но она неRange(«BA:BB»).EntireColumn после смены фона комбинацию горячих клавиш сотни сложных формул автоматически и отображается или –1 с формата и отображенияSHIFT+F9Для ручного пересчета всех листы содержат таблицы которые забрать время содержащиеся в таблице секунд и сообщить, или не заложено тех формул, которые выделения диапазона нажать выполняет своего прямогоили в таком: ячейки переходите на CTRL+` (над клавишей
можно настроить пересчет рядом с параметром 308 нулями. хранимых значений. Например,Пересчет всех формул во
Способ 5: ошибка в формуле
открытых книг, включая данных или функции, и замедлить работу данных Excel и помогла ли она ли в самой неправильно отображаются, и комбинацию клавиш назначения – вычисленияRange(«A:B»).Copy [BA1] другую ячейку
- Tab). Данная комбинация
- по востребованию пользователя.
- использовать все процессоры данного
- Точность в Excel означает,
- ячейка, в которой
всех открытых книгах таблицы данных, и автоматически пересчитываемые при компьютера, Microsoft Office используемые при анализе вам, с помощью формуле какое-либо некорректное внести в нихCtrl+1 результата. Давайте разберемся,Но во всехandrey-750
работает в режиме Для этого: компьютера что любое число отображается дата «22.06.2008»,
- независимо от того, обновления всех открытых каждом пересчете книги, Excel автоматически пересчитывает «что если», не кнопок внизу страницы. действие (например, деление соответствующие коррективы..
- с чем это случаях(кроме случая, когда: Если не сложно, переключателя, то естьВведите формулу на чистый. с разрядностью более
также содержит порядковый были ли они листов диаграмм на процесс вычислений может формулы только при пересчитываются. Для удобства также на 0).Бывает и такая ситуация,Открывается окно форматирования. Переходим может быть связано, столбец полностью заполнен) можно чуть подробнее, повторное нажатие возвращает лист (чтобы можноДополнительно при выборе параметра 15 хранится и номер, который является изменены после прошлого вкладке занять значительное время. изменении влияющих наДругие формулы пересчитываются автоматически приводим ссылку наЕсли функция сложная, с что формула вроде во вкладку и как решить решает что вписать в в обычный режим было проверить какВключить многопоточные вычисления отображается только с
хранимым значением даты
lumpics.ru
Вычисление и повторное вычисление формул в книгах на основе браузера
пересчета.Формулы Он также может формулу ячеек. Это при каждом изменении оригинал (на английском большим количеством связанных и отображает значение,«Число» данную проблему.Intersect(ActiveSheet.UsedRange, [a:b]).Copy [ba1] тело модуля? отображения результатов вычисления работает данный пример).можно задавать число точностью в 15 в этой ячейке.CTRL+ALT+F9в группе быть длительным, если является стандартной процедурой самой формулы или
языке) . ячеек, то легче но при изменении. В блокеСкачать последнюю версиюikkiPrivate Sub Worksheet_SelectionChange(ByVal в ячейках.Выберите инструмент: «Формулы»-«Параметры вычислений»-«Вручную». используемых процессоров компьютера. десятичных разрядов. Десятичная Можно изменить отображение
Проверка зависимых формул, аВычисление листы содержат связи при первом открытии ячейки, на которуюФормулы в книге можно проследить вычисления с связанных с ней«Числовые форматы» Excel: а если UsedRange Target As Range)Примечание. Все выше описанныеУбедитесь, что теперь после Например, можно ограничить запятая может стоять даты на другой
затем пересчет всехнажмите кнопку с другими листами книги и ее она ссылается. использовать при работе помощью специального инструмента. ячеек сама невыбираем тот формат,Причины проблем с вычислением на листе начинается????????????????????? действия распространяются только ввода данных в число процессоров, используемых перед любым из формат (например, «22-июнь-2008»),
формул во всехПересчет или книгами. Можно
|
редактировании. Однако тем, |
Пересчет перед сохранением |
|
через браузер точно |
Выделяем ячейку с ошибкой. меняется, то есть, который нам нужен. формул в Экселе не с первойEnd Sub |
|
на режим отображения |
ячейку (например, число для пересчета, если этих разрядов. Все но хранимое в открытых книгах независимо. |
|
изменить способ выполнения |
как и когдаФормулы автоматически пересчитываются при так же, как Переходим во вкладку результат не пересчитывается. Кроме того, в могут быть совершенно строки?ik ячеек одного листа. 7 вместо 1 |
|
нужно выделить процессорное |
разряды справа от ячейке значение не от того, былиДля ручного пересчета активного вычислений, установив параметр Excel будет пересчитывать каждом сохранении книги. |
в Excel. При«Формулы» Это означает, что правой части окна разными. Они могутрезультат будет немного
-
: Application.Calculate — все
-
То есть на в ячейке A2 время другим выполняемым 15-го обнуляются. Например, изменится. ли они изменены
листа, всех диаграмм пересчета вручную. формулы, можно управлять.Важно:
этом автор формулы. На ленте в у вас неправильно имеется возможность выбрать быть обусловлены, как неожиданным для пользователя? книги и листы других листах при как на рисунке), на компьютере программам. у числа 1234567,890123456С осторожностью изменяйте точность после прошлого пересчета. и листов диаграмм,Важно:Итерация службы Excel не поддерживает
-
определяет способ их блоке инструментов настроены параметры вычислений тип представления конкретного настройками конкретной книги :)или необходимости потребуется выполнять формула не пересчитываетЧтобы задать количество процессоров, 16 разрядов (7 вычислений
CTRL+SHIFT+ALT+F9
support.office.com
Изменение пересчета, итерации или точности формулы
связанных с этим Изменение любого из этих — это многократный пересчет
этот параметр, так вычисления и пересчета.«Зависимости формул» в данной книге. формата. После того, или даже отдельногоKuklPTarget.Worksheet.Calculate — лист, эти действия повторно. результат автоматически. Пока в группе до запятой и На вкладке листом, на вкладке параметров влияет на листа до удовлетворения как не удается В этой статьекликаем по кнопкеПерейдите во вкладку
как выбор произведен, диапазона ячеек, так: А почему мы на котором произошлоandrey-750 пользователь не нажметЧисло потоков вычислений 9 после). ВПри пересчете формулы ExcelФайлФормулы все открытые книги. определенного числового условия. сохранить книгу. описаны различные параметры«Вычислить формулу»«Файл» кликаем по кнопке и различными ошибками априори считаем пользователя событие: Excell 2003. Вставил клавишу F9 (или
щелкните элемент Excel это число обычно использует значения,нажмите кнопкув группеНа вкладке Excel не можетЕсли в книге настроено вычислений, которые может.. Находясь в ней,«OK» в синтаксисе.
В этой статье
полным идиотом? Ипс. это не
модуль с пользовательской SFIFT+F9).Вручную
хранится и отображается хранящиеся в ячейках,
ПараметрыВычисление
Файл автоматически рассчитать значение
вычисление вручную, для задать автор.
Открывается окно, в котором следует кликнуть по, размещенной внизу.
Изменение при пересчете листа или книги
Одной из самых распространенных кто ему мешает «тело модуля», это функцией. При этомВнимание! Быстрая клавиша F9и введите число как 1234567,89012345 (в на которые онаи выберите категориюнажмите кнопкунажмите кнопку по формуле, которая вычисления формул вОбычно формула в книге представляется полный расчет. пунктуВыделите поочередно ячейки, в причин, по которой вместо [BA1] указать тело процедуры ;) ячейки с формулами, – выполняет пересчет процессоров (до 1024). строке формулы и
ссылается. Например, еслиФормулыПроизвести вычисленияПараметры
-
ссылается (прямо или ней при работе пересчитывается автоматически при Нажимаем на кнопку«Параметры» которых функция не Эксель вообще не
-
[BA5] и т.д.ik
-
содержащими эту функцию во всех формулахЧтобы гарантировать правильность пересчета ячейке). Если установить в двух ячейках..и выберите категорию косвенно) на ячейку, через браузер выполните изменении значения в«Вычислить»
-
. считалась, и для считает или не И UsedRange врядли: The_Prist, а Target.Worksheet.Calculate не пересчитываются автоматически книги на всех старых книг, приложение для ячейки формат, содержится значение 10,005,В разделеСовет:Формулы
-
содержащую формулу (это указанные ниже действия. ячейке, от которойи просматриваем вычислениеОткроется окно параметров. Нужно пересчета нажмите функциональную правильно считает формулы, будет часто ерзать не сработает? или — только при листах. А Комбинация Excel при первом
отображающий все разряды а формат ячеекПараметры вычислений Многие из этих параметров. называется циклической ссылкой).Откройте книгу. формула зависит. Предположим, пошагово. Ищем ошибку перейти в раздел клавишу является неверно выставленный
-
по листу. Но медленнее будет на пинке Alt-Ctrl_F9. В горячих клавиш SHIFT+F9 открытии книги, сохраненной (вместо экспоненциального формата, предполагает отображение значенийустановите флажок можно изменять иВыполните одно из указанных Если формула содержитНа панели инструментов книги
-
например, что формула и устраняем её.«Формулы»F2 формат ячеек. Если если так уж пару миллионных долей настройках, ессно, указано – выполняет пересчет в более старой такого как 1,23457E+06),
-
в виде денежныхВключить итеративные вычисления вне диалогового окна ниже действий. обратную ссылку на в меню складывает все значенияКак видим, причины того,. В блоке настроек. диапазон имеет текстовый хочется копировать колонки секунды? :) пересчитывать автоматом. Формулы,
только на текущем версии Excel, и вы увидите, что единиц, в каждой.Параметры ExcelДля пересчета всех зависимых одну из своихДанные в столбце. Если что Эксель не«Параметры вычислений»Теперь будет производиться расчет формат, то расчет целиком — наandrey-750 не обращающиеся к листе. книги, созданной в число показывается как из ячеек будетЧтобы установить максимальное число
Пересчет листа или книги вручную с помощью сочетаний клавиш
|
. Откройте вкладку |
формул при каждом |
|
собственных ячеек, необходимовыберите пункт вставить в книгу считает или не, который расположен в формулы в стандартном выражений в нем здоровье, есть предыдущие: Спасибо. Заработало. |
этой функции пересчитываются |
|
Если на листе не текущей версии, ведет 1234567,890123450. 6 в отображаться значение 10,01 ₽. пересчетов, введите в |
Формулы |
|
изменении значения, формулы определить, сколько разПроизвести вычисления в книге строки, в диапазон правильно считает формулы, самом верху окна, |
порядке с выводом |
|
вообще не производится, два варианта. ВариантНо обнаружился пренеприятнейший нормально, автоматом. Вопрос: содержится множество формул, себя по-разному. конце (16-й разряд) |
При сложении этих |
Изменение числа итераций формулы Excel
-
полеи в группе или имени в следует пересчитывать формулу.. столбца будут добавлены могут быть совершенно
-
если в параметре результата в указанную то есть, они с Intersect как побочный эффект: невозможность
-
Как заставить пересчитывать пересчет которых можетПри открытии книги, созданной отбрасывается и заменяется значений результат будетПредельное число итерацийВычисления разделе Циклические ссылки могут
-
Кроме того, для вычисления ячейки, при этом различными. Если вместо«Вычисления в книге» ячейку. отображаются как обычный раз для того, вставки. В меню автоматом ВСЕ формулы, тормозить Excel, то
в текущей версии, на 0. Последним равен 20,01 ₽, посколькучисло итераций. Чемщелкните элементПараметры вычислений пересчитываться до бесконечности. формул в книге формула автоматически изменится расчета у пользователя, переключатель не установленНо возможно причина того, текст. В других чтоб не копировать пункт «вставить» неактивен даже включающие пользовательские нет смысла использовать в Excel пересчитываются является 15-й разряд,
Изменение точности вычислений в книге
Excel складывает хранимые больше число итераций,Параметры вычисленийв группе
Однако существует возможность можно использовать клавишу так, чтобы охватывать отображается сама функция,
в позицию что вместо результатов случаях, если формат лишнее. (хотя в буфере функции. выше описанный пример. только формулы, зависящие а все последующие значения 10,005 и тем больше времени, а затем —Вычисления в книге управления максимальным числом F9. новые ячейки, и
тот в этом«Автоматически» расчета у вас
не соответствует сутиП.С. если задаться есть данные), аvikttur Но на будущее от измененных ячеек. равны нулю. 10,005, а не потребуется для пересчетаВыполнять автоматическивыберите пункт итераций и количествомПримечания: итоговое значение будет случае, скорее всего,, то это и отображаются выражения, состоит рассчитываемых данных, результат, целью придумывать разные при выполнении, например,
: Добавить в функции все же стоитПри открытии книги, созданнойКомпьютер может содержать более отображаемые значения. листа..Автоматически допустимых изменений. Если книга в браузере пересчитано. либо ячейка отформатирована есть причина того,
-
в том, что выводимый в ячейку, А ЕСЛИ, то кода: другие, летучие. знать о такой в более ранней
-
одного процессора (несколькоПри изменении точности вычисленийДля установки максимальной разностиПримечание:. Это — способТочность
Дополнительные сведения о точности в Excel
содержит формулу сОднако автор книги может под текст, либо что результат вычислений в программе включен может отображаться некорректно. и за компColumns(«A:B»).SelectКазанский возможности. Ведь со версии Excel, пересчитываются физических процессоров) или в книге путем между результатами пересчетов Если лист содержит формулу,
вычислений по умолчанию. — это показатель степени циклической ссылкой, которую выбрать параметр, отключающий включен режим просмотра неактуальный. Переставляем переключатель режим Давайте выясним, как садиться не стоит:-)Selection.Copy: Добавьте в текст временем придется сталкиваться все формулы в поддерживать многопоточность (несколько использования отображаемых (форматированных) введите ее в связанную с непересчитаннымДля пересчета всех зависимых сходимости вычислений. Excel невозможно разрешить, предупреждение автоматическое вычисление формул. выражений. Также, возможна в нужную позицию.«Показать формулы» решить эту проблему.demonmovColumns(«BA:BB»).EntireColumn.Select каждой пользовательской функции, со сложными таблицами книге. Это гарантирует логических процессоров). На значений Excel безвозвратно поле листом, и эта
Изменение числа процессоров, используемых для вычисления формул
формул, за исключением хранит и выполняет о такой ссылке При создании формулы ошибка в синтаксисе После выполнения вышеуказанных.Для того, чтобы посмотреть,: Есть ячейка, гдеActiveSheet.Paste желательно первым исполняемым с множеством формул. полную оптимизацию книги таких компьютерах можно меняет точность хранимыхОтносительная погрешность связь обновляется, появится таблиц данных, при
-
вычисления с точностью не выводится. Вместо в приложении Excel (например, наличие пробела настроек для ихЧтобы включить отображение итогов, какой формат имеет
-
прописана формула. Есливыдаётся сообщение об оператором: Кроме того данная для использования в уменьшить или контролировать в ячейках значений. Чем меньше это сообщение о том,
каждом внесении изменений 15 значащих цифр. этого выполняется расчет можно выбрать различные перед знаком сохранения в нижней переходим во вкладку конкретная ячейка или изменить значение ячейки, ошибке.Application.Volatile
-
функция может быть текущей версии Excel. время, требуемое для от полной (15 число, тем точнее что исходный лист в значение, формулу Однако существует возможность значений, которые были параметры вычислений. Например,
-
«=» части окна жмем«Формулы» диапазон, переходим во которая входит вМожет у когоandrey-750
Пересчет книг, созданных в более ранних версиях Excel
включена случайно и Исключением является ситуация, пересчета книг, содержащих цифр) до любого результат, и тем полностью не пересчитан. или имя, в изменить точность вычислений, бы получены при
-
можно потребовать, чтобы). В случае если на кнопку. На ленте в вкладку
-
эту формулу и есть ещё идеи???: Увы, не помогает нужно знать где когда книга находится множество формул, путем другого числа десятичных больше времени требуется Для обновления связи разделе так что Excel отмене операции в
-
при выполнении той после изменения данных«OK» блоке инструментов«Главная» нажать Enter, тоandrey-750 ни тот ни ее выключить для в другом режиме определения числа процессоров, знаков отображаемого формата.
на пересчет листа.
support.office.com
Автоматический пересчет формул в Excel и вручную
с текущим значением,Параметры вычислений при пересчете формул клиентском приложении Excel. или иной команды в связанных ячейках.«Зависимости формул». На ленте в значение ячейки, где: Me.usedrange.Calculate другой ни оба стандартного режима работы. вычислений, например ручном.
Автоматический и ручной пересчет
используемых для пересчета. После такого измененияПримечание: записанном в исходномв группе
- будет использовать для В результате книга все формулы необходимо результат не обновляется,
- Теперь все выражения в
- , если кнопка блоке инструментов прописана формула неРаботает без побочных вместе… :-(((Поскольку полный пересчет требует Во многих случаях возврат к исходной Команды «Поиск решения» и листе, даже если
Вычисления в книге вычислений не хранимое, автоматически отменяет циклическую было пересчитать вручную. то тут нужно данной книге будут«Показать формулы»«Число» поменяется! А если
эффектов!!!Ничего не изменилось.В ячейках Excel мы больше времени, чем пересчет может выполняться точности невозможен. «Подбор параметра» являются оно неверно, нажмитещелкните элемент а отображаемое значение. ссылку, что предотвращает После сохранения книги посмотреть, как настроено автоматически пересчитываться приактивна, то кликаемимеется поле отображения нажать сохранить -Спасибо всем принявшим Не помогает даже
видим только результат
Как отображать формулу ячейке Excel
частичный, открытие книги, частями одновременно. РаспределениеНа вкладке частью блока команд, кнопкуАвтоматически, кроме таблиц данныхИзменение при пересчете листа снижение быстродействия из-за на сайте в автообновление в параметрах изменении любого связанного
по ней. текущего формата. Если поменяется! Как сделать, участие, и отдельное
изменение высоты строки вычислений. Сами же которая не была нагрузки между несколькими
Файл иногда называемого инструментамиОК. или книги попытки ее вычислить. ней используются параметры,
книги. Также, нередко значения.После этих действий в там указано значение чтобы значение менялось спасибо The_Prist!!! (мышкой) формулы можно увидеть сохранена в формате процессорами может уменьшить
нажмите кнопку анализ «что если».. Для прекращения обновленияДля отключения автоматического пересчетаПересчет листа или книгиЧтобы использовать формулы в заданные в книге вместо корректного результата
exceltable.com
Excell не пересчитывает автоматом формулы, содержащие пользовательские функции
Если же программа все-таки ячейках снова вместо«Текстовый» при нажатии Entrer?ikФункция для подсчета в строке формул текущей версии Microsoft общее время пересчета.Параметры Обе команды для связи и использования и выполнения пересчета вручную с помощью книге, открытой в Excel. в ячейке отображается производит расчет, но
синтаксиса функций начнет, то формула точноdemonmov
: ясно, а то ячеек с определённым (по отдельности). Но Excel, может потребоватьНа вкладке
и выберите категорию
получения требуемых результатов предыдущего значения, полученного открытых книг только сочетаний клавиш службы Excel, автору
В приведенной ниже таблице ошибка. Тут нужно в результате показывает отображаться результат.
вычисляться не будет.: Посмотрите в Параметрах, я испугался немножко
цветом фона: иногда нам нужно больше времени. После
Файл
Дополнительно используют управляемые итерации.
из исходного листа,
при явном требовании
Изменение числа итераций формулы книги необходимо создать
представлено краткое описание просмотреть все значения,
ошибку, то тутФормула также может отображаться
Для того, чтобы произвести
вероятно там стоит
поначалу.
Function color_count(my_range As одновременно просмотреть все сохранения книги внажмите кнопку. Если необходимо найти
нажмите кнопку (с помощью клавиши Excel книги в Excel, различных параметров вычисления.
на которые ссылается вероятна ситуация, что
как текст, если
смену формата достаточно
«пересчитывать при сохранении»,согласен, Me - Range, active_color_cell As
функции в ячейках
формате текущей версииПараметрыВ разделе
оптимальное значение дляОтмена F9) в разделе
Изменение точности вычислений в которая содержит формулы.Параметр «Вычисление» функция. В случае пользователь просто ошибся в её синтаксисе
кликнуть по данному надо поставить «автоматически»
и короче, и Range) As Integer (например, чтобы их Microsoft Excel книгаи выберите категориюПри пересчете этой книги одной ячейки, изменяя.
Параметры вычислений
книге
Если Excel Online
Описание
обнаружения ошибки следует при вводе выражения.
были допущены ошибки, полю. Откроется список
Самое интересное, так красивше.
Application.Volatile сравнить и т.п.).
будет открываться быстрее.Дополнительновыберите нужную книгу
значения в другихЗадачав группеДополнительные сведения о точности
включена на сайте,Автоматически устранить её.
Ошибочными формулами считаются например, пропущена или выбора форматирования, где
и стояло, но
просто до сихcurdate = Now()Чтобы наглядно отобразить пример
К началу страницы
.
и установите флажок ячейках, или установить
Клавиши
Вычисления в книге в Excel так же, какФормулы пересчитываются автоматически при
Автор: Максим Тютюшев
те, при расчете
изменена буква. Если
можно выбрать значение, после того как пор я до — 1
данного урока нам
Excel умолчанию пересчитывает всеДля включения или отключенияЗадать указанную точность конкретные ограничения дляПересчет измененных после последнего
выберите параметрИзменение числа процессоров, используемых в Excel формулы
каждом изменении самойПримечание: которых в ячейке вы вводили её соответствующее сути формулы. я посмотрел это, этого не дошёл.color_count = 0 потребуется лист содержащий формулы во всех возможности использования для. одного или нескольких вычисления формул иВручную для вычисления формул можно ввести непосредственно формулы или ячейки,Мы стараемся как
появляются следующие значения: вручную, а неНо выбор типов формата стало считать кактеперь запомню, спасибо.
planetaexcel.ru
Автоматически не работает формула
active_color = active_color_cell.Interior.ColorIndex формулы: листах всех открытых вычислений нескольких процессоровХотя Excel ограничивает точность значений при вычислениях, формул, зависящих от.Пересчет книг, созданных в в книге. на которую она можно оперативнее обеспечивать#ЧИСЛО!; через
через ленту не надо.KuklPFor Each ccИзменим настройки Excel так,
книг после каждого в разделе до 15 десятичных воспользуйтесь командой «Поиск них, во всехПримечание:
CyberForum.ru
более ранних версиях
Возможности Эксель позволяют выполнять вычисления практически любой сложности благодаря формулам и функциям. Однако иногда пользователи могут столкнуться с тем, что формула отказывается работать или вместо желаемого результата выдает ошибку. В данной статье мы рассмотрим, почему так получается, и какие действия предпринять для решения возникшей проблемы.
Содержание
- Решение 1: меняем формат ячеек
- Решение 2: отключаем режим “Показать формулы”
- Решение 3: активируем автоматический пересчет формул
- Решение 4: исправляем ошибки в формуле
- Заключение
Решение 1: меняем формат ячеек
Очень часто Excel отказывается выполнять расчеты из-за того, что неправильно выбран формат ячеек.
Например, если задан текстовый формат, то вместо результата мы будем видеть просто саму формулу в виде обычного текста.
В некоторых ситуациях, когда выбран не тот формат, результат может быть посчитан, но отображаться он будет совсем не так, как мы хотели бы.
Очевидно, что формат ячеек нужно изменить, и делается это следующим образом:
- Чтобы определить текущий формат ячейки (диапазон ячеек), выделяем ее и, находясь во вкладке “Главная”, обращаем вниманием на группу инструментов “Число”. Здесь есть специальное поле, в котором показывается формат, используемый сейчас.
- Выбрать другой формат можно из списка, который откроется после того, как мы кликнем по стрелку вниз рядом с текущим значением.
Формат ячеек можно сменить с помощью другого инструмента, который позволяет задать более расширенные настройки.
- Выбрав ячейку (или выделив диапазон ячеек) щелкаем по ней правой кнопкой мыши и в открывшемся списке жмем по команде “Формат ячеек”. Или вместо этого, после выделения жмем сочетание Ctrl+1.
- В открывшемся окне мы окажемся во вкладке “Число”. Здесь в перечне слева представлены все доступные форматы, которые мы можем выбрать. С левой стороны отображаются настройки выбранного варианта, которые мы можем изменить на свое усмотрение. По готовности жмем OK.
- Чтобы изменения отразились в таблице, по очереди активируем режим редактирования для всех ячеек, в которых формула не работала. Выбрав нужный элемент перейти к редактированию можно нажатием клавиши F2, двойным кликом по нему или щелчком внутри строки формул. После этого, ничего не меняя, жмем Enter.
Примечание: Если данных слишком много, на ручное выполнение последнего шага потребуется немало времени. В данном случае можно поступить иначе – воспользуемся Маркером заполнения. Но этот работает только в том случае, когда во всех ячейках используются одинаковая формула.
- Выполняем последний шаг только для самой верхней ячейки. Затем наводим указатель мыши на ее правый нижний угол, как только появится черный плюсик, зажав левую кнопку мыши тянем его до конца таблицы.
- Получаем столбец с результатами, посчитанными с помощью формул.
Решение 2: отключаем режим “Показать формулы”
Когда мы вместо результатов видим сами формулы, это может быть связано с тем, что активирован режим показа формул, и его нужно отключить.
- Переключаемся во вкладку “Формулы”. В группе инструментов “Зависимость формул” щелкаем по кнопке “Показать формулы”, если она активна.
- В результате, в ячейках с формулами теперь будут отображаться результаты вычислений. Правда, из-за этого могут измениться границы столбцов, но это поправимо.
Решение 3: активируем автоматический пересчет формул
Иногда может возникать ситуация, когда формула посчитала какой-то результат, однако, если мы решим изменить значение в одной из ячеек, на которую формула ссылается, пересчет выполнен не будет. Это исправляется в параметрах программы.
- Заходим в меню “Файл”.
- В перечне слева выбираем раздел “Параметры”.
- В появившемся окне переключаемся в подраздел “Формулы”. В правой части окна в группе “Параметры вычислений” ставим отметку напротив опции “автоматически”, если выбран другой вариант. По готовности щелкаем OK.
- Все готово, с этого момента все результаты по формулам будут пересчитываться в автоматическом режиме.
Решение 4: исправляем ошибки в формуле
Если в формуле допустить ошибки, программа может воспринимать ее как простое текстовое значение, следовательно, расчеты по ней выполнятся не будут. Например, одной из самых популярных ошибок является пробел, установленный перед знаком “равно”. При этом помним, что знак “=” обязательно должен стоять перед любой формулой.
Также, довольно часто ошибки допускаются в синтаксисах функций, так как заполнить их не всегда просто, особенно, когда используется несколько аргументов. Поэтому, рекомендуем использовать Мастер функций для вставки функции в ячейку.
Чтобы формула заработала, все что нужно сделать – внимательно проверить ее и исправить все выявленные ошибки. В нашем случае нужно просто убрать пробел в самом начале, который не нужен.
Иногда проще удалить формулу и написать ее заново, чем пытаться искать ошибку в уже написанной. То же самое касается функций и их аргументов.
Распространенные ошибки
В некоторых случаях, когда пользователь допустил ошибку при вводе формулы, в ячейке могут отображаться такие значения:
- #ДЕЛ/0! – результат деления на ноль;
- #Н/Д – ввод недопустимых значений;
- #ЧИСЛО! – неверное числовое значение;
- #ЗНАЧ! – используется неправильный вид аргумента в функции;
- #ПУСТО! – неверно указан адрес дапазона;
- #ССЫЛКА! – ячейка, на которую ссылалась формула, удалена;
- #ИМЯ? – некорректное имя в формуле.
Если мы видим одну из вышеперечисленных ошибок, в первую очередь проверяем, все ли данные в ячейках, участвующих в формуле, заполнены корректно. Затем проверяем саму формулу и наличие в ней ошибок, в том числе тех, которые противоречат законам математики. Например, не допускается деление на ноль (ошибка #ДЕЛ/0!).
В случаях, когда приходится иметь со сложными функциями, которые ссылаются на много ячеек, можно воспользоваться инструментов проверки.
- Отмечаем ячейку, содержащую ошибку. Во вкладке “Формулы” в группе инструментов “Зависимости формул” жмем кнопку “Вычислить формулу”.
- В открывшемся окне будет отображаться пошаговая информация по расчету. Для этого нажимаем кнопку “Вычислить” (каждое нажатие осуществляет переход к следующему шагу).
- Таким образом, можно отследить каждый шаг, найти ошибку и устранить ее.
Также можно воспользоваться полезным инструментом “Проверка ошибок”, который расположен в том же блоке.
Откроется окно, в котором будет описана причина ошибки, а также предложен ряд действий касательно нее, в т.ч. исправление в строке формул.
Заключение
Работа с формулами и функциями – одна из главных функциональных возможностей Excel, и, несомненно, одно из основных направлений использования программы. Поэтому очень важно знать, какие проблемы могут возникать при работе с формулами, и как их можно исправить.