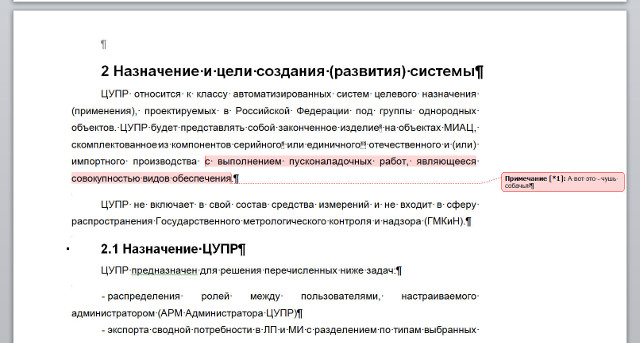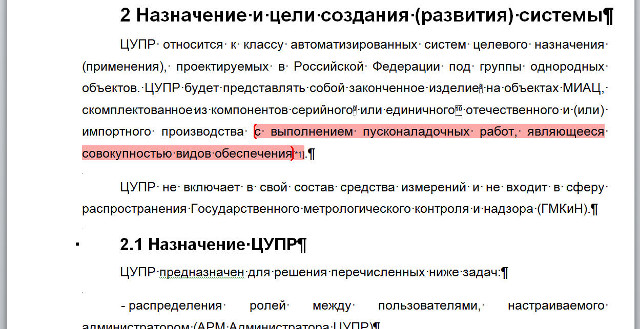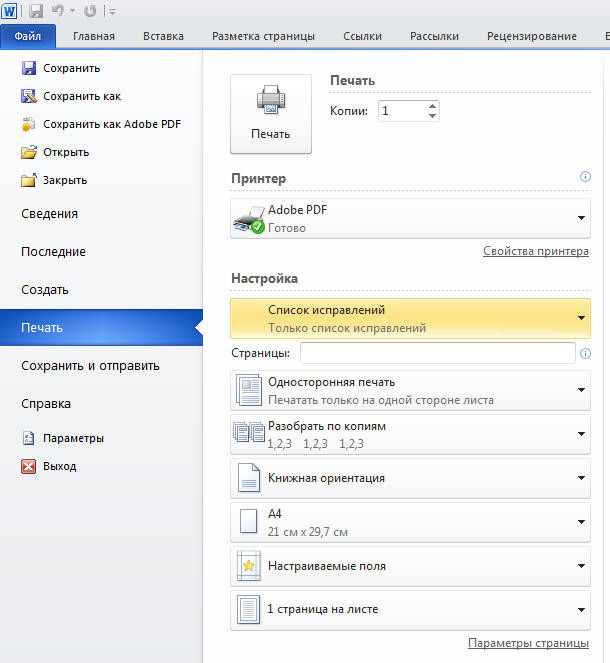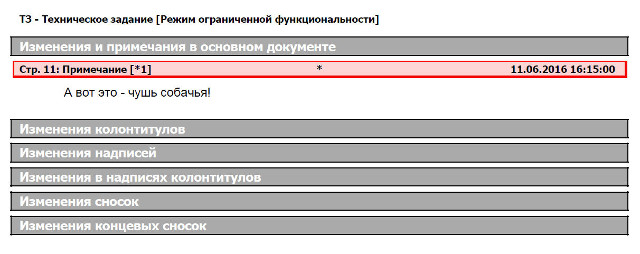На чтение 6 мин Просмотров 3.7к. Опубликовано 04.07.2019
Содержание
- суббота, 6 августа 2011 г.
- Как распечатать документ MS Word с примечаниями?
- Предварительный просмотр документа
- Печать документа
- Дополнительные сведения
- автоматизация документирования и разработки HTML-контента веб-сайтов
- Вы здесь
- Word 2010: экспорт примечаний в отдельный файл
Блог об анализе в ИТ
суббота, 6 августа 2011 г.
Как распечатать документ MS Word с примечаниями?
. задался я недавно таким вот вопросом. Всё бы нормально: примечания в документе отображаются, но на печать не выводятся, а выводится только выделенный текст, означающий, что с ним связано примечание.
Спросил совета. Ответ был получен.
Привожу решение для пакета 2007 (для Word 2010 всё аналогично):
- В ленте находим вкладку «Рецензирование».
- Нажимаем кнопку «Исправления» в группе «Отслеживание (Tracking)».
- Выбираем «Параметры исправлений».
- В появившемся окне внизу в группе «Выноски» выбираем из раскрывающегося списка «Только для примеч./формат.»
- Теперь можно распечатывать документ с примечаниями. Для этого включите режим предварительного просмотра.
Перед печатью можно просмотреть документ и указать, какие страницы требуется напечатать.
Предварительный просмотр документа
На вкладке Файл нажмите Печать.
Для предварительного просмотра каждой страницы используйте стрелки в нижней части окна предварительного просмотра.
Если текст отображается слишком мелко, увеличьте масштаб с помощью ползунка в нижней части страницы.
Выберите количество копий и любые другие нужные параметры, а затем нажмите кнопку Печать.
На вкладке Файл нажмите Печать.
Чтобы напечатать только определенные страницы, свойства документа или исправления и комментарии, в разделе Настройка щелкните стрелку в правой части кнопки Напечатать все страницы (по умолчанию), чтобы увидеть все варианты.
Чтобы напечатать только определенные страницы, выполните одно из указанных ниже действий.
Чтобы напечатать страницу, отображаемую в режиме предварительного просмотра, выберите Текущая страница.
Чтобы напечатать последовательные страницы, например 1–3, выберите вариант Настраиваемая печать и введите номера первой и последней страниц в поле Страницы.
Чтобы напечатать отдельные страницы и диапазон одновременно (например, страницу 3 и страницы 4–6), выберите Настраиваемая печать и введите через запятую номера и диапазоны (например, 3, 4-6).
Примечание: Если принтер, который вы выбрали в разделе Принтер, поддерживает цветную, черно-белую печать и печать с использованием оттенков серого, соответствующие параметры появятся в списке в разделе Настройка.
На вкладке Файл нажмите Печать.
В разделе Настройка выберите параметр цветной печати и другие нужные параметры, а затем нажмите кнопку Печать.
Откройте документ, который содержит примечания. Если параметр примечаний не отображается, откройте вкладку Рецензирование, щелкните элемент Показать исправления и выберите в списке только пункт Примечания.
Вы можете напечатать примечания определенного рецензента, выбрав его в разделе Конкретные пользователи.
На вкладке Файл нажмите Печать.
В разделе Настройка щелкните Напечатать исправления.
Нажмите кнопку Печать.
Документ с примечаниями будет распечатан.
Примечание: Если вы хотите напечатать документ без примечаний, откройте вкладку Рецензирование, в группе Запись исправлений выберите Без исправлений и отправьте документ на печать.
Печать в Word Online может показаться немного запутанной. Это вызвано тем, что для сохранения макета и форматирования сначала создается PDF-файл, который затем можно распечатать.
Примечание: Если вы используете Internet Explorer в Windows версии 7 и более ранней, для печати документа нужно скачать и установить бесплатное приложение Adobe Reader.
Печать документа
На вкладке Файл выберите пункт Печать и нажмите кнопку Печать.
Если вы находитесь в режиме чтения, нажмите кнопку Печать в верхней части экрана.
Word Online создает копию документа в формате PDF.
Выберите Щелкните здесь, чтобы просмотреть документ в формате PDF для предварительного просмотра PDF.
Совет: Если в качестве средства просмотра PDF-файлов по умолчанию используется Word, отмените задание печати Word Online, откройте документ в Word ( Редактировать документ > Изменить в Word) и распечатайте его из Word ( Файл > Печать).
В Windows 7 выберите принтер, при необходимости измените параметры и нажмите кнопку Печать.
В Windows 8 в приложении «Средство просмотра» проведите от нижнего края экрана вверх (или щелкните правой кнопкой мыши в любом месте) и выберите Печать. На странице «Печать» выберите принтер, задайте нужные параметры и нажмите кнопку Печать.
В Windows 10 в приложении «Ридер» проведите от нижнего края экрана вверх (или щелкните правой кнопкой мыши в любом месте) и выберите Печать. На странице «Печать» выберите принтер, задайте нужные параметры и нажмите кнопку Печать.
Если вы хотите распечатать несколько экземпляров, измените число копий на странице «Печать»:
В Windows 7 и более ранних версиях в верхней части страницы «Печать» есть поле Копии со стрелками вверх и вниз, позволяющее выбрать количество копий документа. Введите нужное число или выберите его с помощью стрелок, а затем нажмите кнопку Печать.
В Windows 8 или Windows 10 введите нужное число копий или выберите его с помощью кнопок + и –, а затем нажмите кнопку Печать.
Примечание: Если принтер, который вы выбрали в разделе Принтер, поддерживает цветную, черно-белую печать и печать с использованием оттенков серого, соответствующие параметры появятся в списке в разделе Настройка.
На вкладке Файл нажмите Печать.
В разделе Настройка выберите параметр цветной печати и другие нужные параметры, а затем нажмите кнопку Печать.
Дополнительные сведения
Веб-сайт производителя принтера (где можно найти обновленные драйверы для принтера)
автоматизация документирования и разработки HTML-контента веб-сайтов
Вы здесь
Word 2010: экспорт примечаний в отдельный файл
Экспорт примечаний из Word 2010 в отдельный файл — задача нетривиальная и схожая с разобранной в предыдущей статье. Речь идет о тех примечаниях, которые можно создавать применительно к фрагментам текста документа Word 2010 в режиме рецензирования, а примечаний может быть очень много, десятки и сотни, особенно если по документу пройдется товарищ, отлично знающий метрологию. Или нормоконтролер. Редакция от 11.06.2016.
Создан 11.06.2016 16:10:09
На рисунке выше показано, как выглядят примечания в документе Word 2010. Можно, конечно, просматривать их и в отдельном горизонтальном или вертикальном окне, но пространство экрана при этом съедается. Можно и распечатать документ вместе с примечаниями, но что это будет?
Разумнее поступить так, как изображено на рисунке ниже, где примечания Word 2010 выделены цветом и помечены цифрами, как те же сноски,
а потом экспортировать весь список примечаний в отдельный файл формата pdf или просто их распечатать. Делается это просто, но опять же неочевидно.
Необходимо открыть вкладку Файл и выбрать пункт Печать , см. рисунок ниже. В Настройке указать Список исправлений — все должно выглядеть так, как на рисунке.
А затем нажать кнопочку Печать . Результат на рисунке ниже.
Сформированный документ в формате pdf, содержащий только экспортированные примечания, очень удобен в ходе согласования того же технического задания — одна сторона смотрит непосредственно текст документа со ссылками на примечания, а другая поясняет их суть по списку.
… задался я недавно таким вот вопросом. Всё бы нормально: примечания в документе отображаются, но на печать не выводятся, а выводится только выделенный текст, означающий, что с ним связано примечание.
Спросил совета. Ответ был получен.
Привожу решение для пакета 2007 (для Word 2010 всё аналогично):
- В ленте находим вкладку «Рецензирование».
- Нажимаем кнопку «Исправления» в группе «Отслеживание (Tracking)».
- Выбираем «Параметры исправлений».
- В появившемся окне внизу в группе «Выноски» выбираем из раскрывающегося списка «Только для примеч./формат.»
- Теперь можно распечатывать документ с примечаниями. Для этого включите режим предварительного просмотра.
Модератор:Naeel Maqsudov
-
Brat2005
- Сообщения:61
- Зарегистрирован:26 сен 2005, 14:33
Вероятно, Вам приходилось пользоваться такой возможностью данной програмы, как написание примечаний к определенному тексту. Примечания никак не видны при печати документа. Их функция сохранять каки-либо рассуждения по прочитанному тексту.
Внимание вопрос:
если я не ошибаюсь, при вставке примечания в Word тот кусок, к которму оно написано выделяется желтым цветом. Не понятно по каким причинам, это выделение текста куда-то пропадает.
Подскажите, плиз, как его восстановить? Возможно ли это вообще?
-
pashulka
- Сообщения:831
- Зарегистрирован:24 ноя 2004, 03:46
- Контактная информация:
03 ноя 2005, 16:05
В меню Сервис выберите команду Параметры и в появившемся стандартном диалоговом окне Параметры выделите закладку Вид, затем установите флажок напротив Всплывающие подсказки и кнопка OK.
Примечание : На самом деле, примечания всё же можно распечатать, или вместе с документом или только одни примечания (как в MS Excel)
-
NV
- Сообщения:4
- Зарегистрирован:31 окт 2005, 13:21
03 ноя 2005, 16:19
Из справки по Word на слово «примечания»:
В меню Сервис выберите команду Параметры, а затем на вкладке Вид установите флажок Всплывающие подсказки. Задержите указатель над текстом, выделенным светло-желтым цветом. Поверх текста на экране появятся имя рецензента и примечание.
Примечание. Некоторые символы и объекты, вставленные в документ в виде значков, не отображаются с помощью всплывающих подсказок. Такие объекты можно увидеть только в области примечаний.
Я проверил — всё OK
-
pashulka
- Сообщения:831
- Зарегистрирован:24 ноя 2004, 03:46
- Контактная информация:
03 ноя 2005, 17:17
NV, Это что новая мода такая появилась … повторять предыдущее сообщение, я ведь уже опубликовал исчерпывающий ответ на поставленный вопрос.
-
AiK
- Сообщения:2271
- Зарегистрирован:13 фев 2004, 18:14
- Откуда:СПб
- Контактная информация:
03 ноя 2005, 17:30
pashulka, вероятнее всего вы писали сообщения одновременно. Не стоит ссориться по пустякам.
Даже самый дурацкий замысел можно воплотить мастерски
-
pashulka
- Сообщения:831
- Зарегистрирован:24 ноя 2004, 03:46
- Контактная информация:
03 ноя 2005, 17:58
AiK, Вообще-то разница во времени составляет ~ 15 минут, так что вряд ли можно говорить об одном времени 
-
Brat2005
- Сообщения:61
- Зарегистрирован:26 сен 2005, 14:33
04 ноя 2005, 10:07
Да. Все классно! Спасибо!
Уважаемый Pashulka, чисто для общего развития не могли бы Вы просветить как же распечатывать примечания в Word? Как вместе с документом и как только одни примечания?
-
pashulka
- Сообщения:831
- Зарегистрирован:24 ноя 2004, 03:46
-
Контактная информация:
04 ноя 2005, 11:18
1. А мы и не соримся, ведь не такое уж я и чудовище, впрочем …
2. Для того, чтобы распечатать примечания вместе с документом выберите в меню Сервис команду Параметры, в появившемся стандартном диалоговом окне Параметры выделите закладку Печать, затем установите флажок напротив Примечания и кнопка OK. После чего можно отправить документ на печать.
Дополнение : Добраться до этой закладки также можно, если в меню Файл Вы выберите команду Печать и нажмёте кнопку Параметры
3. Для того, чтобы распечатать только одни примечания выберите в меню Файл команду Печать и в списке Напечатать : выберите Примечания и кнопка OK.
Хорошего дня!
Мы столкнулись с такой проблемой: Word заметки не печатаются — печатается сам документ, но без них. Настройки перепроверили: есть необходимые галочки. Сначала мы печатали из Word 2010 — заметки не печатались, поэтому мы обновили Office до 2013, но лучше не стало. Мы пробовали это на разных принтерах, и не имеет значения, создается новый документ или уже существующий. С других компьютеров те же документы печатаются нормально. В чем может быть проблема?
Отвечать
Попробуй это:
Откройте вкладку «Обзор»> «Исправления»> Далее вы увидите запись «Выноски» внизу> В раскрывающемся меню поставьте перед: «Только для заметок / Формат». > Затем войдите в режим чтения: «Просмотр»> «Режим чтения» и из режима чтения попробуйте распечатать
Источник: https://answers.microsoft.com/ru-ru/msoffice/forum/all/not/50c9241a-72a7-44ac-b8c6-769dd33d9a2d
Скрытие исправлений и примечаний в Word
Word 2013
Отключите регистрацию изменений, чтобы отменить дальнейшее добавление исправлений в документ. Существующие записанные изменения можно временно скрыть, выбрав пункт «Без исправлений» в поле «Переход в режим рецензирования». Это позволяет просмотреть, как будет выглядеть окончательная версия документа, однако при повторном открытии документа изменения снова отобразятся. Чтобы подготовить документ к передаче другим пользователям, необходимо окончательно принять или отклонить записанные изменения и удалить примечания.
Чтобы просмотреть изменения по одному, щелкните «Рецензирование», а затем выберите «Принять» или «Отклонить». Чтобы сразу завершить подготовку документа, выберите пункт «Применить все изменения в документе» или «Отклонить все изменения в документе».
На вкладке «Рецензирование» в группе «Примечания» щелкните стрелку возле кнопки «Удалить», а затем выберите пункт «Удалить все примечания в документе».
Найти в документе оставшиеся записанные изменения, примечания и прочую информацию, не предназначенную для разглашения, можно с помощью инспектора документов, для чего на вкладке «Рецензирование» щелкните «Поиск проблем», а затем «Инспектор документов».
Как распечатать Вордовский документ без примечаний?
Примечание: Если вы хотите напечатать документ без примечаний, откройте вкладку Рецензирование, в группе Запись исправлений выберите Без исправлений и отправьте документ на печать.
Как в ворде убрать пометки на полях?
- Если вы уже редактируете документ (изменить документ > изменить в Word Web App), нажмите кнопку Рецензирование > Показать Примечания.
- В области Примечания щелкните примечание, которое необходимо прокомментировать.
- Щелкните значок удаления под ним.
Как в ворде убрать комментарии справа?
- Чтобы выделить примечание, на вкладке Рецензирование в разделе «Примечания» нажмите кнопку Следующее.
- На вкладке Рецензирование нажмите кнопку Удалить. Чтобы удалить сразу все примечания, щелкните стрелку рядом с кнопкой Удалить и выберите команду Удалить все примечания в документе.
Как принять все примечания в ворде?
Принятие или отклонение исправлений по очереди
- Щелкните или коснитесь элемента в начале документа, а затем выберите пункт Рецензирование.
- Нажмите кнопку Далее.
- Нажмите кнопку принять или отклонить , чтобы сохранить или удалить изменения. После этого Word перейдет к следующему записанному изменению.
Как распечатать только одну страницу в ворде?
Как распечатать отдельную страницу
- Выполните команду Файл>Печать или нажмите .
- Выберите параметр Текущая в группе Страницы.
- Щелкните на кнопке ОК.
Как скрыть все примечания в ворде?
Чтобы скрыть примечание, выберите команду Вид> Разметка. Эта команда убирает (прячет) с экрана примечания и прочие установленные в документе маркеры. Еще один способ спрятать примечания состоит в использовании панели инструментов Рецензирование. Выберите в раскрывающемся списке Показать элемент Заметки (рис.
Как распечатать файл без примечаний?
Примечание: Если вы хотите напечатать документ без примечаний, откройте вкладку Рецензирование, в группе Запись исправлений выберите Без исправлений и отправьте документ на печать.
Как в ворде убрать режим правок?
Отключение регистрации изменений
- Отключение регистрации исправлений Перейдите к разделу рецензирование > Регистрация изменений.
- Удаление записанных изменений Чтобы окончательно удалить все исправления, принять или отклонить изменения и удалить примечания. …
- Удаление примечаний Выберите Примечание и нажмите кнопку проверить > Удалить.
Как убрать комментарии в Word 2016?
Щелкните Примечание правой кнопкой мыши и выберите команду Удалить Примечание. Чтобы удалить все примечания в документе, перейдите на вкладку Рецензирование , щелкните стрелку вниз рядом с кнопкой Удалитьи выберите команду удалить все примечания в документе.
Как в ворде убрать сноски сбоку?
Если Вам нужно не просто скрыть, а именно удалить ремарки, которые отображаются сбоку страницы документа в Ворде, тогда кликните по ненужному, чтобы выделить его. Затем на вкладке «Рецензирование» нажмите «Удалить», и оно исчезнет из документа.
Как в ворде показать все исправления?
Включите функцию «Исправления», чтобы отобразить все изменения в документе, а также — функцию «Показать исправления», чтобы увидеть все интересующие типы исправлений. Чтобы отслеживать изменения, на вкладке Рецензирование нажмите кнопку Исправления. Внесите в документ необходимые правки, и они будут записаны в Word.
Можно ли посмотреть последние изменения в документе Ворд?
Откройте в текстовом редакторе Word нужный документ и перейдите на вкладку «Рецензирование». В ленте меню перейдите в группу «Запись исправлений» и нажмите кнопку «Исправления». Теперь все изменения текста станут видимыми; они отмечены красными полосами на левой стороне текста.
Как принять все изменения в Word 2003?
Для этого откройте панель инструментов Рецензирование из меню Вид.. Найдите и нажмите кнопку Принять выделенные исправления и в раскрывшемся подменю выберите команду Принять все исправления (либо «Отклонить все исправления») и отожмите кнопку Исправления (если она находится в нажатом состоянии.
Как напечатать только одну страницу?
В Word сделайте следующее:
- Откройте вкладку Файл.
- Нажмите кнопку Печать.
- В разделе Параметры щелкните Односторонняя печать и выберите Печать вручную на обеих сторонах. Во время печати Word предложит вам перевернуть стопку и снова загрузить страницы в принтер.
Как распечатать по одной странице?
Печать листа на одной странице
- На вкладке Разметка страницы выберите Параметры страницы.
- В разделе Масштаб выберите Разместить не более чем и введите 1 в полях по ширине страницы и по высоте страницы. Нажмите кнопку ОК. .
- В меню Файл выберите элемент Печать.
Как распечатать несколько страниц из документа?
Как распечатать несколько страниц
- Выберите команду Файл>Печать.
- В диалоговом окне Печать установите параметр Номера в группе Страницы.
- Введите номера страниц (последовательно)—для печати вразброс; первый и последний номера страниц (включительно) — если страницы следуют одна за другой.
Не выводить на печать примечания
Чтобы отправить ответ, вы должны войти или зарегистрироваться
Сообщений [ 6 ]
1 Тема от Route 10.06.2011 09:37:53
- Route
- подполковник
- Неактивен
- Зарегистрирован: 21.07.2010
- Сообщений: 149
- Поблагодарили: 1
Тема: Не выводить на печать примечания
Доброе! Word 2010. Необходимо запретить печать примечаний в ворде. Разумеется, можно просто нажать печать и в списке Напечатать все страницы снять галочку Напечатать исправления. Но хотелось бы, что бы эта галочка была всегда снята или что бы при переходе на печать она автоматически снималась (может макрос какой написать можно?). Можно так сделать? А то народ частенько забывает снимать галочку эту и понимают об этом, когда уже пол документа распечатано .
2 Ответ от Route 26.06.2011 18:29:52
- Route
- подполковник
- Неактивен
- Зарегистрирован: 21.07.2010
- Сообщений: 149
- Поблагодарили: 1
Re: Не выводить на печать примечания
Up! Вопрос все еще актуален.
3 Ответ от Nikodim 04.07.2011 15:59:50
- Nikodim
- майор
- Неактивен
- Зарегистрирован: 27.06.2011
- Сообщений: 87
- Поблагодарили: 21
Re: Не выводить на печать примечания
это настраивается не через интерфейс ворда, а где-то в файлах конфигурации принтера для ворда. по-моему где-то Program Files -> Microsoft Office -> OFFICE11.
хотя может и ошибаюсь, может через regedit можно какие-то параметры поправить.
спросите на форуме программистов
4 Ответ от Route 15.07.2011 20:36:22
- Route
- подполковник
- Неактивен
- Зарегистрирован: 21.07.2010
- Сообщений: 149
- Поблагодарили: 1
Re: Не выводить на печать примечания
так и не смог решит данную проблему
5 Ответ от Nikodim 19.07.2011 09:05:32
- Nikodim
- майор
- Неактивен
- Зарегистрирован: 27.06.2011
- Сообщений: 87
- Поблагодарили: 21
Re: Не выводить на печать примечания
переходите на ОпенОфисОрг, там достаточно снять галочку на вкладке «параметры принтера»
6 Ответ от Sta1917 18.02.2014 16:16:21
- Sta1917
- рядовой
- Неактивен
- Зарегистрирован: 15.01.2013
- Сообщений: 9
Re: Не выводить на печать примечания
Тоже озаботился этим вопросом, можно повесить на кнопку отключение исправлений и вывод на предварительный просмотр:
Правда потом исправления снова включать придется. Если есть возможность выполнять действия перед печатью, дайте знать пожалуйста.
Сообщений [ 6 ]
Чтобы отправить ответ, вы должны войти или зарегистрироваться
Похожие темы
- возможно ли выводить кол-во символов рядом с числом слов?
- Примечания в заголовок
- Шоткат для вставки примечания
- Как сделать примечания в сносках?
- После обновления оглавления пропадают примечания
- Как перенести примечания из одного файла в другой.
- Печать
- быстрая печать
Не выводить на печать примечания
Если у вас установлен редактор Microsoft Word, обязательно посетите форум Ворд Эксперт. Это русскоязычный портал, на котором пользователи делятся друг с другом и гостями сайта особенностями работы с данной программой. На портале о Microsoft Office Word вы узнаете про: word 2010 как сделать лист альбомным. Регистрация не займет много времени, для сомневающихся даже имеется иллюстрированная инструкция. В главном разделе приведены наиболее часто встречающиеся вопросы по редактору и ответы на них. На портале о Microsoft Office Word вы узнаете про: как настроить отступ от первой строки.
Главной задачей портала является разработка разнообразных макросов, позволяющих доводить работу редактора до автоматизма, с легкостью производить запрашиваемые действия. На портале о Microsoft Office Word вы узнаете про: как быстро найти предложение в word. На форуме вы можете найти как готовые макросы, так и инструкции по их созданию, если захотите разработать сами. Наш сайт о Microsoft Office Word даст ответ про: как получить документ в формате xtml. Если же вас не устраивает ничего из предложенного и нет возможности/желания написать макрос самостоятельно, на форуме можно оставить заявку на его создание. Наш сайт о Microsoft Office Word даст ответ про: как удалить чистую страницу в word 2010.
На портале ведется активное обсуждение работы с программой, ее настройки, особенности работы с текстами, возможности при создании и редактировании текстов. На портале о Microsoft Office Word вы узнаете про: acrobat изменить размер с а5 на а4. Вы можете обратиться к пользователям с любым интересующим вас вопросом. Не забудьте только пояснять, какая у вас версия редактора. На портале о Microsoft Office Word вы узнаете про: как перевести набранный текст на анлийскую раскладку. Можете прописать эти данные в подписи для того, чтобы на ваш вопрос отвечающим легче было откликнуться. На портале о Microsoft Office Word вы узнаете про: ворд 2007 как убрать перенос.
Помимо этого на сайте вы найдете самую литературу и копилочку полезных ссылок. На портале размещена вся самая важная и нужная информация о работе с Microsoft Word. На портале о Microsoft Office Word вы узнаете про: word 2010 изменение контекстного меню.