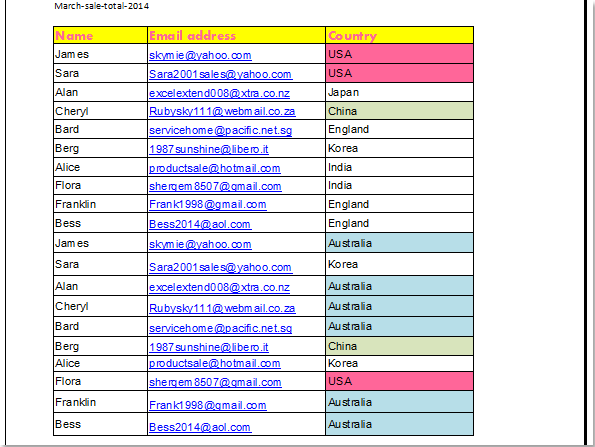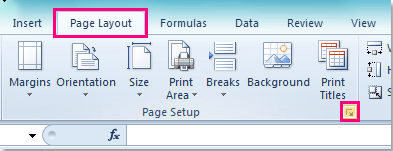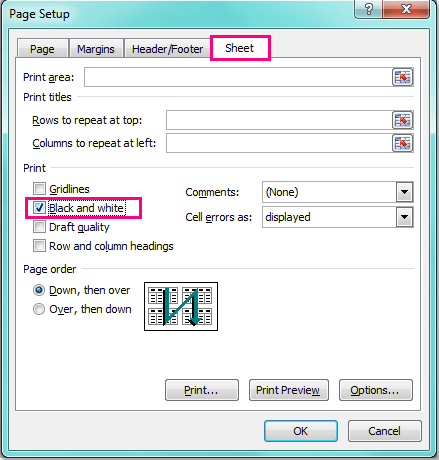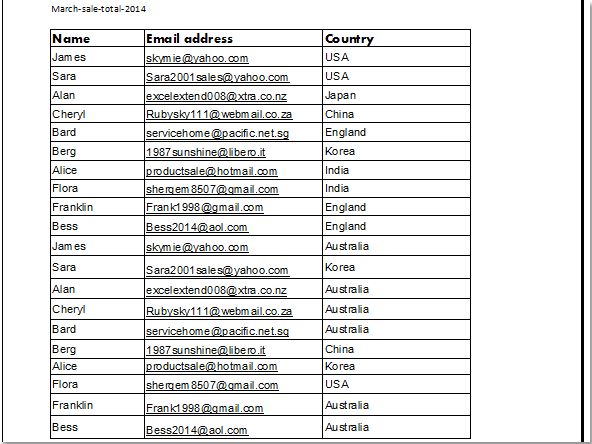- Добро пожаловать на Профессиональные приемы работы в Microsoft Excel.
-
Войти -
Регистрация
Excel от новичка до эксперта
16.04.2023, 13:17
Новости:
Из правил форума: Тема должна отражать суть вопроса, топики типа «help please» будут удаляться!
Главное меню
Главное меню
-
Начало
-
Статьи по Excel
-
Мы ВКонтакте
-
Поиск
- Профессиональные приемы работы в Microsoft Excel
-
►
Обмен опытом -
►
Microsoft Excel -
►
Не распечатывается на принтере заливка фона ячеек
Не распечатывается на принтере заливка фона ячеек
Автор GregorY, 13.04.2011, 10:53
« назад — далее »
Печать
Вниз
Страницы1
Действия пользователя
GregorY
-
- Пользователь
- Сообщения: 36
- Записан
Не распечатывается на принтере заливка фона ячеек
13.04.2011, 10:53
Добрый день, друзья!
Столкнулся с такой проблемой: при распечатке документа созданного на другом компе исчезает заливка фона ячеек. При копировании таблицы в новый документ, заливка распечатывается. В чем может быть дело? Может есть какие-то настройки у документа или какая-то защита?
_Boroda_
- Глобальный модератор
-
- Ветеран
- Сообщения: 2,556
-
- Расположение: Москва
- Карма: 415
- Записан
Re: Не распечатывается на принтере заливка фона ячеек
#1
13.04.2011, 11:11
Возможно стоит галка
Параметры страницы — Лист — Черно-белая печать
Скажи мне, кудесник, любимец ба’гов…
Яндекс-деньги: 41001632713405
Webmoney: R289877159277; Z102172301748; E177867141995
GregorY
-
- Пользователь
- Сообщения: 36
- Записан
Re: Не распечатывается на принтере заливка фона ячеек
#2
13.04.2011, 11:46
_Boroda_ Вы оказались правы! Респект Вам и уважуха! Спасибо!
Печать
Вверх
Страницы1
Действия пользователя
- Профессиональные приемы работы в Microsoft Excel
-
►
Обмен опытом -
►
Microsoft Excel -
►
Не распечатывается на принтере заливка фона ячеек
Действия пользователя
Печать
awindelf
Пользователь
Сообщений: 312
Регистрация: 01.01.1970
#1
22.03.2010 06:21:58
Всем доброго времени суток. Вопрос такой:
Есть таблица, некоторые ячейки залиты цветом (для себя) при печати их не должно быть видно.
То есть чтобы заливка не печаталась и на листе, закрашенные ячейки ничем не отличались от других. Возможно ли это?
Благодарю)
Единственная причина для существования времени — чтобы все не случилось одновременно. А. Эйнштейн
MS advised making sure the latest version and all updates are installed. When I checked, I have the latest version installed.
To get this resolved I called support. We tried to «repair» MS Office from Programs and Changes. This failed. We uninstalled/reinstalled MS Office. We found my existing Excel 2016 spreadsheet will display Fill Color in the «normal» and «page break preview» views but NOT the «page layout» view. WORKAROUND: Don’t use «page layout» view.
All year I’ve been using this particular spreadsheet on a weekly basis. I open the previous week and «save as» for the new week. For 38 weeks it has worked in the «page layout» view. Now it doesn’t. Is it the file? Or did MS Office getting updated?
Opening a new worksheet, everything works.
The engineers will look at this.
Thank you for your quick response. Much appreciated.
Как распечатать лист без цвета заливки?
В Excel мы всегда форматируем данные ячеек некоторыми цветами, чтобы выделить важную информацию. Когда вы распечатываете рабочий лист, цвет заливки за значением или цвет шрифта данных также будет напечатан (см. Следующий снимок экрана). Для экономии чернил иногда необходимо распечатать лист без цвета заливки, то есть напечатать черно-белым. Есть ли возможность распечатать эти ячейки черным по белому только в Excel?
Распечатать лист без цвета заливки в Excel
 Распечатать лист без цвета заливки в Excel
Распечатать лист без цвета заливки в Excel
Чтобы распечатать лист в черно-белом режиме, вам просто нужно изменить настройку, выполнив следующие действия:
1. Активируйте свой рабочий лист, который хотите распечатать.
2. Затем нажмите Макет страницы вкладку на ленте и щелкните Параметры страницы в правом нижнем углу Параметры страницы раздел. Смотрите скриншот:
3. В Параметры страницы диалоговое окно, нажмите Простыня вкладку, а затем проверьте Черно-белое изображение вариант под Печать / PDF раздел, см. снимок экрана:
4. Затем нажмите Предварительный просмотр в Параметры страницы диалоговое окно для просмотра рабочего листа, и ваш текущий лист отображается как черно-белый, как на следующем снимке экрана:
5. Затем вы можете перейти к обычной печати рабочего листа, и все цвета будут удалены из файла, кроме белого и черного.
Статьи по теме:
Как распечатать несколько книг в Excel?
Как распечатать диапазоны в Excel?
Как быстро распечатать текущую страницу в Excel?
Как распечатать длинную колонку на одной странице в Excel?
Как повторно печатать заголовок (верхнюю строку) на каждой странице в Excel?
Лучшие инструменты для работы в офисе
Kutools for Excel Решит большинство ваших проблем и повысит вашу производительность на 80%
- Снова использовать: Быстро вставить сложные формулы, диаграммы и все, что вы использовали раньше; Зашифровать ячейки с паролем; Создать список рассылки и отправлять электронные письма …
- Бар Супер Формулы (легко редактировать несколько строк текста и формул); Макет для чтения (легко читать и редактировать большое количество ячеек); Вставить в отфильтрованный диапазон…
- Объединить ячейки / строки / столбцы без потери данных; Разделить содержимое ячеек; Объединить повторяющиеся строки / столбцы… Предотвращение дублирования ячеек; Сравнить диапазоны…
- Выберите Дубликат или Уникальный Ряды; Выбрать пустые строки (все ячейки пустые); Супер находка и нечеткая находка во многих рабочих тетрадях; Случайный выбор …
- Точная копия Несколько ячеек без изменения ссылки на формулу; Автоматическое создание ссылок на несколько листов; Вставить пули, Флажки и многое другое …
- Извлечь текст, Добавить текст, Удалить по позиции, Удалить пробел; Создание и печать промежуточных итогов по страницам; Преобразование содержимого ячеек в комментарии…
- Суперфильтр (сохранять и применять схемы фильтров к другим листам); Расширенная сортировка по месяцам / неделям / дням, периодичности и др .; Специальный фильтр жирным, курсивом …
- Комбинируйте книги и рабочие листы; Объединить таблицы на основе ключевых столбцов; Разделить данные на несколько листов; Пакетное преобразование xls, xlsx и PDF…
- Более 300 мощных функций. Поддерживает Office/Excel 2007-2021 и 365. Поддерживает все языки. Простое развертывание на вашем предприятии или в организации. Полнофункциональная 30-дневная бесплатная пробная версия. 60-дневная гарантия возврата денег.
Вкладка Office: интерфейс с вкладками в Office и упрощение работы
- Включение редактирования и чтения с вкладками в Word, Excel, PowerPoint, Издатель, доступ, Visio и проект.
- Открывайте и создавайте несколько документов на новых вкладках одного окна, а не в новых окнах.
- Повышает вашу продуктивность на 50% и сокращает количество щелчков мышью на сотни каждый день!
Комментарии (6)
Оценок пока нет. Оцените первым!
Содержание
- Excel не работает заливка ячеек цветом
- Как выделить (закрасить) ячейки в таблице Excel нужным цветом.
- Первый — самый простой способ, воспользоваться специальным инструментом для заливки на панели быстрого доступа.
- Второй способ подходит тем, кто по каким-то причинам удалил указанный выше инструмент из панели быстрого доступа.
- Третий способ – заливка, зависящая от наполнения ячеек (условная).
- Добавление и изменение цвета фона ячеек
- Применение узора или способов заливки
- Удаление цвета, узора и способа заливки из ячеек
- Цветная печать ячеек, включая цвет фона, узор и способ заливки
- Удаление цвета заливки
- Дополнительные сведения
- Тема: При просмотре таблицы Excel и печати цветная заливка исчезает
- При просмотре таблицы Excel и печати цветная заливка исчезает
- Применение и удаление затенение ячеок
- Заполнение ячеек сплошными цветами
- Заполнение ячеек узором
- Проверка параметров печати для печати цветной затеняемой ячейки
- Удаление затенение ячеок
- Настройка цвета заливки по умолчанию для всех ячеек на
Excel не работает заливка ячеек цветом
Сообщения: 256
Благодарности: 110
Сам себе помог.
Оказывается эзаливка ячеек работала (просто не отображалась).
Долго я мучился с этой проблемой. Перепробовал всё (даже монитор протирал 
Оказывается всё дело в том, что на данной машине, у данного пользователя стояла «Высокая контрастность»
панель управления —> специальные возможности —> Экран (высокая контрастность)
проблему решил просто, отключив её (высокую контрастность).
Это сообщение посчитали полезным следующие участники:
Если же вы забыли свой пароль на форуме, то воспользуйтесь данной ссылкой для восстановления пароля.
| Конфигурация компьютера | |
| Материнская плата: Asus H81M-Plus | |
| HDD: WDC WD10EADS-65L5B1 | |
| Блок питания: Thermaltake TR2-470 PP | |
| Монитор: Philips 274E5QHSB, 27″ | |
| Индекс производительности Windows: 5,9 |
——-
«Большинство болезней от некачественного блока питания» (Авиценна, X-XI век н.э.) || Если я не ответил Вам в теме, то отправьте, пожалуйста, ссылку на нее с комментариями через РМ || Кто я такой, чтоб не пить ! (© М. Жванецкий)
» width=»100%» style=»BORDER-RIGHT: #719bd9 1px solid; BORDER-LEFT: #719bd9 1px solid; BORDER-BOTTOM: #719bd9 1px solid» cellpadding=»6″ cellspacing=»0″ border=»0″>
Сообщения: 1
Благодарности: 0
Как выделить (закрасить) ячейки в таблице Excel нужным цветом.
Для большинства пользователей программы Excel выделение ячеек нужным цветом не составляет особого труда, но на начальных этапах изучения интерфейса программы могут возникать вопросы по заливке ячеек цветом.
Рассмотрим несколько способов заливки цветом нужных ячеек в программе Excel.
Первый — самый простой способ, воспользоваться специальным инструментом для заливки на панели быстрого доступа.
Инструмент заливки ячеек расположен на панели быстрого доступа во вкладке «Главная» в разделе «Шрифт» . Чтобы закрасить ячейку, следует ее выделить левой кнопкой мыши и выбрать нужный цвет на панели в разделе «Шрифт» > «Цвет заливки».
Второй способ подходит тем, кто по каким-то причинам удалил указанный выше инструмент из панели быстрого доступа.
Чтобы окрасить ячейки в нужный цвет следует выполнить следующие действия:
- Выделить ячейки левой кнопкой мыши;
- Кликнуть по выделению правой кнопкой мыши;
- В появившемся контекстном меню кликнуть по строчке «Формат ячеек…»;
- В появившемся окне формы настроек следует выбрать вкладку «Заливка»;
- На вкладке заливка Вы можете выбрать понравившийся Вам оттенок из предложенных или выбрать индивидуальный нажав на кнопку «Другие цвета…» ;
- После нажатия кнопки «ОК» ячейки приобретут нужную заливку.
Третий способ – заливка, зависящая от наполнения ячеек (условная).
Заливка по условиям наполнения ячейки выполняется при помощи опции «Условное форматирование». Кнопка условного форматирования находится на вкладке «Главная».
Рассмотрим условное форматирование по следующим критериям:
Ячейки, имеющие значение меньше «5» залить зеленым цветом, выше «5» – красным.
Чтобы настроить условное форматирование ячеек следует выполнить следующие действия:
- Выделить нужные ячейки левой кнопкой мыши;
- Выбрать и нажать кнопку «Условное форматирование» во вкладке «Главная» панели быстрого доступа;
- Выбрать правило форматирования — указать условие и цвет заливки. (для нашего примера следует создать два правила: 1) меньше пяти – зеленая заливка; 2) больше пяти — красная)
- Нажать «Enter».
Источник
Добавление и изменение цвета фона ячеек
Можно выделить данные в ячейках с помощью кнопки Цвет заливки, чтобы добавить или изменить цвет фона или узор в ячейках. Вот как это сделать:
Выберите ячейки, которые нужно выделить.
Чтобы использовать другой цвет фона для всего таблицы, нажмите кнопку Выбрать все. При этом линии сетки будут скроются, но вы сможете улучшить читаемость, отобразив границы ячеек вокруг всех ячеек.
Щелкните Главная > стрелку рядом с кнопкой Цвет заливки 
Выберите нужный цвет в группе Цвета темы или Стандартные цвета.
Чтобы использовать дополнительный цвет, выберите команду Другие цвета, а затем в диалоговом окне Цвета выберите нужный цвет.
Совет: Чтобы применить последний выбранный цвет, достаточно нажать кнопку Цвет заливки 
Применение узора или способов заливки
Если вас не устраивает сплошная заливка цветом, попробуйте применить узор или один из доступных способов заливки.
Выделите ячейку или диапазон ячеек, которые нужно отформатировать.
На вкладке Главная нажмите кнопку вызова диалогового окна Формат ячеек или просто нажмите клавиши CTRL+SHIFT+F.
На вкладке Заливка выберите в разделе Цвет фона нужный цвет.
Чтобы использовать двухцветный узор, выберите цвет в поле Цвет узора, а затем выберите сам узор в поле Узор.
Чтобы создать узор со специальными эффектами, нажмите кнопку Способы заливки и выберите нужные параметры.
Совет: В поле Образец можно просмотреть выбранный фон, узор и способ заливки.
Удаление цвета, узора и способа заливки из ячеек
Чтобы удалить все цвета фона, узоры и способы заливки, просто выделите ячейки. На вкладке Главная нажмите стрелку рядом с кнопкой Цвет заливки и выберите пункт Нет заливки.
Цветная печать ячеек, включая цвет фона, узор и способ заливки
Если заданы параметры печати черно-белая или черновая (преднамеренно или потому, что книга содержит большие или сложные листы и диаграммы, вследствие чего черновой режим включается автоматически), заливку ячеек невозможно вывести на печать в цвете. Вот как можно это исправить:
Откройте вкладку Разметка страницы и нажмите кнопку вызова диалогового окна Параметры страницы.
На вкладке Лист в группе Печать снимите флажки черно-белая и черновая.
Примечание: Если цвета на листе не отображаются, возможно, выбран высококонтрастный режим. Если цвета не отображаются при предварительном просмотре, возможно, не выбран цветной принтер.
Если вы хотите выделить текст или числа, чтобы сделать данные более заметными, попробуйте изменить цвет шрифта или добавить цвет фона к ячейке или диапазону ячеек.
Вы ячейка или диапазон ячеек, для которых нужно добавить цвет заливки.
На вкладке Главная нажмите кнопку Цвет заливкии выберите нужный цвет.
Примечание: Эффекты узорной заливки для цветов фона недоступны для Excel в Интернете. Если применить любой из Excel на компьютере, он не будет отображаться в браузере.
Удаление цвета заливки
Если вы решите, что цвет заливки не нужен сразу после его вжатия, просто нажмите кнопку Отменить .
Чтобы позже удалить цвет заливки, вы выберите ячейку или диапазон ячеок, которые вы хотите изменить, и нажмите кнопку Очистить > Очистить форматы.
Дополнительные сведения
Вы всегда можете задать вопрос специалисту Excel Tech Community или попросить помощи в сообществе Answers community.
Источник
Тема: При просмотре таблицы Excel и печати цветная заливка исчезает
Опции темы
Поиск по теме
При просмотре таблицы Excel и печати цветная заливка исчезает
Почему-то при просмотре таблицы Excel и дальнейшей печати цветная заливка выделенных ячеек исчезает вовсе. Т.е. даже нет выделения разными тонами серого. Как это устранить?
может слишком бледная, для отражения заливки тонами серого?
Крысавица, если цвет понасыщеннее, из растра потемнее выбрать, изменится что нибудь?
Arhimed0, нет, от цвета ничего не зависит. Даже на предварительном просмотре всё бесцветное, как будто никакой заливки нет. Жирный шрифт или курсив отражается правильно, а цвет фона ячеек полностью исчезает.
начал играться
в закладке Параметры страницы — Лист
есть флажок в разделе Печать около пункта =чёрно-белая=
флажок стоит — не отражается зарисованная клеточка.
флажка нет — отражается с зарисованным
в закладке Параметры страницы — Лист
есть флажок в разделе Печать около пункта =чёрно-белая=
флажок стоит — не отражается зарисованная клеточка.
флажка нет — отражается с зарисованным
Да, всё получилось. Спасибо огромное! 
Как обычно — всё дело в «галочке».
просто где то на дне мозгов толи было, толи нет, . но вроде как видел кажется, что-то про то, что бы на печати не отражались заливки, границы ячеек, цифры или формулы.
что то про это
ну а коли есть такая возможность, то наверняка у вопрошающего это и случилось.
Долго правда искал , где же эта фигня что бы выключить заливки
ну а теперь остаётся только проверить это ли выключение сработало или ещё какое-нить другое
значит не все мозги ещё пропил
а значит. значит что можно выпить ещё
Источник
Применение и удаление затенение ячеок
Для заливки ячеек можно использовать сплошные цвета или узоры. Если при печати цветная заливка ячеек выводится неправильно, проверьте значения параметров печати.
Заполнение ячеек сплошными цветами
Вы выберите ячейки, к которые нужно применить или удалить затенение. Дополнительные сведения о выборе ячеек на сайте см. в статье «Выбор ячеек, диапазонов, строк и столбцов» на сайте.
На вкладке «Главная» в группе «Шрифт» сделайте одно из следующего:
Чтобы заполнить ячейки сплошным цветом, щелкните стрелку рядом с кнопкой «Цвет заливки 
Чтобы заполнить ячейки пользовательским цветом, щелкните стрелку рядом с полем «Цвет заливки 
Чтобы применить последний выбранный цвет, щелкните «Цвет заливки» 
Примечание: Microsoft Excel сохраняет 10 цветов, выбранных последними. Чтобы быстро применить один из этих цветов, щелкните стрелку рядом с кнопкой «Цвет заливки 
Совет: Если вы хотите использовать другой цвет фона для всего таблицы, нажмите кнопку «Выбрать все», прежде чем выбрать нужный цвет. При этом линии сетки будут скроются, но вы сможете улучшить читаемость книги, отобразив границы ячеек вокруг всех ячеек.
Заполнение ячеек узором
Вы выберите ячейки, к которые вы хотите заполнить узором. Дополнительные сведения о выборе ячеек на сайте см. в статье «Выбор ячеек, диапазонов, строк и столбцов» на сайте.
На вкладке «Главная» в группе «Шрифт» нажмите кнопку запуска диалогового окна «Формат ячеек».
Можно также нажать клавиши CTRL+SHIFT+F.
В диалоговом окне «Формат ячеек» на вкладке «Заливка» в области «Цвет фона» выберите нужный цвет фона.
Выполните одно из следующих действий:
Чтобы использовать узор с двумя цветами, щелкните другой цвет в поле «Цвет узора», а затем выберите стиль узора в поле «Узор».
Чтобы использовать узор со специальными эффектами, щелкните «Эффекты заливки» и выберите нужные параметры на вкладке «Градиент».
Проверка параметров печати для печати цветной затеняемой ячейки
Если для параметров печати настроено качество «Черно-белая» или «Черновик» (намеренно или потому, что книга содержит большие или сложные книги и диаграммы, из-за чего черновой режим был включен автоматически), цветная печать ячеек не может быть затененной.
На вкладке «Разметка страницы» в группе «Настройка страницы» нажмите кнопку запуска диалогового окна «Настройка страницы».
На вкладке «Лист» вобласти «Печать» убедитесь, что флажки «Черно-белый» и «Черновик» снялись.
Примечание: Если цвета на нем не видно, возможно, вы работаете в режиме высокой контрастности. Если цвета не появились при предварительном просмотре перед печатью, возможно, выбран цветной принтер не выбран.
Удаление затенение ячеок
Вы выберите ячейки, содержащие цвет заливки или узор заливки. Дополнительные сведения о выборе ячеек на этом сайте см. в статье «Выбор ячеек, диапазонов, строк и столбцов»
На вкладке «Главная» в группе «Шрифт» щелкните стрелку рядом с кнопкой «Цвет заливки» и выберите «Нет заливки».
Настройка цвета заливки по умолчанию для всех ячеек на
В Excel изменить цвет заливки по умолчанию для листа невозможно. По умолчанию все ячейки в книге не содержат заливки. Однако если вы часто создаете книги, содержащие книги, содержащие ячейки с определенным цветом заливки, можно создать шаблон Excel. Например, если вы часто создаете книги, в которых все ячейки зеленым цветом, можно создать шаблон, чтобы упростить эту задачу. Для этого выполните указанные ниже действия.
Создайте пустой лист.
Нажмите кнопку «Выбрать все», чтобы выбрать весь таблицу.
На вкладке «Главная» в группе «Шрифт» щелкните стрелку рядом с кнопкой «Цвет заливки 
Совет. При изменении цвета заливки ячеек на сайте линии сетки могут быть трудно разметки. Чтобы выделить линии сетки на экране, можно поэкспериментировать со стилями границ и линий. Эти параметры находятся на вкладке «Главная» в группе «Шрифт». Чтобы применить границы к вашему компьютеру, выйдите на весь его, щелкните стрелку рядом с кнопкой «Границы 
На вкладке Файл выберите команду Сохранить как.
В поле Имя файла введите имя шаблона.
В поле «Тип сохранения» выберите «Шаблон Excel»,нажмите кнопку«Сохранить» и закроете таблицу.
Шаблон автоматически помещается в папку шаблонов, чтобы убедиться, что он будет доступен, когда вы захотите использовать его для создания новой книги.
Чтобы открыть новую книгу, основанную на шаблоне, сделайте следующее:
На вкладке Файл нажмите кнопку Создать.
В области «Доступные шаблоны»выберите «Мои шаблоны».
В диалоговом окне «Создать» в области«Личные шаблоны» выберите только что созданный шаблон.
Источник
Источник