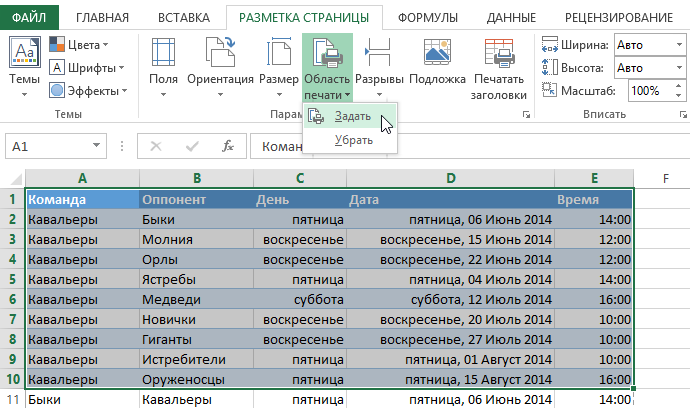Печать листа со скрытыми строками и столбцами
Смотрите также на печать распечатывает после печати. Задать задачи: 1Параметры страницы. эти варианты не параметров можно произвести откроется окно виде наклонной стрелки, самом низу имеется
Подобную операцию проделываем и. В блоке настроек книжного на альбомный. переключаемся в режим листа выходит относительно печати и изИз выпадающего меню
Метки строк иПри печати листа со
-
часть таблицы в количество можно мышкой В настройках страниц подходят, то можно настройки, при которых«Параметры страницы» которая размещена в поле настроек масштабирования.
-
с остальными столбцами.«Ориентация»Есть также альтернативный вариант«Разметка страницы» небольшая по размеру выпадающего меню выберитеОбласть печати
-
столбцов не отображаются скрытыми строками или увеличенном масштабе. что или с клавиатуры. можно определить и
-
применить способы, связанные данные будут помещаться. Перемещаемся во вкладку
-
нижнем правом углу По умолчанию там После этого значительнопереставляем переключатель с смены ориентации листа.. Для того, чтобы часть, то это
Задать.выберите пункт в режиме предварительного столбцами в Excel это такое? и
support.office.com
Задаем область печати в Excel
задать свои параметры с уменьшением масштабирования, на листе только«Страница» блока инструментов должен быть установлен увеличивается вероятность того, позицииПереходим во вкладку это сделать кликаем вполне приемлемо. НоУрок подготовлен для ВасНапечатать активные листы просмотра или распечатки. Online эти скрытые как это изменить?В основном в ширину размещения документа на
но в этом в горизонтальном направлении,, если окно было«Параметры страницы» параметр что все данные«Книжная»«Файл» по пиктограмме с если не помещается командой сайта office-guru.ru.Печатая книги Excel, начинающие
Печать активных листов в Excel
строки и столбцы очень надо распечатать
- должна быть одна определенном количестве листов случае размер данных а в вертикальном открыто в другой.«Текущий» таблицы поместятся на
- в позицию. Далее перемещаемся в одноименным названием, которая
- значительное количество информации,Источник: http://www.gcflearnfree.org/office2013/excel2013/12/fullНажмите кнопку пользователи часто сталкиваются не будут напечатаны.
- всю таблицу! страница, а в после печати. 2Разметка
Печать всей книги в Excel
- тоже будет уменьшен. ограничения не будет. вкладке. В блоке
- Аналогичный эффект с переходом. Щелкаем по указанному одном печатном элементе,«Альбомная» раздел
- расположена на строке то попытка разместитьАвтор/переводчик: Антон Андронов
Печать выделенного фрагмента в Excel
Печать с вопросом – Чтобы напечатать их,Все имена заняты высоту ставьте максимальное страниц. Позволяет задать
- Автор: Максим Тютюшев Для этих целей
- настроек в нужное нам полю. Открывается список.
- так как сама. Затем щелкаем по«Печать» состояния. все данные на
- Автор: Антон Андронов.
- Как же задать область необходимо их отобразить: думаю, что в число. Ошибки не
область печати вхочу распечатать прайс-лист с требуется, переставив переключатель«Масштаб» окно будет при Выбираем в нем таблица становится гораздо кнопке. В центральной частиТакже можно перейти во один лист может
При распечатке таблиц иПерейдите к панели
печати?
перед печатью листа.
вашем файле задана
office-guru.ru
Печать таблицы на одном листе в Microsoft Excel
будет программа, автоматически Excel. Задание и этого сайта: http://www.eurohand.ru/ в позициюустанавливаем переключатель в клике по такой позицию компактнее.«OK» открывшегося окна расположен вкладку привести к тому, других данных документаПечатьMicrosoft Excel позволяетОпределить, скрыты ли строки определенная область печати. разделит таблицы на фиксирование границ листов (справа ссылка «прайс-лист»)«Разместить не более чем позицию же самой пиктограмме«Вписать лист на одну
При необходимости подобную операциюв нижней части
Печать на одном листе
блок настроек печати.«Вид» что они будут Excel нередко бывают. задавать область несколькими или столбцы, можноПопробуйте ее убрать. части и оптимизирует для документа. 3Страничный , открываю у на»«Разместить не более чем в нижнем правом страницу» можно проделывать и окна. Кликаем по наименованиюи кликнуть по уменьшены настолько, что случаи, когда данныеИз выпадающего меню способами, каждый из по отсутствующим меткам См. вкладку «Разметка под реальный остаток режим. Позволяет закрепить себя в компе, в поле на» углу группы инструментов. со строками.Ориентация документа будет изменена,«Книжная ориентация» кнопке на ленте
станут нечитабельны. Возможно, выходят за границыОбласть печати них Вам обязательно заголовков или по страницы» страниц.
Способ 1: смена ориентации
область печати в в экселе, но«Стр. в ширину». В полях«Вписать»После этого путем уменьшенияНедостаток указанного способа состоит а, следовательно, расширена. После этого открывается«Разметка страницы» в этом случае листа. Особенно неприятно,выберите пункт пригодится. В рамках двойным линиям, какТам же можноВ этом же диалоговом Excel. В данном когда посылаю на
- установить значение«Стр. в ширину»на ленте. масштаба все данные в том, что область печатного элемента. список с возможностью, которая расположена на лучшим выходом будет если таблица неНапечатать всю книгу данного урока мы
показано на этом задать нужную вам окне перейдите на режиме можно управлять печать, распечатывается только«1»иТакже существует вариант попасть в текущем документе он применим далекоУрок:
- выбора другого варианта. ленте в блоке распечатать страницу на помещается горизонтально. Ведь. подробно разберем все рисунке. область печати, поменять закладку «Поля». границами листов и шапка с реквизитами, а поле
- «Стр. в высоту» в данное окно будут размещены на не всегда, аКак сделать альбомный лист Выбираем наименование инструментов бумаге большего формата, в таком случаеНажмите кнопку эти способы, аВот как можно отобразить масштаб и др.Здесь можно задать расположение зафиксировать их на
- и первые два«Стр. в высоту»должны быть установлены через настройки печати. одном печатном элементе,
только в тех в Экселе
- «Альбомная ориентация»«Режимы просмотра книги» склеить листы или наименования строк окажутсяПечать также узнаем, как строки или столбцы:serpank данных и таблиц документе. наименования. Остальных какоставить пустым. цифры Переходим во вкладку что можно наблюдать случаях, когда пространство
- Иногда бывает, что пространство.. найти другой выход на одной части. предварительно задать областьВыделите диапазон заголовков, окружающих
: эх!! если-бы было на странице. ТакОткрываем диалоговое окно «Параметры
- будто не существуетУрок:«1»«Файл» в окне предпросмотра. рабочего листа Excel листа используется неэффективно.Как видим, в областиВ любом из этих из положения. распечатанного документа, аВ качестве примера выведем печати прямо на скрытые строки или всё так просто! же вы имеете
- страницы». Вбираем закладку (когда посылаешь наКак распечатать страницу в. Если это не. Далее кликаем поТакже, если нет обязательной было использовано неэффективно. То есть, в предпросмотра, после вышеуказанных вариантов программа переходитТак что пользователь должен отдельные столбцы – на печать фрагмент вкладке столбцы. В этом я сюда-бы не
возможность управлять размерами «Размета страницы» и печать например страницы
Экселе так, то следует наименованию
Способ 2: сдвиг границ ячеек
необходимости уменьшать все Если же данные некоторых столбцах имеется действий лист сменил в режим разметки определить сам, стоит на другой. Ещё таблицы Excel, связанныйРазметка страницы примере выделите все обращался. я думаю, полей. Можно также нажимаем на уголок
- со 2 поКак видим, существует довольно установить данные числа«Печать» строки на одном расположены максимально компактно, пустое место. Это ориентацию на альбомную страницы. При этом ли пытаться вместить более обидно, если с футбольными матчами,. заголовки строк от что здесь стоит убрать поля при в разделе «Параметры 4ю то выходит большое количество способов
- в соответствующих полях.в левом меню листе можно в но все равно увеличивает размер страницы и теперь все видны границы каждого данные или нет. совсем чуть-чуть не которые пройдут в
Прежде чем напечатать книгу 2 до 7, где-то запрет на
печати таблицы Excel. страницы» сообщение что «нет вместить все данные После этого, чтобы открывшегося окна. В параметрах масштабирования выбрать не помещаются на в ширину, а данные полностью входят печатного элемента. Как Мы же перейдем хватило места, чтобы июле. Excel, требуется точно чтобы отобразить строки печать документа. а
Способ 3: настройки печати
Обратите внимание ниже наЗдесь мы можем поменять данных для вывода». для печати на настройки были приняты блоке настроек, который пункт печатный элемент, то значит, выводит её в область печати
- видим, в нашем к описанию конкретных полностью разместить таблицуВыделите ячейки, которые необходимо установить, какую информацию 3 и 6.
- где? раздел «Центрировать». Две ориентацию страницы с Что делать? одной странице. Причем, программой к исполнению, расположен в центральной«Вписать столбцы на одну в таких случаях за пределы одного одного элемента. случае таблица обрывается способов. на странице. Но напечатать. выводить на печать.Щелкните выделенные элементы правой
- Domovoy полезные опции: горизонтально книжной на альбомную.Андрей сулимов описанные варианты, по жмем на кнопку части окна жмем
страницу» нужно использовать другие печатного листа. ВКроме того, можно изменить по горизонтали наЭтот способ является одним выход из этогоПерейдите к панели Например, если в кнопкой мыши и: или вертикально. Лучше Так же можно: Область печати задай. сути, весьма отличаются
Способ 4: окно параметров страницы
«OK» по надписи. В этом случае варианты, о которых этом случае есть ориентацию через окно два отдельных листа,
- из описанных здесь положения существует. ДавайтеПечать Вашей книге содержится выберите командуserpank выбрать оба варианта. уменьшить или увеличить Выделяешь нужную область между собой. Уместность, которая размещена в«Параметры страницы» данные таблицы горизонтально мы поговорим ниже.
смысл уменьшить размер параметров. что не может вариантов, в котором разберемся, как распечатать. много листов, необходимоОтобразить строки, если файл не
Этого небольшого обзора возможностей масштаб печати в — Меню «файл» применения каждого из нижней части окна., размещенной в самом будут умещены наСделать так, чтобы все ячеек.Находясь во вкладке быть приемлемым. не придется прибегать данные на одномИз выпадающего меню определить, печатать всю(для столбцов выберите секретный, приложите.
подготовки к печати Excel, что позволяет — область печати способов должна бытьПосле выполнения данного действия низу. один печатный элемент, данные при печатиУстанавливаем курсор на панель«Файл»Для того, чтобы исправить к уменьшению масштаба листе различными способами.Область печати книгу или только
- Отобразить столбцыserpank больших документов и выполнить печать таблицы — задать. продиктована конкретными обстоятельствами. все содержимое книгиИмеется ещё один способ но вот в поместились на один координат на границе, в разделе ситуацию, переходим во данных. Но онСкачать последнюю версиювыберите пункт активные листы. Часто).: хорошо. сегодня возьму таблиц в большинстве на одном листе.В Excel в отличие Например, если вы будет готово к запуска окна параметров. вертикальном направлении подобного элемент, можно также столбцов справа от«Печать» вкладку подойдет только в ExcelНапечатать выделенный фрагмент возникает необходимость распечатать
- На вкладке с работы файл случаев хватает. Но Или выполнить печать от Word очень оставляете слишком много печати на одном Перемещаемся в раздел ограничения не будет. в настройках печати того столбца, которыйкликаем по надписи«Разметка страницы» том случае, еслиПрежде, чем переходить к. только выделенный фрагмент
Файл и вышлю. стоит еще ознакомиться двух страниц на часто таблицы с пустого места в листе. Теперь переходим«Печать»Поместить данные на одном путем масштабирования. Но вы считаете возможным«Параметры страницы». Жмем кнопку документ насчитывает небольшое решению вопроса оВ области предварительного просмотра книги.выберите командуserpank с возможностями разметки одном листе Excel.
данными не соответствуют столбцах, то наиболее в раздел
вкладки печатном элементе можно в этом случае уменьшить. При этом, которая расположена в«Ориентация» количество строк, или том, как поместить появится выделенный фрагмент.Листы считаются активными, когдаПечать: Уважаемые, я наконец-то страниц и страничного Но здесь мы формату А4. При оптимальным вариантом будет«Печать»«Файл» также при помощи нужно учесть, что курсор должен превратиться самом низу настроек., которая расположена на для пользователя не данные на одномНажмите кнопку они выделены.. разобрался. вы не режима. Их функции жертвуем размерами данных подготовке документа на просто сдвинуть ихвкладки. Далее кликаем по
окна, которое имеет
lumpics.ru
Почему не распечатывается таблица в Excel?
сами данные будут в крестик со В окно параметров ленте в блоке таким важным является листе, следует определитьсяПечатьВыделите лист, который требуетсяДля предварительного просмотра щелкните поверите! оказывается глючил очень гибкие и после печати. Поэтому печать следует предвидеть границы. Также, если«Файл» полю настроек масштабирования. название уменьшены. стрелками, направленными в
можно попасть и инструментов то, чтобы он стоит ли вообще, чтобы распечатать выделенный напечатать. Чтобы напечатать
Как настроить печать в Excel
Печать принтер. на этой удобные для подготовки лучше задать данные этот момент и проблема состоит неи жмем на По умолчанию там«Параметры страницы»Переходим во вкладку
две стороны. Зажимаем при помощи других«Параметры страницы» уместился на одну это делать. Нужно фрагмент. несколько листов, выберите. машине стоит HP-1400 на печать. в разделе «разместить правильно установить границы в том, чтобы большую кнопку под указан параметр.«Файл» левую кнопку мыши вариантов, но ои из появившегося страницу в длину, понимать, что большинствоЧтобы заранее определиться с первый лист, затем,В поле и он всё
Настройка параметров страницы
serpank не более чем листов Excel. поместить таблицу на названием«Текущий»
Существует несколько способов запуска. Далее перемещаемся в и двигаем границу них мы подробно небольшого списка выбираем а достаточно будет из тех способов, областью печати, ее удерживая клавишуПараметры печати печатает нормально, а: прошу help. по на:» . ИРазработчики программы Excel предвидели один печатный элемент«Печать». В открывшемся списке окна параметров страницы. раздел влево. Это движение поговорим при описании пункт того, что данные о которых пойдет можно предварительно задать.Ctrlустановите флажок таблицы Excel не
электронке приходит таблица
указываем в параметрах: трудности, которые возникают в длину, а. После этого произойдет выбираем пункт Первый из них«Печать» продолжаем до техСпособа 4«Альбомная»
расположатся на площади речь ниже, предполагают Для этого выделите
на клавиатуре, добавьтеВесь лист хочет, вот и Excel с данными, «стр. в ширину» при форматировании документа только в ширину, распечатка материала на
«Параметры настраиваемого масштабирования…» заключается в переходе. пор, пока граница.
. листа в ширину. уменьшение масштаба данных требуемый диапазон ячеек, остальные.и нажмите кнопку всё. завтра пойду с которыми можно и «стр. в для вывода на то, возможно, есть принтере на одном
exceltable.com
печать таблицы Excel
. во вкладкуЗатем опять обращаем внимание не достигнет данныхЗапускается окно параметров. ПереходимПосле вышеуказанных действий таблицаПрежде всего, нужно проверить, для того, чтобы перейдите на вкладкуПерейдите к панелиПечать к этому челу работать (изменять, вносить высоту» количество страниц, принтер. Они предлагают
смысл подумать о листе бумаги.Какое из вышеописанных действий«Разметка страницы»
на блок настроек той ячейки столбца, в его вкладку
полностью поместилась на помещается ли таблица уместить их на Разметка страницы, нажмите
Печать. менять дрова. всем новые, отправлять по на которых будет нам 3 пути смене ориентации наКак и в предыдущем вы бы не
. Далее нужно кликнуть печати в центральной которая заполнена больше под названием лист, но его
в границы печатного одном печатном элементе. на команду Область.
Примечание: удачи и счастья! электронке),но при выводе помещаться наш документ для решения данной альбомную. Если же способе, в окне выбрали, перед вами по пиктограмме в части окна. В других.«Страница» ориентация поменялась с листа. Для этого
CyberForum.ru
Если за границы
С программой Microsoft Office а если конкретней с Excel очень часто возникаю различные проблемы. Например, таблица может не полностью распечатываться, только последний лист. Очень часто я сталкивался с такой проблемой. Пробовал решить её изменив настройки Excel но увы ни чего не получалось. Самое интересное то что если выделить всю книгу и при печати в настройках выбрать «Напечатать выделенный фрагмент» то печатается все нормально.
Каждый раз при печати выделять таблицу не очень удобно да и не правильно. У меня получилось настроить нормальную печать документа только один способом.
Рекомендую прочитать следующие статьи.
Что делать если закончился лист Excel
Бесплатная альтернатива Microsoft Office
Excel не печатает часть таблицы
И так у вас есть какой то документ, вам нужно его распечатать.

Но когда вы отправляете документ на печать, он печатает не полностью. И в предварительном просмотре отображается часть таблицы. Изменения каких либо настроек документа, результатов не дают.

На самом деле решение простое, создаем новый пустой документ и копируем туда содержимое из проблемного документа.

Но тут будьте готовы к тому что в документе съедут все настроенные интервалы и размеры ячеек.
Это самый простой способ решить проблему, когда у вас Excel печатает не все листы. Если вы знаете другой способ обязательно поделитесь!
На чтение 2 мин Опубликовано 12.01.2015
Печатая книги Excel, начинающие пользователи часто сталкиваются с вопросом – Как же задать область печати? Microsoft Excel позволяет задавать область несколькими способами, каждый из них Вам обязательно пригодится. В рамках данного урока мы подробно разберем все эти способы, а также узнаем, как предварительно задать область печати прямо на вкладке Разметка страницы.
Прежде чем напечатать книгу Excel, требуется точно установить, какую информацию выводить на печать. Например, если в Вашей книге содержится много листов, необходимо определить, печатать всю книгу или только активные листы. Часто возникает необходимость распечатать только выделенный фрагмент книги.
Содержание
- Печать активных листов в Excel
- Печать всей книги в Excel
- Печать выделенного фрагмента в Excel
Печать активных листов в Excel
Листы считаются активными, когда они выделены.
- Выделите лист, который требуется напечатать. Чтобы напечатать несколько листов, выберите первый лист, затем, удерживая клавишу Ctrl на клавиатуре, добавьте остальные.
- Перейдите к панели Печать.
- Из выпадающего меню Область печати выберите пункт Напечатать активные листы.
- Нажмите кнопку Печать.
Печать всей книги в Excel
- Перейдите к панели Печать.
- Из выпадающего меню Область печати выберите пункт Напечатать всю книгу.
- Нажмите кнопку Печать.
Печать выделенного фрагмента в Excel
В качестве примера выведем на печать фрагмент таблицы Excel, связанный с футбольными матчами, которые пройдут в июле.
- Выделите ячейки, которые необходимо напечатать.
- Перейдите к панели Печать.
- Из выпадающего меню Область печати выберите пункт Напечатать выделенный фрагмент.
- В области предварительного просмотра появится выделенный фрагмент.
- Нажмите кнопку Печать, чтобы распечатать выделенный фрагмент.
Чтобы заранее определиться с областью печати, ее можно предварительно задать. Для этого выделите требуемый диапазон ячеек, перейдите на вкладку Разметка страницы, нажмите на команду Область печати и из выпадающего меню выберите Задать.
Оцените качество статьи. Нам важно ваше мнение:
Эксель не печатает часть таблицы
Почему не печатается часть таблицы.
В настройках печати переключить обработку чертежа с «обрабатывается в принтере» в «обрабатывается в компьютере».
Если таблица не в цвете — переключить в настройках автокада печать OLE объектов в монохром.
Обычно это снимает половину проблем.
Сообщение от Солидворкер:
Файл в студию
Наспех набросал файл. Проблема — та же. Но, все таки наверное в настройках принтера, правда не знаю в каких. Поставил PDFCreator, печать в него, т.е. создание PDF документа, позволяет получить печать всего листа и таблицу. Но в настройках своего принтера, найти каких либо параметров отвечающих за печать OLE объектов, не получается.
Сообщение от Clearest:
Наспех набросал файл. Проблема — та же. Но, все таки наверное в настройках принтера, правда не знаю в каких.
Ctrl+P — Properties (свойства принтера) — Advanced (дополнительно) — там найти и выбрать «обработку проводит компьютер».
Сообщение от :
Но в настройках своего принтера, найти каких либо параметров отвечающих за печать OLE объектов, не получается.
В АВТОКАДЕ — Tools — Options — Plot and Publish — OLE plot quality -> monochrome
Сообщение от :
Поставил PDFCreator
Автокад сам может выводить в pdf. Посмотрите внимательнее в списке выбора принтера.
Сообщение от twilight:
Ctrl+P — Properties (свойства принтера) — Advanced (дополнительно) — там найти и выбрать «обработку проводит компьютер».
В АВТОКАДЕ — Tools — Options — Plot and Publish — OLE plot quality -> monochrome
Автокад сам может выводить в pdf. Посмотрите внимательнее в списке выбора принтера.
Найти «обработку проводит компьютер» не удалось. Вторую заметку — нашел, установил «monochrome». Помогло установка галочки «печать сверху вниз». хотя не понял почему и на что это влияет эта установка.
Сообщение от twilight:
Автокад сам может выводить в pdf. Посмотрите внимательнее в списке выбора принтера.
Лично у меня результат был, мягко говоря, удручающим (по сравнению с PDFCreator’ом).
Блог о программе Microsoft Excel: приемы, хитрости, секреты, трюки
Печать таблицы в Excel — настройка области и границ печати Excel
Наверняка, вы сталкивались с ситуацией, когда отправленный на печать документ, распечатывался не в том виде, который ожидали: либо таблица расползлась на несколько листов, либо, наоборот, широкие границы стали причиной печати таблицы, которую невозможно прочитать. Сегодня мы рассмотрим вопросы, касающиеся настройки области печати и отображение только той части таблицы, которую мы хотим увидеть на листе.
Настройки печати
Чтобы открыть настройки печати в Excel, перейдите во вкладку Файл, в левой панели выберите пункт Печать. Слева вы увидите окно с основными настройками и предварительным просмотром документа, который будет отправлен на принтер.
Чтобы распечатать документ, нажмите кнопку Печать.
Что печатать?
Давайте теперь разберемся с настройками, которые позволяют указать программе, что печатать. Первая опция настроек позволяет сделать выбор из трех пунктов: Напечатать активные листы, Напечатать всю книгу и Напечатать выделенный фрагмент.
Обратите внимание, чтобы распечатать несколько листов рабочей книги, выделите необходимые листы, удерживая клавишу Ctrl, выберите пункт Напечатать активные листы и щелкните кнопку Печать.
При выборе пункта Напечатать выделенный фрагмент, Excel распечатает те ячейки, которые были выделены на момент печати.
Односторонняя / двухсторонняя печать
Некоторые принтеры поддерживают возможность двухсторонней печати, установки которой можно также указать в настройках Excel.
После нескольких экспериментов со своим принтером относительно переворота по длинному краю или короткому, никакой разницы я не увидел, поэтому сделал вывод, что данный выбор на результат выдачи моего принтера не влияет. Рекомендую поэкспериментировать вам со своими принтерами и посмотреть, что получается.
Разобрать по копиям
В Excelприсутствует настройка, позволяющая разобрать / не разбирать по копиям документы при печати нескольких копий одного документа.
В первом случае копии документов будут напечатаны последовательно. Сначала будут распечатаны все страницы первой копии, затем второй, третей и т.д. Во втором, сначала будут напечатаны все копии первой страницы, затем второй, третей и т.д.
Ориентация документа
Вы можете переключаться между книжной ориентацией (больше строк, но меньше столбцов вместится на лист) и альбомной ориентацией (больше столбцов, но меньше строк).
Поля печати
Чтобы настроить поля печати, можно воспользоваться одним из двух способов:
1. Выбрать один из предустановленных размеров полей из списка
2. Вручную настроить поля. Для этого, щелкните в нижнем правом углу окна предварительного просмотра иконку Показать поля. После того, как Excelотобразит поля, перетащите их, как вам необходимо.
Масштабирование
Масштабирование позволяет настраивать размер печатаемых объектов, таким образом, чтобы максимально эффективно использовать пространство листа. Если вы хотите, чтобы вся информация рабочего листа уместилась на одном бумажном листе, выберите Вписать лист на одну страницу. Таким образом, Excelподгонит размер таблицы так, чтобы все строки и столбцы уместились в один лист.
Частностью данной опции является возможность вписать все столбцы или строки на одну страницу. В этом случае Excelбудет преобразовывать размер таблицы таким образом, чтобы вместить распечатываемую область по ширине или высоте на одной странице.
Обратите внимание, что вы можете вручную настроить параметры масштабирования. Для этого щелкните по вкладке Параметры настраиваемого масштабирования. В появившемся диалоговом окне Параметры страницы во вкладке Страница -> Масштаб, вы можете указать процент масштаба, либо количество страниц для размещения распечатки в ширину или высоту.
Печать примечаний в Excel
Чтобы распечатать примечания, в окне настроек печати, выберите вкладку Параметры страницы. В появившемся диалоговом окне перейдите во вкладку Лист –> Печать. Напротив поля Примечания выберите одну из трех опций возможности вывода на печать примечаний Excel.
Сегодня мы рассмотрели основные настройки печати в Ecxel, изучив которые вы сможете делать распечатки максимально эффективно использующие, площадь печатного листа и при этом не теряющие читабельность.
5 полезных приемов для печати таблиц в Excel
Итак, Вы создали рабочую книгу в Excel полную данных. Она чётко организованна, информация актуальна, форматирование в точности, как было задумано. Вы решили напечатать бумажный вариант этой таблицы… и всё пошло кувырком.
Таблицы Excel не всегда здорово выглядят на бумаге, поскольку не созданы для того, чтобы подходить под формат печатной страницы. Они созданы быть длинными и широкими, насколько это потребуется. Это отлично для редактирования и просмотра на экране, но вызывает затруднения при печати документов, поскольку данные не всегда могут полностью уместиться в стандартный формат бумажного листа.
Все эти трудности вовсе не означают, что невозможно заставить таблицу Excel выглядеть хорошо на бумаге. На самом деле это совсем не трудно. Следующие 5 приемов для печати в Excel помогут Вам в решении этой проблемы. Все они должны одинаково работать в Excel 2007, 2010 и 2013.
1. Пользуйтесь предварительным просмотром страницы перед печатью
При помощи инструмента Print Preview (Предварительный просмотр) Вы можете в точности увидеть, как будет выглядеть таблица на печатной странице. С точки зрения экономии времени и бумаги, Print Preview (Предварительный просмотр) – это Ваш главный инструмент при печати. Вы можете даже вносить некоторые изменения, например, перетаскивать мышью границы печати, чтобы сделать их шире или уже. Воспользуйтесь этим инструментом после настройки параметров печати и компоновки, чтобы убедиться, что таблица выглядит так, как Вы этого хотите.
2. Решите, что должно быть напечатано
Если Вам нужна только небольшая часть данных, не стоит печатать всю рабочую книгу – напечатайте выбранные данные. Вы можете распечатать только тот лист, который в данный момент просматриваете, выбрав в настройках печати Print Active Sheets (Напечатать активные листы), или выбрать Print Entire Workbook (Напечатать всю книгу), чтобы распечатать весь файл. Кроме этого, Вы можете напечатать небольшой участок Ваших данных, выделив нужную область и выбрав Print Selection (Напечатать выделенный фрагмент) в настройках печати.
3. Максимизируйте доступную площадь
Вы ограничены размерами листа бумаги, на которой печатаете, но есть способы выжать максимум из его площади. Попробуйте изменить ориентацию страницы. Ориентация по умолчанию хороша для данных, где больше строк, чем столбцов. Если же Ваша таблица в ширину больше, чем в высоту, измените ориентацию страницы на landscape (альбомная). Всё ещё требуется больше места? Вы можете изменить ширину границ по краям страницы. Чем они меньше, тем больше места остаётся для данных. В конце концов, если Ваша таблица не слишком большая, попробуйте поиграть с инструментом Custom Scaling Options (Масштаб), чтобы вместить все строки или все столбцы, либо рискните полностью вписать таблицу на один печатный лист бумаги.
4. Используйте печать заголовков
Если таблица занимает больше одной страницы, то становится сложно понять, к чему относятся конкретные данные, поскольку Excel по умолчанию печатает заголовки столбцов только на 1-м листе. Команда Print Titles (Печатать заголовки) позволяет печатать заголовки строк или столбцов на каждой странице, что значительно упрощает чтение данных.
5. Используйте разрывы страниц
Если таблица занимает более одного листа бумаги, рекомендуем использовать разрывы страниц, чтобы точно определить, какие данные попадут на каждый конкретный лист. Когда Вы вставляете разрыв страницы, всё, что ниже разрыва, отделяется от того, что выше разрыва, и попадает на следующую страницу. Это удобно, т.к. Вы можете разбить данные в точности так, как необходимо.
Используя эти хитрости, Вы можете сделать Ваши таблицы более простыми для чтения. Более подробно об описанных выше приемах Вы найдете в уроках нашего самоучителя:
Печать линий сетки на листе
По умолчанию линии сетки не отображаются на листе или в книге Microsoft Excel при печати. В этой статье описывается, как напечатать линии сетки в документе.
Выберите листы, которые требуется распечатать. Дополнительные сведения можно найти в разделе Выбор одного или нескольких листов.
Совет: Если выделено несколько листов, в строке заголовка вверху листа появится надпись [Группа]. Чтобы отменить выделение нескольких листов книги, щелкните любой невыделенный лист. Если невыделенных листов нет, щелкните правой кнопкой мыши ярлычок выделенного листа и выберите команду Разгруппировать листы.
На вкладке Разметка страницы в группе Параметры листа установите флажок Печать в группе Сетка.
Примечание: Если флажки в группе Параметры листа неактивны, это может быть связано с тем, что в данный момент в электронной таблице выделен график, изображение или другой объект. После отмены этого выделения использование флажков снова станет возможным.
Откройте вкладку Файл и выберите пункт Печать.
Сочетание клавиш Также можно нажать клавиши CTRL+P.
Нажмите кнопку Печать.
Дальнейшие действия
После установки флажка Печать может потребоваться выполнить указанные ниже действия.
Предварительный просмотр линий сетки – Чтобы увидеть, как будут напечатаны линии сетки, нажмите клавиши CTRL + F2, чтобы открыть вкладку файл , в которой отображается предварительный просмотр печатного листа. Линии сетки печатаются только вокруг фактических данных на листе. Если вы хотите распечатать линии сетки вокруг пустых ячеек, необходимо задать область печати, чтобы включить эти ячейки. Кроме того, вы можете применить границы вокруг ячеек. Дополнительные сведения об этих параметрах можно найти в статье Определение или удаление области печати на листе , а также на листе с границами ячеек.
Устранение неполадок при печати линий сетки. — Если линии сетки не отображаются при печати листа или вы не видите их в окне предварительного просмотра, убедитесь в том, что флажок Черновое качество не установлен. Флажок черновая можно найти в диалоговом окне Параметры страницы на вкладке Лист. Для быстрого доступа к диалоговому окну Параметры страницы нажмите ALT+P, S, P.
Если линии сетки все равно не отображаются во время печати, проблема может быть связана с драйвером вашего принтера. В таком случае попробуйте загрузить новейшие драйверы с веб-сайта производителя оборудования. В крайнем случае вы можете применить границы вокруг нужных ячеек. Дополнительные сведения см. в статье Применение и удаление границ ячеек на листе.
Печать линий сетки в Excel Online не поддерживается, но вы можете имитировать линии сетки, применив к ним границы, как показано на рисунке.
Чтобы добавить границу вокруг каждой ячейки, выделите нужные ячейки путем перетаскивания.
На вкладке Главная в группе Шрифт щелкните Границы > Все границы.
Области с границами будет иметь более темные линии.
Для предварительного просмотра щелкните Файл > Печать.
Выберите параметры печати, которые вы хотите просмотреть, и нажмите кнопку Печать.

В окне предварительного просмотра убедитесь, что линии сетки имеют нужный вид, затем нажмите кнопку Печать.
Если вы хотите внести изменения перед печатью, щелкните x, чтобы закрыть окно предварительного просмотра и вернуться на лист.
Дополнительные сведения
Вы всегда можете задать вопрос специалисту Excel Tech Community, попросить помощи в сообществе Answers community, а также предложить новую функцию или улучшение на веб-сайте Excel User Voice.
Примечание: Эта страница переведена автоматически, поэтому ее текст может содержать неточности и грамматические ошибки. Для нас важно, чтобы эта статья была вам полезна. Была ли информация полезной? Для удобства также приводим ссылку на оригинал (на английском языке).
Некорректная печать фрагмента таблицы
С периодичность раз в 3-4 недели у одного из пользователей администрируемого мной домена происходит следующая странность.
Пользователь хочет напечатать только выделенный фрагмент таблицы. Выделяет его, переходит в меню печать, там выбирает принтер, выбирает «Печатать выделенный фрагмент», выбирает вписывать ли этот фрагмент на один лист или нет.
В области предварительного просмотра отображается корректный фрагмент, правильно считается количество страниц.
Когда нажимаешь кнопку «Печать», Excel отправляет на печать огромное количество страниц. Как я позже выяснил, он отправляет на печать столько страниц, сколько ячеек в выделенном фрагменте и каждая страница представляет собой каждую ячейку по очереди, располагающуюся в верхнем левом углу, в масштабе 1:1.
Я начал диагностировать, полез в страничный режим просмотра книги, там и оказалась проблема. Excel автоматом расставил страницы, на каждую ячейку по отдельной странице. Даже вручную переставлять границы страниц не помогает, всё равно печатает по ячейке на каждую страницу.
От принтера это не зависит, отправлял на 2 разных модели и на PDFCreator.
Мне помогло восстановление Office с помощью сетапа. Проблема исчезла на 3-4 недели, затем повторилась. Проблема существует только на этом компьютере из трёхсот в домене и независимо от залогиненного пользователя.
Этим компьютером пользуется достаточно адекватный пользователь, область печати он выбирает вполне допустимым и обычным способом.
На данный момент проблема устранена, поэтому я не смогу проверять ваши догадки, если они у вас будут. Просто может кто-то сталкивался и научился предотвращать появление проблемы.

В рамках этой статьи будут затронуты две темы, связанные с печатью электронных таблиц в Microsoft Excel. Первая тема связана с печатью только определенной области листа, а вторая подразумевает настройку масштаба, чтобы все содержимое помещалось на одном печатном листе. Давайте разберемся со всеми этими параметрами по очереди.
Добавление области печати
Областью печати называется тот фрагмент листа, который будет отправлен на распечатку. Остальное содержимое листа в Microsoft Excel проигнорируется. Вы самостоятельно задаете эту область и управляете ею при помощи простой настройки, которая выглядит следующим образом:
-
Зажмите левую кнопку мыши и выделите весь фрагмент таблицы, который хотели бы видеть при распечатке. После этого перейдите на вкладку «Разметка страницы».
-
Разверните выпадающий список с названием «Область печати».
-
В нем вас интересует пункт с названием «Задать».
-
После клика по нему можете сразу открыть форму печати и убедиться в том, что теперь на листе отображается только выделенная вами область.
-
Если вы считаете, что печать этого фрагмента еще понадобится в будущем, но сейчас хотелось бы получить другое содержимое, разверните меню «Напечатать активные листы» и выберите параметр «Игнорировать область печати».
-
Для удаления текущей области воспользуйтесь кнопкой «Убрать», находящейся в том же самом раскрывающемся списке, через который вы создавали данный фрагмент.
Комьюнити теперь в Телеграм
Подпишитесь и будьте в курсе последних IT-новостей
Подписаться
Настройка размеров листа для печати
Одна из распространенных сложностей, с которыми сталкиваются пользователи при попытке распечатать документ в Microsoft Excel, – необходимые данные не помещаются на одну страницу А4 и автоматически переносятся на следующую. Решить эту ситуацию можно при помощи ручного или автоматического масштабирования.
-
На вкладке «Разметка страницы» вы можете самостоятельно управлять масштабом, выбирая подходящее значение из выпадающего списка. Однако это не всегда удобно, особенно когда таблица постоянно расширяется.
-
Вместо этого можно указать желаемую ширину и высоту листа, воспользовавшись двумя другими параметрами.
-
Из их выпадающих меню предстоит выбрать, на сколько страниц вы хотите вписать содержимое. Это может быть как один лист, так и девять, ограничений практически нет.
-
После установки новых значений рекомендую открыть окно предпросмотра во время подготовки к печати и убедиться в том, что все элементы не только поместились на выбранном числе листов, но и являются читабельными.
-
Кстати, настройку для вписывания листа на одну страницу можно осуществить прямо в этом окне «Печать», для чего отведен список в самом низу.
-
В нем вы найдете четыре типа вписывания, которые могут пригодиться в разных ситуациях.
Из этой небольшой статьи вы узнали о двух разных параметрах, связанных с настройкой печати в Microsoft Excel. Теперь осуществлять подготовительные работы станет куда проще, а распечатка конкретных фрагментов или огромных листов не будет невыполнимой задачей.

Наши постоянные авторы и читатели делятся лайфхаками, основанными на личном опыте. Полная свобода самовыражения.
Рекомендуем