Содержание
- Разворот документа
- Способ 1: настройки печати
- Способ 2: вкладка «Разметка страницы»
- Способ 3: Изменение ориентации нескольких листов одновременно
- Вопросы и ответы
При распечатке документа Excel нередко бывает ситуация, когда таблица по ширине не помещается на стандартный лист бумаги. Поэтому все, что выходит за пределы этой границы, принтер печатает на дополнительных листах. Но, зачастую, данную ситуацию можно исправить, просто сменив ориентацию документа с книжной, которая установлена по умолчанию, на альбомную. Давайте разберемся, как это сделать с помощью различных способов в Экселе.
Урок: Как сделать альбомную ориентацию листа в Microsoft Word
Разворот документа
В приложении Эксель существует два варианта ориентации листов при печати: книжная и альбомная. Первая из них стоит по умолчанию. То есть, если вы не проводили никаких манипуляций с данной настройкой в документе, то при печати он будет выходить именно в книжной ориентации. Главное отличие этих двух видов позиционирования состоит в том, что при книжном направлении высота страницы больше ширины, а при альбомном – наоборот.
По сути, механизм процедуры разворота страницы с книжной ориентации на альбомную в программе Эксель единственный, но его можно запустить с помощью одного из нескольких вариантов действия. При этом, к каждому отдельному листу книги можно применить свой вид позиционирования. В то же время, внутри одного листа менять данный параметр для отдельных его элементов (страниц) нельзя.
Прежде всего нужно выяснить, стоит ли вообще переворачивать документ. В данных целях можно воспользоваться предварительным просмотром. Для этого, перейдя во вкладку «Файл», перемещаемся в раздел «Печать». В левой части окна расположена область предварительного показа документа, как он будет выглядеть на печати. Если в горизонтальной плоскости он разбит на несколько страниц, то это означает, что таблица не поместится на лист.
Если после этой процедуры мы вернемся во вкладку «Главная» то увидим пунктирную линию разделения. В случае, когда она вертикально разбивает таблицу на части, то это дополнительное свидетельство того, что при печати все столбцы на одной странице разместить не получится.
Ввиду данных обстоятельств лучше всего изменить ориентацию документа на альбомную.
Способ 1: настройки печати
Чаще всего для разворота страницы пользователи прибегают к инструментам, расположенным в настройках печати.
- Переходим во вкладку «Файл» (в версии Excel 2007 вместо этого нужно нажать на логотип Microsoft Office в верхнем левом углу окна).
- Перемещаемся в раздел «Печать».
- Открывается уже знакомая нам область предпросмотра. Но на этот раз интересовать нас она не будет. В блоке «Настройка» кликаем по кнопке «Книжная ориентация».
- Из выпадающего списка выбираем пункт «Альбомная ориентация».
- После этого ориентация страниц активного листа Excel будет изменена на альбомную, что можно наблюдать в окне для предпросмотра печатаемого документа.
Способ 2: вкладка «Разметка страницы»
Существует и более простой способ смены ориентации листа. Его можно выполнить во вкладке «Разметка страницы».
- Переходим во вкладку «Разметка страницы». Кликаем по кнопке «Ориентация», которая размещена в блоке инструментов «Параметры страницы». Из выпадающего списка выбираем пункт «Альбомная».
- После этого ориентация текущего листа будет сменена на альбомную.
Способ 3: Изменение ориентации нескольких листов одновременно
При использовании вышеописанных способов происходит смена направления расположения только на текущем листе. В то же время, существует возможность для применения данного параметра для нескольких подобных элементов одновременно.
- Если листы, к которым вы хотите применить групповое действие, находятся рядом друг с другом, то зажмите кнопку Shift на клавиатуре и, не отпуская её, кликните по первому ярлыку, расположенному в нижней левой части окна над строкой состояния. Затем кликните по последнему ярлыку диапазона. Таким образом, весь диапазон будет выделен.
Если нужно произвести переключение направления страниц на нескольких листах, ярлыки которых расположены не рядом друг с другом, то тут алгоритм действий немного другой. Зажимаем кнопку Ctrl на клавиатуре и кликаем по каждому ярлыку, над которым нужно совершить операцию, левой кнопкой мыши. Таким образом, необходимые элементы будут выделены.
- После того, как выделение произведено, выполняем уже знакомое нам действие. Переходим во вкладку «Разметка страницы». Жмем кнопку на ленте «Ориентация», расположенную в группе инструментов «Параметры страницы». Из выпадающего списка выбираем пункт «Альбомная».
После этого все выделенные листы будут иметь указанную выше ориентацию элементов.
Как видим, существует несколько способов смены книжной ориентации на альбомную. Первые описанные нами два способа применимы для изменения параметров текущего листа. Кроме того, существует дополнительный вариант, который позволяет производить изменения направления на нескольких листах одновременно.
Еще статьи по данной теме:
Помогла ли Вам статья?
Печать листа в книжной и альбомной ориентации
Excel для Microsoft 365 Excel 2021 Excel 2019 Excel 2016 Excel 2013 Excel 2010 Excel 2007 Еще…Меньше
По умолчанию Microsoft Excel выводит листы на печать в книжной ориентации (высота больше ширины). Ориентацию можно поменять на альбомную для каждого из листов в отдельности.
Изменение ориентации страницы
-
Выберите один или несколько листов, для которых требуется изменить ориентацию.
Совет: Если выделено несколько листов, в строке заголовка вверху листа появится надпись [Группа]. Чтобы отменить выделение нескольких листов книги, щелкните любой невыделенный лист. Если невыделенных листов нет, щелкните правой кнопкой мыши ярлычок выделенного листа и в контекстном меню выберите команду Разгруппировать листы.
-
На вкладке Разметка страницы в группе Параметры страницы нажмите кнопку Ориентация, а затем — Книжная или Альбомная.
Примечания:
-
Пока не настроен принтер, параметр Ориентация будет недоступен для выбора. Чтобы устранить эту проблему, настройте принтер. Параметр также недоступен, пока редактируется содержимое ячейки. Нажмите клавишу ВВОД, чтобы принять изменения, или ESC, чтобы их отменить.
-
Ориентацию страницы можно задать для каждого отдельного листа книги и, соответственно, распечатать одни листы с книжной ориентацией, а другие — с альбомной. Просто задайте ориентацию для каждого листа и распечатайте лист или книгу.
-
Изменение ориентации страницы перед печатью
-
Выберите один или несколько листов либо диапазон данных на листе, которые необходимо распечатать.
-
На вкладке Файл выберите пункт Печать.
-
В разделе Параметры в раскрывающемся списке Ориентация страницы выберите пункт Книжная ориентация или Альбомная ориентация.
-
Когда все будет готово к печати, нажмите кнопку Печать.
Создание шаблона с альбомной ориентацией по умолчанию
Чтобы сэкономить время, можно сохранить книгу, настроенную для печати в альбомной ориентации, в качестве шаблон. Этот шаблон далее можно использовать для создания других книг.
Создание шаблона
-
Создайте книгу.
-
Выберите один или несколько листов, для которых требуется изменить ориентацию.
Выбор листов
Чтобы выделить
Выполните следующие действия
Один лист
Щелкните ярлычок листа.
Если ярлычок нужного листа не виден, найдите его с помощью кнопок прокрутки листов, а затем щелкните.
Несколько смежных листов
Щелкните ярлычок первого листа. Затем, удерживая нажатой клавишу SHIFT, щелкните ярлычок последнего листа в диапазоне, который требуется выделить.
Несколько несмежных листов
Щелкните ярлычок первого листа. Затем, удерживая нажатой клавишу CTRL, щелкните ярлычки других листов, которые нужно выделить.
Все листы книги
Щелкните ярлычок листа правой кнопкой мыши и выберите команду Выделить все листы.
Примечание: Если выделено несколько листов, в строке заголовка вверху листа появится надпись [Группа]. Чтобы отменить выделение нескольких листов книги, щелкните любой невыделенный лист. Если невыделенных листов нет, щелкните правой кнопкой мыши ярлычок выделенного листа и в контекстном меню выберите команду Разгруппировать листы.
-
На вкладке Разметка страницы в группе Параметры страницы нажмите кнопку Ориентация, а затем — Альбомная.
Примечание: Пока не настроен принтер, параметр Ориентация будет недоступен для выбора. Чтобы устранить эту проблему, настройте принтер. Параметр также недоступен, пока редактируется содержимое ячейки. Нажмите клавишу ВВОД, чтобы принять изменения, или ESC, чтобы их отменить.
-
При необходимости внесите любые другие настройки.
Совет: Если вы хотите настроить несколько листов одновременно, можно временно сгруппировать листы, внести изменения, а затем разгруппировать их. Чтобы сгруппировать листы, щелкните правой кнопкой мыши любую вкладку в нижней части листа. В контекстном меню выберите пункт Выделить все листы. В строке заголовка должно отобразиться имя книги, за которым следует слово [Группа]. Затем измените ориентацию на альбомную или сделайте любую другую настройку. Чтобы отключить группирование, щелкните правой кнопкой мыши любую вкладку и выберите команду Разгруппировать листы (или просто выберите другую вкладку листа).
-
Откройте вкладку Файл.
-
Щелкните Сохранить как и укажите место для сохранения листа. Например, выберите пункт Компьютер (или Этот компьютер в Excel 2016), а затем — Рабочий стол.
-
В поле Имя файла введите имя шаблона.
-
В поле Тип файла выберите пункт Шаблон Excel (*.xltx) (или Шаблон Excel с поддержкой макросов (*.xltm), если в книге есть макросы, которые должны быть доступны в шаблоне).
-
Нажмите кнопку Сохранить.
Шаблон автоматически будет помещен в папку шаблонов.
Чтобы использовать шаблон для создания книги, выполните следующие действия (только для Excel 2016, Excel 2013 и Excel 2010):
-
Откройте меню Файл и выберите команду Создать.
-
Выберите пункт Личные.
-
Щелкните значок или имя сохраненного шаблона.
-
К началу страницы
Изменение ориентации страницы на листе
-
Выберите один или несколько листов, для которых требуется изменить ориентацию.
Выбор листов
Чтобы выделить
Выполните следующие действия
Один лист
Щелкните ярлычок листа.
Если ярлычок нужного листа не виден, найдите его с помощью кнопок прокрутки листов, а затем щелкните.
Несколько смежных листов
Щелкните ярлычок первого листа. Затем, удерживая нажатой клавишу SHIFT, щелкните ярлычок последнего листа в диапазоне, который требуется выделить.
Несколько несмежных листов
Щелкните ярлычок первого листа. Затем, удерживая нажатой клавишу CTRL, щелкните ярлычки других листов, которые нужно выделить.
Все листы книги
Щелкните правой кнопкой мыши ярлычок листа и выберите в контекстном меню (контекстное меню) команду Выделить все листы.
Примечание: Если выделено несколько листов, в строке заголовка вверху листа появится надпись [Группа]. Чтобы отменить выделение нескольких листов книги, щелкните любой невыделенный лист. Если невыделенных листов нет, щелкните правой кнопкой мыши ярлычок выделенного листа и в контекстном меню выберите команду Разгруппировать листы.
-
На вкладке Разметка страницы в группе Параметры страницы нажмите кнопку Ориентация, а затем — Книжная или Альбомная.
Совет: Чтобы увидеть границы печатных страниц более четко, можно работать в режиме макета страницы (вкладка «Вид «, группа «Представления книги «).
Изменение ориентации страницы перед печатью
-
Выберите один или несколько листов либо диапазон данных на листе, которые необходимо распечатать.
-
Нажмите кнопку Microsoft Office
, а затем — Печать.
-
В диалоговом окне Печать щелкните Свойства.
-
В диалоговом окне свойства принтера на вкладке Макет в разделе Ориентация выберите книжный или альбомный и нажмите кнопку ОК.
-
Когда все будет готово к печати, нажмите кнопку Печать.
Примечание: Пока не настроен принтер, параметр Ориентация будет недоступен для выбора. Чтобы устранить эту проблему, настройте принтер. Параметр также отображается неактивным, когда вы редактируете содержимое ячейки. Чтобы устранить эту проблему, нажмите клавишу ВВОД, чтобы принять изменения, или клавишу ESC, чтобы отменить изменения.
Создание шаблона с альбомной ориентацией по умолчанию
Чтобы сэкономить время, можно сохранить книгу, настроенную для печати в альбомной ориентации, в качестве шаблон. Этот шаблон далее можно использовать для создания других книг.
Создание шаблона
-
Создайте книгу.
-
Выберите один или несколько листов, для которых требуется изменить ориентацию.
Выбор листов
Чтобы выделить
Выполните следующие действия
Один лист
Щелкните ярлычок листа.
Если ярлычок нужного листа не виден, найдите его с помощью кнопок прокрутки листов, а затем щелкните.
Несколько смежных листов
Щелкните ярлычок первого листа. Затем, удерживая нажатой клавишу SHIFT, щелкните ярлычок последнего листа в диапазоне, который требуется выделить.
Несколько несмежных листов
Щелкните ярлычок первого листа. Затем, удерживая нажатой клавишу CTRL, щелкните ярлычки других листов, которые нужно выделить.
Все листы книги
Щелкните правой кнопкой мыши ярлычок листа и выберите в контекстном меню (контекстное меню) команду Выделить все листы.
Совет: Если выделено несколько листов, в строке заголовка вверху листа появится надпись [Группа]. Чтобы отменить выделение нескольких листов книги, щелкните любой невыделенный лист. Если невыделенных листов нет, щелкните правой кнопкой мыши ярлычок выделенного листа и в контекстном меню выберите команду Разгруппировать листы.
-
На вкладке Разметка страницы в группе Параметры страницы нажмите кнопку Ориентация, а затем — Альбомная.
Примечание: Пока не настроен принтер, параметр Ориентация будет недоступен для выбора. Чтобы устранить эту проблему, настройте принтер. Параметр также отображается неактивным, когда вы редактируете содержимое ячейки. Чтобы устранить эту проблему, нажмите клавишу ВВОД, чтобы принять изменения, или клавишу ESC, чтобы отменить изменения.
-
При необходимости внесите любые другие настройки.
Совет: Если вы хотите настроить несколько листов одновременно, можно временно сгруппировать листы, внести изменения, а затем разгруппировать их. Чтобы сгруппировать листы, щелкните правой кнопкой мыши любую вкладку в нижней части листа. В контекстном меню выберите пункт Выделить все листы. В строке заголовка должно отобразиться имя книги, за которым следует слово [Группа]. Затем измените ориентацию на альбомную или сделайте любую другую настройку. Чтобы отключить группирование, щелкните правой кнопкой мыши любую вкладку и выберите команду Разгруппировать листы (или просто выберите другую вкладку листа). Не забудьте разгруппировать листы. Когда листы группируются, все действия, которые вы делаете с одним листом, влияют на все остальные листы, что, вероятно, не то, что вы хотите.
-
Нажмите кнопку Microsoft Office
и нажмите кнопку Сохранить как.
-
В поле Имя файла введите имя шаблона.
-
В поле Тип файла выберите пункт Шаблон Excel (*.xltx) (или Шаблон Excel с поддержкой макросов (*.xltm), если в книге есть макросы, которые должны быть доступны в шаблоне).
-
Нажмите кнопку Сохранить.
Шаблон будет автоматически помещен в папку шаблонов.
Совет: Если вы копируете любую книгу Excel в папку Templates, ее можно использовать в качестве шаблона, не сохраняя ее в формате файла шаблона (XLTX или XLTM). В Windows Vista папка шаблонов обычно находится по пути C:Пользователи<ваше имя>AppDataRoamingMicrosoftШаблоны. В Microsoft Windows XP папка шаблонов обычно находится по пути C:Documents and Settings<ваше имя>Application DataMicrosoftШаблоны.
-
Чтобы использовать шаблон для создания новой книги, сделайте следующее:
-
Нажмите кнопку Microsoft Office
, а затем нажмите кнопку Создать.
-
В разделе Шаблоны выберите Мои шаблоны.
-
В диалоговом окне Создать дважды щелкните только что созданный шаблон.
В приложении Excel будет создана книга на основе шаблона.
-
К началу страницы
Нужна дополнительная помощь?
OS W7, Office 2007 Enterprise, вопрос по Excel:
в полном соответствии с официальными рекомендациями «Печать листа в книжной и альбомной ориентации» (
http://office.microsoft.com/ru-ru/excel-help/HP010342796.aspx
) пытаюсь распечатать лист в альбомной ориентации. Ничего не получается. Пункт «Альбомная» _подсвечен_, однако пунктирная разметка на листе все равно остается «Книжной», в Предпросмотре печати — тоже. Соответственно печатает в «Книжной» ориентации.
Дополнительно: в настройках умолчального (сетевого) принтера тоже выбирается «Альбомная ориентация» — не помогает; в Word’e все работает хорошо;
Возможно пригодится: изначально стояла демо-версия офиса, потом _поверх_ была установлена Enterprise, после проблем с ориентацией в Установке/удалении программ (не помню точно как этот пункт дословно в W7 называется) была обнаружена строка MS Office Excel 2007; удалил; после Enterprise переустановил в режиме исправления — не помогло и проблема сохранилась.
Нужна помощь, советы, идеи…
Спасибо!
Иногда в процессе распечатки таблицы Эксель возникает ситуация, когда часть информации остается за пределами одного бумажного листа и допечатывается на следующем (следующих), делая неудобным или невозможным дальнейшее использование распечатанных данных. Одна из основных причин возникновения подобной проблемы – установленная по умолчанию книжная ориентация листа в программе. Поменяв ее на альбомную, во многих случаях проблема с печатью благополучно решается. В данное статье представлены несколько основных способов, как это можно сделать.
Содержание
- Изменение ориентации книги
-
- Метод 1: настройка параметров печати
- Метод 2: инструменты во вкладке «Разметка страницы»
- Метод 3: одновременное изменение ориентации нескольких листов
-
- Заключение
Изменение ориентации книги
В Excel предусмотрены книжная и альбомная ориентации листа, причем первая установлена по умолчанию, и без дополнительных настроек пользователя, документ будет отправлен на печать именно в таком виде. Основное отличие этих видов ориентаций – соотношение ширины и высоты листа:
- книжная ориентация – ширина листа меньше его высоты (лист расположен вертикально);
- альбомная ориентация – ширина листа больше его высоты (лист расположен горизонтально).
Сам механизм изменения ориентации листа книги Эксель един, независимо от выбранного инструмента или действия, которые будут описаны ниже. Важно также помнить условия и ограничения при изменении ориентации:
- если в книге несколько листов, каждый из них может иметь свою ориентацию;
- на отдельном листе, состоящем из нескольких печатных страниц, нельзя задать различную ориентацию для каждой из них.
Перед тем, как приступить к изменению ориентации, убедимся, что наша таблица, действительно, не помещается на одном листе.
- Переходим в меню “Файл”.
- На боковой панели слева выбираем пункт “Печать”. Справа от раздела с настройками печати расположено окно предварительного просмотра, в котором отображается, как будет выглядеть наша таблица в распечатанном на бумажном носителе виде. Если область предпросмотра позволяет пролистать книгу (или мы заметили, что на странице поместилось не все, что мы видели в рабочей области программы), значит таблица разбита на несколько страниц и необходимо поменять ее ориентацию на альбомную.
- Возвращаемся во вкладку “Главная” при помощи стрелки в левой верхней части окна.
- На экране рабочего листа должна появиться тонкая пунктирная линия. Это линия разделения, которая показывает границы печати. Если лист будет отправлен на принтер прямо сейчас, без изменения ориентации, то наша таблица будет разделена на части именно в этом месте.
Теперь давайте рассмотрим способы изменения ориентации листа с книжной на альбомную.
Метод 1: настройка параметров печати
Этом метод удобен тем, что позволяет убедиться в необходимости изменения ориентации и изменить ее в одном и том же месте – в окне с настройками печати.
- Как уже было описано выше, переходим в меню “Файл”.
- В открывшемся окне в перечне слева выбираем пункт “Печать”.
- В параметрах печати щелкаем по текущей ориентации. Из появившихся в выпадающем списке вариантов выбираем строку “Альбомная ориентация”.
- Ориентация текущего листа успешно изменена. В окне предпросмотра мы можем видеть, насколько увеличилась область таблицы, попадающая в печать.
Если изменение ориентации не помогло, пробуем изменить значения полей, масштаб вывода данных на печать, удалить ненужные столбцы или изменить их ширину. О том, как это сделать, мы расскажем в других наших статьях.
Метод 2: инструменты во вкладке «Разметка страницы»
Если Вы убеждены, что при книжной ориентации часть таблицы однозначно не поместится на распечатанном листе, можно воспользоваться более быстрым методом изменения ориентации листа, который предполагает использование инструментов во вкладке “Разметка страницы”.
- Переключаемся во вкладку “Разметка страницы”. В разделе инструментов “Параметры страницы” жмем по кнопке “Ориентация”. Аналогично настройкам через параметры печати, из двух появившихся опций выбираем “Альбомная”.
- На рабочем листе книги сразу же видим результат изменения ориентации, о чем свидетельствует сдвиг тонкой пунктирной линии вправо.
Метод 3: одновременное изменение ориентации нескольких листов
Действия, описанные в Методах 1 и 2 выше, позволяют изменить ориентацию только одного текущего листа. Однако Эксель позволяет осуществить эту операцию для нескольких листов книги одновременно.
- Если нужно изменить параметры группы листов, идущих непосредственно друг за другом (вкладки с названиями листов расположены в нижней части рабочего окна программы):
- зажимаем клавишу Shift на клавиатуре;
- наводим курсор на вкладку с названием первого выделяемого листа и жмем левую кнопку мыши;
- далее переводим курсор на последнюю в выделяемом диапазоне вкладку с названием листа и также жмем левую кнопку мыши, после чего отпускаем клавишу Shift;
- таким образом мы получаем выделенную группу листов, расположенных подряд.
- В случае, когда необходимо изменить ориентацию нескольких листов, расположенных в произвольном порядке, алгоритм немного меняется:
- зажимаем клавишу Ctrl на клавиатуре;
- наводим курсор на вкладку с названием листа, ориентацию которого хотим изменить, и жмем левую кнопку мыши;
- таким же образом, продолжая удерживать клавишу Ctrl, выделяем все остальные листы, после чего можем отпустить клавишу Ctrl. В нашем случае нам нужно было выделить всего 2 листа.
- После выделения листов переходим во вкладку “Разметка страницы”. В разделе инструментов “Параметры страницы” жмем кнопку “Ориентация” и выбираем “Альбомную ориентацию”.
- После внесенных изменений рекомендуем разгруппировать листы. Для этого щелкаем по выделенным листам правой кнопкой мыши и выбираем в появившемся контекстном меню пункт “Разгруппировать листы”.
Заключение
Описанные выше способы позволяют оперативно и просто изменить ориентацию листа в Excel с книжной на альбомную. Они одинаково эффективны как при работе с одним листом, так и с группой листов, в которой порядок выделения может быть как сплошным, так и выборочным.
Когда вы пытаетесь напечатать документ в альбомной ориентации, Excel отображает страницу в альбомной ориентации в окне, а документ печатается в книжной ориентации. Принтер — HP 1214mfp. На другом принтере (также HP, но модели p1102) документ распечатывается по мере необходимости. Другие приложения не сталкивались с такими проблемами печати. Служба поддержки HP говорит, что это проблема в пакете Office 2010, Microsoft говорит, что это проблема с драйверами HP, и конечный пользователь, насколько я понимаю, не очень заботится, важно купить продукт…
Ответ После долгой переписки с представителями службы поддержки Microsoft и HP мы смогли выявить проблему. Как выяснилось, проблема, предположительно, связана с кривым драйвером XPS для МФУ. Проблема решилась чистой установкой принтера. Но как только драйвер XPS был установлен, проблема вернулась.
На всякий случай дам инструкцию как снять принтеры, вдруг кому пригодится:
9. Удалите программное обеспечение принтера и драйвер принтера.
а) Отсоедините кабель принтера от порта USB, выключите принтер.
б) Перейдите в меню «Пуск», нажмите «Панель управления», нажмите «Удалить программу».
c) В окне «Программы и компоненты» в правом верхнем углу щелкните поле «Поиск: Программы и компоненты», введите производителя принтера (Canon, HP, Samsung и т д.), удалите каждую запись.
10. Удалите драйвер принтера, очередь печати из подсистемы печати.
а) Запустите Windows в «безопасном режиме» http://windows.microsoft.com/en-US/windows7/Start-your-computer-in-safe-mode, войдите в систему с учетной записью администратора.
б) .Перейдите в каталог C: Windows System32 spool
Включить расширение файла отображает http://windows.microsoft.com/en-US/windows7/Show-or-hide-file-name-extensions.
c) Из каталога DRIVERS удалите все файлы в корзине, кроме папки Color.
г) Из каталога ПРИНТЕРЫ удалите все файлы в корзине.
д) Из каталога SERVER удалите все файлы в корзине.
е) В папке инструментов может быть три папки: en-US, Microsoft XPS Document Writer, ru-RU и три файла — PrintBrm.exe, PrintBrmEngine.exe, PrintBrmPs.dll (если есть другие файлы и папки, удалите).
В папке en-US два файла: PrintBrm.exe.mui, PrinBrmEngine.exe.mui (если есть другие файлы, удалите).
В папке Microsoft XPS Document Writer пять файлов: mxdwdui.dll, mxdwdui.gpd, mxdwdui.ini, prnms001.cat, prnms001.inf (если есть другие файлы, удалите).
В папке ru-RU два файла: PrintBrm.exe.mui, PrinBrmEngine.exe.mui (если есть другие файлы, удалите их).
г) В папке prtprocs –
Для 32-битной Windows папка: w32x86 (если есть другие папки или файлы, удалите).
В папке w32x86 есть папка: ru-RU и один-два файла: — jnwppr.dll, winprint.dll (если есть другие папки или файлы, удалите).
В папке ru-RU находится файл: LMPRTPRC.DLL.mui или LXKPTPRC.DLL.mui (если есть другие файлы, удалите).
Для 64-битной Windows папка: x64 (если есть другие папки или файлы, удалите).
В папке x64 есть папка: ru-RU и один-два файла: — jnwppr.dll, winprint.dll (если есть другие папки или файлы, удалите их).
В папке ru-RU находится файл LMPRTPRC.DLL.mui или LXKPTPRC.DLL.mui (если есть другие файлы, удалите).
Если у вас возникли проблемы с удалением файлов, назначьте себя владельцем и добавьте все права на карту безопасности http://windows.microsoft.com/en-US/windows-vista/Troubleshoot-access-denied -when-open-files- или -папки
11. Удалите записи реестра, связанные с принтером, драйвером принтера, процессором печати, монитором принтера, проверьте зависимость службы управления печатью.
а) Перейдите в меню «Пуск», в поле «Найти программы и файлы» введите regedit, вверху отобразится программа regedit, щелкните правой кнопкой мыши по RegEdit, выберите «Запуск от имени администратора», если отображается окно UAC , нажмите «Продолжить» или «Разрешить».
б) В окне «Редактор реестра» разверните ветку HKEY_LOCAL_MACHINE SYSTEM CurrentControlSet Control Print
в) Удалите папку PendingUpgrades, щелкните ее правой кнопкой мыши, выберите «Удалить», в окне «Подтвердить удаление раздела» нажмите «Да».
г) Разверните папку «Принтеры», удалите все содержимое этой папки.
Разверните папку Environments
Для 32-разрядной версии Windows разверните папку Windows NT x86
Для 64-битной Windows разверните папку Windowsx64
затем откройте папку Drivers Version-X, где Version-X — это номер (обычно 2 или 3), найдите свой принтер (например, HP LaserJet 2200 Series PCL 5), щелкните его правой кнопкой мыши, выберите «Удалить» в поле » В окне «Подтвердить удаление раздела» нажмите «Да».
Затем сожмите версию 3 или версию 2, папку Driver, разверните папку Print Processors
в этой папке должна быть папка winprint, если есть другие, удалите их, щелкните папку правой кнопкой мыши, выберите «Удалить», в окне «Подтвердить удаление раздела» нажмите «Да».
д) Раскройте папку Мониторы, там могут быть папки:
LocalPort
Стандартный порт TCP / IP
USB-монитор, порт WSD
Microsoft Office Live Meeting 2007
Монитор для написания документов
Монитор общих факсов Microsoft
Удалите остальные, щелкните папку правой кнопкой мыши, выберите «Удалить», в окне «Подтвердить удаление раздела» нажмите «Да».
е) .Проверьте зависимость службы диспетчера печати, разверните ветку HKEY_LOCAL_MACHINE SYSTEM CurrentControlSet Services Spooler
Имя DependOnService, содержит значение: RPCSS
Имя описания, содержит значение: @% systemroot% system32 spoolsv.exe, -2
DisplayName, содержит значение: @% systemroot% system32 spoolsv.exe, -1
Имя ImagePath, содержит значение:% SystemRoot% System32 spoolsv.exe
Имя RequiredPrivileges содержит значение:
SeTcbPrivilege
SeImpersonatePrivilege
SeAuditPrivilege
SeChangeNotifyPrivilege
SeAssignPrimaryTokenPrivilege
SeLoadDriverPrivilege
ж) .Разверните раздел реестра HKEY_CURRENT_USER Printers
Здесь должны присутствовать следующие папки:
Подключения
DevModePerUser
DevModes2
Настройки
Удалите записи для физических принтеров в папках выше.
В папке настроек должна быть подпапка мастера
если его не существует, создайте его, он должен содержать следующие имена со значениями:
«Использовать существующий» = dword: 00000000
«Установить по умолчанию» = dword: 00000001
«Имя драйвера»=»»
«Shared» = dword: 00000001
«Автоматическая установка» = dword: 00000001
«Тип поиска» = dword: 00000001
з) Разверните раздел реестра HKEY_CURRENT_USER Software
Удалите папку Canon, если она есть, возможно, вместе с другими словами.
i) .Разверните раздел реестра HKEY_LOCAL_MACHINE SOFTWARE
Удалите папку Canon, если она есть, возможно, вместе с другими словами.
j) Разверните раздел реестра HKEY_LOCAL_MACHINE SOFTWARE Microsoft Windows NT CurrentVersion Print Printers, щелкните правой кнопкой мыши принтер (Пример: HP LaserJet 2200 Series PCL 5), выберите «Удалить», в окне «Подтвердить удаление раздела» «Нажмите кнопку« Да».
k) Снимите фильтры LowerFilters и UpperFilters.
Разверните раздел реестра HKEY_LOCAL_MACHINE System CurrentControlSet Control Class {36FC9E60-C465-11CF-8056-444553540000}, удалите имена LowerFilters, UpperFilters, если они есть.
12. Запустите компьютер в обычном режиме, установите принтер.
а). Подсоедините кабель принтера к компьютеру, включите принтер, дождитесь установки драйвера принтера. Если драйвер принтера не найден, выполните шаг b).
б). Отсоедините кабель принтера от компьютера, загрузите последнюю версию драйвера с веб-сайта производителя принтера, начните установку драйвера принтера, во время установки вам будет предложено подключить кабель принтера к компьютеру (подключите кабель принтера к разъему USB, включите принтер), следуйте инструкциям на экране.
Источник: https://answers.microsoft.com/ru-ru/msoffice/forum/all/excel/f9bc049a-63e7-493f-80a1-013cd88b1c5f





















 , а затем — Печать.
, а затем — Печать.



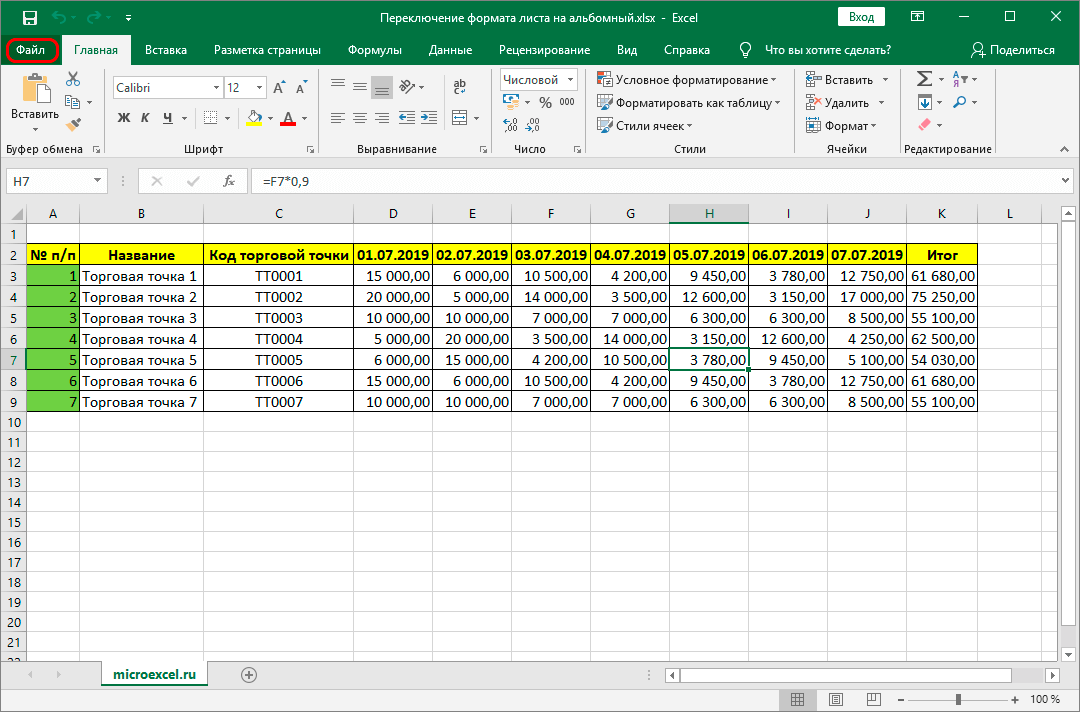


 Если изменение ориентации не помогло, пробуем изменить значения полей, масштаб вывода данных на печать, удалить ненужные столбцы или изменить их ширину. О том, как это сделать, мы расскажем в других наших статьях.
Если изменение ориентации не помогло, пробуем изменить значения полей, масштаб вывода данных на печать, удалить ненужные столбцы или изменить их ширину. О том, как это сделать, мы расскажем в других наших статьях.




