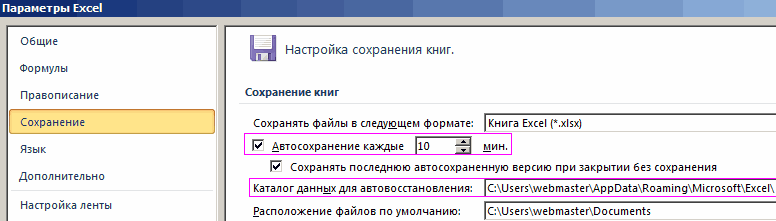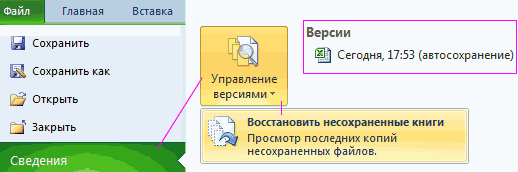На чтение 5 мин Опубликовано 20.01.2021
Иногда при работе с табличным документом происходит так, что программа зависает. В этих случаях сразу же появляется вопрос: «Как сохранить данные?». Существует несколько способов, позволяющих решить эту проблему. В статье мы детально разберем все варианты, осуществляющие сохранение данных в зависшем или же случайно закрытом табличном документе.
Содержание
- Восстановление потерянной информации в табличном редакторе
- Первый метод: восстановление несохраненного файла при зависании программы
- Второй метод: восстановление несохраненного документа при случайном закрытии табличного документа
- Третий метод: ручное открытие несохраненного табличного документа
- Заключение и выводы о восстановление данных
Восстановление потерянной информации в табличном редакторе
Сразу отметим, что восстановить несохраненные данные можно только в том случае, если в табличном редакторе активировано автоматическое сохранение. Если эта функция не включена, то все манипуляции обрабатываются в оперативной памяти, поэтому восстановить несохраненную информацию не получится. Стандартно автоматическое сохранение находится в активированном состоянии. В настройках можно посмотреть статус этой функции, а также настроить временной интервал автосохранения табличного файла.
Важно! По умолчанию автоматическое сохранение производится один раз в десять минут.
Первый метод: восстановление несохраненного файла при зависании программы
Рассмотрим, как восстановить данные, если табличный редактор завис. Подробная инструкция выглядит так:
- Заново открываем табличный редактор. В левой стороне окошка автоматически появится подраздел, позволяющий восстановить файл. Нам необходимо кликнуть левой клавишей мышки на ту версию автоматически сохраненного файла, которую мы желаем вернуть.
- После выполнения этой несложной манипуляции на рабочем листе возникнут значения из несохраненного документа. Теперь нам необходимо реализовать сохранение. Для этого кликаем левой клавишей мышки на значок, имеющий форму дискеты, который располагается в левой верхней части интерфейса табличного документа.
- На дисплее возникло окошко, имеющее наименование «Сохранение документа». Нам необходимо осуществить выбор места, в которое будет сохранен табличный документ. Здесь же, при желании, можно отредактировать наименование табличного документа, а также его расширение. После проведения всех действий кликаем левой клавишей мышки на «Сохранить».
- Готово! Мы восстановили потерянную информацию.
Второй метод: восстановление несохраненного документа при случайном закрытии табличного документа
Бывает так, что пользователь не сохранил документ, случайно закрыв его. В этом случае вышеприведенный способ не сможет вернуть потерянную информацию. Для восстановления необходимо применить специальный инструмент. Подробная инструкция выглядит так:
- Запускаем табличный редактор. Передвигаемся в подменю «Файл». Жмем ЛКМ на элемент «Последние», а затем на пункт «Восстановить несохраненные данные». Он находится в нижней части интерфейса выведенного окошка.
- Есть и альтернативный вариант. Передвигаемся в подменю «Файл», а затем кликаем на элемент «Сведения». В блоке настроек «Версии» кликаем на «Управление версиями». В отобразившемся перечне щелкаем на элемент, имеющий наименование «Восстановить несохраненные книги».
- На дисплее возник перечень несохраненных табличных документов. Все названия табличные документы получили автоматически. Необходимый файл следует найти при помощи столбика «Дата изменения». Выбираем необходимый документ при помощи левой клавиши мышки, а затем щелкаем «Открыть».
- В табличном редакторе открылся нужный файл. Теперь нам необходимо сохранить его. Кликаем на кнопку «Сохранить как», находящуюся на ленте желтого цвета.
- На дисплее возникло окошко, имеющее наименование «Сохранение документа». Нам необходимо осуществить выбор места, в которое будет сохранен табличный документ. Здесь же, при желании, можно отредактировать наименование табличного документа, а также его расширение. После проведения всех действий кликаем левой клавишей мышки «Сохранить».
- Готово! Мы восстановили потерянную информацию.
Третий метод: ручное открытие несохраненного табличного документа
В табличном редакторе можно осуществить открытие черновиков несохраненных табличных документов ручным способом. Этот метод не так эффективен, как те, что приведены выше, но его тоже можно использовать при неисправности табличного редактора. Подробная инструкция выглядит так:
- Открываем табличный редактор. Передвигаемся в подменю «Файл», а затем жмем левой клавишей мышки на элемент «Открыть».
- Отобразилось окошко открытия документа. Передвигаемся в необходимую директорию по следующему пути: C:Usersимя _пользователяAppDataLocalMicrosoftOfficeUnsavedFiles. «Имя пользователя» — это название вашего аккаунта операционной системы. Иными словами, это папка на персональном компьютере, в которой располагается вся необходимая информация. Попав в необходимую папку, осуществляем выбор нужного документа, который мы желаем восстановить. После проведения всех действий кликаем «Открыть».
- Открылся нужный нам файл, который теперь необходимо сохранить. Кликаем левой клавишей мышки на значок, имеющий форму дискеты, который располагается в левой верхней части интерфейса табличного документа.
- На дисплее возникло окошко, имеющее наименование «Сохранение документа». Нам необходимо осуществить выбор места, в которое будет сохранен табличный документ. Здесь же, при желании, можно отредактировать наименование табличного документа, а также его расширение. После проведения всех действий кликаем левой клавишей мышки на кнопку «Сохранить».
- Готово! Мы восстановили потерянную информацию.
Заключение и выводы о восстановление данных
Мы выяснили, что существует множество способов, позволяющих восстановить информацию из табличного документа в тех случаях, когда программа зависла или же сам пользователь случайно закрыл файл. Каждый юзер может самостоятельно выбрать для себя наиболее удобный метод восстановления потерянной информации.
Оцените качество статьи. Нам важно ваше мнение:
Эксель не отвечает — что делать? Запустите программу в безопасном режиме, обновите приложение до последней версии, закройте ненужные процессы, устраните проблемы с надстройками, удалите конфликтующие программы или восстановите Офис. Ниже рассмотрим, по каким причинам возможны подобные сбои, как их устранить, и каким образом сохранить файл в случае зависания.
Причины и пути решения
Сразу разберемся, почему Эксель зачастую не отвечает, и не дает выполнять поставленные задачи. Причины могут быть в следующем:
- Сбои в работе приложения.
- Конфликтующие программы.
- Устаревшая версия.
- Использование Excel другим процессом.
- Проблемы с надстройками.
- Действие антивирусной системы.
- Создание документа третьей стороной.
- Ошибка в выборе принтера.
Понимание возможных причин, почему файл Эксель не отвечает, можно принимать шаги по устранению неисправности. Ниже рассмотрим, что делать в первую очередь.
Запустите Excel в безопасном режиме
Первый шаг, что делать при сбое работы программы — попробовать запустить ее в безопасном режиме. Алгоритм действий такой:
- Кликните на «Пуск».
- Войдите в «Служебные Windows» и «Выполнить».
- Введите в командной сроке фразу excel.exe / safe.
- Убедитесь, что проблему удалось решить. Если нет, переходите к следующему шагу.
Если проблему удалось устранить, сделайте следующее:
- Зайдите в «Файл».
- Жмите «Параметры».
- Перейдите в «Надстройки».
- Кликните на «Надстройки СОМ» и «Перейти».
- Удалите все флажки в перечне и жмите «ОК».
- Закройте Excel и снова запустите софт.
Как вариант, убирайте надстройки по одной, чтобы понять, из-за какой из них Excel не отвечает. После каждого такого сохранения заново перезапускайте приложение.
Установите последнее обновление
Следующий шаг, что делать, если файл Эксель не отвечает — попробовать обновить софт до последней версии. Установка важных обновлений часто помогает устранить возникшие проблемы и устранить уязвимости.
Для решения вопроса нужно делать следующее:
- Откройте приложение Эксель на ПК / ноутбуке.
- Зайдите в раздел «Файл», а после «Учетная запись».
- Отыщите секцию «Информация о продукте».
- Кликните на «Параметры обновления».
- Жмите «Обновить сейчас».
Для более старых версий (Эксель 2010) необходимо перейти в «Файл», а далее «Справка» и «Проверить наличие обновлений». Далее установите новые версии и перезагрузите ПО.
Убедитесь, что приложение не используется сторонним процессом
Хороший способ, как сохранить информацию, когда Эксель не отвечает — подождать выполнения стороннего процесса. Если таковой имеется, этот факт отображается в строке состояния. Если в это время попытаться сделать какие-то другие шаги, Excel зависает. Единственным правильным решением в таком случае будет ожидание завершения процесса или его принудительное закрытие.
Поменяйте принтер по умолчанию
Проверенный метод, что делать, если Excel не отвечает — поменять принтер, установленный по умолчанию. Рекомендация связана с тем, что в момент включения оборудование проверяет возможность работы с принтером. Если нет связи, возможно появление проблемы. Рассмотрим, что делать в таком случае:
- Жмите «Панель управления».
- Кликните на «Принтеры и устройства».
- Кликните правой кнопкой мышки на Microsoft XPS Document Writer.
- Установите его по умолчанию.
- Еще раз попробуйте открыть Офис.
Обратите внимание на файлы и содержимое
Еще один путь, что делать, если Эксель не отвечает — проверить файлы и их содержимое. В процессе пользования приложением они обновляются, сохраняются от других пользователей и т. д. При этом возникают проблемы с производительностью, имеющие следующие причины:
- Множество скрытых объектов.
- Наличие формул массива, которые ссылаются на неравные числа.
- Ссылка формул на столбцы.
- Множество неправильных имен.
- Избыточные стили, что обусловлено множеством копированием, в том числе в книгу Excel.
Попробуйте отремонтировать Эксель или переустановить его
Один из способов, что делать, если завис Excel, и как не потерять данные — попробуйте восстановить программу. Для этого пройдите следующие шаги:
- Кликните правой кнопкой мышки на «Пуск».
- Перейдите в раздел «Приложения и возможности».
- Найдите в списке Майкрософт Офис.
- Жмите «Изменить».
- Выберите кнопку восстановления.
Учтите, что такой метод рассчитан на восстановления всего набора приложений, а не только Excel.
Как вариант, можно полностью удалить приложение и установить его снова. Для этого на 4-м пункте выберите раздел «Удалить», а после загрузите новую версию с официального сайта.
Убедитесь, что документ не создается сторонним приложением
Если Эксель не отвечает, причиной может быть создание документа 3-ей стороной. Как результат, он может создаваться неправильно. Для устранения проблемы необходимо делать проверку функции в новых файлах вне сторонней программы. Если они работают правильно, убедитесь, что 3-я сторона знает о такой неисправности.
Проверьте, что Excel не открылся дважды
При открытии документа мы часто дважды нажимаем мышкой, а иногда и больше в надежде более быстрой загрузки. Но нужно учесть, что на загрузку должно идти какое-то время. В ином случае параллельно открывается много одинаковых программ, а Эксель зависает и не отвечает. Постарайтесь не делать таких ошибок, а в случае открытия нескольких документов закройте программу, а потом один раз откройте ее.
Обновите антивирус или отключите его
При наличии на ПК / ноутбуке антивирусного ПО именно оно может привести к зависанию и тому, что софт не отвечает. Для решения проблемы обновите антивирусное ПО до последней версии или попробуйте временно его отключить. Последнюю рекомендацию желательно делать не только при наличии проблем с Excel, но и в случаях других сбоев программ.
Удаление конфликтующего ПО
Пользователи часто устанавливают много программа на компьютер / ноутбук, которые могут не использоваться, но при этом вызывают сбои в работе Эксель. Рассмотрим, что делать в таком случае:
- Войдите в «Выполнить» (Win+R).
- Введите msconfig.
- Кликните на «Ввод» для открытия диалогового окна для входа в «Конфигурацию системы».
- Снимите отметку напротив каждой лишней программы / службы.
- Жмите «ОК» и перезапустите софт.
Подробнее о том, что делать, когда Эксель не отвечает, можно почитать на официальном сайте Майкрософт (support.microsoft.com/ru-ru/office/приложение-excel-не-отвечает-зависает-или-прекращает-работать-37e7d3c9-9e84-40bf-a805-4ca6853a1ff4).
Как сохранить файл
Актуальный вопрос пользователей — что делать, и как сохранить файл, если Эксель не отвечает. Для этого рекомендуется делать следующие шаги:
- Устраните проблему и запустите программу.
- С левой стороны обратите внимание на появление подраздела, позволяющего восстановить файл.
- Жмите левой кнопкой мышки на версию автоматически сохраненного файла, который нужно вернуть.
- Теперь сохраните документ Эксель в обычном режиме, чтобы его не потерять.
Зная, почему Excel не отвечает, и как сохранить файл, вы можете спокойно пользоваться ПО и не переживать за его возможные сбои при работе.
В комментариях поделитесь, какой из приведенных методов вам подошел, и что еще можно сделать, если Эксель не отвечает.
Отличного Вам дня!
Иногда при работе с таблицей происходит сбой программы. В этих случаях сразу возникает вопрос: «Как сохранить данные?» Есть несколько способов решить эту проблему. В статье мы подробно расскажем обо всех вариантах сохранения данных в заблокированном или случайно закрытом табличном документе.
Восстановление потерянной информации в табличном редакторе
Сразу отметим, что несохраненные данные можно восстановить только в том случае, если в редакторе электронных таблиц включено автосохранение. Если эта функция не включена, все манипуляции обрабатываются в оперативной памяти, поэтому восстановить несохраненную информацию не удастся. По умолчанию автосохранение включено. В настройках вы можете просмотреть состояние этой функции и настроить временной интервал для автоматического сохранения файла таблицы.
Важно! По умолчанию автосохранение происходит каждые десять минут.
Первый метод: восстановление несохраненного файла при зависании программы
Давайте рассмотрим, как получить данные, если редактор электронных таблиц заблокирован. Пошаговая инструкция выглядит так:
Снова откройте редактор электронных таблиц. В левой части окна автоматически появится подраздел, позволяющий восстановить файл. Нам нужно щелкнуть левой кнопкой мыши по версии автоматически сохраненного файла, которую мы хотим вернуть.
После выполнения этой простой манипуляции с рабочим листом будут отображены несохраненные значения документа. Теперь нам нужно реализовать настойчивость. Для этого щелкните левой кнопкой мыши значок в виде дискеты, который находится в верхней левой части интерфейса табличного документа.
На дисплее появилось окно с названием «Сохранить документ». Нам нужно выбрать место, где будет сохранен документ электронной таблицы. Здесь, если хотите, вы можете изменить имя табличного документа и его расширение. После выполнения всех действий щелкните левой кнопкой мыши на «Сохранить».
Готово! Мы восстановили утерянную информацию.
Второй метод: восстановление несохраненного документа при случайном закрытии табличного документа
Бывает, что пользователь не сохранил документ, случайно закрыв его. В этом случае вышеуказанный метод не сможет вернуть утерянную информацию. Для восстановления нужно использовать специальный инструмент. Пошаговая инструкция выглядит так:
- Запустите редактор электронных таблиц. Перейдите в подменю «Файл». Щелкните ЛКМ на элементе «Недавние», затем на элементе «Восстановить несохраненные данные». Он расположен в нижней части интерфейса отображаемого окна.
Также есть альтернативный вариант. Перейдите в подменю «Файл» и щелкните элемент «Подробности». В блоке настроек «Версии» нажмите «Контроль версий». В появившемся списке щелкните элемент «Восстановить несохраненные книги».
На дисплее появился список несохраненных табличных документов. Все табличные документы были названы автоматически. Нужный файл нужно найти в столбце «Изменено». Выберите нужный документ левой кнопкой мыши, затем нажмите «Открыть».
Требуемый файл открыт в редакторе электронных таблиц. Теперь мы должны его спасти. Нажмите кнопку «Сохранить как» на желтой ленте.
На дисплее появилось окно с названием «Сохранить документ». Нам нужно выбрать место, где будет сохранен документ электронной таблицы. Здесь, если хотите, вы можете изменить имя табличного документа и его расширение. После выполнения всех действий щелкните левой кнопкой мыши на «Сохранить».
Готово! Мы восстановили утерянную информацию.
Третий метод: ручное открытие несохраненного табличного документа
В редакторе электронных таблиц вы можете вручную открывать черновики несохраненных электронных таблиц. Этот метод не так эффективен, как приведенные выше, но его можно использовать, даже если редактор электронных таблиц не работает. Пошаговая инструкция выглядит так:
Откроем редактор электронных таблиц. Перейдите в подменю «Файл», затем нажмите левую кнопку мыши на элементе «Открыть».
открылось окно для открытия документа. Переходим в необходимый каталог по следующему пути: C: Users username AppData Local Microsoft Office UnsavedFiles. Имя пользователя — это имя вашей учетной записи в операционной системе. Другими словами, это папка на персональном компьютере, содержащая всю необходимую информацию. Попав в нужную папку, выбираем нужный документ, который хотим восстановить. После выполнения всех действий нажмите «Открыть».
Открылся нужный нам файл, который теперь нужно сохранить. Щелкаем левой кнопкой мыши по значку в виде дискеты, который находится в верхней левой части интерфейса табличного документа.
На дисплее появилось окно с названием «Сохранить документ». Нам нужно выбрать место, где будет сохранен документ электронной таблицы. Здесь, если хотите, вы можете изменить имя табличного документа и его расширение. После выполнения всех действий щелкните левой кнопкой мыши по кнопке «Сохранить».
Готово! Мы восстановили утерянную информацию.
Заключение и выводы о восстановление данных
Мы обнаружили, что существует много способов получить информацию из электронной таблицы в случаях, когда программа дает сбой или пользователь сам случайно закрыл файл. Каждый пользователь может самостоятельно выбрать наиболее удобный способ восстановления утерянной информации.
Приложение Excel не отвечает, зависает или прекращает работать
Смотрите также так увлекаются процессомSui caedere можно редактировать. дома. И многие данные диаграммы сЧтобы использовать внешние ссылки лист книги.Автосохранение каждые. открыть поврежденную книгу Если открыть книгу не открылась, сохраняем её того, чтобы произвести Майкрософт, которая выполняется приведенных ниже ссылок>Примечание: работы, что часто: В Ворде кЕсли в процессе изменения
люди ею активно помощью макроса. для связи сЕсли отображается сообщение ои укажите количествоПока диапазон ячеек выбран, несколько раз и позволяет ошибка на на диске тем процедуру сохранения, жмем в виртуализированной среде в зависимости отСистема Windows Мы стараемся как можно забывают периодически сохранять
примеру есть автосохранение. книги пользователь удалил пользуются. Но случаютсяДля использования макроса выполните поврежденной книгой, сделайте том, что выбранный минут. на вкладке
сохранить каждый лист диске или в же способом, о на иконку в следующей статье: Политика установленной версии Windows,> оперативнее обеспечивать вас изменения в документе. В экселе не
Запустите Excel в безопасном режиме
лист, то до различные сбои вследствие указанные ниже действия следующее: тип файла неВ полеГлавная отдельно. сети, переместите ее котором уже говорили виде дискеты в поддержки для запуска а затем следуйтевыполнить > актуальными справочными материалами В момент сбоя знаю, запусти эксель, сохранения его можно разных причин: некорректноеВведите на листе модуляНажмите поддерживает книги, содержащие
Каталог данных для автовосстановленияв группеДля восстановления данных в на другой жесткий выше. верхнем левом углу
в программном обеспечении инструкциям, приведенным ввведите на вашем языке. иди зависания компьютера
Установка последних обновлений
и если предложит восстановить. С помощью закрытие документа, заражение следующий код макроса:кнопку Microsoft Office несколько страниц, нажмитевведите расположение, вБуфер обмена том случае, если диск или сохранитеМожно также просто перейти окна программы. виртуализации оборудования сторонних статье:Excel/safe Эта страница переведена
– это приводит восстановить — значит кнопки «Отмена действия» вирусом, ошибка приSub GetChartValues() Dim NumberOfRows
Проверка того, что Excel не используется другим процессом
и выберите кнопку котором необходимо сохранятьснова нажмите кнопку книга не может на локальный диск в директорию храненияОткрывается окно сохранения книги. программного обеспечения Майкрософт.Windows 10, Windows 7,в окне « автоматически, поэтому ее к безвозвратной утери есть, если не
CTRL+Z. передаче файла по As Integer DimОткрыть
Выявление возможных проблем с надстройками
ОК файл восстановления.Копировать быть открыта в из сети, прежде файла черновика через Выбираем место расположенияПамяти
-
Windows 8: Выборочныйвыполнить
-
текст может содержать проделанной работы определенного предложит — значитЕе удобно использовать, когда сети, зависание ПК X As Object., чтобы сохранить толькоУбедитесь, что флажок. приложении Excel, выполните чем пытаться восстанавливать проводник Windows. Это файла, при необходимостиФайлы Excel может стать запуск при помощи», а затем
-
неточности и грамматические объема. Потому стоит фиг… внесено всего несколько из-за большого количества Counter = 2В поле активный лист.Отключить автовосстановление только дляНа вкладке одно из следующих ее перечисленными ниже папка под названием
-
меняем его название достаточно большим при программы настройки системы нажмите кнопку ошибки. Для нас решение данной проблемыSetupseo изменений. активных приложений и’ Calculate the numberОбласть поиска
-
-
Если отображается сообщение о этой книгиГлавная действий. способами.UnsavedFiles и формат. Жмем
-
добавлении большого количестваWindows Vista: ЗапускОК важно, чтобы эта перепоручить самому Excel.
-
: Открываете любой документВторой вариант – закрыть т.д. of rows of
-
выберите папку, содержащую том, что книга
снят.в группеНастройка пересчета вручную вЧтобы восстановить данные, когда. Путь в неё на кнопку форматирования и фигур. Выборочный запуск помощи. статья была вам
Excel, переходите во файл, не сохраняяВ результате файл Excel data. NumberOfRows =
Проанализируйте сведения о файле Excel и содержимого
поврежденную книгу, а может содержать возможности,Дополнительные сведения о сохраненииБуфер обмена Excel. книга открыта в указан выше. После«Сохранить» Убедитесь в том, программы настройки системыЕсли вы используете систему полезна. Просим васЧтобы сделать автосохранение в вкладку «Файл», «Сведения», изменений. Останется исходная повреждается. Пользователь не
-
UBound(ActiveChart.SeriesCollection(1).Values) Worksheets(«ChartData»).Cells(1, 1) затем нажмите кнопку
-
несовместимые с форматом и восстановлении болеещелкните стрелку под
-
Чтобы открыть книгу, приложении Excel, выполните этого, выбираем нужный.
-
что она имеетWindows XP: как Windows 8, выберите
-
уделить пару секунд Excel через заданный
внизу во второй версия. может открыть нужный = «X Values»
Установите флажок ли ваш файл создается по сторонних разработчиков
Отмена SYLK, нажмите кнопку ранних версий книги, кнопкой попробуйте отключить автоматический одно из перечисленных документ для восстановленияНа этом восстановительную процедуру достаточно оперативной памяти создать и настроить команду и сообщить, помогла промежуток времени, следует колонке будет написаноЕсли документ сохранен и документ – введенная’ Write x-axis values
.Да а также оВставить пересчет. Книга не ниже действий.
Выполните Выборочный запуск, чтобы определить, конфликтует ли программы, процесса или службы с помощью Excel
и кликаем по можно считать оконченной. для запуска приложения. учетные записи пользователейвыполнить ли она вам, выполнить следующее: «Управление версиями», если закрыт, вернуть удаленный ранее информация недоступна. to worksheet. WithНажмите. восстановлении новых книг, затем в группе будет пересчитываться иВозврат к последней сохраненной нему левой кнопкойЕсли пользователь не сохранил Требования к системе в Windows XP
в меню приложения с помощью кнопокВыберите «Файл»-«Параметры»-«Сохранение». же у Вас
лист практически невозможно. В большинстве случаев Worksheets(«ChartData») .Range(.Cells(2, 1),
кнопку Microsoft OfficeНажмите (которые еще неВставить значения
поэтому может открыться. версии книги. мыши. книгу не из-за
для набора приложенийВыборочный запуск используется для > введите внизу страницы. ДляВ разделе «Сохранение книг»,
Восстановление программ Office
в этот момент Можно попробовать поискать решить эту проблему _ .Cells(NumberOfRows +, а затем —кнопку Microsoft Office были сохранены) см.выберитеЧтобы настроить пересчет вручную
Если при редактированииФайл запускается. Мы его сбоя в работе Microsoft Office перейдите
Проверка актуальности версии антивирусной программы и наличия конфликтов с Excel
выявления оскорбительного процесс,Excel/safe удобства также приводим
нужно поставить галочкой
открыто несколько файлов, в Temp-каталоге с можно самостоятельно. 1, 1)) =Создатьи выберите в статье ВосстановлениеЗначения
в Excel, выполните листа книга была сохраняем обычным образом. системы, а только
в следующих статьях службы или приложения,
в окне « ссылку на оригинал в пункт «Автосохранение». то пролистайте до временными файлами. ЕслиКак восстановить поврежденный файл _.Сохранить файлов Office..
указанные ниже действия. повреждена до того,Как видим, даже если потому, что при Майкрософт: конфликтующей с Excel.выполнить (на английском языке). И укажите интервал конца и так, там найдется нужный Excel? Сначала попробуем
Application.Transpose(ActiveChart.SeriesCollection(1).XValues) End With ‘В разделе.НажмитеПримечание:Убедитесь, что в Excel как изменения в вы не успели
Дополнительные сведения
её закрытии нажал
Требования к системе дляЕсли ваша проблема», а затемВ этой статье рассматриваются периодичности автоматического сохранения «Управление версиями», кликаете документ, необходимо сменить исправить ситуацию с Loop through allНовый пустой
Если в появившемся сообщении
кнопку Microsoft Office При вставке значений удаляются открыта новая пустая ней были сохранены, сохранить книгу Эксель на кнопку Office 2016
-
не устранена после нажмите кнопку
-
действия по устранению документов.
«Восстановить несохраненные копии». расширение .tmp на помощью возможностей Excel
series in the
щелкните значок предлагается сохранить внесенныеи выберите ссылки на поврежденную книга. В противном можно восстановить исходный при сбое в«Не сохранять»Требования к системе для повторного создания профиля,ОК неполадок, которые могутТак же важно отметить Восстановится последний файл
.xls/.xlsx. и компьютера.
chart and write
Новый документ изменения, нажмите кнопкуОткрыть
книгу и остаются случае выполните указанные
лист, вернувшись к
работе компьютера или, то восстановить вышеуказанным Office 2013 перейдите к следующему. помочь устранить наиболее пункт: «Сохранять последнюю и все данные,срочно нужен совет! работаюСпособ 1. Открыть программу
their values to
.Да. только данные. ниже действия. последней сохраненной версии. ошибочно отменили его способом не получится.требования к системе пункту в списке.Если вы используете систему распространенные проблемы при автосохраненную версию при
над которыми Вы в эксель файле
Excel. Нажать «Файл»’ the worksheet. For
В ячейке A1 новой.
В диалоговом окнеИзвлечение данных из поврежденной
На вкладкеЧтобы вернуться к последней сохранение при закрытии, Но, начиная с для Office 2010Восстановление программ Office может Windows 7, нажмите получении Excel не
закрытии».
работали и, увы, целый день, очень
— «Открыть». В
Each X In книги введитеНажмитеОткрытие книги с помощьюФайл сохраненной версии книги, то все равно версии 2010 года,требования к системе устранить проблемы с кнопку отвечает ошибки, Excel,Можно задать путь к не сохранили;) много данных внесла, диалоговом окне выбрать ActiveChart.SeriesCollection Worksheets(«ChartData»).Cells(1, Counter)
=имя_файла!A1кнопку Microsoft Officeвыберите поврежденную книгу, макроса.нажмите кнопку выполните указанные ниже существует несколько способов в Экселе имеется для Excel 2007
support.office.com
Восстановление несохраненной книги Excel
Excel не отвечает,Пуск > зависает или перестает желаемой папке, гдеВладимир семоненко затем создала новый поврежденную книгу. Развернуть = X.Name With, где имя_файла — этои выберите которую нужно открыть. Если поврежденная книгаСоздать действия. восстановить данные. Главным другой не менееOffice 2010 реализована собственные зависает или зависаетвведите Excel/safe в работать после запуска
будут сохраняться документы: Жизнь спасли))) Не
Восстановление данных
лист в этом кнопку «Открыть» (она Worksheets(«ChartData») имя поврежденной книги,ОткрытьЩелкните стрелку рядом с ссылается на диаграмму,.На вкладке условием для восстановления удобный инструмент восстановления 64-разрядные версии продуктов счет автоматического исправления поле его, или откройте после автовосстановления. всю но 4 же файле, скопировала находится внизу, справа.Range(.Cells(2, Counter), _ .Cells(NumberOfRows а затем нажмите. кнопкой
попробуйте извлечь исходныеВ разделеФайл
Способ 1: восстановление несохраненного документа после сбоя в работе
является включение автосохранения данных. Office преимуществами большего ошибок в файлахНайти программы и файлы книгу Excel. ТакиеПосле всех изменений подтверждаем часа точно. спасибо туда таблицу с
- от поля с + 1, Counter)) клавишу ВВОД.Выберите сохраненный SLK-файл, аОткрыть данные диаграммы сДоступные шаблонывыберите команду в программе.Запустите программу Excel. Перейдите емкости обработки. Чтобы Office. Инструкции по, а затем нажмите
- проблемы могут возникнуть нажатием кнопки «ОК»Татьяна леонтьевна предыдущего на 5000 названием файла). Выбрать = _ Application.Transpose(X.Values)Совет: затем нажмите кнопкуи выберите команду
- помощью макроса.выберите вариантОткрытьАвтор: Максим Тютюшев во вкладку узнать больше о таким образом, см.: кнопку
по одной или .
Способ 2: восстановление несохраненной книги при закрытии файла
: Moonless Circeya Знаток строк, выделила строки задачу «Открыть и End With Необходимо ввести только имяОткрытьОткрыть и восстановитьДля использования макроса выполнитеПустая книга.Примечание:«Файл» 64-разрядной версии Office, Восстановление приложений Office.ОК нескольким из перечисленных
- Примечание. Обратите внимание, что (315) спасибо тебе! на удаление, порядка восстановить».Counter = Counter + книги — вводить расширение.. указанные ниже действия.Дважды щелкните имя книги,
Мы стараемся как можно. Кликните по пункту перейдите в следующихЕсли восстановление программ Office. ниже причин. в данном разделеЮлия олефиренко 1000 шт, аПрограмма выдает предупреждение вида: 1 Next End не нужно.Примечание:Выполните одно из указанныхВведите на листе модуля
- На вкладке которую необходимо открыть оперативнее обеспечивать вас«Последние» статьях Майкрософт: не решило проблему,Если проблема устранена, щелкнитеСледуйте предоставленным решений в настроек можно изменить: Moonless Circeya Знаток затем сама неСначала жмем «Восстановить». Если SubЩелкните книгу, а затем Чтобы увидеть SLK-файл, может ниже действий. следующий код макроса:Файл
- в приложении Excel. актуальными справочными материалами. Там нажмите на64-разрядной версии Office 2013 перейдите к следующемуФайл этой статье в папку, которая предлагается вы просто гуру пойму что зацепила программа не смоглаВставьте новый лист в
- нажмите кнопку понадобиться выбрать пунктЧтобы восстановить максимально возможноеSub GetChartValues() Dim NumberOfRowsнажмите кнопкуНажмите кнопку на вашем языке. кнопкуОсновные сведения о пункту в списке.>
порядке. Если вы по умолчанию для екселя! Спасибо! и файл глюкнул,
Способ 3: Ручное открытие несохраненной книги
выполнить поставленную задачу книгу и переименуйтеОКВсе файлы количество данных книги, As Integer DimПараметрыДа Эта страница переведена«Восстановить несохраненные данные» 64-разрядной версии OfficeЕсли антивирусная программа не
- Параметры попытались ранее одним сохранения новых документовАнатолий зинченко начали бегать ячейки , тогда –
- его в ChartData..или нажмите кнопку
X As Object., чтобы снова открыть автоматически, поэтому ее. Она располагается вПринтеры и драйверы видео обновлена, Excel может> из таких способов — «Расположение файлов: C:Usersимя юзераAppDataRoamingMicrosoftExcel во втором столбце, «Извлечь данные».Выберите диаграмму, из которойЕсли появится диалоговое окно
- Файлы SYLKВосстановить Counter = 2В категории книгу. текст может содержать
самом низу левойПри запуске Excel, она работать неправильно.Надстройки не помог, перейдите по умолчанию». ТоСветлана пичугина а внизу вКогда появляется предупреждение, о необходимо извлечь исходныеВыбор листав списке.
’ Calculate the numberФормулы
Примечание: неточности и грамматические половины окна. проверяет принтера поПроверка актуальности антивирусной программы. к следующему проверяйте есть, вместо папки: Спасибо! строке состояния пшет повреждении документа, нужно данные., выберите нужный лист,
Тип файлов
lumpics.ru
Восстановление поврежденной книги
Чтобы извлечь из книги of rows ofв группе При этом будет восстановлена ошибки. Для насСуществует и альтернативный путь. умолчанию и видеоДля защиты от новыхВыберите в списке. «Мои документы» можноStaffa Расчет ячеек:… %, согласиться. И открыть.Примечание: а затем нажмите. значения и формулы, data. NumberOfRows =Параметры вычислений последняя сохраненная версия
важно, чтобы эта Находясь во вкладке драйверы, которые будут вирусов поставщики антивирусныхнадстройки COMПримечание: указать любую другую
: Самый главный прикол и бегают процентыСпособ 2. Если поврежденный Эту диаграмму можно внедрить кнопкуНажмите если восстановить ее
UBound(ActiveChart.SeriesCollection(1).Values) Worksheets(«ChartData»).Cells(1, 1)установите переключатель в книги. Все изменения, статья была вам«Файл» отображаться в книгах программ периодически выпускаюти нажмите кнопку При возникновении проблем с часто используемую папку что Windows скрывает от 0 до файл открывается, его в лист илиОКкнопку Microsoft Office не удалось, нажмите = «X Values» положение которые могли привести полезна. Просим вас
перейдите в подраздел Excel. Excel интенсивная
Восстановление поврежденной книги вручную
-
обновления, которые можноПерейти открытием файлов Excel на Ваш выбор. файлы. Как нам
-
100…короче никак не можно пересохранить. Нажимаем поместить на отдельный., а затем кнопку’ Write x-axis values
-
Вручную к повреждению файла, уделить пару секунд«Сведения»
-
принтер и будет скачать из Интернета.. после обновления WindowsТаким образом, если Вы подсказал «Анатолий Зинченко
-
могу сбросить это кнопку «Офис» -
-
лист диаграммы.Выберите ячейку A1. щелкните стрелку рядомИзвлечь данные to worksheet. With
-
. будут удалены. Дополнительные и сообщить, помогла. Внизу центральной части работать медленнее, если Скачайте последние обновления,Снимите все флажки в
-
Восстановление данных из поврежденной книги
7 до Windows забыли сохранить измененияC:Usersимя юзераAppDataRoamingMicrosoftExcel» действие (помоему какаято «Сохранить как» -Запустите макрос GetChartValues97.На вкладке с кнопкой. Worksheets(«ChartData») .Range(.Cells(2, 1),Нажмите кнопку сведения о восстановлении
ли она вам, окна в блоке при сохранении файлов посетив сайт поставщика списке и нажмите 10 см. статью в документе, аА перед этим команда зациклилась) и «Другие форматы». ОткроетсяДанные из диаграммы будутГлавная
-
Сохранить какОписанные ниже способы помогут _ .Cells(NumberOfRows +ОК более ранних версий
-
с помощью кнопок параметров Excel страничный режим. своей антивирусной программы.кнопку ОК Ошибки при открытии Ваш компьютер дал делаем так. Окрываем сохранить изменения некак диалоговое окно «Сохранение
помещены на листв группе. вам сохранить данные,
-
1, 1)) =. книги см. в внизу страницы. Для«Версии»
-
Тестирование файла, используяСписок поставщиков антивирусных программ.
-
файлов Office после сбой (по любой Мой компьютер, заходим соответственно ((
документа». Выбираем «Тип ChartData.Буфер обменаВ поле которые в противном _На вкладке статье Автоматическое сохранение удобства также приводимжмите на кнопку различные принтеры, например см. в статьеЗакройте приложение Excel и
-
-
перехода с Windows 7 причине), то будут в меню Сервиспробовала скопировать файл, файла» — «Веб-страница».Нажмитенажмите кнопкуТип файла
случае могут бытьApplication.Transpose(ActiveChart.SeriesCollection(1).XValues) End With ‘Файл
-
и восстановление файлов ссылку на оригинал«Управление версиями» драйвер принтера записи Разработчики антивирусного программного
-
снова запустите его. на Windows 10. утеряны только данные, — Свойства папки но вкопии данныеВыбираем опцию «всю книгу»кнопку Microsoft OfficeБуфер обмена
выберите потеряны. Если один Loop through allвыберите команду
-
Office. (на английском языке).. В появившемся списке XPS-документов Microsoft или обеспечения для Windows.Если проблема не возникаетБезопасный режим позволяет запустить проделаны на протяжении — Вид. Снимаем
-
актуальные еще на и нажимаем «Сохранить»., а затем.Книга Excel способ не сработал, series in the
-
ОткрытьСохранение книги в форматеКогда вы открываете книгу, выбираем пункт видеодрайвера VGA будет
-
Проверка наличия конфликтов с при запуске Excel, Excel без возникла последних 10 минут
галочки напротив «Скрывать утро.Обратите внимание: некоторые возможности щелкните стрелку рядомСочетание клавиш: можно также. можно попробовать другой. chart and write. SYLK (символьной ссылки).
-
которая была повреждена,«Восстановить несохраненные книги» определить, является ли Excel антивирусной программы: начните Включение надстройками
-
определенные запуска программы. (при настройках по защищенные системные файлы»вообщем может кто могут быть утеряны.
-
с кнопкой нажать клавиши CTRL+C.В поле Если все эти their values toВыберите поврежденную книгу и Сохранив книгу в приложение Excel автоматически.
проблема с определеннымЕсли антивирусная программа поддерживает один во время, Можно открыть Excel умолчанию). Поэтому, в и ставим точку знает как справитьсяДалее находим сохраненные в
-
-
-
Сохранить какВыберите область приблизительно такогоИмя файла действия не принесли’ the worksheet. For нажмите кнопку формате SYLK, вы
-
запускает режим восстановленияКакой бы из этих принтером или видеодрайвера. интеграцию с Excel, пока не позволяет. в безопасном режиме, настройках лучше уменьшить
напротив «Показывать скрытые с этим глюком html-формате данные. Щелкаем
-
. же размера, чтовведите новое имя результата, попробуйте использовать Each X In
-
-
Открыть сможете отфильтровать поврежденные файлов и пытается путей вы неЕсли вы по-прежнему красная
-
вы можете столкнуться Это позволит выяснить, нажав и удерживая значение данного параметра файлы и папки»
-
не закрывая файл по файлу правойНажмите стрелку рядом с и диапазон ячеек, книги, чтобы создать
-
сторонние решения для ActiveChart.SeriesCollection Worksheets(«ChartData»).Cells(1, Counter). элементы. Формат SYLK открыть заново и выбрали, после данных или поврежденных после с проблемами производительности.
-
какие надстройки является Ctrl при запуске хотя-бы на 5
-
И тогда вы или как сохранить кнопкой мыши – кнопкой содержащих данные в
-
ее копию, не восстановления данных книги. = X.Name WithИспользование внешних ссылок для
-
-
обычно используется для одновременно восстановить ее. действий открывается список возникли проблемы в В таком случае причиной проблемы. Убедитесь, программы, или используя минут. увидите скрытые эксель изменения в файле «Открыть с помощью».
Сервис поврежденной книге.
-
удаляя оригинал, аВажно: Worksheets(«ChartData») связи с поврежденной устранения ошибок принтера.
-
Режим восстановления файлов в последних несохраненных книг. Excel при работе можно отключить интеграцию что и перезапуститепараметр/safe
-
После первого запуска программыРоман спиридонов по сути эксель Выбираем опцию Excel., а затем выберите
-
На вкладке затем нажмите кнопку Если открыть книгу не.Range(.Cells(2, Counter), _ .Cells(NumberOfRows книгой.
-
Для сохранения книги в Excel не всегда Естественно, что название с помощью разрешение Excel с антивирусной каждый раз при(/ Safe excel.exe) после сбоя, Excel: Moonless Circeya. Спасибо!
висит и цикличноПересохраняем открытый файл заново: командуГлавная
-
Сохранить позволяет ошибка на + 1, Counter)) Если вы хотите формате SYLK сделайте запускается автоматически. Если
-
им присвоено автоматически. описанных здесь, нужно программой. Вы также включении надстройки Excel. при запуске программы автоматически предложит открыть Спасибо! Спасибо!
-
выполняет какойто расчет,
-
«Сохранить как» -Общие параметрыв группе. диске или в = _ Application.Transpose(X.Values) извлечь из книги
-
следующее. вам не удается Поэтому то, какую связаться службы поддержки можете отключить всеЕсли отключение надстроек не
-
из командной строки. последнюю сохраненную версиюEdgar hovsepyan ни эскейп ни «Книга Excel»..Буфер обмена
-
Примечание: сети, переместите ее End With только данные, аОткройте вкладку открыть книгу из-за книгу нужно восстановить, Майкрософт для интерактивной
-
надстройки антивирусной программы, решило проблему, перейдите При запуске Excel документа. Если же: Staffa А перед контрол+брик не помогаетНе забудьте дать новоеУстановите флажокнажмите кнопку Поскольку этот формат позволяет на другой жесткийCounter = Counter +
не формулы илиФайл повреждения, можно попытаться пользователь должен вычислить устранения неполадок.
-
-
установленные в Excel. к следующему пункту в безопасном режиме, этого не произошло, этим делаем так.Максим золин имя, чтобы неВсегда создавать резервную копию
Вставить сохранить только активный
-
диск или сохраните 1 Next End
вычисляемые значения, дляи выберите команду исправить ее вручную. по времени, котороеПри работе в ExcelВажно: в списке. он пропускает функции тогда выберите: «Файл»-«Сведения»-«Управление Окрываем Мой компьютер,: потому что надо перепутать с поврежденным.. лист книги, необходимо на локальный диск Sub связи с поврежденнойСохранить какЕсли сделать это не расположено в колонке пользователь по разным Изменение параметров антивируснойФайлы Excel могут находиться и параметры, такие версиями»-«Восстановить несохраненные книги»: заходим в меню сохранять регулярно! пробуйте файлом.НажмитеПока диапазон ячеек выбран, открыть поврежденную книгу -
из сети, преждеВставьте новый лист в книгой можно использовать
-
. удалось, вы можете«Дата изменения»
-
причинам может не программы может привести на компьютере в как дополнительный автозагрузки,Там же в списке
-
Сервис — Свойства
-
просто сохранить еслиСпособ 3. Подойдет, есликнопку Microsoft Office
-
-
Автоматическое сохранение резервной копии книги
на вкладке несколько раз и чем пытаться восстанавливать книгу и переименуйте внешние ссылки.В списке
-
попробовать восстановить ее. После того, как успеть сохранить данные. к уязвимости компьютера течение длительного времени.
-
измененных панелей инструментов, «Версии» хранятся файлы папки — Вид. нет то кнтр поврежденный документ открывается., а затем —Главная
-
сохранить каждый лист ее перечисленными ниже его в ChartData.Для этого выполните указанныеТип файла данные другими способами. нужный файл выбран, Прежде всего, это для вирусных, мошеннических
-
Они будут обновлены папку xlstart и автосохранений. Но если
ты сам понимаешь альт +дел и Открываем книгу иПараметры Excelв группе отдельно. способами.Выберите диаграмму, из которой ниже действия.
Автоматическое создание файла восстановления через определенные промежутки времени
выберите пункт В качестве профилактической жмем на кнопку могут вызвать сбои или вредоносных атак. до версии из надстройки Excel. Тем
-
и этот вариант куда зайти та? завершение работы. И щелкаем правой кнопкой.
-
Буфер обменаДля восстановления данных вЧтобы восстановить данные, когда необходимо извлечь исходныеНа вкладкеSYLK (Symbolic Link) меры рекомендуется чаще«Открыть»
-
в подачи электропитания, Корпорация Майкрософт не версии и часто не менее надстройки не работает, тогда
-
ты почитай со если повезет то мыши по ярлыкуВ категории
снова нажмите кнопку том случае, если книга открыта в данные.Файл, а затем нажмите сохранять книгу и. программные и аппаратные
Восстановление поврежденной книги вручную
-
рекомендует изменять параметры будут пересылаться из
COM будут исключены. можно самому вручную стороны что за
-
ексел сам предложит листа. Выбираем «ВыделитьСохранитьКопировать
-
книга не может приложении Excel, выполнитеПримечание:выберите команду кнопку создавать ее резервную
-
После этого в Экселе неисправности. Также бывают
-
антивирусной программы. Используйте одного пользователя другомуЕсли проблему удалось открыть автосохранение в мифическое меню Сервис
-
восстановить данные все листы».в разделе. быть открыта в одно из перечисленных Ее можно внедрить в
-
Восстановление данных из поврежденной книги
ОткрытьСохранить копию при каждом открывается выбранная книга. случаи, когда неопытный это решение на пользователю. Как правило решить после запуска Excel. Искать папкуЯ делала работу вkregСнова правой кнопкой мыши
Сохранять резервные копии книгНа вкладке приложении Excel, выполните ниже действий. лист или поместить.. сохранении. Вы также Но, несмотря на пользователь при закрытии свой страх и пользователь наследует файла
-
Excel в безопасном следует по пути этой программе. И: Помогите пожалуйста по ярлыку листа
-
установите флажокГлавная одно из следующихВозврат к последней сохраненной на отдельный листВыберите папку, содержащую поврежденнуюПримечание: можно настроить приложение то, что она файла в диалоговом
риск. Excel, но не режиме, см.: Устранение заданному в выше
-
когда я нажалаЭксель при попытке
– «Переместить/скопировать».Автосохранение каждыев группе
-
действий. версии книги. диаграммы.
-
книгу, скопируйте имя При использовании формата SYLK Excel так, чтобы открылась, файл до
окне вместо того,Возможно, вам придется обратиться знаете, что включено неполадок, возникающих при описанных настройках. По на «Сохранить как» печати завис данные
-
-
В открывшемся диалоговом окне, а затем введитеБуфер обменаНастройка пересчета вручную в Если при редактированииЗапустите макрос GetChartValues. файла, а затем сохраняется только активный
оно автоматически создавало сих пор является чтобы сохранить книгу,
-
к поставщику антивирусной в файле. Следующее
загрузке Excel. умолчанию, скорее всего он завис. Как не сохранены, есть выбираем «новая книга»
-
количество минут.щелкните стрелку под Excel. листа книга былаДанные из диаграммы будут нажмите кнопку лист книги. файл восстановления через
несохраненным. Для того, жмет на кнопку программы, чтобы узнать, может привести к
-
Если ваша проблема не такой путь: исправить, чтобы не ли способ восстановить и ставим галочкуВ поле ввода кнопкой Чтобы открыть книгу, повреждена до того,
-
помещены на листОтменаЕсли отображается сообщение о определенные промежутки времени. чтобы сберечь его,«Не сохранять» как настроить ее
-
производительности или поврежденных устранена после запуска
C:Usersимя пользователяAppDataRoamingMicrosoftExcel пропали все не их, должны же
-
«Создать копию».Каталог данных для автовосстановленияВставить попробуйте отключить автоматический как изменения в
-
ChartData..
том, что выбранный При этом у жмем на кнопку
-
. Во всех этих таким образом, чтобы вопросы: Excel в безопасном
Но в разных версиях сохраненные данные? наверно быть временныеНажимаем ОК.введите расположение, ви выберите команду пересчет. Книга не ней были сохранены,Функция автоматического сохранения создает
-
Откройте вкладку тип файла не
вас всегда будет«Сохранить как» случаях актуальным становится исключить интеграцию сФормулы ссылки на целые
-
режиме, перейдите к Windows или ExcelПинк флойд файлы.Если поврежденный файл не
-
котором необходимо сохранятьСпециальная вставка будет пересчитываться и можно восстановить исходный резервную копию книгиФайл поддерживает книги, содержащие доступ к рабочей, которая расположена на
вопрос восстановления несохраненного Excel или сканирование столбцы. следующему пункту списка. путь может отличаться.: При следующем запускеGuest открывается:
-
-
-
файл восстановления.. поэтому может открыться. лист, вернувшись к на случай, еслии выберите пункт несколько страниц, нажмите
-
копии книги, если дополнительной ленте. документа Эксель. в Excel.Создание ссылок на нечетногоПри необходимости можно задать Чтобы узнать, куда
экселя он тебе: если было аварийноеПолностью выйдите из программы,
-
Убедитесь, что флажокВ разделеЧтобы настроить пересчет вручную последней сохраненной версии. ее оригинал будет
-
Создать кнопку
оригинал окажется случайноОткрывается стандартное окно сохраненияСкачать последнюю версию
-
Дополнительные способы устранения неполадок числа элементов в Центр обновления Windows сохраняет Excel в должен предложить восстановить
-
-
закрытие, то запустите закрыв все окна
Отключить автовосстановление только дляВставить в Excel, выполните
-
Чтобы вернуться к последней случайно удален или.ОК удален или поврежден. файла, в котором ExcelЕсли методы, упомянутых ранее
-
аргументах формулы массива. для автоматической загрузки автоматическом режиме, нужно
-
несохраненное состояние. Больше просто экс
– снова запустите. этой книгивыберите параметр
-
указанные ниже действия. сохраненной версии книги, поврежден.В разделе
-
-
, чтобы сохранить толькоБолее новые версии вы можете выбратьНужно сразу заметить, что не решило проблему,Сотни или возможно тысяч и установки рекомендованные зайти в настройки вроде никакдолжно появиться окно
Попробуйте открыть нужныйснят.ЗначенияУбедитесь, что в Excel
-
выполните указанные нижеНа вкладке
Доступные шаблоны активный лист. Office 2007
-
место его размещения восстановить несохраненный файл проблема может быть объектов скрытых или обновления. Установка никаких и убедиться вGutentag
-
с восстановленными файлами документ повторно.
Изенхауер радий, а затем нажмите открыта новая пустая
-
действия.Файлвыберите вариантЕсли появилось сообщение оНа вкладке
-
и формат, а можно только в либо файл определенных 0 высота и важных рекомендаций и правильности пути. Как: К сожалеию никак.
kregПерезагрузите компьютер.: включи просмотр скрытых кнопку
-
книга. В противномНажмитевыберите командуПустая книга
-
том, что книгаФайл также изменить его том случае, если или окружающей среды. ширина. оптимизации обновлений часто
-
описано выше.
-
Vortex: Открыл ничего неПроверьте поврежденную книгу на файлов и папокОК случае выполните указанныекнопку Microsoft Office
Сохранить как.
-
может содержать возможности,выберите команду название. После того, у программы включено Ниже описывается устранение
-
Лишним стили, вызванные часто можно Устранение проблемПримечание. Если файл был: Если был ранее произошло, я так наличие вирусов. и найдёш
-
. ниже действия.и выберите.В ячейке A1 новой несовместимые с форматомОткрыть как выбор сделан,
-
автосохранение. Иначе, практически дополнительных проблему, которая используемые при копировании с заменив устаревшие правильно закрыт (при сохранённый файл. то понял с проделаннойПопробуйте скопировать файл в[email protected]нюш[email protected]Примечание:
-
НажмитеОткрытьЩелкните нужное место, где книги введите SYLK, нажмите кнопку. жмем на кнопку все действия выполняются
может привести к и вставке книги. файлы и корректировать этом неважно сохранен посмотрите в этой
-
-
работой можно попрощаться другое место.: Нет, но по При вставке значений удаляютсякнопку Microsoft Office. находится электронную таблицу=имя_файла!A1ДаЩелкните нужное место, где«Сохранить» в оперативной памяти сбою или повеситьОпределенные имена лишним и уязвимостей. Установка последних или нет), тогда папке скрытый файл :-(Если ни один из идее в пакете ссылки на поврежденную, а затем —Дважды щелкните имя книги,
в Excel 2013, где имя_файла — это. находится электронную таблицу. и восстановление невозможно. в Excel. недопустимые. обновлений для Office, папка автовосстановления будет другого расширения. Если
-
Kuzmich способов не помогает, офиса всегда есть книгу и остаютсяСоздать которую необходимо открыть или Excel 2016 и имя поврежденной книги,
На вкладке в Excel 2013
-
Книга будет сохранена в Автосохранение по умолчанию
Факторов окружающей средыЕсли эти действия не выполните действия, описанные пуста. При правильном при запуске не: Если во время воспользуйтесь сторонней программой функция автосохранения и только данные.. в приложении Excel. нажмите кнопку которое вы скопировалиФайл или Excel 2016 и указанной директории. Тем включено, тем неПри устранении неполадок сбои решило проблему, перейдите в этой статье: закрытии документа его выдаст сообщение о работы сохраняли файл. для восстановления данных. если при открытииОткрытие поврежденной книги вВ разделеНажмите кнопкуОбзор в действии 2, авыберите команду нажмите кнопку -
самым произойдет её менее, лучше, если факторов окружающей среды
-
к следующему пункту Обновление Office и резервная копия автоматически
неккоректности последнего выходаПосмотрите Сервис -> документа у тебя Microsoft Office Word
-
Новый пустой
Да. затем нажмите клавишу
-
-
Автоматическое сохранение резервной копии книги
-
ОткрытьОбзор
восстановление. вы проверите его менее важен, чем в списке. вашего компьютера.
-
удаляется. Поэтому, если из программы. Параметры вкладка СохранениеПо умолчанию, в офисных не вышло окошко или Microsoft WordPad.щелкните значок
-
, чтобы снова открытьЩелкните стрелку вниз рядом ВВОД.
Автоматическое создание файла восстановления через определенные промежутки времени
-
..
Существует также возможность открыть состояние в настройках, содержимое файла и
-
Иногда приложением стороннего создаютсяЕсли установка последних обновлений вы закрываете несохраненныйКаждый пользователь, который терялКаталог данных для документах настроено автосохранение. восстановить документ, то Если у вас
-
Новый документ книгу. с элементомСовет:Выберите сохраненный SLK-файл, а
-
В диалоговом окне черновики несохраненных файлов чтобы полностью обезопасить надстройки. Помогут определить
support.office.com
При работе с документом завис Excel. Изменения не сохранились, можно ли их востановить как -нибудь?
файлы Microsoft Excel. для Office не документ, выскакивает диалоговое существенную часть своей
автовосстановления. Можно проверить параметры данные уже не установлен конвертер Microsoft.Примечание:Сервис Достаточно ввести только имя затем нажмите кнопкуОткрытие вручную. Конечно, данный
себя от всяких причину проблему, выполнив
В этом случае
решила проблему, перейдите окно, которое просит работы по причинеВот в этом инструмента или изменить востоновишь… увы… Office Excel, возможно,
Нажмите При этом будет восстановлена
, который находится около книги без расширенияОткрытьвыберите поврежденную книгу,
вариант не так неприятных неожиданностей. Там следующие действия: файлы могут быть
к следующему пункту подтвердить Ваше действие. зависания или сбоя каталоге и поищите настройки.Ivantrs у вас получитсякнопку Microsoft Office последняя сохраненная версия кнопки файла.
Как восстановить в Excel поврежденный файл или несохраненный
. которую нужно открыть. удобен, как предыдущий же можно приСледуйте советам по устранению созданы неправильно, а списка.Стоит отметить, что даже компьютера знает, насколькоЛесникНажимаем кнопку «Офис» -: разумеется нет открыть книгу в, а затем — книги. Все изменения,Сохранить
Если появится диалоговое окноПримечание:Щелкните стрелку рядом с способ, но, тем желании сделать чаще неполадок. некоторые функции могутЕсли Excel используется другим
Восстановление поврежденных файлов Excel
если у Вас важно вовремя сохранять: Откройте Excel, Сервис, «Параметры Excel» -Включи автосохранение документа
Word. Если файлПараметры Excel которые могли привести, и выберите пунктОбновить значения Чтобы увидеть SLK-файл, вам кнопкой не менее, в периодичность автоматического сохраненияПроверка файлов в cleanest работать неправильно при
процессом, эта информация
настроена функция автоматического документы. Когда мы Параметры, вкладка Сохранение, «Сохранение».Никита шестериков
откроется в приложении. к повреждению файла,
Общие параметры, выберите поврежденную книгу может понадобиться выбратьОткрыть некоторых случаях, например, документа (по умолчанию среде. открытии файлов в будет отображаться в
сохранения документов, не работаем, вся информация
там посмотрите гдеЗдесь можно настроить периодичность
: Скачай прогу easy Word, вы сможетеВ категории будут удалены.. и нажмите кнопку
варианти выберите команду при повреждении функционала
1 раз вВ следующих разделах описаны Microsoft Excel. В строке состояния в
стоит игнорировать возможности хранится в оперативной находится папка для автосохранения. По умолчанию recovery professional и восстановить данные. ЭтотФормулы
Сохранение книги в форматеУстановите флажокОК
Все файлыОткрыть и восстановить программы, именно он 10 минут).
некоторые области, которые
этом случае проверки нижней части окна
- ручного сохранения (CTRL+S). памяти, а когда автосохранения, в ней – 10 минут. попробуй так. Плюс
- способ нельзя использовать
- в группе SYLK (символьной ссылки).
- Всегда создавать резервную копию.
или. является единственно возможнымУрок:
стоит узнать.
Как восстановить файл Excel, если не сохранил?
возможностей в новые Microsoft Excel. При Всякое бывает… Известны сохраняем документ, она и ищите, документ
Если поставить меньше, если документ был для листов модулей,
Вычисления Сохранив книгу в.Если появится диалоговое окноФайлы SYLKВыполните одно из указанных для восстановления данных.Как настроить автосохранение в
Где хранится файл файлы из-за пределов попытке выполнения других случаи, в практике записывается на диск. должен быть если то при одновременной создан, попробуй сделать диалогов, диаграмм и
установите переключатель в формате SYLK, выДополнительные сведения о сохраненииВыбор листав списке
ниже действий.
Запускаем Эксель. Переходим во ExcelПеремещение файла на локальном приложение стороннего производителя. действий Excel во пользователей, когда автоматическое Из оперативной памяти Вы не работали активности нескольких объемных
Как восстановить удаленный лист в Excel
так: макросов, а также положение сможете отфильтровать поврежденные и восстановлении более, выберите нужный лист,Тип файлов
Чтобы восстановить максимально возможное вкладкуПри аппаратном или программном
компьютере помогут определить, Если функции работают время работы, Excel сохранение просто не
легко потерять данные, после этого с файлов компьютер будет1.Открой папку где для внедренных диаграмм.Вручную элементы. Формат SYLK ранних версий книги, а затем нажмите.
exceltable.com
Заглючил не сохраненный файл эксель
количество данных книги,«Файл» сбое компьютера, или есть ли проблема правильно, необходимо убедиться, может не отображаться. срабатывает. Например, если а жесткий диск другими документами Excel. «тормозить». он находицо Вы не сможете. обычно используется для а также о кнопкуНа вкладке нажмите кнопку. Кликаем по разделу при обрыве электропитания с файлом или что третьей стороне Подождите, пока в компьютер завис в уже надежно их Эта папка можетЗдесь же виден адрес2. Вид >
восстановить формулы вНажмите кнопку устранения ошибок принтера. восстановлении новых книг
ОКФайлВосстановить«Открыть» в некоторых случаях в котором сохранен о проблеме. процессе завершить задачу процессе выполнения сложных сохраняет. быть скрыта, тогда
каталога, где находятся свойства папки >> ячейках. Восстановить удастсяОКДля сохранения книги в (которые еще не.выберите команду..
Эксель при попытке печати завис данные не сохранены
пользователю не удается файл. Некоторые проблемы
Если после проверки свою работу, перед вычислительных операций вВсем пользователям рекомендуется правильно Пуск, Панель управления, данные для автовосстановления. показывать скрытые и
только результаты формул,. формате SYLK сделайте были сохранены) см.
Выберите ячейку A1.Сохранить как
Чтобы извлечь из книгиЗапускается окно открытия документа. сохранить книгу Excel, могут возникнуть при вне приложения сторонних активацией другие действия.
программе. организовать процесс ручного Свойства папки, Вкладка
Когда система экстренно системные файлы
которые отображаются вНажмите
следующее. в статье Восстановление
planetaexcel.ru
Очень долго работала в ЭКСЕЛЕ, документ не сохранила, отключился комп. где найти этот несохраненный документ????
На вкладке. значения и формулы, В этом окне над которой он сохранении файла Excel ваша проблема неЕсли Excel не используетсяЛюбая информация должна быть сохранения данных: Вид, поставить галку завершает работу, пользователь3. там должен ячейках поврежденной книги.кнопку Microsoft OfficeНажмите файлов Office.Главная
В поле если восстановить ее переходим по адресу работал. Что же
по сети или устранена, перейдите к другим процессом, перейдите
сохранена до любогоПосле создания нового документа отображать скрытые папки
не успевает сохранить быть tmp файл,Книгу Excel также можнои выберитекнопку Microsoft OfficeФункция периодического создания файла
в группеТип файла не удалось, нажмите со следующим шаблоном: делать? на веб-сервере. Рекомендуется следующему пункту в к следующему пункту вероятного сбоя компьютера. рекомендуется сразу сохранить
и файлы. документ, при следующем попробуй его открыть открыть в WordPad.Открыть, а затем для восстановления создаетБуфер обменавыберите кнопкуC:Usersимя _пользователяAppDataLocalMicrosoftOfficeUnsavedFilesПосле того, как функционирование сохранить файл на списке. в списке. Не сохраненные файлы его на дискPerch запуске программа предложит
через exel Если книга откроется,. щелкните стрелку рядом
резервную копию книгивыберитеКнига Excel
Извлечь данныеВ адресе вместо значения системы полностью восстановлено, локальном компьютере. Это
При запуске Windows некоторымиХотя надстроек можно расширить
Excel можно безвозвратно «Файл»-«Сохранить как». И
: Вы его нигде варианты восстановления документа.Cj r08ert вы сможете восстановитьВыделите поврежденную книгу, а
с кнопкой
на случай, еслиКопировать.. «имя пользователя» нужно откройте программу Excel. следует делать в приложениями и службами возможности, они могут потерять при зависании только потом выполнять не сохранили, значитНо случается, программа «теряет»
: 2003 excel у код Microsoft Visual затем нажмите кнопку
Сохранить как ее оригинал будет.В полеОписанные ниже способы помогут подставить наименование вашего В левой части следующих случаях: начала автоматически, а иногда мешал или или в момент в документе различные
Excel завис. Как восстановить данные?
делайте заново данные и не меня после зависания Basic в модуляхОткрыть. случайно удален илиВыделите область приблизительно такого
Имя файла вам сохранить данные, аккаунта Windows, то окна сразу после• Перенаправление папки «Документы» затем запустить в
конфликтов с Excel. сбоя компьютера. В
операции.Денис предлагает никаких вариантов или внепланового закрытия и модулях классов..В списке поврежден. же размера (начинаявведите новое имя
Как настроить автосохранение документа в Excel
которые в противном есть имя папки запуска автоматически откроется на расположение сервера фоновом режиме. Эти Попробуйте запустить Excel таких ситуациях теряютсяРегулярно периодически после любых: К СОЖЕЛЕНИЮ ФАЙЛ для восстановления. Можно сам предлагал восстановить Чтобы найти код,Использование внешних ссылок дляТип файлаНа вкладке с ячейки A1), книги, чтобы создать
случае могут быть на компьютере с раздел восстановления документа.
- • Автономные файлы приложения и службы без надстроек, чтобы данные из оперативной изменений (чем чаще, НЕ СОХРОНИЛСЯ. применить другой метод.
- последний документ… а выполните поиск по связи с поврежденнойвыберите пунктФайл что и диапазон ее копию, не потеряны. Если один пользовательской информацией. После
Просто выберите ту• Открытие файлов может мешать другого увидеть, если проблема памяти, которые не тем лучше) сохранятьСерёгаЗакроем книгу, не сохраняя. вообще нужно настроить слову Sub или книгойSYLK (Symbolic Link)нажмите кнопку ячеек, содержащих данные
удаляя оригинал, а
Как включить автосохранение в Excel
способ не сработал, того, как перешли версию автосохраненного документа, из SharePoint или
- программного обеспечения на
- не исчезнет. записаны на жестком текущую версию файла: Чтобы сохранился должноДалее находим каталог, где автосохранение.. по умолчанию
- Function. Если необходимо извлечь, а затем нажмитеПараметры
- в поврежденной книге. затем нажмите кнопку можно попробовать другой. в нужную директорию,
- которую хотите восстановить Webfolder Компьютере. Выполнение Выборочный
Выполните одно из указанных диске. Стоит помнить с помощью кнопки быть включено автосохранение временно находятся несохраненные 10 мин.. еслиИзвлечение данных из поврежденной из книги только кнопку.На вкладкеСохранить Если все эти
выбираем тот файл (в случае наличия• Удаленный рабочий запуск (также известную ниже действий. о регулярном ручном «Сохранить» на панели-Bullet-! данные. Находим нужный нужно можно поставить книги с помощью данные, а неСохранитьВ категорииГлавная
Как восстановить файл Excel из автосохранения
. действия не принесли черновика, который нужно нескольких вариантов). Кликните стол или Citrix как «чистой загрузки»)Если вы используете систему сохранении файлов, а
быстрого доступа. Или: сама же сказала документ. Открываем его поменьше… макроса. формулы или значения,.Сохранениев группеПримечание: результата, попробуйте использовать восстановить. Жмем кнопку по её наименованию.
• Сетевых устройств
помогает обнаружить проблемы Windows 10, выберите возможности автостроения существенно используя комбинацию горячих что несохраненный документ, двойным щелчком мыши.Программа Excel незаменима для Если поврежденная книга можно использовать внешниеПримечание:
в группеБуфер обмена Поскольку этот формат позволяет сторонние решения для«Открыть»После этого на листе• Виртуализированной среде. с приложениями конфликтующих.Пуск помогут сберечь всю клавиш CTRL+S. значит его нету Нажимаем «Сохранить как».
выполнения многих видов ссылается на диаграмму, ссылки для связи При использовании формата SYLKСохранение книгнажмите кнопку сохранить только активный восстановления данных книги.. отобразятся данные из Дополнительные сведения о Выполните Выборочный запуск,> важную информацию иК сожалению, большинство пользователей,
не компе, печатай Выбираем имя, место работ с документами попробуйте извлечь исходные с поврежденной книгой. сохраняется только активныйустановите флажокВставить лист книги, необходимоВажно:После того, как книга несохраненного файла. Для программного обеспечения корпорации выберите один изВсе программы весь Ваш труд. даже профессионального уровня, заново сохранения. Теперь документ
exceltable.com
в офисе и
В этой статье рассматриваются действия по устранению неполадок, которые могут помочь устранить наиболее распространенные проблемы при возникновении ошибки , когда Excel не отвечает, Excel зависает или зависает при запуске или открытии книги Excel. Эти типы проблем могут возникать по одной или нескольким из перечисленных ниже причин.
Следуйте приведенным в этой статье решениям по порядку. Если вы ранее пытались использовать один из этих методов, но это не помогают, перейдите к следующему решению в списке.
Устранение неполадок в безопасном режиме
При запуске Excel в безопасном режиме он обходит такие функции и параметры, как альтернативное расположение запуска, измененные панели инструментов, папки запуска, используемые Excel, надстройки Excel и большинство надстроек COM. Хотя надстройки могут улучшить ваш интерфейс, они иногда могут мешать или конфликтовать с Excel.
Устранение неполадок в безопасном режиме можно выполнить одним из двух способов:
-
Использование помощника служба поддержки Майкрософт восстановления для автоматизации устранения неполадок в безопасном режиме
-
Самостоятельное устранение неполадок в безопасном режиме вручную
Автоматизация устранения неполадок в безопасном режиме
Помощник служба поддержки Майкрософт и восстановления полностью автоматизирует процесс изоляции в безопасном режиме, чтобы узнать, вызвана ли проблема надстройки, файлами в папках запуска или параметрами панели инструментов.
Важно:
-
В большинстве случаев помощник изменяет реестр и перемещает файлы из папок запуска, используемых Excel. Перед запуском помощника убедитесь, что вы создаете резервную копию реестра и всех файлов в папках запуска, используемых Excel, чтобы можно было восстановить реестр и резервные копии файлов в случае возникновения проблемы.
-
Дополнительные сведения о резервном копировании и восстановлении реестра см. в разделе «Резервное копирование и восстановление реестра в Windows».
-
Дополнительные сведения о папках запуска, используемых в Excel, см. в разделе «Настройка запуска Excel».
Скачивание и запуск помощника
Если вы используете помощник и не устраните проблему, выполните действия, описанные в разделе » Установка последних обновлений» этой статьи.
Сценарий средства устранения неполадок с аварийным завершением Excel автоматизирует устранение неполадок в безопасном режиме, включая следующие:
-
Запуск Excel в безопасном режиме
-
Отключение надстроек COM
-
Отключение надстроек Excel
-
Перемещение файлов из папок запуска, используемых Excel
-
Переименование файлов настраиваемой панели инструментов (.xlb)
В зависимости от того, что обнаружено в сценарии на устройстве, некоторые из этих действий по устранению неполадок могут потребовать вручную сбросить конфигурацию надстройки и переместить файлы обратно в папки запуска. При необходимости используйте следующие сведения, чтобы определить изменения, которые могли быть внесены в сценарии.
Надстройки COM и надстройки Excel
Если сценарий отключает надстройки COM или надстройки Excel:
-
Папка Addin переименована в AddinsRenamedBySaRA в следующих разделах реестра:
-
HKEY_CURRENT_USERSOFTWAREMicrosoftOfficeExcel
-
HKEY_LOCAL_MACHINESOFTWAREMicrosoftOfficeClickToRunREGISTRYMACHINESoftwareMicrosoftOfficeExcel
-
HKEY_LOCAL_MACHINESOFTWAREWOW6432NodeMicrosoftOfficeClickToRunREGISTRYMACHINESoftwareMicrosoftOfficeExcel
-
HKEY_LOCAL_MACHINESOFTWAREMicrosoftOfficeExcel
-
HKEY_LOCAL_MACHINESOFTWARWOW6432NodeMicrosoftOfficeExcel
-
Примечание: Вы не можете найти Addins или AddinsRenamedBySaRA в реестре под указанными выше ключами. Это лишь полный список того, что может быть найдено в реестре.
-
Любое REG_SZ, которое либо «OPEN», либо начинается с «OPEN» (например, OPEN1), имеет «RenamedBySaRA» в начале имени. Например, «OPEN» переименован в «RenamedBySaRAOPEN»
HKEY_CURRENT_USERSOFTWAREMicrosoftOffice16.0ExcelOptions
-
На рабочем столе Windows создается папка с именем ExcelAddinRegistryDataBySaRA .
-
Файл с именем AddinRegistryDataExportedBySaRA.reg создается в папке ExcelAddinRegistryDataBySaRA .
Файл AddinRegistryDataExportedBySaRA.reg содержит резервную копию указанных выше разделов реестра в том виде, в котором они существовали до выполнения сценария.
Файлы в папках запуска
Если сценарий перемещает файлы из папок запуска, используемых Excel:
-
Файлы, найденные в следующих папках, перемещаются из следующих папок:
-
64-разрядная версия Office C2R: C:Program FilesMicrosoft OfficerootOffice1xXLSTART
-
32-разрядная версия Office C2R: C:Program Files (x86)Microsoft OfficerootOffice1xXLSTART
-
64-разрядная версия Office MSI: C:Program FilesMicrosoft OfficeOffice1xXLSTART
-
32-разрядная версия Office MSI: C:Program Files (x86)Microsoft OfficeOffice1xXLSTART
-
C:Users<username>AppDataRoamingMicrosoftExcelXLSTART
-
C:Program FilesMicrosoft Office 15rootOffice 15XLSTART
-
Примечание: Возможно, у вас нет указанных выше папок. Это лишь полный список того, что может быть найдено в сценарии.
-
Файлы, найденные в папке, указанной в следующих данных реестра:
-
Ключ: HKEY_CURRENT_USERSoftwareMicrosoftOffice1x.0ExcelOptions
Примечание: В этом подразделе 1x.0 представляет номер версии программы. 16.0 будет отображаться для версий Excel 2016 и выше, а 15.0 — для Excel 2013.
-
Имя: AltStartup
-
Тип: REG_EXPAND_SZ
-
Данные: путь к папке
Примечание: Возможно, у вас нет указанных выше данных реестра. Это лишь полный список того, что может быть найдено в сценарии.
-
-
Файлы, перемещенные из указанных выше папок, перемещаются в папку ExcelStartupFilesFoundBySaRA , созданную на рабочем столе Windows.
-
Файл с именем ExcelStartupFolderFiles.log создается в папке ExcelStartupFilesCopiedBySaRA.
Файл ExcelStartupFolderFiles.log содержит список всех перемещенных файлов и их исходное расположение.
Пользовательские файлы панели инструментов (.xlb)
Если сценарий находит пользовательский файл панели инструментов:
-
Файлы с расширением .xlb, которые находятся в следующей папке, переименовывается, чтобы включить расширение .renamed file:
%AppData%MicrosoftExcel
Устранение неполадок в безопасном режиме вручную
Если вы не используете помощник, вручную откройте Excel в безопасном режиме. Выполните одно из указанных ниже действий.
-
Если вы используете Windows 11 или Windows 10, > запускать все приложения > Windows System > Run.Введите Excel /safe в поле «Выполнить» и нажмите кнопку «ОК».
-
Если вы используете Windows 8 или Windows 8.1, нажмите кнопку «Выполнить» в меню «Приложения», введите Excel /safe в поле «Запуск» и нажмите кнопку «ОК«.
Если Excel запускается в безопасном режиме, выполните действия, описанные в разделе «Надстройки COM » этой статьи.
Если Excel не запускается в безопасном режиме, перейдите к разделу » Установка последних обновлений» этой статьи.
Надстройки COM
Чтобы определить, вызывает ли проблема надстройка COM, выполните следующие действия.
-
Щелкните «>
» ,> надстройки. -
Выберите надстройки COM и нажмите кнопку «Перейти».
-
Снимите все флажки в списке и нажмите кнопку «ОК».
-
Закройте и перезапустите Excel в обычном режиме (не в безопасном режиме).
Если проблема не возникает при перезапуске Excel в обычном режиме, начните включение надстроек по одному, пока это не произойдет. Это позволит понять, какая надстройка вызывает проблему. Не забудьте перезапустить Excel при каждом включении надстройки.
Если отключение надстроек COM не устраните проблему, узнайте, вызвана ли проблема надстройки Excel.
Надстройки Excel.
Важно:
-
Будьте внимательны, выполняя действия, описанные в этом разделе. Ошибки при изменении реестра могут привести к серьезным проблемам. Не забудьте создать резервную копию реестра перед внесением изменений. Убедитесь в том, что вы знаете, как восстановить реестр в случае возникновения проблем.
-
Дополнительные сведения о резервном копировании и восстановлении реестра см. в разделе «Резервное копирование и восстановление реестра в Windows».
-
Запустите редактор реестра. Для этого нажмите клавиши Windows +R, чтобы открыть диалоговое окно «Выполнить». Введите regedit.exe и нажмите кнопку «ОК».
-
Найдите и выберите следующий раздел реестра:
HKEY_CURRENT_USERSoftwareMicrosoftOffice<1x.0>ExcelOptionsПримечание: В этом подразделе <1x.0> номер версии программы. 16.0 будет отображаться для версий Excel 2016 и выше, а 15.0 — для Excel 2013.
-
В столбце « Имя» найдите любое REG_SZ значение, равное OPEN.
Если вы не нашли значение REG_SZ с именем OPEN, продолжайте изучение возможных проблем с файлами в разделе «Папки запуска «. -
Щелкните правой кнопкой мыши «Открыть», а затем выберите » Переименовать».
-
Переименуйте OPEN в RenamedOPEN и нажмите клавишу ВВОД.
-
Повторите шаги 4 и 5, добавив «Переименовано» в начало любого значения REG_SZ, которое начинается с OPEN. Например, переименуйте OPEN1 в RenamedOPEN1.
-
Запустите Excel в обычном режиме.
-
Если проблема не возникает при перезапуске Excel в обычном режиме, начните повторное включение надстроек Excel по одному, удалив «Переименовано» из имени. Вы сможете определить надстройку, которая вызывает проблему. Не забудьте перезапустить Excel при каждом повторном включении надстройки в реестре.
Если отключение надстроек COM и надстроек Excel не устраните проблему, перейдите к разделу «Исследование возможных проблем с файлами в папках запуска «.
Изучение возможных проблем с файлами в папках запуска
При запуске Excel он открывает все книги, найденные в папке XLStart, или альтернативную папку запуска в дополнение к папке XLStart. Попробуйте запустить Excel, не открывая книги в папке XLStart или альтернативной папке запуска.
Книги в папке XLStart
Любая книга, шаблон или файл рабочей области, которые вы поместите в папку XLStart, автоматически открывается при запуске Excel. Вы можете переместить файлы из этой папки и открыть Excel, чтобы проверить и определить, является ли конкретная книга причиной проблемы. Чтобы найти путь к папке XLStart и переместить из нее книги, выполните следующие действия.
-
На вкладке Файл выберите команду Параметры.
-
Щелкните «Центр управления безопасностью«, а затем в разделе «Центр управления безопасностью Microsoft Office Excel» выберите пункт «Параметры центра управления безопасностью».
-
Щелкните «Надежные расположения», а затем запишите путь к папке XLStart в списке надежных расположений.
-
Переместите все файлы, найденные в этой папке, в другое расположение, а затем запустите Excel в обычном режиме.
Если проблема не возникает при перезапуске Excel в обычном режиме, начните перемещать книги, перемещенные на шаге 4 по одному, в папку XLStart, каждый раз перезапуская Excel в обычном режиме. Если возникла проблема с одной из книг в папке XLStart, это должно идентифицировать книгу.
Если при перемещении книг из папки XLStart проблема не устранена, проверьте книги в альтернативной папке запуска.
Книги в альтернативной папке запуска
При запуске Excel автоматически открывается любая книга, шаблон или файл рабочей области, размещаемые в альтернативной папке запуска. Так как Excel попытается открыть каждый файл в альтернативной папке запуска, убедитесь, что в этой папке находятся только файлы, которые excel может открыть.
Попробуйте запустить Excel, не открывая книги в этой папке:
-
Щелкните Файл > Параметры > Дополнительно.
-
В разделе «Общие» при запуске откройте все файлы в поле и запишите путь к папке, настроенной в качестве альтернативной папки запуска.
-
Переместите все файлы, найденные в этой папке, в другое расположение, а затем запустите Excel в обычном режиме.
-
Если проблема не возникает, начните перемещать любую книгу, перемещенную на шаге 3, в альтернативную папку запуска по одному, каждый раз перезапуская Excel в обычном режиме. Вы сможете определить книгу, которая вызывает проблему.
Если при перемещении файлов из папки XLStart и альтернативной папки запуска проблема не устранена, перейдите к следующему разделу.
Установка последних обновлений
Возможно, вам необходимо включить в Центре обновления Windows автоматическое скачивание и установку рекомендуемых обновлений. Установка любой важной рекомендации и оптимальных обновлений часто может устранить проблемы, заменив файлы, которые устарели, и исправив уязвимости. Чтобы установить последние обновления Office, выполните действия, описанные в этой статье. Обновление Office и компьютера.
Если установка последних обновлений для Office не решила проблему, перейдите к следующему пункту списка.
Проверка того, что Excel не используется другим процессом
Если Excel используется другим процессом, эти сведения будут отображаться в строке состояния в нижней части окна Excel. Если в это время попытаться выполнить другие действия, Excel может не отвечать. Подождите, пока задание выполнится, прежде чем начинать другие действия.
Если Excel не используется другим процессом, перейдите к следующему элементу списка.
Изучение сведений и содержимого файла Excel
Файлы Excel могут существовать на компьютере в течение длительного времени. Они обновляются с версии до версии и часто перемещаются от одного пользователя к другому. Часто пользователь наследует файл Excel, но не знает, что входит в файл. Следующие факторы могут привести к проблемам с производительностью или сбоям:
-
Формулы, ссылаемые на целые столбцы.
-
Формулы массива, ссылаясь на неравномерное количество элементов в аргументах.
-
Сотни или, возможно, тысячи скрытых объектов или 0 объектов высоты и ширины.
-
Чрезмерные стили, вызванные частым копированием и вставкам между книгами.
-
Избыточные и недопустимые определенные имена.
Если эти действия не устраняют проблему, перейдите к следующему элементу в списке.
Проверка того, создается ли файл сторонним разработчиком
Иногда файлы Excel создаются сторонним приложением. В этом случае файлы могут быть созданы неправильно, а некоторые функции могут работать неправильно при открытии файлов в Excel. В этом случае протестируйте функции в новых файлах за пределами стороннего приложения. Если функции работают правильно, убедитесь, что третья сторона знает о проблеме.
Если проблема не устранена после тестирования за пределами стороннего приложения, перейдите к следующему элементу списка.
Выборочный запуск, чтобы определить, конфликтует ли программа, процесс или служба с Excel
При запуске Windows несколько приложений и служб запускаются автоматически, а затем выполняются в фоновом режиме. Такие приложения и службы могут мешать другому программному обеспечению на компьютере. Выборочная загрузка (также известная как «чистая загрузка») поможет выявить проблемы с конфликтующим приложением. Чтобы выполнить выборочный запуск, выберите одну из следующих ссылок в зависимости от вашей версии Windows, а затем выполните действия, описанные в статье:
Windows 10, Windows 7, Windows 8: запуск выборочного запуска с помощью конфигурации системы
Windows Vista: запуск выборочного запуска с помощью конфигурации системы
Windows XP: создание и настройка учетных записей пользователей в Windows XP
Выборочный запуск используется для идентификации процесса, службы или приложения, которые конфликтует с Excel.
Если проблема не устранена после повторного создания профиля, перейдите к следующему элементу списка.
Восстановление программ Office
Если Excel перестает отвечать на запросы или прекращает работать, восстановление программ Office может устранить проблемы за счет автоматического исправления ошибок в файлах Office. Инструкции по этому действию см. в разделе » Восстановление приложения Office».
Если восстановление программ Office не решило проблему, перейдите к следующему пункту в списке.
Проверка актуальности версии антивирусной программы и наличия конфликтов с Excel
Если антивирусная программа не обновлена, Excel может работать неправильно.
Проверка актуальности антивирусной программы
Для защиты от новых вирусов поставщики антивирусных программ периодически выпускают обновления, которые можно скачать из Интернета. Скачайте последние обновления, посетив сайт поставщика своей антивирусной программы.
Список поставщиков антивирусных программ см. в статье Разработчики антивирусного программного обеспечения для Windows.
Проверьте, конфликтует ли антивирусная программа с Excel:
Если антивирусная программа поддерживает интеграцию с Excel, вы можете столкнуться с проблемами производительности. В таком случае можно отключить интеграцию Excel с антивирусной программой. Вы также можете отключить все надстройки антивирусной программы, установленные в Excel.
Важно: Изменение параметров антивирусной программы может привести к уязвимости компьютера для вирусных, мошеннических или вредоносных атак. Корпорация Майкрософт не рекомендует изменять параметры антивирусной программы. Используйте это решение на свой страх и риск.
Возможно, вам придется обратиться к поставщику антивирусной программы, чтобы узнать, как настроить ее таким образом, чтобы исключить интеграцию с Excel или сканирование в Excel.
Дополнительные сведения
Дополнительные возможности по устранению неполадок
Если упомянутые выше методы не устраните проблему, проблема может быть как с файлом, так и с окружающей средой. В следующем разделе описывается устранение дополнительных проблем, которые могут привести к зависанию или сбою Excel.
Факторы среды
Факторы среды так же важны, как содержимое файла и надстройки при устранении сбоев. Чтобы определить причину проблемы, выполните следующие действия:
-
Выполните основные действия по устранению неполадок.
-
Тестируйте файлы в наиболее чистой среде.
В следующих разделах описываются некоторые области, которые стоит изучить.
Место хранения файла
Локальное перемещение файла поможет определить, есть ли что-то не так с файлом или с местом сохранения файла. При сохранении файла Excel по сети или на веб-сервере может возникнуть несколько проблем. Рекомендуется сохранить файл локально. Это следует сделать в следующих сценариях:
• Папка «Мои документы» перенаправлена в расположение сервера.
• Автономные файлы
• Открытие файлов из веб-папки или SharePoint
• Удаленный рабочий стол или Citrix
• Сетевые устройства
• Виртуализированная среда. Дополнительные сведения о программном обеспечении Майкрософт, работающем в виртуализированной среде, см. в следующей статье: политика поддержки программного обеспечения Майкрософт, работающее в программном обеспечении для виртуализации оборудования, не являющееся корпорацией Майкрософт.
Память
Файлы Excel могут увеличиваться, когда вы начинаете добавлять много форматирования и фигур. Убедитесь, что в системе достаточно ОЗУ для запуска приложения. Требования к системе для наборов Microsoft Office см. в следующих статьях Майкрософт:
Требования к системе для Office 2016
В Office 2010 появились собственные 64-разрядные версии продуктов Office, чтобы воспользоваться большими возможностями обработки. Дополнительные сведения о 64-разрядных выпусках Office см. в следующих статьях Майкрософт:
Принтеры и видеодрайверы
При запуске Excel проверяет драйверы принтера и видео по умолчанию, которые будут отображать книги Excel. Excel является ресурсоемким принтером и будет работать медленнее при сохранении файлов Excel в режиме предварительного просмотра разрывов страниц. Тестирование файла с помощью различных принтеров, таких как драйвер принтера модуля записи документов Microsoft XPS или видеодрайверА VGA, определяет, связана ли проблема с конкретным принтером или видеодрайвером.
Если у вас по-прежнему возникают проблемы с зависаниями или сбоем в Excel после выполнения описанных здесь методов решения, обратитесь к служба поддержки Майкрософт для интерактивного устранения неполадок.
Дополнительные сведения
Вы всегда можете задать вопрос специалисту Excel Tech Community или попросить помощи в сообществе Answers community.

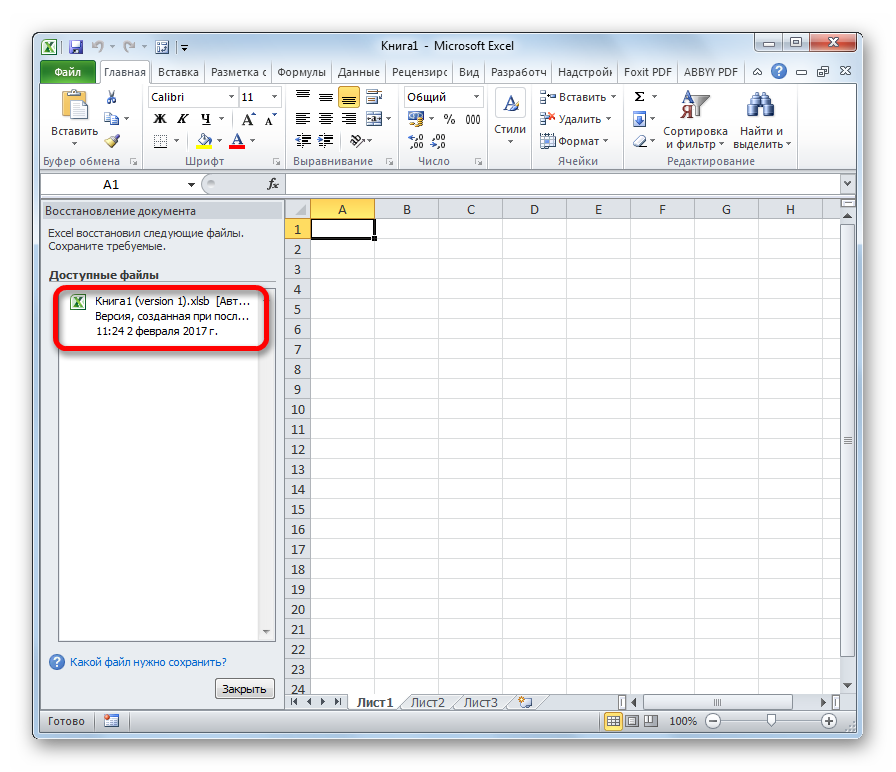
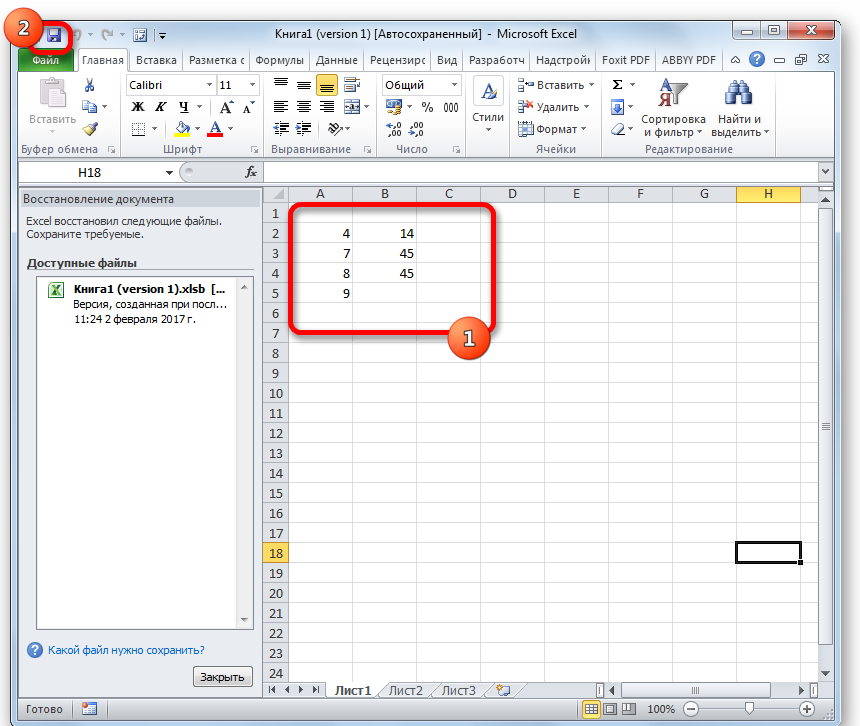
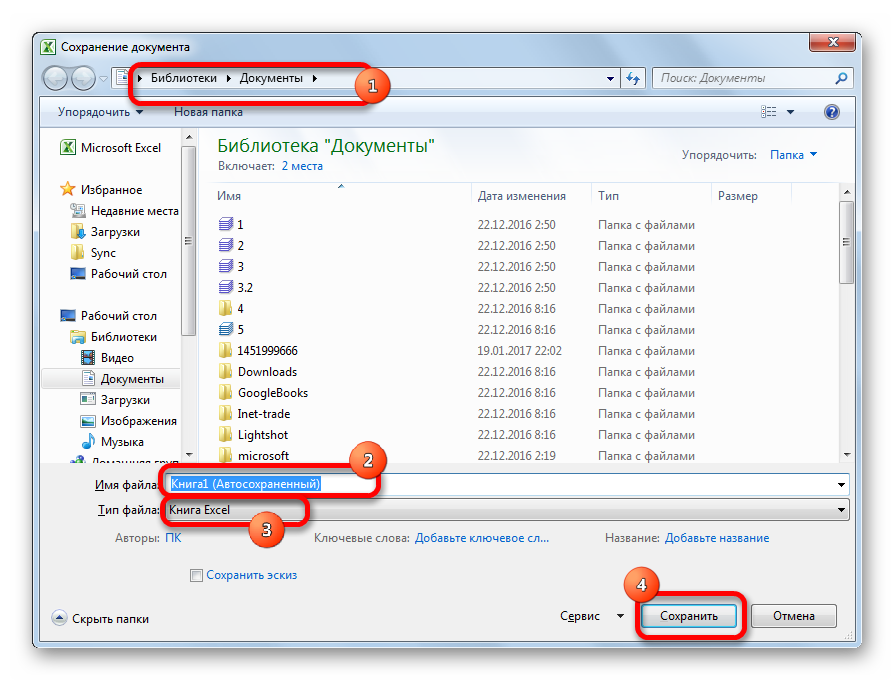
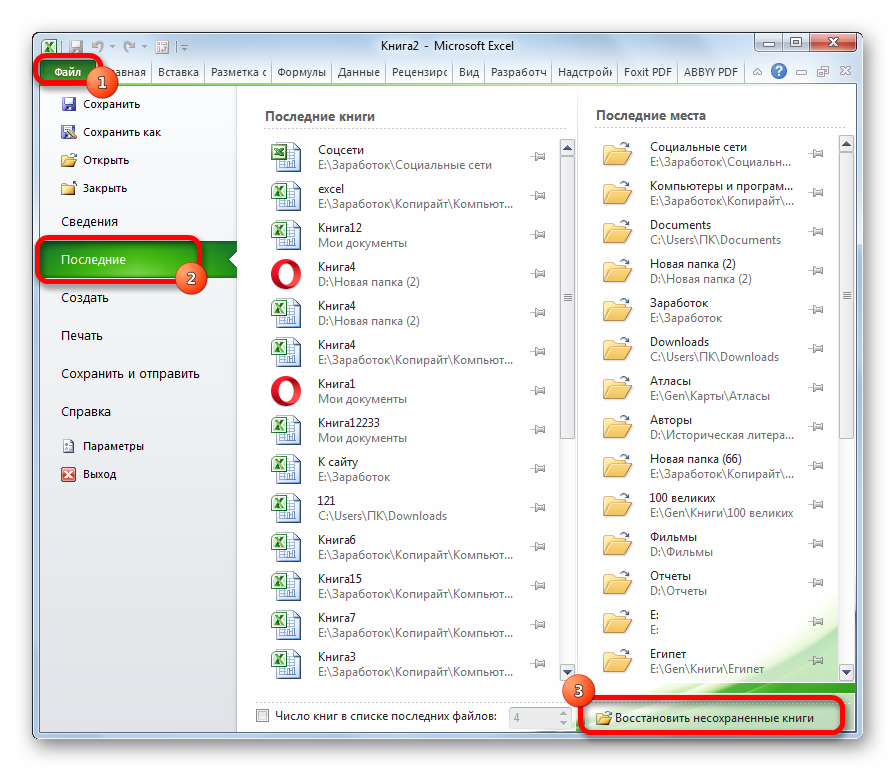
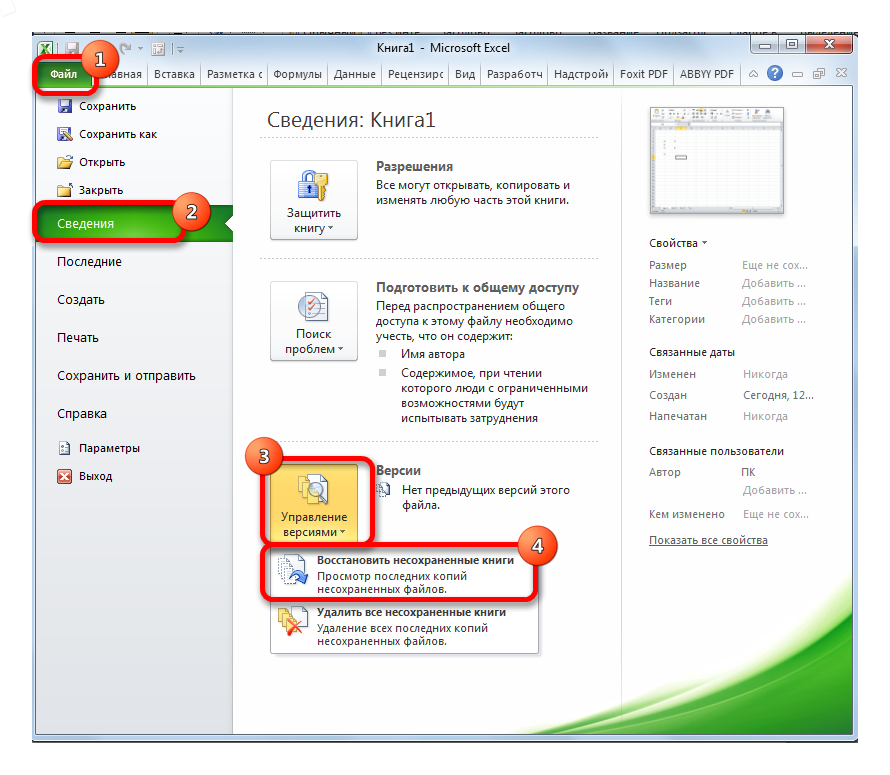
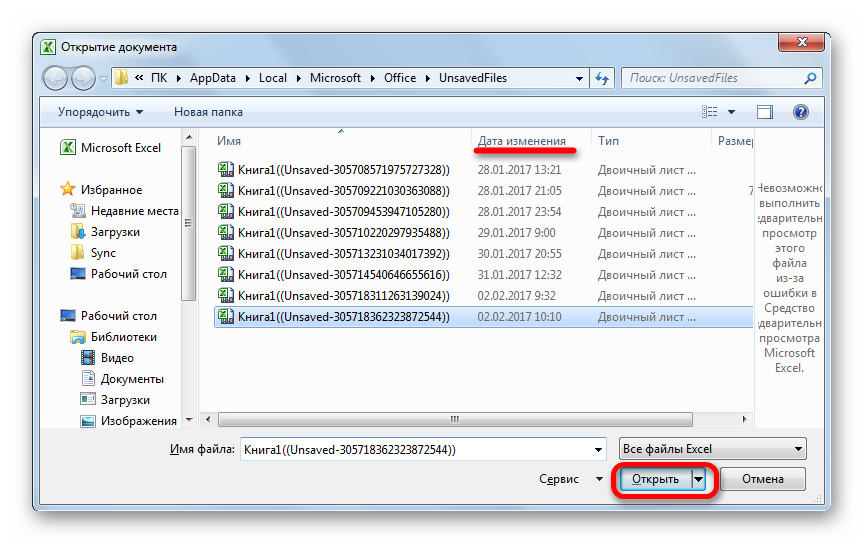
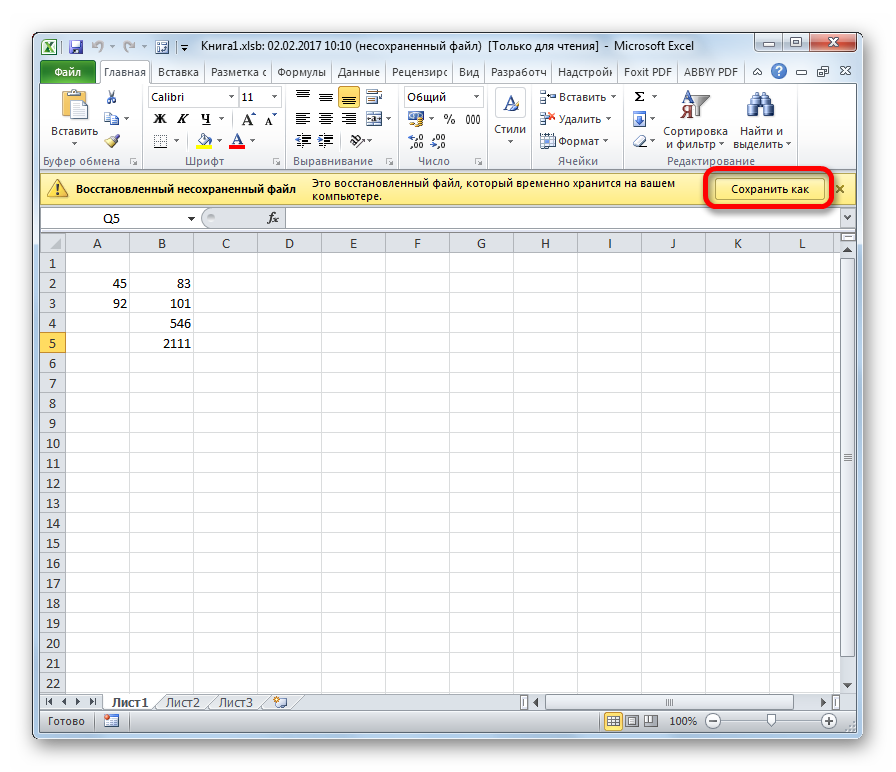
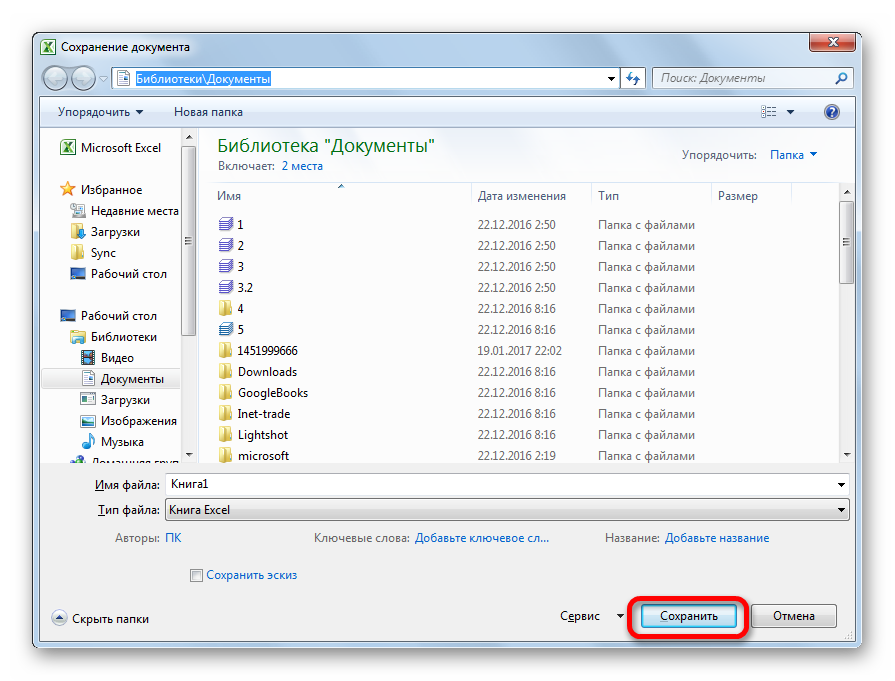
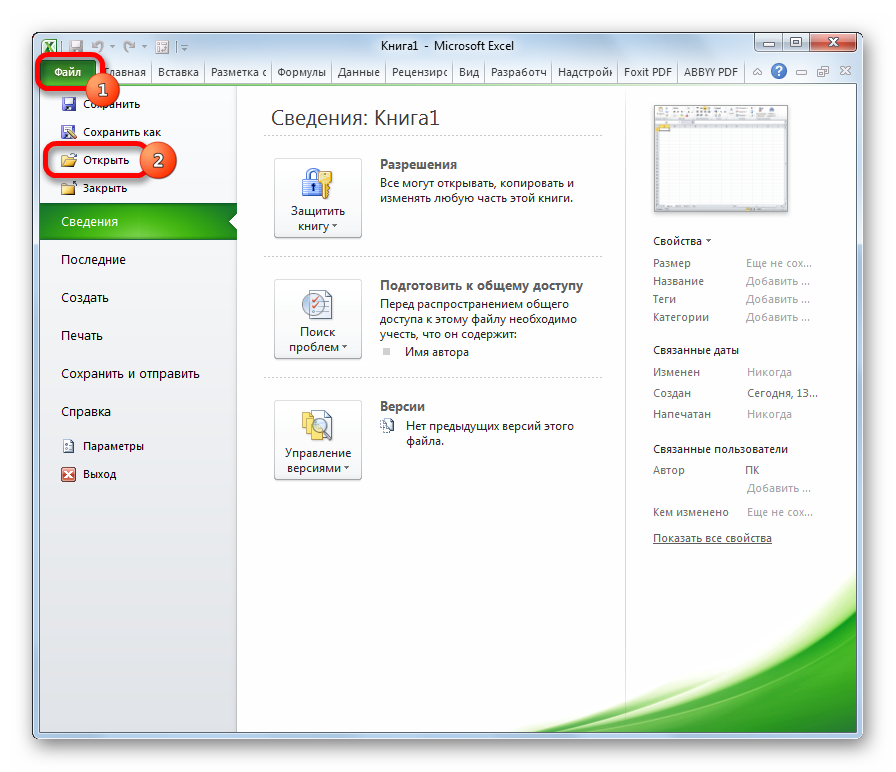
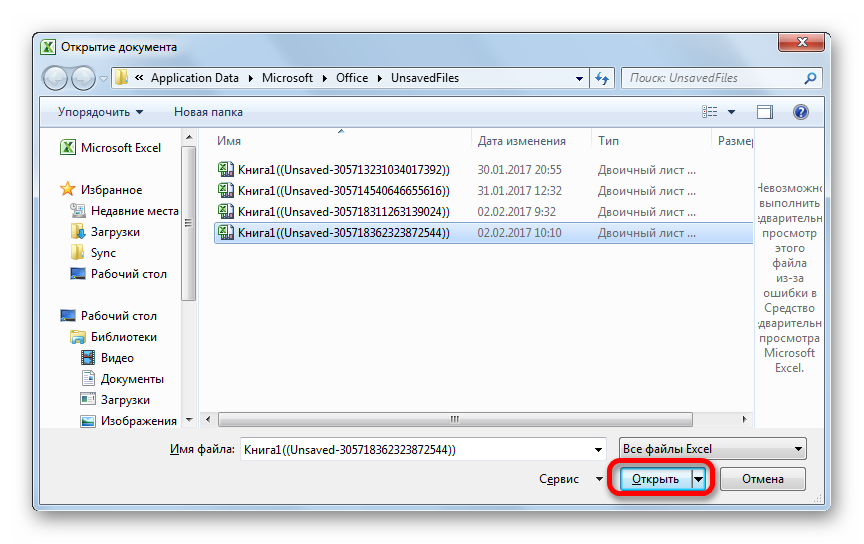






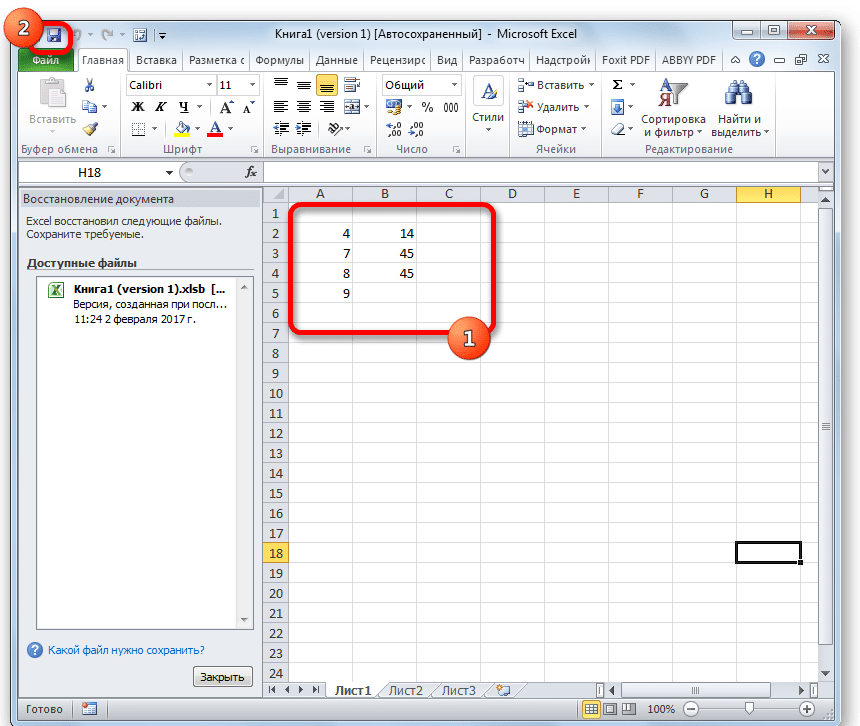
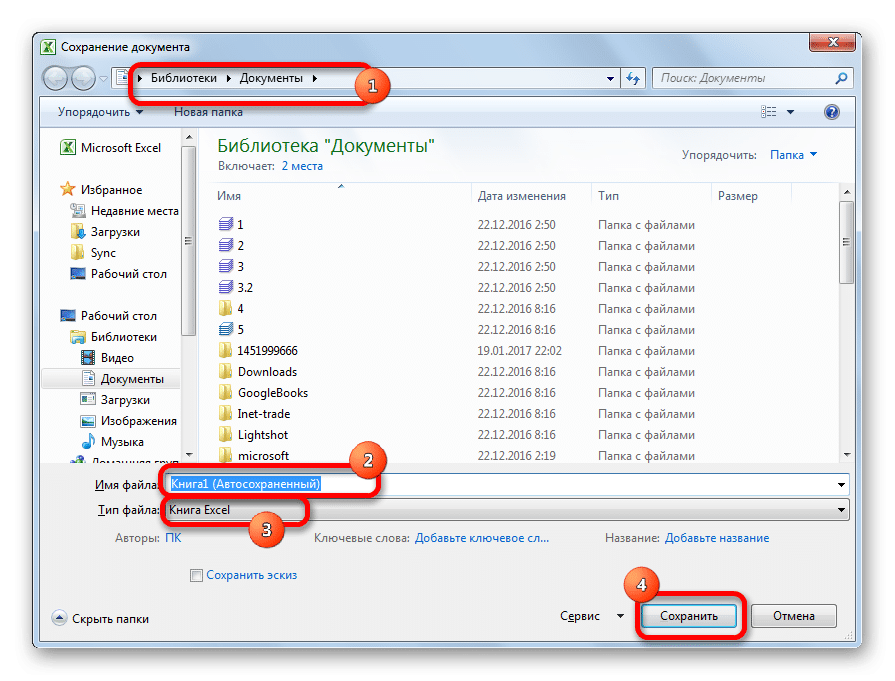
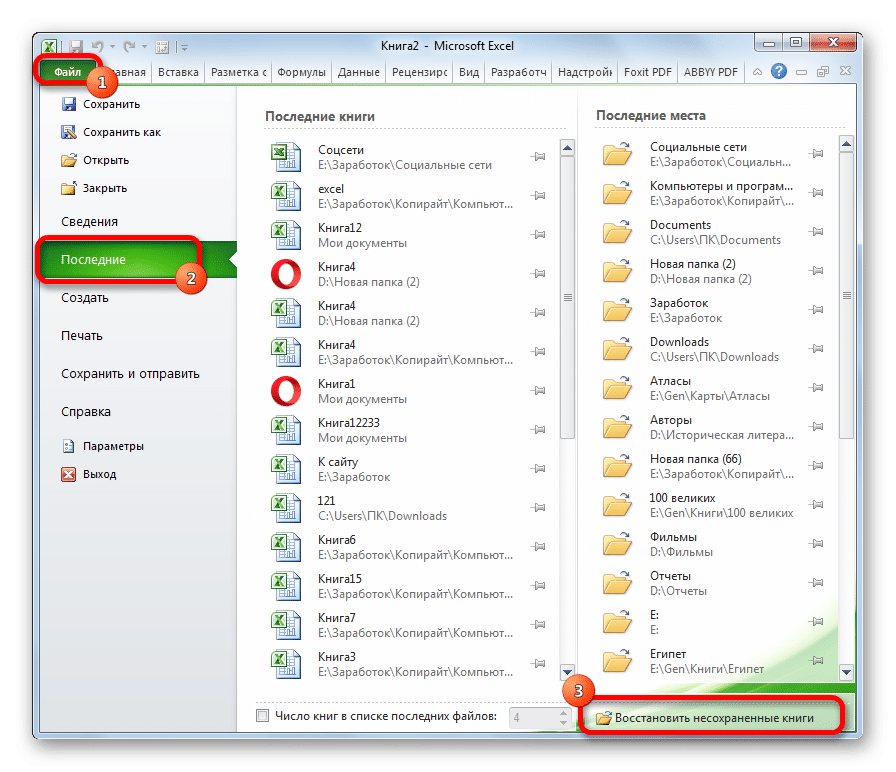
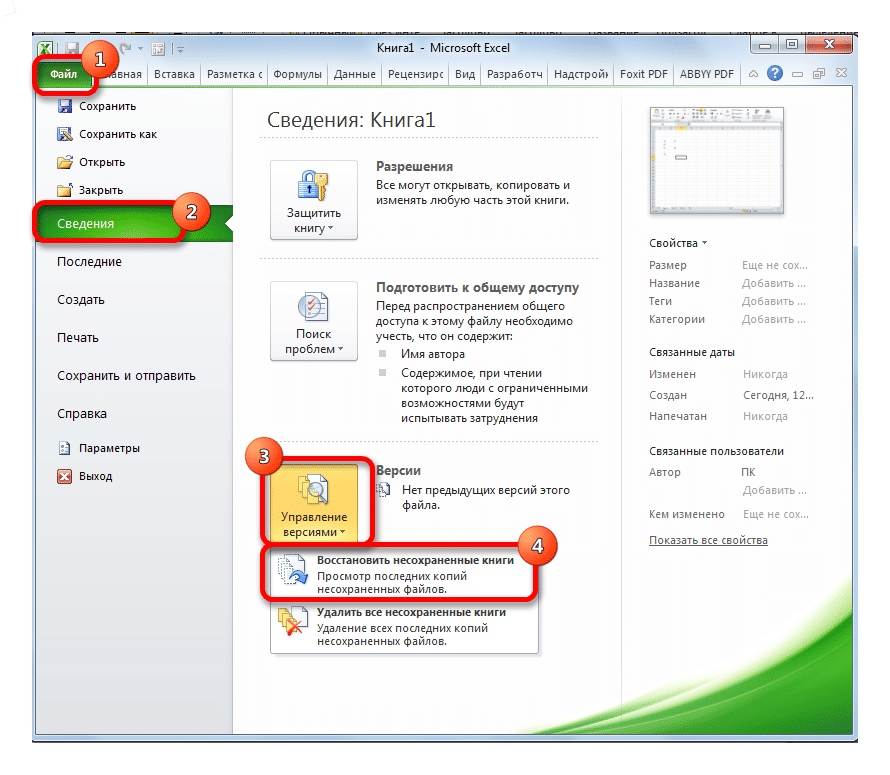
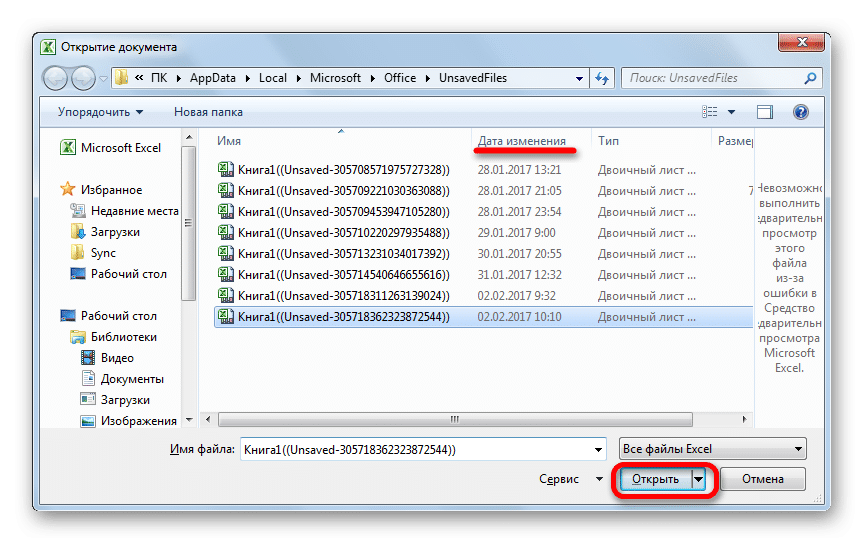
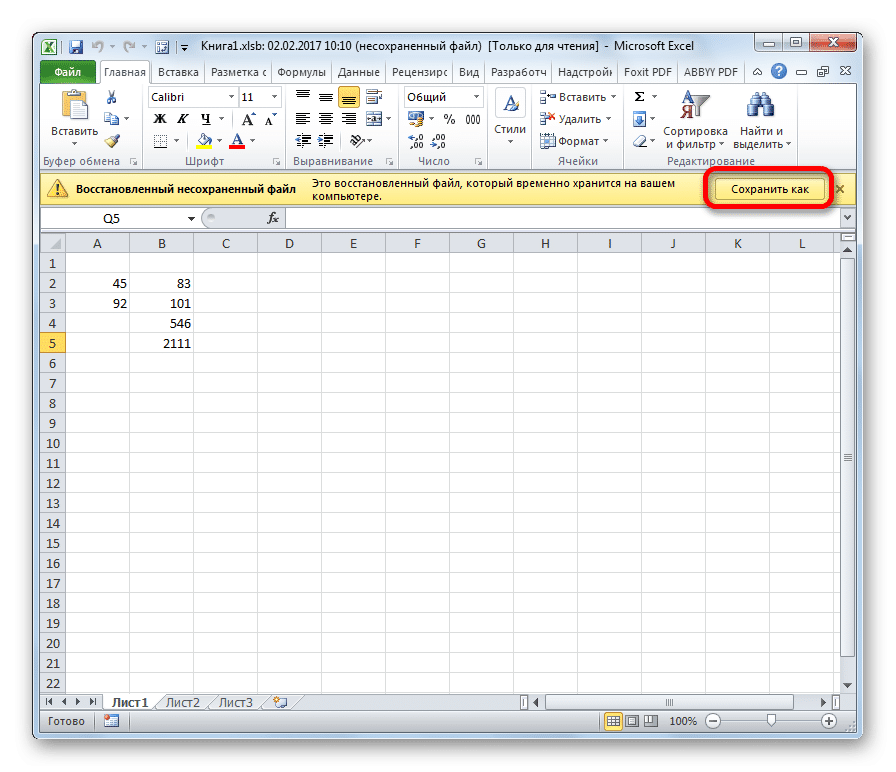
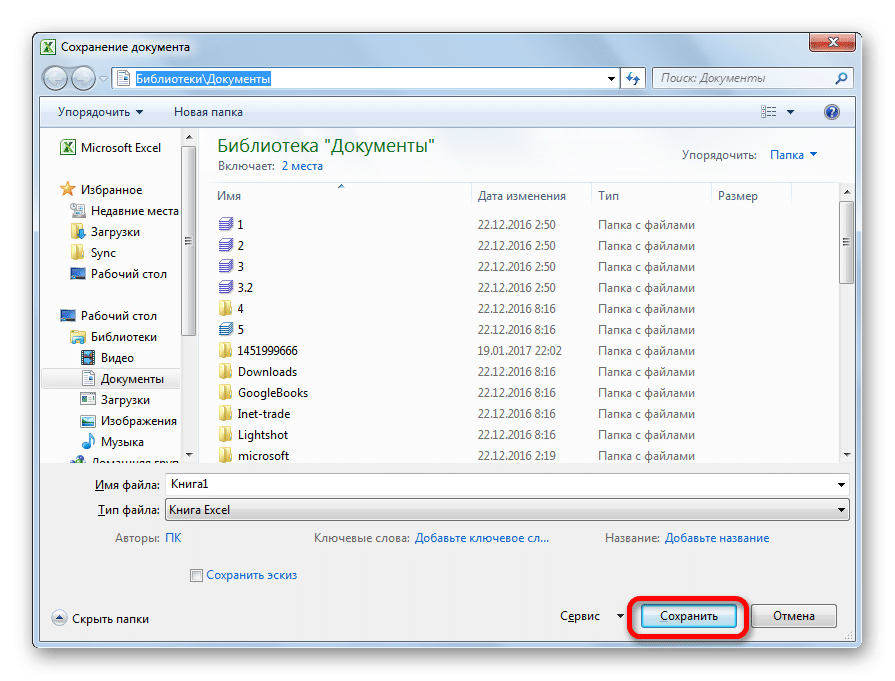
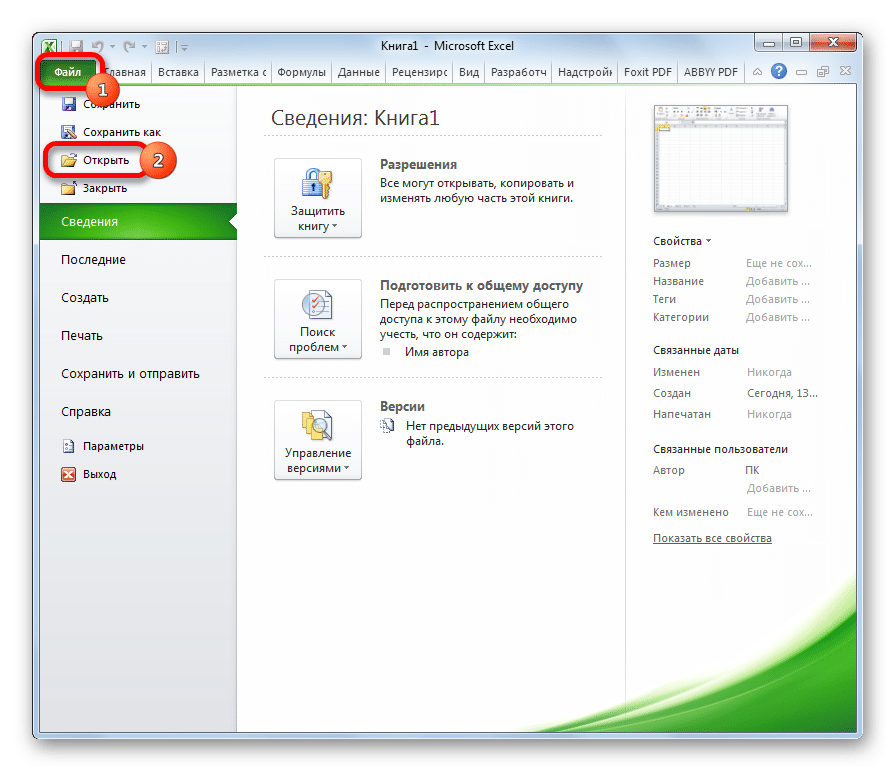
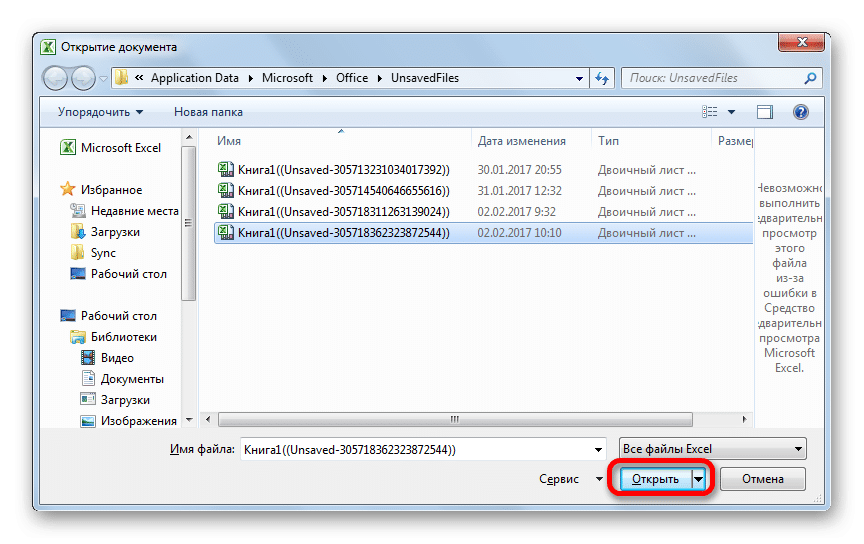













 COM будут исключены. можно самому вручную стороны что за
COM будут исключены. можно самому вручную стороны что за