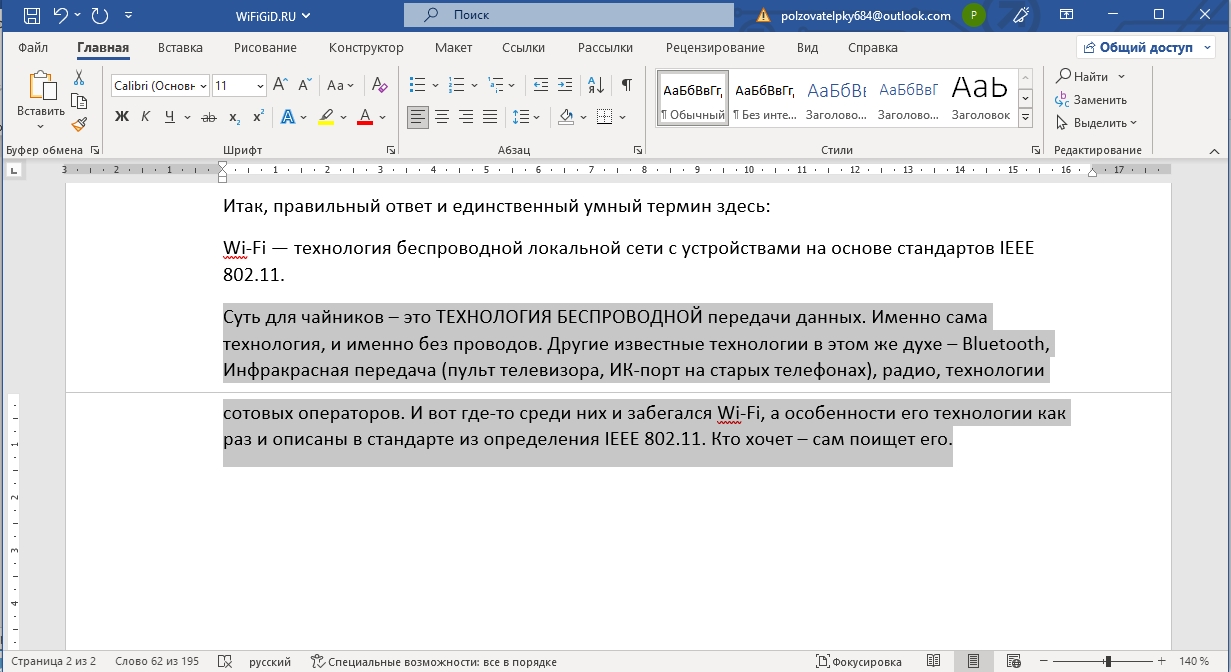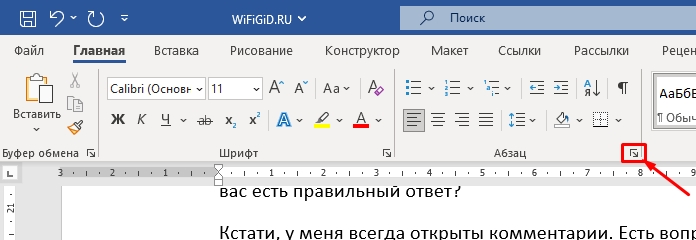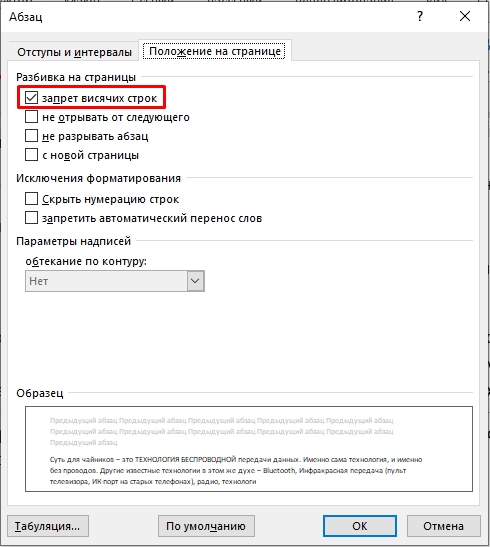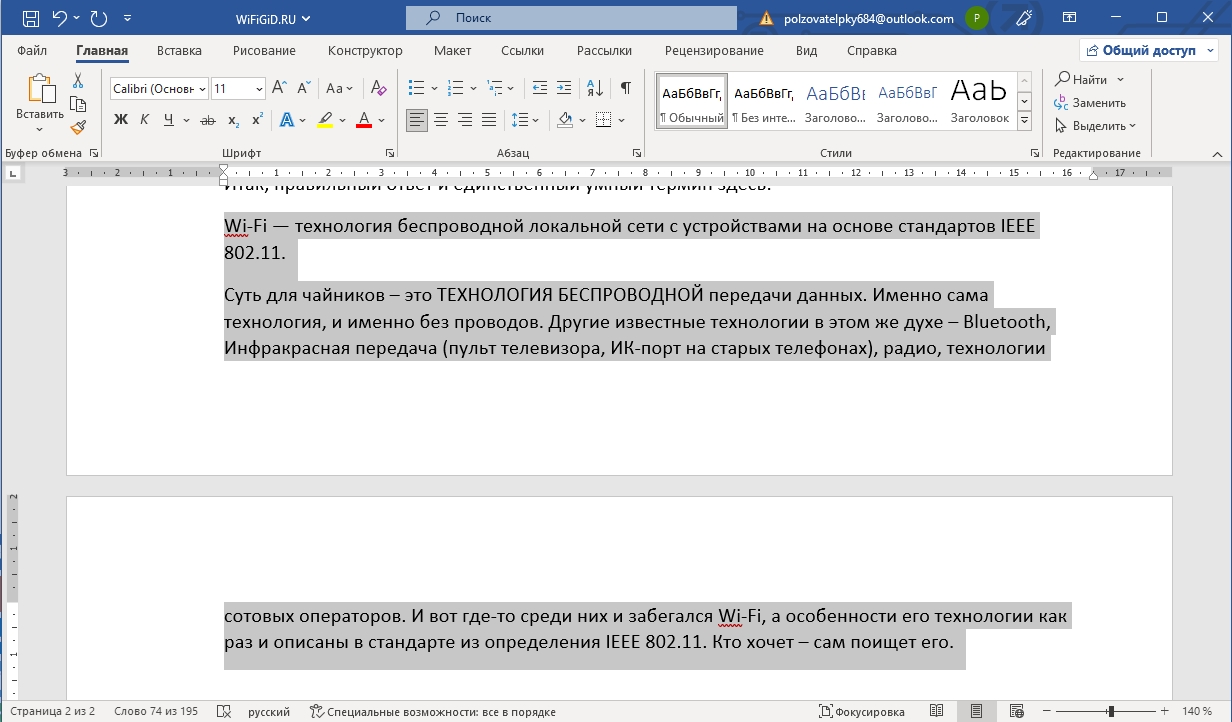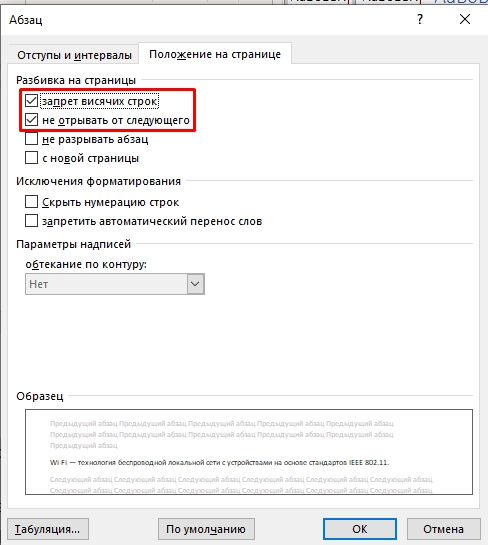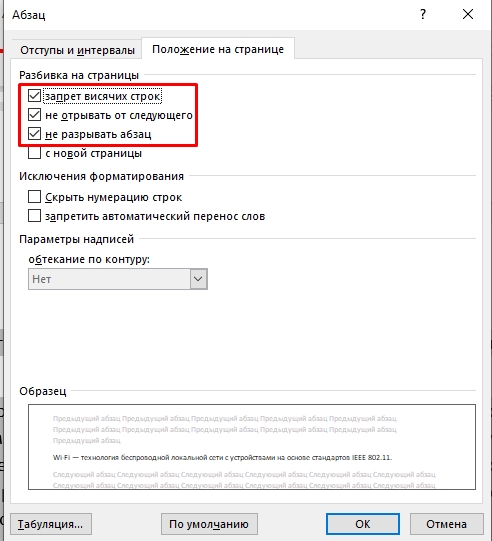Примечание: Мы стараемся как можно оперативнее обеспечивать вас актуальными справочными материалами на вашем языке. Эта страница переведена автоматически, поэтому ее текст может содержать неточности и грамматические ошибки. Для нас важно, чтобы эта статья была вам полезна. Просим вас уделить пару секунд и сообщить, помогла ли она вам, с помощью кнопок внизу страницы. Для удобства также приводим ссылку на оригинал (на английском языке).
С помощью параметров на вкладке разрывы строк и абзацев можно управлять разрывами строк и абзацев между текстовыми полями или столбцами. Эти параметры применяются только к выделенному тексту или абзацам.
Запрет висячих строк Непарные и висячие строки представляют собой однострочный текст абзаца, который печатается вверху или внизу текстового поля или столбца. Чтобы избежать висячих строк, в верхней или нижней части текстового поля всегда должен быть по крайней мере две строки текста, установите флажок не разрывать или висячим текстом.
Не отрывать от следующего Можно предотвратить разделение двух абзацев между двумя надписями или столбцами. Чтобы выделить выбранный абзац вместе с ним в той же текстовой рамке или столбце, установите флажок не отРывать от следующего.
Не разрывать абзац Можно запретить разделение абзаца между двумя надписями или столбцами. Чтобы все строки выделенного абзаца находились в одном текстовом поле или столбце, установите флажок не объединять абзацы.
Начальное поле в следующей надписи Чтобы выделенный абзац всегда начинался в верхней части текстового поля, установите флажок начинать в следующем поле.
Нужна дополнительная помощь?
Опция разрыва в редакторе Word предназначена для удобного переноса текстового материала с одного листа на другой. Она обеспечивает правильное оформление и комфортное чтение документа. При работе с редактором это форматирование может отобразиться автоматически или вручную – его потребуется исключить. Существует несколько вариантов как убрать разрыв страницы в Ворде.
Содержание
- Вариант 1: Убрать разрыв страницы в Word добавленный вручную
- Вариант 2: Удалить разрывы страниц в Ворде добавленный автоматически
- Вариант 3: Убрать разрыв в таблице
- Вариант 4: Убираем разрывы страницы посредством замены
- Вариант 5: Работа с интервалами в меню абзац
Вариант 1: Убрать разрыв страницы в Word добавленный вручную
Эти элементы появляются, например, при нажатии клавиши enter. Разрыв строки могут создавать излишние пробелы между словами. Удаление такого разрыва возможно только вручную. В редакторе отсутствуют комбинации клавиш и иные способы. Чтобы понять, как убрать разрыв такого типа, необходимо осуществить следующую последовательность действий.
Для упрощения ориентирования в документе Word нужно включить отображение непечатных элементов. Для этого в верхней панели инструментов, вкладка «Главная» выбирается раздел абзац. Иконка, управляющая отображением непечатных символов, расположена в правом углу раздела.
Все непечатные символы теперь отображаются в документе. Нужный элемент выделяется – либо перед ним можно щелкнуть мышкой.
Для удаления нажимается клавиша «Delete» или «Backspace» на клавиатуре. Ручной способ чуть дольше, но позволяет устранить все недочеты в тексте. Такая разметка удобна для нахождения пустых фрагментов в небольших документах. После внесения изменений для удобного чтения документа убрать разметку непечатных символов в обратном порядке.
Вариант 2: Удалить разрывы страниц в Ворде добавленный автоматически
В редакторе Word имеется настройка автоматических разрывов страниц. Решить, как убрать разрыв, помогут настройки редактора. Порядок действий следующий:
- выделяется необходимый фрагмент текста, либо весь документ полностью – пригодятся горячие клавиши Ctrl+A;
- на верхней панели рабочей области открывается категория «Главная»;
- раздел «Абзац» – понадобится нажать иконку, правый нижний угол, изображение стрелочки;
- в открывшемся окне кликнуть на вкладку «Положение на странице»;
- для решения проблемы разрыва страницы в категории «Разбивка на страницы» проставляются нужные галочки.

- Запрет висячих строк – опция запрещает оставление единичной строки на одном листе в отрыве от абзаца. По правилам оформления лист не должен начинаться или заканчиваться подобными строками.
- Не разрывать абзац – исключает разрыв одного абзаца на два листа, разделить можно только целыми фрагментами, делает текст удобным для чтения.
- С новой страницы.
- Не отрывать от следующего – функция применяется для исключения разделения двух абзацев, объединенных общим смыслом.
Автоматические разрывы в Ворде нельзя устранить. Их можно перенести в наиболее удачное место, чтобы не портить общий формат документа. Именно для этого необходимы эти 4 опции. Действие легко отменить, если редактирование внесло неожиданные коррективы в документ – разорванную часть можно попытаться изменить вновь. Рассмотрим, как убрать разрыв таблицы.
Вариант 3: Убрать разрыв в таблице
Убрать разрывы между таблицами тоже просто. Стандартные инструменты Word не имеют возможности реализовать разрыв страницы напрямую в строку или ячейку таблицы. Если таблицу не удается разместить на стандартный лист, редактор автоматически перемещает ячейку на другой лист. Таблица в Ворде не должна разрываться – теряется наглядность значений в столбцах и строках. В этом случае, чтобы разрыв страницы как можно проще убрать, потребуется проверить параметры, установленные в редакторе Word. Так как разрывает таблицу автоматически, понадобится:
Эта последовательность действий уберет разрыв таблицы в Ворде для выделенного сегмента и исключит его дальнейшее появление.
Вариант 4: Убираем разрывы страницы посредством замены
Метод замены позволяет произвести быстрое редактирование разрывов в большом документе – вручную удалять долго и утомительно. В Word имеется встроенная функция поиска и замены, значительно ускоряющая такие рутинные действия. Порядок действий следующий:
После того, как все необходимые элементы будут заменены, система выдаст соответствующее уведомление, документ готов, можно нажать клавишу «Ок». Метод замены очень удобен, когда нужно убрать все однотипные разрывы.
Одной из причин разделенной страницы является наличие излишних интервалов между абзацами. Присутствовать такие элементы могут как в начале, так и в конце любой страницы документа. Чтобы убедиться, что с интервалами все в порядке и страница разрывалась по другой причине, достаточно совершить ряд простых действий.
Необходимо выделить абзац, вызывающий вопрос по размеру интервала. Далее во вкладке «Главная» нажать на иконку со стрелкой в разделе «Абзац».
В открывшемся окне необходим подраздел – «Отступы и интервалы». Нужно рассмотреть числовые величины интервалов перед и после выделенного абзаца. Если показатель слишком большой, то именно из-за него произошел разрыв страницы и его в Ворде нужно убрать.
Убираем и выставляем желаемые значения, чтобы визуально интервал стал нормальным, а разрыв перестал портить вид документа.
Вне зависимости от системы, Windows 10 или 7, для Word 2003, 2007, 2010, 2016, 2019 и иных версий продуктов убрать разрывы страниц получится на основе общих алгоритмов. Небольшая разница наблюдается только в отличии интерфейсов – незначительно меняется положение инструментов на главной панели в верху рабочего документа. Разметку страницы в Word важно соблюдать как с эстетической точки зрения, так и с практической – нормы оформления документов учитывают правильность расположения данных на листе.
Разрыв страницы. Положение абзаца на странице
Это даже не урок, а совет, как не использовать разрыв страницы. Я не люблю этот режим. Сейчас объясню почему.
Скачайте документ тут. Откройте документ. Я сохранила этот документ в представлении «Непечатаемые символы» и показ рабочей области «Стили». Это кусочек реального документы, в котором на самом деле 700 с лишним страниц. Да, с такими документами мне приходится работать. Увы, это не любовный роман, а ответы на экзамене для очень важных ребят.
По окончании урока вы сможете:
- Задать
разрывы страниц - Менять
положение абзаца на странице - Работать
с кнопками положения абзаца с панели быстрого доступа
1. Задаём разрыв страницы
Шаг 1. Перейдите в документе на 5 страницу.
Согласитесь, что очень некрасиво смотрятся заголовки внизу
страницы. Это грубейшее нарушение правила вёрстки текста.
Шаг 2. Задайте разрыв страницы:
- Щёлкните
ЛМ в конце абзаца, который
предшествует заголовку - Активируйте
ленту «Разметка страницы» (щелчок по называнию ленты) - Выберите
команду «Разрывы» в группе команд «Параметры страницы» - Выберите
команду «Страница»
Получили такую
картину:
Символ конца абзаца удаляем вручную.
А теперь моделируем ситуацию
«Добавление текста выше разрыва страницы»
Шаг 3. Скопируем любой текст (выделяем текст любым способом, который вы узнали из Урока 2 → ПМ → выбираем из контекстного меню команду копировать или нажимаем сочетание клавиш Ctrl+ C):
и вставим содержимое буфера обмена перед абзацем, который
начинается со слова «Статья…» (щелкаем ЛМ
перед словом «Статья…» → ПМ
→
выбираем команду Параметры вставки – Не объединять списки или нажимаем сочетание
клавиш Ctrl+ V):
Кстати попробуйте нажать первую команду и получите такой
результат:
Я уже говорила на уроке 16, какие возможности таит в себе буфер обмена. Но возвратимся всё-таки к команде Параметры вставки – Не объединять списки. Эта команда даёт нам такую картину:
Я специально сделала одновременный показ двух страниц, чтобы
вы увидели, что разрыв страницы при добавлении текста подкидывает нам очень
неприятный сюрприз: белое пятно. Теперь нам необходимо вручную удалить разрыв
страницы, чтобы избавиться от белого пятна. И как часто это придётся делать? Напомню,
что перед вами кусочек документа в 700 с лишним страниц.
| Понять и запомнить! | Поэтому я НИКОГДА не использую команду «Разрыв страницы»! |
Что же делать?
2. Меняем положение абзаца на
странице
Я надеюсь, что вы читали вступительный урок «Системный подход к обучению». Первая фаза любой деятельности – это Анализ. То есть всегда полезно сначала подумать, а потом действовать.
Проанализируем наш документ. В нём есть несколько видов
абзацев:
- Название документа
- Заголовок первого уровня
- Заголовок второго уровня
- Заголовок третьего уровня
- Остальной текст.
На уроке 28 «Заголовки в документе. Структура документа» и уроке 36 «Шаблон документа по умолчанию» я подробно рассказала, что такое Заголовки и чем они важны при навигации по документу.
Так что перед нами стоят несколько задач:
- Название документа должно находиться на титульном листе (об этом на следующих уроках)
- Заголовок первого уровня всегда будет начинаться с новой страницы (только для этого документа)
- Заголовки второго и третьего уровня не должны оставаться в гордом одиночестве внизу страницы
- Остальной текст… Пока не до него!
Как все и всегда в Word’е: одной цели можно достичь несколькими путями. Я подробно
распишу один путь или способ, а об остальных намекну.
1 способ изменения положения абзаца
Шаг 1. Отправляемся начало документа и
щелкаем ЛМ в любом месте первого Заголовка первого уровня.
Шаг 2. Вызываем диалоговое окно «Изменение стиля»
(в рабочей области Стили подводим курсор к названию стиля «Заголовок 1» →
щелкаем ЛМ по кнопке выпадающего меню → выбираем команду
Изменить):
Шаг 3. Вызываем диалоговое окно «Абзац» (в левом нижнем углу диалогового Окна «Изменение стиля» нажимаем кнопку Формат → из открывшегося меню выбираем команду Абзац):
Шаг 4. Устанавливаем положение абзаца, которому присвоен стиль «Заголовок 1» — с новой странице (в диалоговом окне Абзац переходим на вторую закладку «Положение на странице» → устанавливаем галочку «с новой страницы»):
Получаем такую
картину:
Красным кружком я обвела
маленький черный квадратик. Это не маркированный список. Это непечатаемый
символ «Положение абзаца».
| Понять и запомнить! | Режим «С новой страницы» устанавливается только в том случае, если мы твёрдо уверены, что абзацы этого конкретного стиля всегда будут начинаться с новой страницы. Подобное положение абзаца как правило свойственно именно Заголовку первого уровня. |
2 способ изменения положения абзаца
Шаг 1. Устанавливаем курсор в любом месте
первого заголовка второго уровня
Шаг 2. Отмечаем галочкой режим «Абзац – не отрывать
от следующего» на панели быстрого доступа:
Заметили, что напротив
заголовка второго уровня появился черный квадратик (непечатаемый символ «Положение
абзаца»)? А вот положение абзаца не изменилось. Все правильно – следующий абзац
стоит рядом!
Вы можете пройтись по
документу и убедиться, что остальные абзацы со стилем Заголовок 2 уровня черного
квадратика не имеют. Опять все правильно – мы изменили положение только первого
Заголовка второго уровня
Шаг 3. Делаем остальные заголовки второго
уровня аналогичным первому заголовку второго уровня (в рабочей области Стили подводим
курсор к названию стиля «Заголовок 2» → щелкаем ЛМ по кнопке
выпадающего меню → выбираем команду Обновить «Заголовок
2» в соответствии с выбранным фрагментом):
Пройдите по документу,
и вы увидите, что черный квадратик имеется у всех заголовков второго уровня.
Посмотрите на 10
странице такую картину:
Вывод: необходимо
задать Заголовку третьего уровня положение «не отрывать от следующего. Повторите
шаги 1÷3 второго способа для Заголовка 3 уровня. Кстати, совершенно не обязательно
уходить в начало документа. Сделали? У меня получилось:
Теперь вы можете смело
добавлять текст, удалять текст – эти два заголовка будут постоянно в связке:
3. Кнопки положения абзаца на панели быстрого доступа
Второй способ определения
положения абзаца можно применять и в случае «с новой страницы». Потому что
кнопку «Абзац ‒ с новой страница» я тоже вытащила на панель
быстрого доступа:
К сожалению, команды никак не поименованы.
Команда «Абзац – не разрывать» очень полезна в том случае, если абзац оказался на границе страниц:
Шаг 1. Выделите абзац, который оказался «разорванным»,
и нажмите ЛМ команду «Абзац – не разрывать» на панели быстрого доступа:
А вот как выглядит
этот абзац в режиме «Абзац – не разрывать»:
Как видите, появился
непечатаемый символ «Положение абзаца».
Из всего урока следуют
два важных вывода.
Первый вывод
| Понять и запомнить! | Если вы работаете с диалоговым окном «Изменение стиля», который открыли из выпадающего меню на имени стиля в рабочей области «Стили», изменения будет сделаны для ВСЕХ абзацев этого стиля. Если вы работаете с кнопками на панели быстрого доступа, то изменения касаются ТОЛЬКО данного абзаца. Затем следует обновить стиль абзаца в соответствии с изменённым абзацем |
Умение грамотно пользоваться
этими двумя способами позволяют мне увеличить производительность труда, то есть
скорость форматирования. Вынуждена констатировать такой малоприятный факт – я практически
не встречала пользователей, которые осознанно применяли положение абзаца на
странице.
Второй вывод
| Понять и запомнить! | НИКОГДА не пользуйтесь командой «Разрыв страницы». Особенно в многостраничных документах. Вы добавите себе лишней работы. …и… Пользуйтесь командой «Абзац – с новой страницы» только в при необходимости. |
Вообще-то я закладываю эти возможности на этапе создания
шаблона и больше не заморачиваюсь по этому поводу.
Теперь вы сможете:
- Задать разрывы страниц
- Менять положение абзаца на странице
- Работать с командами положения абзаца с панели быстрого доступа
Содержание
- Удаление ручного разрыва страницы
- Интервал до или после абзаца
- Разбивка предыдущего абзаца на страницы
- От края
- Таблица
- Жесткие разрывы
- Разрывы после «Обычного» текста
- Вопросы и ответы
В программе MS Word существует два типа разрывов страницы. Первые из них вставляются автоматически, как только написанный текст достигает конца страницы. Разрывы этого типа удалить невозможно, собственно, в этом нет никакой необходимости.
Разрывы второго типа создаются вручную, в тех местах, где необходимо перенести тот или иной фрагмент текста на следующую страницу. Ручной разрыв страницы в Ворде можно убрать, и сделать это, в большинстве случаев, очень просто.
Примечание: Просматривать разрывы страниц в режиме «Разметка страницы» неудобно, лучше для этого переключиться в режим черновика. Для этого откройте вкладку «Вид» и выберите «Черновик»
Удаление ручного разрыва страницы
Любой вставленный вручную разрыв страницы в MS Word можно удалить.
Чтобы сделать это необходимо переключиться из режиме «Разметка страницы» (стандартный режим отображения документа) в режим «Черновик».
Сделать это можно во вкладке «Вид».
Выделите этот разрыв страницы, кликнув мышкой на его границе около пунктирной линии.
Нажмите «DELETE».
Разрыв удален.
Однако, иногда сделать это не так просто, так как разрывы могут возникать в неожиданных, нежелательных местах. Чтобы удалить такой разрыв страницы в Ворде, сначала нужно разобраться с причиной его возникновения.
Интервал до или после абзаца
Одна из причин возникновения нежелательных разрывов — абзацы, точнее, интервалы до и/или после них. Чтобы проверить, ваш ли это случай, выделите абзац, расположенный непосредственно перед лишним разрывом.
Перейдите во вкладку «Макет», разверните диалоговое окно группы «Абзац» и откройте раздел «Отступы и интервалы».
Просмотрите размер интервалов до и после абзаца. Если этот показатель необычно велик, он и является причиной возникновения нежелательного разрыва страницы.
Установите желаемое значение (меньше указанного) или выберите значения по умолчанию, чтобы избавиться от разрыва страницы, вызванного большими интервалами до и/или после абзаца.
Разбивка предыдущего абзаца на страницы
Еще одна из возможных причин возникновения нежелательного разрыва страницы — разбивка на страницы предыдущего абзаца.
Чтобы проверить, так ли это, выделите первый абзац на странице, следующей сразу за нежелательным разрывом.
Перейдите во вкладку «Макет» и в группе «Абзац» разверните соответствующее диалоговое окно, переключившись на вкладку «Положение на странице».
Проверьте параметры разбиения страницы.
Если у вас в пункте «Разбивка на страницы» установлена галочка «с новой страницы» — это и есть причина нежелательного разрыва страницы. Уберите ее, при необходимости поставьте галочку «не разрывать абзацы» — это предотвратит возникновение аналогичных разрывов в дальнейшем.
Параметр «не отрывать от следующего» сплотит абзацы на грани страниц.
От края
Лишний разрыв страницы в Ворде может возникнуть и по причине неправильно установленных параметров колонтитулов, которые нам и предстоит проверить.
Перейдите во вкладку «Макет» и разверните диалоговое окно в группе «Параметры страницы».
Перейдите во вкладку «Источник бумаги» и проверьте напротив пункта «от край» значение колонтитулов: «до верхнего колонтитула» и «до нижнего колонтитула».
Если эти значения слишком велики, измените их на желаемые или установите настройки «По умолчанию», кликнув по соответствующей кнопке в левой нижней части диалогового окна.
Примечание: Данный параметр определяет расстояние от края страницы, места, где MS Word начинает печать текста колонтитулов, верхних и/или нижних. Значение по умолчанию — 0,5 дюйма, что составляет 1,25 см. Если же этот параметр больше, уменьшается допустимая область печати (а вместе с ней и отображения) для документа.
Таблица
Стандартные параметры Майкрософт Ворд не предоставляют возможностей для вставки разрыва страницы непосредственно в ячейке таблицы. В случаях, когда таблица не полностью помещается на одной странице, MS Word автоматически помещает всю ячейку на следующую страницу. Это тоже приводит к разрыву страницы, а для того, чтобы его убрать, необходимо проверить некоторые параметры.
Кликните по таблице, в основной вкладке «Работа с таблицами» перейдите во вкладку «Макет».
Вызовите «Свойства» в группе «Таблица».
Появится следующее окно, в котором необходимо переключиться на вкладку «Строка».
Здесь необходимо «разрешить перенос строк на следующую страницу», установив соответствующую галочку. Данный параметр задает разрыв страницы для всей таблицы.
Урок: Как в Ворде удалить пустую страницу
Жесткие разрывы
Бывает и так, что разрывы страниц возникают из-за их ручного добавления, посредством нажатия комбинации клавиш «Ctrl+Enter» либо же из соответствующего меню на панели управления в Microsoft Word.
Для удаления так называемого жесткого разрыва можно использовать поиск с последующей заменой и/или удалением. Во вкладке «Главная», группа «Редактирование», нажмите на кнопку «Найти».
В появившейся строке поиска введите «^m» без кавычек и нажмите Enter.
Вы увидите разрывы страниц, вставленные вручную, и сможете их удалить простым нажатием клавиши «DELETE» на выделенном месте разрыва.
Разрывы после «Обычного» текста
Ряд шаблонных стилей заголовков, доступных в Ворде по умолчанию, а также следующий за ними текст, который отформатирован в «Обычном» стиле, иногда тоже становится причиной возникновения нежелательных разрывов.
Возникает данная проблема исключительно в обычном режиме и не проявляется в режиме структуры. Чтобы удалить вхождение лишнего разрыва страницы, воспользуйтесь одним из нижеописанных методов.
Метод первый: Используйте к обычному тексту параметр «Не открывать следующего»
1. Выделите «обычный» текст.
2. Во вкладке «Главная», группа «Абзац», вызовете диалоговое окно.
3. Поставьте галочку напротив пункта «Не отрывать от следующего» и нажмите «ОК».
Метод второй: Уберите «не отрывать от следующего» в заголовке
1. Выделите заголовок, который предшествует тексту, отформатированному в «обычном» стиле.
2. Вызовите диалоговое окно в группе «Абзац».
3. Во вкладке «Положение на странице» снимите галочку с параметра «Не отрывать от следующего».
4. Нажмите «ОК».
Метод третий: Изменить вхождения ненужных разрывов страниц
1. В группе «Стили», расположенной во вкладке «Главная», вызовите диалоговое окно.
2. В появившемся перед вами списке стилей кликните по «Заголовок 1».
3. Кликните по данному пункту правой кнопкой мышки и выберите «Изменить».
4. В появившемся окне нажмите на кнопку «Формат», расположенную снизу слева, и выберите пункт «Абзац».
5. Переключитесь на вкладку «Положение страницы».
6. Уберите галочку с пункта «не отрывать от следующего» и нажмите «ОК».
7. Для того, чтобы внесенные вами изменения стали постоянными для текущего документа, а также для последующих документов, создаваемых на основе активного шаблона, в окне «Изменение стиля» установите флажок напротив пункта «В новых документах использующих этот шаблон». Если же вы этого не сделаете, внесенные вами изменения будут применены только к текущему фрагменту текста.
8. Нажмите «ОК», чтобы подтвердить изменения.
На этом все, мы с вами узнали о том, как убрать разрыв страницы в Ворде 2003, 2010, 2016 или других версиях этого продукта. Нами были рассмотрены все возможные причины возникновения лишних и нежелательных разрывов, а также предоставлено эффективное решение для каждого случая. Теперь вы знаете больше и можете работать с Microsoft Word еще продуктивнее.
Всем привет! Сегодня мы поговорим про то, как же нам в документе Ворда установить запрет на висячие строки. Подобное можно наблюдать почти в каждом большом документе – когда часть абзаца в конце страницы переносится на другой лист. Вроде бы в этом нет ничего плохого, но в некоторых серьезных юридических и других важных документах – это запрещено по выделенным стандартам. Мы не будем вдаваться в подробности, я всего лишь расскажу, как убрать эти висячие строки в Ворд документе.
Содержание
- Способ 1: Один абзац
- Способ 2: Разрыв нескольких абзацев
- Способ 3: Запрет на разрыв абзаца
- Видео
- Задать вопрос автору статьи
Способ 1: Один абзац
Сразу хочу сказать, что тема хоть и не такая сложная, но с первого раза она может быть непонятна. Поэтому настоятельно рекомендую пробовать все, что я опишу в статье.
- Сначала нам нужно выделить абзац, который был разбит на две странички.
- На вкладке «Главная» найдите раздел «Абзац» и нажмите по маленькой стрелочке в квадратике в правом нижнем углу экрана.
- На второй вкладке просто установите галочку «Запрет висячих строк» и нажмите «ОК». После этого абзац будет объединен.
Способ 2: Разрыв нескольких абзацев
Представим себе ситуацию, что у нас в документе или тексте есть два абзаца, которые должны находиться на одном листе. В таком случае прошлый способ нам не поможет, так как данная настройка позволяет сохранить только один абзац. Но мы можем сделать так, чтобы они всегда находились на одной страничке.
- Выделите два или несколько абзацев.
- Зайдите в настройки абзаца, так же как мы это делали в прошлом способе.
- Помимо первой галочки, нам нужно дополнительно установить конфигурацию – «Не отрывать от следующего». В конце жмем «ОК» и смотрим на результат. После этого два абзаца должны будут перенестись на следующую страничку.
Способ 3: Запрет на разрыв абзаца
Еще один вариант – это установить запрет на разрыв абзаца между двумя листами. По сути, мы проделываем все те же самые действия, как и в прошлых главах. Единственное отличие, нам нужно дополнительно установить третью галочку, как на картинке ниже. После этого все выделенное будет перенесено на новый лист.
Помимо этих настроек вам также понадобится научиться вставлять разрыв страниц, которые помогают правильно разделить главы и разделы документа и других больших текстов. Поэтому смотрим дополнительные уроки на эту тему:
- Как добавить разрыв разделов в Word.
- Как удалить разрыв страниц в Word.
Дорогие читатели портала WiFiGiD, помните, что вы всегда можете обратиться к любому из нас в комментариях. Самое главное подробно описать свою проблему или вопрос. Мы обязательно постараемся вам помочь, как только будет на это время.