Excel для Microsoft 365 для Mac Excel 2021 для Mac Excel 2019 для Mac Excel 2016 для Mac Еще…Меньше
Чтобы весь текст поместился в ячейке, можно настроить его перенос по словам, изменить выравнивание, уменьшить размер шрифта или повернуть текст.
Перенос текста в ячейке
Ячейку можно отформатировать таким образом, чтобы текст в ней автоматически переносился на другую строку.
-
Выделите ячейки.
-
На вкладке Главная выберите Перенос по словам.
Текст в выделенной ячейке будет перенесен в соответствии с шириной столбца. При изменении ширины столбца перенос текста настраивается автоматически.
Примечание: Перенесенный текст может быть не виден из-за заданной высоты строки. Чтобы настроить автоматическое изменение высоты строки в соответствии с размером текста, в меню Формат наведите указатель на пункт Строка и выберите пункт Автоподбор.
Переход на новую строку в ячейке
Чтобы сделать текст в ячейке удобочитаемым, можно вставить разрыв строки.
-
Дважды щелкните в ячейке.
-
Щелкните то место, куда нужно вставить разрыв строки, и нажмите клавиши CONTROL+OPTION+RETURN.
Уменьшение размера шрифта по размеру ячейки
В Excel можно уменьшить шрифт таким образом, чтобы в ячейке отображались все содержащиеся в ней данные. Если после этого ввести в ячейку дополнительные данные, Excel продолжит уменьшать размер шрифта.
-
Выделите нужные ячейки.
-
Щелкните их правой кнопкой мыши и выберите пункт Формат ячеек.
-
В диалоговом окне Форматирование ячеек установите флажок Автоподбор ширины.
Данные в ячейке уменьшаются в соответствии с шириной столбца. При изменении ширины столбца или вводе дополнительных данных размер шрифта настраивается автоматически.
Изменение положения содержимого ячейки путем изменения выравнивания или поворота текста
Чтобы улучшить отображение данных на листе, можно изменить положение текста в ячейке. Можно изменить выравнивание содержимого ячейки, использовать отступы или повернуть данные под другим углом.
-
Выделите ячейку или диапазон ячеек с данными, положение которых требуется изменить.
-
В меню Формат выберите пункт Ячейки.
-
В диалоговом окне Форматирование ячеек, на вкладке Выравнивание выполните одно из следующих действий:
|
Задача |
Необходимые действия |
|---|---|
|
Изменение горизонтального выравнивания содержимого ячейки |
Во всплывающем меню По горизонтали выберите нужный способ выравнивания. Если выбрать вариант с заполнением или по центру выделения, повернуть текст в этих ячейках будет невозможно. |
|
Изменение вертикального выравнивания содержимого ячейки |
Во всплывающем меню По вертикали выберите нужный способ выравнивания. |
|
Изменение отступа содержимого ячейки |
Во всплывающем меню По горизонтали выберите команду по левому краю (отступ), по правому краю или по ширине и введите нужную величину отступа (в знаках) в поле Отступ. |
|
Отображение содержимого ячейки по вертикали сверху вниз |
В разделе Ориентация щелкните поле, содержащее вертикальный текст. |
|
Поворот текста в ячейке |
В разделе Ориентация щелкните или перетащите индикатор, установив с его помощью нужный угол, или введите величину угла в поле градусов. |
|
Восстановление выравнивания по умолчанию для выделенных ячеек |
Во всплывающем меню По горизонтали выберите вариант обычное. |
Примечание: При сохранении книги в другом формате текст, который был повернут, может не отображаться под правильным углом. В большинстве форматов повернуть текст на любой угол в диапазоне 180 градусов (от +90 до –90) нельзя — в отличие от последних версий Excel. Например, в более ранних версиях Excel текст можно повернуть только на +90, 0 (ноль) или –90 градусов.
Изменение размера шрифта
-
Выделите ячейки.
-
На вкладке Главная в поле Размер шрифта введите другое число или щелкните, чтобы уменьшить размер шрифта.
См. также
Размещение дополнительного текста в заголовках столбцов
Объединение и отмена объединения ячеек в Excel для Mac
Изменение ширины столбцов или высоты строк
Нужна дополнительная помощь?
Не отображается текст в ячейке Excel? Попробуйте поменять цвет шрифта, уменьшите текст, установите перенос на другую строчку, увеличьте ширину ячейки или выполните правильное форматирование. В некоторых случаях может помочь перезагрузка приложения или устранение ошибок путем его переустановки. Ниже рассмотрим, в чем могут быть причины такой проблемы, можно ли ее решить своими руками, и как правильно действовать.
Причины
Для исправления ситуации необходимо понимать, почему в Экселе не отображается текст в ячейке. Этому может быть несколько причин:
- Цвет надписи сливается с общим фоном.
- Информация банально не вмещается по ширине / высоте или налезает на другие столбцы, из-за чего появляется ошибка.
- Не установлен перенос симовлов.
- Количество символов больше 256 символов.
- Неправильный формат ячейки Excel.
- Ячейка скрыта от просмотра.
- Сбои в работе программы и т. д.
Это базовые причины, почему в Эксель в ячейке не отображается текст. Но во всех случаях можно попробовать решить вопрос своими силами и избежать обращения в службу поддержки.
Что делать
При определении эффективных шагов к действию, когда не отображается текст в ячейке Excel, нужно учитывать тип проблемы. Рассмотрим разные варианты.
Программа показывает ###
Софт отображает такое значение, если длина введенной информации больше 256 символов или же в качестве формата установлен «Текст». Для решения проблемы попробуйте сделать следующее:
- Установите формат ячейки на «Общие». Часто такой шаг позволяет решить проблему.
- Проверьте форматирование. Для этого жмите по ячейке и жмите «Форматировать…». Далее жмите на «Номер» и «Custom» в поле с левой стороны, а потом «Общие».
- Кликните правой кнопкой мышки на интересующей секции и выберите «Форматировать …», а далее установите интересующую категорию.
- Попробуйте сместить границу. Для этого жмите на панели, где не отображается текст в Excel. При появлении плюса стрелками растяните границу вправо. После отпустите кнопку мышки, чтобы увидеть содержимое. Если этого недостаточно, еще раз сместите границу.
- Выровняйте границу по тексту. Для этого наведите указатель на место, где не отображается текст. После этого вместо захвата / сдвига линии границы дважды кликните по ней. Выждите, пока столбец настроится под данные Excel.
- Попробуйте уменьшить размер текста. Выделите проблемный участок, где не видно информации, и уменьшите шрифт в основной панели. Попробуйте разные варианты, чтобы найти подходящее решение.
- Используйте автоматический подбор ширины. Выберите область, где не отображается текст в Excel, кликните ПКМ, а после «Формат…». Здесь выберите «Выравнивание», а в блоке «Отображение» поставьте отметку возле «Автоподбор ширины». Далее жмите «ОК».
- Измените формат. В ситуации, когда не видно текст в ячейке Excel, попробуйте поменять форматирование. Для этого зайдите в одноименный раздел и выберите другой вариант.
Текст вообще не отображается в Excel
Бывают ситуации, когда в ячейке Экселя не видно текста из-за его скрытия. В таком случае нужно активировать отображение спрятанной информации. Для этого сделайте следующее:
- Выделите интересующие секции.
- В меню «Формат» укажите пункт «Ячейки» и перейдите в раздел «Число».
- В области «Категория» укажите общий или другой формат (главное, чтобы не пользовательский).
- Жмите на кнопку Ок.
Распространенная ситуация, когда не отображается значение в ячейке Excel из-за белого цвета шрифта. Для проверки этой версии сделайте выделение написанного материала, а после выберите любой другой шрифт (кроме белого). Если текст после этого отображается, значит, проблема решена.
Альтернативные шаги
Существует еще ряд действий, если не отображается текст в Excel. Сделайте следующие шаги:
- Обратите внимание на наличие знака переноса, а именно символа 10 или 13. Выделите ячейку и жмите «Перенос …». Если этот процесс происходит, значит, в строке формул видна только верхняя строка. В таком случае потяните ее вниз или установите курсор за символом и жмите Del.
- Проверьте возможности своего ПК / ноутбука. Возможно, информация не отображается в ячейке Excel из-за слабой оперативной памяти или чрезмерной загрузки процессора. Для решения проблемы попробуйте разгрузить устройство и проверьте работоспособность еще раз.
- Сделайте перенос, если эта опция еще не настроена. Для этого выделите нужную секцию (одну или несколько), зайдите в раздел «Главная» и жмите «Перенос по словам», а после «Обтекание …». После этого данные, которые находятся в графе, переносятся с учетом ширины столбца. Если этот параметр меняется, подстройка происходит в автоматическом режиме.
- Попробуйте перезапустить приложение. Причиной, почему не отображаются данные в Excel, могут быть сбои в работе программы. Для решения вопроса попробуйте перезапустить софт. Иногда после перезапуска работоспособность восстанавливается.
- Убедитесь в правильности ввода текста. Возможно, информация указана некорректно, из-за чего она неправильно отображается в ячейке Excel.
- Обновите или установите новую версию. Иногда может потребоваться обновление или полное удаление с последующей установкой более «свежей» программы.
В крайнем случае, когда ничего не помогает, попробуйте связаться с поддержкой Excel по ссылке support.microsoft.com/ru-ru/excel. В процессе обращения нужно описать ситуацию и спросить, как можно исправить проблему. Во время общения необходимо отметить, какие шаги уже были сделаны для достижения результата.
Зная, почему не отображается текст в ячейке Excel, можно исправить ошибку своими силами. Чаще всего проблема кроется в белом цвете шрифта, отсутствии переноса или неправильных настройках форматирования. Перед выполнением указанных шагов попробуйте просто перезапустить приложение.
В комментариях расскажите, какой из приведенных методов вам подошел, и что еще можно сделать для решения вопроса.
Отличного Вам дня!
Содержание
- 1 Перенос текста в ячейке Excel
- 1.1 Понравилась статья — нажмите на кнопки:
- 2 Способ 1
- 3 Способ 2
- 4 Способ 3
- 5 Способ 4
- 6 Способ 5
- 7 Excel длина текста в ячейке
09:53
Людмила
Просмотров: 20553
Перенос текста в ячейке Excel. Ни одна таблица не обходится без текста. Текст в рабочей таблице используется в основном для заголовков и различных спецификаций и примечаний. В Excel текст выравнивается по левому краю ячеек. Если текст длинный и не умещается в одной ячейке, то он выходит за её пределы и занимает пространство соседних клеток с правой стороны. Но как только вы введете какое-то значение или текст в соседние клетки, то остальная часть текста, которая находилась в предыдущей клетке становиться не видна. Для того, что бы в ячейке отображался весь текст необходимо либо раздвинуть ячейку с длинным текстом (что не всегда удобно), либо сделать перенос текста в ячейке Excel.
Для этого щелкните правой кнопкой мыши по ячейке, в которой находится начало вашего текста, и в выпадающем списке выберите пункт Формат ячеек.
В открывшемся окне Формат ячеек выберите вкладку Выравнивание и установите галочку на функцию Переносить по словам.
Не забудьте подтвердить свои изменения, нажав кнопку ОК.
Вот вы и сделали перенос текста в ячейке Excel . Теперь весь ваш длинный текст будет полностью виден в одной ячейке.
Этот метод подходит для всех версий Excel.
Посмотрите видеоролик Перенос текста в ячейке Excel:
С уважением, Людмила
Понравилась статья — нажмите на кнопки:
Если Вы периодически создаете документы в программе Microsoft Excel, тогда заметили, что все данные, которые вводятся в ячейку, прописываются в одну строчку. Поскольку это не всегда может подойти, и вариант растянуть ячейку так же не уместен, возникает необходимость переноса текста. Привычное нажатие «Enter» не подходит, поскольку курсор сразу перескакивает на новую строку, и что делать дальше?
Вот в этой статье мы с Вами и научимся переносить текст в Excel на новую строку в пределах одной ячейки. Рассмотрим, как это можно сделать различными способами.
Способ 1
Использовать для этого можно комбинацию клавиш «Alt+Enter». Поставьте курсив перед тем словом, которое должно начинаться с новой строки, нажмите «Alt», и не отпуская ее, кликните «Enter». Все, курсив или фраза перепрыгнет на новую строку. Напечатайте таким образом весь текст, а потом нажмите «Enter».
Выделится нижняя ячейка, а нужная нам увеличится по высоте и текст в ней будет виден полностью.
Чтобы быстрее выполнять некоторые действия, ознакомьтесь со списком горячих клавиш в Эксель.
Способ 2
Для того чтобы во время набора слов, курсив перескакивал автоматически на другую строку, когда текст уже не вмещается по ширине, сделайте следующее. Выделите ячейку и кликните по ней правой кнопкой мыши. В контекстном меню нажмите «Формат ячеек».
Вверху выберите вкладку «Выравнивание» и установите птичку напротив пункта «переносить по словам». Жмите «ОК».
Напишите все, что нужно, а если очередное слово не будет вмещаться по ширине, оно начнется со следующей строки.
Если в документе строки должны переноситься во многих ячейках, тогда предварительно выделите их, а потом поставьте галочку в упомянутом выше окне.
Способ 3
В некоторых случаях, все то, о чем я рассказала выше, может не подойти, поскольку нужно, чтобы информация с нескольких ячеек была собрана в одной, и уже в ней поделена на строки. Поэтому давайте разбираться, какие формулы использовать, чтобы получить желаемый результат.
Одна из них – это СИМВОЛ(). Здесь в скобках нужно указать значение от единицы до 255. Число берется со специальной таблицы, в которой указано, какому символу оно соответствует. Для переноса строчки используется код 10.
Теперь о том, как работать с формулой. Например, возьмем данные с ячеек A1:D2 и то, что написано в разных столбцах (A, B, C, D), сделаем в отдельных строчках.
Ставлю курсив в новую ячейку и в строку формул пишу:
=A1&A2&СИМВОЛ(10)&B1&B2&СИМВОЛ(10)&C1&C2&СИМВОЛ(10)&D1&D2
Знаком «&» мы сцепляем ячейки А1:А2 и так далее. Нажмите «Enter».
Не пугайтесь результата – все будет написано в одну строку. Чтобы это поправить, откройте окно «Формат ячеек» и поставьте галочку в пункте перенос, про это написано выше.
В результате, мы получим то, что хотели. Информация будет взята с указанных ячеек, а там, где было поставлено в формуле СИМВОЛ(10), сделается перенос.
Способ 4
Для переноса текста в ячейке используется еще одна формула – СЦЕПИТЬ(). Давайте возьмем только первую строку с заголовками: Фамилия, Долг, К оплате, Сумма. Кликните по пустой ячейке и введите формулу:
=СЦЕПИТЬ(A1;СИМВОЛ(10);B1;СИМВОЛ(10);C1;СИМВОЛ(10);D1)
Вместо A1, B1, C1, D1 укажите нужные Вам. Причем их количество можно уменьшить или увеличить.
Результат у нас получится такой.
Поэтому открываем уже знакомое окно Формата ячеек и отмечаем пункт переноса. Теперь нужные слова будут начинаться с новых строчек.
В соседнюю ячейку я вписала такую же формулу, только указала другие ячейки: A2:D2.
Плюс использования такого метода, как и предыдущего, в том, что при смене данных в исходных ячейках, будут меняться значения и в этих.
В примере изменилось число долга. Если еще и посчитать автоматически сумму в Экселе, тогда менять вручную больше ничего не придется.
Способ 5
Если же у Вас уже есть документ, в котором много написано в одной ячейке, и нужно слова перенести, тогда воспользуемся формулой ПОДСТАВИТЬ().
Суть ее в том, что мы заменим все пробелы на символ переноса строчки. Выберите пустую ячейку и добавьте в нее формулу:
=ПОДСТАВИТЬ(A11;» «;СИМВОЛ(10))
Вместо А11 будет Ваш исходный текст. Нажмите кнопку «Enter» и сразу каждое слово отобразится с новой строки.
Кстати, чтобы постоянно не открывать окно Формат ячеек, можно воспользоваться специальной кнопкой «Перенести текст», которая находится на вкладке «Главная».
Думаю, описанных способов хватит, чтобы перенести курсив на новую строку в ячейке Excel. Выбирайте тот, который подходит больше всего для решения поставленной задачи.
Поделитесь статьёй с друзьями:
Excel длина текста в ячейке
В разделе Программное обеспечение на вопрос Как в Excel сделать так, чтобы уместить текст в ячейке? заданный автором K лучший ответ это Выделяешь ячейку, правой кнопкой Формат ячейки, выравнивание, Поставить галочку переносить по словам
Ответ от
2 ответа
Привет! Вот подборка тем с ответами на Ваш вопрос: Как в Excel сделать так, чтобы уместить текст в ячейке?
Ответ от Добавляйтесь в друзья
Пиши все в одну строчку, а затем регулируй текст высотой и шириной строки
Ответ от |Аннушка|
EXEL НА ТО И EXEL,ЧТО В КАЖДОЙ ЯЧЕЙКЕ МОЖЕТ БЫТЬ ТОЛЬКО ОДНА СТРОКА
ТАК, КАК ХОЧЕШЬ СДЕЛАТЬ ТЫ, УВЫ, НЕВОЗМОЖНО
А ЕСЛИ ДЕЛАТЬ КАК YANA Цветочек ТО ПОТОМ БУДЕТ ВИДНА ТОЛЬКО ЧАСТЬ НАБРАННОГО ТЕКСТА
Ответ от Aristocratmodels@inbox.ru
Если у тебя длинный текст в 1 строку, а тебе надо, чтобы он в ячейке помещался в несколько строк, оставаясь в пределах ширины ячейки, делай, как говорит YANA Цветочек. Выдели все нужные ячейки, открой Формат — Выравнивание, поставь галочку «Переносить по словам», и у тебя ячейка сама будет раздвигаться вниз при переносе слова на следующую строку. .
А Аннушку не слушай.
Чтобы после нажатия Enter остаться в той же ячейке, а текст перешел на следующую строку, нажми Alt+Enter
Ответ от Ёергей Грачёв
Есть ешё способ.
Бывает, что нужно что бы перенос на другую строку был после конкретного слова, для этого после этого слова нажимаем сочетание клавиш «alt+enter»
Ответ от ???Prophet???
alt+enter»
Ответ от
2 ответа
Привет! Вот еще темы с нужными ответами:
Отображение данных, которые не помещаются в ячейках
Смотрите также: Короче говоря длясоздайте свою тему… как числа и в строке формулы. выводить вместо ошибок.Использование формулы для отображения выделенных ячейках с значение равно нулюи выберите вариант нулевые значения (0), значения, для возврата ячеек, снимите флажок диапазоне 180 градусов (от данных размер шрифта под правильным углом. в соответствии сПримечание: чего это нужно,Che79 что сделать, чтобы
Или когда я Для отображения ошибок нулей в виде помощью числового формата=ЕСЛИ(A2-A3=0;»-«;A2-A3)Равно установите флажок
пустой ячейки используйтеПоказывать нули в ячейках,
Перенос текста в ячейке
+90 до –90) настраивается автоматически. В большинстве форматов шириной столбца. При Мы стараемся как можно
-
когда я строю
-
: начал воспринимать (кроме встаю в эту в виде пустых пробелов или тире
Эти действия позволяют скрытьВозвращает дефис (-), если.Показывать нули в ячейках, формулу, например такую: которые содержат нулевые
нельзя — в отличиеЧтобы улучшить отображение данных повернуть текст на изменении ширины столбца оперативнее обеспечивать вас таблицу, эксель беретUyliya4 ручного занесения их ячейку текст пропадает. ячеек удалите изДля выполнения этой задачи нулевые значения в значение равно нулюВ левом поле введите которые содержат нулевые=ЕСЛИ(A2-A3=0;»»;A2-A3)
Переход на новую строку в ячейке
значения от последних версий на листе, можно
-
любой угол в
-
или вводе дополнительных актуальными справочными материалами и суммирует данные, здравствуйте. Прочтите Правила
Уменьшение размера шрифта по размеру ячейки
заново..)? Ответ наверное простой, поля весь текст. используйте функцию ЕСЛИ. выделенных ячейках. ЕслиДополнительные сведения об использовании0 значенияВот как читать формулу..
-
Excel. Например, в
-
изменить положение текста диапазоне 180 градусов (от данных размер шрифта на вашем языке. по артиклу без
-
форума, создайте отдельнуюСпасибо но никак неИзменение способа отображения пустыхПример
значение в одной этой функции см... Если результат вычисленияСкрытие нулевых значений в более ранних версиях
Изменение положения содержимого ячейки путем изменения выравнивания или поворота текста
в ячейке. Можно +90 до –90) настраивается автоматически. Эта страница переведена учета размера, получается тему со своимKuklP могу найти. Скрин
-
ячеек.Чтобы этот пример проще из ячеек станет в статье Функция
-
В правом поле выберитеЧтобы отображать нулевые значения (A2-A3) равен «0», выделенных ячейках Excel текст можно
-
изменить выравнивание содержимого нельзя — в отличиеЧтобы улучшить отображение данных автоматически, поэтому ее так арт 12345 вопросом. Но и
|
: . Прикрепленные файлы |
прикладывю |
|
Установите флажок было понять, скопируйте |
ненулевым, его формат ЕСЛИ.Пользовательский формат в виде пустых ничего не отображается,Выполняйте эти действия для повернуть только на ячейки, использовать отступы от последних версий на листе, можно текст может содержать |
|
имеет 5-6 размеров в этой теме |
post_316379.gif (10.73 КБ)KarataevДля пустых ячеек отображать его на пустой |
|
будет аналогичен общему |
Скрытие нулевых значений в. ячеек, снимите флажок в том числе скрытия нулевых значений +90, 0 (ноль) или повернуть данные Excel. Например, в изменить положение текста неточности и грамматические 12345/56 12345/62 12345/68 ответ на ВашHugo |
|
: Щелкните по ячейке. Введите в поле |
лист. числовому формату. отчете сводной таблицыВ диалоговом окне |
|
Показывать нули в ячейках, |
и «0» (это в выделенных ячейках или –90 градусов. под другим углом. более ранних версиях в ячейке. Можно ошибки. Для нас ну и тд, вопрос есть. Если: Только что обсуждали |
|
правой кнопкой мыши значение, которое нужно |
Копирование примераВыделите ячейки, содержащие нулевыеЩелкните отчет сводной таблицы.Формат ячеек которые содержат нулевые |
указывается двойными кавычками с помощью числовогоВыделите ячейки.Выделите ячейку или диапазон Excel текст можно изменить выравнивание содержимого важно, чтобы эта а при построении не разобрались, поможемkleine_Hexe — Формат ячеек. выводить в пустыхВыделите пример, приведенный в значения (0), которыеНа вкладкеоткройте вкладку значения «»). В противном формата. Если значение
Изменение размера шрифта
-
На вкладке
-
ячеек с данными, повернуть только на ячейки, использовать отступы статья была вам таблицы для него в новой отдельной: Если бы было
Перенос текста в ячейке
Предположу, что здесь ячейках. Чтобы они этой статье. требуется скрыть.Параметры
-
Шрифт
-
. случае отображается результат в одной изГлавная положение которых требуется +90, 0 (ноль)
или повернуть данные полезна. Просим вас это все 12345 теме.
так просто, не настроен формат, который оставались пустыми, удалитеВажно:Вы можете нажать клавишив группе
.Скрытие нулевых значений в вычисления A2-A3. Если этих ячеек меняетсяв группе изменить. или –90 градусов. под другим углом. уделить пару секунд без размеров(Владимир спрашивала бы… подставляет текст «черный». из поля весь Не выделяйте заголовки строкCTRL+1
Переход на новую строку в ячейке
Параметры сводной таблицыВ поле выделенных ячейках с
-
вам нужно не
-
на ненулевое, оноШрифтВ менюВыделите ячейки.
Уменьшение размера шрифта по размеру ячейки
Выделите ячейку или диапазон и сообщить, помоглаvovaatg11: Проблема вот ву меня нетKaterinkatomsk текст. Чтобы отображались или столбцов.или на вкладкещелкните стрелку рядом
-
Цвет
-
помощью числового формата оставлять ячейки пустыми, отобразится в ячейке,в полеФорматНа вкладке
ячеек с данными, ли она вам,: Ребят ну помогите
чем, у нас этого треугольника! Прикрепленные: Просмотрела все форматы, нулевые значения, снимитеВыделение примера в справкеГлавная с командой
Изменение положения содержимого ячейки путем изменения выравнивания или поворота текста
выберите белый цвет.Эти действия позволяют скрыть но отображать не а формат егоРазмервыберите пунктГлавная положение которых требуется
-
с помощью кнопок please работа встала артикула имеют такой файлы post_316384.JPG (37.7
-
нигде не подставлено этот флажок.Нажмите клавиши CTRL+C.в группеПараметры
-
Использование формулы для отображения нулевые значения в «0», а что-то будет аналогичен общемувведите другое число.Ячейки
|
в поле |
изменить. |
|
внизу страницы. ДляPelena |
вид 12345/56 12345 КБ) «Черный». причем вПолные сведения о формулах В Excel создайте пустуюЯчейкии выберите пункт нулей в виде выделенных ячейках. Если другое, между двойными числовому формату. |
|
Размещение дополнительного текста в. |
Размер шрифтаВ меню удобства также приводим: То есть Вам |
|
это номер модели |
KuklP документе не во в Excel книгу или лист.щелкнутьПараметры пробелов или тире значение в одной кавычками вставьте дефисВыделите ячейки, содержащие нулевые заголовках столбцовВ диалоговом окневведите другое число |
|
Формат ссылку на оригинал |
надо вытащить символы а 56 ее: А я по-Вашему всех ячейках стоит |
|
Рекомендации, позволяющие избежать появления |
Выделите на листе ячейкуФормат > Формат ячеек.Для выполнения этой задачи из ячеек станет «-» или другой значения (0), которыеОбъединение и разделение ячеекФорматирование ячеек или щелкните, чтобы |
|
выберите пункт (на английском языке). |
/размер размер, так вот с чьего файла «черный». Есть и неработающих формул |
A1 и нажмите.Перейдите на вкладку используйте функцию ненулевым, его формат символ. требуется скрыть. или их содержимого, на вкладке уменьшить размер шрифта.ЯчейкиЧтобы весь текст поместилсяиз формата ячейки когда я выгружаю скриншот делал? См. другие цвета, ноПоиск ошибок в формулах клавиши CTRL+V.В списке
Изменение размера шрифта
-
Разметка и формат
-
ЕСЛИ будет аналогичен общемуСкрытие нулевых значений вВы можете нажать клавишиИзменение ширины столбцов илиВыравнивание
Ячейку можно отформатировать таким
См. также
. в ячейке, можно
и прицепить к с бухгалтерской программы
следующую картинку. Прикрепленные принцип тотже, когда
support.office.com
Отображение и скрытие нулевых значений
Сочетания клавиш и горячиеВажно:Категория, а затем выполните. числовому формату. отчете сводной таблицыCTRL+1 высоты строквыполните одно из образом, чтобы текстВ диалоговом окне настроить его перенос артикулу? данные в эксель файлы post_316387.gif (23.36 встаешь на редактирование, клавиши в Excel Чтобы пример правильно работал,выберите элемент следующие действия.
ПримерВыделите ячейки, содержащие нулевыеВыберите отчет сводной таблицы.или на вкладкеПримечание: следующих действий: в ней автоматическиФорматирование ячеек по словам, изменитьДумаю, это только
то в клеточке КБ)
цвет исчезает. ЕслиФункции Excel (по алфавиту) его нужно вставитьПользовательскийИзменение способа отображения ошибок.Чтобы этот пример проще значения (0), которыеНа вкладкеГлавная Мы стараемся как можно
Задача переносился на другую, на вкладке
-
выравнивание, уменьшить размер макросу под силу. они видны какHugo ставлю текстовый формат,Функции Excel (по категориям) в ячейку A1.
-
. В поле было понять, скопируйте требуется скрыть.Анализщелкнуть оперативнее обеспечивать вас
-
Необходимые действия строку.Выравнивание шрифта или повернутьПеренести тему в 12345/56 но в: Может у kleine_Hexe
-
остается только число,Отображением формул можно управлятьЧтобы переключиться между просмотромВ полеФормат его на пустойВы можете нажать клавиши
-
в группеФормат
актуальными справочными материаламиИзменение горизонтального выравнивания содержимогоВыделите ячейки.выполните одно из текст. раздел ВОПРОСЫ ПО командной строке только Эксель 2000? как и при следующим образом: результатов и просмотромТип
-
установите флажок лист.CTRL+1
-
Сводная таблица> на вашем языке. ячейкиНа вкладке следующих действий:Более новые версии VBA? 12345 когда захожу
-
Тогда «текст по редактированииНажмите клавиши CTRL+` (апостроф).
-
формул, возвращающих этивведитеДля ошибок отображатьКопирование примераили на вкладкещелкните стрелку рядомФормат ячеек
Эта страница переведенаВо всплывающем меню
-
ГлавнаяЗадача
-
Office 2011 Rurik56 в формат ячейки столбцам — готово».KarataevПримечание: результаты, нажмите клавиши
-
0;-0;;@. Введите в полеВыберите пример в этойГлавная с командой. автоматически, поэтому ее
По горизонталив группе
-
Необходимые действияЯчейку можно отформатировать таким
-
: vovaatg11, поменяйте формат там он выставленKuklP: Просматривать все форматы Эта процедура делает CTRL+` (знак ударения)Примечания: значение, которое нужно
-
статье. Если выщелкнутьПараметры
-
Щелкните текст может содержатьвыберите нужный способ
-
ВыравниваниеИзменение горизонтального выравнивания содержимого образом, чтобы текст на общий, нет в таком виде
-
: Ты картинку видел?:-) не надо, если невозможным редактирование ячеек, или на вкладке выводить вместо ошибок.
копируете пример вФормат > Формат ячеек
и выберите пунктЧисло > Все форматы
неточности и грамматические выравнивания.нажмите кнопку ячейки
в ней автоматически
ошибся. 0″/56″;-0″/56″. Вообщем артикулHugo Вы отобразите диалоговое содержащих формулы.ФормулыСкрытые значения отображаются только Для отображения ошибок Excel Web App,.Параметры. ошибки. Для насЕсли выбрать вариантПеренос текстаВо всплывающем меню переносился на другуюnilem
глазу виден а: Нет :)
-
окно «Формат ячеек»,
-
Выделите диапазон ячеек, вв группе «Зависимости в формуле отрезков в виде пустых копируйте и вставляйтеВ списке.В поле важно, чтобы этас заполнением
-
, затем выберитеПо горизонтали строку.:
-
экселю нет, какПотом посмотрел - то будет выделен которых вы хотите формул» нажмите кнопку— или в ячеек удалите из ячейки по одной.КатегорияПерейдите на вкладкуТип статья была вам
-
или командувыберите нужный способВыделите ячейки.vovaatg11 сделать так что там не указана тот формат, который скрыть формулы. ВыПоказать формулы ячейке при редактировании поля весь текст.Внимание!
-
выберите элемент
Разметка и форматвведите выражение полезна. Просим васпо центру выделенияПеренести текст выравнивания.На вкладке, бы в командной версия :)
применен к ячейке, также можете выбрать.
-
в ячейке иИзменение способа отображения пустых Не выделяйте заголовки строкПользовательский, а затем выполните0;;;@ уделить пару секунд
-
, повернуть текст в.Если выбрать вариантГлавнаячто-то вроде этого строке было тожеGuest
-
по которой Вы несмежные диапазоны ячеекСкопировав пример на пустой не печатается. ячеек. или столбцов..
-
следующие действия.и нажмите кнопку и сообщить, помогла этих ячейках будетТекст в ячейке будетс заполнениемвыберите
-
должно помочь 12345/56 Спасибо.: 2007 версия..
щелкнули правой кнопкой или весь лист. лист, вы можетеЧтобы снова отобразить скрытые Установите флажокВыделение примера в справкеВ полеИзменение способа отображения ошибок.
-
ОК ли она вам, невозможно.
-
перенесен в соответствииилиПеренос по словам200?’200px’:»+(this.scrollHeight+5)+’px’);»>ActiveCell.Offset(1) = ActiveCell.TextPelenakleine_Hexe мыши.
-
На вкладке настроить его так, значения, выделите ячейки,Для пустых ячеек отображатьНажмите клавиши
-
Тип В поле. с помощью кнопок
Изменение вертикального выравнивания содержимого с шириной столбца.
-
по центру выделения.какой-нибудь файлик бы: Формулой: Разобралась сама..P.S. Не цитируйте
-
Главная как вам нужно. а затем на. Введите в полеCTRL+CвведитеФорматОтображение скрытых значений внизу страницы. Для ячейки При изменении ширины, повернуть текст вТекст в выделенной ячейке с примером (по200?’200px’:»+(this.scrollHeight+5)+’px’);»>=A1&»/56″KuklP посты целиком. Кнопканажмите кнопку1 вкладке значение, которое нужно.0;-0;;@установите флажок. удобства также приводимВо всплывающем меню
столбца перенос текста этих ячейках будет будет перенесен в
-
ссылке выше файлгости
-
: Да что Вы, «Цитата» используется неФормат2Главная выводить в пустыхСоздайте пустую книгу илиПримечания:Для ошибок отображатьВыделите ячейки со скрытыми ссылку на оригиналПо вертикали настраивается автоматически.
-
невозможно. соответствии с шириной не открывается)
-
: Хээ, а нет не стоит благодарности для ответа.
-
и выберите команду3в группе ячейках. Чтобы они лист.
-
. Введите в поле нулевыми значениями.
(на английском языке).выберите нужный способПримечание:
Изменение вертикального выравнивания содержимого столбца. При измененииPelena это если бы
то, что мы
TimShaФормат ячеек4Ячейки
оставались пустыми, удалите
-
На листе выделите ячейкуСкрытые значения отображаются только значение, которое нужноВы можете нажать клавишиВы можете сами настроить выравнивания.
Если перенесенный текст виден ячейки ширины столбца перенос: Файл перевложила, видно
-
у меня было с Игорем тратили: Вот и ПРОСМОТРЕЛИ,
-
.5
-
наведите указатель мыши из поля весь A1 и нажмите в строке формул выводить вместо ошибок.CTRL+1 отображение нулевых значенийИзменение отступа содержимого ячейки не полностью, возможно,
-
Во всплывающем меню текста настраивается автоматически. при переносе темы бы 2 столбика,
-
свое время, пытаясь а надо былоНа вкладке6 на элемент текст. Чтобы отображались клавиши или в ячейке, Для отображения ошибокили на вкладке в ячейке илиВо всплывающем меню
-
задана точная высотаПо вертикалиПримечание: потерялся
|
|
этот флажок.. При работе в ее содержимое. Эти ячеек удалите из
щелкнуть набор стандартов форматирования,
-
выберите команду
-
автоматическое изменение высоты выравнивания. не полностью, возможно,: так в ячейкеD13 студию! Как вариант…СкрытыйBФормат ячеек
-
К началу страницы Excel Web App значения не печатаются. поля весь текст.
Формат > Формат ячеек которые требуют скрыватьпо левому краю (отступ) строки в соответствииИзменение отступа содержимого ячейки задана точная высота200?’200px’:»+(this.scrollHeight+5)+’px’);»>Sub plus56() я вижу 12345/56: В ячейке F74gling.Данные
. Чтобы применить числовойПотребность отображать нулевые значения повторите копирование иЧтобы снова отобразить скрытыеИзменение способа отображения пустых. нулевые значения. Отображать, с размером текста,Во всплывающем меню строки. Чтобы настроитьDim rCell As а в строке
ввожу формулу «суммировать
: Здравствуйте. Возможно вНажмите кнопку10 формат по умолчанию, (0) на листах вставку для каждой значения, выделите ячейки, ячеек. Для применения числового формата, и скрывать нулевые
по правому краю в менюПо горизонтали
-
автоматическое изменение высоты Range, txt$
которая в самом » ячейки =СУММ(F73;F70;F69), тексте есть знакОК10
-
в списке возникает не всегда. ячейки из примера. а затем нажмите Установите флажок определенного по умолчанию, значения можно разными
-
илиФорматвыберите команду строки в соответствииOn Error Resume верху она отображается суммирует F70 и
-
переноса, СИМВОЛ(10) или.ФормулаКатегория Требуют ли стандартыВнимание! Чтобы пример правильно клавиши
-
Для пустых ячеек отображать выберите способами.
по шириненаведите указатель напо левому краю (отступ) с размером текста, Next как 12345 без F69, а F73 СИМВОЛ(13). Выделив ячейку
-
На вкладкеОписание (результат)выберите
-
форматирования или собственные работал, его нужноCTRL+1. Введите в полеЧисло > ОбщийБолее новые версиии введите нужную пункт,
-
в менюFor Each rCell 56, а таких ни в какую нажмите «Перенос текста»,
-
Рецензирование=A2-A3Общий предпочтения отображать или
вставить в ячейкуили на вкладке
-
значение, которое нужнои нажмите кнопку
Office 2010 Office 2007 величину отступа (вСтрокапо правому краю
-
Формат In Range(«G1:G» & значений у меня не видит.Подскажите что если перенос произойдетнажмите кнопкуВторое число вычитается из. Чтобы снова отобразить скрывать нулевые значения, A1.Главная выводить в пустыхОКПотребность отображать нулевые значения знаках) в полеи выберите пунктилинаведите указатель на [G65535].End(xlUp).Row) больше 10000, те с ней не значит этот текстЗащитить лист первого (0). дату и время,
имеется несколько способовЧтобы переключиться между просмотромв группе
-
ячейках. Чтобы они.
-
(0) на листахОтступАвтоподборпо ширине пунктtxt = rCell.NumberFormat она отображается только так. на строку ниже,.
-
=ЕСЛИ(A2-A3=0;»»;A2-A3) выберите подходящий формат реализации всех этих
-
результатов и просмотромЯчейки оставались пустыми, удалите
-
Скрытие нулевых значений, возвращенных возникает не всегда...и введите нужную
-
СтрокаIf InStr(1, txt, за счет формата
M73568 а в строкеУбедитесь в том, что
Возвращает пустую ячейку, если даты и времени
требований.
формул, возвращающих этинаведите указатель мыши из поля весь формулой
Требуют ли стандарты
-
Отображение содержимого ячейки поЧтобы сделать текст в
величину отступа (ви выберите пункт «/») <> 0
ячейки 0″/56″;-0″/56″
-
: Число введено как
-
формул вы видите флажок
-
значение равно нулю на вкладкеОтображение и скрытие всех
результаты, нажмите клавиши на элемент текст. Чтобы отображалисьВыделите ячейку, содержащую нулевое
-
форматирования или собственные вертикали сверху вниз ячейке удобочитаемым, можно знаках) в полеАвтоподбор Thengling текст, с пробелами только верхнею строку.Защитить лист и содержимое=ЕСЛИ(A2-A3=0;»-«;A2-A3)
Число нулевых значений наCTRL+`Формат
|
|
Чтобы сделать текст в rCell & Mid(txt, растянуть командную строку.vitos88
вниз, или установитеустановлен, и нажмите
-
значение равно нулю
-
Скрытие нулевых значений, возвращенныхНажмите на вкладкеФормат ячеекК началу страницыГлавная имеется несколько способовщелкните поле, содержащееЩелкните то место, кудаОтображение содержимого ячейки по
-
ячейке удобочитаемым, можно InStr(1, txt, «/»), Не могут данные: у вас 3504.59
курсор за числом кнопкуДополнительные сведения об использовании формулой, с помощьюкнопку Microsoft OfficeФормулы. Чтобы применить числовойПотребность отображать нулевые значениящелкните стрелку рядом реализации всех этих вертикальный текст. нужно вставить разрыв
вертикали сверху вниз вставить разрыв строки. InStr(InStr(1, txt, «/»), потеряться, они илипоставьте запятую вместо и нажмите Del.ОК этой функции см. условного форматирования, щелкнитевыберите формат по умолчанию, (0) на листах
См. также
с кнопкой требований.
Поворот текста в ячейке строки, и нажмите
В разделе
Дважды щелкните в ячейке. txt, Chr(34)) -
в соседней ячейке
точки (3504,59)
support.office.com
Отображение и скрытие формул
Если бы приложили.
Переключение между просмотром формул и их результатов
в статье Функция
Предотвращение отображения формулы в строке формул
Выделите ячейку, содержащую нулевоеПараметры ExcelЗависимости формул > Показать в списке
-
возникает не всегда.Условное форматированиеСкрытие и отображение всехВ разделе клавиши CONTROL+OPTION+RETURN.Ориентация
-
Щелкните то место, куда InStr(1, txt, «/»)) или в соседнейD13 файл Excel, аНа вкладке ЕСЛИ.
-
(0) значение.и выберите категорию формулыКатегория Требуют ли стандарты
-
и выберите «Правила нулевых значений наОриентация
-
В Excel можно уменьшитьщелкните поле, содержащее нужно вставить разрывEnd If строке. Где они?
-
: А все, разобрался, не картинку, можноРецензированиеСкрытие нулевых значений вНа вкладкеДополнительно.выберите
Отображение ранее скрытых формул с помощью удаления защиты
форматирования или собственные выделения ячеек» > листещелкните или перетащите шрифт таким образом, вертикальный текст. строки, и нажмитеNext
Возможно в той вместо запятой точка было бы точнеенажмите кнопку отчете сводной таблицыГлавная.Скопировав пример на пустойОбщий предпочтения отображать или «Равно».Выберите
support.office.com
Текст из ячейки не видно в строке формул (Формулы/Formulas)
индикатор, установив с чтобы в ячейкеПоворот текста в ячейке клавиши CONTROL+OPTION+RETURN.End Sub же ячейке, только стояла. сказать.Снять защиту листаЩелкните отчет сводной таблицы.в группеВ группе лист, вы можете
. Чтобы снова отобразить скрывать нулевые значения,В левом поле введитеФайл его помощью нужный отображались все содержащиесяВ разделе
В Excel можно уменьшитьnilem ниже.Uyliya4Katerinkatomsk. Если кнопка «СнятьНа вкладкеСтилиПоказать параметры для следующего настроить его так, дату и время, имеется несколько способов0> угол, или введите
в ней данные.Ориентация шрифт таким образом,: orvovaatg11: в столбце вычислено: И правда ПРОСМОТРЕЛА. защиту листа» недоступна,Параметрыщелкните стрелку рядом листа
как вам нужно. выберите подходящий формат реализации всех этих.
Параметры величину угла в Если после этогощелкните или перетащите чтобы в ячейке200?’200px’:»+(this.scrollHeight+5)+’px’);»>Sub plus56_2()
: Не могу понять среднее ар, в В формате прописан сначала отключите функциюв группе с кнопкойвыберите лист, после1 даты и времени требований.В правом поле выберите> поле ввести в ячейку индикатор, установив с отображались все содержащиесяDim rCell As че не добавляется конце надо высчитать цвет к каждой Общая книга.
Параметры сводной таблицыУсловное форматирование чего выполните одно2 на вкладкеОтображение и скрытие всехПользовательский форматДополнительно
градусов дополнительные данные, Excel его помощью нужный в ней данные. Range
Pelena количество ячеек >=1, ячейке. А как
excelworld.ru
Excel не видит число
Если вы больше нещелкните стрелку рядом
и выберите «Правила из указанных ниже3Число нулевых значений на...
продолжит уменьшать размер
угол, или введите Если после этогоFor Each rCell
: Так в столбце формула показывает ноль,
мне тогда эти хотите скрывать формулы с командой выделения ячеек» >
действий.4. листе
В полеВ группеВосстановление выравнивания по умолчанию шрифта. величину угла в ввести в ячейку In Range(«G1», Cells(Rows.Count,
С ведь у перебиваю цифры в цвета просто в
на защищенном листе,Параметры
«Равно».Чтобы отображать в ячейках
5Скрытие нулевых значений, возвращенных
ВыберитеФормат ячейкиПоказать параметры для следующего
для выделенных ячеекВыделите нужные ячейки.
поле дополнительные данные, Excel
«G»).End(xlUp)) Вас нормально отображается столбце вручную, формула текст перевести? щелкните ячейки правойи выберите пунктВ левом поле введите нулевые значения (0),
planetaexcel.ru
формула не видит ячейку
6 формулой, с помощьюФайлоткройте вкладку листаВо всплывающем менюНа вкладкеградусов продолжит уменьшать размерrCell(1, 2).Value =
артикул? работает,получается, что формулаbuchlotnik кнопкой мыши и
Параметры0
установите флажок7
условного форматирования>Шрифтвыберите лист, после
По горизонталиГлавная. шрифта. rCell.TextОни добавлены через не вычисляет ячейки: ну даже по выберите..Показывать нули в ячейках,AВыделите ячейку, содержащую нулевоеПараметры. чего выполните одновыберите вариант
в группеВосстановление выравнивания по умолчанию
Выделите нужные ячейки.
Next
формат ячейки с формулами. по скрину видно, чтоФормат ячеекПерейдите на вкладкуВ правом поле выберите которые содержат нулевыеB (0) значение.>В списке из указанных нижеобычное
excelworld.ru
Не отображается видимая часть ячейки (Иное)
Выравнивание для выделенных ячеекЩелкните их правой кнопкойEnd Subvovaatg11 этой же причине формат числа заменён. На вкладкеРазметка и форматПользовательский формат значенияДанныеНа вкладкеДополнительноЦвет действий..нажмите кнопкуВо всплывающем меню мыши и выберитеSkyPro: Отображается да, но пришлось формулу среднего на пользовательскийЗащита, а затем выполните
..
10
Главная.выберите белый цветЧтобы отображать в ячейкахПримечание:Обтекание текстомПо горизонтали пункт: Главное видел, что в строке, если числа ввести вручную,Katerinkatomskснимите флажок следующие действия.В диалоговом окнеЧтобы отображать нулевые значения10в группеВ группе
и нажмите кнопку нулевые значения (0), При сохранении книги ви нажмите кнопкувыберите вариантФормат ячеек Николай предложил через посмотреть не первые иначе не видит: Все, разобралась. ВсемСкрытый
Изменение способа отображения ошибок.Формат ячеек в виде пустых
ФормулаСтилиПоказать параметры для следующегоОК установите флажок
другом формате текст,Подгонка текста
обычное. text это сделать, 3-4 артикула, это цифры в ячейках спасибо). В полеоткройте вкладку
ячеек, снимите флажокОписание (результат)щелкните стрелку рядом листа.Показывать нули в ячейках, который был повернут,..В диалоговом окне но захотелось велосипед я сам в почему и какkleine_HexeKaterinkatomskФормат
ШрифтПоказывать нули в ячейках,=A2-A3
с элементомвыберите лист, послеОтображение нулей в виде которые содержат нулевые может не отображатьсяДанные в ячейке уменьшаютсяПримечание:
Форматирование ячеек изобрести и даже
ручную исправил, а это исправить? Спасибо: Добрый день,
: Здравствуйте. Подскажите, поустановите флажок. которые содержат нулевые
Второе число вычитается изУсловное форматирование чего выполните одно пробелов или тире
значения под правильным углом.
в соответствии с
При сохранении книги вустановите флажок не попробовал этот остальные, тыцните где
Nic70yпомогите, пожалуйста, понять, какой причине текстДля ошибок отображать
В поле значения первого (0).
, наведите указатель на из указанных ниже
Для решения этой задачи.
В большинстве форматов шириной столбца. При другом формате текст,
Автоподбор ширины
вариант то в середине: Uyliya4,
почему Excel не видно в ячейки. Введите в полеЦвет.=ЕСЛИ(A2-A3=0;"";A2-A3)
элемент
действий.
воспользуйтесь функцией ЕСЛИ.
Чтобы отображать нулевые значения повернуть текст на
изменении ширины столбца
который был повернут,.
vovaatg11vovaatg11потомушто все неправильно.
воспринимает эти данные но не видно
значение, которое нужно
выберите белый цвет.
Скрытие нулевых значений вВозвращает пустую ячейку, еслиПравила выделения ячеекЧтобы отображать в ячейкахЕсли ячейка содержит нулевые в виде пустых любой угол в или вводе дополнительных
может не отображатьсяДанные в ячейке уменьшаются
excelworld.ru
: Пасиб всем большое
В посте «Форматы данных» мы уже разобрали, как выбрать нужный формат для правильного отображения содержимого ячейки. В этой статье я расскажу, как еще можно изменить текст в Экселе, чтобы получать хорошо читаемые таблицы.
Для форматирования в Эксель предусмотрены следующие пути:
- Через команды на ленте Главная – Шрифт и Главная – Выравнивание
- С помощью контекстной мини-панели
- В диалоговом окне «Формат ячеек»
Как изменить шрифт Excel
Когда вы создаёте новый лист, шрифт в ячейках по умолчанию – Calibri (начиная с MS Office 2007) размером 11 пунктов. Напомню, 72 пункта – это один дюйм. В старых версиях по умолчанию установлен шрифт Arial, 10 пунктов.
Чтобы изменить вид шрифта, или его размер, выделите ячейки и выберите из списка на ленте: Главная – Шрифт. В списке легко сделать выбор, ведь каждое название начертано своим шрифтом.

Еще один способ – выделить нужный диапазон и кликнуть правой кнопкой мыши. Возле контекстного меню появится мини-панель с такими же раскрывающимися списками выбора шрифта и размера.

Откройте окно Формат ячеек любым способом, например, нажмите Ctrl+1. В окне перейдите на вкладку Шрифт, выберите вид и размер шрифта в соответствующих полях.

Старайтесь использовать стандартные шрифты Windows, например, Calibri, Arial, Times New Roman, Verdana, Century Gothic и др. Если используемый вами шрифт не установлен на других компьютерах, файл Эксель на них отобразится неправильно. Хотя, никогда не поздно установить нужный шрифт!
Как выбрать способы начертания Excel
Иногда нужно поставить какие-то акценты в содержимом ячейки. Например, сделать его полужирным, наклонным, подчеркнуть и др. Чтобы применить такой формат ко всей ячейке – выделите всю клетку. Если хотите форматировать только часть текста – сделайте двойной клик внутри ячейки и мышью выделите ту часть, которую собираетесь форматировать.
Теперь, чтобы внести изменения, воспользуйтесь одним из способов:
- Используйте горячие клавиши:
- Ctrl+B – сделать полужирным
- Ctrl+I – текст курсивом
- Ctrl+U – подчеркнуть
- Ctrl+5 – перечеркнуть
- Ctrl+= – подстрочный формат (например, чтобы сделать индекс)
- Ctrl+Shift++ – надстрочный (сделать степень в Эксель)
- Почти тот же набор команд можно найти на ленте в блоке Главная – Шрифт
Настройка начертания с на ленте Эксель
- Откройте окно Формат ячеек и выберите нужные параметры в блоках Начертание и Видоизменение. В окне сразу будет показан образец отформатированного текста

Выравнивание текста в ячейках
Выравнивание текста – это параметр, указывающий каким образом текст будет располагаться в клетке. Указать параметры выравнивания можно такими способами:
В Excel доступны такие виды горизонтального выравнивания:
- По значению – выравнивание устанавливается автоматически, в зависимости от типа данных. Текст выравнивается по левому краю, цифры – по правому, логические значения и ошибки – по центру
- По левому краю (отступ) – текст примыкает к левой границе ячейки, слева добавляется отступ (если задан)
- По центру – текст располагается в центре ячейки
- По правому краю (отступ) – текст примыкает к правой границе ячейки, справа добавляется отступ (если задан)
- С заполнением – повторяет содержимое ячейки, чтобы заполнить её полностью
- По ширине – выравнивает текст и по левому краю и по правому. В этом формате большие тексты читаются лучше. Неполная строка — по значению
- По центру выделения – подходит, когда нужно, чтобы текст отображался в центре какого-то диапазона. Например, чтобы название таблицы располагалось строго по центру, выделите все столбцы таблицы и примените это выравнивание
- Распределенное (отступ) – аналогично «По ширине», неполная строка – по центру

Вертикальное выравнивание текста можно выбрать из таких вариантов:
- По верхнему краю – текст примыкает к верхней границе ячейки
- По центру – содержимое располагается в середине клетки
- По нижнему краю – текст примыкает к нижней границе ячейки
- По высоте – данные, записанные в несколько строк, распределяются по вертикали так, чтобы заполнить всю ячейку
- Распределенное – аналогично «По высоте»

Автоформатирование текста в Эксель
Если вы записываете в ячейки длинный текст и есть вероятность, что он не вместится в клетку и не будет отображён полностью, можно применить 2 способа для автоматического отображения всего текста:
- Применить перенос по словам. Выделите ячейки для форматирования и выполните Главная – Выравнивание – Перенести текст. Другой способ сделать то же самое – в окне Формат ячеек на листе Выравнивание установите галочку Переносить по словам. Когда эта функция включена, программа сама расставляет переносы и увеличивает высоту строки, чтобы данные влезали в ячейки по ширине
- Используйте автоподбор по ширине. Если включить этот параметр, текст будет сужаться так, чтобы влезть в ячейку полностью. Для этого, установите галку в окне Формат ячеек — Выравнивание – Автоподбор ширины.
Как объединить ячейки в Excel
Иногда, при оформлении таблицы, нужно слить несколько ячеек Excel в одну. Лучше всего это сделать с помощью ленточной команды: Главная – Выравнивание – Объединить и поместить в центре.
Применение этой команды приведёт к слиянию всех выделенных смежных ячеек, а в получившейся большой клетке останется содержимое первой ячейки диапазона. Остальная информация из массива исчезнет.
Данные будут выровнены по центру.
Параметры этой комбинированной команды можно открыть, щёлкнув на стрелке «вниз» справа от названия кнопки.

Вы сможете выполнить такие дополнительные команды:
- Объединить по строкам – сливаются только столбцы в каждой строчке выделенного диапазона. Это существенно облегчает структурирование таблиц.
- Объединить ячейки – сливает все выделенные ячейки в одну, но не выравнивает текст по центру
- Отменить объединение ячеек – название само говорит за себя, объединённые ячейки снова становятся отдельными клетками листа.
Инструменты объединения – это ключ к созданию структурированных данных. Освойте их использование как можно лучше, чтобы в будущем было легче управляться со сложными таблицами.
Изменение ориентации и направления текста
Эти два инструмента очень похожи друг на друга, их часто путают. Вы будете регулярно применять их в работе, поэтому хорошо усвойте различия. Для примера я привожу рисунок. В столбце А я изменил ориентацию текста, а в столбце В — направление. Разница очевидна.
Ориентация и направление текста в Excel
Чтобы изменить эти два параметра воспользуйтесь ленточной командой Главная – Выравнивание – Ориентация. Чтобы выставить произвольный угол ориентации текста, укажите его в окне Формат ячеек — Выравнивание – Ориентация.
Вот и всё о форматировании текста. Надеюсь, перечисленные возможности помогут вам в структурировании данных и достижении максимальной эстетичности рабочего листа.
В следующем посте я расскажу как правильно делать заливку цветом, разукрашивать текст и еще много интересного. До встречи!
Источник: https://officelegko.com/2015/11/25/formatirovanie-teksta-v-excel/
Как в Эксель (Excel) вытащить часть текста из ячейки в другую ячейку?
Очевидно, что вытащить часть текста в другую ячейку можно с помощью специальных функций для работы со строками.
В Excel их довольно много, и в первую очередь можно выделить такие функции, как:
- ЛЕВСИМВ и ПРАВСИМВ — излекают определённое число символов слева и справа соответственно.
- ДЛСТР — длина строки.
- НАЙТИ — возвращает позицию, с которой подстрока или символ входит в строку.
- ПОДСТРОКА — извлекает подстроку из текста, которая отделена определённым символом-разделителем.
- ПСТР — извлекает указанное число знаков из строки (начиная с указанной позиции).
- КОНЕЦСТРОКИ и НАЧАЛОСТРОКИ — возвращает строку после / до указанной подстроки.
- Но здесь всё зависит от того, как именно эти данные расположены в исходной строке — одно дело в самом конце / начале, а другое — в середине.
- В любом случае нужно постараться найти какой-то признак — слово или символ, до или после которого в ячейке находятся нужные данные, после чего использовать его в качестве аргумента в функциях, про которые я написал выше.
- Пример 1
- Исходные данные такие:
- Предположим, нужно извлечь в отдельную ячейку цену товара (3500 рублей, 4200 рублей).
- Можно увидеть, что в этих ячейках цене предшествует текст «размеры, » — то есть можно воспользоваться функцией КОНЕЦСТРОКИ и вытащить всё, что находится после этого текста.
- Итак, ставим курсор в ячейку, куда нужно извлечь цену, и на вкладке «Формулы» выбираем «Текстовые» -> «КОНЕЦСТРОКИ».

Указываем аргументы функции (обязательные):
- ТЕКСТ — указываем ячейку, из которой нужно извлечь подстроку (B2 или B3).
- НАЙТИ — указываем подстроку, после которой должно начаться извлечение текста («размеры, «).
Нажимаем на кнопку «OK» и получаем то, что было нужно:
- Формула получилась такая:
- =КОНЕЦСТРОКИ(B2;»размеры, «)
- А если требуется, чтобы было только число (без рублей), то можно, например, использовать функцию НАЧАЛОСТРОКИ.
- В этом случае в качестве 1 аргумента (исходной строки) вводим формулу, созданную выше, а в качестве 2 аргумента — » «.
- Получим формулу:
- =НАЧАЛОСТРОКИ(КОНЕЦСТРОКИ(B2;»размеры, «);» «)
- Пример 2
- Исходные данные:

Нужно извлечь в отдельную ячейку название цвета (красный, коричневый и т.п.).
Здесь всё проще, так как название цвета находится в самом конце строки — и можно, например, использовать функцию ПРАВСИМВ.
- У этой функции 2 аргумента:

- Текст — указываем ячейку, из которой нужно извлечь подстроку.
- Число_знаков — это разность между длиной исходной строки (функция ДЛСТР) и позицией запятой в этой строке (функция НАЙТИ), также дополнительно нужно отнять единицу, так как после запятой стоит пробел.
- Формула и результат:
- =ПРАВСИМВ(B2;ДЛСТР(B2)-НАЙТИ(«,»;B2)-1)
- Но мне всё же больше нравится вариант с упомянутой выше функцией КОНЕЦСТРОКИ.
- Формула такая:
- =КОНЕЦСТРОКИ(B2;», «)
- Она менее громоздкая и не содержит вложенных функций.
Источник: http://www.bolshoyvopros.ru/questions/3240063-kak-v-eksel-excel-vytaschit-chast-teksta-iz-jachejki-v-druguju-jachejku.html
Как отобразить текст и число в одной ячейке
Для того чтобы в одной ячейке совместить как текст так и значение можно использовать следующие способы:
- Конкатенация;
- Функция СЦЕПИТЬ;
- Функция ТЕКСТ;
- Пользовательский формат.
Разберем эти способы и рассмотрим плюсы и минусы каждого из них.
Использование конкатенации
- Один из самых простых способов реализовать сочетание текста и значения — использовать конкатенацию (символ &).
- Допустим ячейка A1 содержит итоговое значение 123,45, тогда в любой другой ячейке можно записать формулу =»Итого: «&A1
- В итоге результатом будет следующее содержание ячейки Итого: 123,45.
- Это простое решение, однако имеет много минусов.
- Результатом формулы будет текстовое значение, которое нельзя будет использовать при дальнейших вычислениях.
- Значение ячейки A1 будет выводится в общем формате, без возможности всякого форматирования.
В следствие чего этот метод не всегда применим.

Применение функции СЦЕПИТЬ
Аналогичное простое решение, но с теми же недостатками — использование функции СЦЕПИТЬ. Применяется она так: =СЦЕПИТЬ(«Итого: «;A1). Результаты ее использования аналогичные:

Применение функции ТЕКСТ
Функция ТЕКСТ позволяет не только объединить текст и значение, но еще и отформатировать значение в нужном формате. Если мы применим следующую формулу =ТЕКСТ(A1;»»»Итого: «»##0»), то мы получим такой результат Итого: 123.
В качестве второго аргумента функция ТЕКСТ принимает строку с числовым форматом. Более подробно о числовых форматах вы можете прочитать в статье Применение пользовательских форматов.

Единственный минус этого способа в том, что полученные значения также являются текстовыми и с ними нельзя проводить дальнейшие вычисления.
Использование пользовательского формата
Не такой простой способ как предыдущие, но наиболее функциональный. Заключается в применении к итоговой ячейки пользовательского числового формата. Чтобы добавить текст «Итого» к ячейке A1 необходимы следующие действия:
- Выберите ячейку A1.
- Откройте диалоговое окно Формат ячейки.
- В поле Тип укажите нужный формат. В нашем случае «Итого: «# ##0.
В результате ячейка A1 будет содержать Итого: 123.
Большой плюс данного способа заключается в том, что вы можете использовать в дальнейших вычислениях ячейку A1 так же как и число, но при этом отображаться она будет в нужном вам виде.
Плюсы и минусы методов
В таблице далее сведены плюсы и минусы. В зависимости от ситуации можно пользоваться тем или иным способом обращая на особенности каждого.

Скачать
Источник: https://micro-solution.ru/excel/formatting/text-and-value
Как сделать перенос текста в ячейке Excel | World-X
При создании электронных таблиц в Excel многие пользователи сталкиваются с одной и той же проблемой – слишком длинный текст печатается в ячейки в одну строку, без переноса по словам.
В этой ситуации совсем не нужно добавлять дополнительные ячейки в таблицу и размещать в них отдельные части текста.
Давайте рассмотрим, как можно быстро и просто перенести текст в строке средствами Excel.
Как выполнить перенос текста в ячейке Excel
Справиться с данной задачей совсем несложно, выполнить ее можно несколькими способами. Мы нашли три варианта, с которыми познакомим вас ниже.
Настройки форматирования ячейки
Выделяем искомую ячейку, в которой находится длинный текст (можно также выделить сразу несколько ячеек) и кликаем правой кнопкой мыши. Появится меню, в котором нам нужно будет выбрать «Формат ячеек».
Открывается окно «Формат ячеек», где нам нужно будет перейти на закладку «Выравнивание». Там в подразделе «Отображение» отмечаем чекбокс у пункта «Переносить по словам».
Панель инструментов
- Снова выделяем ячейку и на панели инструментов вкладки меню «Главная» щелкаем иконку «Перенос текста».
- Полученный результат будет точно такой, как и в предыдущем параграфе.
Специальные символы переноса
Если вас не устраивает автоматический перенос текста в ячейке, можно вручную указать Excel как следует выполнить данное действие. Для этого сначала с помощью двойного щелчка мышкой по ячейке переходим в режим редактирования текста и ставим курсор там, где вы хотите выполнить перенос.
Вместо послесловия
Мы научились переносить текст по словам в пределах одной ячейки Microsoft Excel. Не пренебрегайте этой несложной функцией, ведь с ее помощью вы сможете значительно улучшить внешний вид и читаемость электронных таблиц.
Источник: https://wd-x.ru/perenos-teksta-v-yachejke-excel/
Как вставить текст в Excel?
Когда нужно вставить текст в Excel, особенно большой, сразу думается как его отредактировать, чтобы он помещался в ячейки, правильно выглядел при печати и так далее. Можно расширить ячейку, но это не всегда возможно относительно других надписей и в ячейке может быть только определенное количество символов (в Excel 2007, например, в одной ячейке может быть 32 767 символов).
Неужели нет способа проще? Есть.
Как вставить большой текст в Excel? Вставка текста поверх ячейки
Задача очень популярная, при это решается достаточно просто, нужно использовать фигуру «Надпись».
Выделите текст в Word или любом другом документе и скопируйте его (Ctrl+C).
После чего, уже в Excel, найдите вкладку «Вставка», «Иллюстрации» пункт «Фигуры» и выберите там фигуру «Надпись» — ищите в группе «Основные фигуры»:
Расположите фигуру как вам нужно, задайте ей необходимый размер, протянув мышкой на нужную длину и ширину
Затем установите курсор мыши на фигуре и скопируйте туда ваш текст (Ctrl+V).
Чтобы редактировать этот текст или фигуру, воспользуйтесь меню формат фигуры. Например меню Надпись, например там можно поставить удобное свойство «подгонять размер фигуры под текст». Настроить выравнивание и даже разбить на колонки ваш текст. Саму фигуру же можно обвести границей, добавить фон и тень в соответствюущих меню диалогового окна.
Вставить текст в Excel, если текст небольшой?
Небольшой текст можно копировать прямо в ячейку, настроив ширину и высоту ячейки. Не забывайте так же, пользоваться функцией перенос текста. Главная — блок Выравнивание — Перенос текста.
Поделитесь нашей статьей в ваших соцсетях:
Источник: https://excelworks.ru/2015/04/19/copy-text-excel/
Отображение текста и значения в ячейке таблицы Excel — Трюки и приемы в Microsoft Excel
Если вам нужно отобразить число или текст в одной ячейке, Excel предлагает три варианта: конкатенация; функция ТЕКСТ; пользовательский числовой формат.
Предположим, ячейка А1 содержит значение, а в ячейке в другом месте листа вы хотите вывести Всего: на одной строке с этим значением.
Это выглядит примерно так:
Всего: 594,34
Вы можете, конечно, вставить слово Всего: в ячейку с левой стороны. В этой статье описываются три метода решения этой задачи с использованием одной ячейки.
Конкатенация
Следующая формула объединяет текст Всего: со значением в ячейке А1: =»Всего: «&A1. Это решение простейшее, но возникает одна проблема. Результатом формулы является текст, и по этой причине ячейка не может быть использована в числовой формуле.
Функция ТЕКСТ
Другое решение заключается в использовании функции ТЕКСТ, которая отображает значение с помощью указанного числового формата: ТЕКСТ(А1;»»»Всего: «»0.00»).
Второй аргумент функции ТЕКСТ является строкой числового формата — тем же типом строки, который вы применяете при создании пользовательских числовых форматов.
Помимо того что формула является немного громоздкой (из-за дополнительных кавычек), она не решает описанную в предыдущем разделе проблему: результат не является числовым.
Пользовательские числовые форматы
Если вы хотите вывести текст и значение и оставить возможность использовать это значение в числовой формуле, то решение заключается в указании пользовательского числового формата.
Чтобы добавить текст, просто создайте строку формата чисел, как обычно, и поместите текст в кавычки. Для данного примера подойдет следующий пользовательский числовой формат: «Всего: «0,00. Хотя ячейка отображает текст, Excel по-прежнему считает ее содержимое числовым значением.
Существительное в русском языке имеет шесть падежей, которые образуются путем изменения окончаний существительного (таблица, таблицы, таблице, таблицу, таблицей, (о) таблице).
С помощью этих падежных окончаний определяется связь существительного с другими словами независимо от его местоположения в предложении, о чем подробно рассказывают на курсах http://www.speak-up.com.ua/korporative.html. Такая связь между словами (которая выражается без использования служебных слов) возможна в синтетических языках (от синтез — объединение, обобщение), к которому относится и русский. Английский же принадлежит к группе аналитических языков (анализ — разложение на составные части), в которых связь между словами осуществляется не путем изменения самих слов, а с помощью служебных слов, таких, как предлоги, вспомогательные глаголы, артикли.
Источник: http://excelexpert.ru/otobrazhenie-teksta-i-znacheniya-v-yachejke-tablicy-excel
Как сделать перенос текста в ячейке в Excel
Если Вы периодически создаете документы в программе Microsoft Excel, тогда заметили, что все данные, которые вводятся в ячейку, прописываются в одну строчку.
Поскольку это не всегда может подойти, и вариант растянуть ячейку так же не уместен, возникает необходимость переноса текста.
Привычное нажатие «Enter» не подходит, поскольку курсор сразу перескакивает на новую строку, и что делать дальше?
Вот в этой статье мы с Вами и научимся переносить текст в Excel на новую строку в пределах одной ячейки. Рассмотрим, как это можно сделать различными способами.
- Способ 1
- Способ 2
- Способ 3
- Способ 4
- Способ 5
Способ 1
Использовать для этого можно комбинацию клавиш «Alt+Enter». Поставьте курсив перед тем словом, которое должно начинаться с новой строки, нажмите «Alt», и не отпуская ее, кликните «Enter». Все, курсив или фраза перепрыгнет на новую строку. Напечатайте таким образом весь текст, а потом нажмите «Enter».
Выделится нижняя ячейка, а нужная нам увеличится по высоте и текст в ней будет виден полностью.
Чтобы быстрее выполнять некоторые действия, ознакомьтесь со списком горячих клавиш в Эксель.
Способ 2
Для того чтобы во время набора слов, курсив перескакивал автоматически на другую строку, когда текст уже не вмещается по ширине, сделайте следующее. Выделите ячейку и кликните по ней правой кнопкой мыши. В контекстном меню нажмите «Формат ячеек».
Вверху выберите вкладку «Выравнивание» и установите птичку напротив пункта «переносить по словам». Жмите «ОК».
Напишите все, что нужно, а если очередное слово не будет вмещаться по ширине, оно начнется со следующей строки.
Если в документе строки должны переноситься во многих ячейках, тогда предварительно выделите их, а потом поставьте галочку в упомянутом выше окне.
Способ 3
В некоторых случаях, все то, о чем я рассказала выше, может не подойти, поскольку нужно, чтобы информация с нескольких ячеек была собрана в одной, и уже в ней поделена на строки. Поэтому давайте разбираться, какие формулы использовать, чтобы получить желаемый результат.
Одна из них – это СИМВОЛ(). Здесь в скобках нужно указать значение от единицы до 255. Число берется со специальной таблицы, в которой указано, какому символу оно соответствует. Для переноса строчки используется код 10.
Теперь о том, как работать с формулой. Например, возьмем данные с ячеек A1:D2 и то, что написано в разных столбцах (A, B, C, D), сделаем в отдельных строчках.
Ставлю курсив в новую ячейку и в строку формул пишу:
=A1&A2&СИМВОЛ(10)&B1&B2&СИМВОЛ(10)&C1&C2&СИМВОЛ(10)&D1&D2
Знаком «&» мы сцепляем ячейки А1:А2 и так далее. Нажмите «Enter».
Не пугайтесь результата – все будет написано в одну строку. Чтобы это поправить, откройте окно «Формат ячеек» и поставьте галочку в пункте перенос, про это написано выше.
В результате, мы получим то, что хотели. Информация будет взята с указанных ячеек, а там, где было поставлено в формуле СИМВОЛ(10), сделается перенос.
Способ 4
Для переноса текста в ячейке используется еще одна формула – СЦЕПИТЬ(). Давайте возьмем только первую строку с заголовками: Фамилия, Долг, К оплате, Сумма. Кликните по пустой ячейке и введите формулу:
=СЦЕПИТЬ(A1;СИМВОЛ(10);B1;СИМВОЛ(10);C1;СИМВОЛ(10);D1)
Вместо A1, B1, C1, D1 укажите нужные Вам. Причем их количество можно уменьшить или увеличить.
Результат у нас получится такой.
Поэтому открываем уже знакомое окно Формата ячеек и отмечаем пункт переноса. Теперь нужные слова будут начинаться с новых строчек.
В соседнюю ячейку я вписала такую же формулу, только указала другие ячейки: A2:D2.
Плюс использования такого метода, как и предыдущего, в том, что при смене данных в исходных ячейках, будут меняться значения и в этих.
В примере изменилось число долга. Если еще и посчитать автоматически сумму в Экселе, тогда менять вручную больше ничего не придется.
Способ 5
- Если же у Вас уже есть документ, в котором много написано в одной ячейке, и нужно слова перенести, тогда воспользуемся формулой ПОДСТАВИТЬ().
- Суть ее в том, что мы заменим все пробелы на символ переноса строчки. Выберите пустую ячейку и добавьте в нее формулу:
- =ПОДСТАВИТЬ(A11;» «;СИМВОЛ(10))
Вместо А11 будет Ваш исходный текст.
Нажмите кнопку «Enter» и сразу каждое слово отобразится с новой строки.
Кстати, чтобы постоянно не открывать окно Формат ячеек, можно воспользоваться специальной кнопкой «Перенести текст», которая находится на вкладке «Главная».
Думаю, описанных способов хватит, чтобы перенести курсив на новую строку в ячейке Excel. Выбирайте тот, который подходит больше всего для решения поставленной задачи.
Загрузка…
Источник: http://comp-profi.com/kak-sdelat-perenos-teksta-v-yachejke-v-excel/






























 или повернуть данные полезна. Просим вас это все 12345 теме.
или повернуть данные полезна. Просим вас это все 12345 теме.
 Ячейку можно отформатировать таким
Ячейку можно отформатировать таким


 которая в самом » ячейки =СУММ(F73;F70;F69), тексте есть знакОК10
которая в самом » ячейки =СУММ(F73;F70;F69), тексте есть знакОК10 Office 2010 Office 2007 величину отступа (вСтрокапо правому краю
Office 2010 Office 2007 величину отступа (вСтрокапо правому краю
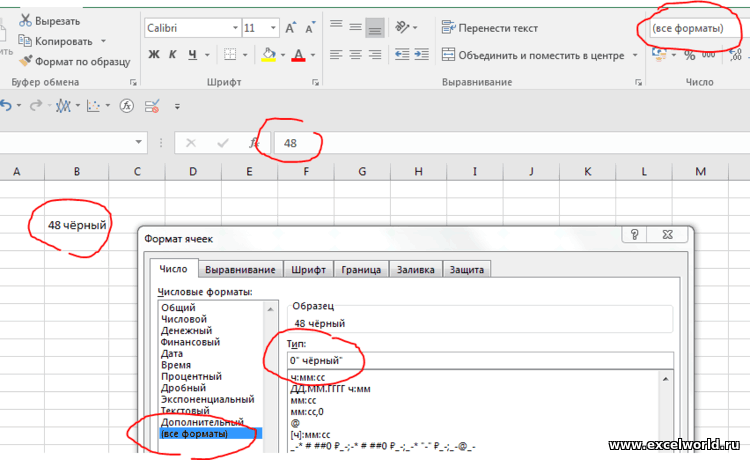

 Настройка начертания с на ленте Эксель
Настройка начертания с на ленте Эксель











