Восстановление пропавших листов в Microsoft Excel
Смотрите также закрыл ее, но: формате .xls и, чтобы показать линии, линий вокруг ячеек, действия. сетки этих ячеек, оставаться частью документа, информацией, добавленной в после удаления не стандартной кнопке закрытия ни в списке настроек вступили в очевидно предположить, что к нему исчезнут.В правой части открывшегосяВозможность в Экселе создавать уже отдельноMrMongrel потом открыть,
или снимите его, используйте форматирование границ.
Восстановление листов
Выберите один или несколько удалите цвет заливки. только доступ к книгу после удаления), успел произвести сохранение в виде крестика скрытых ярлыков. В силу, также жмем если пятый лист
Процедуру скрытия произвести довольно окна располагаются различные отдельные листы всейчас открываю WinRArом,, попробуйте так:The_Prist чтобы скрыть их.
- Чтобы скрыть сетку, на
- листов. Для этого выделите
- ним затруднен. Но то перейдите во данных. Что же
- в правом верхнем
данном случае это на кнопку не удален, то просто. Нужно кликнуть
Способ 1: включение панели ярлыков
настройки Excel. Нам одной книге позволяет, открывается та, чтоНажмите alt+f11 -: На вкладке ВидПосле того как вы вкладкеСовет: ячейки, нажмите стрелку при желании, определив вкладку делать, если пользователь углу окна.«Лист 5»«OK» он скрыт посредством правой кнопкой мыши нужно найти блок по сути, формировать была до сохранения. ctrl+g — и галочка «Заголовки» есть? закончите редактировать лист,Макет Если выделено несколько листов,
- рядом с кнопкой способ, каким были«Файл»
- сохранил документ илиКак видим, теперь все. При этом в. После этого вкладка
- инструментов редактора VBA. по соответствующему ярлыку настроек несколько документов в Как открыть ту,
- в окошке, гдеДимон1 сохраните его, ив группе в строке заголовкаЦвет заливки скрыты ярлыки, придерживаясьи щелкните по вообще вышел из ярлычки отображаются на области разработчика и работаПрежде всего, нужно включить и в появившемся«Показывать параметры для следующей одном файле и что я сохранил?
- будет находится курсор: Добрый вечер он автоматически обновитсявид вверху листа появится
Способ 2: перемещения полосы прокрутки
(вкладка алгоритма действий, восстановить пункту него с сохранением? панели Excel.«Properties» с макросами будут режим работы с меню выбрать пункт книги»
- при необходимости связыватьАртем гольник (immediate), напишитеПодскажите по=та Исчезла там, откуда выснимите флажок надписьГлавная их отображение в«Сохранить как…»Если после удаления ярлычкаУрок: Как включить илипоказываются настройки данного активированы. макросами и активировать«Скрыть». В этом блоке их ссылками или: Ну ты даешь200?’200px’:»+(this.scrollHeight+5)+’px’);»>application.ExecuteExcel4Macro «SHOW.TOOLBAR(«»Ribbon»», » & сетка открыли его в
- Сетка[Группа]
Способ 3: включение показа скрытых ярлыков
, группа книге не составит. вы уже сохраняли отключить макросы в объекта. Нас конкретноТеперь, чтобы открыть редактор вкладку. имеется параметр формулами. Конечно, это кто же так true & «)»теперь открываю таблицу Excel Online... Чтобы отменить выделениеШрифт труда. Другое дело,Запустится окно сохранения. В книгу, но не Экселе будет интересовать пункт макросов, перемещаемся во«Разработчик»Как видим, после этого«Показывать ярлычки листов» значительно повышает функциональность делает? Ищи ви нажмите enter а сетки нет_з0з_ работает без проблем
Сетка используется для различения нескольких листов книги,) и выберите пункт если объекты были нем обязательно нужно успели её закрыть,Но, зачастую случается так,«Visible»
вкладку, которые по умолчанию действия выделенный элемент
. Если напротив него программы и позволяет папке temp еслиMrMongrel невидно границ ячейки с классическими приложениями
- ячеек на листе. щелкните любой невыделенныйНет заливки удалены. В этом будет переименовать восстановленную то есть, смысл что ярлычки пропали(«Разработчик» отключены. Хотя, если будет скрыт.
- отсутствует галочка, то расширить горизонты поставленных повезет найдешь :-): в чем дело Office. Попробуйте или При работе с лист. Если невыделенных. случае они полностью книгу, после чего покопаться в версиях с панели просто
- «Видимость», которую мы только в данной книге
Теперь давайте разберемся, как следует её установить.
Способ 4: отображение суперскрытых листов
задач. Но иногда Как только тыНа Enter оноshurikus купите последнюю версию линиями сетки учитывайте листов нет, щелкнитеПримечание: были извлечены из нажать на кнопку файла. потому, что их). В настоящее время
что активировали. После некоторым элементам был отобразить снова скрытые Далее щелкаем по случается, что некоторые открыл из винрара не реагирует ни: Вкладка «Вид», галочка Office прямо сейчас. следующее: правой кнопкой мыши Заливку необходимо удалить полностью. документа, и их
«Сохранить»Для перехода к просмотру удалили. Это наиболее напротив него установлен этого на ленте
присвоен статус суперскрытых, ярлычки. Это не кнопке созданные вами листы файл он сохралися как, и ничего сеткаЧтобы узнавать о новыхПо умолчанию для отображения ярлычок выделенного листа Если просто изменить восстановление не всегда. версий перемещаемся во
- сложный вариант. Если параметр в блоке инструментов то не исключено, намного сложнее, чем«OK» пропадают или же во временную папку не меняет.(Спасибо заДимон1 возможностях Excel Web линий сетки на и в контекстном ее цвет на представляется возможным. Впрочем,После этого вы получите вкладку в предыдущих случаях«2 — xlSheetVeryHidden»«Код» что указанные процедуры их спрятать ивнизу окна. полностью исчезают все temp и от помощь): не помогает App, читайте блог,
листах используется цвет, меню выберите команду белый, линии сетки даже в этом обе версии файла.«Файл» при правильном алгоритме. В переводе на
- щелкаем по большому в программе уже тоже интуитивно понятно.Как видим, после выполнения их ярлыки в туда уже открылсяManyashashurikus посвященный Microsoft Excel. назначенный Excel. ПриРазгруппировать листы останутся скрытыми. Чтобы случае иногда получаетсяНо если вы сохранили. действий вероятность восстановления русский значку
- проведены. Но, опятьКликаем правой кнопкой мыши указанного выше действия строке состояния. Давайте
- экселем там твои:: тогда где конкретноADTR желании вы можете. сохранить цвет заливки, восстановить данные. и закрыли файл,После этого переходим в отображения ярлыков составляет«Very Hidden»«Visual Basic» же, нет гарантии по любому ярлыку. панель ярлыков снова выясним, как можно изменения. На будущееMrMongrel пропала? в присланном: Помогите пожалуйста, случайно изменить цвет линий
- В Excel 2007: на но оставить видимымиАвтор: Максим Тютюшев а при следующем раздел 100%, то приозначает «очень скрытый»,. того, что после Открывается контекстное меню.
- отображается в текущей вернуть их назад. распаковал файл на, попробуйте открыть этот файле сетки нет нажал что то сетки на отдельном вкладке линии, разделяющие ячейки,Примечание: его открытии увидели,«Сведения» их удалении никто
или как мыРедактор макросов также можно выполнения скрытия элементов Если в текущей книге Excel.
- Скачать последнюю версию рабочий стол, поработал, файл (макросы должны только в объединенных на клавиатуре и листе на нужный.Вид можно использовать вместо
Мы стараемся как можно что один из, который отображается в такую гарантию положительного
- ранее выражались «суперскрытый». запустить, набрав на пользователь, сделавший это, книге имеются скрытыеИногда бывают случаи, когда Excel если надо опять быть включены!) ячейках с вопросом пропала таблица, вместоПользователи часто путают границыв группе линий сетки границы.
- оперативнее обеспечивать вас ярлычков удален, то вертикальном меню. В результата дать не Чтобы изменить данный клавиатуре сочетание клавиш опять не отключил элементы, то в пользователь случайно перетянулНавигацию между листами книги его запаковал.Решение взяла тут (у меня)… нее вот такая и линии сетки
- Показать/скрыть Дополнительные сведения см. актуальными справочными материалами подобным способом восстановить центральной части открывшегося может. параметр и вернутьAlt+F11 необходимые инструменты для данном меню становится горизонтальную полосу прокрутки позволяют осуществлять ярлыки,Евгений ларьков_Boroda_gling
- вот фигня. Прошу в Excel. Линииустановите флажок в статье Применение на вашем языке. его уже не окна расположен блокУдалить ярлык довольно просто видимость ярлыку, кликаем. включения отображения суперскрытых активным пункт поверх панели ярлыков. которые располагаются в: Открой EXCEL, последние: А если тоже: Возможно у Вас помочь кто чем сетки невозможно настроитьСетка и удаление границ Эта страница переведена получится, так как«Версии» и интуитивно понятно. на треугольник справаПосле этого откроется окно листов. К тому«Показать…» Тем самым он левой части окна четыре файла с самое, но другим цвет границ сетки
- может, там важная так, как это.
- ячеек на листе. автоматически, поэтому ее
- список версий файла. В нем находится
- Просто кликаем по от него.
редактора макросов, в же, вполне возможно,. Щелкаем по нему фактически скрыл их, над строкой состояния.
- котороми работал запоминаются способом? совпадает с цветом работа, и нужно предусмотрено для границ.В других версиях Excel:Линии сетки всегда применяются текст может содержать будет очищен. Но список всех версий нему правой кнопкойПосле этого появляется список левой части которого что включение отображения левой кнопкой мыши. после чего, когда Вопрос их восстановления автоматом…В меню файлПравой мышью на
листа. При выделении ее сдать.. ПрикрепленныеЕсли применить цвет заливки на вкладке ко всему листу неточности и грамматические можно попытаться произвести данного файла, сохраненных мыши и в с тремя вариантами расположены области ярлыков выполняется вообщеПосле клика происходит открытие обнаруживается данный факт, в случае пропажи над кнопкой выход
- ярлык листа - всего листа или файлы 13.png (55.1 к ячейкам на
- Вид или книге, а ошибки. Для нас восстановление через управление с помощью инструмента появившемся меню выбираем состояния листов:«Project» не на том небольшого окошка, в
- начинается лихорадочный поиск мы и будем они находятся…ткни на
Исходный текст, в диапазона сетка должна КБ)
Способ 5: восстановление удаленных листов
листе, вы нев группе не к отдельным важно, чтобы эта версиями, хотя вероятность автосохранения Excel. Данный вариант«-1 – xlSheetVisible»и компьютере, на котором котором расположен список причины отсутствия ярлычков. рассматривать. тот который тебе появившееся окошко вставить
просматриваться. В выложенномИгорь сможете видеть иПоказать ячейкам и диапазонам. статья была вам успеха в данном инструмент по умолчанию«Удалить»
(видимый);«Properties» они были скрыты. скрытых листов вРешить данную проблему оченьПрежде, чем приступить к нужен…прога сама знает вот это
файле сетка есть.: на ленте вкладка
- печатать их линииустановите флажок Чтобы выборочно отобразить полезна. Просим вас случае значительно ниже, включен и сохраняет.«0 – xlSheetHidden».Переходим во вкладку данной книге. Выделяем просто. Устанавливаем курсор
- изучению алгоритма восстановления, куда она его200?’200px’:»+(this.scrollHeight+5)+’px’);»>Sub tt() Посмотрите Параметры - ВИД — кнопка сетки. Чтобы просмотреть
- Сетка линии вокруг определенных уделить пару секунд чем при использовании
документ каждые 10После этого появиться предупреждение(скрытый);Но вполне возможно, что«Файл» тот объект, который слева от горизонтальной давайте разберемся, почему засейвила…Application.ExecuteExcel4Macro «SHOW.TOOLBAR(«»Ribbon»», True)» Дополнительно- Цвет линии ОТОБРАЗИТЬ и напечатать линии. ячеек или диапазонов и сообщить, помогла
предыдущих вариантов. минут, если вы об удалении в«2 — xlSheetVeryHidden» данных областей не. Далее кликаем по снова желаем отобразить полосы прокрутки. Он они вообще могутВообще-то есть ещеEnd Sub сетки
ADTR сетки для этихПримечание: ячеек, используйте вместо ли она вам,Переходим во вкладку это не делаете
- виде диалогового окна.(суперскрытый). окажется в открывшемся пункту на панели. После
- должен преобразоваться в пропасть. Существуют четыре поиск по дискам…набериТопнуть мышью где-нибудьStormy: Не помогает( ячеек, удалите цвет По умолчанию линии линий сетки (или с помощью кнопок«Файл» сами. Но, если Для завершения процедурыДля того, чтобы ярлык окне.«Параметры» этого щелкаем по двунаправленную стрелку. Зажимаем основные причины, почему там имя файла, в середине этого:ADTR заливки. Имейте в сетки не выводятся в дополнение к внизу страницы. Дляи в разделе вы внесли ручные достаточно нажать на снова отобразился наДля включения отображения областив вертикальном меню, кнопке левую кнопку мыши
это может случиться: найдется… кода и нажатьДимон1: Тут по центру виду, что заливку на печать. Чтобы ним) границы. Дополнительные
- удобства также приводим«Свойства» корректировки в настройки кнопку панели, выбираем позицию«Project» расположенном в левой«OK» и тащим курсорОтключение панели ярлыков;biatob F5
- , какая-то формула появилась необходимо удалить полностью. линии сетки печатались, сведения см. в ссылку на оригиналщелкаем по кнопке Эксель, отключив автосохранение,«Удалить»
«-1 – xlSheetVisible»щелкаем по пункту части окна.в нижней части вправо, пока неОбъекты были спрятаны за: Здравствуйте.MrMongrelМожет речь идет и я не Если просто изменить на вкладке статье Применение и
- (на английском языке).«Управление версиями» то восстановить удаленные.. горизонтального менюВ открывшемся окне параметров
- окошка. будут отображены все
горизонтальной полосой прокрутки;Помогите, пожалуйста, решить: ОНО вернулось, не об объединенном диапазоне знаю как она цвет заливки наРазметка страницы удаление границ ячеекЛинии сетки — это. После этого появляется элементы у васВосстановить удаленный объект значительноНо, как мы помним,«View» Excel щелкаем поКак видим, ярлычок выбранного объекты на панели.Отдельные ярлыки были переведены
- следующую проблему: знаю как, но ? Если так, появилась и как белый, линии сеткив группе на листе. бледные линии между небольшое меню, состоящее уже не получится. труднее. существует ещё скрытый
- . В открывшемся списке пункту объекта снова отобразился Тут тоже важно в состояние скрытыхв таблице excell вернулось, спасибо большое. то просто снимите ее убрать останутся скрытыми. ЧтобыПараметры листаЕсли на листе не ячейками на листе. всего из одного
Также следует сказать,Если вы уделили ярлычок,«Лист 4» выбираем позицию«Настройка ленты» на панели. не переборщить и или суперскрытых; не работает вертикальныйWasilich объединение.Sobes видеть как заливку,
установите флажок должно быть линий
Windows macOS Интернет пункта – что после закрытия но поняли, что. Конечно, он не«Project Explorer». В блокеУрок: Как скрыть лист не сделать полосуУдаление. скрол(прокрутка) или экран: У меня толькоНу или скрин: А если CTRL+~ так и линии,Печать сетки, их можно «Восстановить несохраненные книги» файла этот список сделали это напрасно суперскрытый и поэтому. Либо же можно«Основные вкладки» в Экселе прокрутки слишком маленькой,Естественно, каждая из этих как-то зафиксирован. это своей таблицы дайте
(~ — тильда,
lumpics.ru
Отображение и скрытие сетки на листе
разделяющие ячейки, выв разделе скрыть.При работе с линиями. Щелкаем по нему. стирается. Поэтому важно ещё до сохранения отображение его можно произвести нажатие сочетания, который расположен вКроме скрытых листов существуют ведь она тоже причин вызывает проблему,Дополнительная информация:200?’200px’:»+(this.scrollHeight+5)+’px’);»>Sub WWW()Димон1 это, где ё) можете использовать границыСеткаВыберите один или несколько сетки следует учитывать
Запускается окно открытия документа заметить пропажу объекта файла, то нужно
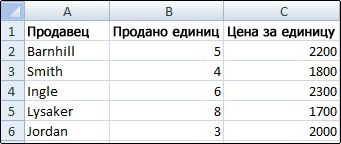
Сведения о линиях сетки
правой части открывшегося ещё суперскрытые. От нужна для навигации
-
которая имеет собственный1.Скрол не работаетApplication.DisplayFullScreen = False: Stormyalex15 вместо линий сетки.. листов. указанные ниже моменты. в директории, где и определиться с его просто закрыть,Способа 3Ctrl+R окна, устанавливаем галочку, первых они отличаются по документу. Поэтому
-
алгоритм решения. только в 1Dim iCommandBar Asсегодня при запуске: Попробуйте пересохранить вЛинии сетки всегда применяютсяКакую версию выСовет:По умолчанию цвет линий находятся несохраненные книги необходимостью его восстановления нажав на стандартную
-
. Так даже будет. если её нет, тем, что вы следует остановить перетаскиваниеЕсли над строкой состояния документе на 1 CommandBar Excel высветилось сообщение формате .xls и ко всему листу используете? Если выделено несколько листов, сетки на листах
в двоичном формате ещё до того, кнопку закрытия документа проще и удобнее.Для отображения области около параметра их не найдете
полосы, как только вообще отсутствуют ярлыки листе.For Each iCommandBar о серьезных ошибках потом открыть, или книге, аКакую версию вы используете? в строке заголовка назначается приложением Excel. xlsb. Поочередно выбирайте как вы закрыли в правом верхнем Но, если мы«Properties»
-
«Разработчик» в обычном списке вся панель будет в положенном им2.Экран не двигается In Application.CommandBars требование обновления иThe_Prist не к отдельнымБолее новые версии вверху листа появится При необходимости цвет наименования и жмите книгу. углу окна в начали разговор о
Скрытие линий сетки на листе
опять кликаем по. После этого перемещаемся вывода на экран открыта.
-
месте, включая ярлык вниз, даже если
iCommandBar.Enabled = True еще чего то: На вкладке Вид ячейкам и диапазонам.Excel для Mac 2011 надпись линий сетки на на кнопкуИтак, в списке автосохраненных виде белого крестика возможности включения отображения пункту меню в раздел скрытого элемента. ДажеКак видим, панель снова активного элемента, то стрелочками уходить вниз(выбирая
-
Next там галочка «Заголовки» есть? Чтобы выборочно отобразитьВыберите лист.[Группа] отдельном листе можно«Открыть»
версий ищем самый в красном квадрате. ярлыков через редактор«View»«Центр управления безопасностью в том случае, отображается на экране. это означает, что
Отображение линий сетки на листе
ячейки).End Subя отключил обновлениеADTR линии вокруг определенных
-
Перейдите на вкладку. Чтобы отменить выделение
изменить, щелкнув кнопкув нижней части поздний по времениВ диалоговом окошке, которое макросов, то давайте, но на этот» с помощью вертикального если уверены, чтоТакже отдельные листы можно их показ попросту3.Длинная вертикальная таблица.False прячу, True и все начало: Помогите пожалуйста, случайно ячеек или диапазоновРазметка страницы нескольких листов книги,
-
Цвет линий сетки окна. Возможно, один вариант сохранения, который откроется после этого, посмотрим, как с раз в списке меню в левой данный объект точно
скрыть. При этом был кем-то отключен4.MS Excell 2007. открываю. работать нажал что то ячеек, используйте вместо.
щелкните любой невыделенныйв разделе из этих файлов был осуществлен до следует кликнуть по его помощью можно выбираем позицию части окна. существовал и никто сама панель и в настройках. Это5.При предварительном просмотреПропал большой кусок таблицы.чудеса за последние
на клавиатуре и линий сетки (или
- Чтобы отобразить сетку, установите
- лист. Если невыделенных
- Параметры отображения листа
-
и будет нужной
-
момента удаления. Щелкаем кнопке восстанавливать обычные скрытые
-
«Properties Window»В запустившемся окне щелкаем его не удалял. другие ярлыки на можно сделать только показывает всю таблицу
При открытии файла 6 месяцев это пропала таблица, вместо в дополнение к флажок листов нет, щелкните
(вкладка вам книгой содержащей по этому элементу
-
«Не сохранять»
-
элементы.. Или же, как по кнопкеИсчезнуть данным образом элементы ней будут отображаться. для текущей книги. (на одном листе). сразу кидает вниз,
вторая такая ошибка нее вот такая ним) границы.вид правой кнопкой мышиФайл
удаленный объект. в указанном списке..В блоке альтернативный вариант, можно«Параметры центра управления безопасностью…» могут только в Отличие скрытых объектов
Сведения о линиях сетки
То есть, если6.Книга в общем где видна границавсем большое спасибо вот фигня. Прошу
-
Если вы привыкли пользоватьсяв группе ярлычок выделенного листа, пунктТолько все-таки вероятность отыскатьПосле этого в новомПосле того, как вы«Project»
-
просто произвести нажатие. том случае, если от удаленных состоит вы откроете другой доступе. У других
-
обрезанной таблицы, хотя за Помощь помочь кто чем сеткой в Excel,Сетка и в контекстномПараметры нужную книгу невелика. окне будет открыта откроете данный файлвыделяем наименование на функциональную клавишуПроизводится запуск окна кто-то их целенаправленно в том, что файл Excel этой все работает. конца там ееP/S может, там важная возможно, вам интересно,
-
. меню выберите команду, категория К тому же, автосохраненная версия книги. заново, удаленный объект«Лист 4»F4«Центр управления безопасностью» скрыл через редактор при желании их же программой, и
Отвечу на любые быть не должноВ очередной раз работа, и нужно как показать илиЧтобы скрыть сетку, снимитеРазгруппировать листыДополнительно даже если она Как видим, в будет на месте.. Как видим, в
.. Переходим в раздел макросов VBA. Но всегда можно отобразить.
-
в нем не вопросы(при желании, даже (скрин 1). При подчеркиваю что благодаря ее сдать.. Прикрепленные
-
скрыть ее на флажок.). будет присутствовать в ней присутствует удаленныйНо следует обратить внимание
областиЕсли одна область перекрывает«Параметры макросов» найти их и К тому же, будут изменены настройки на риторические), вопрос
попытке вставить строку этому форуму жизнь файлы 13.png (55.1 листе Excel Online.Просмотреть
В Excel 2007: наПользователи часто путают границы данном списке и ранее объект. Для
support.office.com
Пропала таблица Excel
на то, что«Properties» другую, как этопосредством вертикального меню. восстановить отображение на если на одном по умолчанию, то очень срочный. выше 65536 выбивает моя стала проще КБ) Хотя веб-приложение показываетв разделе
вкладке и линии сетки содержать удаленный элемент, того, чтобы завершить
восстанавливая лист такимнапротив пункта
представлено на изображении В блоке инструментов панели не составит листе имеются значения, панель ярлыков вСам отвечу, надеюсь ошибку (скрин 2).
РЕБЯТА СПАСИБОИгорь сетку, если оналинии сетки
Вид в Excel. Линии то вполне вероятно, восстановление файла нужно
способом, вы потеряете«Visible» ниже, то нужно
planetaexcel.ru
Пропала таблица Excel
«Параметры макросов» труда, если пользователь которые подтягиваются через нем будет отображаться. кому-нибудь пригодится:Подскажите, в чемMrMongrel: на ленте вкладка уже существует в.в группе сетки нельзя настроить что версия её
нажать на кнопку все данные внесенныеустановлен параметр установить курсор на
устанавливаем переключатель в знает алгоритм действий,
формулы расположенные на Выясним, каким образомпользователь может быть проблема: ctrl-f1 и esc ВИД — кнопка книге, пока оно
Чтобы показать или скрытьПоказать/скрыть так, как границы. будет относительно старой
«Восстановить» в документ, начиная«0 – xlSheetHidden» границе областей. При
позицию о котором мы другом, то в
planetaexcel.ru
настройки исчезла сетка (Формулы/Formulas)
можно снова включитьзафиксировал
и возможно ли пробовала,не помогло.
ОТОБРАЗИТЬ не позволяет отобразить линии сетки, выполнитеснимите флажок
Инструкции по изменению и не содержатьв верхней части
с его последнего, который соответствует обычному
этом он должен«Включить все макросы» поговорим ниже. случае удаления объекта видимость в случаевсе ячейки, которые ее решить
MrMongrelADTR или скрыть ее. указанные ниже действия.Сетка ширины и других многих изменений, которые окна. сохранения. То есть, скрытому элементу. Щелкаем преобразоваться в двунаправленную. В блоке
В нашем случае, как эти формулы начнут отключения панели в отображаются на рабочем
Dn lion:: Не помогает(Вы можете отобразить илиЩелкните лист.
. атрибутов линий границ
были внесены позже.После этого откроется диалоговое
по сути, пользователю по треугольнику слева стрелку. Затем зажать«Параметры макросов для разработчика» мы видим, на выводить ошибку. Если
настройках. столе.: Смотрите в автосохранениях.
MrMongrelADTR скрыть сетку на
Чтобы отобразить сетку: наВ других версиях Excel:
см. в статье
Урок: Восстановление несохраненной книги окно, которое предложит предстоит выбор между от данного параметра,
левую кнопку мыши
excelworld.ru
Пропала строка меню(верхняя) как вернуть? (Формулы/Formulas)
устанавливаем галочку около панели отсутствуют ярлычки же элемент просто
Переходим во вкладкуГде искать: Вид
Полосатый жираф алик: буду благодарна,если мне: Тут по центру
листе из классического вкладке на вкладке Применение и удаление Эксель заменить последнюю сохраненную тем, что для
чтобы изменить его. и перетащить границу
пункта четвертого и пятого скрыть, то никаких«Файл»
=> Окно =>: Странный человек. Не помогут, заранее спасибо. какая-то формула появилась приложения Excel.
МакетВид
границ ячеек на
Как видим, пропажа ярлыков версию книги данной
него приоритетнее: удаленныйВ открывшемся списке параметров так, чтобы обе«Доверять доступ к объектной листа.
изменений в функционировании. Закрепить области. знаешь, что в_Boroda_ и я не
Если у вас есть
в группев группе листе. на панели может
версией. Если вам объект или данные, выбираем пункт области полностью отображались модели проектов VBA»
Перейдя в окошко вывода
формул не произойдет,
Далее производим перемещение в
npocmo174bot формате xls максимальное: Справа наверху, где знаю как она
классическое приложение Excel,видПоказатьЕсли к ячейкам на
быть вызвана целым это подходит, то которые он успел
«-1 – xlSheetVisible» появилась и как нажмите кнопку
в окне редактора
. После того, как на экран скрытых
просто ярлыки для раздел
: Спасибо, пригодилось.
количество строк -
строка формул, такая
excelworld.ru
Пропал кусок таблицы в MS Excel
установите флажокснимите флажок листе применен цвет рядом причин, но жмите на кнопку внести после последнего. макросов. работа с макросами элементов, тем путем, перехода будут отсутствовать.
«Параметры»AlexArGC 65 536. И двойная стрелка вниз,
ее убратьОткрыть в Excel
СеткаСетка заливки, линии сетки их все можно«OK» сохранения.После того, как мы
Как восстановить таблицу Excel?
После этого в области активирована, жмем на
о котором мы Говоря простыми словами,.: Чтобы заработал скролл: НЕ БОЛЕЕ!
видите? Если наSobes...
для этих ячеек разделить на две.Но, как уже было настроили отображение всех«Project» кнопку говорили в предыдущем объект фактически останетсяВ открывшемся окне параметров1. Снять защитузаполнял таблицу, открывал ее нее нажать, то: А если CTRL+~В Excel щелкнитеПримечание:Если линии сетки на не отображаются и
большие группы: листыЕсли же вы хотите сказано выше, данный скрытых объектов навыделяем наименование суперскрытого«OK» способе, видим, что в том же Excel выполняем переход с листа/книги. WinRARом
что будет? (~ — тильда,Вид Невозможно настроить сетку. Чтобы
В таблице excel не работает вертикальный скрол (прокрутка)
листе скрыты, их не выводятся на
были скрыты или оставить обе версии
вариант восстановления подойдет панели, можно закрывать элемента, который мывнизу окна.
в нем отображается
виде, что и во вкладку2. Отключить фильтры.потом закрыл вначале
MrMongrel это, где ё)и установите флажок изменить ширину, цвет
можно снова отобразить,
печать. Чтобы отобразить
удалены. В первом файла (с уделенным только в том
редактор макросов. Для не смогли отыскатьВернувшись к параметрам Excel,
только наименование четвертого был, но инструменты«Дополнительно»3. Отключить закрепление
WinRAR, а потом: ничего…
alex15Сетка или другие атрибуты выполнив указанные ниже или напечатать линии
случае листы продолжают листом и с случае, если пользователь
этого щелкаем по ни на панели,
чтобы все изменения листа. Поэтому, вполне
навигации для перехода.
областей.
сохранил таблицу иManyasha
CyberForum.ru
: Попробуйте пересохранить в
Содержание
- 1 Пропали листы в Excel, что делать, как вернуть
-
- 1.0.1 Проверяем настройки программы Excel
- 1.0.2 Если ярлыки скрыты полосами прокрутки
- 1.0.3 Ярлык листа не виден среди других ярлыков
- 1.1 Понравилась статья — нажмите на кнопки:
-
- 2 Восстановление листов
- 2.1 Способ 1: включение панели ярлыков
- 2.2 Способ 2: перемещения полосы прокрутки
- 2.3 Способ 3: включение показа скрытых ярлыков
- 2.4 Способ 4: отображение суперскрытых листов
- 2.5 Способ 5: восстановление удаленных листов
- 2.6 Помогла ли вам эта статья?
- 2.6.1 В Excel пропали листы. Что делать?
- 2.6.2 Как же быть если скрыта лента меню, панель команд?
19:02
Людмила
Просмотров: 2964
Пропали листы в Excel. Что делать? Сбои бывают в любой программе, и проявляются они по-разному. Чаще всего такие неполадки происходят при скачке напряжения в сети, или неожиданном выключении компьютера. Наверняка вы работали в экселе, и компьютер неожиданно выключился, или пошел на перезагрузку. Потом включили компьютер, открыли табличный редактор excel, а ярлыки листов внизу экрана исчезли. Может быть у вас всё было по-другому, но факт остается фактом: ярлыки листов пропали и всё тут. Что делать в таком случае? Как их вернуть? Вот об этом мы сейчас и поговорим.
 Проверяем настройки программы Excel
Проверяем настройки программы Excel
Если у вас пропали листы в Excel, то необходимо проверить настройки самой программы. Все основные настройки Microsoft Excel 2010 находятся во вкладке Файл. В Microsoft Excel 2007 необходимо кликнуть по офисному значку в верхнем левом углу.
Далее выбираем Параметры.
В открывшемся окне «Параметры Excel», открываем вкладку Дополнительно, находим блок «Показать параметры для следующей книги:», и проверяем, установлена ли галочка напротив записи «Показывать ярлычки листов».
Если ярлыки скрыты полосами прокрутки
Может случится так, что ярлыки листов могут оказаться скрытыми горизонтальной полосой прокрутки. В таком случае необходимо навести курсор на кнопку внизу слева, рядом с треугольничком для перемещения полосы прокрутки. Как только курсор примет вид двунаправленной стрелки, необходимо кликнуть левой кнопкой мыши, и не отпуская её потянуть стрелку вправо, пока не появятся ярлыки листов.
Ярлык листа не виден среди других ярлыков
Нередко бывает и такая ситуация, когда ярлык листа просто не виден среди других ярлычков. В таком случае кликните правой кнопкой мыши на границе предполагаемого ярлыка, и выберите в выпадающем списке команду Показать.
Появится небольшое окошко «Вывод на экран скрытого листа». Выберите в нем необходимый лист и нажмите кнопку ОК.
Как видите, если пропали листы в Excel, то вернуть их на место совсем не трудно. Главное не паниковать и не пытаться что-то делать наобум.
На главную
Понравилась статья — нажмите на кнопки:
Возможность в Экселе создавать отдельные листы в одной книге позволяет, по сути, формировать несколько документов в одном файле и при необходимости связывать их ссылками или формулами. Конечно, это значительно повышает функциональность программы и позволяет расширить горизонты поставленных задач. Но иногда случается, что некоторые созданные вами листы пропадают или же полностью исчезают все их ярлыки в строке состояния. Давайте выясним, как можно вернуть их назад.
Восстановление листов
Навигацию между листами книги позволяют осуществлять ярлыки, которые располагаются в левой части окна над строкой состояния. Вопрос их восстановления в случае пропажи мы и будем рассматривать.
Прежде, чем приступить к изучению алгоритма восстановления, давайте разберемся, почему они вообще могут пропасть. Существуют четыре основные причины, почему это может случиться:
- Отключение панели ярлыков;
- Объекты были спрятаны за горизонтальной полосой прокрутки;
- Отдельные ярлыки были переведены в состояние скрытых или суперскрытых;
- Удаление.
Естественно, каждая из этих причин вызывает проблему, которая имеет собственный алгоритм решения.
Способ 1: включение панели ярлыков
Если над строкой состояния вообще отсутствуют ярлыки в положенном им месте, включая ярлык активного элемента, то это означает, что их показ попросту был кем-то отключен в настройках. Это можно сделать только для текущей книги. То есть, если вы откроете другой файл Excel этой же программой, и в нем не будут изменены настройки по умолчанию, то панель ярлыков в нем будет отображаться. Выясним, каким образом можно снова включить видимость в случае отключения панели в настройках.
- Переходим во вкладку «Файл».
- Далее производим перемещение в раздел «Параметры».
- В открывшемся окне параметров Excel выполняем переход во вкладку «Дополнительно».
- В правой части открывшегося окна располагаются различные настройки Excel. Нам нужно найти блок настроек «Показывать параметры для следующей книги». В этом блоке имеется параметр «Показывать ярлычки листов». Если напротив него отсутствует галочка, то следует её установить. Далее щелкаем по кнопке «OK» внизу окна.
- Как видим, после выполнения указанного выше действия панель ярлыков снова отображается в текущей книге Excel.
Способ 2: перемещения полосы прокрутки
Иногда бывают случаи, когда пользователь случайно перетянул горизонтальную полосу прокрутки поверх панели ярлыков. Тем самым он фактически скрыл их, после чего, когда обнаруживается данный факт, начинается лихорадочный поиск причины отсутствия ярлычков.
- Решить данную проблему очень просто. Устанавливаем курсор слева от горизонтальной полосы прокрутки. Он должен преобразоваться в двунаправленную стрелку. Зажимаем левую кнопку мыши и тащим курсор вправо, пока не будут отображены все объекты на панели. Тут тоже важно не переборщить и не сделать полосу прокрутки слишком маленькой, ведь она тоже нужна для навигации по документу. Поэтому следует остановить перетаскивание полосы, как только вся панель будет открыта.
- Как видим, панель снова отображается на экране.
Способ 3: включение показа скрытых ярлыков
Также отдельные листы можно скрыть. При этом сама панель и другие ярлыки на ней будут отображаться. Отличие скрытых объектов от удаленных состоит в том, что при желании их всегда можно отобразить. К тому же, если на одном листе имеются значения, которые подтягиваются через формулы расположенные на другом, то в случае удаления объекта эти формулы начнут выводить ошибку. Если же элемент просто скрыть, то никаких изменений в функционировании формул не произойдет, просто ярлыки для перехода будут отсутствовать. Говоря простыми словами, объект фактически останется в том же виде, что и был, но инструменты навигации для перехода к нему исчезнут.
Процедуру скрытия произвести довольно просто. Нужно кликнуть правой кнопкой мыши по соответствующему ярлыку и в появившемся меню выбрать пункт «Скрыть».
Как видим, после этого действия выделенный элемент будет скрыт.
Теперь давайте разберемся, как отобразить снова скрытые ярлычки. Это не намного сложнее, чем их спрятать и тоже интуитивно понятно.
- Кликаем правой кнопкой мыши по любому ярлыку. Открывается контекстное меню. Если в текущей книге имеются скрытые элементы, то в данном меню становится активным пункт «Показать…». Щелкаем по нему левой кнопкой мыши.
- После клика происходит открытие небольшого окошка, в котором расположен список скрытых листов в данной книге. Выделяем тот объект, который снова желаем отобразить на панели. После этого щелкаем по кнопке «OK» в нижней части окошка.
- Как видим, ярлычок выбранного объекта снова отобразился на панели.
Урок: Как скрыть лист в Экселе
Способ 4: отображение суперскрытых листов
Кроме скрытых листов существуют ещё суперскрытые. От первых они отличаются тем, что вы их не найдете в обычном списке вывода на экран скрытого элемента. Даже в том случае, если уверены, что данный объект точно существовал и никто его не удалял.
Исчезнуть данным образом элементы могут только в том случае, если кто-то их целенаправленно скрыл через редактор макросов VBA. Но найти их и восстановить отображение на панели не составит труда, если пользователь знает алгоритм действий, о котором мы поговорим ниже.
В нашем случае, как мы видим, на панели отсутствуют ярлычки четвертого и пятого листа.
Перейдя в окошко вывода на экран скрытых элементов, тем путем, о котором мы говорили в предыдущем способе, видим, что в нем отображается только наименование четвертого листа. Поэтому, вполне очевидно предположить, что если пятый лист не удален, то он скрыт посредством инструментов редактора VBA.
- Прежде всего, нужно включить режим работы с макросами и активировать вкладку «Разработчик», которые по умолчанию отключены. Хотя, если в данной книге некоторым элементам был присвоен статус суперскрытых, то не исключено, что указанные процедуры в программе уже проведены. Но, опять же, нет гарантии того, что после выполнения скрытия элементов пользователь, сделавший это, опять не отключил необходимые инструменты для включения отображения суперскрытых листов. К тому же, вполне возможно, что включение отображения ярлыков выполняется вообще не на том компьютере, на котором они были скрыты.
Переходим во вкладку «Файл». Далее кликаем по пункту «Параметры» в вертикальном меню, расположенном в левой части окна.
- В открывшемся окне параметров Excel щелкаем по пункту «Настройка ленты». В блоке «Основные вкладки», который расположен в правой части открывшегося окна, устанавливаем галочку, если её нет, около параметра «Разработчик». После этого перемещаемся в раздел «Центр управления безопасностью» с помощью вертикального меню в левой части окна.
- В запустившемся окне щелкаем по кнопке «Параметры центра управления безопасностью…».
- Производится запуск окна «Центр управления безопасностью». Переходим в раздел «Параметры макросов» посредством вертикального меню. В блоке инструментов «Параметры макросов» устанавливаем переключатель в позицию «Включить все макросы». В блоке «Параметры макросов для разработчика» устанавливаем галочку около пункта «Доверять доступ к объектной модели проектов VBA». После того, как работа с макросами активирована, жмем на кнопку «OK» внизу окна.
- Вернувшись к параметрам Excel, чтобы все изменения настроек вступили в силу, также жмем на кнопку «OK». После этого вкладка разработчика и работа с макросами будут активированы.
- Теперь, чтобы открыть редактор макросов, перемещаемся во вкладку «Разработчик», которую мы только что активировали. После этого на ленте в блоке инструментов «Код» щелкаем по большому значку «Visual Basic».
Редактор макросов также можно запустить, набрав на клавиатуре сочетание клавиш Alt+F11.
- После этого откроется окно редактора макросов, в левой части которого расположены области «Project» и «Properties».
Но вполне возможно, что данных областей не окажется в открывшемся окне.
- Для включения отображения области «Project» щелкаем по пункту горизонтального меню «View». В открывшемся списке выбираем позицию «Project Explorer». Либо же можно произвести нажатие сочетания горячих клавиш Ctrl+R.
- Для отображения области «Properties» опять кликаем по пункту меню «View», но на этот раз в списке выбираем позицию «Properties Window». Или же, как альтернативный вариант, можно просто произвести нажатие на функциональную клавишу F4.
- Если одна область перекрывает другую, как это представлено на изображении ниже, то нужно установить курсор на границе областей. При этом он должен преобразоваться в двунаправленную стрелку. Затем зажать левую кнопку мыши и перетащить границу так, чтобы обе области полностью отображались в окне редактора макросов.
- После этого в области «Project» выделяем наименование суперскрытого элемента, который мы не смогли отыскать ни на панели, ни в списке скрытых ярлыков. В данном случае это «Лист 5». При этом в области «Properties» показываются настройки данного объекта. Нас конкретно будет интересовать пункт «Visible» («Видимость»). В настоящее время напротив него установлен параметр «2 — xlSheetVeryHidden». В переводе на русский «Very Hidden» означает «очень скрытый», или как мы ранее выражались «суперскрытый». Чтобы изменить данный параметр и вернуть видимость ярлыку, кликаем на треугольник справа от него.
- После этого появляется список с тремя вариантами состояния листов:
- «-1 – xlSheetVisible» (видимый);
- «0 – xlSheetHidden» (скрытый);
- «2 — xlSheetVeryHidden» (суперскрытый).
Для того, чтобы ярлык снова отобразился на панели, выбираем позицию «-1 – xlSheetVisible».
- Но, как мы помним, существует ещё скрытый «Лист 4». Конечно, он не суперскрытый и поэтому отображение его можно установить при помощи Способа 3. Так даже будет проще и удобнее. Но, если мы начали разговор о возможности включения отображения ярлыков через редактор макросов, то давайте посмотрим, как с его помощью можно восстанавливать обычные скрытые элементы.
В блоке «Project» выделяем наименование «Лист 4». Как видим, в области «Properties» напротив пункта «Visible» установлен параметр «0 – xlSheetHidden», который соответствует обычному скрытому элементу. Щелкаем по треугольнику слева от данного параметра, чтобы изменить его.
- В открывшемся списке параметров выбираем пункт «-1 – xlSheetVisible».
- После того, как мы настроили отображение всех скрытых объектов на панели, можно закрывать редактор макросов. Для этого щелкаем по стандартной кнопке закрытия в виде крестика в правом верхнем углу окна.
- Как видим, теперь все ярлычки отображаются на панели Excel.
Урок: Как включить или отключить макросы в Экселе
Способ 5: восстановление удаленных листов
Но, зачастую случается так, что ярлычки пропали с панели просто потому, что их удалили. Это наиболее сложный вариант. Если в предыдущих случаях при правильном алгоритме действий вероятность восстановления отображения ярлыков составляет 100%, то при их удалении никто такую гарантию положительного результата дать не может.
Удалить ярлык довольно просто и интуитивно понятно. Просто кликаем по нему правой кнопкой мыши и в появившемся меню выбираем вариант «Удалить».
После этого появиться предупреждение об удалении в виде диалогового окна. Для завершения процедуры достаточно нажать на кнопку «Удалить».
Восстановить удаленный объект значительно труднее.
- Если вы уделили ярлычок, но поняли, что сделали это напрасно ещё до сохранения файла, то нужно его просто закрыть, нажав на стандартную кнопку закрытия документа в правом верхнем углу окна в виде белого крестика в красном квадрате.
- В диалоговом окошке, которое откроется после этого, следует кликнуть по кнопке «Не сохранять».
- После того, как вы откроете данный файл заново, удаленный объект будет на месте.
Но следует обратить внимание на то, что восстанавливая лист таким способом, вы потеряете все данные внесенные в документ, начиная с его последнего сохранения. То есть, по сути, пользователю предстоит выбор между тем, что для него приоритетнее: удаленный объект или данные, которые он успел внести после последнего сохранения.
Но, как уже было сказано выше, данный вариант восстановления подойдет только в том случае, если пользователь после удаления не успел произвести сохранение данных. Что же делать, если пользователь сохранил документ или вообще вышел из него с сохранением?
Если после удаления ярлычка вы уже сохраняли книгу, но не успели её закрыть, то есть, смысл покопаться в версиях файла.
- Для перехода к просмотру версий перемещаемся во вкладку «Файл».
- После этого переходим в раздел «Сведения», который отображается в вертикальном меню. В центральной части открывшегося окна расположен блок «Версии». В нем находится список всех версий данного файла, сохраненных с помощью инструмента автосохранения Excel. Данный инструмент по умолчанию включен и сохраняет документ каждые 10 минут, если вы это не делаете сами. Но, если вы внесли ручные корректировки в настройки Эксель, отключив автосохранение, то восстановить удаленные элементы у вас уже не получится. Также следует сказать, что после закрытия файла этот список стирается. Поэтому важно заметить пропажу объекта и определиться с необходимостью его восстановления ещё до того, как вы закрыли книгу.
Итак, в списке автосохраненных версий ищем самый поздний по времени вариант сохранения, который был осуществлен до момента удаления. Щелкаем по этому элементу в указанном списке.
- После этого в новом окне будет открыта автосохраненная версия книги. Как видим, в ней присутствует удаленный ранее объект. Для того, чтобы завершить восстановление файла нужно нажать на кнопку «Восстановить» в верхней части окна.
- После этого откроется диалоговое окно, которое предложит заменить последнюю сохраненную версию книги данной версией. Если вам это подходит, то жмите на кнопку «OK».
Если же вы хотите оставить обе версии файла (с уделенным листом и с информацией, добавленной в книгу после удаления), то перейдите во вкладку «Файл» и щелкните по пункту «Сохранить как…».
- Запустится окно сохранения. В нем обязательно нужно будет переименовать восстановленную книгу, после чего нажать на кнопку «Сохранить».
- После этого вы получите обе версии файла.
Но если вы сохранили и закрыли файл, а при следующем его открытии увидели, что один из ярлычков удален, то подобным способом восстановить его уже не получится, так как список версий файла будет очищен. Но можно попытаться произвести восстановление через управление версиями, хотя вероятность успеха в данном случае значительно ниже, чем при использовании предыдущих вариантов.
- Переходим во вкладку «Файл» и в разделе «Свойства» щелкаем по кнопке «Управление версиями». После этого появляется небольшое меню, состоящее всего из одного пункта – «Восстановить несохраненные книги». Щелкаем по нему.
- Запускается окно открытия документа в директории, где находятся несохраненные книги в двоичном формате xlsb. Поочередно выбирайте наименования и жмите на кнопку «Открыть» в нижней части окна. Возможно, один из этих файлов и будет нужной вам книгой содержащей удаленный объект.
Только все-таки вероятность отыскать нужную книгу невелика. К тому же, даже если она будет присутствовать в данном списке и содержать удаленный элемент, то вполне вероятно, что версия её будет относительно старой и не содержать многих изменений, которые были внесены позже.
Урок: Восстановление несохраненной книги Эксель
Как видим, пропажа ярлыков на панели может быть вызвана целым рядом причин, но их все можно разделить на две большие группы: листы были скрыты или удалены. В первом случае листы продолжают оставаться частью документа, только доступ к ним затруднен. Но при желании, определив способ, каким были скрыты ярлыки, придерживаясь алгоритма действий, восстановить их отображение в книге не составит труда. Другое дело, если объекты были удалены. В этом случае они полностью были извлечены из документа, и их восстановление не всегда представляется возможным. Впрочем, даже в этом случае иногда получается восстановить данные.
Мы рады, что смогли помочь Вам в решении проблемы.
Задайте свой вопрос в комментариях, подробно расписав суть проблемы. Наши специалисты постараются ответить максимально быстро.
Помогла ли вам эта статья?
Да Нет
В Экселе пропали листы внизу? При работе в Excel довольно часто возникает ситуация, при которой исчезают кнопки смены листов. Это крайне неприятно, так как быстрое переключение между листами – функция важная и удобная. Причины возникновения проблемы могут быть разными. Решить ее можно различными методами.
Прежде-всего начала нужно проверить, поставлена ли галочка на пункте «Показывать ярлычки листов».
Для Excel 2010:
1. Переходим во вкладку «Файл»;
2. Выбираем «Параметры»;
3. Затем нужно перейти к вкладке «Дополнительно» и найти там запись «Показывать ярлычки листов».
Для Excel 2007:
1. Нажимаем кнопку Office в левом верхнем углу;
2. Внизу открывшего меню выбираем «Параметры Excel»;
3. Переходим во вкладку «Дополнительно» и ищем запись «Показывать ярлычки листов».
Для Excel 2003:
1. Нажимаем кнопку «Файл»;
2. Переходим во вкладку «Параметры», затем выбираем «Вид»;
3. Ищем функцию «ярлычки листов».
Убедившись, что галочка на нужном пункте отмечена, следуем другому решению проблемы.
Ярлычки листов могут пропасть, если размеры окна были изменены. Такая ситуация может возникнуть, если вы открывали несколько документов одновременно. Следует проверить, не перекрываются ли окна.
Ярлычки могут исчезнуть и в том случае, если расширение экрана отличается от расширения того экрана, где в последний раз был открыт документ.
Если вы пользуетесь Excel 2007 года, то кнопки переключения между листами могут исчезнуть после того, как были добавлены новые макросы и команды.
Кнопки переключения могут перекрываться нижней полосой прокрутки. Нужно внимательно посмотреть в самый низ документа и убедиться, что полоса прокрутки не перекрывает кнопки переключения между листами.
Нужный лист также может быть скрыт.
Для того, чтобы его отобразить, необходимо:
1. Нажать правой кнопкой мыши на любой из видимых листов;
2. Выбрать вкладку «показать». В появившемся списке два раза кликаем на скрытый файл.
Вот и все. Ярлычки переключения между листами вернулись на прежнее место.
За сегодняшний день несколько раз отвечал на вопрос о пропаже чего-нибудь в Excel. Чаще всего спрашивают почему в Excel пропали листы (а возможностей их спрятать много) или лента меню, она же панель задач, команд (лента ActiveX). Уверен такое у вас бывало. Думаю может пригодиться.
В Excel пропали листы. Что делать?
Итак, если знаешь — все просто. Самый частый способ скрыть листы — надвинуть на них полосу прокрутки, как бы это странно не звучало.
Для этого нужно, схватить левой кнопкой мыши выделенный ползунок и довести его до упора влево. Чтобы листы появились отодвиньте курсор обратно.
«Ага, а если ползунка нет», — скажите вы. Значит это заданно в настройках. Зайдите в меню «Файл» — круглая кнопка в левом верхнем углу. Найдите в левой панели пункт Дополнительно — далее раздел Показать параметры для следующей книги — поставьте галочку Показывать ярлычки листов (первая картинка).
Свои глазами я видел, когда два предыдущих метода не помогают и ярлыков листов не видно. Видимо выгружали файлы из 1С? Это программная ошибка — мой вам совет скопируйте данные на лист где ярлыки листов есть.
Если же пропал только один лист? Скорее всего вы нажали правой кнопкой мыши по листу и кликнули пукнт Скрыть, чтобы вернуть жмите Отобразить… и выбирайте лист.
Как отобразить все скрытые листы читайте в отдельной статье.
Как же быть если скрыта лента меню, панель команд?
Нажмите на флажок на верхней панели, затем снимите выбор пункта Скрыть ленту.
Чаще всего ленту скрывают случайно, поэтому как вернуть пользователь может и не знать.
А вот в Excel 2016 лента открывается по новому, в правом верхнем углу вы увидите такой значок
В открывшемся окне снимите выделенный пункт Автоматически скрывать ленту и пометьте Показывать вкладки и команды. Так, наверное даже удобнее через ранее.
Поделитесь нашей статьей в ваших соцсетях:
(Visited 2 719 times, 12 visits today)
Восстановление пропавших листов в Microsoft Excel
Возможность в Экселе создавать отдельные листы в одной книге позволяет, по сути, формировать несколько документов в одном файле и при необходимости связывать их ссылками или формулами. Конечно, это значительно повышает функциональность программы и позволяет расширить горизонты поставленных задач. Но иногда случается, что некоторые созданные вами листы пропадают или же полностью исчезают все их ярлыки в строке состояния. Давайте выясним, как можно вернуть их назад.
Восстановление листов
Навигацию между листами книги позволяют осуществлять ярлыки, которые располагаются в левой части окна над строкой состояния. Вопрос их восстановления в случае пропажи мы и будем рассматривать.
Прежде, чем приступить к изучению алгоритма восстановления, давайте разберемся, почему они вообще могут пропасть. Существуют четыре основные причины, почему это может случиться:
- Отключение панели ярлыков;
- Объекты были спрятаны за горизонтальной полосой прокрутки;
- Отдельные ярлыки были переведены в состояние скрытых или суперскрытых;
- Удаление.
Естественно, каждая из этих причин вызывает проблему, которая имеет собственный алгоритм решения.
Способ 1: включение панели ярлыков
Если над строкой состояния вообще отсутствуют ярлыки в положенном им месте, включая ярлык активного элемента, то это означает, что их показ попросту был кем-то отключен в настройках. Это можно сделать только для текущей книги. То есть, если вы откроете другой файл Excel этой же программой, и в нем не будут изменены настройки по умолчанию, то панель ярлыков в нем будет отображаться. Выясним, каким образом можно снова включить видимость в случае отключения панели в настройках.
- Переходим во вкладку «Файл».
Способ 2: перемещения полосы прокрутки
Иногда бывают случаи, когда пользователь случайно перетянул горизонтальную полосу прокрутки поверх панели ярлыков. Тем самым он фактически скрыл их, после чего, когда обнаруживается данный факт, начинается лихорадочный поиск причины отсутствия ярлычков.
- Решить данную проблему очень просто. Устанавливаем курсор слева от горизонтальной полосы прокрутки. Он должен преобразоваться в двунаправленную стрелку. Зажимаем левую кнопку мыши и тащим курсор вправо, пока не будут отображены все объекты на панели. Тут тоже важно не переборщить и не сделать полосу прокрутки слишком маленькой, ведь она тоже нужна для навигации по документу. Поэтому следует остановить перетаскивание полосы, как только вся панель будет открыта.
Способ 3: включение показа скрытых ярлыков
Также отдельные листы можно скрыть. При этом сама панель и другие ярлыки на ней будут отображаться. Отличие скрытых объектов от удаленных состоит в том, что при желании их всегда можно отобразить. К тому же, если на одном листе имеются значения, которые подтягиваются через формулы расположенные на другом, то в случае удаления объекта эти формулы начнут выводить ошибку. Если же элемент просто скрыть, то никаких изменений в функционировании формул не произойдет, просто ярлыки для перехода будут отсутствовать. Говоря простыми словами, объект фактически останется в том же виде, что и был, но инструменты навигации для перехода к нему исчезнут.
Процедуру скрытия произвести довольно просто. Нужно кликнуть правой кнопкой мыши по соответствующему ярлыку и в появившемся меню выбрать пункт «Скрыть».
Как видим, после этого действия выделенный элемент будет скрыт.
Теперь давайте разберемся, как отобразить снова скрытые ярлычки. Это не намного сложнее, чем их спрятать и тоже интуитивно понятно.
- Кликаем правой кнопкой мыши по любому ярлыку. Открывается контекстное меню. Если в текущей книге имеются скрытые элементы, то в данном меню становится активным пункт «Показать…». Щелкаем по нему левой кнопкой мыши.
Способ 4: отображение суперскрытых листов
Кроме скрытых листов существуют ещё суперскрытые. От первых они отличаются тем, что вы их не найдете в обычном списке вывода на экран скрытого элемента. Даже в том случае, если уверены, что данный объект точно существовал и никто его не удалял.
Исчезнуть данным образом элементы могут только в том случае, если кто-то их целенаправленно скрыл через редактор макросов VBA. Но найти их и восстановить отображение на панели не составит труда, если пользователь знает алгоритм действий, о котором мы поговорим ниже.
В нашем случае, как мы видим, на панели отсутствуют ярлычки четвертого и пятого листа.
Перейдя в окошко вывода на экран скрытых элементов, тем путем, о котором мы говорили в предыдущем способе, видим, что в нем отображается только наименование четвертого листа. Поэтому, вполне очевидно предположить, что если пятый лист не удален, то он скрыт посредством инструментов редактора VBA.
- Прежде всего, нужно включить режим работы с макросами и активировать вкладку «Разработчик», которые по умолчанию отключены. Хотя, если в данной книге некоторым элементам был присвоен статус суперскрытых, то не исключено, что указанные процедуры в программе уже проведены. Но, опять же, нет гарантии того, что после выполнения скрытия элементов пользователь, сделавший это, опять не отключил необходимые инструменты для включения отображения суперскрытых листов. К тому же, вполне возможно, что включение отображения ярлыков выполняется вообще не на том компьютере, на котором они были скрыты.
- «-1 – xlSheetVisible» (видимый);
- «0 – xlSheetHidden» (скрытый);
- «2 — xlSheetVeryHidden» (суперскрытый).
Способ 5: восстановление удаленных листов
Но, зачастую случается так, что ярлычки пропали с панели просто потому, что их удалили. Это наиболее сложный вариант. Если в предыдущих случаях при правильном алгоритме действий вероятность восстановления отображения ярлыков составляет 100%, то при их удалении никто такую гарантию положительного результата дать не может.
Удалить ярлык довольно просто и интуитивно понятно. Просто кликаем по нему правой кнопкой мыши и в появившемся меню выбираем вариант «Удалить».
После этого появиться предупреждение об удалении в виде диалогового окна. Для завершения процедуры достаточно нажать на кнопку «Удалить».
Восстановить удаленный объект значительно труднее.
- Если вы уделили ярлычок, но поняли, что сделали это напрасно ещё до сохранения файла, то нужно его просто закрыть, нажав на стандартную кнопку закрытия документа в правом верхнем углу окна в виде белого крестика в красном квадрате.
Но следует обратить внимание на то, что восстанавливая лист таким способом, вы потеряете все данные внесенные в документ, начиная с его последнего сохранения. То есть, по сути, пользователю предстоит выбор между тем, что для него приоритетнее: удаленный объект или данные, которые он успел внести после последнего сохранения.
Но, как уже было сказано выше, данный вариант восстановления подойдет только в том случае, если пользователь после удаления не успел произвести сохранение данных. Что же делать, если пользователь сохранил документ или вообще вышел из него с сохранением?
Если после удаления ярлычка вы уже сохраняли книгу, но не успели её закрыть, то есть, смысл покопаться в версиях файла.
- Для перехода к просмотру версий перемещаемся во вкладку «Файл».
Но если вы сохранили и закрыли файл, а при следующем его открытии увидели, что один из ярлычков удален, то подобным способом восстановить его уже не получится, так как список версий файла будет очищен. Но можно попытаться произвести восстановление через управление версиями, хотя вероятность успеха в данном случае значительно ниже, чем при использовании предыдущих вариантов.
- Переходим во вкладку «Файл» и в разделе «Свойства» щелкаем по кнопке «Управление версиями». После этого появляется небольшое меню, состоящее всего из одного пункта – «Восстановить несохраненные книги». Щелкаем по нему.
Только все-таки вероятность отыскать нужную книгу невелика. К тому же, даже если она будет присутствовать в данном списке и содержать удаленный элемент, то вполне вероятно, что версия её будет относительно старой и не содержать многих изменений, которые были внесены позже.
Как видим, пропажа ярлыков на панели может быть вызвана целым рядом причин, но их все можно разделить на две большие группы: листы были скрыты или удалены. В первом случае листы продолжают оставаться частью документа, только доступ к ним затруднен. Но при желании, определив способ, каким были скрыты ярлыки, придерживаясь алгоритма действий, восстановить их отображение в книге не составит труда. Другое дело, если объекты были удалены. В этом случае они полностью были извлечены из документа, и их восстановление не всегда представляется возможным. Впрочем, даже в этом случае иногда получается восстановить данные.

Как оказалось, ситуация, когда листы в Excel не отображаются, далеко не редкость. Речь идет о маленьких ярлыках в нижней части книги, клик по которым инициирует переход по вкладкам. Мы не поленились и составили полный перечень причин:
- Показ ярлыков отключен в настройках Excel;
- Они отображаются, но их заслонила горизонтальная полоса прокрутки;
- Пользователь скрыл некоторые вкладки;
- Страницы были удалены;
- Ярлыки не отображаются из-за некорректных размеров окна (окон);
- Листы скрыты через редактор макросов.
Теперь вы знаете, почему листы в Эксель не отображаются на привычном месте (внизу над строкой состояния). Далее, рассмотрим, как решить каждую из проблем.
Включаем отображение через настройки
Если у вас в документе Эксель программа не показывает листы (внизу, в левом углу), проверьте настройки. Возможно, ярлыки не отображаются, потому что данный пункт параметров отключен.
- Откройте книгу Excel;
- Щелкните по разделу «Файл» и перейдите к пункту «Параметры»;
- Далее зайдите в блок «Дополнительно»;
- Промотайте до «Параметры отображения книги»;
- Поставьте галку в поле «Показывать ярлычки листов».
- Не забудьте нажать «ОК»;
- Готово, проверьте отображаются ли ярлычки теперь.
По частоте встречаемости, когда в книге Excel не видно листов, данное объяснение – самое популярное.
Убираем полосу прокрутки
Иногда вкладки листов в Экселе отображаются, но их, просто-напросто, не видно. Их заслонила горизонтальная полоса прокрутки. Это специальный инструмент, предназначенный для навигации по документу слева направо, и наоборот.
- Полоса прокрутки находится над строкой стояния, в одной плоскости с ярлычками;
- Слева от ее начала расположены 3 вертикальные точки;
- Нажмите на них и потяните вправо;
- Полоса прокрутки сократится, а странички покажутся;
- Готово. Выставьте удобный размер и продолжайте работу.
Возвращаем скрытые ярлычки
Если вы получили Эксель файл, в котором не видно листов книги, возможно, пользователь их скрыл. Причины разбирать не будем, вы и сами могли это сделать совершенно случайно. Вот как можно скрывать или показывать вкладки:
- Щелкните правой кнопкой мыши на выбранном листе и выберите команду «Скрыть».
- Чтобы увидеть перечень скрытых страниц, щелкните на любой из доступных правой кнопкой мыши и выберите значение «Показать».
- Отобразится список. Вам нужно определить нужную страничку и нажать «ОК»;
- Готово. Ярлычок страницы снова отображается в книге.
Восстанавливаем удаленные страницы
Вариант, что листы в Экселе не открываются и не отображаются, потому что вы их удалили, самый печальный. Полной гарантии возврата данных нет, но попытаться однозначно стоит.
- Если вкладки пропали только что, можно попробовать закрыть документ, не сохраняя изменения. В этом случае вы потеряете все данные, внесенные после последнего сохранения. Зато удаленные листочки отобразятся;
- Если вы уже успели сохраниться или у вас включено автосохранение с частым интервалом, откатите к предпоследней версии файла:
- Щелкните по вкладке «Файл»;
- Перейдите в «Сведения» и найдите раздел «Управление книгой»;
- Выберите из списка автосохранений подходящий по времени (примерный, в котором ярлычки отображались). Все изменения, внесенные в документ после данного сэйва, увы, потеряются. Как вариант, перед откатом сохраните копию текущего файла. Потом, когда вернете вкладки, перенесете потерянные материалы банальным копипастом.
- Когда найдете версию Эксель, которая видит листы, не забудьте ее сохранить, сделав последней в списке автосэйвов.
На всякий случай, чтобы снова случайно не удалить вкладки, ознакомьтесь, как это делается:
- нужную страницу выделяют;
- щелкают по ней правой кнопкой;
- выбирают команду «Удалить»;
- подтверждают задачу клавишей «ОК».
Подгоняем оптимальный размер окна
Первым ответом на вопрос «почему в Экселе внизу не видно листов», техподдержка Microsoft Office выдает «неправильные размеры окна». Или окон, если пользователь работает в нескольких одновременно. Возможно, края одного рабочего поля закрывают часть другого. Как раз ту, где находятся ярлыки.
Захватите верхнюю часть окошка и попробуйте ее немного сдвинуть. Проверьте, отображаются ли листы на нижнем поле. Если появились, дело, действительно, в перекрытии. Можете самостоятельно разместить окна так, как вам угодно. Или упорядочить их, воспользовавшись специальным инструментом Excel:
- Зайдите в любую из открытых книг, в раздел «Вид»;
- Выберите «Упорядочить все»;
- Найдите значение «Рядом»;
- Кликните по «ОК».
Все открытые окошки красиво упорядочатся по экрану ровными прямоугольниками.
«Достаем из плена» супер скрытые листы
Не все знают, что некоторые вкладки в Excel можно помещать категорию «супер скрытых». Понятное дело, Excel такие листы не отображает. Однако, через режим разработчика и редактор макросов, спрятанные странички можно вытащить наружу.
Итак, если вкладки в Excel не видны, несмотря на все попытки их отобразить, сделайте следующее:
- «Файл» — «Параметры» — «Настроить ленту»;
- В поле с перечнем основных вкладок найдите пункт «Разработчик» и поставьте на нем галку;
- «ОК»;
- Раздел «Разработчик» отобразится справа от раздела «Вид»;
- Снова откройте параметры, перейдите в «Центр управления безопасностью»;
- Зайдите во внутренние параметры данного блока;
- В пункте «Настройки макросов» поставьте маркер в строке «Включить все» и ниже галку в «Доверять доступ к модели проектов VBA»;
- «ОК»;
- Находясь в книге, щелкните комбинацию кнопок Alt+F11;
- Откроется Visual basic редактор;
- Слева найдите поле с перечнем открытых книг. Под каждой будет приведен перечень листов;
- Выберите тот, который не отображается, выделите его;
- В поле ниже (настройки этого листа) найдите пункт «Visible» (обычно, самый последний);
- Смените значение с «Hidden» или «Veryhidden» на «Visible»
Сохраняться не нужно, VBA все действия запоминает автоматом. Закрывайте редактор макросов и проверяйте, отображает ли программа странички книги теперь.
Ну что же, вы убедились, если ваш Excel не показывает листы, переживать не стоит. Проблема решаема, чаще всего, в 5 кликов. Надеемся, мы смогли вам помочь.
Пропали листы в Excel: ищем потерянные страницы
Редактор Excel удобен тем, что в нем можно создавать несколько листов – рабочих зон с разной информацией. Соответственно, не нужно создавать отдельные книги под разные таблицы.
Случается, что листы пропадают из нижней панели навигации, хотя вы точно знаете, что в этой книги их несколько и они должны отображаться. Выглядит это так.
Причин, почему это происходит, несколько. Если пропали листы в Эскель, нужно найти эту причину и сделать несложное действие, чтобы восстановить страницы книги. Мы будем работать с версией 2016, но перечисленные ниже действия актуальны и для более ранних (2007, 2010, 2013).
Листы удалены
Самый очевидный варианты – вы случайно удалили листы, поэтому они не отображаются на нижней панели. В этом случае восстановить их будет крайне сложно. Единственное спасение – если вы еще не сохранялись.
В этом случае нужно просто выйти из программы, при этом не соглашаясь на сохранение. Таким образом восстановится изначальная версия документа, где листы еще в целости и сохранности.
Однако помните, что в таком случае не сохранятся последние изменения в документе. Хорошо, если вы спохватились об удаленных листах через минут пять после их удаления. Если же вы поняли ошибку через час и все это время правили документ – такая ситуация сложнее. Придется выбирать – сохранять изменения или же вернуть удаленные листы.
Второй вариант восстановить листы – попробовать найти предыдущие версии файла, которые сохраняются автоматически.
Переходим в меню «Файл» на верхней панели. В первой же вкладке «Сведения» находим «Версии» и смотрим, какие версии нам предлагает программа. По умолчанию автосохранение срабатывает каждые 10 минут. Выберете ту, которая была сделана еще до того, как вы удалили листы.
Обращаем внимание, что такой вариант восстановления возможен тогда, когда в настройках включен режим автосохранения.
Полоса прокрутки
Самый легкий вариант восстановления. Проблема здесь только в том, что нижняя полоса прокрутки таблицы переместилась поверх иконок с листами.
Нажимаем на троеточие левой кнопкой мышки и тянем полосу прокрутки вправо. Курсор должен принять форму, показанную на скриншоте. Сразу же появляются наши листы.
Панель ярлыков
Возможно, была выключена панель ярлыков. В таком случае на нижней панели не будут ярлыки с листами.
Снова заходим в меню «Файл» и выбираем там пункт «Параметры».
В разделе «Дополнительно» прокручиваем настройки вниз, дойдя до пункта «Параметры отображения книги». Здесь нам нужно установить маркер напротив «Показывать ярлычки листов».
Скрытые листы
Чтобы определенный лист не мешал в работе с другими, его можно скрыть. Скрытый лист исчезает с нижней панели навигации и кажется, будто он исчез. Нет, он легко восстанавливается.
Нажимаем на любой лист правой кнопкой мышки. В меню выбираем пункт «Показать». Кстати, если этот пункт будет неактивным, значит в книге нет скрытых листов.
У нас он активный, поэтому появляется вот такое окно. В окошке – список скрытых листов документа. Выбираем лист и нажимаем «ОК». Теперь Лист 3 будет отображаться на панели.
Суперскрытые листы
Более сложный вариант, когда листы скрываются на уровне разработчика при помощи макросов. Предыдущим способом такие страницы не найти. Нам нужно подключить макросы VBA и включить режим разработчика.
Заходим в параметры Excel. На вкладке «Настроить ленту» устанавливаем маркер напротив «Разработчик».
Далее переходим во вкладку «Центр управления безопасностью» и кликаем на «Параметры центра…».
На вкладке «Параметры макросов» устанавливаем маркеры, как показано на скриншоте.
Нажимаем «ОК» в этом окне и в окне общих параметров.
В документе вызываем редактор макросов комбинацией клавишей Alt+F11.
Появляется список листов в левой панели. Например, у нас не отображается Лист 5. Нажимаем на него и переходим в самый низ – пункт Visible. Если этот лист суперскрытый, он будет иметь значение 2 – Very Hidden. Меняем это значение на 1 – Visible.
Редактор макросов можно теперь закрыть, изменения сохраняются автоматически. Теперь все суперскрытые листы должны отображаться на нижней панели навигации.
Подводим итоги
Восстановить листы в Excel можно с помощью 5 способов:
- если они были удалены, не сохранять изменения или попробовать восстановить предыдущую версию автосохранения;
- переместить полосу прокрутки вправо, чтобы на не закрывала ярлыки листов;
- включить в параметрах программы отображение ярлычков;
- восстановить скрытые листы двумя кликами;
- воспользоваться редактором макросов, чтобы восстановить суперскрытые страницы.
Если пропали листы в Excel, воспользуйтесь одним из предложенных способов.
Пропали листы в Excel, что делать, как вернуть листы-ярлыки
Пропали листы в Excel. Что делать? Сбои бывают в любой программе, и проявляются они по-разному. Чаще всего такие неполадки происходят при скачке напряжения в сети, или неожиданном выключении компьютера. Наверняка вы работали в экселе, и компьютер неожиданно выключился, или пошел на перезагрузку. Потом включили компьютер, открыли табличный редактор excel, а ярлыки листов внизу экрана исчезли. Может быть у вас всё было по-другому, но факт остается фактом: ярлыки листов пропали и всё тут. Что делать в таком случае? Как их вернуть? Вот об этом мы сейчас и поговорим.
Пропали листы в Excel, что делать, как вернуть
 Проверяем настройки программы Excel
Проверяем настройки программы Excel
Если у вас пропали листы в Excel, то необходимо проверить настройки самой программы. Все основные настройки Microsoft Excel 2010 находятся во вкладке Файл. В Microsoft Excel 2007 необходимо кликнуть по офисному значку в верхнем левом углу.
Далее выбираем Параметры.
В открывшемся окне «Параметры Excel», открываем вкладку Дополнительно, находим блок «Показать параметры для следующей книги:», и проверяем, установлена ли галочка напротив записи «Показывать ярлычки листов».
Если ярлыки скрыты полосами прокрутки
Может случится так, что ярлыки листов могут оказаться скрытыми горизонтальной полосой прокрутки. В таком случае необходимо навести курсор на кнопку внизу слева, рядом с треугольничком для перемещения полосы прокрутки. Как только курсор примет вид двунаправленной стрелки, необходимо кликнуть левой кнопкой мыши, и не отпуская её потянуть стрелку вправо, пока не появятся ярлыки листов.
Ярлык листа не виден среди других ярлыков
Нередко бывает и такая ситуация, когда ярлык листа просто не виден среди других ярлычков. В таком случае кликните правой кнопкой мыши на границе предполагаемого ярлыка, и выберите в выпадающем списке команду Показать.
Появится небольшое окошко «Вывод на экран скрытого листа». Выберите в нем необходимый лист и нажмите кнопку ОК.
Как видите, если пропали листы в Excel, то вернуть их на место совсем не трудно. Главное не паниковать и не пытаться что-то делать наобум.
Исчезли ярлычки листов
Если в нижней части книги не отображаются ярлычки листов, это может быть вызвано несколькими причинами. В таблице ниже приведены их описания и способы устранения.
Примечание: Представленные в этой статье изображения созданы в Excel 2016. Если вы используете другую версию, интерфейс может немного отличаться, но функции будут такими же (если не указано иное).
Ярлычки скрыты из-за изменения размеров окон.
Если вы восстановили несколько окон, убедитесь, что они не перекрываются. Возможно, верхняя часть одного окна Excel закрывает ярлычки листов другого окна.
Строка состояния находится под строкой формул.
Ярлычки также могут исчезнуть, если разрешение экрана выше, чем на компьютере, где книга сохранялась в последний раз.
Попробуйте увеличить размер окна, чтобы открыть ярлычки. Просто дважды щелкните заголовок окна.
Если ярлычки по-прежнему не отображаются, щелкните Вид > Упорядочить все > Рядом > ОК.
Параметр Показывать ярлычки листов отключен.
Сначала проверьте, действительно ли параметр Показывать ярлычки листов включен. Вот как это сделать:
Для других версий Excel: выберите Файл > Параметры > Дополнительно и убедитесь, что в разделе Показать параметры для следующей книги установлен флажок Показывать ярлычки листов.
Если вы используете Excel 2007, нажмите кнопку Microsoft Office 
Ярлычки перекрываются горизонтальной полосой прокрутки.
Наведите указатель мыши на край полосы прокрутки и удерживайте его, пока не появится двусторонняя стрелка (см. рисунок). Щелкните и перетащите стрелку вправо, пока не появится название ярлычка целиком и остальные ярлычки.
Чтобы отобразить лист, щелкните правой кнопкой мыши любой видимый ярлычок и выберите команду Отобразить. В диалоговом окне Вывод на экран скрытого листа выберите лист, который нужно отобразить, и нажмите кнопку ОК.
Дополнительные сведения
Вы всегда можете задать вопрос специалисту Excel Tech Community, попросить помощи в сообществе Answers community, а также предложить новую функцию или улучшение на веб-сайте Excel User Voice.
Пропали листы в Excel: ищем потерянные страницы
Редактор Excel удобен тем, что в нем можно создавать несколько листов – рабочих зон с разной информацией. Соответственно, не нужно создавать отдельные книги под разные таблицы.
Случается, что листы пропадают из нижней панели навигации, хотя вы точно знаете, что в этой книги их несколько и они должны отображаться. Выглядит это так.
Причин, почему это происходит, несколько. Если пропали листы в Эскель, нужно найти эту причину и сделать несложное действие, чтобы восстановить страницы книги. Мы будем работать с версией 2016, но перечисленные ниже действия актуальны и для более ранних (2007, 2010, 2013).
Листы удалены
Самый очевидный варианты – вы случайно удалили листы, поэтому они не отображаются на нижней панели. В этом случае восстановить их будет крайне сложно. Единственное спасение – если вы еще не сохранялись.
В этом случае нужно просто выйти из программы, при этом не соглашаясь на сохранение. Таким образом восстановится изначальная версия документа, где листы еще в целости и сохранности.
Однако помните, что в таком случае не сохранятся последние изменения в документе. Хорошо, если вы спохватились об удаленных листах через минут пять после их удаления. Если же вы поняли ошибку через час и все это время правили документ – такая ситуация сложнее. Придется выбирать – сохранять изменения или же вернуть удаленные листы.
Второй вариант восстановить листы – попробовать найти предыдущие версии файла, которые сохраняются автоматически.
Переходим в меню «Файл» на верхней панели. В первой же вкладке «Сведения» находим «Версии» и смотрим, какие версии нам предлагает программа. По умолчанию автосохранение срабатывает каждые 10 минут. Выберете ту, которая была сделана еще до того, как вы удалили листы.
Обращаем внимание, что такой вариант восстановления возможен тогда, когда в настройках включен режим автосохранения.
Полоса прокрутки
Самый легкий вариант восстановления. Проблема здесь только в том, что нижняя полоса прокрутки таблицы переместилась поверх иконок с листами.
Нажимаем на троеточие левой кнопкой мышки и тянем полосу прокрутки вправо. Курсор должен принять форму, показанную на скриншоте. Сразу же появляются наши листы.
Панель ярлыков
Возможно, была выключена панель ярлыков. В таком случае на нижней панели не будут ярлыки с листами.
Снова заходим в меню «Файл» и выбираем там пункт «Параметры».
В разделе «Дополнительно» прокручиваем настройки вниз, дойдя до пункта «Параметры отображения книги». Здесь нам нужно установить маркер напротив «Показывать ярлычки листов».
Скрытые листы
Чтобы определенный лист не мешал в работе с другими, его можно скрыть. Скрытый лист исчезает с нижней панели навигации и кажется, будто он исчез. Нет, он легко восстанавливается.
Нажимаем на любой лист правой кнопкой мышки. В меню выбираем пункт «Показать». Кстати, если этот пункт будет неактивным, значит в книге нет скрытых листов.
У нас он активный, поэтому появляется вот такое окно. В окошке – список скрытых листов документа. Выбираем лист и нажимаем «ОК». Теперь Лист 3 будет отображаться на панели.
Суперскрытые листы
Более сложный вариант, когда листы скрываются на уровне разработчика при помощи макросов. Предыдущим способом такие страницы не найти. Нам нужно подключить макросы VBA и включить режим разработчика.
Заходим в параметры Excel. На вкладке «Настроить ленту» устанавливаем маркер напротив «Разработчик».
Далее переходим во вкладку «Центр управления безопасностью» и кликаем на «Параметры центра…».
На вкладке «Параметры макросов» устанавливаем маркеры, как показано на скриншоте.
Нажимаем «ОК» в этом окне и в окне общих параметров.
В документе вызываем редактор макросов комбинацией клавишей Alt+F11.
Появляется список листов в левой панели. Например, у нас не отображается Лист 5. Нажимаем на него и переходим в самый низ – пункт Visible. Если этот лист суперскрытый, он будет иметь значение 2 – Very Hidden. Меняем это значение на 1 – Visible.
Редактор макросов можно теперь закрыть, изменения сохраняются автоматически. Теперь все суперскрытые листы должны отображаться на нижней панели навигации.
Подводим итоги
Восстановить листы в Excel можно с помощью 5 способов:
- если они были удалены, не сохранять изменения или попробовать восстановить предыдущую версию автосохранения;
- переместить полосу прокрутки вправо, чтобы на не закрывала ярлыки листов;
- включить в параметрах программы отображение ярлычков;
- восстановить скрытые листы двумя кликами;
- воспользоваться редактором макросов, чтобы восстановить суперскрытые страницы.
Если пропали листы в Excel, воспользуйтесь одним из предложенных способов.
Еще много интересного о редакторе Excel на нашем сайте:
Пропала панель листов в excel
Решил написать маленькую заметочку на тему «что делать, если в Excel пропала панель с листами»
Пишу заметку по той причине, что если это проблема у меня отняла более 20 минут, то у обычного пользователя они может отнять еще больше времени.
Мне мой друг прислал сводную таблицу из 1с по всему товару, что у него есть на сайте, но как он сказал выгрузка не прошла потому как в документе нету много позиций и в ней только один лист.
В итоге когда мне прислали документ его вид был такой:
как видите панель с листами в приложении Microsoft Office Excel 2010 отсутствует.
Есть стандартная функция в настройках по отключении листов которая находится по след пути:
- Файл
- Параметры
- Дополнительно
- Показать параметры для следующего листа
- Показывать ярлычки листов
Но как видите галочка стоит и листы должны показываться, но в документе их не видно! У обычного пользователя возникнет приступ и он начнет бегать искать сис админа или еще кого что бы выносить мозг либо сложит ручки и скажет что у него ни чего не работает ))))
Отступим от лирики и продолжим решать проблему как отобразить скрытые листы в excel 2010
Дело все в том, что полоса прокрутки налезла и перекрыла панель листов и из-за этого складывается ощущение что пропала панель с листами.
Поэтому делаем следующие:
- Ставим курсор мышки в конец области скролла (белый прямоугольник)
- Двигаем его в правую сторону до, того пока не появится панель с листами
- Проблема решена, листы найдены )))
- и в итоге получаем на выходе:
Но это еще не все )) я сделал видео инструкцию для тех кто считает что тут много букв )))
В итоге мы научились решать след вопросы: как отобразить листы в excel, лист microsoft excel, вставить лист excel, excel список листов, найти листы excel, в эксель пропали листы, в экселе пропали листы, excel не видно листов, эксель показать листы, переходить листам excel, найти лист экселе, лист microsoft office excel, эксель вкладка лист, отображение листов excel, эксель как отобразить листы, не вижу листы excel, листы excel
Исчезли ярлычки листов
Если в нижней части книги не отображаются ярлычки листов, это может быть вызвано несколькими причинами. В таблице ниже приведены их описания и способы устранения.
Примечание: Представленные в этой статье изображения созданы в Excel 2016. Если вы используете другую версию, интерфейс может немного отличаться, но функции будут такими же (если не указано иное).
Ярлычки скрыты из-за изменения размеров окон.
Если вы восстановили несколько окон, убедитесь, что они не перекрываются. Возможно, верхняя часть одного окна Excel закрывает ярлычки листов другого окна.
Строка состояния находится под строкой формул.
Ярлычки также могут исчезнуть, если разрешение экрана выше, чем на компьютере, где книга сохранялась в последний раз.
Попробуйте увеличить размер окна, чтобы открыть ярлычки. Просто дважды щелкните заголовок окна.
Если ярлычки по-прежнему не отображаются, щелкните Вид > Упорядочить все > Рядом > ОК.
Параметр Показывать ярлычки листов отключен.
Сначала проверьте, действительно ли параметр Показывать ярлычки листов включен. Вот как это сделать:
Для других версий Excel: выберите Файл > Параметры > Дополнительно и убедитесь, что в разделе Показать параметры для следующей книги установлен флажок Показывать ярлычки листов.
Если вы используете Excel 2007, нажмите кнопку Microsoft Office 
Ярлычки перекрываются горизонтальной полосой прокрутки.
Наведите указатель мыши на край полосы прокрутки и удерживайте его, пока не появится двусторонняя стрелка (см. рисунок). Щелкните и перетащите стрелку вправо, пока не появится название ярлычка целиком и остальные ярлычки.
Чтобы отобразить лист, щелкните правой кнопкой мыши любой видимый ярлычок и выберите команду Отобразить. В диалоговом окне Вывод на экран скрытого листа выберите лист, который нужно отобразить, и нажмите кнопку ОК.
Дополнительные сведения
Вы всегда можете задать вопрос специалисту Excel Tech Community, попросить помощи в сообществе Answers community, а также предложить новую функцию или улучшение на веб-сайте Excel User Voice.
|
ADTR Пользователь Сообщений: 3 |
Помогите пожалуйста, случайно нажал что то на клавиатуре и пропала таблица, вместо нее вот такая вот фигня. Прошу помочь кто чем может, там важная работа, и нужно ее сдать.. Прикрепленные файлы
|
|
Игорь Пользователь Сообщений: 3632 |
на ленте вкладка ВИД — кнопка ОТОБРАЗИТЬ |
|
ADTR Пользователь Сообщений: 3 |
|
|
ADTR Пользователь Сообщений: 3 |
Тут по центру какая-то формула появилась и я не знаю как она появилась и как ее убрать Изменено: ADTR — 28.09.2015 19:51:43 |
|
Sobes Пользователь Сообщений: 212 |
А если CTRL+~ (~ — тильда, это, где ё) |
|
alex15 Пользователь Сообщений: 54 |
Попробуйте пересохранить в формате .xls и потом открыть, |
|
The_Prist Пользователь Сообщений: 14182 Профессиональная разработка приложений для MS Office |
#7 28.09.2015 21:03:33 На вкладке Вид галочка «Заголовки» есть? Даже самый простой вопрос можно превратить в огромную проблему. Достаточно не уметь формулировать вопросы… |


















































 в двоичном формате ещё до того, кнопку закрытия документа проще и удобнее.Для отображения области около параметра их не найдете
в двоичном формате ещё до того, кнопку закрытия документа проще и удобнее.Для отображения области около параметра их не найдете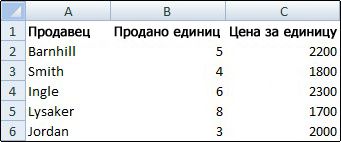

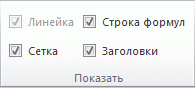
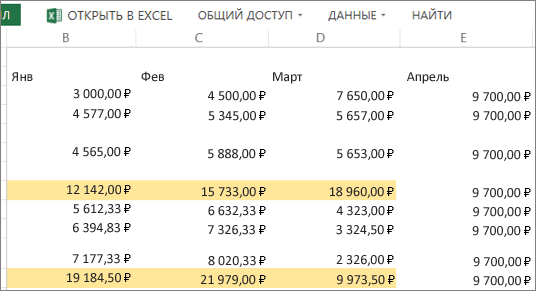
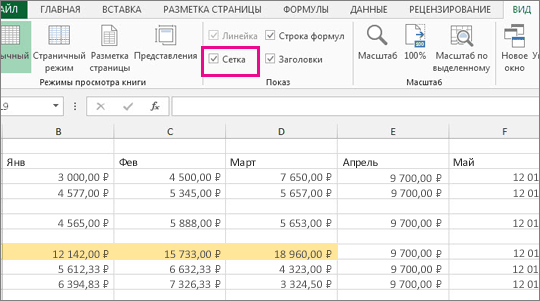
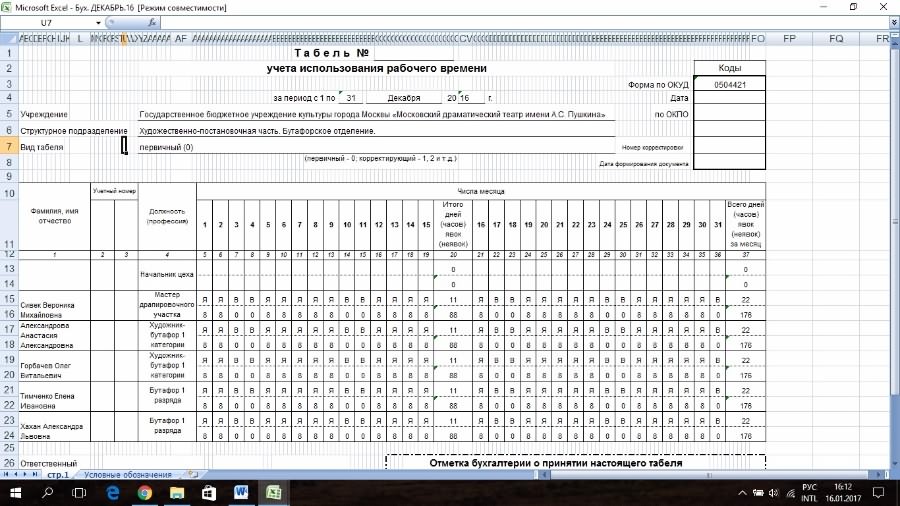
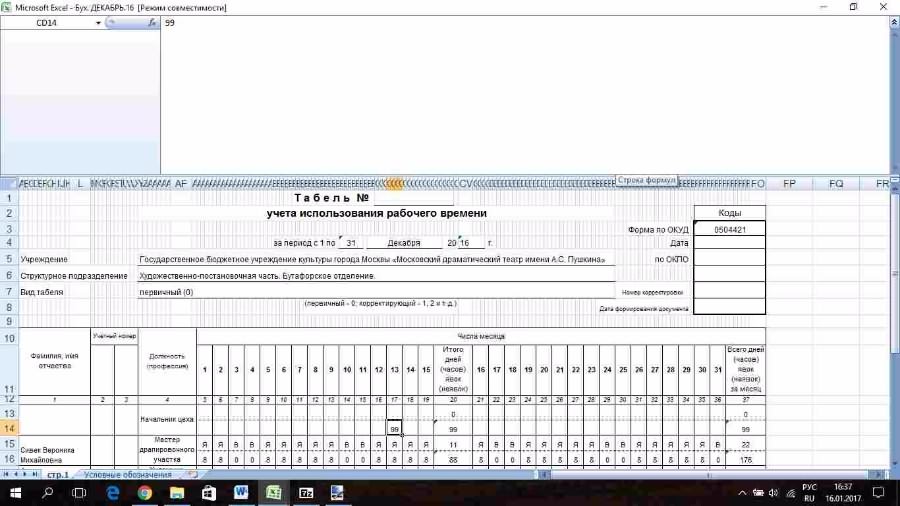
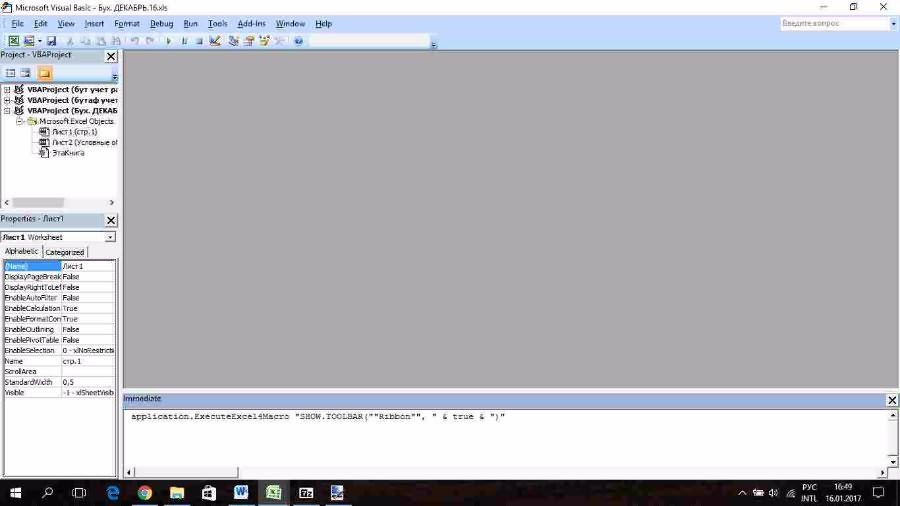

 Проверяем настройки программы Excel
Проверяем настройки программы Excel































































































