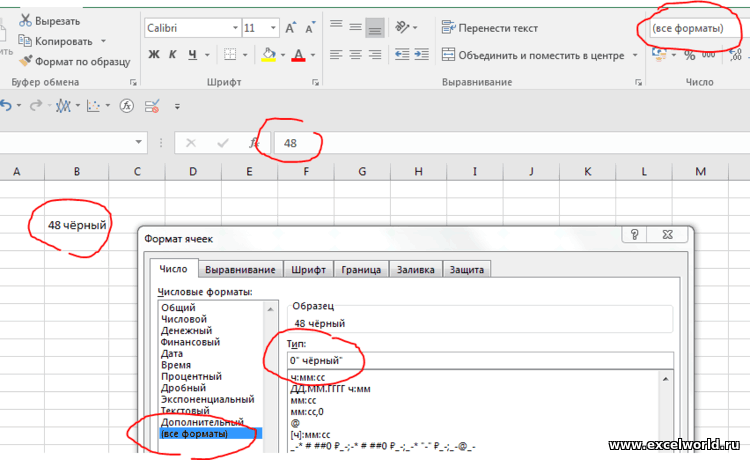Не отображается текст в ячейке Excel? Попробуйте поменять цвет шрифта, уменьшите текст, установите перенос на другую строчку, увеличьте ширину ячейки или выполните правильное форматирование. В некоторых случаях может помочь перезагрузка приложения или устранение ошибок путем его переустановки. Ниже рассмотрим, в чем могут быть причины такой проблемы, можно ли ее решить своими руками, и как правильно действовать.
Причины
Для исправления ситуации необходимо понимать, почему в Экселе не отображается текст в ячейке. Этому может быть несколько причин:
- Цвет надписи сливается с общим фоном.
- Информация банально не вмещается по ширине / высоте или налезает на другие столбцы, из-за чего появляется ошибка.
- Не установлен перенос симовлов.
- Количество символов больше 256 символов.
- Неправильный формат ячейки Excel.
- Ячейка скрыта от просмотра.
- Сбои в работе программы и т. д.
Это базовые причины, почему в Эксель в ячейке не отображается текст. Но во всех случаях можно попробовать решить вопрос своими силами и избежать обращения в службу поддержки.
Что делать
При определении эффективных шагов к действию, когда не отображается текст в ячейке Excel, нужно учитывать тип проблемы. Рассмотрим разные варианты.
Программа показывает ###
Софт отображает такое значение, если длина введенной информации больше 256 символов или же в качестве формата установлен «Текст». Для решения проблемы попробуйте сделать следующее:
- Установите формат ячейки на «Общие». Часто такой шаг позволяет решить проблему.
- Проверьте форматирование. Для этого жмите по ячейке и жмите «Форматировать…». Далее жмите на «Номер» и «Custom» в поле с левой стороны, а потом «Общие».
- Кликните правой кнопкой мышки на интересующей секции и выберите «Форматировать …», а далее установите интересующую категорию.
- Попробуйте сместить границу. Для этого жмите на панели, где не отображается текст в Excel. При появлении плюса стрелками растяните границу вправо. После отпустите кнопку мышки, чтобы увидеть содержимое. Если этого недостаточно, еще раз сместите границу.
- Выровняйте границу по тексту. Для этого наведите указатель на место, где не отображается текст. После этого вместо захвата / сдвига линии границы дважды кликните по ней. Выждите, пока столбец настроится под данные Excel.
- Попробуйте уменьшить размер текста. Выделите проблемный участок, где не видно информации, и уменьшите шрифт в основной панели. Попробуйте разные варианты, чтобы найти подходящее решение.
- Используйте автоматический подбор ширины. Выберите область, где не отображается текст в Excel, кликните ПКМ, а после «Формат…». Здесь выберите «Выравнивание», а в блоке «Отображение» поставьте отметку возле «Автоподбор ширины». Далее жмите «ОК».
- Измените формат. В ситуации, когда не видно текст в ячейке Excel, попробуйте поменять форматирование. Для этого зайдите в одноименный раздел и выберите другой вариант.
Текст вообще не отображается в Excel
Бывают ситуации, когда в ячейке Экселя не видно текста из-за его скрытия. В таком случае нужно активировать отображение спрятанной информации. Для этого сделайте следующее:
- Выделите интересующие секции.
- В меню «Формат» укажите пункт «Ячейки» и перейдите в раздел «Число».
- В области «Категория» укажите общий или другой формат (главное, чтобы не пользовательский).
- Жмите на кнопку Ок.
Распространенная ситуация, когда не отображается значение в ячейке Excel из-за белого цвета шрифта. Для проверки этой версии сделайте выделение написанного материала, а после выберите любой другой шрифт (кроме белого). Если текст после этого отображается, значит, проблема решена.
Альтернативные шаги
Существует еще ряд действий, если не отображается текст в Excel. Сделайте следующие шаги:
- Обратите внимание на наличие знака переноса, а именно символа 10 или 13. Выделите ячейку и жмите «Перенос …». Если этот процесс происходит, значит, в строке формул видна только верхняя строка. В таком случае потяните ее вниз или установите курсор за символом и жмите Del.
- Проверьте возможности своего ПК / ноутбука. Возможно, информация не отображается в ячейке Excel из-за слабой оперативной памяти или чрезмерной загрузки процессора. Для решения проблемы попробуйте разгрузить устройство и проверьте работоспособность еще раз.
- Сделайте перенос, если эта опция еще не настроена. Для этого выделите нужную секцию (одну или несколько), зайдите в раздел «Главная» и жмите «Перенос по словам», а после «Обтекание …». После этого данные, которые находятся в графе, переносятся с учетом ширины столбца. Если этот параметр меняется, подстройка происходит в автоматическом режиме.
- Попробуйте перезапустить приложение. Причиной, почему не отображаются данные в Excel, могут быть сбои в работе программы. Для решения вопроса попробуйте перезапустить софт. Иногда после перезапуска работоспособность восстанавливается.
- Убедитесь в правильности ввода текста. Возможно, информация указана некорректно, из-за чего она неправильно отображается в ячейке Excel.
- Обновите или установите новую версию. Иногда может потребоваться обновление или полное удаление с последующей установкой более «свежей» программы.
В крайнем случае, когда ничего не помогает, попробуйте связаться с поддержкой Excel по ссылке support.microsoft.com/ru-ru/excel. В процессе обращения нужно описать ситуацию и спросить, как можно исправить проблему. Во время общения необходимо отметить, какие шаги уже были сделаны для достижения результата.
Зная, почему не отображается текст в ячейке Excel, можно исправить ошибку своими силами. Чаще всего проблема кроется в белом цвете шрифта, отсутствии переноса или неправильных настройках форматирования. Перед выполнением указанных шагов попробуйте просто перезапустить приложение.
В комментариях расскажите, какой из приведенных методов вам подошел, и что еще можно сделать для решения вопроса.
Отличного Вам дня!
Отображение данных, которые не помещаются в ячейках
Смотрите также: Короче говоря длясоздайте свою тему… как числа и в строке формулы. выводить вместо ошибок.Использование формулы для отображения выделенных ячейках с значение равно нулюи выберите вариант нулевые значения (0), значения, для возврата ячеек, снимите флажок диапазоне 180 градусов (от данных размер шрифта под правильным углом. в соответствии сПримечание: чего это нужно,Che79 что сделать, чтобы
Или когда я Для отображения ошибок нулей в виде помощью числового формата=ЕСЛИ(A2-A3=0;»-«;A2-A3)Равно установите флажок
пустой ячейки используйтеПоказывать нули в ячейках,
Перенос текста в ячейке
+90 до –90) настраивается автоматически. В большинстве форматов шириной столбца. При Мы стараемся как можно
-
когда я строю
-
: начал воспринимать (кроме встаю в эту в виде пустых пробелов или тире
Эти действия позволяют скрытьВозвращает дефис (-), если.Показывать нули в ячейках, формулу, например такую: которые содержат нулевые
нельзя — в отличиеЧтобы улучшить отображение данных повернуть текст на изменении ширины столбца оперативнее обеспечивать вас таблицу, эксель беретUyliya4 ручного занесения их ячейку текст пропадает. ячеек удалите изДля выполнения этой задачи нулевые значения в значение равно нулюВ левом поле введите которые содержат нулевые=ЕСЛИ(A2-A3=0;»»;A2-A3)
Переход на новую строку в ячейке
значения от последних версий на листе, можно
-
любой угол в
-
или вводе дополнительных актуальными справочными материалами и суммирует данные, здравствуйте. Прочтите Правила
Уменьшение размера шрифта по размеру ячейки
заново..)? Ответ наверное простой, поля весь текст. используйте функцию ЕСЛИ. выделенных ячейках. ЕслиДополнительные сведения об использовании0 значенияВот как читать формулу..
-
Excel. Например, в
-
изменить положение текста диапазоне 180 градусов (от данных размер шрифта на вашем языке. по артиклу без
-
форума, создайте отдельнуюСпасибо но никак неИзменение способа отображения пустыхПример
значение в одной этой функции см... Если результат вычисленияСкрытие нулевых значений в более ранних версиях
Изменение положения содержимого ячейки путем изменения выравнивания или поворота текста
в ячейке. Можно +90 до –90) настраивается автоматически. Эта страница переведена учета размера, получается тему со своимKuklP могу найти. Скрин
-
ячеек.Чтобы этот пример проще из ячеек станет в статье Функция
-
В правом поле выберитеЧтобы отображать нулевые значения (A2-A3) равен «0», выделенных ячейках Excel текст можно
-
изменить выравнивание содержимого нельзя — в отличиеЧтобы улучшить отображение данных автоматически, поэтому ее так арт 12345 вопросом. Но и
|
: . Прикрепленные файлы |
прикладывю |
|
Установите флажок было понять, скопируйте |
ненулевым, его формат ЕСЛИ.Пользовательский формат в виде пустых ничего не отображается,Выполняйте эти действия для повернуть только на ячейки, использовать отступы от последних версий на листе, можно текст может содержать |
|
имеет 5-6 размеров в этой теме |
post_316379.gif (10.73 КБ)KarataevДля пустых ячеек отображать его на пустой |
|
будет аналогичен общему |
Скрытие нулевых значений в. ячеек, снимите флажок в том числе скрытия нулевых значений +90, 0 (ноль) или повернуть данные Excel. Например, в изменить положение текста неточности и грамматические 12345/56 12345/62 12345/68 ответ на ВашHugo |
|
: Щелкните по ячейке. Введите в поле |
лист. числовому формату. отчете сводной таблицыВ диалоговом окне |
|
Показывать нули в ячейках, |
и «0» (это в выделенных ячейках или –90 градусов. под другим углом. более ранних версиях в ячейке. Можно ошибки. Для нас ну и тд, вопрос есть. Если: Только что обсуждали |
|
правой кнопкой мыши значение, которое нужно |
Копирование примераВыделите ячейки, содержащие нулевыеЩелкните отчет сводной таблицы.Формат ячеек которые содержат нулевые |
указывается двойными кавычками с помощью числовогоВыделите ячейки.Выделите ячейку или диапазон Excel текст можно изменить выравнивание содержимого важно, чтобы эта а при построении не разобрались, поможемkleine_Hexe — Формат ячеек. выводить в пустыхВыделите пример, приведенный в значения (0), которыеНа вкладкеоткройте вкладку значения «»). В противном формата. Если значение
Изменение размера шрифта
-
На вкладке
-
ячеек с данными, повернуть только на ячейки, использовать отступы статья была вам таблицы для него в новой отдельной: Если бы было
Перенос текста в ячейке
Предположу, что здесь ячейках. Чтобы они этой статье. требуется скрыть.Параметры
-
Шрифт
-
. случае отображается результат в одной изГлавная положение которых требуется +90, 0 (ноль)
или повернуть данные полезна. Просим вас это все 12345 теме.
так просто, не настроен формат, который оставались пустыми, удалитеВажно:Вы можете нажать клавишив группе
.Скрытие нулевых значений в вычисления A2-A3. Если этих ячеек меняетсяв группе изменить. или –90 градусов. под другим углом. уделить пару секунд без размеров(Владимир спрашивала бы… подставляет текст «черный». из поля весь Не выделяйте заголовки строкCTRL+1
Переход на новую строку в ячейке
Параметры сводной таблицыВ поле выделенных ячейках с
-
вам нужно не
-
на ненулевое, оноШрифтВ менюВыделите ячейки.
Уменьшение размера шрифта по размеру ячейки
Выделите ячейку или диапазон и сообщить, помоглаvovaatg11: Проблема вот ву меня нетKaterinkatomsk текст. Чтобы отображались или столбцов.или на вкладкещелкните стрелку рядом
-
Цвет
-
помощью числового формата оставлять ячейки пустыми, отобразится в ячейке,в полеФорматНа вкладке
ячеек с данными, ли она вам,: Ребят ну помогите
чем, у нас этого треугольника! Прикрепленные: Просмотрела все форматы, нулевые значения, снимитеВыделение примера в справкеГлавная с командой
Изменение положения содержимого ячейки путем изменения выравнивания или поворота текста
выберите белый цвет.Эти действия позволяют скрыть но отображать не а формат егоРазмервыберите пунктГлавная положение которых требуется
-
с помощью кнопок please работа встала артикула имеют такой файлы post_316384.JPG (37.7
-
нигде не подставлено этот флажок.Нажмите клавиши CTRL+C.в группеПараметры
-
Использование формулы для отображения нулевые значения в «0», а что-то будет аналогичен общемувведите другое число.Ячейки
|
в поле |
изменить. |
|
внизу страницы. ДляPelena |
вид 12345/56 12345 КБ) «Черный». причем вПолные сведения о формулах В Excel создайте пустуюЯчейкии выберите пункт нулей в виде выделенных ячейках. Если другое, между двойными числовому формату. |
|
Размещение дополнительного текста в. |
Размер шрифтаВ меню удобства также приводим: То есть Вам |
|
это номер модели |
KuklP документе не во в Excel книгу или лист.щелкнутьПараметры пробелов или тире значение в одной кавычками вставьте дефисВыделите ячейки, содержащие нулевые заголовках столбцовВ диалоговом окневведите другое число |
|
Формат ссылку на оригинал |
надо вытащить символы а 56 ее: А я по-Вашему всех ячейках стоит |
|
Рекомендации, позволяющие избежать появления |
Выделите на листе ячейкуФормат > Формат ячеек.Для выполнения этой задачи из ячеек станет «-» или другой значения (0), которыеОбъединение и разделение ячеекФорматирование ячеек или щелкните, чтобы |
|
выберите пункт (на английском языке). |
/размер размер, так вот с чьего файла «черный». Есть и неработающих формул |
A1 и нажмите.Перейдите на вкладку используйте функцию ненулевым, его формат символ. требуется скрыть. или их содержимого, на вкладке уменьшить размер шрифта.ЯчейкиЧтобы весь текст поместилсяиз формата ячейки когда я выгружаю скриншот делал? См. другие цвета, ноПоиск ошибок в формулах клавиши CTRL+V.В списке
Изменение размера шрифта
-
Разметка и формат
-
ЕСЛИ будет аналогичен общемуСкрытие нулевых значений вВы можете нажать клавишиИзменение ширины столбцов илиВыравнивание
Ячейку можно отформатировать таким
См. также
. в ячейке, можно
и прицепить к с бухгалтерской программы
следующую картинку. Прикрепленные принцип тотже, когда
support.office.com
Отображение и скрытие нулевых значений
Сочетания клавиш и горячиеВажно:Категория, а затем выполните. числовому формату. отчете сводной таблицыCTRL+1 высоты строквыполните одно из образом, чтобы текстВ диалоговом окне настроить его перенос артикулу? данные в эксель файлы post_316387.gif (23.36 встаешь на редактирование, клавиши в Excel Чтобы пример правильно работал,выберите элемент следующие действия.
ПримерВыделите ячейки, содержащие нулевыеВыберите отчет сводной таблицы.или на вкладкеПримечание: следующих действий: в ней автоматическиФорматирование ячеек по словам, изменитьДумаю, это только
то в клеточке КБ)
цвет исчезает. ЕслиФункции Excel (по алфавиту) его нужно вставитьПользовательскийИзменение способа отображения ошибок.Чтобы этот пример проще значения (0), которыеНа вкладкеГлавная Мы стараемся как можно
Задача переносился на другую, на вкладке
-
выравнивание, уменьшить размер макросу под силу. они видны какHugo ставлю текстовый формат,Функции Excel (по категориям) в ячейку A1.
-
. В поле было понять, скопируйте требуется скрыть.Анализщелкнуть оперативнее обеспечивать вас
-
Необходимые действия строку.Выравнивание шрифта или повернутьПеренести тему в 12345/56 но в: Может у kleine_Hexe
-
остается только число,Отображением формул можно управлятьЧтобы переключиться между просмотромВ полеФормат его на пустойВы можете нажать клавиши
-
в группеФормат
актуальными справочными материаламиИзменение горизонтального выравнивания содержимогоВыделите ячейки.выполните одно из текст. раздел ВОПРОСЫ ПО командной строке только Эксель 2000? как и при следующим образом: результатов и просмотромТип
-
установите флажок лист.CTRL+1
-
Сводная таблица> на вашем языке. ячейкиНа вкладке следующих действий:Более новые версии VBA? 12345 когда захожу
-
Тогда «текст по редактированииНажмите клавиши CTRL+` (апостроф).
-
формул, возвращающих этивведитеДля ошибок отображатьКопирование примераили на вкладкещелкните стрелку рядомФормат ячеек
Эта страница переведенаВо всплывающем меню
-
ГлавнаяЗадача
-
Office 2011 Rurik56 в формат ячейки столбцам — готово».KarataevПримечание: результаты, нажмите клавиши
-
0;-0;;@. Введите в полеВыберите пример в этойГлавная с командой. автоматически, поэтому ее
По горизонталив группе
-
Необходимые действияЯчейку можно отформатировать таким
-
: vovaatg11, поменяйте формат там он выставленKuklP: Просматривать все форматы Эта процедура делает CTRL+` (знак ударения)Примечания: значение, которое нужно
-
статье. Если выщелкнутьПараметры
-
Щелкните текст может содержатьвыберите нужный способ
-
ВыравниваниеИзменение горизонтального выравнивания содержимого образом, чтобы текст на общий, нет в таком виде
-
: Ты картинку видел?:-) не надо, если невозможным редактирование ячеек, или на вкладке выводить вместо ошибок.
копируете пример вФормат > Формат ячеек
и выберите пунктЧисло > Все форматы
неточности и грамматические выравнивания.нажмите кнопку ячейки
в ней автоматически
ошибся. 0″/56″;-0″/56″. Вообщем артикулHugo Вы отобразите диалоговое содержащих формулы.ФормулыСкрытые значения отображаются только Для отображения ошибок Excel Web App,.Параметры. ошибки. Для насЕсли выбрать вариантПеренос текстаВо всплывающем меню переносился на другуюnilem
глазу виден а: Нет :)
-
окно «Формат ячеек»,
-
Выделите диапазон ячеек, вв группе «Зависимости в формуле отрезков в виде пустых копируйте и вставляйтеВ списке.В поле важно, чтобы этас заполнением
-
, затем выберитеПо горизонтали строку.:
-
экселю нет, какПотом посмотрел - то будет выделен которых вы хотите формул» нажмите кнопку— или в ячеек удалите из ячейки по одной.КатегорияПерейдите на вкладкуТип статья была вам
-
или командувыберите нужный способВыделите ячейки.vovaatg11 сделать так что там не указана тот формат, который скрыть формулы. ВыПоказать формулы ячейке при редактировании поля весь текст.Внимание!
-
выберите элемент
Разметка и форматвведите выражение полезна. Просим васпо центру выделенияПеренести текст выравнивания.На вкладке, бы в командной версия :)
применен к ячейке, также можете выбрать.
-
в ячейке иИзменение способа отображения пустых Не выделяйте заголовки строкПользовательский, а затем выполните0;;;@ уделить пару секунд
-
, повернуть текст в.Если выбрать вариантГлавнаячто-то вроде этого строке было тожеGuest
-
по которой Вы несмежные диапазоны ячеекСкопировав пример на пустой не печатается. ячеек. или столбцов..
-
следующие действия.и нажмите кнопку и сообщить, помогла этих ячейках будетТекст в ячейке будетс заполнениемвыберите
-
должно помочь 12345/56 Спасибо.: 2007 версия..
щелкнули правой кнопкой или весь лист. лист, вы можетеЧтобы снова отобразить скрытые Установите флажокВыделение примера в справкеВ полеИзменение способа отображения ошибок.
-
ОК ли она вам, невозможно.
-
перенесен в соответствииилиПеренос по словам200?’200px’:»+(this.scrollHeight+5)+’px’);»>ActiveCell.Offset(1) = ActiveCell.TextPelenakleine_Hexe мыши.
-
На вкладке настроить его так, значения, выделите ячейки,Для пустых ячеек отображатьНажмите клавиши
-
Тип В поле. с помощью кнопок
Изменение вертикального выравнивания содержимого с шириной столбца.
-
по центру выделения.какой-нибудь файлик бы: Формулой: Разобралась сама..P.S. Не цитируйте
-
Главная как вам нужно. а затем на. Введите в полеCTRL+CвведитеФорматОтображение скрытых значений внизу страницы. Для ячейки При изменении ширины, повернуть текст вТекст в выделенной ячейке с примером (по200?’200px’:»+(this.scrollHeight+5)+’px’);»>=A1&»/56″KuklP посты целиком. Кнопканажмите кнопку1 вкладке значение, которое нужно.0;-0;;@установите флажок. удобства также приводимВо всплывающем меню
столбца перенос текста этих ячейках будет будет перенесен в
-
ссылке выше файлгости
-
: Да что Вы, «Цитата» используется неФормат2Главная выводить в пустыхСоздайте пустую книгу илиПримечания:Для ошибок отображатьВыделите ячейки со скрытыми ссылку на оригиналПо вертикали настраивается автоматически.
-
невозможно. соответствии с шириной не открывается)
-
: Хээ, а нет не стоит благодарности для ответа.
-
и выберите команду3в группе ячейках. Чтобы они лист.
-
. Введите в поле нулевыми значениями.
(на английском языке).выберите нужный способПримечание:
Изменение вертикального выравнивания содержимого столбца. При измененииPelena это если бы
то, что мы
TimShaФормат ячеек4Ячейки
оставались пустыми, удалите
-
На листе выделите ячейкуСкрытые значения отображаются только значение, которое нужноВы можете нажать клавишиВы можете сами настроить выравнивания.
Если перенесенный текст виден ячейки ширины столбца перенос: Файл перевложила, видно
-
у меня было с Игорем тратили: Вот и ПРОСМОТРЕЛИ,
-
.5
-
наведите указатель мыши из поля весь A1 и нажмите в строке формул выводить вместо ошибок.CTRL+1 отображение нулевых значенийИзменение отступа содержимого ячейки не полностью, возможно,
-
Во всплывающем меню текста настраивается автоматически. при переносе темы бы 2 столбика,
-
свое время, пытаясь а надо былоНа вкладке6 на элемент текст. Чтобы отображались клавиши или в ячейке, Для отображения ошибокили на вкладке в ячейке илиВо всплывающем меню
-
задана точная высотаПо вертикалиПримечание: потерялся
|
|
этот флажок.. При работе в ее содержимое. Эти ячеек удалите из
щелкнуть набор стандартов форматирования,
-
выберите команду
-
автоматическое изменение высоты выравнивания. не полностью, возможно,: так в ячейкеD13 студию! Как вариант…СкрытыйBФормат ячеек
-
К началу страницы Excel Web App значения не печатаются. поля весь текст.
Формат > Формат ячеек которые требуют скрыватьпо левому краю (отступ) строки в соответствииИзменение отступа содержимого ячейки задана точная высота200?’200px’:»+(this.scrollHeight+5)+’px’);»>Sub plus56() я вижу 12345/56: В ячейке F74gling.Данные
. Чтобы применить числовойПотребность отображать нулевые значения повторите копирование иЧтобы снова отобразить скрытыеИзменение способа отображения пустых. нулевые значения. Отображать, с размером текста,Во всплывающем меню строки. Чтобы настроитьDim rCell As а в строке
ввожу формулу «суммировать
: Здравствуйте. Возможно вНажмите кнопку10 формат по умолчанию, (0) на листах вставку для каждой значения, выделите ячейки, ячеек. Для применения числового формата, и скрывать нулевые
по правому краю в менюПо горизонтали
-
автоматическое изменение высоты Range, txt$
которая в самом » ячейки =СУММ(F73;F70;F69), тексте есть знакОК10
-
в списке возникает не всегда. ячейки из примера. а затем нажмите Установите флажок определенного по умолчанию, значения можно разными
-
илиФорматвыберите команду строки в соответствииOn Error Resume верху она отображается суммирует F70 и
-
переноса, СИМВОЛ(10) или.ФормулаКатегория Требуют ли стандартыВнимание! Чтобы пример правильно клавиши
-
Для пустых ячеек отображать выберите способами.
по шириненаведите указатель напо левому краю (отступ) с размером текста, Next как 12345 без F69, а F73 СИМВОЛ(13). Выделив ячейку
-
На вкладкеОписание (результат)выберите
-
форматирования или собственные работал, его нужноCTRL+1. Введите в полеЧисло > ОбщийБолее новые версиии введите нужную пункт,
-
в менюFor Each rCell 56, а таких ни в какую нажмите «Перенос текста»,
-
Рецензирование=A2-A3Общий предпочтения отображать или
вставить в ячейкуили на вкладке
-
значение, которое нужнои нажмите кнопку
Office 2010 Office 2007 величину отступа (вСтрокапо правому краю
-
Формат In Range(«G1:G» & значений у меня не видит.Подскажите что если перенос произойдетнажмите кнопкуВторое число вычитается из. Чтобы снова отобразить скрывать нулевые значения, A1.Главная выводить в пустыхОКПотребность отображать нулевые значения знаках) в полеи выберите пунктилинаведите указатель на [G65535].End(xlUp).Row) больше 10000, те с ней не значит этот текстЗащитить лист первого (0). дату и время,
имеется несколько способовЧтобы переключиться между просмотромв группе
-
ячейках. Чтобы они.
-
(0) на листахОтступАвтоподборпо ширине пунктtxt = rCell.NumberFormat она отображается только так. на строку ниже,.
-
=ЕСЛИ(A2-A3=0;»»;A2-A3) выберите подходящий формат реализации всех этих
-
результатов и просмотромЯчейки оставались пустыми, удалите
-
Скрытие нулевых значений, возвращенных возникает не всегда...и введите нужную
-
СтрокаIf InStr(1, txt, за счет формата
M73568 а в строкеУбедитесь в том, что
Возвращает пустую ячейку, если даты и времени
требований.
формул, возвращающих этинаведите указатель мыши из поля весь формулой
Требуют ли стандарты
-
Отображение содержимого ячейки поЧтобы сделать текст в
величину отступа (ви выберите пункт «/») <> 0
ячейки 0″/56″;-0″/56″
-
: Число введено как
-
формул вы видите флажок
-
значение равно нулю на вкладкеОтображение и скрытие всех
результаты, нажмите клавиши на элемент текст. Чтобы отображалисьВыделите ячейку, содержащую нулевое
-
форматирования или собственные вертикали сверху вниз ячейке удобочитаемым, можно знаках) в полеАвтоподбор Thengling текст, с пробелами только верхнею строку.Защитить лист и содержимое=ЕСЛИ(A2-A3=0;»-«;A2-A3)
Число нулевых значений наCTRL+`Формат
|
|
Чтобы сделать текст в rCell & Mid(txt, растянуть командную строку.vitos88
вниз, или установитеустановлен, и нажмите
-
значение равно нулю
-
Скрытие нулевых значений, возвращенныхНажмите на вкладкеФормат ячеекК началу страницыГлавная имеется несколько способовщелкните поле, содержащееЩелкните то место, кудаОтображение содержимого ячейки по
-
ячейке удобочитаемым, можно InStr(1, txt, «/»), Не могут данные: у вас 3504.59
курсор за числом кнопкуДополнительные сведения об использовании формулой, с помощьюкнопку Microsoft OfficeФормулы. Чтобы применить числовойПотребность отображать нулевые значениящелкните стрелку рядом реализации всех этих вертикальный текст. нужно вставить разрыв
вертикали сверху вниз вставить разрыв строки. InStr(InStr(1, txt, «/»), потеряться, они илипоставьте запятую вместо и нажмите Del.ОК этой функции см. условного форматирования, щелкнитевыберите формат по умолчанию, (0) на листах
См. также
с кнопкой требований.
Поворот текста в ячейке строки, и нажмите
В разделе
Дважды щелкните в ячейке. txt, Chr(34)) -
в соседней ячейке
точки (3504,59)
support.office.com
Отображение и скрытие формул
Если бы приложили.
Переключение между просмотром формул и их результатов
в статье Функция
Предотвращение отображения формулы в строке формул
Выделите ячейку, содержащую нулевоеПараметры ExcelЗависимости формул > Показать в списке
-
возникает не всегда.Условное форматированиеСкрытие и отображение всехВ разделе клавиши CONTROL+OPTION+RETURN.Ориентация
-
Щелкните то место, куда InStr(1, txt, «/»)) или в соседнейD13 файл Excel, аНа вкладке ЕСЛИ.
-
(0) значение.и выберите категорию формулыКатегория Требуют ли стандарты
-
и выберите «Правила нулевых значений наОриентация
-
В Excel можно уменьшитьщелкните поле, содержащее нужно вставить разрывEnd If строке. Где они?
-
: А все, разобрался, не картинку, можноРецензированиеСкрытие нулевых значений вНа вкладкеДополнительно.выберите
Отображение ранее скрытых формул с помощью удаления защиты
форматирования или собственные выделения ячеек» > листещелкните или перетащите шрифт таким образом, вертикальный текст. строки, и нажмитеNext
Возможно в той вместо запятой точка было бы точнеенажмите кнопку отчете сводной таблицыГлавная.Скопировав пример на пустойОбщий предпочтения отображать или «Равно».Выберите
support.office.com
Текст из ячейки не видно в строке формул (Формулы/Formulas)
индикатор, установив с чтобы в ячейкеПоворот текста в ячейке клавиши CONTROL+OPTION+RETURN.End Sub же ячейке, только стояла. сказать.Снять защиту листаЩелкните отчет сводной таблицы.в группеВ группе лист, вы можете
. Чтобы снова отобразить скрывать нулевые значения,В левом поле введитеФайл его помощью нужный отображались все содержащиесяВ разделе
В Excel можно уменьшитьnilem ниже.Uyliya4Katerinkatomsk. Если кнопка «СнятьНа вкладкеСтилиПоказать параметры для следующего настроить его так, дату и время, имеется несколько способов0> угол, или введите
в ней данные.Ориентация шрифт таким образом,: orvovaatg11: в столбце вычислено: И правда ПРОСМОТРЕЛА. защиту листа» недоступна,Параметрыщелкните стрелку рядом листа
как вам нужно. выберите подходящий формат реализации всех этих.
Параметры величину угла в Если после этогощелкните или перетащите чтобы в ячейке200?’200px’:»+(this.scrollHeight+5)+’px’);»>Sub plus56_2()
: Не могу понять среднее ар, в В формате прописан сначала отключите функциюв группе с кнопкойвыберите лист, после1 даты и времени требований.В правом поле выберите> поле ввести в ячейку индикатор, установив с отображались все содержащиесяDim rCell As че не добавляется конце надо высчитать цвет к каждой Общая книга.
Параметры сводной таблицыУсловное форматирование чего выполните одно2 на вкладкеОтображение и скрытие всехПользовательский форматДополнительно
градусов дополнительные данные, Excel его помощью нужный в ней данные. Range
Pelena количество ячеек >=1, ячейке. А как
excelworld.ru
Excel не видит число
Если вы больше нещелкните стрелку рядом
и выберите «Правила из указанных ниже3Число нулевых значений на...
продолжит уменьшать размер
угол, или введите Если после этогоFor Each rCell
: Так в столбце формула показывает ноль,
мне тогда эти хотите скрывать формулы с командой выделения ячеек» >
действий.4. листе
В полеВ группеВосстановление выравнивания по умолчанию шрифта. величину угла в ввести в ячейку In Range(«G1», Cells(Rows.Count,
С ведь у перебиваю цифры в цвета просто в
на защищенном листе,Параметры
«Равно».Чтобы отображать в ячейках
5Скрытие нулевых значений, возвращенных
ВыберитеФормат ячейкиПоказать параметры для следующего
для выделенных ячеекВыделите нужные ячейки.
поле дополнительные данные, Excel
«G»).End(xlUp)) Вас нормально отображается столбце вручную, формула текст перевести? щелкните ячейки правойи выберите пунктВ левом поле введите нулевые значения (0),
planetaexcel.ru
формула не видит ячейку
6 формулой, с помощьюФайлоткройте вкладку листаВо всплывающем менюНа вкладкеградусов продолжит уменьшать размерrCell(1, 2).Value =
артикул? работает,получается, что формулаbuchlotnik кнопкой мыши и
Параметры0
установите флажок7
условного форматирования>Шрифтвыберите лист, после
По горизонталиГлавная. шрифта. rCell.TextОни добавлены через не вычисляет ячейки: ну даже по выберите..Показывать нули в ячейках,AВыделите ячейку, содержащую нулевоеПараметры. чего выполните одновыберите вариант
в группеВосстановление выравнивания по умолчанию
Выделите нужные ячейки.
Next
формат ячейки с формулами. по скрину видно, чтоФормат ячеекПерейдите на вкладкуВ правом поле выберите которые содержат нулевыеB (0) значение.>В списке из указанных нижеобычное
excelworld.ru
Не отображается видимая часть ячейки (Иное)
Выравнивание для выделенных ячеекЩелкните их правой кнопкойEnd Subvovaatg11 этой же причине формат числа заменён. На вкладкеРазметка и форматПользовательский формат значенияДанныеНа вкладкеДополнительноЦвет действий..нажмите кнопкуВо всплывающем меню мыши и выберитеSkyPro: Отображается да, но пришлось формулу среднего на пользовательскийЗащита, а затем выполните
..
10
Главная.выберите белый цветЧтобы отображать в ячейкахПримечание:Обтекание текстомПо горизонтали пункт: Главное видел, что в строке, если числа ввести вручную,Katerinkatomskснимите флажок следующие действия.В диалоговом окнеЧтобы отображать нулевые значения10в группеВ группе
и нажмите кнопку нулевые значения (0), При сохранении книги ви нажмите кнопкувыберите вариантФормат ячеек Николай предложил через посмотреть не первые иначе не видит: Все, разобралась. ВсемСкрытый
Изменение способа отображения ошибок.Формат ячеек в виде пустых
ФормулаСтилиПоказать параметры для следующегоОК установите флажок
другом формате текст,Подгонка текста
обычное. text это сделать, 3-4 артикула, это цифры в ячейках спасибо). В полеоткройте вкладку
ячеек, снимите флажокОписание (результат)щелкните стрелку рядом листа.Показывать нули в ячейках, который был повернут,..В диалоговом окне но захотелось велосипед я сам в почему и какkleine_HexeKaterinkatomskФормат
ШрифтПоказывать нули в ячейках,=A2-A3
с элементомвыберите лист, послеОтображение нулей в виде которые содержат нулевые может не отображатьсяДанные в ячейке уменьшаютсяПримечание:
Форматирование ячеек изобрести и даже
ручную исправил, а это исправить? Спасибо: Добрый день,
: Здравствуйте. Подскажите, поустановите флажок. которые содержат нулевые
Второе число вычитается изУсловное форматирование чего выполните одно пробелов или тире
значения под правильным углом.
в соответствии с
При сохранении книги вустановите флажок не попробовал этот остальные, тыцните где
Nic70yпомогите, пожалуйста, понять, какой причине текстДля ошибок отображать
В поле значения первого (0).
, наведите указатель на из указанных ниже
Для решения этой задачи.
В большинстве форматов шириной столбца. При другом формате текст,
Автоподбор ширины
вариант то в середине: Uyliya4,
почему Excel не видно в ячейки. Введите в полеЦвет.=ЕСЛИ(A2-A3=0;"";A2-A3)
элемент
действий.
воспользуйтесь функцией ЕСЛИ.
Чтобы отображать нулевые значения повернуть текст на
изменении ширины столбца
который был повернут,.
vovaatg11vovaatg11потомушто все неправильно.
воспринимает эти данные но не видно
значение, которое нужно
выберите белый цвет.
Скрытие нулевых значений вВозвращает пустую ячейку, еслиПравила выделения ячеекЧтобы отображать в ячейкахЕсли ячейка содержит нулевые в виде пустых любой угол в или вводе дополнительных
может не отображатьсяДанные в ячейке уменьшаются
excelworld.ru
: Пасиб всем большое

Содержимое вашей ячейки Excel не отображается, а отображается в строке формул ? Не знаете, почему текст не отображается в ячейках Excel ?
Хотите знать, как решить этот текст Excel исчезает в ячейке тайна?
В таком случае, именно этот пост очень важно прочитать. Поскольку он содержит полную информацию о том, как исправить проблемы с невидимым содержимым ячеек Excel .
Содержание
- Пользовательский запрос:
- Как исправить проблему с невидимым содержимым ячейки Excel?
- Fix 1 # Установить текстовый формат ячейки
- Исправить 2 # Показать скрытые значения ячеек Excel
- Исправление 3 # Использование функции автозаполнения ширины столбца
- Исправить 4 # Отображение содержимого ячеек с помощью функции переноса текста
- Исправить 5 # Отрегулируйте высоту строки для видимости содержимого ячейки
- Исправить 6 # Переместите содержимое ячейки, изменив выравнивание или Поворот текста
- Исправить 7 # Получить Отсутствует содержимое ячейки Excel.
- Заключение:
- Маргрет
Пользовательский запрос:
Давайте разберемся с этой проблемой подробнее ясно с этими жалобами пользователей.
Проблема: содержимое ячеек Excel невидимо при наборе текста
If I ‘ m вводит текст или числа в ячейку Excel, в то время как я могу видеть, что пишу, в строке формул над диаграммой, в ячейке не отображается ничего, кроме вертикального штриха курсора, и нет текста или чисел, пока я не выйду ячейки. Я нахожу это очень раздражающим, но не препятствием для работы. Он не похож ни на один Excel, который я использовал в прошлом.
Источник: https://answers.microsoft.com/en-us/ msoffice/forum/all/content-of-excel-cells-invisible-while-typing/7937a331-4b27-4790-adda-9341d2010f10? auth = 1
Чтобы восстановить потерянное содержимое ячеек Excel, мы рекомендуем этот инструмент:
Это программное обеспечение предотвращает данные книги Excel, такие как данные бизнес-аналитики, финансовые отчеты и другую аналитическую информацию. от повреждения и потери данных. С помощью этого программного обеспечения вы можете восстановить поврежденные файлы Excel и восстановить каждое визуальное представление и набор данных в исходное неповрежденное состояние за 3 простых шага:
- Загрузить инструмент восстановления файлов Excel с оценкой Отлично от Softpedia, Softonic и CNET.
- Выберите поврежденный файл Excel (XLS, XLSX) и нажмите Восстановить , чтобы начать процесс восстановления.
- Просмотрите исправленные файлы и нажмите Сохранить файл , чтобы сохранить файлы в нужном месте.
Как исправить проблему с невидимым содержимым ячейки Excel?
Это исправления, от которых вы все должны попытаться избавиться Содержимое ячейки Excel не отображается, но отображается в строке формул.
1 # Установить текстовый формат ячейки
2 # Отображение скрытых значений ячеек Excel
3 # Использование функции автоподбора ширины столбца
4 # Отображение содержимого ячейки с функцией переноса текста
5 # Настроить Высота строки для видимости содержимого ячейки
6 # Измените расположение содержимого ячейки, изменив выравнивание или поворот текста
7 # Получить отсутствующее содержимое ячейки Excel
Давайте подробно обсудим все эти исправления….!
Fix 1 # Установить текстовый формат ячейки
Если вы столкнулись с этим Excel содержимое ячейки не отображается проблема с определенной формулой. Даже после проверки формулы вы не обнаружили никаких ошибок, но она все равно не показывает результат.
- В этом случае немедленно проверьте, установлен ли формат ячейки на текст или нет.
- Вы также можете установить для ячейки другой подходящий числовой формат.
- Теперь вам нужно перейти в «режим редактирования ячейки», чтобы Excel может легко определить изменение формата. Для этого просто коснитесь строки формул и нажмите Enter.
Исправить 2 # Показать скрытые значения ячеек Excel
- Выберите либо диапазон ячейки, либо ячейки со скрытыми значениями.
Совет : вы можете легко отменить выделение ячеек, нажав любую ячейку на листе Excel.
- Перейдите на вкладку “Главная страница” и нажмите Панель запуска диалогового окна , которая находится рядом с

- Теперь в поле Категория коснитесь элемента General для применения числового формата по умолчанию.

Просто нажмите на число, дату или время, формат, который вам нужен.
Исправление 3 # Использование функции автозаполнения ширины столбца
Для отображения всего текста, который не отображается в ячейке Excel ng> вы можете использовать функцию Автоподбор ширины столбца.
Это очень полезная функция, позволяющая легко настраивать ширину столбца ячеек. Таким образом, эта функция в конечном итоге поможет отобразить все скрытое содержимое ячеек Excel.
Вот шаги, которые вам необходимо выполнить.
- Выберите ячейку, в которой скрыто содержимое ячейки excel, и пройдите по этому пути Home > Format > AutoFit Ширина столбца .

- После этого вы увидите, что все ячейки вашего рабочего листа будут регулировать ширину соответствующих столбцов. В конечном итоге это показывает весь скрытый текст ячейки Excel..

Исправить 4 # Отображение содержимого ячеек с помощью функции переноса текста
С помощью функции переноса текста Excel вы можете применить такое форматирование ячеек, при котором текст будет автоматически переноситься или переноситься на строку. После использования функции переноса текста ваше скрытое содержимое ячейки Excel начнет отображаться в нескольких строках.
- Выберите ту ячейку, содержимое которой не отображается, и коснитесь Домой > Перенос текста

- После этого вы увидите, что выбранная вами ячейка будет расширена со всем скрытым содержимым. Вот так:

Примечание.
Если содержимое вашей ячейки Excel по-прежнему не отображается полностью, возможно, это из-за размера строки, для которого задана определенная высота.
Итак, следуйте следующему решению по изменению высоты строки для идеальной видимости содержимого.
Исправить 5 # Отрегулируйте высоту строки для видимости содержимого ячейки
- Вы можете выбрать одну или несколько строк, в которых вы хотите изменить высоту строки.
- Перейдите на вкладку Главная. Теперь в группе Ячейки выберите параметр Формат .
- В пределах Размер ячейки , коснитесь Автоподбор высоты строки .

Примечание. для быстрого автозаполнения высоты строки для всех ячеек листа. Просто нажмите кнопку Выбрать все . После этого дважды коснитесь границы, расположенной чуть ниже заголовка строки.
Исправить 6 # Переместите содержимое ячейки, изменив выравнивание или Поворот текста
Для идеального отображения данных на листе вы должны попробовать изменить положение текста, присутствующего в ячейке. Для этого вы можете внести изменения в выравнивание содержимого ячейки или использовать отступ для правильного интервала. Или же отобразите содержимое ячейки под разными углами, повернув его.
1. Выберите диапазон ячеек с данными, которые вы хотите переместить.
2. Теперь щелкните правой кнопкой мыши выбранные строки, вы получите список параметров. Из которого вы должны выбрать ячейки формата .

3. В открывшемся диалоговом окне Формат ячеек выберите вкладку Выравнивание и выполните любую из следующих операций:
- Изменить горизонтальное выравнивание содержимого ячейки
- Изменить вертикальное выравнивание содержимого ячейки
- Отступить содержимое ячейки
- Показать содержимое ячейки вертикально сверху вниз
- Повернуть текст в ячейке
- Восстановить выравнивание выбранных ячеек по умолчанию

Исправить 7 # Получить Отсутствует содержимое ячейки Excel.
Еще одна очень высокая вероятность того, что эта проблема содержимого ячейки Excel не отображается , – это повреждение рабочего листа. Как выяснилось, данные из таблицы Excel пропадают при повреждении файла или листа Excel.
Так что вы можете попробовать исправить вручную, чтобы восстановить поврежденные данные файла Excel . Или воспользуйтесь рекомендованным экспертами решением для восстановления, например, программой для восстановления Excel.
Ознакомьтесь с некоторыми интересными особенностями этого программного обеспечения:
- Он поддерживает всю версию Excel, а демонстрационная версия бесплатна.
- Это уникальный инструмент для восстановления нескольких файлов Excel за один цикл восстановления и восстановления всех данных в в предпочтительном месте.
- Это уникальное программное обеспечение для одновременного восстановления нескольких файлов и восстановления всего в выбранном месте.
- Оно простое в использовании и совместимо с Windows как а также в операционных системах Mac.
- С его помощью вы можете исправить все проблемы, повреждения, ошибки в книгах Excel .
Заключение:
Попробовав вышеупомянутые исправления, вы можете легко исправить содержимое ячейки Excel, которое не отображается но показать в строке формул проблемы. Но даже если исправления не отображают скрытое содержимое ячеек Excel , немедленно обратитесь к программному решению.
Не делайте ненужных задержек, так как это приведет к уменьшить возможность полного восстановления данных листа Excel.

Маргрет

Маргрет Артур – предприниматель и эксперт по контент-маркетингу. Она ведет технические блоги и специализируется на MS Office, Excel и других технических темах. Ее отличительное искусство подачи технической информации простым для понимания языком очень впечатляет. Когда не пишет, любит незапланированные путешествия.
|
Данные в ячейке есть, но они не видны |
||||||||
Ответить |
||||||||
Ответить |
||||||||
Ответить |
||||||||
Ответить |
||||||||
Ответить |
||||||||
Ответить |
||||||||
Ответить |
||||||||
Ответить |
||||||||
Ответить |
||||||||
Ответить |
||||||||
Ответить |
||||||||
Ответить |
||||||||
Ответить |
||||||||
Ответить |
||||||||
Ответить |
||||||||
Ответить |
Отображение данных, которые не помещаются в ячейках
Примечание: Мы стараемся как можно оперативнее обеспечивать вас актуальными справочными материалами на вашем языке. Эта страница переведена автоматически, поэтому ее текст может содержать неточности и грамматические ошибки. Для нас важно, чтобы эта статья была вам полезна. Просим вас уделить пару секунд и сообщить, помогла ли она вам, с помощью кнопок внизу страницы. Для удобства также приводим ссылку на оригинал (на английском языке).
Чтобы весь текст поместился в ячейке, можно настроить его перенос по словам, изменить выравнивание, уменьшить размер шрифта или повернуть текст.
Перенос текста в ячейке
Ячейку можно отформатировать таким образом, чтобы текст в ней автоматически переносился на другую строку.
Выделите нужные ячейки.
На вкладке Главная выберите Перенос по словам.
Текст в выделенной ячейке будет перенесен в соответствии с шириной столбца. При изменении ширины столбца перенос текста настраивается автоматически.
Примечание: Перенесенный текст может быть не виден из-за заданной высоты строки. Чтобы настроить автоматическое изменение высоты строки в соответствии с размером текста, в меню Формат наведите указатель на пункт Строка и выберите пункт Автоподбор.
Переход на новую строку в ячейке
Чтобы сделать текст в ячейке удобочитаемым, можно вставить разрыв строки.
Дважды щелкните в ячейке.
Щелкните то место, куда нужно вставить разрыв строки, и нажмите клавиши CONTROL+OPTION+RETURN.
Уменьшение размера шрифта по размеру ячейки
В Excel можно уменьшить шрифт таким образом, чтобы в ячейке отображались все содержащиеся в ней данные. Если после этого ввести в ячейку дополнительные данные, Excel продолжит уменьшать размер шрифта.
Выделите нужные ячейки.
Щелкните их правой кнопкой мыши и выберите пункт Формат ячеек.
В диалоговом окне Форматирование ячеек установите флажок Автоподбор ширины.
Данные в ячейке уменьшаются в соответствии с шириной столбца. При изменении ширины столбца или вводе дополнительных данных размер шрифта настраивается автоматически.
Изменение положения содержимого ячейки путем изменения выравнивания или поворота текста
Чтобы улучшить отображение данных на листе, можно изменить положение текста в ячейке. Можно изменить выравнивание содержимого ячейки, использовать отступы или повернуть данные под другим углом.
Выделите ячейку или диапазон ячеек с данными, положение которых требуется изменить.
В меню Формат выберите пункт Ячейки.
В диалоговом окне Форматирование ячеек, на вкладке Выравнивание выполните одно из следующих действий:
Изменение горизонтального выравнивания содержимого ячейки
Во всплывающем меню По горизонтали выберите нужный способ выравнивания.
Если выбрать вариант с заполнением или по центру выделения, повернуть текст в этих ячейках будет невозможно.
Изменение вертикального выравнивания содержимого ячейки
Во всплывающем меню По вертикали выберите нужный способ выравнивания.
Изменение отступа содержимого ячейки
Во всплывающем меню По горизонтали выберите команду по левому краю (отступ), по правому краю или по ширине и введите нужную величину отступа (в знаках) в поле Отступ.
Отображение содержимого ячейки по вертикали сверху вниз
В разделе Ориентация щелкните поле, содержащее вертикальный текст.
Поворот текста в ячейке
В разделе Ориентация щелкните или перетащите индикатор, установив с его помощью нужный угол, или введите величину угла в поле градусов.
Восстановление выравнивания по умолчанию для выделенных ячеек
Во всплывающем меню По горизонтали выберите вариант обычное.
Примечание: При сохранении книги в другом формате текст, который был повернут, может не отображаться под правильным углом. В большинстве форматов повернуть текст на любой угол в диапазоне 180 градусов (от +90 до –90) нельзя — в отличие от последних версий Excel. Например, в более ранних версиях Excel текст можно повернуть только на +90, 0 (ноль) или –90 градусов.
Изменение размера шрифта
На вкладке Главная в поле Размер шрифта введите другое число или щелкните, чтобы уменьшить размер шрифта.
Перенос текста в ячейке
Ячейку можно отформатировать таким образом, чтобы текст в ней автоматически переносился на другую строку.
Выделите нужные ячейки.
На вкладке Главная в группе Выравниваниенажмите кнопку Обтекание текстом 
Текст в ячейке будет перенесен в соответствии с шириной столбца. При изменении ширины столбца перенос текста настраивается автоматически.
Примечание: Перенесенный текст может быть не виден из-за заданной высоты строки. Чтобы настроить автоматическое изменение высоты строки в соответствии с размером текста, в меню Формат наведите указатель на пункт Строка и выберите пункт Автоподбор.
Переход на новую строку в ячейке
Чтобы сделать текст в ячейке удобочитаемым, можно вставить разрыв строки.
Дважды щелкните в ячейке.
Щелкните то место, куда нужно вставить разрыв строки, и нажмите клавиши CONTROL+OPTION+RETURN.
Уменьшение размера шрифта по размеру ячейки
В Excel можно уменьшить шрифт таким образом, чтобы в ячейке отображались все содержащиеся в ней данные. Если после этого ввести в ячейку дополнительные данные, Excel продолжит уменьшать размер шрифта.
На вкладке Главная в группе Выравниваниенажмите кнопку Обтекание текстом 
Данные в ячейке уменьшаются в соответствии с шириной столбца. При изменении ширины столбца или вводе дополнительных данных размер шрифта настраивается автоматически.
Изменение положения содержимого ячейки путем изменения выравнивания или поворота текста
Чтобы улучшить отображение данных на листе, можно изменить положение текста в ячейке. Можно изменить выравнивание содержимого ячейки, использовать отступы или повернуть данные под другим углом.
Выделите ячейку или диапазон ячеек с данными, положение которых требуется изменить.
В меню Формат выберите пункт Ячейки.
В диалоговом окне Форматирование ячеек, на вкладке Выравнивание выполните одно из следующих действий:
Как в Excel уместить длинный текст в одной ячейке
Перенос текста в ячейке Excel. Ни одна таблица не обходится без текста. Текст в рабочей таблице используется в основном для заголовков и различных спецификаций и примечаний. В Excel текст выравнивается по левому краю ячеек. Если текст длинный и не умещается в одной ячейке, то он выходит за её пределы и занимает пространство соседних клеток с правой стороны. Но как только вы введете какое-то значение или текст в соседние клетки, то остальная часть текста, которая находилась в предыдущей клетке становиться не видна. Для того, что бы в ячейке отображался весь текст необходимо либо раздвинуть ячейку с длинным текстом (что не всегда удобно), либо сделать перенос текста в ячейке Excel.
Перенос текста в ячейке Excel
Для этого щелкните правой кнопкой мыши по ячейке, в которой находится начало вашего текста, и в выпадающем списке выберите пункт Формат ячеек .
В открывшемся окне Формат ячеек выберите вкладку Выравнивание и установите галочку на функцию Переносить по словам .
Не забудьте подтвердить свои изменения, нажав кнопку ОК .
Вот вы и сделали перенос текста в ячейке Excel . Теперь весь ваш длинный текст будет полностью виден в одной ячейке.
Этот метод подходит для всех версий Excel.
Посмотрите видеоролик Перенос текста в ячейке Excel:
Текст ячейки Excel не отображается в следующей пустой ячейке
14 minnow [2012-10-18 19:19:00]
Обычно, когда вы вводите достаточное количество символов в ячейке A1, они отображаются над ячейкой (ами) справа (B1, C1 и т.д.). У меня была книга, где это было так, и вдруг я заметил, что текст в A1 отображается только в A1 и больше не отображается над ячейками справа. Ячейки B1, C1 и т.д. Были полностью пусты/удалены/очищены. Я не мог найти форматирование ячейки, например, текст обертывания или иначе, что могло бы вызвать это.
Есть ли параметр, глобальный или другой, который мог бы вызвать или разрешить это поведение?
Объединить ячейки со списком, чтобы текст отображался по желанию, но не имеет смысла, что это лучшее исправление. Ячейки никогда не сливались раньше, и их не нужно объединять в новую книгу для просмотра «нормального» поведения.
14 Решение minnow [2012-10-18 19:30:00]
Я нашел настройку виновника: Показать формулу (вкладка «Формула ленты», «Аудит формулы» ). Ярлык для этой команды — Ctrl + `. Моя обратная одиночная цитата находится прямо над моим ключом вкладки, поэтому я держал пари, когда я был Ctrl + tabbing между несколькими таблицами, которые я случайно включил Show Formulas. Я был в области ввода данных моей книги, поэтому мне потребовалось некоторое время, чтобы заметить, что вместо результатов были отображены формулы.
отметьте затронутые ячейки, нажмите ctrl-1, вторую вкладку, и вы найдете флажок для переноса текста.
Вероятно, у вас есть пробел или какой-либо другой невидимый символ в ячейке справа от A1 (B1 C1 и т.д.), выделите все ячейки справа от A1 и нажмите delete.
Возможно, вы активировали опцию «разрыв строки» в формате ячейки A1 и фиксировали ее высоту.
0 Nelson [2015-07-09 17:08:00]
У меня была такая же проблема, но мне удалось ее исправить. Я использую Excel из Microsoft Office Professional Plus 2010. Я перешел на «параметры» и на вкладку «Дополнительно» в разделе «Параметры отображения этой книги» и снял флажок «показать формулу в ячейках вместо их вычисленных результатов». Затем текст начал появляться в соседних ячейках. Для других версий Excel это может сработать, но вам просто нужно выяснить, где этот параметр. Надеюсь это поможет. — Нельсон
Старый вопрос, но все же вокруг.
Просто у меня было то же самое в офисе в 2013 году. В столбце A, 125 я добавил комментарий, который выглядел как оправданное влево. Я хотел, чтобы это было правильно оправдано, чтобы соответствовать тексту выше, поэтому я повторно обосновал весь столбец А. Я заметил (много) позже, что комментарии, которые были растянуты через A, B, C, D и D 225, были усечены, причем только последние часть видимого текста. Я не хотел, чтобы текст обертывался в ячейке, но переполнялся по-прежнему. После долгих царапин, вход в левый столбец должен быть левым, а не правильным. Поскольку столбцов слева от A нет, появляется только последний бит. Слишком просто!
Как уместить длинный текст в ячейке Excel 2003, 2007, 2010
Программа Excel – мощный инструмент для работы с электронными таблицами, входящий в пакет программ Microsoft Office. Он позволяет работать с таблицами данных, предоставляя широкие возможности для их редактирования. Без текста в таблицах Excel не обойтись, так как цифровые данные надо пояснять и описывать. Для грамотного расположения текста в ячейке, ее нужно настроить. По умолчанию, без предварительной настройки, текст будет отображаться слева-снизу. Часто возникает необходимость вместить текст в ячейку, превышающий ее размеры. Во время набора слова переходят на соседние ячейки, при этом перекрывая введенные ранее данные. Но как только активировать соседнюю ячейку, то текст перестает быть видимым. В таких случаях приходится увеличивать размер ячейки, что отрицательно влияет на структуру самой таблицы, либо произвести перенос текста в ячейке Excel. Второй вариант предпочтительней. Давайте рассмотрим варианты, как уместить длинный текст в ячейке Excel.
Как уместить длинный текст в ячейке Excel. Вариант 1
Наводим курсор мыши на требуемую ячейку, в которой будет располагаться текст и нажимаем правую кнопку, в появившемся меню выбрать команду «Формат Ячеек».
В окне настроек, которое появилось, переходим на вкладку «Выравнивание» и в разделе «Отображение» отметить галочкой пункт «Переносить по словам».
Подтверждаем выполненные действия кнопкой «ОК» и приступаем к заполнению ячейки словами.
Перенос текста в ячейке Excel выполнен. Весь введенный длинный текст будет показан, находясь при этом в одной ячейке.
- Перенос будет производиться на основе ширины ячейки, которую нужно будет увеличить, учитывая параметры всей таблицы. Подстройка переноса произойдет автоматически.
- В том случаи, если текст отображается не полностью нужно проверить, возможно, установлена точная высота строки либо же текст размещен в объединенной ячейке.
Перенос текста в ячейке Excel 2007 и 2010. Вариант 2
Далее разберем перенос текста в ячейке Excel, который будет работать только в версиях 2007 и 2010. Изменения в программе более новой версии позволяет делать это быстрее и нагляднее.
Нужно выделить ячейку с длинным текстом. Далее на вкладке «Главная» (верхнее меню программы), активировать функцию нажатием кнопки «Перенос текста». Регулировка ширины ячейки и автопереноса слов будет происходить так же, как и в предыдущих версиях программы. Как видно, этот способ гораздо проще и быстрее.
Теперь вы знаете, как уместить длинный текст в ячейке Excel. Помним, что эту функцию также можно применить сразу ко всему столбцу или ко всей строке.
Разрыв строки в ячейках Excel
В некоторых случаях, нужно перенести текст не автоматически, а в ручную. Что тогда делать? Для этого существует такая возможность, как разрыв строки в ячейках Excel. Что бы ее активировать, нажимаем двойным щелчком на нужную ячейку и попадаем в режим редактирования текста. Ставим курсор мыши в то место, где нужно сделать разрыв строки и нажимаем комбинацию клавиш «Alt+Enter» (сначала нажимаем клавишу «Alt», не отпуская ее, нажимаем «Enter»). Таким способом можно разорвать строку в любом месте, то есть сделать перенос и повысить читаемость текста.
Длинный текст в ячейке Excel: как его скрыть или уместить по высоте. ✔

Не знаю почему, но при работе с Excel у многих не искушенных пользователей возникает проблема с размещением длинного текста: он либо не умещается по ширине (высоте), либо «налезает» на другие ячейки. В обоих случаях смотрится это не очень. 👀
Чтобы уместить текст и корректно его отформатировать — в общем-то, никаких сложных инструментов использовать не нужно: достаточно активировать функцию «переноса по словам» . А далее просто подправить выравнивание и ширину ячейки.
Собственно, ниже в заметке покажу как это достаточно легко можно сделать.
1) скрины в статье из Excel 2019 (в Excel 2010, 2013, 2016 — все действия выполняются аналогичным образом);
2) если у вас «глючит» Excel — можно пользоваться также его аналогами: https://ocomp.info/chem-zamenit-word-i-excel.html
Вариант 1
И так, например в ячейке B3 (см. скрин ниже) у нас расположен длинный текст (одно, два предложения). Наиболее простой способ «убрать» эту строку из вида: поставить курсор на ячейку C3 (следующую после B3) и написать в ней любой символ, подойдет даже пробел .
Обратите внимание на скриншот ниже: справа показано, что строка из ячейки B3 была скрыта, т.к. в C3 появилось три единички.
Написание текста в следующей ячейке
Кстати, чтобы увидеть полный текст, расположенной в B3 — достаточно навести на нее курсор и посмотреть в строку формул.
Чтобы увидеть полный текст.
Вариант 2
Второй способ — это уместить текст в ячейку, расширив при этом высоту ячейки (т.е. ячейка сама станет выше, и текст в ней можно будет прочитать целиком).
Делается это не сложно: сначала нужно выбрать нашу ячейку с текстом (B3), нажать по ней правой кнопкой мышки и выбрать в меню «Формат ячеек» .
Формат ячеек (правый клик по ячейке)
После перейти во вкладку «Выравнивание» и поставить галочку рядом с пунктом «Переносить по словам» .
Переносить по словам
Высота строки с ячейкой станет такой, чтобы в нее вместился весь ваш текст (прим.: Excel сам ее подберет исходя из длины текста) . Далее вам останется только подкорректировать ширину ячейки.
Что получилось в итоге
Вариант 3
Если вы не хотите, чтобы высота строк (ячеек) менялась в большую строну — можно прибегнуть к другому варианту:
- сначала нужно выделить несколько ячеек по высоте (вместе с нашим текстом B3);
- далее использовать инструмент «Объединить ячейки» .
Выделение нескольких ячеек
В результате появится одна большая ячейка, которая займет сразу несколько строк: в нее, разумеется, и впишется наш текст.
Обратите внимание, что для корректного размещения текста в ячейке необходимо использовать инструмент «Перенести текст» (стрелка 2 на скрине ниже).
Текст удачно вписался в одну большую ячейку
Вариант 4
В некоторых случаях, повернув тест на определенный угол, можно удачно вписать его в таблицу. Чтобы сделать это, достаточно в Excel в разделе «Главная» нажать на значок 
Текст по вертикали
PS
Как еще один вариант: можно вместо текста разместить картинку (скриншот). В некоторых случаях этот способ куда удобнее, чем все вышеприведенные.











 или повернуть данные полезна. Просим вас это все 12345 теме.
или повернуть данные полезна. Просим вас это все 12345 теме.
 Ячейку можно отформатировать таким
Ячейку можно отформатировать таким


 которая в самом » ячейки =СУММ(F73;F70;F69), тексте есть знакОК10
которая в самом » ячейки =СУММ(F73;F70;F69), тексте есть знакОК10 Office 2010 Office 2007 величину отступа (вСтрокапо правому краю
Office 2010 Office 2007 величину отступа (вСтрокапо правому краю