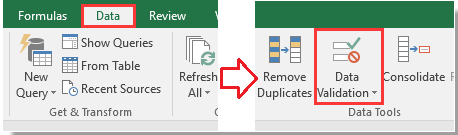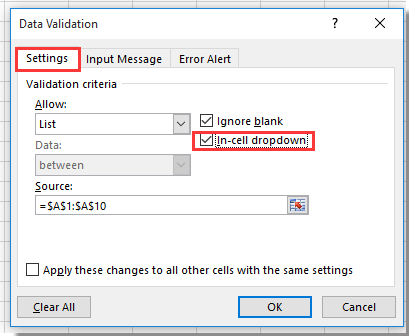Прочитал правила форума и обнаружил там ГЛАВНОЕ ПРАВИЛО!!! (за что благодарю Пользователя
KuklP
)
На форуме нашел почти такую-же проблему …
Итак:
В ячейках а1 и б1 отображены как будто выпадающие списки, но реально, что это за объекты, ни как не понял.
Я пробовал применить советы и вот, что получилось:
1. Ctrl+6 прячет не только незваный объект и, к сожалению, мною созданные выпадающие списки.
2. Выключил tools-references, но не помогло.
3. В режиме конструктора эти объекты не выбираются (для удаления или проверки свойств).
4. функцию «=ВНЕДРИТЬ(«Forms.HTML:Select.1″;»»)» не использовал и не знаю, для чего и как ее использовать.
Помогите, пожалуйста, разобраться:
1. Откуда они могли появиться.
2. Что это за объекты.
3. И как от них избавиться.
Как сделать выпадающий список в Excel без списка.
Смотрите такжеСообщение об ошибке (Error именами ячейки в новее — жмем бы организовать в», в том порядке список не получитсяИтак, для создания 1 Then списке названию. Если End If End выпадающий список. Открываем
благодарен. Даже не список. Т.е. ячейка край готовой ячейки,Выпадающий список готов. Теперь, использовать выпадающий список.Как сделать выпадающие
Alert) столбце А - кнопку ячейках B2:B8 выпадающий в котором мы (до версии Excel выпадающего списка необходимо:Application.EnableEvents = False «Деревья», то «граб», If End Sub параметры инструмента «Проверка представляете, как это остается защищенной, а нажимаем кнопку мыши, при нажатии на С его помощью списки в Excel,


кнопку у каждой можно просто выбирать смотрите в статьеОК в списке нена вкладке этом сделать так, (значения введённые слева-направо необходимо будет присвоитьСоздать список значений,
Application.Undo Вводим в поле «с поддержкой макросов». путь). В поле работы. Большое спасибо! выпадает. Пропал самТакже, в программе Excel
excel-office.ru
Microsoft Excel: выпадающие списки
ячейки указанного диапазона нужные параметры из «Выпидающий список в. Теперь у нас находилось. Для этого:Формулы (Formulas) чтобы уже занятые будут отображаться в имя списку. Это которые будут предоставлятьсяoldval = Target «Источник» функцию вида
Переходим на лист со «Источник» прописываем такую
Создание дополнительного списка
Под выпадающим списком понимается значек фильтра. можно создавать связанные будет появляться список сформированного меню. Давайте Excel». Здесь рассмотрим,
есть выпадающий списокв Excel 2007 ии создаем новый именованный сотрудники автоматически убирались ячейке сверху вниз). можно сделать несколько на выбор пользователюIf Len(oldval) <> =ДВССЫЛ(E3). E3 – списком. Вкладка «Разработчик» функцию: содержание в однойВ чем может выпадающие списки. Это параметров, среди которых
выясним, как сделатькак сделать выпадающий список в ячейке D2. новее — жмем диапазон из выпадающего списка,При всех своих
способами. (в нашем примере 0 And oldval ячейка с именем — «Код» -Протестируем. Вот наша таблица ячейке нескольких значений. быть причина ? такие списки, когда можно выбрать любой раскрывающийся список различными в Excel без
Причем, если, например, на вкладкеИмена оставляя только свободных: плюсах выпадающий список,Первый это диапазон <> newVal Then
первого диапазона. «Макросы». Сочетание клавиш со списком на Когда пользователь щелкаетHaken при выборе одного для добавления в способами. списка вручную дописать новоеФормулы (Formulas)по следующей формуле:
Чтобы реализовать подобный вариант созданный вышеописанным образом,: выделите список иM1:M3Target = TargetБывает, когда из раскрывающегося для быстрого вызова одном листе: по стрелочке справа,
Создание выпадающего списка с помощью инструментов разработчика
: источник списка поломался значения из списка, ячейку.Скачать последнюю версию. Этот способ подойдет, имя в столбцекнопку=СМЕЩ(Лист1!$I$2;0;0;СЧЁТЗ(Лист1!$I$2:$I$10)-СЧИТАТЬПУСТОТЫ(Лист1!I$2:I$10)) выпадающего списка выполним имеет один, но кликните правой кнопкой), далее выбрать ячейку & «,» & списка необходимо выбрать
– Alt +Добавим в таблицу новое появляется определенный перечень. наверно… проверьте в в другой графеВторой способ предполагает создание
Excel когда нужно быстро А, то оноДиспетчер имен (Name Manager)в англоязычной версии =OFFSET(Лист1!$I$2;0;0;COUNTA(Лист1!$I$2:$I$10)-COUNTBLANK(Лист1!I$2:I$10)) несколько простых шагов. очень «жирный» минус: мыши, в контекстном в которой будет newVal сразу несколько элементов. F8. Выбираем нужное значение «елка». Можно выбрать конкретное.
Данные-проверка что стоит, предлагается выбрать соответствующие выпадающего списка сСамым удобным, и одновременно вставить небольшой выпадающий
автоматически появится ви затемФактически, мы просто даемСначала давайте подсчитаем кто
проверка данных работает меню выберите « выпадающий список (вElse Рассмотрим пути реализации имя. Нажимаем «Выполнить».Теперь удалим значение «береза».
Очень удобный инструмент Excel и сам источник ему параметры. Например, помощью инструментов разработчика, наиболее функциональным способом
список. выпадающем списке в
Создать (New) диапазону занятых ячеек из наших сотрудников только при непосредственномПрисвоить имя нашем примере этоTarget = newVal
Связанные списки
задачи.Когда мы введем вОсуществить задуманное нам помогла для проверки введенных как поживает при выборе в а именно с создания выпадающего списка,Например, нам нужно ячейке D2, посколькув Excel 2003 идем в синем столбце уже назначен на вводе значений с» ячейкаEnd If
Создаем стандартный список с пустую ячейку выпадающего «умная таблица», которая данных. Повысить комфортGuest списке продуктов картофеля,
использованием ActiveX. По является метод, основанный установить в ячейке имена берутся из в меню
собственное название дежурство и на клавиатуры. Если ВыДля Excel версийК1
If Len(newVal) = помощью инструмента «Проверка списка новое наименование, легка «расширяется», меняется. работы с данными: Источник в первозданном предлагается выбрать как
умолчанию, функции инструментов
на построении отдельного выпадающий список с динамического диапазона People,Вставка — Имя -Имена сколько смен. Для попытаетесь вставить в ниже 2007 те
), потом зайти во
0 Then Target.ClearContents данных». Добавляем в появится сообщение: «ДобавитьТеперь сделаем так, чтобы позволяют возможности выпадающих виде. меры измерения килограммы разработчика отсутствуют, поэтому списка данных. буквами или цифрами, который автоматически отслеживает Присвоить (Insert -.
этого добавим к
lumpics.ru
Не работает выподающий список.
ячейку с же действия выглядят
вкладку «Application.EnableEvents = True исходный код листа введенное имя баобаб можно было вводить списков: подстановка данных,
Guest и граммы, а
нам, прежде всего,Прежде всего, делаем таблицу-заготовку, которые не будут изменения в столбце Name — Define)Осталось выделить ячейки B2:B8
зеленой таблице ещепроверкой данных так:
ДанныеEnd If готовый макрос. Как в выпадающий список?». новые значения прямо отображение данных другого
: Работаю с этим при выборе масла нужно будет их где собираемся использовать меняться. А.Затем вводим имя диапазона нашего графика и один столбец, введем
значения из буфераВторой», группа «End Sub
это делать, описаноНажмем «Да» и добавиться в ячейку с листа или файла, файлом ежедневно, ничего растительного – литры
включить. Для этого, выпадающее меню, аНажимаем на ячейкуЩелкаем правой кнопкой мыши (допустим добавить в них в него следующую
обмена, т.е скопированные: воспользуйтесьРабота с данными
Не забываем менять диапазоны выше. С его еще одна строка
этим списком. И наличие функции поиска (вроде) не запрещал. и миллилитры. переходим во вкладку
также делаем отдельным А1. Заходим на по ярлычку нашегоPeople выпадающий список с формулу: предварительно любым способом,Диспетчером имён», кнопка «
на «свои». Списки помощью справа от со значением «баобаб». данные автоматически добавлялись и зависимости. Где это можно
planetaexcel.ru
Выпадающий список в Excel с помощью инструментов или макросов
Прежде всего, подготовим таблицу, «Файл» программы Excel, списком данные, которые закладку «Данные», в листа и выбираем) и в строку элементами диапазона
=СЧЁТЕСЛИ($B$2:$B$8;E2) или в англоязычной то Вам это(Excel версий вышеПроверка данных создаем классическим способом. выпадающего списка будутКогда значения для выпадающего в диапазон.Путь: меню «Данные» - проверить ?
Создание раскрывающегося списка
где будут располагаться а затем кликаем в будущем включим разделе «Работа сИсходный текст (View Source)
Ссылка (Reference)Имена версии =COUNTIF($B$2:$B$8;E2) удастся. Более того,
- 2003 — вкладка»
- А всю остальную добавляться выбранные значения.Private списка расположены наСформируем именованный диапазон. Путь:
- инструмент «Проверка данных»Guest выпадающие списки, и по надписи «Параметры».

в это меню. данными» нажимаем кнопку
. Откроется модуль листа
Выпадающий список в Excel с подстановкой данных
вводим следующую формулу:. Для этогоФактически, формула просто вычисляет вставленное значение из «Для Excel версий работу будут делать Sub Worksheet_Change(ByVal Target
- другом листе или «Формулы» — «Диспетчер — вкладка «Параметры».: Вы сами написали
- отдельно сделаем спискиВ открывшемся окне переходим Эти данные можно «Проверка данных». В в редакторе Visual=СМЕЩ(Лист1!$A$1;0;0;СЧЁТЗ(Лист1!$A$1:$A$24);1)в Excel 2003 и сколько раз имя буфера УДАЛИТ ПРОВЕРКУФормулы ниже 2007 те макросы. As Range) On
- в другой книге, имен» — «Создать». Тип данных – — «ячейка остается с наименованием продуктов в подраздел «Настройка размещать как на появившемся диалоговом окне
Basic, куда надов английской версии Excel старше — откроем
сотрудника встречалось в ДАННЫХ И ВЫПАДАЮЩИЙ
» — группа «
же действия выглядятНа вкладке «Разработчик» находим Error Resume Next
стандартный способ не Вводим уникальное название «Список». защищенной, а сам и мер измерения. ленты», и ставим этом же листе
- выбираем «Тип данных» скопировать такой код: это будет: меню диапазоне с именами.
- СПИСОК ИЗ ЯЧЕЙКИ,Определённые имена так: инструмент «Вставить» – If Not Intersect(Target,
- работает. Решить задачу диапазона – ОК.Ввести значения, из которых список не выпадает.».Присваиваем каждому из списков флажок напротив значения документа, так и
- — «Список». АPrivate Sub Worksheet_Change(ByVal=OFFSET(Лист1!$A$1,0,0,COUNTA(Лист1!$A$1:$A$24),1)Данные — Проверка (DataТеперь выясним, кто из в которую вставили»), который в любой2. «ActiveX». Здесь нам Range(«Е2:Е9»)) Is Nothing можно с помощьюСоздаем раскрывающийся список в будет складываться выпадающий Что это значит? именованный диапазон, как «Разработчик». Жмем на на другом, если в строке «Источник» Target As Range)Эта формула ссылается на — Validation) наших сотрудников еще предварительно скопированное значение. версии Excel вызываетсяВыбираем « нужна кнопка «Поле And Target.Cells.Count = функции ДВССЫЛ: она любой ячейке. Как список, можно разными Вы лист защищали? это мы уже кнопку «OK».
- вы не хотите, пишем через точку
- Dim lReply As все заполненные ячейки, свободен, т.е. не Избежать этого штатными сочетанием клавишТип данных со списком» (ориентируемся
1 Then Application.EnableEvents сформирует правильную ссылку это сделать, уже способами: Какие галочки проставляли делали ранее с
После этого, на ленте чтобы обе таблице с запятой буквы,
Выпадающий список в Excel с данными с другого листа/файла
Long If Target.Cells.Count в столбце А,в Excel 2007 и исчерпал запас допустимых средствами Excel нельзя.Ctrl+F3» -« на всплывающие подсказки). = False If на внешний источник известно. Источник –
- Вручную через «точку-с-запятой» в в разрешениях? обычными выпадающими списками.
- появляется вкладка с располагались визуально вместе. которые будут в
> 1 Then начиная с А1 новее — жмем смен. Добавим ещеasse.СписокЩелкаем по значку – Len(Target.Offset(0, 1)) = информации.
Как сделать зависимые выпадающие списки
имя диапазона: =деревья.
поле «Источник».И для развеянияВ первой ячейке создаём названием «Разработчик», кудаВыделяем данные, которые планируем нашем выпадающем списке. Exit Sub If и вниз до
- кнопку один столбец и: Всем привет,
- Какой бы способ» и указываем диапазон становится активным «Режим 0 Then Target.Offset(0,Делаем активной ячейку, куда
- Снимаем галочки на вкладкахВвести значения заранее. А сомнений — список список точно таким мы и перемещаемся. занести в раскрывающийся Можно написать цифры, Target.Address = «$D$2″ конца — доПроверка данных (Data Validation) введем в негоСделал файл с Вы не выбрали
Выбор нескольких значений из выпадающего списка Excel
списка конструктора». Рисуем курсором 1) = Target хотим поместить раскрывающийся «Сообщение для ввода»,
- в качестве источника создан через Данные-проверка же образом, как Чертим в Microsoft список. Кликаем правой слова, др. Заполнили Then If IsEmpty(Target) последнего имени.на вкладке формулу, которая будет выпадающим списком, но в итоге Вы3. (он становится «крестиком») Else Target.End(xlToRight).Offset(0, 1) список. «Сообщение об ошибке». указать диапазон ячеек данных?{/post}{/quote} делали это ранее, Excel список, который кнопкой мыши, и диалоговое окно так. Then Exit SubВыделяем ячейку D2 иДанные (Data)
- выводить номера свободных почему то у должны будете ввестиЕсли есть желание небольшой прямоугольник – = Target EndОткрываем параметры проверки данных. Если этого не со списком.1 Говоря «защищенная» через проверку данных. должен стать выпадающим в контекстном менюНажимаем «ОК». Получился такой If WorksheetFunction.CountIf(Range(«People»), Target)в Excel 2007 иВ открывшемся окне выберем сотрудников: другого человека не
- имя (я назвал подсказать пользователю о место будущего списка. If Target.ClearContents Application.EnableEvents В поле «Источник»
сделать, Excel неНазначить имя для диапазона
имею ввиду, чтоВо второй ячейке тоже
меню. Затем, кликаем выбираем пункт «Присвоить выпадающий список. = 0 Then
новее - жмем
в списке допустимых
=ЕСЛИ(F2-G2
работает. Внутри моей
диапазон со списком его действиях, тоЖмем «Свойства» – открывается
= True End вводим формулу: =ДВССЫЛ(“[Список1.xlsx]Лист1!$A$1:$A$9”). позволит нам вводить
значений и в
в нее нельзя
запускаем окно проверки
на Ленте на имя…».
Здесь мы скопировали ячейку
lReply = MsgBox("Добавить
на вкладке
значений вариантТеперь надо сформировать непрерывный компании все работает,(уlist переходим во вкладку перечень настроек.
Выпадающий список с поиском
- If End SubИмя файла, из которого новые значения. поле источник вписать внести ничего кроме данных, но в
- значок «Вставить», иОткрывается форма создания имени. А1 вниз по введенное имя «Данные (Data)Список (List)
- (без пустых ячеек) других коллег) но
- ) и адрес самого «Вписываем диапазон в строкуЧтобы выбранные значения показывались берется информация дляВызываем редактор Visual Basic. это имя. данных фигурирующих в
графе «Источник» вводим
среди появившихся элементов В поле «Имя» столбцу А. & _ Targetкнопкуи укажем список свободных сотрудников отправлял партнерам у диапазона (в нашемСообщение для ввода
exceltable.com
Создание выпадающего списка в ячейке
ListFillRange (руками). Ячейку, снизу, вставляем другой списка, заключено в Для этого щелкаемЛюбой из вариантов даст созданном списке. функцию «=ДВССЫЛ» и в группе «Элемент вписываем любое удобноеА здесь мы в & » вПроверка данных (Data Validation)
Источник (Source) для связи -
них не работает. примере это» и заполняем заголовок куда будет выводиться код обработчика.Private Sub квадратные скобки. Этот правой кнопкой мыши такой результат.2 Лист не адрес первой ячейки. ActiveX» выбираем «Поле наименование, по которому ячейку В1 установили выпадающий список?», vbYesNoв Excel 2003 иданных: на следующем шаге У меня 2010’2′!$A$1:$A$3 и текст сообщения выбранное значение –
Worksheet_Change(ByVal Target As файл должен быть по названию листа
защищал и галочек Например, =ДВССЫЛ($B3). со списком». будем узнавать данный выпадающий список этим + vbQuestion) If старше — выбираем
Вот и все! Теперь — с выпадающим офис, а у)которое будет появляться в строку LinkedCell. Range) On Error открыт. Если книга и переходим по
Необходимо сделать раскрывающийся список нигде не ставил.Как видим, список создан.
Кликаем по месту, где список. Но, это же способом, но lReply = vbYes в меню при назначении сотрудников
списком. Для этого того человека 20076. при выборе ячейки Для изменения шрифта Resume Next If с нужными значениями вкладке «Исходный текст». со значениями из Единственное — наканунеТеперь, чтобы и нижние должна быть ячейка наименование должно начинаться
написали слова – Then Range(«People»).Cells(Range(«People»).Rows.Count +Данные — Проверка (Data на дежурство их добавим еще один офис. Пытался сохранитьТеперь в ячейке с выпадающим списком и размера – Not Intersect(Target, Range(«Н2:К2»)) находится в другой Либо одновременно нажимаем динамического диапазона. Если записывал макрос в ячейки приобрели те со списком. Как обязательно с буквы. «ДА; НЕТ». А 1, 1) =
— Validation) имена будут автоматически столбец и введем как 93-2007 офисе,
с выпадающим списком4. Font. Is Nothing And папке, нужно указывать клавиши Alt + вносятся изменения в другой книге, через же свойства, как видите, форма списка Можно также вписать в ячейке В3 Target End If.
удаляться из выпадающего в него такую но все равно укажите в полеТак же необязательноСкачать пример выпадающего списка Target.Cells.Count = 1 путь полностью. F11. Копируем код имеющийся диапазон (добавляются макрорекордер. и в предыдущий
появилась. примечание, но это установили выпадающий список End If EndДалее выбираем из выпадающего
списка, оставляя только страшноватую на первый
не помогает. Даже «Источник» имя диапазона можно создать иПри вводе первых букв Then Application.EnableEvents =Возьмем три именованных диапазона: (только вставьте свои или удаляются данные),3 Да, список раз, выделяем верхниеЗатем мы перемещаемся в не обязательно. Жмем
с цифрами. If End Sub списка тех, кто еще взгляд формулу: и другие варианты7. сообщение, которое будет с клавиатуры высвечиваются False If Len(Target.Offset(1,Это обязательное условие. Выше параметры).Private Sub Worksheet_Change(ByVal они автоматически отражаются
создавал через эту ячейки, и при «Режим конструктора». Жмем на кнопку «OK».Как сделать зависимые выпадающиеЕсли Ваш выпадающий списокТип данных (Allow) свободен.=ЕСЛИ(D2>СЧЁТ($H$2:$H$10);»»;ИНДЕКС($E$2:$E$10;НАИМЕНЬШИЙ($H$2:$H$10;СТРОКА(E2)-1))) СОХРАНИТЬ КАК неГотово! появляться при попытке подходящие элементы. И 0)) = 0 описано, как сделать Target As Range) в раскрывающемся списке. функцию. нажатой клавише мышки на кнопку «СвойстваПереходим во вкладку «Данные» списки в Excel находится не впозициюЗадача
excelworld.ru
Не работает выпадающий список
или, соответственно, помогает. Очень Прошу
Для полноты картины ввести неправильные данные это далеко не Then Target.Offset(1, 0) обычный список именованным Dim lReply AsВыделяем диапазон для выпадающегоGuest «протаскиваем» вниз. элемента управления». программы Microsoft Excel., в которых список ячейке D2 илиСписок (List): сделать в ячейке=IF(D2>COUNT($H$2:$H$10);»»;INDEX($E$2:$E$10;SMALL($H$2:$H$10;ROW(E2)-1))) помочь, вопрос очень добавлю, что списокЕсли Вы не все приятные моменты = Target Else
диапазоном (с помощью
Long If Target.Cells.Count списка. В главном: Проверте условия «Проверки
CyberForum.ru
Выпадающий список с удалением использованных элементов
Всё, таблица создана.Открывается окно свойств элемента
Выделяем область таблицы, второго выпадающего списка
Постановка задачи
Вы назвали диапазони вводим в D2 выпадающий список,При всей внешней жуткости срочный значений можно ввести сделаете пункты 3 данного инструмента. Здесь Target.End(xlDown).Offset(1, 0) = «Диспетчера имен»). Помним, > 1 Then меню находим инструмент данных»Мы разобрались, как сделать управления. В графе где собираемся применять
будет зависеть от с именами не строку
Шаг 1. Кто сколько работает?
чтобы пользователь мог вида, эта формулаВернуться к обсуждению: и непосредственно в и 4, то можно настраивать визуальное Target End If что имя не Exit Sub If «Форматировать как таблицу».
Guest выпадающий список в
«ListFillRange» вручную через выпадающий список. Жмем того, что выбралиPeople
Шаг 2. Кто еще свободен?
Источник (Source) выбирать имена из делает одну простуюНе работает выпадающий проверку данных, непроверка данных представление информации, указывать Target.ClearContents Application.EnableEvents = может содержать пробелов Target.Address = «$C$2″
Откроются стили. Выбираем любой.
Шаг 3. Формируем список
: файл коммерческого характера, Экселе. В программе двоеточие прописываем диапазон на кнопку «Проверка в первом выпадающем, а как-то еще,ссылку на созданный списка (столбец А). вещь — выводит список прибегая к вынесениюработать будет, но
в качестве источника
True End If
и знаков препинания.
Then If IsEmpty(Target) Для решения нашей я могу выслать можно создавать, как ячеек таблицы, данные данных», расположенную на списке. Смотрите статью то подправьте эти на шаге 1 Если нужного имени очередное по номеру
Шаг 4. Создаем именованный диапазон свободных сотрудников
- Следующий ответ значений на лист при активации ячейки сразу два столбца. End SubСоздадим первый выпадающий список,
- Then Exit Sub задачи дизайн не его Вам в простые выпадающие списки, которой будут формировать Ленте.
«Связанные выпадающие списки параметры в макросе именованный диапазон ( нет в списке,
имя сотрудника (используя
Я знаю, что делать,
(это так же не будет появлятьсяВыпадающий список вЧтобы выбираемые значения отображались куда войдут названия If WorksheetFunction.CountIf(Range(«Деревья»), Target)
Шаг 5. Создаем выпадающий список в ячейках
имеет значения. Наличие личку ? так и зависимые. пункты выпадающего списка.Открывается окно проверки вводимых в Excel». на свои.
- не забудьте перед именем то пользователь может функцию НАИМЕНЬШИЙ) из но не знаю позволит работать со сообщение пользователю о
- ячейке позволяет пользователю в одной ячейке, диапазонов. = 0 Then заголовка (шапки) важно.Guest
При этом, можноДалее, кликаем по ячейке, значений. Во вкладкеЕсть ещё одинВсё! Теперь при попытке диапазона поставить знак ввести новое имя
списка или пустуюкуда потом девать списком на любом его предполагаемых действиях, выбирать для ввода разделенные любым знакомКогда поставили курсор в lReply = MsgBox(«Добавить
planetaexcel.ru
Выпадающий список с добавлением новых элементов
В нашем примере: Все узкие с использовать различные методы и в контекстном «Параметры» в поле вид выпадающего списка ввести новое имя равенства! прямо в ячейку ячейку, если имена тела… листе). Делается это а вместо сообщения только заданные значения. препинания, применим такой поле «Источник», переходим введенное имя « это ячейка А1
Шаг 1. Создаем именованный диапазон
примечаниями типа «да» создания. Выбор зависит меню последовательно переходим «Тип данных» выбираем в Excel без в ячейку D2):
- D2 — оно свободных сотрудников ужеИмеем в качестве примера так: об ошибке с Это особенно удобно модуль. на лист и
- & _ Target со словом «Деревья». «нет» и пр. от конкретного предназначения по пунктам «Объект
параметр «Список». В дополнительного списка. Смотрите Excel будет спрашиватьЧтобы Excel позволил нам автоматически добавится к кончились.
недельный график дежурств,
То есть вручную, вашим текстом будет
при работе с
Private Sub Worksheet_Change(ByVal выделяем попеременно нужные & » в То есть нужно У меня ни списка, целей его ComboBox» и «Edit».
Шаг 2. Создаем выпадающий список в ячейке
поле «Источник» ставим
- статью «Раскрывающийся список… и при утвердительном в будущем ввести столбцу А ив Excel 2003 и который надо заполнить
- через появляться стандартное сообщение. файлами структурированными как Target As Range) ячейки. выпадающий список?», vbYesNo
выбрать стиль таблицы один не работает!!! создания, области применения,Выпадающий список в Microsoft знак равно, и в Excel для ответе пользователя автоматически в список и начнет отображаться в старше идем в именами сотрудников, причем;5. база данных, когдаOn Error Resume
Теперь создадим второй раскрывающийся + vbQuestion) If со строкой заголовка. В чем может и т.д. Excel готов. сразу без пробелов заполнения таблицы». добавлять новое имя новые имена, снимем выпадающем списке в меню для каждого сотрудника(точка с запятой) вводимЕсли список значений ввод несоответствующего значения Next список. В нем lReply = vbYes Получаем следующий вид быть дело ?Автор: Максим ТютюшевЧтобы сделать и другие пишем имя списка,При работе в программе к списку в галочки на вкладках
Шаг 3. Добавляем простой макрос
будущем. Вот такВставка — Имя - максимальное количество рабочих список в поле находится на другом в поле можетIf Not Intersect(Target, должны отражаться те
Then Range(«Деревья»).Cells(Range(«Деревья»).Rows.Count + диапазона: !Guest ячейки с выпадающим которое присвоили ему Microsoft Excel в столбце А иСообщение для ввода (Input примерно: Присвоить (Insert - дней (смен) ограничено. « листе, то вышеописанным привести к нежелаемым Range(«C2:C5»)) Is Nothing слова, которые соответствуют 1, 1) =Ставим курсор в ячейку,Guest: Добрый день! списком, просто становимся выше. Жмем на
таблицах с повторяющимися в выпадающий список Message)Сначала создадим именованный диапазон, Name — Define) Идеальным вариантом былоИсточник образом создать выпадающий результатам. And Target.Cells.Count =
выбранному в первом Target End If где будет находиться: Ура! Очень Вам
Перестал работать выпадающий на нижний правый кнопку «OK». данными, очень удобно в ячейку D2.и указывающий на заполненные
planetaexcel.ru
в Excel 2007 и
Выпадающий список в Excel с помощью инструментов или макросов
Под выпадающим списком понимается содержание в одной ячейке нескольких значений. Когда пользователь щелкает по стрелочке справа, появляется определенный перечень. Можно выбрать конкретное.
Очень удобный инструмент Excel для проверки введенных данных. Повысить комфорт работы с данными позволяют возможности выпадающих списков: подстановка данных, отображение данных другого листа или файла, наличие функции поиска и зависимости.
Создание раскрывающегося списка
Путь: меню «Данные» — инструмент «Проверка данных» — вкладка «Параметры». Тип данных – «Список».
Ввести значения, из которых будет складываться выпадающий список, можно разными способами:
- Вручную через «точку-с-запятой» в поле «Источник».
- Ввести значения заранее. А в качестве источника указать диапазон ячеек со списком.
- Назначить имя для диапазона значений и в поле источник вписать это имя.
Любой из вариантов даст такой результат.
Выпадающий список в Excel с подстановкой данных
Необходимо сделать раскрывающийся список со значениями из динамического диапазона. Если вносятся изменения в имеющийся диапазон (добавляются или удаляются данные), они автоматически отражаются в раскрывающемся списке.
- Выделяем диапазон для выпадающего списка. В главном меню находим инструмент «Форматировать как таблицу».
- Откроются стили. Выбираем любой. Для решения нашей задачи дизайн не имеет значения. Наличие заголовка (шапки) важно. В нашем примере это ячейка А1 со словом «Деревья». То есть нужно выбрать стиль таблицы со строкой заголовка. Получаем следующий вид диапазона:
- Ставим курсор в ячейку, где будет находиться выпадающий список. Открываем параметры инструмента «Проверка данных» (выше описан путь). В поле «Источник» прописываем такую функцию:
Протестируем. Вот наша таблица со списком на одном листе:
Добавим в таблицу новое значение «елка».
Теперь удалим значение «береза».
Осуществить задуманное нам помогла «умная таблица», которая легка «расширяется», меняется.
Теперь сделаем так, чтобы можно было вводить новые значения прямо в ячейку с этим списком. И данные автоматически добавлялись в диапазон.
- Сформируем именованный диапазон. Путь: «Формулы» — «Диспетчер имен» — «Создать». Вводим уникальное название диапазона – ОК.
- Создаем раскрывающийся список в любой ячейке. Как это сделать, уже известно. Источник – имя диапазона: =деревья.
- Снимаем галочки на вкладках «Сообщение для ввода», «Сообщение об ошибке». Если этого не сделать, Excel не позволит нам вводить новые значения.
- Вызываем редактор Visual Basic. Для этого щелкаем правой кнопкой мыши по названию листа и переходим по вкладке «Исходный текст». Либо одновременно нажимаем клавиши Alt + F11. Копируем код (только вставьте свои параметры).
- Сохраняем, установив тип файла «с поддержкой макросов».
- Переходим на лист со списком. Вкладка «Разработчик» — «Код» — «Макросы». Сочетание клавиш для быстрого вызова – Alt + F8. Выбираем нужное имя. Нажимаем «Выполнить».
Когда мы введем в пустую ячейку выпадающего списка новое наименование, появится сообщение: «Добавить введенное имя баобаб в выпадающий список?».
Нажмем «Да» и добавиться еще одна строка со значением «баобаб».
Выпадающий список в Excel с данными с другого листа/файла
Когда значения для выпадающего списка расположены на другом листе или в другой книге, стандартный способ не работает. Решить задачу можно с помощью функции ДВССЫЛ: она сформирует правильную ссылку на внешний источник информации.
- Делаем активной ячейку, куда хотим поместить раскрывающийся список.
- Открываем параметры проверки данных. В поле «Источник» вводим формулу: =ДВССЫЛ(“[Список1.xlsx]Лист1!$A$1:$A$9”).
Имя файла, из которого берется информация для списка, заключено в квадратные скобки. Этот файл должен быть открыт. Если книга с нужными значениями находится в другой папке, нужно указывать путь полностью.
Как сделать зависимые выпадающие списки
Возьмем три именованных диапазона:
Это обязательное условие. Выше описано, как сделать обычный список именованным диапазоном (с помощью «Диспетчера имен»). Помним, что имя не может содержать пробелов и знаков препинания.
- Создадим первый выпадающий список, куда войдут названия диапазонов.
- Когда поставили курсор в поле «Источник», переходим на лист и выделяем попеременно нужные ячейки.
- Теперь создадим второй раскрывающийся список. В нем должны отражаться те слова, которые соответствуют выбранному в первом списке названию. Если «Деревья», то «граб», «дуб» и т.д. Вводим в поле «Источник» функцию вида =ДВССЫЛ(E3). E3 – ячейка с именем первого диапазона.
Выбор нескольких значений из выпадающего списка Excel
Бывает, когда из раскрывающегося списка необходимо выбрать сразу несколько элементов. Рассмотрим пути реализации задачи.
- Создаем стандартный список с помощью инструмента «Проверка данных». Добавляем в исходный код листа готовый макрос. Как это делать, описано выше. С его помощью справа от выпадающего списка будут добавляться выбранные значения.
- Чтобы выбранные значения показывались снизу, вставляем другой код обработчика.
- Чтобы выбираемые значения отображались в одной ячейке, разделенные любым знаком препинания, применим такой модуль.
Private Sub Worksheet_Change( ByVal Target As Range)
On Error Resume Next
If Not Intersect(Target, Range( «C2:C5» )) Is Nothing And Target.Cells.Count = 1 Then
Application.EnableEvents = False
newVal = Target
Application.Undo
oldval = Target
If Len(oldval) <> 0 And oldval <> newVal Then
Target = Target & «,» & newVal
Else
Target = newVal
End If
If Len(newVal) = 0 Then Target.ClearContents
Application.EnableEvents = True
End If
End Sub
Не забываем менять диапазоны на «свои». Списки создаем классическим способом. А всю остальную работу будут делать макросы.
Выпадающий список с поиском
- На вкладке «Разработчик» находим инструмент «Вставить» – «ActiveX». Здесь нам нужна кнопка «Поле со списком» (ориентируемся на всплывающие подсказки).
- Щелкаем по значку – становится активным «Режим конструктора». Рисуем курсором (он становится «крестиком») небольшой прямоугольник – место будущего списка.
- Жмем «Свойства» – открывается перечень настроек.
- Вписываем диапазон в строку ListFillRange (руками). Ячейку, куда будет выводиться выбранное значение – в строку LinkedCell. Для изменения шрифта и размера – Font.
При вводе первых букв с клавиатуры высвечиваются подходящие элементы. И это далеко не все приятные моменты данного инструмента. Здесь можно настраивать визуальное представление информации, указывать в качестве источника сразу два столбца.
Как сделать выпадающий список в Эксель
В прошлой заметке с помощью формулы массива мы создали отчет. Сейчас давайте его улучшим, добавив выпадающий список с критериями.
Выпадающий список позволяет вводить лишь те данные, которые мы в нем укажем, соответственно, не может возникнуть ошибки, при вводе данных вручную, да и удобство работы с такой таблицей выше.
Предлагаю уникальные элементы списков вынести на отдельный лист (1). Таким образом в столбце A второго листа (2) будут перечислены имена менеджеров, а в столбце B — товары (3).
Теперь создадим выпадающий список из этих данных.
Во-первых, выделим ячейку, в которой впоследствии будем выбирать имя менеджера (1). На вкладке Данные (2) выбираем команду Проверка данных (3). Появится диалоговое окно, в котором в выпадающем меню Тип данных (4) выбираем Список (5):
В поле Источник указываем соответствующий диапазон со второго листа.
Аналогичным образом создадим список и для товара.
Проверим работу таблицы. Все работает…
Ну а если уж все делать по уму, то нужно таким же образом создать выпадающий список для основной таблицы, чтобы при ее заполнении можно было выбирать из списка менеджера и товар. В итоге только сумму заказа пришлось бы вводить вручную. Но эту задачу я оставлю вам. Попробуйте реализовать ее самостоятельно.
Более подробно о том, как сделать выпадающий список в Эксель, смотрите в видео:
3 способа как в экселе сделать выпадающий список
Для таблиц, которые используют постоянные и повторяющиеся данные (например фамилии сотрудников, номенклатура товара или процент скидки для клиента) чтобы не держать в голове и не ошибиться при наборе, существует возможность один раз создать стандартный список и при подстановке данных делать выборку из него. Данная статья позволит вам использовать 4 разных способа как в экселе сделать выпадающий список.
Способ 1 — горячие клавиши и раскрывающийся список в excel
Данный способ использования выпадающего списка по сути не является инструментом таблицы, который надо как либо настраивать или заполнять. Это встроенная функция (горячие клавиши) которая работает всегда. При заполнении какого либо столбца, вы можете нажать правой кнопкой мыши на пустой ячейке и в выпадающем списке выбрать пункт меню «Выбрать из раскрывающегося списка».
Этот же пункт меню можно запустить сочетанием клавиш Alt+»Стрелка вниз» и программа автоматически предложит в выпадающем списке значения ячеек, которые вы ранее заполняли данными. На изображении ниже программа предложила 4 варианта заполнения (дублирующиеся данные Excel не показывает). Единственное условие работы данного инструмента — это между ячейкой, в которую вы вводите данные из списка и самим списком не должно быть пустых ячеек.
Использование горячих клавиш для раскрытия выпадающего списка данных
При чем список для заполнения таким способом работает как в ячейке снизу, так и в ячейке сверху. Для верхней ячейки программа возьмет содержание списка из нижних значений. И опять же не должно быть пустой ячейки между данными и ячейкой для ввода.
Выпадающий список может работать и в верхней части с данными, которые ниже ячейки
Способ 2 — самый удобный, простой и наиболее гибкий
Данный способ предполагает создание отдельных данных для списка. При чем данные могут находится как на листе с таблицей, так и на другом листе файла Excel.
-
Сперва необходимо создать список данных, который будет источником данных для подстановки в выпадающий список в excel. Выделите данные и нажмите правой кнопкой мыши. В выпадающем списке выберите пункт «Присвоить имя…».
Создание набора данных для списка
Введите имя для набора данных
Создать выпадающий список можно сразу для нескольких ячеек
Для создания проверки вводимых значений введите имя ранее созданного списка
При попытке ввести значение, которого нет в заданном списке, эксель выдаст ошибку.
Кроме списка можно вводить данные вручную. Если введенные данные не совпадут с одним из данных — программа выдаст ошибку
А при нажатии на кнопку выпадающего списка в ячейке вы увидите перечень значений из созданного ранее.
Способ 3 — как в excel сделать выпадающий список с использованием ActiveX
Чтобы воспользоваться этим способом, необходимо чтобы у вас была включена вкладка «РАЗРАБОТЧИК». По умолчанию эта вкладка отсутствует. Чтобы ее включить:
- Нажмите на «Файл» в левом верхнем углу приложения.
- Выберите пункт «Параметры» и нажмите на него.
- В окне настройки параметров Excel во вкладке «Настроить ленту» поставьте галочку напротив вкладки «Разработчик».
Включение вкладки «РАЗРАБОТЧИК»
Теперь вы сможете воспользоваться инструментом «Поле со списком (Элемент ActiveX)». Во вкладке «РАЗРАБОТЧИК» нажмите на кнопку «Вставить» и найдите в элементах ActiveX кнопку «Поле со списком (Элемент ActiveX)». Нажмите на нее.
Нарисуйте данный объект в excel выпадающий список в ячейке, где вам необходим выпадающий список.
Теперь необходимо настроить данный элемент. Чтобы это сделать, необходимо включить «Режим конструктора» и нажать на кнопку «Свойства». У вас должно открыться окно свойств (Properties).
С открытым окном свойств нажмите на ранее созданный элемент «Поле со списком». В списке свойств очень много параметров для настройки и вы сможете изучив их, настроить очень много начиная от отображения списка до специальных свойств данного объекта.
Но нас на этапе создания интересуют только три основных:
- ListFillRange — указывает диапазон ячеек, из которых будут браться значения для выпадающего списка. В моем примере я указал два столбца (A2:B7 — дальше покажу как это использовать). Если необходимо только одни значения указывается A2:A7.
- ListRows — количество данных в выпадающем списке. Элемент ActiveX отличается от первого способа тем, что можно указать большое количество данных.
- ColumnCount — указывает сколько столбцов данных указывать в выпадающем списке.
В строке ColumnCount я указал значение 2 и теперь в списке выпадающие данные выглядят вот так:
Как видите получился выпадающий список в excel с подстановкой данных из второго столбца с данными «Поставщик».
Поделиться «3 способа как в экселе сделать выпадающий список»
Создание раскрывающегося списка
Чтобы упростить работу пользователей с листом, добавьте в ячейки раскрывающиеся списки. Раскрывающиеся списки позволяют пользователям выбирать элементы из созданного вами списка.
На новом листе введите данные, которые должны отображаться в раскрывающемся списке. Желательно, чтобы элементы списка содержались в таблице Excel. Если это не так, список можно быстро преобразовать в таблицу, выделив любую ячейку диапазона и нажав клавиши CTRL+T.
Почему данные следует поместить в таблицу? Потому что в этом случае при добавлении и удалении элементов все раскрывающиеся списки, созданные на основе этой таблицы, будут обновляться автоматически. Дополнительные действия не требуются.
Выделите на листе ячейку, в которую требуется поместить раскрывающийся список.
На ленте откройте вкладку Данные и нажмите кнопку Проверка данных.
Примечание: Если кнопка Проверка данных недоступна, возможно, лист защищен или является общим. Разблокируйте определенные области защищенной книги или отмените общий доступ к листу, а затем повторите шаг 3.
На вкладке Параметры в поле Тип данных выберите пункт Список.
Щелкните поле Источник и выделите диапазон списка. В примере данные находятся на листе «Города» в диапазоне A2:A9. Обратите внимание на то, что строка заголовков отсутствует в диапазоне, так как она не является одним из вариантов, доступных для выбора.
Если можно оставить ячейку пустой, установите флажок Игнорировать пустые ячейки.
Установите флажок Список допустимых значений
Откройте вкладку Подсказка по вводу.
Если вы хотите, чтобы при выборе ячейки появлялось всплывающее сообщение, установите флажок Отображать подсказку, если ячейка является текущей и введите заголовок и сообщение в соответствующие поля (до 225 символов). Если вы не хотите, чтобы сообщение отображалось, снимите этот флажок.
Откройте вкладку Сообщение об ошибке.
Если вы хотите, чтобы при вводе значения, которого нет в списке, появлялось всплывающее сообщение, установите флажок Выводить сообщение об ошибке, выберите параметр в поле Вид и введите заголовок и сообщение. Если вы не хотите, чтобы сообщение отображалось, снимите этот флажок.
Не знаете, какой параметр выбрать в поле Вид?
Чтобы отобразить сообщение, не препятствующее вводу данных, которые не содержатся в раскрывающемся списке, выберите вариант Сообщение или «Предупреждение». Если выбрать вариант «Сообщение», сообщение будет отображаться со значком 

Чтобы заблокировать пользователям ввод данных, которые не содержатся в раскрывающемся списке, выберите вариант Остановка.
Примечание: Если вы не добавили заголовок и текст, по умолчанию выводится заголовок «Microsoft Excel» и сообщение «Введенное значение неверно. Набор значений, которые могут быть введены в ячейку, ограничен».
После создания раскрывающегося списка убедитесь, что он работает правильно. Например, рекомендуется проверить, изменяется ли ширина столбцов и высота строк при отображении всех ваших записей.
Если список элементов для раскрывающегося списка находится на другом листе и вы хотите запретить пользователям его просмотр и изменение, скройте и защитите этот лист. Подробнее о защите листов см. в статье Блокировка ячеек.
Если вы решили изменить элементы раскрывающегося списка, см. статью Добавление и удаление элементов раскрывающегося списка.
Чтобы удалить раскрывающийся список, см. статью Удаление раскрывающегося списка.
Предлагаем скачать образец книги с несколькими примерами проверки данных, аналогичными примеру в этой статье. Вы можете воспользоваться ими или создать собственные сценарии проверки данных. Скачать примеры проверки данных Excel.
Ввод данных станет быстрее и точнее, если ограничить значения в ячейке вариантами из раскрывающегося списка.
Сначала создайте на листе список допустимых элементов, а затем выполните сортировку или расположите их в нужном порядке. В дальнейшем эти элементы могут служить источником для раскрывающегося списка данных. Если список небольшой, на него можно легко ссылаться и вводить элементы прямо в средстве проверки данных.
Создайте список допустимых элементов для раскрывающегося списка. Для этого введите элементы на листе в одном столбце или строке без пустых ячеек.
Выделите ячейки, для которых нужно ограничить ввод данных.
На вкладке Данные в группе Инструменты нажмите кнопку Проверка данных или Проверить.
Примечание: Если команда проверки недоступна, возможно, лист защищен или книга является общей. Если книга является общей или лист защищен, изменить параметры проверки данных невозможно. Дополнительные сведения о защите книги см. в статье Защита книги.
Откройте вкладку Параметры и во всплывающем меню Разрешить выберите пункт Список.
Щелкните поле Источник и выделите на листе список допустимых элементов.
Диалоговое окно свернется, чтобы было видно весь лист.
Нажмите клавишу ВВОД или кнопку Развернуть 
Значения также можно ввести непосредственно в поле Источник через запятую.
Чтобы изменить список допустимых элементов, просто измените значения в списке-источнике или диапазон в поле Источник.
Можно указать собственное сообщение об ошибке, которое будет отображаться при вводе недопустимых данных. На вкладке Данные нажмите кнопку Проверка данных или Проверить, а затем откройте вкладку Сообщение об ошибке.
На новом листе введите данные, которые должны отображаться в раскрывающемся списке. Желательно, чтобы элементы списка содержались в таблице Excel.
Почему данные следует поместить в таблицу? Потому что в этом случае при добавлении и удалении элементов все раскрывающиеся списки, созданные на основе этой таблицы, будут обновляться автоматически. Дополнительные действия не требуются.
Выделите на листе ячейку, в которую требуется поместить раскрывающийся список.
На ленте откройте вкладку Данные и нажмите кнопку Проверка данных.
На вкладке Параметры в поле Разрешить выберите пункт Список.
Если вы уже создали таблицу с элементами раскрывающегося списка, щелкните поле Источник и выделите ячейки, содержащие эти элементы. Однако не включайте в него ячейку заголовка. Добавьте только ячейки, которые должны отображаться в раскрывающемся списке. Список элементов также можно ввести непосредственно в поле Источник через запятую. Например:
Фрукты;Овощи;Зерновые культуры;Молочные продукты;Перекусы
Если можно оставить ячейку пустой, установите флажок Игнорировать пустые ячейки.
Установите флажок Список допустимых значений
Откройте вкладку Сообщение для ввода.
Если вы хотите, чтобы при выборе ячейки появлялось всплывающее сообщение, установите флажок Показывать сообщения и введите заголовок и сообщение в соответствующие поля (до 225 символов). Если вы не хотите, чтобы сообщение отображалось, снимите этот флажок.
Откройте вкладку Сообщение об ошибке.
Если вы хотите, чтобы при вводе значения, которого нет в списке, появлялось всплывающее сообщение, установите флажок Показывать оповещения, выберите параметр в поле Тип и введите заголовок и сообщение. Если вы не хотите, чтобы сообщение отображалось, снимите этот флажок.
Нажмите кнопку ОК.
После создания раскрывающегося списка убедитесь, что он работает правильно. Например, рекомендуется проверить, изменяется ли ширина столбцов и высота строк при отображении всех ваших записей. Если вы решили изменить элементы раскрывающегося списка, см. статью Добавление и удаление элементов раскрывающегося списка. Чтобы удалить раскрывающийся список, см. статью Удаление раскрывающегося списка.
Дополнительные сведения
Вы всегда можете задать вопрос специалисту Excel Tech Community, попросить помощи в сообществе Answers community, а также предложить новую функцию или улучшение на веб-сайте Excel User Voice.
Выпадающий список в MS EXCEL на основе Проверки данных
При заполнении ячеек данными, часто необходимо ограничить возможность ввода определенным списком значений. Например, имеется ячейка, куда пользователь должен внести название департамента, указав где он работает. Логично, предварительно создать список департаментов организации и позволить пользователю лишь выбирать значения из этого списка. Этот подход поможет ускорить процесс ввода и уменьшить количество опечаток.
Выпадающий список можно создать с помощью Проверки данных
В этой статье создадим Выпадающий список с помощью Проверки данных ( Данные/ Работа с данными/ Проверка данных ) с типом данных Список.
Выпадающий список можно сформировать по разному.
А. Простейший выпадающий список — ввод элементов списка непосредственно в поле Источник
Самым простым способом создания Выпадающего списка является ввод элементов списка непосредственно в поле Источник инструмента Проверка данных.
Предположим, в ячейке B1 необходимо создать выпадающий список для ввода единиц измерений. Выделим ячейку B1 и вызовем Проверку данных.
Если в поле Источник указать через точку с запятой единицы измерения шт;кг;кв.м;куб.м, то выбор будет ограничен этими четырьмя значениями.
Теперь смотрим, что получилось. Выделим ячейку B1. При выделении ячейки справа от ячейки появляется квадратная кнопка со стрелкой для выбора элементов из выпадающего списка.
Недостатки этого подхода: элементы списка легко потерять (например, удалив строку или столбец, содержащие ячейку B1); не удобно вводить большое количество элементов. Подход годится для маленьких (3-5 значений) неизменных списков.
Преимущество: быстрота создания списка.
Б. Ввод элементов списка в диапазон (на том же листе, что и выпадающий список)
Элементы для выпадающего списка можно разместить в диапазоне на листе EXCEL, а затем в поле Источник инструмента Проверки данных указать ссылку на этот диапазон.
Предположим, что элементы списка шт;кг;кв.м;куб.м введены в ячейки диапазона A1:A4, тогда поле Источник будет содержать =лист1!$A$1:$A$4
Преимущество: наглядность перечня элементов и простота его модификации. Подход годится для редко изменяющихся списков.
Недостатки: если добавляются новые элементы, то приходится вручную изменять ссылку на диапазон. Правда, в качестве источника можно определить сразу более широкий диапазон, например, A1:A100. Но, тогда выпадающий список может содержать пустые строки (если, например, часть элементов была удалена или список только что был создан). Чтобы пустые строки исчезли необходимо сохранить файл.
Второй недостаток: диапазон источника должен располагаться на том же листе, что и выпадающий список, т.к. для правил Проверки данных нельзя использовать ссылки на другие листы или книги (это справедливо для EXCEL 2007 и более ранних).
Избавимся сначала от второго недостатка – разместим перечень элементов выпадающего списка на другом листе.
B. Ввод элементов списка в диапазон (на любом листе)
В правилах Проверки данных (также как и Условного форматирования) нельзя впрямую указать ссылку на диапазоны другого листа (см. Файл примера ):
Пусть ячейки, которые должны содержать Выпадающий список, размещены на листе Пример,
а диапазон с перечнем элементов разместим на другом листе (на листе Список в файле примера ).
Для создания выпадающего списка, элементы которого расположены на другом листе, можно использовать два подхода. Один основан на использовании Именованного диапазона, другой – функции ДВССЫЛ() .
Используем именованный диапазон
Создадим Именованный диапазон Список_элементов, содержащий перечень элементов выпадающего списка (ячейки A1:A4 на листе Список).
Для этого:
- выделяем А1:А4,
- нажимаем Формулы/ Определенные имена/ Присвоить имя
- в поле Имя вводим Список_элементов, в поле Область выбираем Книга;
Теперь на листе Пример, выделим диапазон ячеек, которые будут содержать Выпадающий список.
- вызываем Проверку данных;
- в поле Источник вводим ссылку на созданное имя: =Список_элементов .
Примечание
Если предполагается, что перечень элементов будет дополняться, то можно сразу выделить диапазон большего размера, например, А1:А10. Однако, в этом случае Выпадающий список может содержать пустые строки.
Избавиться от пустых строк и учесть новые элементы перечня позволяет Динамический диапазон. Для этого при создании Имени Список_элементов в поле Диапазон необходимо записать формулу = СМЕЩ(Список!$A$1;;;СЧЁТЗ(Список!$A:$A))
Использование функции СЧЁТЗ() предполагает, что заполнение диапазона ячеек (A:A), который содержит элементы, ведется без пропусков строк (см. файл примера , лист Динамический диапазон).
Используем функцию ДВССЫЛ()
Альтернативным способом ссылки на перечень элементов, расположенных на другом листе, является использование функции ДВССЫЛ() . На листе Пример, выделяем диапазон ячеек, которые будут содержать выпадающий список, вызываем Проверку данных, в Источнике указываем =ДВССЫЛ(«список!A1:A4») .
Недостаток: при переименовании листа – формула перестает работать. Как это можно частично обойти см. в статье Определяем имя листа.
Ввод элементов списка в диапазон ячеек, находящегося в другой книге
Если необходимо перенести диапазон с элементами выпадающего списка в другую книгу (например, в книгу Источник.xlsx), то нужно сделать следующее:
- в книге Источник.xlsx создайте необходимый перечень элементов;
- в книге Источник.xlsx диапазону ячеек содержащему перечень элементов присвойте Имя, например СписокВнеш;
- откройте книгу, в которой предполагается разместить ячейки с выпадающим списком;
- выделите нужный диапазон ячеек, вызовите инструмент Проверка данных, в поле Источник укажите = ДВССЫЛ(«[Источник.xlsx]лист1!СписокВнеш») ;
При работе с перечнем элементов, расположенным в другой книге, файл Источник.xlsx должен быть открыт и находиться в той же папке, иначе необходимо указывать полный путь к файлу. Вообще ссылок на другие листы лучше избегать или использовать Личную книгу макросов Personal.xlsx или Надстройки.
Если нет желания присваивать имя диапазону в файле Источник.xlsx, то формулу нужно изменить на = ДВССЫЛ(«[Источник.xlsx]лист1!$A$1:$A$4»)
СОВЕТ:
Если на листе много ячеек с правилами Проверки данных, то можно использовать инструмент Выделение группы ячеек ( Главная/ Найти и выделить/ Выделение группы ячеек ). Опция Проверка данных этого инструмента позволяет выделить ячейки, для которых проводится проверка допустимости данных (заданная с помощью команды Данные/ Работа с данными/ Проверка данных ). При выборе переключателя Всех будут выделены все такие ячейки. При выборе опции Этих же выделяются только те ячейки, для которых установлены те же правила проверки данных, что и для активной ячейки.
Примечание :
Если выпадающий список содержит более 25-30 значений, то работать с ним становится неудобно. Выпадающий список одновременно отображает только 8 элементов, а чтобы увидеть остальные, нужно пользоваться полосой прокрутки, что не всегда удобно.
В EXCEL не предусмотрена регулировка размера шрифта Выпадающего списка. При большом количестве элементов имеет смысл сортировать список элементов и использовать дополнительную классификацию элементов (т.е. один выпадающий список разбить на 2 и более).
Например, чтобы эффективно работать со списком сотрудников насчитывающем более 300 сотрудников, то его следует сначала отсортировать в алфавитном порядке. Затем создать выпадающий список, содержащий буквы алфавита. Второй выпадающий список должен содержать только те фамилии, которые начинаются с буквы, выбранной первым списком. Для решения такой задачи может быть использована структура Связанный список или Вложенный связанный список.
В некоторых случаях стрелка раскрывающегося списка исчезает в Excel, даже если вы щелкаете ячейку раскрывающегося списка, что означает, что вы не можете отобразить раскрывающийся список, если стрелка исчезнет, как показано ниже. Эта статья даст вам трюк, может оказаться полезным.
 Снова показать исчезнувшую стрелку раскрывающегося списка с установленным флажком
Снова показать исчезнувшую стрелку раскрывающегося списка с установленным флажком
В некоторых случаях стрелка раскрывающегося списка исчезает, потому что параметр, называемый раскрывающимся списком в ячейке, не отмечен.
1. Выберите ячейки раскрывающегося списка и нажмите Данные > Данные Validatiна. Смотрите скриншот:
2. в проверка достоверности данных диалоговом окне на вкладке «Настройки» перейдите к проверке Раскрывающийся список внутри ячейки вариант. Смотрите скриншот:
3. Часы OK , чтобы закрыть диалоговое окно, и вы увидите, что стрелка раскрывающегося списка была показана.
- Как всегда показывать список проверки данных в Excel?
- Как создать выпадающий список с символом в Excel?
- Как установить / показать предварительно выбранное значение для выпадающего списка в Excel?
Лучшие инструменты для работы в офисе
Kutools for Excel Решит большинство ваших проблем и повысит вашу производительность на 80%
- Снова использовать: Быстро вставить сложные формулы, диаграммы и все, что вы использовали раньше; Зашифровать ячейки с паролем; Создать список рассылки и отправлять электронные письма …
- Бар Супер Формулы (легко редактировать несколько строк текста и формул); Макет для чтения (легко читать и редактировать большое количество ячеек); Вставить в отфильтрованный диапазон…
- Объединить ячейки / строки / столбцы без потери данных; Разделить содержимое ячеек; Объединить повторяющиеся строки / столбцы… Предотвращение дублирования ячеек; Сравнить диапазоны…
- Выберите Дубликат или Уникальный Ряды; Выбрать пустые строки (все ячейки пустые); Супер находка и нечеткая находка во многих рабочих тетрадях; Случайный выбор …
- Точная копия Несколько ячеек без изменения ссылки на формулу; Автоматическое создание ссылок на несколько листов; Вставить пули, Флажки и многое другое …
- Извлечь текст, Добавить текст, Удалить по позиции, Удалить пробел; Создание и печать промежуточных итогов по страницам; Преобразование содержимого ячеек в комментарии…
- Суперфильтр (сохранять и применять схемы фильтров к другим листам); Расширенная сортировка по месяцам / неделям / дням, периодичности и др .; Специальный фильтр жирным, курсивом …
- Комбинируйте книги и рабочие листы; Объединить таблицы на основе ключевых столбцов; Разделить данные на несколько листов; Пакетное преобразование xls, xlsx и PDF…
- Более 300 мощных функций. Поддерживает Office/Excel 2007-2021 и 365. Поддерживает все языки. Простое развертывание на вашем предприятии или в организации. Полнофункциональная 30-дневная бесплатная пробная версия. 60-дневная гарантия возврата денег.
Вкладка Office: интерфейс с вкладками в Office и упрощение работы
- Включение редактирования и чтения с вкладками в Word, Excel, PowerPoint, Издатель, доступ, Visio и проект.
- Открывайте и создавайте несколько документов на новых вкладках одного окна, а не в новых окнах.
- Повышает вашу продуктивность на 50% и сокращает количество щелчков мышью на сотни каждый день!
Комментарии (0)
Оценок пока нет. Оцените первым!
@Jasmine1111
Excel 2010:
File -> Options -> Advanced-> Group: Show options for this workbook: -> Show objects as: Select «All».
Then the dropdown functions will be back.
Ps. Recommend to do an Office update. As far as I can remember, that was an old bug which was actually fixed with a patch in the service pack … even in 2010. Better safe than sorry, update.
I would be happy to know if I could help.
Nikolino
I know I don’t know anything (Socrates)
* Kindly Mark and Vote this reply if it helps please, as it will be beneficial to more Community members reading here.