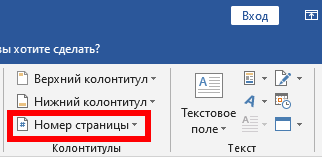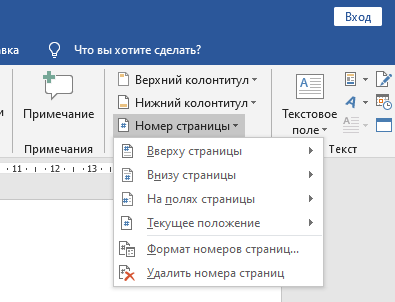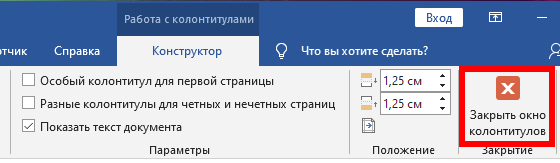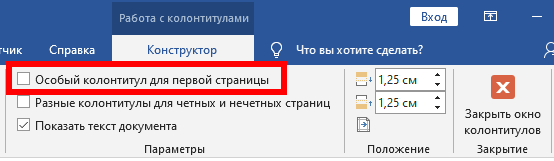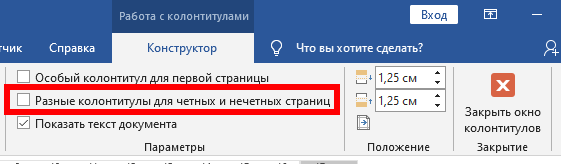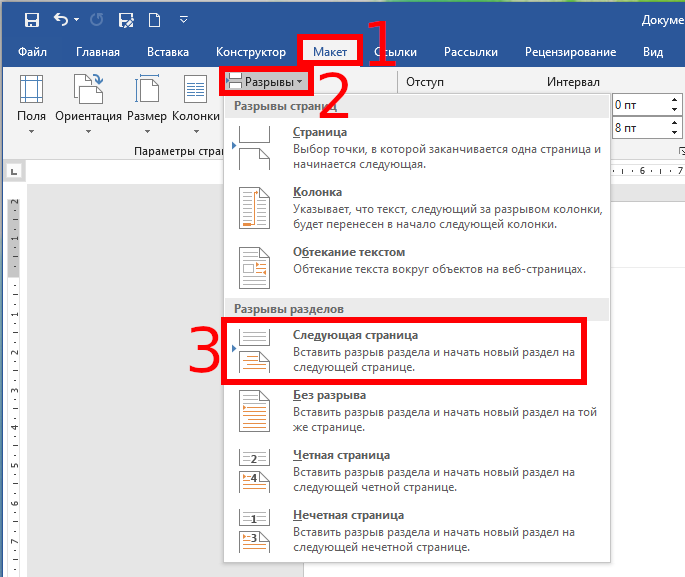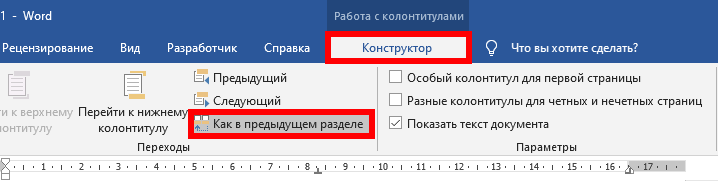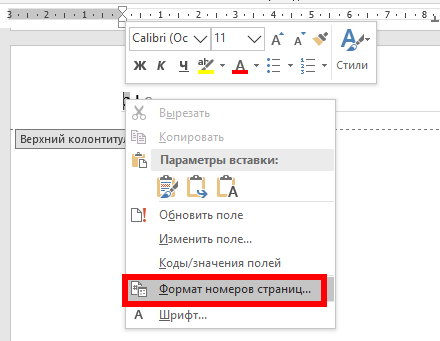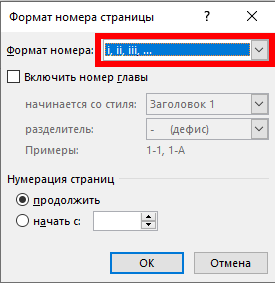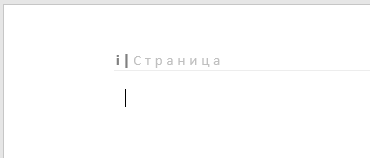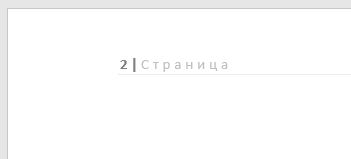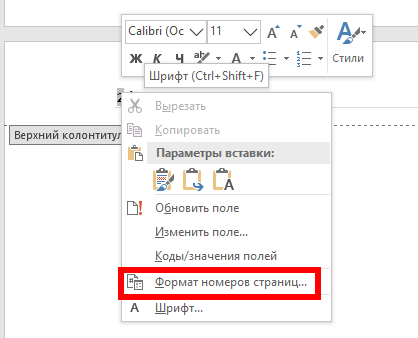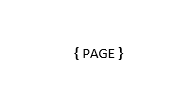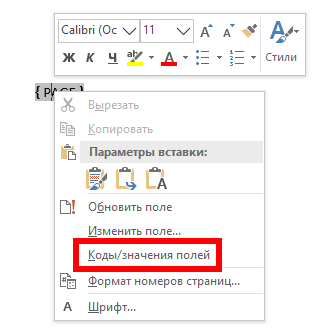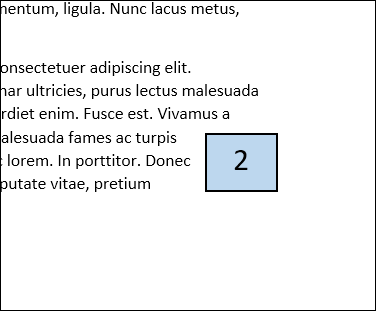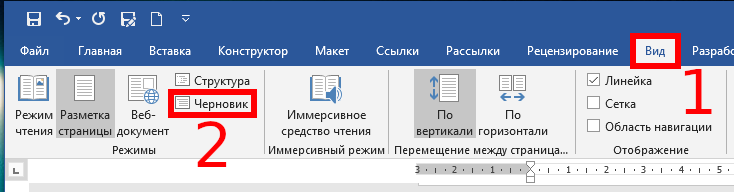Удаление номера страницы с первой страницы
-
На вкладке Вставка нажмите кнопку Верхний колонтитул или Нижний колонтитул и выберите пункт Изменить верхний колонтитул или Изменить нижний колонтитул.
-
Установите флажок Особый колонтитул для первой страницы.
Примечание:
Особый колонтитул для первой страницы можно применить не только к самой первой странице документа, но и к первой странице любого раздела в нем. -
В области верхнего или нижнего колонтитула на первой странице вы увидите надпись Верхний колонтитул первой страницы. Выделите номер страницы и нажмите кнопку DELETE.
-
Для выхода нажмите кнопку Закрыть окно колонтитулов или клавишу ESC.
Совет: Чтобы нумерация второй страницы начиналась с 1 вместо 2, выберите Вставка > Номер страницы > Формат номеров страниц и присвойте параметру Начать с в разделе Нумерация страниц значение 0 вместо 1.
Начало нумерации страниц со страницы 3 — двусторонняя печать
Если первая страница в документе — титульная, вторая — оглавление, а на третьей странице должен отображаться номер 1, см. статью Начало нумерации страниц на странице 3 — двусторонняя печать.
Выберите вариант, наиболее соответствующий вашей ситуации.
Вам нужно, чтобы номер не отображался на титульной странице, а на второй странице отображался сразу номер 2.
-
На вкладке Вставка нажмите кнопку Верхний колонтитул или Нижний колонтитул и выберите пункт Изменить верхний колонтитул или Изменить нижний колонтитул.
-
Установите флажок Особый колонтитул для первой страницы.
Примечание:
Особый колонтитул для первой страницы можно применить не только к самой первой странице документа, но и к первой странице любого раздела в нем. -
В области верхнего или нижнего колонтитула на первой странице вы увидите надпись Верхний (нижний) колонтитул первой страницы. Выделите номер страницы и нажмите клавишу DELETE.
-
Для выхода нажмите кнопку Закрыть окно колонтитулов или клавишу ESC.
Начало нумерации страниц со страницы 3 — двусторонняя печать
Если первая страница в документе — титульная, вторая — оглавление, а на третьей странице должен отображаться номер 1, см. статью Начало нумерации страниц на странице 3 — двусторонняя печать.
Удаление номера страницы с первой страницы
-
Выберите Вставка > Колонтитулы.
-
Справа щелкните Параметры и выберите Особый колонтитул для титульной страницы.
-
Еще раз щелкните Параметры и выберите Удаление номеров страниц.
-
Чтобы посмотреть номера страниц и проверить, удалился ли номер с первой страницы, выберите Вид > Режим чтения.
-
Если удалены все номера страниц, нажмите Вставка > Колонтитулы и выберите слева Остальные страницы. Нажмите Вставка > Номер страницы и выберите расположение номера.
Почему не работает нумерование страниц в ворде?
В разных версиях Word, и в разных операционных системах, кнопки и меню для управления этими полями могут немного отличаться друг от друга.
Причина может быть в установленном разрыве страниц. Для этого надо проверить, нажав на этот значок:
Тогда все скрытые знаки будет видно.
Если У вас установлен разрыв раздела — просто удалите его и нумерация будет на всех страницах по порядку и до конца.
Как работать с номерами страниц в Word
Microsoft Word предлагает простой способ добавления различных стилей номеров страниц в ваш документ. Эта статья не только расскажет об элементарных действиях, как добавить номера страниц в Word, как изменить положение и форматирование номеров страниц, но и затронет более глубокие аспекты управления номерами страница.
Как вставить номера страниц в Word
Чтобы добавить номера страниц в документ Word, переключитесь на вкладку «Вставка» на ленте, а затем нажмите кнопку «Номер страницы» в разделе «Колонтитулы».
Раскрывающееся меню показывает несколько различных вариантов того, где должны отображаться номера страниц: верхняя часть страницы, нижняя часть страницы и т. д. Последняя пара опций позволяют более точно форматировать номера страниц (о чем мы поговорим чуть позже в этой статье) или удалять номера страниц из документа.
Наведите указатель мыши на один из первых четырёх параметров, и появится галерея номеров страниц. Каждый параметр в галерее даёт вам общее представление о том, как номера страниц будут выглядеть на вашей странице.
Как только вы найдёте нужный вам вариант, нажмите его, чтобы Word автоматически нумеровал все страницы вашего документа в этом стиле. В этом примере мы выбрали стиль «Черта 1» в группе «Страница X».
Если вы вставили номера страниц вверху или внизу страницы, автоматически откроется область верхнего или нижнего колонтитула вашего документа, и вы сможете добавить любое новое слово в номера новых страниц. Когда вы будете готовы вернуться к документу, вы можете нажать кнопку «Закрыть окно колонтитулов» на ленте или дважды щёлкнуть в любом месте документа за пределами области верхнего или нижнего колонтитула.
Это простая версия добавления номеров страниц, и она работает достаточно хорошо, если у вас простой документ — такой, где вы хотите, чтобы все страницы были пронумерованы, и вы хотите, чтобы они были пронумерованы в одном стиле.
Тем не менее, для некоторых документов нужно что-то более продвинутое. Например, что если вы не хотите, чтобы номер страницы отображался на первой странице документа (или на первой странице каждого раздела)? Или что, если вы хотите, чтобы размещение номера страницы отличалось на нечётных и чётных страницах, как в книге? Или что, если у вас есть разные разделы, которые вы хотите по-разному пронумеровать — например, введение или оглавление, где вы хотите использовать римские цифры вместо арабских цифр, используемых в остальной части вашего документа?
Ну, у Word есть способ сделать все это.
Как сделать так, чтобы номер страницы не появлялся на первой странице документа или раздела
Если ваша первая страница является титульной страницей, вы можете использовать для неё другой нижний колонтитул или верхний колонтитул, чем в остальной части документа, и вы можете не захотеть, чтобы номер страницы отображался на этой странице. Когда вы открываете раздел верхнего или нижнего колонтитула, дважды щёлкнув где-то в этих областях, Word открывает новую вкладку «Конструктор».
На этой вкладке вы найдёте опцию «Особый колонтитул для первой страницы».
Здесь важно знать, что этот параметр применяется к разделу документа, в котором в данный момент находится точка вставки. Если в вашем документе есть только один раздел, то при выборе опции «Особый колонтитул для первой страницы» текущий верхний и нижний колонтитулы исчезают с первой страницы вашего документа. Затем вы можете ввести другую информацию для верхнего или нижнего колонтитула на первой странице, если хотите.
Если в вашем документе несколько разделов, вы можете изменить верхний и нижний колонтитулы для первой страницы каждого раздела. Скажем, вы писали книгу с разными главами, и каждая глава была настроена в отдельном разделе. Если вы не хотите, чтобы обычный верхний и нижний колонтитулы (и номера страниц) отображались на первой странице каждого раздела, вы можете просто поместить точку вставки где-нибудь в этом разделе, а затем включить опцию «Особый колонтитул для первой страницы».
Как сделать разную нумерацию на чётных и нечётных страницах
Вы также можете настроить нумерацию страниц таким образом, чтобы положение номеров страниц было разным на нечётных и чётных страницах. Вы обнаружите, что большинство книг используют такой подход, так что номер страницы отображается слева от левой (чётной) страницы и справа от правой (нечётной) страницы. Это предотвращает скрытие номеров страниц из-за переплёта книг и делает их более удобными для просмотра при пролистывании страниц.
Word также имеет возможность для этого. На той же вкладке «Дизайн» просто выберите параметр «Разные колонтитулы для чётных и нечётных страниц».
Word автоматически форматирует номера страниц так, как они выглядят в книге, и затем вы можете вносить любые изменения вручную.
Как добавить разные номера и форматы в разные разделы
Большинство документов используют арабские цифры (1, 2, 3 и т. д.) в основной части документа, а некоторые используют римские цифры (i, ii, iii и т. д.) для таких разделов как оглавление, введение и глоссарий. Вы также можете настроить свой документ в Word в этом духе.
Первое, что вам нужно сделать, это создать различные разделы в вашем документе для этих различных частей вашего документа. Так, например, если вы хотите, чтобы оглавление и введение были пронумерованы не так, как основная часть вашего документа, вам нужно заранее создать разделы для этих частей.
Для этого поместите курсор вставки в самом начале документа (если вы ещё не создали этот предварительный контент) или поместите его прямо перед первой страницей основного контента (если вы уже создали предварительный контент).
Перейдите на вкладку «Макет» на ленте и нажмите кнопку «Разрывы».
В раскрывающемся меню выберите «Следующая страница». Как говорится в описании, это создаёт разрыв раздела и начинает новый раздел на следующей странице.
Теперь, когда вы создали отдельный раздел, вы можете изменить формат номеров страниц в этом новом разделе. Первое, что нужно сделать, это разорвать связь между вашим новым разделом и следующим разделом. Для этого откройте область верхнего или нижнего колонтитула (где бы у вас ни были номера страниц) во втором разделе документа. На вкладке «Конструктор» в разделе «Перехода» ленты выберите параметр «Как в предыдущем разделе», чтобы разорвать связь с колонтитулами предыдущего раздела.
Теперь, когда вы убрали связь, вы можете исправить нумерацию страниц так, как вы этого хотите. Это занимает несколько шагов.
Начните с открытия области верхнего и нижнего колонтитула любой страницы в этом разделе. Вы увидите, что нумерация страниц сохранилась той же, какой была до создания раздела и разрыва связи.
Щёлкните правой кнопкой мыши номер страницы и выберите команду «Формат номеров страниц» в контекстном меню.
В окне «Формат номера страницы» выберите тип номеров, которые вы хотите использовать для раздела, в раскрывающемся меню «Формат номера». Здесь мы использовали стандартные строчные римские цифры. Нажмите «ОК», когда вы закончите.
И вы можете видеть, что наша нумерация страниц в этом разделе изменилась на римские цифры.
Однако вам нужно сделать ещё один шаг. Прокрутите страницу до первой страницы в следующем разделе (с основной частью вашего документа). Вы увидите, что нумерация страниц, вероятно, не начинается с первой страницы. Это потому, что раздел сохранил ту же нумерацию, что и до создания этого дополнительного раздела.
Это легко исправить. Щёлкните правой кнопкой мыши номер страницы и выберите опцию «Формат номеров страниц» в контекстном меню.
В окне «Формат номера страницы» выберите параметр «начать с», а затем установите флажок справа на «1», чтобы начать нумерацию в этом разделе с первой страницы.
Это все, что нужно сделать. Теперь у вас должно быть два раздела с разными номерами и форматами.
Управление номерами страниц с помощью полей
Word нумерует все ваши страницы, но эти цифры остаются скрытыми, если вы не скажете Word отображать их. Вставив код поля в любое место на странице, вы можете указать Word показать номер страницы. Эта опция даёт вам точный контроль над номерами страниц. Она также позволяет вам размещать числа где угодно, а не только в верхних и нижних колонтитулах и полях. Например, вы можете поместить их в текстовое поле, если хотите.
Поместите точку вставки туда, где вы хотите вставить номера страниц, а затем нажмите Ctrl+F9, чтобы вставить пару фигурных скобок, обозначающих поле, которые выглядят следующим образом: . Затем введите «PAGE» в скобки следующим образом:
Вы также можете использовать несколько переключателей вместе с командой PAGE, которая даёт вам некоторый контроль над стилем отображения чисел. Используйте один из кодов ниже, чтобы придать вашим номерам нужный вам вид.
Чтобы закончить, щёлкните правой кнопкой мыши в любом месте между скобками и выберите команду «Коды/значения полей» из контекстного меню.
Вот пример номера страницы, который мы вставили в текстовое поле в правом нижнем углу нашей страницы.
Исправление сломанных номеров страниц
Если номера страниц в документе повреждены — возможно, они появляются не последовательно или начинаются заново в произвольных местах, — это почти всегда из-за проблем с разделами.
Для Word документ не очень важен, когда дело доходит до форматирования. Word разбивает вещи на части, абзацы и символы — и все.
Чтобы исправить неправильную нумерацию страниц, начните с определения разделов в вашем документе. Самый простой способ сделать это — переключиться в меню «Вид» на ленте, а затем нажать кнопку «Черновик», чтобы перейти к черновому виду.
В черновом режиме Word точно показывает, где происходят разрывы разделов и какие это разрывы.
Когда вы определили местоположение разрывов разделов, переключитесь обратно в представление «Разметка страницы» (чтобы легче было видеть верхние и нижние колонтитулы).
Убедитесь, что в разделах, в которых требуется непрерывная нумерация страниц, верхние и нижние колонтитулы связаны друг с другом, а в разделах, где вы не хотите использовать непрерывную нумерацию, эта связь разорвана. Вы также можете использовать методы, которые мы рассмотрели в этой статье, чтобы убедиться, что нумерация страниц разделов начинается с правильного номера.
Нумерация страниц в ворде: как сделать или убрать нумерацию страниц, тонкости настройки
Согласно правилам оформления текстовых документов ГОСТ, будь то реферат, доклад, курсовая или дипломная работа, помимо титульного листа и содержания следует пронумеровать страницы в Ворде. На деле можно видеть, что трудности возникают при форматировании объемных текстов, разбитых на подразделы, особенно если ведется нумерация страниц в Ворде с 2 страницы. Советы по работе с этой функцией в microsoft word и способы решения проблем будут описаны ниже.
Как пронумеровать страницы в Word
Майкрософт Ворд – самая распространенная программа на виндовс и других операционных системах компьютера, благодаря ей учащиеся работают с текстовыми документами. Внутри нее находится уйма полезных функций для форматирования текста, в том числе ручная и автоматическая нумерация страниц. Нумерация всегда размещается снизу листа римскими цифрами с выравниванием по центру.
Включать нумерацию MS Word автоматическим путем в настройках можно с первого или какого-то конкретного листа, а также с произвольной цифры. Как именно это делается, зависит от того, какой версией программы вы пользуетесь – 2003, 2007, 2010, 2012, 2016 или 2019 года выпуска. Давайте рассмотрим пошаговые инструкции и алгоритмы действий к каждой версии отдельно.
Как включить нумерацию в Ворде 2003
Начнем с того, как сделать нумерацию страниц в Ворде 2003 года выпуска, так как это самая старая, но пока еще используемая версия. Вкладки и функционал у нее несколько иной, чем у последних модификаций. Итак, включить автоматическую нумерацию можно следующим путем:
- откройте MS Word;
- в нем кликните по полю «Вставка»;
- в предложенном списке выберите «Номера страниц»;
- настройте область расположения цифр, выравнивание;
- далее выберите «Формат», здесь откроются дополнительные возможности.
Как сделать нумерацию страниц в Ворде 2007, 2010, 2013, 2016, 2019
Как начать нумерацию и включить автоматический ее режим в последующих версиях программы, алгоритм схожий, но может выглядеть несколько иначе. Для этого необходимо сделать следующее:
- откройте в программе вкладку с инструментами «Вставка»;
- здесь выберите пункт «Номер страницы»;
- выберите расположение цифр «Вверху страницы» или «Внизу страницы»;
- закройте окно колонтитулов двойным щелчком на странице за его пределами или соответствующей кнопкой.
На самом деле способов нумерации страниц в современных программах гораздо больше, чем мы привыкли видеть. В выпадающем окне с настройками вы можете попробовать каждый вариант – вверху и внизу страницы (простой, вертикальный, римский, в скобках и др.), а также на полях страницы слева или справа.
Самые частые проблемы
Какие частые трудности возникают с задачей поставить номера листов в текстовом редакторе Ворд? Во-первых, если нужно убрать цифру с титульного листа, а начать с оглавления или введения реферата. Во-вторых, если требуется вовсе убрать нумерацию страниц в Ворде или на конкретной странице. Также стоит рассмотреть ситуации, почему нумерация проставляется серым цветом, как использовать римские цифры, почему сбиваются подобные функции и др.
Нумерация страниц в Ворде с 2 страницы без титульного листа для реферата
Если проставить цифры каждой страницы нужно не с титульника, а начиная сразу после него, то есть со 2 страницы, вам потребуется сделать следующее:
- откройте «Вставка»;
- выберите «Верхний/Нижний колонтитул»;
- теперь выберите «Изменить верхний/Нижний колонтитул»;
- работая с вкладкой колонтитулов, откройте раздел «Конструктор», далее «Параметры»;
- оставьте галочку с графой «Особый колонтитул для первой страницы»;
- теперь отметьте тот вариант страницы, где нумерацию следует убрать, и нажмите клавишу Delete;
- по окончанию работы закройте вкладку с колонтитулами.
Как убрать, изменить или удалить нумерацию страниц в Ворде
Первая трудность, которая возникает перед многими студентами – как убрать нумерацию на последнем листе в Ворд? Сделать это можно следующим путем:
- откройте страницу, где должна прерываться нумерация;
- перед ней кликните «Вставка» и «Разрыв страницы»;
- теперь откройте вид колонтитулов;
- уберите галочку с поля «как во всем документе»;
- удалите нумерацию.
Если вам необходимо проставить нумерацию с 3 листа, пропустив оглавление или содержание, сделайте следующее:
- остановите курсор мыши на том листе, где вам нужна нумерация;
- добавьте разрыв страницы, для этого кликните в инструментах на «Разметка страницы», далее на «Разрывы», а после выберите «Следующая страница»;
- кликните двойным щелчком на верхний или нижний колонтитул, после чего в открывшейся вкладке с инструментами выберите «Конструктор»;
- разорвите связь колонтитула с разделами ранее, кликнув на кнопку «как в предыдущем разделе»;
- теперь можно включать нумерацию, выбрав вкладку «Вставка» и «Номера страниц»;
- выберите поле «Формат номера страниц»;
- перед вами откроется новое поле с выпадающей строкой, где можно выбрать, с какой страницы вам нужно начать нумерацию (в данном случае это 3).
Почему нумерация серого цвета
Еще один распространенный вопрос – как убрать нумерацию бледного цвета, заменив серый на стандартный черный цвет шрифта? Для этого необходимо:
- кликнуть двойным щелчком мыши по цифре;
- левой кнопкой мыши кликнуть на цифру, чтобы открылись настройки;
- выбрать поле «Шрифт»;
- здесь выбрать «цвет» и поставить стандартный черный цвет;
- кликнуть подтверждающую кнопку «ок» и закрыть поле с колонтитулами.
Здесь же можно сразу же изменить шрифт, выбрав подходящие стили, размеры, форматы, цвета и заливки.
Как пронумеровать страницы в Ворде римскими цифрами.
Майкрософт и его программы позволяют поставлять нумерацию страниц всевозможными вариантами цифр и даже буквами. Рассмотрим на примере, как это делать римскими цифрами:
- открываем поочередно следующие вкладки — «Вставка», «Номера страниц» и «Формат номера страниц»;
- во всплывающем окне перед вами откроются разные форматы нумерации, выбирайте нужный;
- подтвердите действие, кликнув на поле «ок» и закройте колонтитулы.
Как выборочно пронумеровать определенные страницы
Как расставить нумерацию таким образом, чтобы она не шла подряд, а присутствовала только на определенных страницах? Колонтитулы, что сами собой представляют нумерацию, проставляются в текстовом документе по разделам. Предположим, что у вас 3 страницы в документе, а пронумеровать нужно только 1 и 3. Для этого нужно:
- первый лист обозначить номером 1;
- второй лист оставить без колонтитула;
- третий лист начать с нумерации 3.
То есть простым языком вы расставляется колонтитулы вручную в нужных вам местах. Для этого сначала нужно выставить общую нумерацию, а далее сделать разрывы по разделам. Для этого в конце первой страницы кликаем на «Вставка» и «Разрыв», в открывшемся поле выбираем «Новый раздел со следующей страницы».
По такому же принципу делают разрыв в конце второй страницы, чтобы получилось три раздела.
Теперь ваша задача – удалить ненужный колонтитул со второго раздела. Перейдите в поле редактирования колонтитулов — «Меню/Вид/Колонтитулы». Открываем верхний или нижний колонтитул, в зависимости от того, с каким вы работаете, и отцепляемся от предыдущего. По такому же принципу отцепляем третий раздел от второго, а в конце удаляем нумерацию на втором листе.
Почему сбивается нумерация
Даже если вам удалось выставить правильный порядок автоматической нумерации страниц, от сбоев никто не застрахован. Основная причина, по которой нарушается последовательность колонтитулов – это наличие разрывов страниц и разделов. Чтобы найти такие области внутри текста, нужно в поле инструментов поставить галочку возле графы «Отобразить все знаки», после чего появятся скрытые символы, где были разрывы. После их удаления восстановится нормальный порядок.
Почему в Ворде номера страниц одинаковые
Еще одна возможная проблема – это повторение колонтитулов вместо их возрастания. Исправить ситуацию можно следующим способом:
- наведите курсор на место неправильного колонтитула;
- кликните на несколько клавиш одновременно Ctrl-F9;
- в тексте должны появиться пустые скобки поля ;
- внутри них напишите page;
- обновите поле клавишей F9 или закройте просмотр колонтитулов.
Пропала нумерация
Причин, по которым нумерация может сбиваться, на самом деле множество, начиная от невидимых символов, разрывов, абзацев, заканчивая некорректной ручной расстановкой. Колонтитулы могут повторяться, нарушать хронологию, а в некоторых местах вовсе пропадать. Что делать в последнем случае? Нужно просто открыть места с пропусками, мышкой щелкни туда, где колонтитулы изначально были, выбрать поле «вставить» и «номер страницы».
Заключение
Перед тем, как готовый текстовый документ отправляется на печать, убедитесь в правильности расстановки колонтитулов. Ставить можно автоматический, сквозной, ручной и поочередный способ нумерации листов. Как поменять, исправить самые типичные ошибки, отключить мешающие функции, создать правильный формат текста, вы уже знаете из рекомендаций, описанных в статье.
За помощью в написании любых работ, рекомендуем обратиться к профи! Более 50 000 авторов готовы выполнить любую работу профессионально и быстро, некоторые типы работ можно получить уже в день обращения. Рассчитайте стоимость своей работы ->
Как пронумеровать страницы в Word без титульного листа
При оформлении текстовых документов очень часто возникает необходимость пронумеровать страницы. Особенно часто этой функцией пользуются ученики и студенты, которым нужно нумеровать страницы докладов, рефератов, курсовых и дипломов.
Обычная нумерация страниц, как правило, не вызывает трудностей. Но, если нужно пронумеровать страницы без титульного листа, то многие пользователи сталкиваются с проблемой.
В данном материале мы расскажем о том, как пронумеровать страницы в текстовом редакторе Word без титульного листа. Материал будет актуален для всех современных версий Word, включая Word 2007, 2010, 2013 и 2016.
Добавляем номер на все страницы документа
Если вам нужно пронумеровать все страницы документа Word, но без титульного листа, то первое, что нужно сделать это просто добавить номер на все страницы. В Word 2007, 2010, 2013 и 2016 это делается очень просто. Нужно перейти на вкладку «Вставка» и нажать на кнопку «Номер страницы».
В результате появится меню с несколькими пунктами (вверху страницы, внизу страницы, на полях страницы). В данном меню выберите тот вариант размещения нумерации, который вам подходит.
После того, как вы пронумеровали все страницы документа Word, вам останется только убрать нумерацию с титульного листа. О том, как это делается, вы узнаете из следующих шагов.
Убираем нумерацию с титульного листа
Теперь, можно убрать номер страницы с титульного листа документа Word. Для этого нужно перейти на вкладку «Разметка страницы» (или на вкладку «Макет») и нажать там на кнопку «Параметры страницы». Данная кнопка имеет небольшой размер и находится справа от надписи «Параметры страницы».
Если не получается найти кнопку «Параметры страницы», то просто кликните два раза по линейке документа.
Так или иначе, вы откроете окно «Параметры страницы». В данном окне есть блок настроек, который называется «Различать колонтитулы», а под ним две опции, «Колонтитулы четных и нечетных страниц» и «Колонтитулы первой страницы».
Для того чтобы пронумеровать страницы без титульного листа вам нужно установить отметку напротив опции «Колонтитулы первой страницы». На скриншоте внизу показано, где именно нужно поставить отметку.
Дальше нужно сохранить настройки нажатием на кнопку «Ok».
В результате в вашем документе Word номер страницы не будет отображаться на титульном листе. Но, на втором листе документа, нумерация начнется с числа 2. Если такой вариант вам подходит, то на этом можно закончить. Если же вы хотите, чтобы на втором листе стоял номер 1, то выполните операции, описанные в следующем шаге.
Исправляем нумерацию страниц
Если вы хотите не только убрать номер с титульного листа, но и начать нумерацию страниц с числа 1, то вам нужно вернуться на вкладку «Вставка», снова нажать на кнопку «Номер страницы» и в появившемся меню выбрать пункт «Формат номеров страниц».
В результате перед вами появится окно «Формат номера страниц», в котором можно изменить настройки нумерации. Для того чтобы на втором листе документа Word стояло число 2 вам нужно включить опцию «Начать с» и ввести число «0». Так как это показано на скриншоте внизу.
Дальше сохраняем настройки нажатием на кнопку «Ok» и получаем необходимый результат. Теперь страницы документа Word пронумерованы без титульного листа. При этом на втором листе документа стоит номер 2.
Нумерация страниц в рамке или штампе
Не редко при оформлении дипломных и курсовых робот требуется использовать листы с рамками и штампами. При этом номера страниц нужно размещать в строго определенном месте этой рамки или штампа. Такую нумерацию также можно реализовать при помощи стандартных инструментов редактора Word.
Для этого установите курсор в том месте, где нужно разместить номер страницы, после чего откройте вкладку «Вставка» и нажмите на «Номер страницы». Дальше в открывшемся меню нужно выбрать вариант «Текущее положение». Таким образом вы разместите номер страницы именно в той точке документа, где был установлен курсор.
Данный способ нумерации также поддерживает все рассмотренные выше функции. Например, такие номера можно начать с любого порядкового номера и любой страницы.
Посмотрите также:
- Нумерация страниц в Word
- Как сделать нумерацию страниц в Word
- Как убрать номера страниц в Word
- Как убрать нумерацию с первой страницы в Word
- Как автоматически пронумеровать строки в таблице в Word
Автор
Александр Степушин
Создатель сайта comp-security.net, автор более 2000 статей о ремонте компьютеров, работе с программами, настройке операционных систем.
Остались вопросы?
Задайте вопрос в комментариях под статьей или на странице
«Задать вопрос»
и вы обязательно получите ответ.
Microsoft Office это самый известный и популярный офисный пакет, работа в котором требует определенного опыта и знаний. В нем очень часто возникают различные ошибки. Например, может сбиться нумерация страниц. Т.е Вы добавляет нумерацию она доходит скажем до 15 страницы и начинается заново с 1 или любой другой. Это встречается довольно часто, особенно когда документ собирают из нескольких.
Нумерация страниц начинается с середины документа решение
Давайте расскажу на примере как все это дело исправить. Допустим есть у нас какой-то документ, в нем вставлены номера страниц. На первый взгляд все нормально. Но, внизу мы видим что страница должна быть 22, а в сплывающем окне Word показывает что номер страницы 2.

Проблема связанна с настройками формата страниц. Необходим на последней страницы с правильным номером выделить этот номер двойным кликом. На панели задач зайти в «Конструктор», выбрать «Номера страниц» и «Формат номеров страниц…».

В поле «Нумерация страниц» отметить «Продолжить».

После этого все страницы должны пронумероваться в правильном порядке.
Если это не помогло тогда можно сделать следующие. Также выделить номер страницы. Только уже тот с которого начинается неправильная нумерация и зайти в «Формат номеров страниц…» отметь «начать с» и поставить номер предыдущей страницы.
Т.е если у вас заканчивается на 22 а следующая идет снова первая то начинаем с 22.

И так нужно сделать на всех страницах на которых сбилась нумерация.