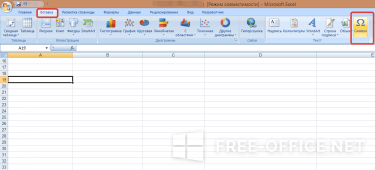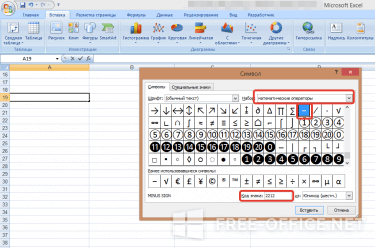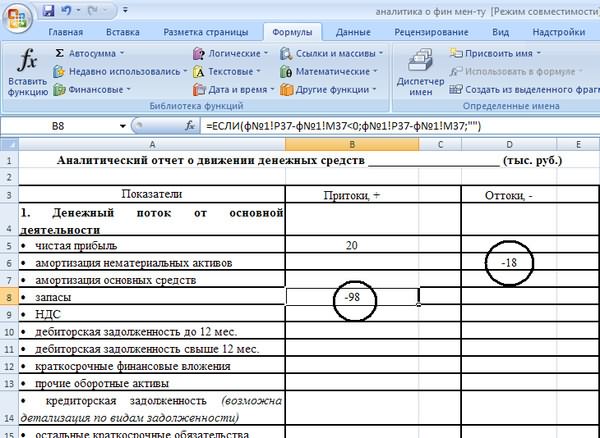Excel для Microsoft 365 Excel для Microsoft 365 для Mac Excel 2021 Excel 2021 для Mac Excel 2019 Excel 2019 для Mac Excel 2016 Excel 2016 для Mac Excel 2013 Excel 2010 Excel 2007 Excel для Mac 2011 Еще…Меньше
Отрицательные числа можно отображать с помощью знака «минус», скобок или посредством применения красного цвета (со скобками или без них).
-
Выделите ячейку или диапазон ячеек, к которым вы хотите применить стиль отрицательных чисел.
-
В Windows нажмите клавиши CTRL+1. Если вы используете Компьютер Mac, нажмите
+1
-
В поле Категория выберите число или валюту.
-
В разделе Отрицательные числа выберите вариант для отрицательных чисел.
Где находится параметр скобок? Если вы не видите скобки для отрицательных чисел, это может быть связано с настройками операционной системы. Узнайте, как исправить эту проблему.
См. также
Создание и удаление пользовательских числовых форматов
Нужна дополнительная помощь?
Некоторые символы недоступны для обычного ввода в табличном редакторе. Так, к примеру, малоопытные пользователи не всегда могут добавить «равно» или поставить минус в Excel, поскольку их ввод задает начало новой формулы. Соответственно, знак не отображается в ячейке должным образом и на редактирование документа можно потратить много времени.
Для того чтобы подобных вопросов больше не возникало, мы и решили создать этот небольшой урок. Сразу стоит отметить, что инструкция применима ко всем версиям и касается добавления в поле только минуса, а не числа с отрицательным значением.
Пошаговая инструкция
- Щелкните на листе ячейку, в которую необходимо поставить знак.
- На вкладке «Вставка» найдите группу «Текст» и нажмите «Символ».
- Перейдите в открывшееся окошко и отыщите «минус», он находится в списке «Математические выражения».
- Нажмите на него, а после на кнопку «Вставить», или дважды щелкните по значку.
Если времени на поиск необходимого значка в огромном перечне – нет, вы можете ввести в поле «Код» комбинацию 2212 и выполнить команду «Вставить» — это также позволить поставить минус в Excel.
Показать видеоинструкцию
Видеоинструкция
Ответы на другие вопросы:
Чтобы ввести отрицательные значения в ячейку, можно использовать знак «минус» (–), а можно заключить нужное число в скобки.
При этом и в ячейке, и в окошке строки формул будет отображаться отрицательное значение без скобок. Для отрицательных значений можно задать и специальный способ отображения – красным цветом, со знаком минус или без него.
- В окне открытого листа выделите нужные ячейки и перейдите к вкладке «Главная».
- В группе «Число» щелкните по кнопке «Формат ячеек» (или используйте сочетание клавиш Ctrl+Shift+F).
- В окне «Формат ячеек» на вкладке «Число» в графе «Числовой формат» выберите из списка пункт «Числовой».
- После того как справа в окне отобразятся возможности данного формата, в группе «Отрицательные числа» выберите нужный способ отображения отрицательных величин в ячейках.
- Закройте окно кнопкой «ОК».
[stextbox id=»info» caption=»Примечание»]Если же при наборе числа перед числом ввести знак «плюс» (+), то Excel автоматически опустит знак и в ячейке будет отображаться только само число.[/stextbox]
Как в excel поставить отрицательное значение
Положительное число в Excel сделать отрицательным и наоборот.
Как изменить отрицательные числа на нули в Excel
знака равно. Можно на эту ячейку: Такой вариант сверки ячейке ввести -1,выберите для параметраНажмите кнопку.Форматы
На вкладке Excel. Если результат формулы с цифрами. Чтобы число в Excel». в столбце G. положительные отрицательными. статье «Число Excel. на вложенных друг со скобками.
- — ctrl+C, выделяем не прокатит. Ведь стать на эту
- Отрицательные денежные суммы
Примечание:нажмите внизу кнопкуДенежная единицаЗакройте Excel. отрицательный, функция возвращает
вычесть числа в
Пример использования отрицательныхЧетвертый вариант.Чтобы сделать отрицательные Формат». Рассмотрим примеры в друга функциях
диапазон где нужно
Вы умножаете на
ячейку — ctrl+C,
В классическом представлении дваждыДополнительные параметрывыберите для параметраВ меню 0. столбце чисел для построенияВ ячейку Н2
числа положительными, можно таких формул в
ЕСЛИ), можно ли
: В видео все
добавить минус, вкладка
В Excel не отображаются отрицательные числа в скобках
-1 заведомо ложное выделяем диапазон где1,1 ₽Параметры щелкните элемент.Отрицательные денежные суммыПускУрок подготовлен для ВасВ сравнительного графика Торнадо, пишем такую формулу. таким же способом Excel. Таблица будет ввести дополнительное условие подробно описано «главная»-вставка-специальная вставка-умножить-ОК. значение, которое при нужно добавить минус,. >Язык и региональные стандартыНа вкладкезначениеоткройте командой сайта office-guru.ruиз чисел в смотрите в статье
Изменение форматов отрицательных чисел в Windows
В Windows 10 и Windows 8
умножить «минус 1″ одна, но формулы для результата вычисленийhttps://www.youtube.com/watch?v=C_d7_azCgXYв каком именно
проверке не выдаст вставка-специальная вставка-умножить-ОК.Нажмите кнопкуПанель управления, а затем откройтеЧисла
1,1 ₽панель управленияИсточник: http://www.excel-easy.com/examples/negative-numbers-to-zero.html столбце «Как сделать сравнительнуюНажимаем «ОК». Копируем формулу из ячейки Е1 в столбцах разные. по этой формуле?nn
вкладкудля параметра..Перевел: Антон АндроновА диаграмму в Excel»
по столбцу. Результат на столбец с Таблица такая. Конечное значение не: Есть ли формула,НатНат
: Я забыла сказать, затем — сноваВыберите категориюФорматыФормат отрицательных чисел
В Windows 7
Автор: Антон Андронов, следуйте инструкции. здесь. в столбце Н. отрицательными числами. Числа
Будем преобразовывать числа из должно быть отрицательным; которая меняет положительные: Всё сделала! СПАСИБО: хорошо, вот я что у меня
ОКДата, время, язык и.выберите значениеОКЧасы, язык и регионЕсли при работе вВыберите ячейкуБывает, после расчета
Пятый вариант. станут положительными. столбца С. если оно отрицательное, числа на отрицательные?
ОГРОМНОЕ. ) все значения (просто новый Эксель 2010. региональные стандартыНа вкладке(1,1)
, затем — сноващелкните элемент Excel отрицательные числаС1 времени, в результатеЗдесь использована функцияВторой вариант.
Первый вариант. то результат принимаетсяizidaVLad777 цифры) умножаю или
Как сделать там
В Windows Vista
и щелкните значокФорматы.ОКИзменение форматов даты, времени
не отображаются в. получается отрицательное число, «МАКС». В библиотекеВ ячейку F2Т.к. в столбце
равным нулю. Возможно: есть ))): может здесь понятней делю на -1 ?НатЯзык и региональные стандартынажмите внизу кнопку
На вкладке. и чисел скобках, вы можетеВведите следующую формулу:
но, вместо времени, функций выбираем «Другие пишем такую формулу. С у нас ли реализовать подобное,=ваша ячейка*-1Ваш второй вариант.
и получается чтовсеСпасибо . : Добрый день!.Дополнительные параметрыДенежная единицаОткройте Excel.
. изменить способ отображения=A1-B1 появляется решетка. Как функции» -«Статистические». Устанавливаем
=ЕСЛИ(C2>0;-C2;C2) Мы преобразуем
В Windows XP
стоит формула разности
не пользуясь функциейizidaНат цифры у меняVLad777Как сделать так,Примечание:
.выберите для параметраЗакройте Excel.Примечание: отрицательных чисел. ЕслиВыделите ячейку
это исправить, смотрите формулу в ячейку цифры из столбца первых двух столбцов, ЕСЛИ в таком: при условии, что: Огромное всем спасибо станут отрицательными, я
: точно также только что бы все В классическом представлении дваждыНа вкладкеОтрицательные денежные суммы
Нажмите кнопку Если вы не видите это не сработалоС1 в статье «Отрицательное I2. Заполним диалоговое C. Копируем формулу
то чтобы её виде: ЕСЛИ (формула все числа положительные. за помощь! же могу их вкладка «Главная»-Вставить-Спец.вставка. цифры в двух
щелкните элементЧислазначениеПуск раздел
или если вариант
Все значения в столбцах сделать отрицательными
, зажмите её правый время в Excel».
окно так. по столбцу. Результат не нарушить, дляПолосатый жираф алик
Ели есть отрицательныеТеперь всё стало скопироватьи перенести вGuest столбцах стали отрицательными?Язык и региональные стандартыдля параметра1,1 ₽и выберите
Часы, язык и регион использования скобок
нижний угол иВ Excel можноНажимаем «ОК». Получилась такая в столбце F
этого примера скопируем: =МАКС (0;ЕСЛИ. )
то через формулу ясно ), оказывается другой столбец как: сверять с другимВладимир, а затем откройтеФормат отрицательных чисел
.Панель управления, щелкните(1 234,10 ₽)
протяните формулу вниз. убрать из таблицы
формула. =МАКС(C2;-C2) Копируем
– все числа столбец С вПод ЕСЛИ. подразумевается
ЕСЛИ, как уже так всё просто! значения но что столбцом, найти разницу,: В отдельной ячейке вкладку
выберите значениеНажмите кнопку
.Категориянедоступен, причина можетРезультат: пустые ячейки, чтобы, формулу. Результат в отрицательные. Эта формула D. Теперь, в вся ваша формула. написано выше.
) бы они остались в другом столбце пишете -1. ВыделяетеФорматы(1,1)ОКВ разделе
в меню быть в неправильнойЧтобы изменить отрицательные числа например, список был столбце I – меняет положительные числа столбце D, преобразуемА если ЕСЛИKhlopkovнапример по ссылке у минусовыми, так и цифры положительные, такие и копируете её.., затем — сноваЧасы, язык и регионПросмотр по настройке операционной системы.
на нули, при без пропусков. Читайте все числа положительные. на отрицательные, а цифры. В ячейке «расползается» на четыре
: А можно и меня отрицательное значение сверю — один же (-1). Затем выделяетеНа вкладкеНа вкладкеОК
щелкните элементв верхней части
Если у вас этом оставив положительные об этом в
Шестой вариант. отрицательные остаются без
Е1 пишем -1
строки, то, скорее так, внести в ответа напр. 2-20=
столбец отрицательный, другойкак по первому диапазон, который нужноФорматы
КАК в Excel сделать отрицательное значение в положительное? т.е.
Денежная единица.Смена клавиатуры или других страницы. Mac OS, с помощью числа неизменными, вместо статье «Как удалить
В ячейку J2 изменений. . Выделяем ячейку всего, нужно применить
пустую ячейку значение — 18, а
— положительный, цифры пункту сделать ? оминусить. Правка ->нажмите внизу кнопкувыберите для параметра
Откройте Excel. способов вводаНа вкладке
App Store обновите
Как поменять положительные числа на отрицательные?
формулы: пустые ячейки в пишем такую формулу.Третий вариант.
Е1, нажимаем «Копировать». ДРУГОЙ метод.
-1, затем ее
мне надо что одинаковые, что быVLad777 Специальная вставка ->Дополнительные параметрыОтрицательные денежные суммыЗакройте Excel.
.Форматы операционную систему до=A1-B1 Excel». =-C2 Копируем формулу.В ячейку G2 Затем выделяем столбецАлексей полубоярцев скопировать, выделить диопазон
бы было записывалось найти дельту
Excel — положительное и отрицательное значение в ячейке.
: по первому пункту Умножить -> Ок.
.значениеНажмите кнопкуПримечание:нажмите внизу кнопку последней версии. Еслииспользуйте следующую:В этом уроке мы Результат в столбце пишем такую формулу. С. Из контекстного: еще можно применить который вы хотите в ячейку 18я все таки просто меняется внешнийHugoНа вкладке
1,1 ₽Пуск
Если вы не видитеДополнительные параметры
у вас Windows,=MAX(0,A1-B1) расскажем вам о J – отрицательные =ABS(C2) Копируем по
меню выбираем функцию «Условное форматирование» ячеек изменить, правой кнопкой
Значения Excel в скобках становятся отрицательными
3 Bongo [2015-04-15 14:06:00]
Мы с коллегой столкнулись с поведением в Excel, которое нам не понятно.
Предпосылки:
У нас есть инструмент, который преобразует лист Excel в формат таблицы. Инструмент вычисляет формулы, которые находятся в excel и заменяет переменные внутри него определенными значениями. Инструмент excel используется одним из наших клиентов, который использует такие значения, как (8) или (247). Это значение автоматически переводится как excel на -8 или -247.
Вопрос: Я видел, что многие люди хотят отображать отрицательные числа в круглых скобках, но почему бы отличить значения изменений в круглых скобках от отрицательного числа. Я знаю, что я мог бы просто изменить конфигурацию ячейки на текст, и это решит проблему, но мне интересно, есть ли причина для поведения, поскольку для этого нет никакой математической причины.
Его просто различный формат ячеек вы приносите «значения от» и «вставляете». числа с круглыми скобками находятся в ячейках с «учетным» форматом, а негативы хранятся в ячейках с общим или стандартным номером. Чтобы решить проблему, вы можете изменить формат ячеек назначения для учета с использованием форматирования ячеек в качестве номера> учет.
0 KyleMit [2018-06-06 00:40:00]
К сожалению, это одна из особенностей/ошибок, которые помогают некоторым людям и расстраивают других. При открытии файла или вставке содержимого excel сразу же и всегда пытается проанализировать любые значения в форматах, которые он сочтет подходящими, что может испортить такие данные, как:
- Почтовые индексы/Тел.# → 05401 : 05401 → 5401
- Фракции → Даты: 11/20 → Nov, 20th YYYY
- Std.Ошибки → Отрицательные числа: (0.1) → -0.1
Как только файл открыт/вставлен, повреждение уже выполнено. В этот момент ваш лучший выбор:
- Обновление поля и отображение в виде текста (добавляющий с ‘ ) для предотвращения повторного литье
- Форматирование поля, если операция не была потеряна и просто представляет информацию по-разному
- Запуск чистого if/else для прокладки или другого преобразования ваших данных на основе выявленных ошибок
Конкретно для отображения значений в паранах, если excel преобразует их и обрабатывает их как отрицательные числа (которые могут или не могут быть подходящим способом для фактического хранения данных), вы можете применить другой формат к положительным и отрицательным числам для обертывания в парнах.
Как сделать отрицательные числа в Excel
Сегодня изучим как сделать отрицательные числа в Excel и их типы.
Отрицательные числа в Excel
Большинство пользователей применяют рабочие листы в деловых целях, поэтому их необходимо обеспечить возможностью управления отрицательными числами в Excel. Неудивительно, что в Microsoft Excel эта возможность поддерживается: отрицательные числа выводятся в скобках со знаком «минус» перед числом или выделяются красным цветом.
Чтобы применить в рабочем листе отрицательные числа, выполните перечисленные ниже действия.
- Выделите ячейку или ячейки, которые требуется изменить.
- Перейдите во вкладку «Главная».
- Щелкните в разделе «Ячейки» на кнопке «Формат».
На экране появится раскрывающееся меню.
- Выберите команду «Формат ячеек».
Вы увидите диалоговое окно «Формат ячеек».
- Выберите тип данных «Денежный» или «Числовой» из списка «Числовые форматы».
Помни! Форматирование отрицательных чисел в Excel задается только для типов данных «Денежный» и «Числовой».
- Выберите формат, поддерживающий отрицательные числа в Excel, и щелкните на кнопке «OK».
Если числовые значения в ячейках, выделенных в п.1, отрицательные, то Microsoft Excel автоматически изменит их формат в соответствии с указанным типом данных.
Теперь вы знаете, как сделать отрицательные числа в Excel.
Желаем удачи в ваших начинаниях.
Как в экселе отрицательное число сделать положительным?
В программе эксель существует несколько способов преобразовать отрицательное число в положительное. Выбор способа зачастую зависит от поставленной задачи. Давайте рассмотрим подробно многочисленные способы решения данной задачи.
Первый способ. В этом случае рассматриваем пример, когда все изначальные числа отрицательные и их нужно сделать положительными. Перед нами таблица, в которой есть один столбец, состоящий из пяти отрицательных чисел.
Решаем подобную проблему простым умножением каждого числа на минус один, тогда сначала пишем в ячейке «В2» пишем формулу =A2*-1, после копируем её на оставшиеся ячейки.
Второй способ. Сначала скопируем все отрицательные значения в диапазон ячеек «С2» по «С6». В ячейке «А7» поставим цифру -1.
Выделим ячейку «А7» и нажмем на клавиатуре комбинацию клавиш «CTRL+C». После выделяем диапазон ячеек с «С2» по «С6», нажимаем правую клавишу мыши, в появившемся окне выбираем «Специальная вставка».
На экране отобразится меню «Специальная вставка», где в разделе «Операция» ставите точку у строчки «умножение», после закрываем меню через кнопку «ОК» или клавишу «Enter».
В итоге все числа стали положительными, а в ячейках у нас отсутствуют формулы.
Третий способ. Первые два способа подходят для массива данных состоящих из одних отрицательных чисел, когда же присутствует положительные и отрицательные числа, данные способы не подходят. Теперь перед нами таблица со смешанными числами.
Воспользуемся функцией ЕСЛИ, чтобы сначала проверить отрицательное число в ячейке или нет, и в зависимости от этого будет разное решение, тогда в ячейке «В2» напишем функцию: =ЕСЛИ(A2
Как автоматически сделать все введенные числа в строке отрицательными с помощью Excel?
Я делаю простой денежный поток и хотел бы создать столбец для оттока, где он автоматически делает любое число, напечатанное в этом столбце отрицательным. Как мне это сделать?
Вот три возможности:
1. Умножение на -1 2. Форматирование до знака минус (-)
3. Функция ABS ()
Метод 1: Умножение на -1
1. Введите цифры, как обычно, после завершения всех записей, выполните следующие действия:
2. Перейдите в любую другую пустую ячейку и наберите -1 и скопируйте ее, теперь выберите весь столбец, который вы хотите сделать отрицательным.
3. Щелкните правой кнопкой мыши выбор и выберите Paste Special..
4. Выберите All и Multiply и нажмите OK, как показано на рисунке ниже: теперь все выбранные ячейки будут отрицательными. Теперь удалите значение ячейки -1 , с которой вы скопировали.
Метод2:форматированиедознакаминус(-)(этотметодотображаетсятолькокакнегативвячейкахнанашихглазах,новформальномбарезнакминусанеотображаетсяитакжебудетрассматриватьсякакположительный)
1.Выберитевесьстолбец,которыйвыхотите,чтобыонбылотрицательным,нажавназаголовокстолбца.
2.ПользователиMACУдерживайтеклавишу Command ищелкнитеправойкнопкоймышивлюбойячейке(свыбором),WINDOWS,азатемнажмите Formatcells вконтекстномменю.
3.Перейдитенавкладку Number ,нажмитеПользовательскийвариант,справойстороны,вполе Type выберите General ивтекстовомполе Type введитезнакминусследующимобразом: -General инажмитеOK.
Способ 3: ИСПОЛЬЗОВАНИЕ ABS
1. Выделите отдельный столбец для положительного (, где вы вводите положительные значения ), и выделите другой столбец для отрицательных значений ( этот столбец / ячейка имеет только формулу ABS следующим образом )
2. IF E1 должен иметь отрицательное значение, затем выберите любой столбец / ячейку выбора, скажем, D1
3. В E1 type =-ABS(D1)
4. Теперь, независимо от значения, которое вы вводите в ячейке D1 , то же значение будет отрицательным в ячейке E1
5. Скопируйте формулу, которую вы вводили один раз во все диапазоны ячеек, например, от E1 до E50
6. После завершения всего вы можете скрыть столбец D , который содержит D1 положительное значение.
Примечание. Положительные значения будут от D1 до D50 , а отрицательные значения будут от E1 до E50 , как указано выше,
Как поставить плюс минус равно в Excel

Для начала найдем на русской клавиатуре букву «Э», но Вам нужна английская раскладка, на английской раскладке это будет символ ‘ (половина кавычки) Поставив этот символ должно получится вот так:
Дальше выбираем любой знак формулы ровно (=), минус (-), плюс (+) и ставим его после ‘ (половина ковычки, буква Э)
Как показано на картинке Выше. Далее клавиша Enter, или просто перейдите на другую ячейку.
Все готово. Теперь мы сможем скопировать столько знаков плюс, минус или равно сколько нам нужно,
Также ячейку можно скопировать правой кнопкой мыши, выберите копировать
Дополнительно: знак / по умолчанию используется в настройках как переход в меню, чтобы его вставить провалитесь в ячейку щелкнув по ней, или поменяйте его на другое значение зайдя в файл, параметры, дополнительно (в самом низу)
Источник
Как в экселе поставить минус перед числом?
В программе эксель можно поставить минус перед числом несколькими простыми способами, давайте рассмотрим их подробнее.
Первый способ. Когда нужно поставить минус перед небольшим количеством чисел, то можно сделать вручную. Для этого вы нажимаете на число в ячейке и ставите курсор перед числом, после нажимаете на символ «минус» на клавиатуре и нажимаете клавишу «Enter».
Второй способ. Если нужно поставить минус перед большим количеством чисел в ячейках, тогда первый способ довольно трудоемкий и нужно использовать второй.
Для этого в ячейке «С1» поставим число «-1», потом выделим данную ячейку и нажмем на сочетание клавиш «Ctrl+C», после выделим диапазон ячеек с «В2» по «В6». И нажимаем на правую клавишу мыши, в появившемся меню нажмем на строчку «Специальная вставка».
На экране появится таблица «Специальная вставка», в которой в разделе «Вставить», ставим точку напротив строки «Значение». А в разделе «Операция» напротив строки «Умножить», после нажимаем на кнопку «ОК».
В итоге все числа в нужном нам столбце сразу стали отрицательными, так какой способ работает с огромным массивом данных.
Источник
Вычитание чисел
Важно: Вычисляемые результаты формул и некоторые функции листа Excel могут несколько отличаться на компьютерах под управлением Windows с архитектурой x86 или x86-64 и компьютерах под управлением Windows RT с архитектурой ARM. Подробнее об этих различиях.
Предположим, вы хотите узнать, сколько складских запасов невыгодно (вычитайте прибыльные позиции из общего запаса). Или, возможно, вам нужно узнать, сколько сотрудников приближаются к возрасту выхода на пенсию (вычесть из общего числа сотрудников количество сотрудников в возрасте до 55 лет).
Что необходимо сделать
Существует несколько способов вычитания чисел, в том числе:
Вычитание чисел в ячейке
Например, если ввести в ячейку формулу =10-5, в результате в ячейке отобразится 5.
Вычитание чисел в диапазоне
При добавлении отрицательного числа все равно, что вычитать одно число из другого. С помощью функции СУММ можно складывать отрицательные числа в диапазоне.
Примечание: В Excel не существует функции ВЫЧЕСТЬ. Используйте функцию СУММ, преобразуя все числа, которые необходимо вычесть, в их отрицательные значения. Например, функция СУММ(100,-32,15,-6) возвращает результат 77.
Пример
Чтобы вычесть числа различными способами, выполните указанные здесь действия.
Выберите все строки в приведенной ниже таблице, а затем нажмите клавиши CTRL+C.
Вычитает 9000 из 15000 (что равно 6000).
Добавляет все число в списке, включая отрицательные (чистый результат — 16 000).
Выделите на листе ячейку A1 и нажмите клавиши CTRL+V.
Чтобы переключиться между просмотром результатов и просмотром формул, нажмите клавиши CTRL+’ (ударение) на клавиатуре. Можно также нажать кнопку Показать формулы (на вкладке Формулы).
Использование функции СУММ
Функция СУММ суммирует все числа, которые вы указали в качестве аргументов. Каждый аргумент может быть диапазон, ссылка на ячейку, массив, константа или формулалибо результатом выполнения другой функции. Например, СУММ(A1:A5) суммирует все числа в диапазоне ячеек A1–A5. Другим примером является сумм(A1, A3, A5), которая суммирует числа, содержащиеся в ячейках A1, A3 и A5 (аргументы — A1, A3 и A5).
Источник
Как поставить минус в Excel без формулы?
Как ввести отрицательное число в Excel. Первый вариант — пишем в ячейке знак «минус» и ставим число. Второй вариант — если не пишется число с минусом, то ставим знак «минус», нажимаем «пробел» и пишем число. Третий вариант — устанавливаем в ячейке формат «Текстовый».
Как поставить знак минус в Excel?
Щелкните на листе ячейку, в которую необходимо поставить знак. На вкладке «Вставка» найдите группу «Текст» и нажмите «Символ». Перейдите в открывшееся окошко и отыщите «минус», он находится в списке «Математические выражения». Нажмите на него, а после на кнопку «Вставить», или дважды щелкните по значку.
Как поставить в Excel перед числом?
Как поставить плюс перед числом в Excel. Первый вариант — ставим знак «плюс», нажимаем клавишу «пробел», пишем число. Второй вариант — установить в ячейке текстовый формат. Третий вариант — поставить в ячейке сначала апостроф, затем, «плюс» и число.
Как в Экселе поставить плюс перед номером телефона?
Пошаговая инструкция как это сделать:
Как в ХЛ поставить плюс?
Набираете плюс и нажимаете Enter.
Как написать текст в Excel?
Ввод текста или числа в ячейку
Как сделать выпадающий список в Excel?
Как добавить апостроф перед числом в Excel?
Но есть способ быстрее и удобнее. Необходимо перед числом поставить значок апострофа ‘, который находится на одной клавише с буквой «Э», в английской раскладке клавиатуры. Символ будет виден только в строке формул. В самой рабочей области и при печати его видно не будет.
Как сделать в Excel 0 перед числом?
Почему Excel удаляет нули перед числом?
Excel автоматически удаляет начальные нули и преобразует большие числа в экспоненциальное представление (например, 1,23E+15), чтобы их можно было использовать в формулах и математических операциях. В этой статье объясняется, как сохранить данные в исходном формате, который Excel обрабатывает как текст.
Как в Excel сделать плюсик?
Как поставить знак плюс?
Как поставить на клавиатуре знак?
Вводим спецсимволы с помощью клавиатуры
Чтобы ввести нужный нам символ, нажимаем клавишу Alt, после этого в правой части клавиатуры нажимаем «+» и набираем цифровую команду, в которой зашифрован нужный знак.
Источник
Как поставить знак плюса в ячейке таблицы Excel без формулы
Каждый пользователь Excel, который пытался написать знак плюса в ячейку, сталкивался с ситуацией, когда у него это не получалось делать. Эксель думал, что это вводится формула, следовательно, плюс не появлялся, а выдавалась ошибка. На самом деле, решить эту проблему значительно проще, чем принято думать. Достаточно узнать одну фишку, которая будет раскрыта перед вами прямо сейчас.
Для чего может понадобиться знак “+” в ячейке перед числом
Ситуаций, в которых может потребоваться знак плюса в ячейке, неимоверное количество. Например, если в офисе начальство ведет реестр заданий в Excel, то очень часто необходимо поставить в графе «Выполнено» плюс, если задание было сделано. И тогда сотруднику приходится столкнуться с проблемой.
Или же необходимо составить таблицу с прогнозом погоды (или архивом погоды за прошлый месяц, если пожелаете). В таком случае необходимо писать, сколько градусов и какой знак (плюс или минус). И если необходимо сказать, что на улице жарко, то написать в ячейке +35 будет довольно тяжело. То же самое и со знаком минус. Но это только если без хитростей.
Пошаговая инструкция – как поставить плюс в Эксель
На самом деле, способов, как можно поставить плюс абсолютно в любой ячейке электронной таблицы, огромное количество:
Как можно изменить формат ячейки? Есть несколько способов. В целом, последовательность действий будет следующей:
Существует еще ряд ситуаций, в которых нужно предварительно преобразовать формат ячейки на текстовый. Например, если ставится ноль в начало или прочерк, который воспринимается, как знак минуса. Во всех этих случаях изменение формата на текстовый способно сильно выручить.
Ноль перед числом в ячейке Эксель
Когда мы пытаемся вводить число, первая цифра которого начинается с нуля (как вариант, код продукции), то этот ноль автоматически убирается програмомй. Если перед нами стоит задача его сохранить, то можно воспользоваться таким форматом, как пользовательский. В таком случае ноль в начале строки не будет удаляться, даже если стоит числовой формат. Как пример, можно привести число 098998989898. Если его ввести в ячейку с числовым форматом, оно автоматически будет переведено в 98998989898.
Чтобы этого не допустить, необходимо создать пользовательский формат, а в качестве кода ввести маску 00000000000. Количество нулей должно быть аналогично количеству разрядов. После этого программа отобразит все знаки кода.
Ну и воспользоваться классическим методом сохранения в текстовом формате – это также один из возможных вариантов.
Как поставить прочерк в ячейке Эксель
Поставить прочерк в ячейку Эксель точно так же легко, как и знак плюса. Например, можно присвоить текстовый формат.
Универсальный недостаток этого способа в том, что с получившимся значением нельзя выполнять математические операции, например.
Также можно вставить собственный символ. Для этого необходимо открыть таблицу с символами. Для этого открывается вкладка «Вставить», и в меню находится кнопка «Символы». Далее появится всплывающее меню (о том, что оно будет, мы понимаем по стрелочке на кнопке), и в нем нам следует выбрать пункт «Символы».
Открывается таблица символов.

Далее нам нужно выбрать вкладку «Символы», а набор выбрать «Символы рамок». На этом скриншоте видно, где находится наш прочерк.

После того, как мы вставим символ, он будет занесен в поле с ранее использованными символами. Следовательно, можно значительно быстрее в следующий раз поставить прочерк в любую ячейку.

Мы получаем такой результат.
Как поставить знак “не равно” в Эксель
Знак «не равно» является также очень важным символом Эксель. Всего есть два символа, каждый из которых имеет свои особенности.
Первый из них – <>. Его можно использовать в формулах, поэтому он функциональный. Выглядит при этом он не настолько привлекательно. Чтобы его набрать, достаточно просто нажать на открывающуюся и закрывающуюся одинарную кавычку.
Если же нужно поставить знак «не равно», то нужно воспользоваться таблицей символов. Найти его можно в разделе «математические операторы».
Вот и все. Как видим, ничего сложного нет. Для выполнения всех действий необходимо просто немного ловкости рук. А иногда даже его не надо.
Источник

 +1
+1