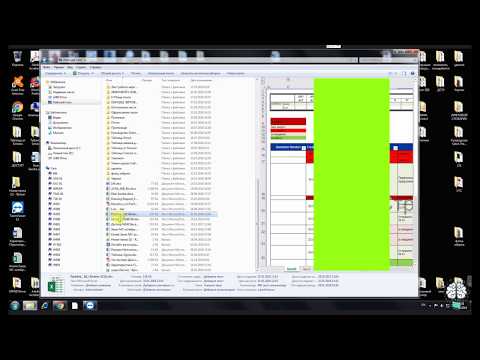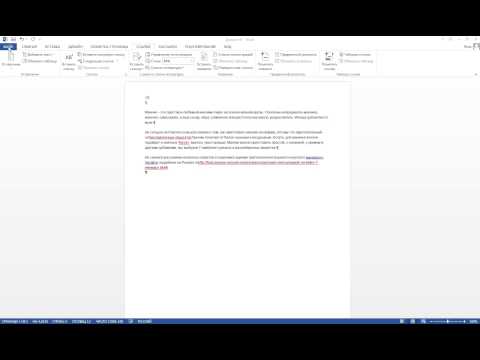Устранение неполадок, связанных с открытием пустого экрана, если дважды щелкнуть значок файла или имя файла в Excel
Если дважды щелкнуть значок или имя файла для книги Microsoft Excel, Excel запускается, а затем отображает пустой экран вместо файла, который вы ожидаете увидеть.
Решение
Точно следуйте всем указаниям из этого раздела. Внесение неправильных изменений в реестр может привести к возникновению серьезных проблем. Прежде чем приступить к изменениям, создайте резервную копию реестра для восстановления на случай возникновения проблем.
Для решения этой проблемы воспользуйтесь приведенными ниже способами в указанном порядке.
Вариант 1. Проверка скрытых листов
Лист Excel мог быть случайно сохранен как скрытый документ. Чтобы проверить это, выполните следующие действия.
- Перейдите на вкладку Вид.
- Выберите Показать.
- Выберите книгу из списка.
- Нажмите OK.
Вариант 2. Минимизация и максимизация окна
При минимизации и максимизации окна иногда может обновляться страница Excel и появляться скрытые данные.
- В верхнем правом углу электронной таблицы Excel выберите кнопку свертывания окна.
- На панели задач нажмите правой кнопкой мыши Excel и выберите электронную таблицу. (Или дважды щелкните значок Excel.)
После развертывания листа на весь экран могут появиться ваши данные.
Вариант 3. Отключите аппаратное ускорение
Чтобы решить эту проблему, отключите аппаратное ускорение до тех пор, пока производитель видеоадаптера не выпустит исправление. Регулярно проверяйте обновления для драйвера видеоадаптера.
Порядок отключения аппаратного ускорения:
Запустите любое приложение Office 2013, Office 2016, Office 2019 или Microsoft 365.
На вкладке Файл выберите пункт Параметры.
В диалоговом окне Параметры выберите категорию Дополнительно.
В списке доступных параметров, установите флажок в поле Выключить аппаратное ускорение обработки изображений.
Следующий снимок экрана показывает этот параметр в Excel.
Выберите кнопку OK.
Для получения дополнительной информации касательно аппаратного ускорения см. Проблемы с отображением в клиентских приложениях Office 2013.
Вариант 4. Игнорировать DDE
Эта проблема может возникнуть, если в параметрах Excel установлен флажок Игнорировать другие приложения, использующие динамический обмен данными (DDE).
Если дважды щелкнуть книгу Excel в проводнике Windows Explorer, сообщение динамического обмена данными (DDE) отправляется в Excel. Это сообщение указывает Excel открыть книгу, которую вы щелкнули дважды.
Если вы выберете опцию «Игнорировать», Excel игнорирует DDE-сообщения, которые отправляются ему другими программами. Таким образом, сообщение DDE, отправленное в Excel с помощью Windows Explorer, игнорируется, и Excel не открывает книгу, которую вы щелкнули дважды.
Чтобы изменить этот параметр, выполните приведенные ниже действия.
Этот шаг можно пропустить для Excel 2019, Excel LTSC 2021 и Excel O365
- В верхнем левом углу окна Excel выберите Файл > Параметры.
- На левой стороне окна Параметры выберите Расширенный.
- В окне Дополнительно прокрутите вниз к секции Общие.
- Снимите флажок Игнорировать другие приложения, использующие динамический обмен данными (DDE), затем нажмите кнопку ОК в нижней части окна.
Для получения дополнительной информации о том, как отключить DDE, см. «Произошла ошибка при отправке команд в программу» в Excel.
Вариант 5. Сброс сопоставления файлов
Чтобы проверить, правильно ли работают сопоставления файлов в системе, сбросите сопоставления файлов Excel на настройки по умолчанию. Для этого выполните описанные ниже действия в зависимости от установленной операционной системы.
Windows 10 и Windows 8.1
- Найдите файл, который открывается неправильно, и скопируйте его на рабочий стол.
- Щелкните правой кнопкой мыши файл и выберите пункт Свойства.
- На вкладке Общие рядом с Типом файла тип файла будет указан в скобках. Например, (.docx), (.pdf) или (.csv).
Команда Открыть с помощью показывает, с каким приложением в данный момент сопоставлен файл.
Чтобы открыть этот тип файла в другом приложении:
- Выберите Изменить.
- Выберите Другие приложения.
- Выберите желаемое приложение, затем установите флажок Всегда использовать это приложение.
- Выберите кнопку OK.
Windows 8
- На начальном экране введите Панель управления.
- Выберите или нажмите Панель управления.
- Выберите Программы по умолчанию, затем Настройка программ по умолчанию.
- Выберите Excel, затем Сделать программой по умолчанию.
- На экране Сопоставление программ выберите Выбрать все, затем выберите Сохранить.
Windows 7
- Выберите Пуск, затем Панель управления.
- Выберите Программы по умолчанию.
- Выберите Сопоставление типов файлов или протоколов с конкретными программами.
- Выберите Лист Microsoft Excel, затем выберите «Изменить программу».
- В разделе Рекомендуемые программы выберите Microsoft Excel.
- Если Excel не отображается в этом списке, выберите Обзор, найдите папку установки Excel, выберите Excel.exe, затем выберите Excel.
Вариант 6. Восстановление виртуализации взаимодействия с пользователем (UE-V)
Если вы используете обновление виртуализации взаимодействия с пользователем (UE-V), установите исправление 2927019. Для этого см. Пакет исправления 1 для виртуализации взаимодействия с пользователем Microsoft 2.0.
Если вы не уверены, используете ли вы UE-V, просмотрите список программ в Программы и компоненты в Панели управления. Запись для «Центра параметров компании» указывает на то, что вы используете UE-V.
Вариант 7. Восстановление Office
Возможно, требуется восстановить программы Office. Для этого следуйте инструкциям для вашего типа установки и операционной системы.
Для приложений Microsoft 365, Office LTSC 2021 или Office 2019, установленных по технологии «нажми и работай»
Windows 10
- На экране Пуск введите Параметры.
- Выберите или нажмите Параметры.
- В окне Параметры выберите или нажмите Приложения.
- В окне Приложения и функции прокрутите вниз до программы Office и выберите или коснитесь ее.
- Выберите или нажмите Изменить.
- В окне Как вы хотите восстановить свои программы Office выберите или нажмите переключатель Восстановление по сети, затем выберите или нажмите кнопку Восстановление.
Windows 8
- На начальном экране введите Панель управления.
- Выберите или нажмите Панель управления.
- В разделе Программы выберите или нажмите Удаление программы.
- Выберите или нажмите Microsoft Office 365, затем выберите или нажмите Изменить.
- Выберите или нажмите Восстановление по сети, затем выберите или нажмите Восстановить. После завершения восстановления может потребоваться перезагрузить компьютер.
Windows 7
Выберите Пуск, затем Панель управления.
дважды щелкните Программы и компоненты.
Выберите Microsoft Office 365, затем выберите Изменить.
Выберите Восстановление по сети, затем Восстановить.
После завершения восстановления может потребоваться перезагрузить компьютер.
Для установки Office 2013, Office 2010 или Office 2007
Для восстановления Office 2013, Office 2010 или Office 2007, следуйте шагам в следующей теме веб-сайта Office:
Вариант 8. Выключите надстройки
Надстройки Excel и COM также могут вызывать эту проблему. Эти два вида надстроек расположены в разных папках. Для тестирования отключите и изолируйте конфликт, отключив каждую надстройку по одному. Для этого выполните следующие действия:
- В меню Файл выберите пункт Параметры, затем Надстройки.
- В списке Управление в нижней части экрана выберите элемент Надстройки COM, затем выберите Перейти.
- Очистите одну из надстроек в списке, затем выберите OK.
- Перезапустите Excel, дважды щелкнув значок или имя файла для книги, которую вы пытаетесь открыть.
- Если проблема сохраняется, повторите шаги 1-4, за исключением выбора другой надстройки в шаге 3.
- Если проблема сохраняется после того, как вы очистите все надстройки COM, повторите шаги 1-4, за исключением выбора Надстройки Excel в шаге 2. Затем попробуйте каждую из надстроек Excel по одной на шаге 3.
Если Excel загружает файл, надстройка, которую вы выключили последней, вызывает проблему. В этом случае мы рекомендуем вам посетить веб-сайт производителя надстройки, чтобы узнать, доступна ли обновленная версия надстройки. Если новая версия надстройки недоступна или вам не нужно использовать надстройку, вы можете оставить ее выключенной.
Если Excel не открывает файл после выключения всех надстроек, проблема имеет другую причину.
Если ни один из вышеперечисленных вариантов не работает, убедитесь, что Excel не находится в режиме совместимости.
Если вы все еще испытываете эту проблему после того, как попробуете все способы, обратитесь в службу поддержки Майкрософт для получения дополнительной помощи по устранению неполадок.
В Excel не отображается содержимое
Всем привет! Данная мини инструкция расскажет Вам, что делать если при открытии Excel у Вас не отображается содержимое документа.
Для того что бы отобразить скрытое в Excel:
- Открываем документ в каком не отображается содержимое
- переходим в меню ВИД
- Далее нажимаем пункт Отобразить
- Сохраняем документ и закрываем его.
- Открываем и проверяем результат
Для Вас записал еще видео инструкцию как (как отобразить книгу в excel, как отобразить листы в excel 2010, как отобразить скрытые листы в excel, как отобразить скрытый лист в excel 2010, excel отобразить, отобразить листы в excel, отобразить скрытое excel, отобразить страницы excel, отобразить таблицу excel)
Исправление Microsoft Excel, открывающего пустой документ

Это довольно раздражает, когда программное обеспечение работает со сбоями и не открывает файлы с самого начала. Приложение для управления таблицами Microsoft Microsoft Excel , являющееся одним из наиболее востребованных инструментов табулирования данных, может иногда сталкиваться с такими проблемами. Они могут быть решены с помощью некоторых основных проблем.
Иногда, когда вы дважды щелкаете файл Excel, программное обеспечение MS Excel открывается как обычно, и вы ожидаете, что ваш документ будет там, но вместо этого он может открыть пустое окно без какой-либо таблицы внутри него. Если Microsoft Excel открывает пустой серый документ или рабочий лист для вас, то вот несколько вещей, которые вы могли бы сделать, чтобы решить эту проблему.
Excel открывает пустое окно
Есть что-то, что может блокировать программное обеспечение, чтобы открыть электронную таблицу, и вместо этого оно открывает неактивный интерфейс. Большинство параметров на ленте заблокированы, поскольку эти функции обычно не работают без фактического открытия документа.
Не существует прямого решения, которое вы можете попробовать, и ваша работа будет выполнена без каких-либо дополнительных шагов. Вам нужно будет попробовать ошибку проб и ошибок, где ваша проблема может быть решена с самого первого шага, или вам придется следовать каждому решению до последнего, чтобы избавиться от него. Решения в основном предназначены для Microsoft Excel 2016, но если у вас возникли проблемы с любой другой версией, вы можете попробовать и их.
Запустить DDE
DDE означает динамический обмен данными ; оно используется для информирования определенного программного обеспечения о том, что файл с расширением, которое вы поддерживаете, предлагается открыть. Если DDE отключен в MS Excel, Excel откроется, но не будет загружать электронную таблицу, которую вы ожидаете, чтобы проверить это, выполните следующие действия:
- Запустите Microsoft Excel
- В Ленте Файла нажмите на Опции
- Отправляйтесь в аванс Секцию
- Выделите Общая группа предпочтений на странице; это будет к нижнему концу страницы.
Убедитесь, что « Игнорировать другие приложения, использующие динамический обмен данными », не отмечено. Если он установлен, снимите флажок.
Попробуйте Скрыть/Показать таблицу
На панели «Просмотр» у вас есть возможность скрыть электронную таблицу, иногда она может быть помечена, и вы не просматриваете открытую электронную таблицу, поэтому проверьте это в Ленте просмотра .
Проверьте надстройки
Надстройки – это различные функции, добавленные в программное обеспечение; это может помешать нормальному функционированию Excel, проверьте, добавили ли вы что-либо в последнее время, что вызывает проблему.
Откройте файл ленты и перейдите к параметрам. На боковой панели выберите Надстройки. Если есть активная надстройка, отключите одну за другой и проверьте, решена ли проблема.
Например, если вы видите надстройку MySQL для Excel , снимите флажок и посмотрите. Это было известно, чтобы помочь.
Проверьте Fie Ассоциации
Откройте Windows 10 Настройки> Приложения> Приложения по умолчанию и проверьте сопоставление файлов для документов Excel. Пользователь Windows 8/7 может использовать панель управления. Если вам нужно исправить ассоциации файлов, воспользуйтесь нашим бесплатным Fixer Ассоциации файлов, чтобы сделать это легко.
Отключить аппаратное ускорение
Откройте файл ленты и перейдите к Параметры. Затем загрузите вкладку «Дополнительно» с боковой панели и прокрутите вниз, чтобы найти группу отображения, и установите флажок « Отключить аппаратное ускорение графики ».
Ремонт офисной установки
Если все вышеперечисленное не работает, вы должны попытаться восстановить Office, как в сети, так и в автономном режиме, это решит вашу проблему, и если проблема все еще не решена, вы должны попробовать переустановить MS Office после чистой деинсталляции.
Это некоторые из решений проблемы с Microsoft Excel, если вы нашли другое решение, сообщите нам об этом в разделе комментариев ниже.
Обновлено 04.11.2020
Добрый день! Уважаемые читатели и гости одного из крупнейших IT блогов в рунете по системному администрированию Pyatilistnik.org. В прошлый раз мы с вами исправили ошибку с оборудованием «Сбой запроса дескриптора устройства», двигаемся дальше и вновь поговорим по офисный продукт от компании Microsoft. Сейчас в компании идет процесс миграции с Windows Server 2012 R2, на более свежие редакции и на одном из новых серверов люди стали жаловаться, что у них перестала работать область просмотра при выборе файлов Exel, как в проводнике, так и в Outlook, выскакивало сообщение «Нет данных для предварительного просмотра» . Ниже я вам покажу, как это исправить.
Описание проблемы
Не так давно я развернул терминальную ферму на базе Windows Server 2019, об этом я подробно писал. Произвел миграцию профилей пользователей и восстановил все предыдущие групповые политики, были проблемы с ассоциациями файлов, но я все поправил через GPO. RDS ферма стала жить своей новой жизнью, через какое-то время ко мне прилетела заявка из сервисдеска, где пользователь жаловался, что у него не работает область просмотра при выборе файла Exel. Выглядело, это вот так:
Нет данных для предварительного просмотра (No preview data)
А должно быть вот так. Мне сложно оценить на сколько это критично, но самому было интересно в этом разобраться.
В Outlook 2016 это выглядит вот так:
Предварительный просмотр файла невозможен , так как для него не установлено средство предварительного просмотра
Причины почему не работает область предпросмотра?
Если мы говорим про клиентские операционные системы, то например, после установки Windows 10 и установке в него офисного пакета, у вас не возникнет проблем с отображением области предварительного просмотра. За это отвечает такой компонент «Предварительный просмотр Microsoft Excel (Microsoft Excel previewer)«, который устанавливается вместе с самим MS Office, он так же есть и в пакете Office 365. И основной причиной выступает не правильная запись в реестре Windows, это может быть из-за установки других утилит или после восстановления системы.
Создаем ключи реестра для области просмотра файлов Exel и не только
Сразу хочу отметить, что принцип данного метода одинаков для любой версии MS Office, единственное отличие это конечная ветка, а сами ключи одинаковы. Для начала давайте я вам покажу ветки реестра для разных редакций и версий MS Office, где мы будим создавать ключи:
MS Oficce 365 — HKEY_LOCAL_MACHINESOFTWAREMicrosoftOfficeClickToRunREGISTRYMACHINESoftwareMicrosoftWindows CurrentVersionPreviewHandlers
MS Office 32 битный — HKEY_LOCAL_MACHINESOFTWAREMicrosoftWindowsCurrentVersionPreviewHandlers
MS Office 64 битный — HKEY_LOCAL_MACHINESOFTWAREWow6432NodeMicrosoftWindowsCurrentVersionPreviewHandlers
напоминаю, что открыть оснастку редактор реестра Windows вы можете из окна «Выполнить», написав в нем regedit.
Переходите по нужному пути, у меня операционная система Windows Server 2019 и тут уже существовал ключ реестра с нужным названием, но он имел не тот тип и не то содержимое, я говорю про ключ {00020827-0000-0000-C000-000000000046}.
{00020827-0000-0000-C000-000000000046} — это GUID Excel
Как видите тут ключ {00020827-0000-0000-C000-000000000046} имеет не верное значение «@%CommonProgramFiles%Microsoft SharedOffice16oregres.dll,-403», и именно из-за этого у нас при выборе фалов Excel не отображается зона просмотра.
Щелкаем правым кликом по данному ключу и смело его удаляем.
Щелкаем правым кликом и из контекстного меню выбираем пункт «Строковый параметр (REG_SZ)»
Задаем ему название {00020827-0000-0000-C000-000000000046} и значение Microsoft Excel previewer или Предварительный просмотр Microsoft Excel
Изменения вступят в силу сразу, перезагружать сервер или компьютер вам не потребуется.
Если у вас по прежнему выскакивает ошибка и в проводнике или в Outlook, то еще нужно проверить один параметр реестра, где идет сопоставление форматов файлов с приложениями. Откройте раздел:
HKEY_CLASSES_ROOT.xlsxShellEx{ 8895b1c6-b41f-4c1c-a562-0d564250836f }
Убедитесь, что есть сам куст и в нем есть ключ с именем (По умолчанию) и содержимым {00020827-0000-0000-C000-000000000046}, это все тот же GUID MS Excel.
Дополнительные списки GUID для области предварительного просмотра
- {00020827-0000-0000-C000-000000000046} — Excel — Значение Microsoft Excel previewer
- {031EE060-67BC-460d-8847-E4A7C5E45A27} — Windows Dedia Player — значение Windows Media Player Rich Preview Handler (Устраняет ошибку: Невозможно выполнить предварительный просмотр этого файла из-за ошибки в Обработчик просмотра проигрывателя windows media player
- {13D3C4B8-B179-4ebb-BF62-F704173E7448} — Файлы .contact — Значение Windows Contact Preview Handler
- {1531d583-8375-4d3f-b5fb-d23bbd169f22} — txt файлы — Значение Windows TXT Previewer
- {21E17C2F-AD3A-4b89-841F-09CFE02D16B7} — Visio — Значение Средство предварительного просмотра Microsoft Visio или Microsoft Visio previewer
- {53BEDF0B-4E5B-4183-8DC9-B844344FA104} — MAPI — Значение Microsoft Windows MAPI Preview Handler
- {64644512-C345-469F-B5FB-EB351E20129D} — Directum -Значение DIRECTUM primary accounting documents
- {65235197-874B-4A07-BDC5-E65EA825B718} — Power Point — Значение Средство предварительного просмотра Microsoft PowerPoint или Microsoft PowerPoint previewer
- {84F66100-FF7C-4fb4-B0C0-02CD7FB668FE} — Word — Значение Средство предварительного просмотра Microsoft Word или Microsoft Word previewer
- {8a7cae0e-5951-49cb-bf20-ab3fa1e44b01} — Файлы шрифтов — Значение Windows Font previewer
- {92dbad9f-5025-49b0-9078-2d78f935e341} — Mail — Значение Microsoft Windows Mail Mime Preview Handler
- {a42c2ccb-67d3-46fa-abe6-7d2f3488c7a3} — RTF — значение Windows RTF Previewer
- {b9815375-5d7f-4ce2-9245-c9d4da436930} — Mime — Значение Microsoft Windows Mail Mime Preview Handler
- {BFD468D2-D0A0-4bdc-878C-E69C2F5B435D} — HTML — Значение Microsoft Windows Mail Html Preview Handler
- {DC6EFB56-9CFA-464D-8880-44885D7DC193} — PDF — Значение Adobe PDF Preview Handler for Vista
- {f8b8412b-dea3-4130-b36c-5e8be73106ac} — MAIL HTML — Значение Microsoft Windows Mail Html Preview Handler
- {85862EDA-F507-4d5b-ACA9-BB2C34A85682} — XPS — Значение Microsoft XPS Rich Preview Handler
- {E64164EB-1AE0-4C50-BAEF-A413C2B3A4BC} — 3MF Shell Thumbnail — Значение Microsoft 3MF Shell Thumbnail and Preview Handler
- {691100A7-2A53-456B-BFE5-6BA17A0AB768} — Asm — Значение Delphi Asm Preview Handler
- {B8961094-8033-4D5B-AAB3-A6BCC76EB7A5} — Cpp — Значение Delphi Cpp Preview Handler
- {5B96A782-E9C7-4620-B9DA-4B219BF97AB3} — Xml — Значение Delphi Xml Preview Handler
- {AD8855FB-F908-4DDF-982C-ADB9DE5FF000} — Значение Delphi Preview Handler
- {f2d43dd7-1233-4d5f-9032-b82a570aee81} — RESX — Значение MSDN Magazine RESX Preview Handler
- {21c532d1-6f1a-4f53-a000-0468a4337ab5} — MSI — Значение MSDN Magazine MSI Preview Handler
- {574fffaa-17f6-44b1-a1b4-177ab5900a51} — Magazine PDF — Значение MSDN Magazine PDF Preview Handler
- {df9e65b0-7980-4053-9fcf-6e9af953a9f4} — Binary — Значение MSDN Magazine Binary Preview Handler
- {853f35e3-bd13-417b-b859-1df25be6c834} — ZIP — Значение MSDN Magazine ZIP Preview Handler
- {739972dc-dad1-4e8c-bb82-113de4b16b13} — Значение MSDN Magazine Resources Preview Handler
- {2d6dad69-f296-4be0-ab9e-6ed642aef76b} — Значение MSDN Magazine Strong Name Key Preview Handler
- {8fd75842-96ae-4ac9-a029-b57f7ef961a8} — Internet Explorer — Значение MSDN Magazine Internet Explorer Preview Handler
- {47f228f7-5338-4bb4-af7b-7b52278e1095} — CSV — Значение MSDN Magazine CSV Preview Handler
- {e90a8adf-a1a7-42e8-87b9-02b3bfee31f7} — Serialized Ink — Значение MSDN Magazine Serialized Ink Preview Handler
- {dec9ca47-e4cd-4eed-8f1b-b0567a489f0a} — XAML — Значение MSDN Magazine XAML Preview Handler
Теперь я думаю что у вас все должно быть хорошо с область предварительного просмотра в проводнике Windows и Outlook. На этом у меня все, с вами был Иван Семин, автор и создатель IT портала Pyatilistnik.org.
Много раз видно, что когда вы пытаетесь открыть файл Excel, Excel открывается. Но, пусто. Если вы видите, что содержимого нет, не паникуйте, это не значит, что содержимое стерто. Существуют способы восстановления данных.
Эта проблема возникает, когда вы пытаетесь открыть файл Excel, несовместимый с функцией защищенного просмотра Excel. Поэтому вместо открытия документа он просто отображает пустое окно Excel.
В сегодняшней статье будут рассмотрены различные способы исправления Microsoft Excel, показывающего пустое серое окно вместо открытия документа.
Исправление 1. Отключите параметр «Игнорировать DDE для других приложений».
Шаг 1: Откройте приложение MS Excel (не тот файл Excel, у которого возникли проблемы с открытием) и щелкните пустой документ.
Шаг 2: В верхнем меню нажмите «Файл».
Шаг 3: Нажмите «Дополнительно», а затем выберите «Параметры».
Шаг 4. В окне «Параметры Excel» с левой стороны нажмите «Дополнительно».
Шаг 5. Прокрутите вниз и найдите раздел «Общие».
Шаг 6. В разделе «Общие» снимите флажок «Игнорировать другие приложения, использующие динамический обмен данными (DDE)».
Шаг 7: Нажмите ОК
Шаг 8: Закройте приложение MS Excel
Шаг 9: Теперь попробуйте открыть файл Excel, который не открывается.
Исправление 2: отключить аппаратное ускорение
Шаг 1: Откройте приложение MS Excel и щелкните пустой документ (не файл Excel, который не открывается).
Шаг 2: В верхнем меню нажмите «Файл».
Шаг 3: Нажмите «Дополнительно», а затем выберите «Параметры».
Шаг 4. В окне «Параметры Excel» с левой стороны нажмите «Дополнительно».
Шаг 5. Прокрутите вниз и найдите раздел «Дисплей».
Шаг 6. В разделе «Дисплей» установите флажок «Отключить аппаратное ускорение графики».
Шаг 7: Нажмите кнопку «ОК».
Проверьте, помогает ли это. Если нет, попробуйте следующее исправление.
Многие пользователи сообщают, что они исправили проблему с помощью этого простого исправления.
Шаг 1: Откройте приложение MS Excel и откройте пустой документ.
Шаг 2: Сохраните этот файл под любым именем по вашему выбору.
Шаг 3. Сверните этот документ и игнорируйте его.
Шаг 4: Теперь откройте проблемный файл Excel. Вы должны увидеть открытие файла.
ПРИМЕЧАНИЕ. Не закрывайте пустой документ, который вы создали.
Исправление 4. Проверьте, не вызывают ли какие-либо надстройки проблему.
Шаг 1: Откройте приложение MS Excel (не тот файл Excel, у которого возникли проблемы с открытием) и щелкните пустой документ.
Шаг 2: В верхнем меню нажмите «Файл».
Шаг 3: Нажмите «Дополнительно», а затем выберите «Параметры».
Шаг 4. В окне «Параметры Excel» слева нажмите «Надстройки».
Шаг 5. В раскрывающемся списке «Управление» выберите «Надстройки COM».
Шаг 6: Нажмите кнопку ОК
Шаг 7: В окне надстроек COM снимите галочки со всех плагинов и нажмите OK.
Шаг 8: Теперь проверьте, можете ли вы открыть проблемный файл Excel.
Шаг 9. Если да, включайте надстройки по одной и проверяйте, какая надстройка вызвала проблему.
Шаг 10. Как только надстройка, вызывающая проблемы, будет определена, примите необходимые меры.
Если это исправление не помогло и проблема не устранена, попробуйте следующее исправление.
Исправление 5: восстановить приложение MS Office
ПРИМЕЧАНИЕ. Убедитесь, что у вас есть работающее сетевое подключение.
Шаг 1: Удерживая вместе клавиши Windows+r, откройте «Выполнить терминал».
Шаг 2. В окне «Выполнить» введите appwiz.cpl и нажмите Enter.
Шаг 3. В открывшемся окне «Программы и компоненты» найдите Microsoft Office Suite или Microsoft 365. Щелкните его правой кнопкой мыши и выберите «Изменить».
Шаг 4. Если появится всплывающее окно UAC с запросом разрешений, нажмите «Да».
Шаг 5: В появившемся окне отметьте Quick Repair.
Шаг 6: Нажмите кнопку «Восстановить».
Шаг 7: Перезагрузите систему и проверьте, устранена ли ошибка.
Это все
Мы надеемся, что эта статья была информативной. Спасибо за чтение
Пожалуйста, прокомментируйте и дайте нам знать, если вышеуказанные исправления помогли.
Содержание:
- Возможные причины, по которым Microsoft Excel не открывается
- Как исправить не открывающиеся файлы Excel
- Снимите флажок Игнорировать DDE.
- Отключить надстройки
- Восстановить Microsoft Office
- Сбросить ассоциации файлов Excel
- Отключить аппаратное ускорение графики
- Когда все терпит неудачу — обратитесь в службу поддержки Microsoft
При работе с электронными таблицами Excel у большинства людей либо мало времени, либо есть крайний срок, который нужно соблюсти.
И это может стать кошмаром, если в этот момент Microsoft Excel решит не открываться (ахххх!).
К сожалению, это неожиданное поведение довольно распространено, когда Excel отказывается открыть один из ваших важных файлов Excel или вообще не может открыть приложение Excel.
Итак, если вы страдаете синдромом «Microsoft-Excel-не открывается», эта статья как раз то, что вам нужно.
В этом руководстве я расскажу о причинах, по которым Excel отказывается открываться, и о возможных решениях, которые могут помочь вам в этой ситуации.
Итак, приступим!
Возможные причины, по которым Microsoft Excel не открывается
Поскольку Excel — это инструмент, который должен без проблем работать с другими приложениями и операционными системами, есть много вещей, которые могут пойти не так.
И, конечно же, всегда есть вероятность, что приложение Excel само по себе является проблемой.
Ниже приведены некоторые возможные причины, по которым Microsoft Excel не открывается в вашей системе:
- Существует проблемная надстройка это не позволяет вам открывать файлы Excel. В этом случае, скорее всего, вы сможете открыть приложения Excel, но не конкретный файл Excel (или новый файл Excel).
- Есть вероятность, что ваш Приложение Excel повреждено и требует ремонта, прежде чем вы сможете снова начать открывать файлы Excel.
- Ваш Приложение Excel не может взаимодействовать с другими приложениями и операционная система. Это простое исправление, в котором вы можете просто включить параметр, и ваши файлы снова начнут работать (рассматривается позже в этом руководстве).
- В файловая ассоциация нарушена Это означает, что когда вы пытаетесь открыть файл Excel, он не знает, какое программное обеспечение использовать для открытия файла. Здесь снова есть простое исправление, когда вы можете просто сбросить ассоциации файлов. Многие люди, обновившие свой Excel или операционную систему, часто сталкиваются с этой проблемой.
- В файл, который вы хотите открыть, поврежден. Это часто случается, когда кто-то делится файлом с вами, или когда вы копируете файл на сетевой или внешний диск и переносите его в свою систему. В этом случае вы мало что можете сделать, кроме как создать резервные копии своих файлов в будущем.
Как исправить не открывающиеся файлы Excel
Теперь давайте рассмотрим некоторые методы, которые можно использовать для решения проблемы, связанной с тем, что файлы Excel не открываются.
Я перечисляю эти исправления в том порядке, в котором они с наибольшей вероятностью сработают.
Снимите флажок Игнорировать DDE.
Наиболее распространенное и простое решение — убедиться, что для Динамический обмен данными (DDE).
DDE — это то, как Excel взаимодействует с другими приложениями.
По умолчанию параметр DDE отключен, но если он случайно будет включен, это может привести к тому, что ваши файлы Excel не будут открываться в вашей системе.
В этом случае вы сможете открыть приложение Excel из меню «Пуск», но не сможете открывать отдельные файлы Excel.
Ниже приведены шаги по устранению этой проблемы с DDE:
- Откройте файл Excel из меню Пуск.
- Перейдите на вкладку «Файл«.
- Нажмите на Параметры
- В открывшемся диалоговом окне «Параметры Excel» нажмите «Дополнительно» на левой панели.
- Прокрутите вниз до раздела Общие
- Убедитесь, что для параметра «Игнорировать другие приложения, использующие динамический обмен данными (DDE)» установлено значение отключен.
- Закройте диалоговое окно параметров Excel.
Если этот параметр был включен ранее, и вы отключили его, выполнив описанные выше действия, скорее всего, это была проблема, и теперь ее следует отсортировать.
Если этот метод не работает, продолжайте читать!
Отключить надстройки
Многие люди используют сторонние надстройки в Excel, которые позволяют им расширять функциональность и иметь возможность использовать многие функции, которых нет в Excel по умолчанию.
Одной из надстроек, которую я использовал в свои рабочие дни на полную ставку, была «ThinkCell», которая позволяла нам создавать красивые диаграммы, которые были невозможны в самом Excel.
И иногда эти надстройки становятся проблемой, когда вы не можете открыть файлы Excel.
Исправить легко — отключить надстройку.
Ниже приведены шаги, которые можно использовать для отключения надстройки в Excel:
- Откройте файл Excel из меню Пуск.
- Перейдите на вкладку «Файл«.
- Нажмите на Параметры
- В диалоговом окне «Параметры Excel» щелкните параметр «Надстройки» на левой панели.
- Внизу диалогового окна щелкните раскрывающийся список «Управление«.
- Нажмите на Надстройки COM.
- Нажмите на Go
- В открывшемся диалоговом окне надстройки COM отключите все надстройки.
- Нажмите ОК
Теперь попробуйте открыть файл Excel, который не открывался ранее. Если проблема заключалась в элементе, файл должен открыться сейчас.
Часто это разовая проблема, и надстройка будет работать безупречно, даже если вы включите ее сейчас. Если вы включаете надстройку и по-прежнему сталкиваетесь с той же проблемой, вы можете быть уверены, что надстройка повреждена, и мне нужно отключить ее навсегда.
Восстановить Microsoft Office
Другая возможная причина, по которой файлы Excel не открываются, может заключаться в том, что ваше приложение Microsoft Office повреждено и его необходимо отремонтировать или переустановить.
Но поскольку переустановка — это немного больше, давайте сначала попробуем вариант восстановления.
Выполните следующие действия, чтобы восстановить приложение Microsoft Office в вашей системе:
- Удерживая клавишу Windows, нажмите клавишу R. Откроется диалоговое окно «Выполнить».
- Введите следующий текст в поле «Выполнить» — ‘appwiz.cpl ’. Откроется диалоговое окно программ и функций.
- Найдите Microsoft Office в списке
- Щелкните правой кнопкой мыши параметр Microsoft Office и нажмите «Изменить» (если вы видите здесь вариант восстановления, щелкните его).
- В появившемся диалоговом окне нажмите на опцию Quick Repair.
- Нажмите кнопку «Восстановить«.
Следуйте инструкциям, которые появляются, и в течение нескольких минут оно восстановит ваше приложение Microsoft Office.
Если проблема была в поврежденном приложении Microsoft Office, ее следует исправить, выполнив описанные выше действия.
Но если вы по-прежнему не можете открывать файлы Excel, давайте попробуем исправить это.
Сбросить ассоциации файлов Excel
Ассоциация файлов — это то, что гарантирует, что когда вы открываете файл Excel, он использует приложение Excel для открытия этого файла.
А иногда эти ассоциации файлов идут не так, и когда вы щелкаете файл Excel, он не знает, что для его открытия необходимо использовать приложение Excel.
Исправление — сброс ассоциаций файлов
Ниже приведены инструкции, как это сделать:
- Откройте панель управления
- Нажмите «Программы«.
- Нажмите «Программы по умолчанию«.
- Нажмите «Установить программы по умолчанию«.
- В открывшихся окнах приложений по умолчанию прокрутите вниз до пункта «Восстановить рекомендуемые Microsoft значения по умолчанию» и нажмите кнопку «Сброс».
Если несовпадающая ассоциация файлов была проблемой, из-за которой ваши файлы Excel не открывались, это исправит ее.
Обратите внимание, что, поскольку мы сбросили значение по умолчанию для всех приложений в вашей системе, в случае, если вы вручную внесли какие-либо изменения и указали какое-либо конкретное расширение файла, которое будет открываться с помощью определенного приложения, оно также будет установлено по умолчанию.
Если вы не хотите сбрасывать значения по умолчанию для всех приложений и только для файлов Excel, нажмите на опцию «выбрать приложения по умолчанию по типу файла».
На появившемся экране найдите расширения файлов Excel (.xls, .xlsx, .xlsb, .csv и т. Д.) И установите для них приложение XLS по умолчанию.
Отключить аппаратное ускорение графики
Аппаратное ускорение графики помогает вашей системе работать лучше, особенно при использовании приложений Microsoft Office, таких как MS Excel или MS Word.
Но во многих случаях это также может приводить к тому, что ваши файлы Excel не открываются или ваша система или файлы ломаются.
Так что, если ничего не помогает, стоит попробовать этот метод.
Аппаратное ускорение графики включено по умолчанию, и его отключение может решить проблему.
Вот как это сделать:
- Откройте приложения Excel
- Перейдите на вкладку Файл.
- Нажмите на Параметры
- В открывшемся диалоговом окне «Параметры Excel» щелкните вкладку «Дополнительно» на левой панели.
- Прокрутите вниз до настроек «Дисплей».
- Установите флажок — «Отображать аппаратное ускорение графики».
- Нажмите ОК.
Если проблема заключалась в аппаратном ускорении графики, ваши файлы Excel должны начать открываться сейчас.
Когда все терпит неудачу — обратитесь в службу поддержки Microsoft
И, наконец, вы можете выполнить лишь определенное количество действий по устранению неполадок.
Если до сих пор у вас ничего не помогло, лучше всего обратиться в службу поддержки Microsoft и узнать, могут ли эти ребята вам помочь.
Часто эти проблемы также могут возникать из-за недавнего обновления, выпущенного Microsoft, которое могло непреднамеренно вызвать эту проблему.
Вы можете использовать ссылку ниже, чтобы связаться со службой поддержки Microsoft:
https://support.microsoft.com/contactus/
Еще вы можете попробовать разместить свой запрос на многих активных форумах Microsoft, и на помощь вам могут прийти замечательные люди из Интернета.
Я знаю, что это не идеальное решение, но оно может помочь вам получить отзывы и решения от экспертов, что полезно почти во всех случаях.
Итак, это методы, которые вы можете использовать для устранения неполадок, когда у вас Файлы Microsoft не открываются.
В большинстве случаев его следует отсортировать, изменив простые настройки, такие как отключение сторонних надстроек или сброс ассоциаций файлов, а в некоторых редких случаях, если вы не можете определить проблему, лучше всего обратиться в Microsoft. служба поддержки.
Надеюсь, вы нашли этот урок полезным.
Содержание
- Windows 7 не работает предварительный просмотр excel
- Описание проблемы
- Причины почему не работает область предпросмотра?
- Создаем ключи реестра для области просмотра файлов Exel и не только
- Предварительный просмотр в Microsoft Excel
- Использование предварительного просмотра
- Переход в область предварительного просмотра
- Переход в предварительный просмотр в старых версиях программы
- Режимы предпросмотра
- Навигация по документу
- Редактирование книги
- Устранение неполадок, связанных с открытием пустого экрана, если дважды щелкнуть значок файла или имя файла в Excel
- Симптомы
- Решение
- Вариант 1. Проверка скрытых листов
- Вариант 2. Минимизация и максимизация окна
- Вариант 3. Отключите аппаратное ускорение
- Вариант 4. Игнорировать DDE
- Вариант 5. Сброс сопоставления файлов
- Windows 10 и Windows 8.1
- Windows 8
- Windows 7
- Вариант 6. Восстановление виртуализации взаимодействия с пользователем (UE-V)
- Вариант 7. Восстановление Office
- Для Office 365 или Office 2019, установленных по технологии «нажми и работай»
- Для установки Office 2013, Office 2010 или Office 2007
- Вариант 8. Выключите надстройки
- Видео
Windows 7 не работает предварительный просмотр excel
Описание проблемы
Не так давно я развернул терминальную ферму на базе Windows Server 2019, об этом я подробно писал. Произвел миграцию профилей пользователей и восстановил все предыдущие групповые политики, были проблемы с ассоциациями файлов, но я все поправил через GPO. RDS ферма стала жить своей новой жизнью, через какое-то время ко мне прилетела заявка из сервисдеска, где пользователь жаловался, что у него не работает область просмотра при выборе файла Exel. Выглядело, это вот так:
А должно быть вот так. Мне сложно оценить на сколько это критично, но самому было интересно в этом разобраться.
В Outlook 2016 это выглядит вот так:
Причины почему не работает область предпросмотра?
Если мы говорим про клиентские операционные системы, то например, после установки Windows 10 и установке в него офисного пакета, у вас не возникнет проблем с отображением области предварительного просмотра. За это отвечает такой компонент «Предварительный просмотр Microsoft Excel (Microsoft Excel previewer)«, который устанавливается вместе с самим MS Office, он так же есть и в пакете Office 365. И основной причиной выступает не правильная запись в реестре Windows, это может быть из-за установки других утилит или после восстановления системы.
Создаем ключи реестра для области просмотра файлов Exel и не только
Сразу хочу отметить, что принцип данного метода одинаков для любой версии MS Office, единственное отличие это конечная ветка, а сами ключи одинаковы. Для начала давайте я вам покажу ветки реестра для разных редакций и версий MS Office, где мы будим создавать ключи:
напоминаю, что открыть оснастку редактор реестра Windows вы можете из окна «Выполнить», написав в нем regedit.
Переходите по нужному пути, у меня операционная система Windows Server 2019 и тут уже существовал ключ реестра с нужным названием, но он имел не тот тип и не то содержимое, я говорю про ключ <00020827-0000-0000-c000-000000000046>.
Как видите тут ключ имеет не верное значение «@%CommonProgramFiles%Microsoft SharedOffice16oregres.dll,-403», и именно из-за этого у нас при выборе фалов Excel не отображается зона просмотра.
Щелкаем правым кликом по данному ключу и смело его удаляем.
Щелкаем правым кликом и из контекстного меню выбираем пункт «Строковый параметр (REG_SZ)»
Задаем ему название и значение Microsoft Excel previewer или Предварительный просмотр Microsoft Excel
Изменения вступят в силу сразу, перезагружать сервер или компьютер вам не потребуется.
Если у вас по прежнему выскакивает ошибка и в проводнике или в Outlook, то еще нужно проверить один параметр реестра, где идет сопоставление форматов файлов с приложениями. Откройте раздел:
Убедитесь, что есть сам куст и в нем есть ключ с именем (По умолчанию) и содержимым <00020827-0000-0000-c000-000000000046>, это все тот же GUID MS Excel.
Источник
Предварительный просмотр в Microsoft Excel
Перед тем, как распечатывать готовый документ, созданный в любой программе, желательно предварительно просмотреть, как именно он будет выглядеть на печати. Ведь, возможно, что его часть не попадает в область печати или отображается некорректно. Для этих целей в Экселе существует такой инструмент, как предварительный просмотр. Давайте разберемся, как в него перейти, и как с ним работать.
Использование предварительного просмотра
Главной особенностью предварительного просмотра является то, что в его окне документ будет отображаться точно так же, как после распечатки, в том числе с разбивкой на страницы. В случае, если увиденный результат не удовлетворил пользователя, можно сразу отредактировать книгу Excel.
Рассмотрим работу с предварительным просмотром на примере программы Excel 2010. Более поздние версии этой программы имеют схожий алгоритм работы данного инструмента.
Переход в область предварительного просмотра
Прежде всего, разберемся, как попасть в область предварительного просмотра.
Можно также заменить все эти действия простым нажатием сочетания горячих клавиш Ctrl+F2.
Переход в предварительный просмотр в старых версиях программы
Но в версиях приложения ранее Excel 2010 перемещение в раздел предварительного просмотра происходит несколько по-другому, чем в современных аналогах. Давайте вкратце остановимся на алгоритме открытия области предпросмотра для этих случаев.
Для перехода в окно предпросмотра в Excel 2007 нужно выполнить следующие действия:
Ещё больше отличается от Excel 2010 и последующих версий алгоритм перехода в окно предпросмотра в Excel 2003. Хотя он и проще.
Режимы предпросмотра
В области предпросмотра можно переключать режимы предварительного просмотра документа. Это можно делать при помощи двух кнопок, размещенных в нижнем правом углу окна.
Навигация по документу
Если документ состоит из нескольких страниц, то по умолчанию сразу в окне предпросмотра видна только первая из них. Внизу под областью предварительного просмотра указан номер текущей страницы, а справа от него общее количество страниц в книге Excel.
Для перехода на предыдущую страницу требуется щелкнуть по треугольнику, направленному углом влево, который расположен слева от нумерации страниц.
Редактирование книги
Если в процессе предварительного просмотра вы выявили в документе какие-то неточности, ошибки или вас не устраивает оформление, то книгу Excel следует отредактировать. В случае, если нужно исправить само содержимое документа, то есть, данные, которые он содержит, то нужно вернутся во вкладку «Главная» и произвести необходимые действия по редактированию.
Если же нужно изменить только внешний вид документа на печати, то это можно сделать в блоке «Настройка» раздела «Печать», который расположен слева от области предпросмотра. Тут можно произвести смену ориентации страницы или масштабирования, в случае, если она не вписывается на один печатный лист, настроить поля, разделить документ по копиям, выбрать формат бумаги и выполнить некоторые другие действия. После того, как необходимые манипуляции по редактированию произведены, можно посылать документ на печать.
Как видим, с помощью инструмента предварительного просмотра в Экселе можно перед выводом на принтер документа просмотреть, как он будет выглядеть при распечатке. Если отображаемый результат не будет соответствовать тому итогу, который пользователь желает получить, то он может отредактировать книгу и уже после этого посылать её на печать. Таким образом, будет сэкономлено время и расходный материал для распечатки (тонер, бумага и т.д.) в сравнении с тем, если бы пришлось распечатывать один и тот же документ несколько раз, в случае невозможности просмотреть, как он будет выглядеть на печати с экрана монитора.
Источник
Устранение неполадок, связанных с открытием пустого экрана, если дважды щелкнуть значок файла или имя файла в Excel
Office 365 ProPlus переименован в Майкрософт 365 корпоративные приложения. Для получения дополнительной информации об этом изменении прочитайте этот блог.
Симптомы
Если дважды щелкнуть значок или имя файла для книги Microsoft Excel, Excel запускается, а затем отображает пустой экран вместо файла, который вы ожидаете увидеть.
Решение
Точно следуйте всем указаниям из этого раздела. Внесение неправильных изменений в реестр может привести к возникновению серьезных проблем. Прежде чем приступить к изменениям, создайте резервную копию реестра для восстановления на случай возникновения проблем.
Для решения этой проблемы воспользуйтесь приведенными ниже способами в указанном порядке.
Вариант 1. Проверка скрытых листов
Лист Excel мог быть случайно сохранен как скрытый документ. Чтобы проверить это, выполните следующие действия.
Вариант 2. Минимизация и максимизация окна
При минимизации и максимизации окна иногда может обновляться страница Excel и появляться скрытые данные.
После развертывания листа на весь экран могут появиться ваши данные.
Вариант 3. Отключите аппаратное ускорение
Чтобы решить эту проблему, отключите аппаратное ускорение до тех пор, пока производитель видеоадаптера не выпустит исправление. Регулярно проверяйте обновления для драйвера видеоадаптера.
Порядок отключения аппаратного ускорения:
Запустите любую программу Office 2013, 2016, 2019 или O365.
На вкладке Файл выберите пункт Параметры.
В диалоговом окне Параметры выберите категорию Дополнительно.
В списке доступных параметров, установите флажок в поле Выключить аппаратное ускорение обработки изображений.
Следующий снимок экрана показывает этот параметр в Excel.
Выберите кнопку OK.
Дополнительные сведения об аппаратном ускорении см. в указанной ниже статье базы знаний:
2768648 Проблемы отображения в клиентских приложениях Office 2013
Вариант 4. Игнорировать DDE
Эта проблема может возникнуть, если в параметрах Excel установлен флажок Игнорировать другие приложения, использующие динамический обмен данными (DDE).
Если дважды щелкнуть книгу Excel в проводнике Windows Explorer, сообщение динамического обмена данными (DDE) отправляется в Excel. Это сообщение указывает Excel открыть книгу, которую вы щелкнули дважды.
Если вы выберете опцию «Игнорировать», Excel игнорирует DDE-сообщения, которые отправляются ему другими программами. Таким образом, сообщение DDE, отправленное в Excel с помощью Windows Explorer, игнорируется, и Excel не открывает книгу, которую вы щелкнули дважды.
Чтобы изменить этот параметр, выполните приведенные ниже действия.
Этот шаг можно пропустить для Excel 2019 и Excel O365
Для получения дополнительной информации о том, как отключить DDE, см. «Произошла ошибка при отправке команд в программу» в Excel.
Вариант 5. Сброс сопоставления файлов
Чтобы проверить, правильно ли работают сопоставления файлов в системе, сбросите сопоставления файлов Excel на настройки по умолчанию. Для этого выполните описанные ниже действия в зависимости от установленной операционной системы.
Windows 10 и Windows 8.1
Команда Открыть с помощью показывает, с каким приложением в данный момент сопоставлен файл.
Чтобы открыть этот тип файла в другом приложении:
Windows 8
Windows 7
Вариант 6. Восстановление виртуализации взаимодействия с пользователем (UE-V)
Если вы используете обновление виртуализации взаимодействия с пользователем (UE-V), установите исправление 2927019. Для этого см. следующую статью базы знаний.
Если вы не уверены, используете ли вы UE-V, просмотрите список программ в Программы и компоненты на панели управления. Запись для «Центра параметров компании» указывает на то, что вы используете UE-V.
Вариант 7. Восстановление Office
Возможно, требуется восстановить программы Office. Для этого следуйте инструкциям для вашего типа установки и операционной системы.
Для Office 365 или Office 2019, установленных по технологии «нажми и работай»
Windows 10
Windows 8
Windows 7
Выберите Пуск, затем Панель управления.
дважды щелкните Программы и компоненты.
Выберите Microsoft Office 365, затем выберите Изменить.
Выберите Восстановление по сети, затем Восстановить.
После завершения восстановления может потребоваться перезагрузить компьютер.
Для установки Office 2013, Office 2010 или Office 2007
Для восстановления Office 2013, Office 2010 или Office 2007, следуйте шагам в следующей теме веб-сайта Office:
Вариант 8. Выключите надстройки
Надстройки Excel и COM также могут вызывать эту проблему. Эти два вида надстроек расположены в разных папках. Для тестирования отключите и изолируйте конфликт, отключив каждую надстройку по одному. Для этого выполните следующие действия:
Если Excel загружает файл, надстройка, которую вы выключили последней, вызывает проблему. В этом случае мы рекомендуем вам посетить веб-сайт производителя надстройки, чтобы узнать, доступна ли обновленная версия надстройки. Если новая версия надстройки недоступна или вам не нужно использовать надстройку, вы можете оставить ее выключенной.
Если Excel не открывает файл после выключения всех надстроек, проблема имеет другую причину.
Если ни один из вышеперечисленных вариантов не работает, убедитесь, что Excel не находится в режиме совместимости.
Если вы все еще испытываете эту проблему после того, как попробуете все способы, обратитесь в службу поддержки Майкрософт для получения дополнительной помощи по устранению неполадок.
Источник
Видео
Не работает предварительный просмотр в проводнике Office 2016Скачать
Не работает предварительный просмотр картинок в WindowsСкачать
Не отображаются эскизы видео файлов, фото в папках WindowsСкачать
Средство просмотра фотографий Windows не может отобразить изображение — Решение проблемы !Скачать
Как убрать панель предварительного просмотра в проводнике windows.Как исправить проводник windows 7Скачать
Средство просмотра фотографий Windows не может отобразить изображениеСкачать
Как вернуть изображения фотографий в Windows 7. Не отображаются картинки-фотографииСкачать
Что такое предварительный просмотр в microsoft ExelСкачать
Отключить или включить предварительный просмотр миниатюр файлов в WindowsСкачать
Как использовать предварительный просмотр файлов в Windows. | КОМПЬЮТЕРНЫЕ ХИТРОСТИСкачать