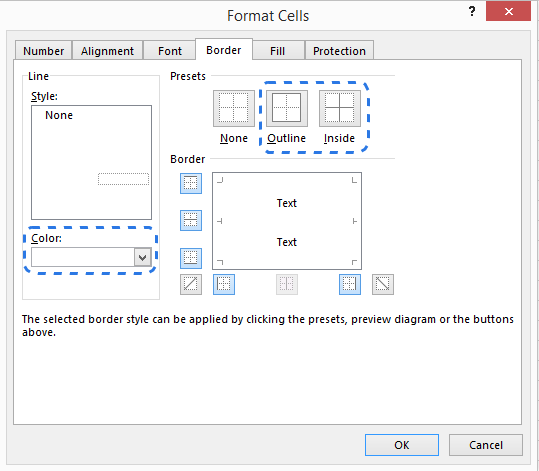Перейти к содержимому
Адреса ячеек в программе «Excel» могут отображаться в двух разных форматах:

2) Второй формат — относительные ссылки, менее популярен и востребован. Этот формат имеет вид R1C1. Такой формат отображения показывает адреса ячеек используемых в формуле относительно выбранной ячейки, в которую записывается формула. Многие пользователи, увидев такой формат отображения адресов ячеек, впадают ступор и пытаются перевести вид адресов в привычный буквенно цифровой вид.
Как перевести формат адресов ячеек R1C1 (RC) в обычный вид: A1; B1; C1 и т.д.
Для изменения вида адресов следует выполнить следующую последовательность действий:
- войти во вкладку «Файл»;
- выбрать меню «Параметры»;
- далее выбрать вкладку «Формулы»;
- во вкладке «Формулы» убрать «галочку» (флажок) напротив параметра «Стиль ссылок R1C1»;
- нажать кнопку «Ok».
После выполнения указанной последовательности действий адреса ячеек приобретут привычный вид : A1; B1; C1 и т.д.
Уважаемые гуру Excel-я, прошу помочь разобраться в следующем глюке: иногда, по непонятным мне причинам, нумерация столбцов в экселе отображается не буквами латиницы, а цифрами и первая ячейка имеет адрес R1C1, остальные аналогично с увеличением индекса.
Как вернуть обычное отображение в виде букв в столбцах и цифр в строках???
Сервис — Параметры — Общие и там снять первую же галочку
Для 2007/2010
Параметры Excel (правая верхняя большая кнопка) — Формулы — снять галку «Стиль ссылок R1C1»
Скажи мне, кудесник, любимец ба’гов…
Яндекс-деньги: 41001632713405
Webmoney: R289877159277; Z102172301748; E177867141995
Спасибо огромное!!!
Ларчик то просто открывался!!!
- Профессиональные приемы работы в Microsoft Excel
-
►
Обмен опытом -
►
Microsoft Excel -
►
Глюк: столбцы отображаются цифрами и адрес первой ячейки R1C1

При работе с электронными таблицами Excel возникают ситуации, когда при открытии книги столбцы вместо привычных латинских букв имеют в качестве заголовков числа. Происходит это из-за того, что в Excel используется два вида ссылок: А1 и R1C1. Рассмотрим оба стиля и выясним, чем они отличаются, и как отключить стиль R1C1.
Адрес ячейки
Название стиля R1С1 происходит от двух английских слов R— row (строка), C — column (столбец).
В стиле А1 ячейка имеет адрес A1, где А — столбец, а 1 — номер строки. В стиле R1C1 — адрес R1C1, где R1 указывает номер строки, а C1 — номер столбца. Т.е. ячейке С2 одного стиля будет соответствовать ячейка R2C3 (вторая строка, третий столбец).
Формулы
Чем же отличается использование этих стилей при вычислениях? Рассмотрим следующий пример. Дана таблица, состоящая из трех числовых значений. Нужно посчитать сумму этих ячеек.
Сравним формулы, которые получаются при работе с таблицей в A1 и R1C1-стилях.
Для сравнения активируем режим отображения формул: вкладка Формулы — Показать формулы (удобно, если нужно посмотреть сразу на все формулы в ячейках, а не на результаты).
Получим следующее:
В формулу A1-стиля входят адреса ячеек, значения которых складываются: B3, B4 и C3.
В R1C1-стиле сумма значений ячеек, соответствующих ячейкам примера с A1-стилем, имеет другой вид. В формулу не входят адреса ячеек. Каждое слагаемое указывает, на сколько строк и сколько столбцов происходит смещение ссылки относительно ячейки, в которую вводится формула. Если число в скобках положительно, то ссылка смещается вправо или вниз, если отрицательно — влево или вверх. Все зависит от того, после чего стоит это число: R — смещение строки, C — смещение столбца. Если числа нет, то нет и смещения.
Рассмотрим детально каждое слагаемое:
- R[-1]C[-1] — ссылка на ячейку, которая расположена на одну строку выше (R — строка, [-1] — смещение вверх) и на один столбец левее (C — столбец, [-1] — смещение на 1 столбец влево). Т.к. формула вводится в ячейку R4C3 (или С4 для A1-стиля), то с учетом смещения мы получим ячейку R3C2. Эта ячейка соответствует ячейке B3 A1-стиля.
- RC[-1] — ссылка расположена в той же строке, что и формула (нет смещения строки), столбец смещен влево на один (-1). Это ячейка B4 A1-стиля.
- R[-1]C — ссылка смещена на одну строку вверх (-1) и находится в том же столбце. Это ячейка C3 A1-стиля.
Таким образом, в формуле число в скобках R1C1-стиля показывает смещение строки или столбца относительно ячейки с формулой. В A1-стиле в формулу входят целевые ячейки, в которых расположены данные.
Относительные, абсолютные и смешанные ссылки
При вычислениях в таблице Excel используются относительные, абсолютные и смешенные ссылки.
- Относительные ссылки при копировании формулы меняются. В A1-стиле относительные ссылки записываются как G3, D5 и т.д. В R1C1-стиле — R[4]C[2], R[6]C[-1] и т.д. Числа, указывающие на смещение, заключаются в квадратные скобки. RC — ссылка на текущую ячейку (смещение равно нулю).
- Абсолютные ссылки при копировании не изменяются. В A1-стиле абсолютные ссылки записываются как $G$3, $D$5 и т.д. В R1C1-стиле — R4C2, R6C1 и т.д. Числа, указывающие на смещение, не заключаются в квадратные скобки.
- Смешанные ссылки — ссылки вида $G3, D$5 и т.д. При копировании не меняется только часть ссылки, стоящая после знака $. В R1C1-стиле — R4C[2], R[6]C5 и т.д.
Как включить или отключить R1C1-стиль в Excel
Если Вы используете Excel 2003, то выберите Сервис — Параметры — вкладка Общие. Для включения стиля R1C1 устанавливаем флажок Стиль ссылок R1C1. Для выключения — флажок снимаем.
Для более поздних версий программы (Excel 2007, 2010 и далее) нажимаем кнопку Офис (или Файл) — Параметры Excel — Формулы — устанавливаем флажок Стиль ссылок R1C1. Для выключения — флажок снимаем.
R1C1-стиль удобен при работе с большими таблицами для сравнения формул в ячейках и поиска ошибок.
Кратко об авторе:

Спасибо за Вашу оценку. Если хотите, чтобы Ваше имя
стало известно автору, войдите на сайт как пользователь
и нажмите Спасибо еще раз. Ваше имя появится на этой стрнице.
Порядок вывода комментариев:
При использовании формул поиска в Excel (таких как VLOOKUP, XLOOKUP или INDEX / MATCH) цель состоит в том, чтобы найти совпадающее значение и получить это значение (или соответствующее значение в той же строке / столбце) в качестве результата.
Но в некоторых случаях вместо получения значения может потребоваться, чтобы формула возвращала адрес ячейки значения.
Это может быть особенно полезно, если у вас большой набор данных и вы хотите узнать точное положение результата формулы поиска.
В Excel есть несколько функций, которые предназначены именно для этого.
В этом уроке я покажу вам, как вы можете найти и вернуть адрес ячейки вместо значения в Excel по простым формулам.
Поиск и возврат адреса ячейки с помощью функции АДРЕС
Функция АДРЕС в Excel предназначена именно для этого.
Он берет строку и номер столбца и дает вам адрес ячейки этой конкретной ячейки.
Ниже приведен синтаксис функции АДРЕС:
= АДРЕС (row_num, column_num, [abs_num], [a1], [sheet_text])
куда:
- row_num: номер строки ячейки, для которой вы хотите получить адрес ячейки
- column_num: номер столбца ячейки, для которой вы хотите адрес
- [abs_num]: необязательный аргумент, в котором вы можете указать, хотите ли вы, чтобы ссылка на ячейку была абсолютной, относительной или смешанной.
- [a1]: необязательный аргумент, в котором вы можете указать, хотите ли вы использовать ссылку в стиле R1C1 или в стиле A1.
- [sheet_text]: необязательный аргумент, в котором вы можете указать, хотите ли вы добавить имя листа вместе с адресом ячейки или нет.
Теперь давайте возьмем пример и посмотрим, как это работает.
Предположим, что существует набор данных, показанный ниже, где у меня есть идентификатор сотрудника, его имя и его отдел, и я хочу быстро узнать адрес ячейки, в которой находится отдел для идентификатора сотрудника KR256.
Ниже приведена формула, которая сделает это:
= АДРЕС (ПОИСКПОЗ ("KR256"; A1: A20,0); 3)
В приведенной выше формуле я использовал функцию ПОИСКПОЗ, чтобы узнать номер строки, содержащей данный идентификатор сотрудника.
И поскольку отдел находится в столбце C, я использовал 3 в качестве второго аргумента.
Эта формула отлично работает, но у нее есть один недостаток: она не будет работать, если вы добавите строку над набором данных или столбец слева от набора данных.
Это связано с тем, что, когда я указываю второй аргумент (номер столбца) как 3, он жестко запрограммирован и не изменится.
Если я добавлю какой-либо столбец слева от набора данных, формула будет считать 3 столбца с начала рабочего листа, а не с начала набора данных.
Итак, если у вас есть фиксированный набор данных и вам нужна простая формула, это сработает.
Но если вам нужно, чтобы это было более надежным, используйте тот, который описан в следующем разделе.
Поиск и возврат адреса ячейки с помощью функции CELL
Хотя функция АДРЕС была создана специально, чтобы дать вам ссылку на ячейку с указанным номером строки и столбца, есть еще одна функция, которая также делает это.
Это называется функцией ЯЧЕЙКА (и она может дать вам гораздо больше информации о ячейке, чем функция АДРЕС).
Ниже приведен синтаксис функции ЯЧЕЙКА:
= ЯЧЕЙКА (тип_информации; [ссылка])
куда:
- info_type: информация о нужной ячейке. Это может быть адрес, номер столбца, имя файла и т. Д.
- [Справка]: Необязательный аргумент, в котором вы можете указать ссылку на ячейку, для которой вам нужна информация о ячейке.
Теперь давайте посмотрим на пример, в котором вы можете использовать эту функцию для поиска и получения ссылки на ячейку.
Предположим, у вас есть набор данных, показанный ниже, и вы хотите быстро узнать адрес ячейки, в которой находится отдел для идентификатора сотрудника KR256.
Ниже приведена формула, которая сделает это:
= ЯЧЕЙКА ("адрес", ИНДЕКС ($ A $ 1: $ D $ 20, ПОИСКПОЗ ("KR256", $ A $ 1: $ A $ 20,0), 3))
Приведенная выше формула довольно проста.
Я использовал формулу ИНДЕКС в качестве второго аргумента, чтобы получить отдел для идентификатора сотрудника KR256.
А затем просто обернул его в функцию CELL и попросил вернуть адрес ячейки с этим значением, которое я получаю из формулы ИНДЕКС.
Теперь вот секрет того, почему это работает — формула ИНДЕКС возвращает значение подстановки, когда вы даете ей все необходимые аргументы. Но в то же время он также вернет ссылку на эту результирующую ячейку.
В нашем примере формула ИНДЕКС возвращает «Продажи» в качестве результирующего значения, но в то же время вы также можете использовать ее, чтобы дать вам ссылку на ячейку этого значения вместо самого значения.
Обычно, когда вы вводите формулу ИНДЕКС в ячейку, она возвращает значение, потому что это именно то, что от нее ожидается. Но в сценариях, где требуется ссылка на ячейку, формула ИНДЕКС даст вам ссылку на ячейку.
В этом примере это именно то, что он делает.
И самое лучшее в использовании этой формулы — это то, что она не привязана к первой ячейке на листе. Это означает, что вы можете выбрать любой набор данных (который может находиться в любом месте рабочего листа), использовать формулу ИНДЕКС для регулярного поиска, и он все равно даст вам правильный адрес.
А если вы вставите дополнительную строку или столбец, формула изменится соответствующим образом, чтобы дать вам правильный адрес ячейки.
Итак, это две простые формулы, которые вы можете использовать для поиска и найти и вернуть адрес ячейки вместо значения в Excel.
Надеюсь, вы нашли этот урок полезным.
Скрытие и отображение значений ячеек
Примечание: Мы стараемся как можно оперативнее обеспечивать вас актуальными справочными материалами на вашем языке. Эта страница переведена автоматически, поэтому ее текст может содержать неточности и грамматические ошибки. Для нас важно, чтобы эта статья была вам полезна. Просим вас уделить пару секунд и сообщить, помогла ли она вам, с помощью кнопок внизу страницы. Для удобства также приводим ссылку на оригинал (на английском языке).
Предположим, у вас есть лист, который содержит конфиденциальную информацию, например заработную плата сотрудника, и вы не хотите, чтобы соавторские права, которые он останавливает на вашем рабочем столе, могли видеть. Или, возможно, вы умножаете значения в диапазоне ячеек на значение в другой ячейке, которое не нужно отображать на листе. Применив пользовательские числовые форматы, вы можете скрыть значения этих ячеек на листе.
Примечание: Несмотря на то, что ячейки со скрытыми значениями на листе отображаются пустыми, их значения остаются в строка формул, где вы можете работать с ними.
Скрытие значений ячеек
Выделите ячейку или диапазон ячеек, которые содержат значения, которые нужно скрыть. Дополнительные сведения можно найти в разделе выделение ячеек, диапазонов, строк и столбцов на листе.
Примечание: Выделенные ячейки будут пусты на листе, но при выборе одной из ячеек в строке формул появится значение.
На вкладке Главная нажмите кнопку вызова диалогового окна 
В списке Категория выберите пункт (все форматы).
В поле тип выберите существующие коды.
Введите ;;; (три точки с запятой).
нажмите кнопку ОК.
Совет: Чтобы отменить выделение ячеек, щелкните любую ячейку на листе.
Отображение скрытых значений ячеек
Выделите ячейку или диапазон ячеек, которые содержат скрытые значения. Дополнительные сведения можно найти в разделе выделение ячеек, диапазонов, строк и столбцов на листе.
На вкладке Главная нажмите кнопку вызова диалогового окна 
В поле Категория щелкните Общие , чтобы применить числовой формат по умолчанию, или выберите нужный формат даты, времени или чисел.
Совет: Чтобы отменить выделение ячеек, щелкните любую ячейку на листе.
Не видно клеток в Microsoft Office Excel
Очень часто сталкивался с такой проблемой у многих пользователей. Когда не видно или плохо видно ячейки в Excel. Это связанно с плохим качеством монитора и настройками графики. Так же кто-то просто плохо видит. Решить проблему можно изменив цвет сетки. Сейчас я вам расскажу, как это можно сделать.
Кстати давайте разберемся что такое сетка в документах Excel. Сеткой называют линии, между ячейками, которые слабо видны в книге Excel.
Что делать если не видно клеток в Excel
И так у вас или у ваших знакомых плохо видно сетку в Excel. Для того чтобы исправить эту ситуацию можно поменять цвет сетки на более темный или черный. Показывать буду на примере Excel 2016.
Открываем документ далее переходим во клаку Файл и кликаем пункт Параметры.
Теперь необходимо перейти в меню Дополнительно и найти там пункт Параметры отображения листа. В не снизу есть пункт Цвет линий сетки. В нем можно выбрать любой цвет который вам понравиться.
Одно маленькое примечание, цвет сетки меняется только у одной книги. Если вы поменяете цвет сетки в книге после чего закроете и откроете другую книгу там цвет сетки опять будет стандартный.
Кстати тут можно вообще отключить сетку если это конечно нужно.
Есть еще один более простой способ отключить сетку в книге Excel. Не всегда удобно заходить в настройки да и не каждый может знать где эти настройки находятся. Даже если знать то можно просто забыт. На этот случай просто заходим на вкладку Вид и снимаем галочку с пункта Сетка.
Ну вот вы и узнали, как поменять цвет сетки в Excel и как её полностью отключить. Надеюсь статья кому-то была полезной.
Excel: проблема с вводом и отображением данных в ячейках
Прочее. Программное обеспечение
Алексей11, выложи файл, там, скорее всего, забито ограничение в формате вводимых в ячейку данных. Это раз.
Согласно правилам форума, название темы должно быть ОСМЫСЛЕННЫМ. Это два.
Сообщение от AlphaGeo:
А куда запятую/точку ставишь? Открываешь «чистый» файл или какие-то свои шаблоны?
Да открываю чистый файл и там все это проделываю
Солидворкер файл выложу вечером так как проблема у меня дома а сейчас я на работе, на арботе с excel все в порядке
Сообщение от Алексей11:
Да открываю чистый файл и там все это проделываю
Шаблон, который ты открываешь, можешь сюда выложить?
Шаблон должен находиться в папке C:Program FilesMicrosoft OfficeOffice11XLStart и называться Book.xlt.
Сообщение от Кулик Алексей aka kpblc:
Алексей11, тему переименовывай!
Сообщение от Алексей11:
Вечером выложу
Сообщение от AlphaGeo:
Да, и все-таки тему лучше переименовать.
Как переименовать подскажите
Сообщение от Алексей11:
Как переименовать подскажите
Сообщение от AlphaGeo:
Шаблон, который ты открываешь, можешь сюда выложить?
Шаблон должен находиться в папке C:Program FilesMicrosoft OfficeOffice11XLStart и называться Book.xlt.
Эта папка была пуста я в нее по очереди закинул шаблоны которые выше были предложены но ничего не изменилось также вместо запятой квадратик. Что еще может быть.
Солидворкер какой файл выложить .
Сообщение от KronSerg:
Найди поиском Book.xlt и Normal.xlt, выложи сюда или замени их на предложенные, если офис 2003
Не находит он эти файлы я предложенные выше закидываю в XLStart все также
А как сделать скриншот.
Сетка на листе Excel – скрыть, отобразить, печатать
Скрытие и отображение сетки на листе рабочей книги Excel — на всем листе и на диапазоне ячеек. Вывод сетки на печать.
Речь пойдет не о границах ячеек, а о сетке по умолчанию из бледных линий, которые делают ячейки видимыми на листе рабочей книги.
Скрыть и отобразить сетку на всем листе
Excel 2007-2016
Основной способ:
Для того, чтобы скрыть сетку на всем активном листе, выберите на ленте вкладку «Вид» и уберите галочку у чекбокса «Сетка». Сетка не листе исчезнет.
Можно и так:
Перейдите по пунктам меню «Файл» — «Параметры», в окне «Параметры Excel» выберите вкладку «Дополнительно», где в разделе «Параметры отображения листа» снимите галочку у чекбокса «Показывать сетку» (предпочтительно) или выберите «Цвет линий сетки:» белый. Здесь можно выбрать лист текущей книги, у которого необходимо скрыть сетку.
Excel 2000-2003
Чтобы скрыть сетку на всем листе, в пункте меню «Сервис» выберите «Параметры», в открывшемся окне выберите вкладку «Вид» и в разделе «Параметры окна» уберите галочку у чекбокса «Сетка» (предпочтительно) или выберите «Цвет линий сетки:» белый.
Чтобы скрыть сетку сразу на нескольких листах Excel или во всей книге, выберите сразу несколько листов или все листы и, точно также, в зависимости от версии Excel, уберите сетку.
Отображается сетка путем возвращения галочки в чекбокс «Сетка» или выбора цвета линий сетки: «Авто», в зависимости от того, как вы сетку скрыли.
Скрыть и отобразить сетку диапазона ячеек
Вокруг ячеек на листе Excel, к которым применена заливка, сетка не видна. Будем использовать это свойство для скрытия и отображения сетки применительно к диапазону ячеек. Чтобы цвет ячеек оставался белым, примените заливку белым цветом. Этот же прием можно использовать и применительно ко всему рабочему листу.
Чтобы вернуть сетку, выбирайте цвет фона для заливки «Нет цвета».
Вывод сетки на печать
По умолчанию сетка листа Excel на печать не выводится. Чтобы ее распечатать, в Excel 2007-2016 пройдите по пунктам меню «Файл» — «Печать» — «Параметры страницы» (в Excel 2000-2003: «Файл» — «Параметры страницы»). В открывшемся окошке выберите вкладку «Лист» и в разделе «Печать» поставьте галочку у чекбокса «Сетка». Теперь сетка будет распечатываться.
Как в Excel 2010 и 2013 скрывать и отображать сетку
В одной из предыдущих статей мы успешно справились с задачей и научились печатать линии сетки на бумажной странице. Сегодня я хочу разобраться ещё с одним вопросом, также касающимся сетки. Из этой статьи Вы узнаете, как отобразить сетку на всём листе Excel или только для выбранных ячеек, а также научитесь скрывать линии, изменяя цвет заливки или цвет границ ячейки.
При открытии документа Excel, Вы видите бледные горизонтальные и вертикальные линии, которые делят рабочий лист на ячейки. Их называют линиями сетки. Очень удобно, когда на листе Excel видна сетка, так как главный замысел приложения – распределить данные по строкам и столбцам. Нет необходимости дополнительно рисовать границы ячеек, чтобы сделать таблицу с данными более понятной.
В Excel сетка отображается по умолчанию, но иногда встречаются листы, на которых она скрыта. В такой ситуации может понадобиться сделать её снова видимой. Так же часто возникает необходимость скрыть сетку. Если Вы считаете, что рабочий лист будет выглядеть аккуратнее и приятнее без линий сетки, то всегда можете сделать их невидимыми.
Хотите ли Вы отобразить сетку или, наоборот, скрыть её – читайте внимательно данную статью до конца и узнайте различные способы выполнения этих задач в Excel 2010 и 2013.
Показываем сетку в Excel
Предположим, что сетка скрыта и необходимо сделать её видимой на всём рабочем листе или во всей рабочей книге. В этом случае настроить нужные параметры на Ленте в Excel 2010 и 2013 можно двумя способами.
Первым делом, открываем лист, на котором скрыта сетка.
Совет: Если нужно показать сетку на двух или более листах Excel, кликайте по ярлычкам нужных листов в нижней части окна Excel, удерживая нажатой клавишу Ctrl. Теперь любые изменения отразятся на всех выделенных листах.
Когда листы выбраны, открываем вкладку Вид (View) и в разделе Показ (Show) ставим галочку рядом с Сетка (Gridlines).
Другой способ: на вкладке Разметка страницы (Page Layout) в разделе Параметры листа (Sheet Options) под заголовком Сетка (Gridlines) ставим галочку в строке Показать (View).
Какой бы вариант Вы ни выбрали, сетка немедленно появится на выбранных листах.
Совет: Чтобы скрыть сетку на листе, достаточно убрать галочку с параметров Сетка (Gridlines) или Показать (View).
Показываем / скрываем сетку в Excel при помощи изменения цвета заливки
Ещё один способ показать / скрыть сетку на листе Excel – использовать инструмент Цвет заливки (Fill Color). Excel скрывает сетку, если в ячейках выбран белый цвет фона. Если заливки в ячейках нет – сетка будет видима. Этот приём можно применять ко всему листу или к выбранному диапазону. Давайте посмотрим, как это работает.
- Выделяем нужный диапазон или весь лист.
Совет: Простейший способ выделить лист целиком – кликнуть по серому треугольнику в верхнем левом углу листа на пересечении заголовков строк и столбцов.
Для выделения всех ячеек на листе можно использовать сочетание клавиш Ctrl+A. Если в данный момент выделена одна из ячеек таблицы Excel, то нажать Ctrl+A потребуется дважды или трижды.
- На вкладке Главная (Home) в разделе Шрифт (Font) кликаем по выпадающему списку Цвет заливки (Fill Color).
- Чтобы скрыть сетку, нужно выбрать белый цвет заливки ячеек.
Совет: Чтобы показать сетку на листе Excel, нужно выбрать вариант Нет заливки (No Fill).
Как показано на рисунке выше, белая заливка ячеек рабочего листа создаёт эффект скрытой сетки.
Скрываем в Excel линии сетки в выбранных ячейках
Если в Excel нужно скрыть сетку только в некотором ограниченном диапазоне ячеек, то можно использовать белую заливку или белый цвет для границ ячеек. Так как менять цвет заливки мы уже пробовали, попытаемся скрыть сетку, изменяя цвет границ у ячеек.
- Выделяем диапазон, в котором нужно удалить сетку.
- Щелкаем по нему правой кнопкой мыши и в контекстном меню выбираем Формат ячеек (Format Cells).
Совет: Диалоговое окно Формат ячеек (Format Cells) можно также вызвать нажатием сочетания клавиш Ctrl+1.
- Открываем вкладку Граница (Border).
- Выбираем белый цвет и под заголовком Все (Presets) нажимаем Внешние (Outline) и Внутренние (Inside).
- Нажимаем ОК, чтобы увидеть результат.
Готово! Теперь на листе Excel появилась область, отличающаяся от других отсутствием границ ячеек.
Совет: Чтобы снова показать сетку для только что изменённых ячеек, откройте диалоговое окно Формат ячеек (Format Cells) и на вкладке Граница (Border) под заголовком Все (Presets) нажмите Нет (None).
Скрываем сетку при помощи изменения цвета её линий
Существует ещё один способ скрыть линии сетки в Excel. Чтобы сетка стала невидимой на всём рабочем листе, можно изменить цвет её линий, используемый по умолчанию, на белый. Желающим узнать подробно, как это делается, будет интересна статья Как изменить цвет линий сетки, используемый по умолчанию, и включить печать сетки в Excel 2010/2013.
Как видите, существуют различные способы скрыть и отобразить линии сетки в Excel. Выберите для себя самый подходящий. Если Вам известны другие способы, как скрыть или показать сетку в Excel, поделитесь ими в комментариях. Мы будем Вам очень благодарны!























 Для выделения всех ячеек на листе можно использовать сочетание клавиш Ctrl+A. Если в данный момент выделена одна из ячеек таблицы Excel, то нажать Ctrl+A потребуется дважды или трижды.
Для выделения всех ячеек на листе можно использовать сочетание клавиш Ctrl+A. Если в данный момент выделена одна из ячеек таблицы Excel, то нажать Ctrl+A потребуется дважды или трижды.