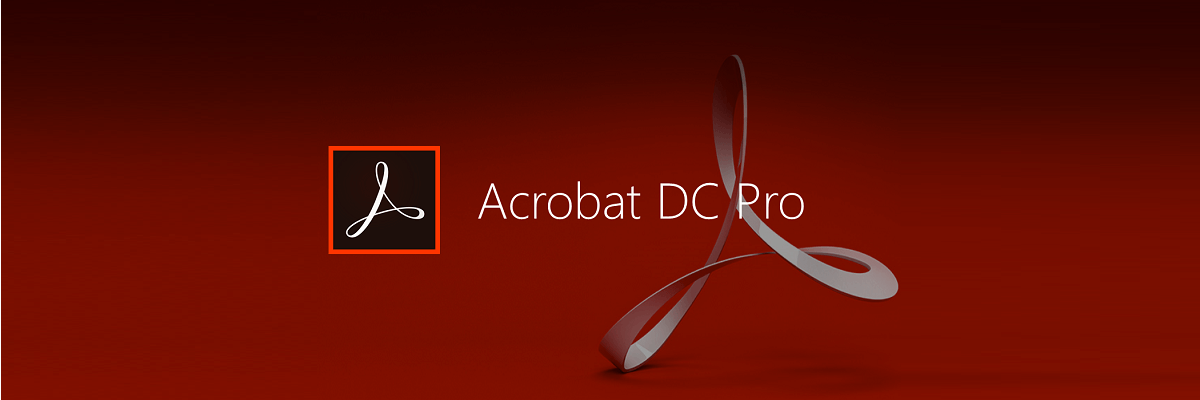Word для Microsoft 365 Word 2021 Word 2019 Word 2016 Word 2013 Еще…Меньше
Чтобы открыть PDF-файл без преобразования в документ Word, откройте его прямо там, где он хранится (например, дважды щелкните значок PDF-файла в папке «Документы»).
Однако если вы хотите изменить PDF-файл, откройте его в Word. Word создаст копию PDF-файла, преобразуя его в документ Word и пытаясь воссоздать макет исходного PDF-файла. У вас всегда будет исходный PDF-файл на тот случай, если вы не захотите сохранять версию, преобразованную Word.
Преобразование PDF в Word лучше всего работает с файлами, которые в основном состоят из текста, например деловыми, юридическими и научными документами. Но при открытии PDF-файла в Word его внешний вид может отличаться от исходного.
Если PDF-файл в основном состоит из диаграмм и других иллюстраций, вся страница может отображаться как изображение. В таком случае текст невозможно будет редактировать.
Иногда приложению Word не удается обнаружить элемент, поэтому версия в Word может не совпадать с исходным PDF-файлом. Например, если Word не удается обнаружить сноску, она отображается как обычный текст и может находиться не в нижней части страницы.
Элементы документов, которые плохо преобразуются
Некоторые элементы часто приводят к проблемам при преобразовании из PDF-файла в формат Word. Если они есть в PDF-файле, рекомендуется открывать его напрямую, а не преобразовывать в документ Word:
-
таблицы с интервалами между ячейками;
-
цвета и границы страниц;
-
исправления;
-
рамки;
-
сноски, занимающие более одной страницы;
-
концевые сноски;
-
звук, видео и активные элементы PDF;
-
закладки PDF;
-
теги PDF;
-
примечания PDF;
-
такие эффекты шрифтов, как свечение и тень (в файлах Word эти эффекты представляются в виде изображений).
Как выполняется преобразование
PDF является фиксированным форматом файлов, то есть в файле сохраняется расположение текста, рисунков и векторных изображений на странице, но в нем не обязательно хранятся связи между ними. Большинство PDF-файлов не включают сведения о таких структурных элементах содержимого, как абзацы, таблицы и столбцы. Например, таблицы в PDF-файлах хранятся в виде набора строк, не связанных с содержимым за пределами ячеек таблицы.
Разные программы представляют одинаковое содержимое, используя разные структуры в PDF-файлах. Например, PDF-файл может содержать невидимый текст, графику и изображения. Они могут использовать разные границы текста. Но вы не видите эту разницу при просмотре PDF-файла в средстве чтения.
При открытии PDF-файла приложение Word использует систему сложных правил для определения объектов (например, заголовков, списков, таблиц и т. д.), которые лучше всего представляют исходный PDF-файл, и их расположения в документе Word.
Нужна дополнительная помощь?
Много пользователей работает с различными типами текстовых документов разных форматов, в том числе с одними из самых распространенных — PDF и Word. В этих популярных форматах сохраняется довольно много документов.
В некоторых ситуациях, пользователю необходимо получить ответ на вопрос о том, как вставить ПДФ в Ворд. Это нужно, если перед пользователем поставлена задача по интеграции между форматами: вставка всего файла или отдельных элементов из одного файла в другой документ.
Содержание:
- Как вставить документ PDF в Word встроенным объектом
- Как вставить файл PDF в Word связанным объектом
- Как вставить текст из PDF в Word
- Как скопировать фрагмент текста из PDF в Word
- Как вставить картинку PDF в Word
- Как вставить несколько страниц PDF в Word
- Выводы статьи
Потребуется решить следующие проблемы, касающиеся добавления одного формата в файл другого формата: как вставить документ ПДФ в Ворд, как вставить страницу ПДФ в Ворд, или как картинку ПДФ вставить в Ворд.
Можно ли вставить PDF в Word? Да, это возможно, несмотря на существенные различия между этими двумя популярными форматами файлов.
Формат Word с расширениями имен файлов «*.docx» и «*.doc» является самым используемым форматом, предназначенным для создания, редактирования и сохранения текстовых документов. Формат создан корпорацией Майкрософт для офисного пакета Microsoft Office.
Формат PDF с расширением имени файла «*.pdf» — универсальный, переносной формат документов, предназначенный для просмотра на различных типах устройств без изменения исходного форматирования. В отличие от предыдущего формата, PDF трудно редактировать. Разработчиком формата является компания Adobe.
Существует несколько способов, с помощью которых можно добавить PDF в документ Word:
- Вставка в виде встроенного объекта.
- Вставка в качестве связанного объекта.
- Вставка текста из PDF.
- Вставка содержимого PDF в качестве изображения.
- Преобразование файла PDF в Word.
В зависимости от ситуации, у пользователя есть возможности для выбора подходящего варианта — как в Ворде вставить ПДФ файл: в качестве объекта, рисунка или редактируемого текста.
В этом руководстве вы можете ознакомиться с инструкциями о том, как вставить PDF в Word в следующих версиях программы: Word для Microsoft 365, Word 2019, Word 2016, Word 2013, Word 2010. Эти методы не получится использовать в Word Online, потому что успешного завершения операции понадобится приложение, работающее в автономном режиме.
Для примеров в этой статье использовался MS Word 2019. В других версиях текстового редактора возможны некоторые несущественные отличия в интерфейсе приложения.
Как вставить документ PDF в Word встроенным объектом
Сначала вы узнаете, как вставить страницу PDF в Word. Этот способ предполагает вставку PDF как встроенного объекта.
Рассмотрим, как вставить лист PDF в Word:
- В окне открытого документа Word установите курсор мыши в то место, куда вам нужно вставить PDF.
- Войдите во вкладку «Вставка».
- Нажмите на кнопку «Объект».
- В окне «Вставка объекта» откройте вкладку «Создание из файла».
- Нажмите на кнопку «Обзор…», чтобы выбрать файл в формате PDF на своем компьютере.
- Нажмите на кнопку «ОК».
Вы можете выбрать вставку в виде значка, тогда вместо первой страницы из PDF файла в документе Word отобразится значок объекта.
- На странице документа Word появится содержимое первой страницы файла PDF.
Обратите внимание на то, что встроенный объект из PDF, теперь является частью документа Word, поэтому он больше не связан с исходным файлом PDF. Если в дальнейшем будут внесены изменения в исходный PDF файл, то они не будут отображены в этом документе Word.
Содержимое PDF вставлено как объект, поэтому вы не сможете редактировать эту часть документа Word.
Как вставить файл PDF в Word связанным объектом
В отличие от предыдущего способа, данный метод позволяет связать вставленный объект — PDF файл с исходным документом ПДФ. Поэтому любые изменения в исходном PDF файле будут автоматически отображаться в документе Word.
Пройдите последовательные шаги:
- Откройте вкладку «Вставка».
- Перейдите в группу «Текст», нажмите на кнопку «Объект».
- В открывшемся окне «Вставка объекта» войдите во вкладку «Создание из файла».
- С помощью кнопки «Обзор…» выберите PDF файл на своем ПК.
- Установите флажок в пункте «Связь с файлом».
- Нажмите на кнопку «ОК».
Вы можете также активировать опцию «В виде значка». В этом случае, вместо предварительного просмотра содержимого первой страницы, на странице документа отобразится значок объекта.
- В документе Word отобразится значок или отображение первой страницы PDF-файла, в зависимости от выбранных настроек.
При обоих вариантах отображения вставленный объект связан с исходным PDF файлом. После двойного клика по объекту в документе Word, исходный PDF файл откроется в программе Adobe Acrobat Reader.
При каждом открытии этого документа Microsoft Word, в окне с предупреждением вам предложат обновить данные, связанные с исходным файлом PDF.
Чтобы не прерывалась связь между двумя документами, нельзя перемещать исходный PDF файл из его месторасположения.
Как вставить текст из PDF в Word
Часто пользователям нужно вставить текст из ПДФ в Ворд. Microsoft Office Word преобразует содержимое PDF в редактируемый формат.
Проделайте следующее:
- Войдите во вкладку «Вставка».
- В группе «Текст» нажмите на стрелку около кнопки «Объект».
- В выпадающем меню выберите «Текст из файла…».
- В окне Проводника выберите на компьютере соответствующий PDF документ.
- В предупреждающем окне вас проинформируют, что приложение Word преобразует файл формата PDF в редактируемый документ. Возможно, что изменится исходное форматирование, если файл содержит много изображений.
В результате конвертирования, содержимое PDF файла будет встроено в Word. Вы сможете редактировать документ по своему усмотрению.
Как скопировать фрагмент текста из PDF в Word
В некоторых случаях, пользователю необходимо скопировать часть текста из PDF файла, чтобы затем вставить этот фрагмент в документ Word.
В этой инструкции, в качестве приложения для открытия PDF используется браузер Microsoft Edge. Вы можете использовать другую программу.
Выполните следующие действия:
- Откройте документ PDF в приложении, предназначенном для открытия файлов этого формата.
- Выделите нужный фрагмент текста.
- Выберите опцию копирования в используемом приложении. Например, в браузере MS Edge после щелчка правой кнопкой мыши, в контекстном меню необходимо нажать на «Копировать».
- В окне открытого документа Word установите указатель мыши в подходящее место.
- Щелкните правой кнопкой мыши, в открывшемся контекстном меню, в пункте «Параметры вставки:» нажмите на кнопку «Вставить».
- В документе Word появится скопированный фрагмент текста, который можно редактировать.
Как вставить картинку PDF в Word
Сейчас вы узнаете, как вставить рисунок PDF в Word в виде статического изображения. Предположим, что вам потребовалось вставить PDF в Word в виде картинки или отдельные изображения, извлеченные из данного файла.
Нам потребуется выполнить следующий алгоритм действий:
- Прежде всего, необходимо сделать снимок (скриншот) страницы или извлечь изображение из файла PDF. Сделать это можно несколькими способами, о которых вы можете прочитать в подробной статье на моем сайте.
- После того, как на компьютере появились картинки из PDF, добавьте эти изображения в документ Word.
1 вариант:
- В программе Word установите указатель мыши в подходящем месте.
- Зайдите во вкладку «Вставка».
- В группе «Иллюстрации» нажмите на кнопку «Рисунки».
- В выпадающем меню нажимаем на пункт «Это устройство…».
- Выберите в окне Проводника подходящее изображение со своего ПК.
- Нажмите на кнопку «Вставить».
2 вариант:
- Откройте месторасположение изображения на компьютере.
- Нажмите на картинку правой кнопкой мыши.
- В контекстно меню выберите команду «Копировать».
- Щелкните курсором мыши по месту вставки на странице открытого документа Word.
- Нажмите на правую кнопку мыши, в опции «Параметры вставки:» выберите «Вставить».
Если необходимо, измените размер рисунка или его ориентацию на странице.
Как вставить несколько страниц PDF в Word
Для того, чтобы вставить несколько страниц ПДФ в Ворд, необходимо конвертировать файл из одного формата в другой формат. Сделать это можно с помощью программного обеспечения, установленного на компьютере, или использовать для этих целей веб-приложения в интернете, работающие на удаленных серверах.
После завершения преобразования, в вашем распоряжении будет редактируемый файл Word с содержимым исходного PDF документа. Вы можете вставить все или несколько страниц в другой документ Word.
Выводы статьи
Пользователи часто используют в работе форматы Word и PDF, в которых сохраняются различные документы. В некоторых ситуациях, пользователю необходимо вставить файл PDF в документ Word. Для решения этой задачи имеется несколько способов, с помощью которых вы можете вставить PDF в документ Word в качестве встроенного или связанного объекта, картинкой или текстом.
Похожие публикации:
- Редактирование PDF онлайн — 5 сервисов
- PDFelement — редактирование, конвертирование PDF
- Как объединить PDF онлайн — 7 сервисов
- Как вставить видео в Word — 3 способа
- 10 сервисов для преобразования Word в PDF онлайн
PDF (пдф) – это формат, через который можно легко и удобно читать книги на компьютере. Он позволяет сохранить хорошее качество не только текста, но и изображений, поэтому часто используется в печатной продукции.
Если это просто электронная книга, которую читаешь для души, то никаких неудобств данный формат не вызывает. Но когда с таким документом приходится работать, для многих это может оказаться проблемой. Не очень понятно, как перевести его в обычный текст и, вообще, возможно ли это сделать без потери форматирования.
Сейчас мы рассмотрим наиболее простые способы перевода в Word с сохранением первоначального вида.
С помощью Microsoft Word 2013-2016
В последних версиях Microsoft Office приложение Word имеет встроенный инструмент для конвертирования pdf. Нужно просто открыть файл в этой программе, а дальше система сделает все сама.
1 . Нажимаем на кнопку «ФАЙЛ» в левом верхнем углу окна.
2 . Идем по пути Открыть → Компьютер и выбираем папку, где находится наш файл.
3 . Выбираем документ и жмем кнопку «Открыть».
Появится окно с предупреждением, которое можно не читать и сразу жать кнопку «ОК».
Вот и всё! Теперь документ можно редактировать и сохранить в обычном формате doc или docx.
Правда, разрывы страниц расположены не в тех местах, что в исходном файле, но это как-нибудь можно пережить. Главное, все таблицы и списки доступны для редактирования.
Через Adobe Reader или Foxit Reader
Если у вас старая версия MS Word, но зато есть программа Adobe Acrobat Reader или Foxit Reader (в одной из них обычно и открываются все pdf файлы), тогда конвертировать можно с помощью нее.
1 . Открываем файл в Adobe Reader или Foxit Reader и копируем нужный фрагмент документа.
Обычно достаточно просто открыть файл и он сразу же запустится в одной из этих программ (вверху будет написано, в какой именно).
Для копирования всего текста в Adobe Reader нажимаем вверху на «Редактирование» и выбираем «Копировать файл в буфер обмена».
В Foxit Reader для переноса всего текста нужно нажать на «Главная» вверху, щелкнуть по иконке буфера обмена 
2 . Создаем документ в Ворде. Для этого щелкаем на свободном любом месте Рабочего стола правой кнопкой мыши и выбираем пункт Создать → Документ Microsoft Office Word.
А можно просто открыть программу через Пуск → Все программы → Microsoft Office → Microsoft Office Word.
3 . Вставляем в документ тот фрагмент, который мы скопировали из pdf файла. Для этого щелкаем правой кнопкой мыши по листу и в контекстном меню выбираем пункт «Вставить».
В итоге получаем тот же текст, но с возможностью редактирования. Правда, часто он добавляется с немного измененным форматированием и без изображений.
Минусы
- Если документ большой, вставка происходит очень медленно или Ворд просто намертво виснет. А, бывает, даже небольшой текст не вставляется. Выход: выделять/копировать/вставлять по частям.
- Не копируются изображения. Выход: делать их скриншоты, нажав на клавишу клавиатуры Print Screen, после чего вставлять в Ворд (правая кнопка – Вставить). Но придется еще обрезать и менять размер полученной картинки.
- Иногда форматирование страдает очень сильно: шрифты, размер букв, цвета и т. д. Выход: править текст вручную.
Резюме: с обычным текстом такой вариант вполне допустим, но если в документе есть еще и таблицы, списки, изображения, лучше конвертировать другими способами.
Онлайн-сервисы для конвертирования пдф в ворд
Smallpdf (smallpdf.com). Через этот сервис можно не только конвертировать pdf в кучу разных форматов, но также объединять, разделять, снимать защиту. Он практически идеально переводит в Ворд (с сохранением всех параметров) и даже добавляет картинки.
1. Заходим на сайт и выбираем пункт «PDF в Word».
2. Перетягиваем наш файл внутрь или выбираем его из окошка.
3. Ждем окончания операции конвертирования. Когда она завершится, нам предложат скачать документ в новом формате.
В итоге получаем практически такой же файл с сохранением изображений и всего остального.
Сервис является лишь отчасти бесплатным. На все операции стоит часовой лимит. Другими словами, без платной подписки вы сможете сделать только две операции в течение часа.
Convert Online Free (convertonlinefree.com). Еще один отличный инструмент для перевода пдф в ворд. Результат получается практически такой же, как и через прошлый сервис: все картинки, таблицы и списки на месте. Единственное, бывает, кое-где слетает форматирование – где-то может шрифт «поехать», где-то размер букв.
1. Переходим по ссылке, опускаемся чуть ниже по странице и нажимаем на кнопку «Выберите файл».
2. Через окошко открываем нужный файл.
3. Нажимаем кнопку «Конвертировать».
Когда процесс будет завершен, браузер сразу предложит сохранить файл или сделает это автоматически.
Google диск . Если у вас почта на gmail.com, то можно переводить из pdf в word через Гугл диск.
1. Заходим на страницу своего диска от Google и жмем кнопку «Создать». Если документ уже находится в вашем хранилище, тогда делать этого не нужно.
2. Выбираем пункт «Загрузить файлы».
3. Выбираем нужный файл через окошко и жмем кнопку «Открыть».
4. После того как загрузка завершится, щелкаем по файлу правой кнопкой мыши и в меню выбираем Открыть с помощью → Google документы.
5. Жмем на кнопку «Файл» в правом верхнем углу, когда документ откроется. В длинном списке ищем пункт «Скачать как» и выбираем нужный нам формат.
Как и в других случаях страницы могут иметь некоторое несоответствие в форматировании, но все важные элементы будут на месте.
Бесплатная программа для конвертации UniPDF
В закромах англоязычного интернета можно обнаружить надежную качественную программу UniPDF, предназначенную для конвертации различных текстовых форматов.
Заходим на официальный сайт программы и нажимаем кнопку «Download It Free Now».
Выбираем любой сервер из списка.
Ждем пока программа скачается, благо она весит немного, и этот процесс происходит практически моментально.
После загрузки открываем файл и устанавливаем программу. Для этого нажимаем Next → I Agree → Next → Install → Finish. На Рабочем столе или в Пуск → Все программы → UniPDF появится ярлык, через который запускаем приложение.
Жмем кнопку «Добавить» внизу.
Выбираем нужный файл через окошко, щелкаем по нему внутри программы и жмем кнопку «Конвертировать».
Обратите внимание, что в правом углу должна стоять отметка «Word».
Далее, нам предлагают выбрать место на компьютере, куда отправится новый файл. Можно просто нажать «ОК» и тогда он сохранится туда же, где лежит исходный документ.
И ждем окончания процесса, после чего программа предложит открыть результат или показать папку, где он находится.
Программа со своей задачей обычно справляется плюс «вытягивает» картинки, но с форматированием бывают проблемы.
Если не помогло
Все способы, которые я показал вам в этой статье, весьма эффективны. Некоторые – почти идеальны (smallpdf). Единственное, что им не под силу, это распознать сканированный текст (кроме Гугл диска).
Для таких документов нужно использовать специальные программы или онлайн-сервисы.
К сожалению, у нас возникли проблемы с преобразованием вашего PDF в документ Word [Исправить]
С 2013 года Microsoft предлагает нам возможность редактировать PDF в Word. Простым нажатием кнопки в разделе «Файл» вы можете загрузить любой PDF-файл и редактировать его, как если бы это был файл Word.
Но при этом может произойти несколько ошибок, и одна из самых известных – Извините, у нас возникли проблемы с преобразованием вашего PDF в документ Word .
Это может быть большой проблемой, но есть способ ее исправить.
Что делать, если PDF неправильно конвертируется в Word?
- Сохранить формат
- Подтвердите свой PDF
1. Сохранить формат
Ваш документ может выглядеть идеально в любом настольном PDF-ридере, учитывая тот факт, что ридер автоматически использует правильные шрифты, доступные на вашем локальном компьютере. Однако вашему PDF-ридеру все равно может понадобиться заменить отсутствующие шрифты другими, если вы не экспортируете правильный макет.
- Откройте Acrobat , нажмите Изменить и выберите Настройки .
- Перейдите в раздел Конвертировать из PDF в категории и выберите документ Word.
- Нажмите Изменить настройки и выберите Сохранить макет страницы.
- Нажмите ОК .
- Перезапустите Acrobat.
После этого проверьте, извините, у нас возникли проблемы с преобразованием PDF-файла в документ Word. ошибка исчезла .
2. Проверьте ваш PDF
Если вы получаете Извините, у нас возникли проблемы с преобразованием вашего PDF-файла в документ Word при попытке конвертировать документ, обязательно следуйте этим рекомендациям:
- Исправьте отсутствующее форматирование.
- Исправьте любые разрывы строк.
- Ищите неправильные слова.
- Исправить экземпляры нескольких пробелов.
- Используйте общие шрифты.
- Не используйте изображения или сканы низкого качества.
Дополнительные советы:
При использовании службы экспорта PDF от Adobe убедитесь, что вы используете браузер поддерживаемого типа. Для Microsoft Windows 10 вы должны использовать Internet Explorer 11, Microsoft Edge, Chrome или Firefox. Попробуйте сохранить файл PDF в соответствии со стандартами PDF/X, так как это может решить вашу проблему.
Итак, это всего лишь пара решений, которые могут помочь вам исправить. К сожалению, у нас возникли проблемы с преобразованием вашего PDF в документ Word .
6 способов перевести PDF в Word

Этот недостаток – трудности редактирования и изменения текста (см. Какой программой открыть файл PDF). Для решения данного вопроса необходимо воспользоваться специальными приложениями. Рассмотрим варианты и способы, как перевести PDF в Word.
Перевод PDF в Word с помощью программы Аdobe Аcrobat
Для конвертации требуется последовательно выполнить следующие действия:
Открыть программу, значок выглядит следующим образом:
В меню выбрать «Файл» – «Открыть». Найти и открыть текст, требующий преобразования и перейти к следующему действию
Выбрать пункт меню «Сохранить как другой…», затем «Microsoft Word». Выпадет меню состоящее из двух вариантов: документ Word и 97 -2003. Выбор из предложенных вариантов зависит от версии ПО компьютера.
В выпавшем окне ввести имя нового (сконвертированного текста c расширением DOC) и место его сохранения. Затем нажать кнопку «Сохранить»
Новый сохраненный документ будет выглядеть следующим образом, как показано на рисунке
PDF в Word программой FineReader
Последовательность действий как описано ниже:
Войти в программу, значок выглядит так:
Далее перейти к следующим действиям. В меню выбрать «Файл» – «Открыть PDF или изображение…». Указать путь к нужному тесту и нажать «Открыть»
После открытия перейти к его конвертации, нажав в меню «Файл» – «Сохранить документ как» – «Документ Word» или «97-2003»
Второй вариант, как можно сохранить сконвертированный текст проще. Для этого нажимаем кнопку «Сохранить», которая расположена вверху на Главной панели.
В выпавшем окне ввести имя и место расположения результата конвертации, подтвердить кнопкой «Сохранить».
Преобразование PDF в Word с использованием Microsoft Word
Для изменения формата электронного документа следующая инструкция:
На документе, который необходимо преобразовать нажать правой кнопкой мышки. В представленном меню выбрать «Открыть с помощью» – «ВОРД (классическое приложение). Процесс открытия может занять некоторое время.
Открытый документ сохранить в нужном формате DOC. В меню «Файл» выбрать «Сохранить как». Так будет выглядеть экран в случае, если на компьютере установлен Windows 8.1 и используется ВОРД 2013.
Ввести имя сохраняемого документа и выбрать нужный формат в разделе «Тип». Результат конвертации сохранится после подтверждения нажатием на кнопку «Сохранить».
При использовании данного способа конвертации с помощью Microsoft Ворд могут возникнуть ситуации, когда ПДФ текст:
- защищен;
- содержит картинки или фото.
Как быть в таких ситуациях?
Инструкция конвертации защищенного документа соответствует выше описанной, дополняется лишь одним действием в п.2, а именно – нажать кнопку «Разрешить редактирование и лишь потом перейти к сохранению.
Электронный текст содержащий картинки конвертируется аналогично тексту без картинок. Инструкция описана выше. Основное отличие, которое может заметить пользователь – это длительное время открытия и сохранение результатов. Данный факт объясняется, тем что картинки и фото зачастую имеют больший объем по сравнению с файлами, содержащими текст.
Сконвертировать PDF в формат DOC на Mac OS
Владельцы техники оснащенной ОС Mac могут воспользоваться несколькими способами:
- сделать конвертацию с помощью ПО PDF Converter Free;
- воспользоваться функцией Microsoft Office Word.
Первая программа доступна к скачиванию на App Store. Данное приложение является бесплатным. Интерфейс ПО максимально упрощен для восприятия пользователя, что дает возможность без особого труда и дополнительных знаний провести конвертацию в DOC.
Конвертация PDF в Word с использованием Google Disk
Воспользоваться данным способом можно только при наличии аккаунта в Google.
Для перевода (конвертиции) формата последовательность действий следующая:
Осуществить вход в свой аккаунт Google и зайти на Google Диск.
Найти необходимый файл или загрузить его. Стоя на нем нажать правую кнопку мыши и выбрать «Открыть с помощью» и выбрать вариант указанный на картинке ниже.
Выбрать язык меню, а также ПДФ – источник, подлежащий конвертации и нажать кнопку «Конвертировать»
В появившемся окне для загрузки результатов нажать «Download»
Сохранить полученный результат в формате DOC. Для этого выбираем «Download Word file». Остается только указать имя и место сохранения полученного результата.
Прочие программы и онлайн сервисы для перевода PDF в Word
Помимо рассмотренных и наиболее популярных способов конвертации также существуют и другие программы на ПК для преобразования. Ниже рассмотрены некоторые из них:
Free PDF to Word Converter. Воспользоваться можно бесплатно. Установка проходит в автоматическом режиме. Для изменения формата требуется осуществить вход в программу и выбрать необходимый файл и путь куда сохранить результаты. Интерфейс программы на английском языке.
Icecream PDF Converter. Для пользователей предлагается как бесплатная, так и PRO версии. Переводит в формат DOC и наоборот.
Онлайн сервис PDF ? DOC – бесплатный. Для начала работы с сервисом потребуется войти по ссылке и далее следовать инструкции, описанной ниже.
- В открывшемся окне нажать кнопку «Загрузить».
- Выбрать ПДФ- источник, указав путь к нему. В результате правильных действий он появиться на экране в левом нижнем углу.
- Далее нажать «Скачать».
- Полученный результат сохранить в необходимую папку на компьютере.
Еще одним онлайн конвертером является PDF to DOC.
- Зайти по ссылке.
- Выбрать первую закладку.
- Загрузить требующий преобразования текст, нажать на кнопку «Загрузить» и затем указать путь к нему.
- Нажать «Скачать» и сохранить полученный результат.
Go4Convert – онлайн сервис не требующий установки и преобразующий в нужный формат DOC.
- Вход по ссылке.
- В вверху экрана выбрать вторую слева закладку.
- Нажать кнопку «Выбрать файл» загрузить текст в формате PDF.
- После того как, документ выбран нажать «Запуск».
- Появиться сообщение «Ваш документ обрабатывается» после чего требуется немного подождать.
- Файл сконвертирован и остается просто его сохранить.
Часто задаваемые вопросы по конвертации PDF в Word
В чем основное отличие программ –конвертеров от онлайн сервисов?
Выделяется следующие отличие: онлайн сервисы ограничивают возможный объем файлов и зачастую отсутствует возможность сконвертировать текст, в котором содержатся картинки.
При конвертации документа с помощью Microsoft Word зависает программа. В чем, может быть проблема?
Одной из проблем может быть файл большого объема. Для конвертации объемных электронных документов лучше воспользоваться Аdobe Аcrobat.
Каким способом лучше воспользоваться для конвертации ПДФ файла с картинками?
Лучше пользоваться первым и вторым способом, а именно прибегнуть к помощи программ Аdobe Аcrobat или FineReader. Они максимально сохранят качество картинок. При конвертации через Word, текст может быть оптимизирован, о чем сообщает сама программа.
Когда целесообразно использовать для конвертации Google Диск?
Google Диск поможет пользователю провести преобразование формата файла PDF в DOC не зависимо от его места нахождения. Данный сервис доступен пользователю в любой точке мира, где есть интернет, достаточно зайти в свой аккаунт.
Convert your PDF documents without any issue
by Madalina Dinita
Madalina has been a Windows fan ever since she got her hands on her first Windows XP computer. She is interested in all things technology, especially emerging technologies… read more
Updated on December 27, 2022
Reviewed by
Alex Serban
After moving away from the corporate work-style, Alex has found rewards in a lifestyle of constant analysis, team coordination and pestering his colleagues. Holding an MCSA Windows Server… read more
- If PDF is not converting to Word correctly that can be a big problem, but there are few solutions that can help you fix that.
- To avoid this issue, make sure that your formatting and fonts are in order.
- Another way to fix this is to change your preferences in the file conversion window.
- In case PDF to Word is not converting properly, you can always use a third-party tool for the best results.
Ever since 2013, Microsoft has offered us the possibility to edit PDFs in Word. With just by a simple press of a button in the File section, you can load any PDF and edit it as if it were a Word file.
But there are a few mishaps that may happen when doing this, and one of the most known is Sorry we’re having trouble converting your PDF to a Word document error.
This can be a big problem, and in this guide, we’ll answer why won’t your PDF convert to Word, and how to fix that issue.
- What can I do if PDF is not converting to Word correctly?
- 1. Download the latest Adobe Acrobat version
- 2. Retain the format
- 3. Proof your PDF
What can I do if PDF is not converting to Word correctly?
1. Download the latest Adobe Acrobat version
Before going along with any of the actual troubleshooting steps, make sure that the problem isn’t actually just you having an old version of your PDF reader.
If PDF to Word is not converting properly, be sure to download the latest version of Adobe Reader Pro and check if that solves the problem.
Adobe Reader Pro DC features:
- Can create PDFs from scratch
- Advanced PDF editing
- PDF conversion
- Ability to sign PDFs
- Text recognition
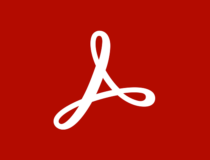
Adobe Reader Pro DC
Convert PDF to Word and many other formats easily with Adobe Reader Pro DC.
2. Retain the format
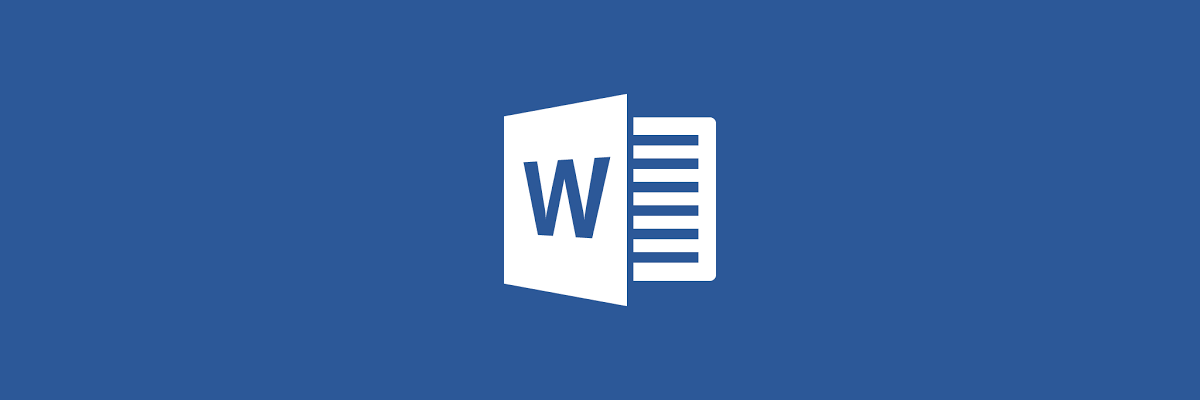
- Open Acrobat, click on Edit and select Preferences.
- Go to Convert from PDF under categories and select Word document.
- Click on Edit settings and select Retain Page Layout.
- Click OK.
- Restart Acrobat.
Your document might look perfect in any desktop PDF reader, given the fact that the reader will automatically use the correct fonts available on your local machine.
However, your PDF reader may still need to substitute the missing fonts with different ones if you do not export the correct layout.
After doing that, check if Sorry we’re having trouble converting your PDF to a Word document error is gone.
3. Proof your PDF

- Repair missing formatting.
- Fix any line breaks.
- Look for incorrect words.
- Fix instances of multiple spaces.
- Use common fonts.
- Don’t use poor-quality images or scans.
If PDF to Word is not converting properly, be sure to follow the guides from above in order to fix the problem.
Additional tips:
When using the Export PDF service by Adobe, make sure you use the supported type of browser.
For Microsoft Windows 10 you should be using Internet Explorer 11, Microsoft Edge, Chrome, or Firefox. Try saving the PDF file under the PDF/X standards, as this might fix your problem.
There you go, these are just a couple of solutions that might help you fix the Sorry we’re having trouble converting your PDF to a Word document error.
Newsletter
Я перетаскиваю файл .pdf в текстовый документ и получаю —
The program used to created this object is AcroExch. That program is either not installed on your computer or it is not responding.
To edit this object, install AcroExch or ensure that any dialog boxes in AcroExch are closed.
Я использую Adobe Acrobat X Version 10.1.2 и Microsoft Office Professional Plus 2010 .
«Правильный» ответ, предложенный здесь (первый результат поиска в Google), не работал для меня и дал ту же ошибку.
Я обнаружил, что при попытке вставить PDF-документ в документ Word у меня открыты другие файлы PDF, я получаю это сообщение. Если закрыть все открытые файлы PDF, работающие в фоновом режиме, я могу без проблем вставить PDF Не уверен, почему, но это было мое решение для моего ноутбука. У меня есть рабочий стол, и я могу запустить Adobe Acrobat и установить файл PDF в слово без необходимости что-либо закрывать. Может быть в моих настройках в Acrobat. Надеюсь это поможет
Для кого это все еще может касаться:
Обходной путь 1:
- Откройте Adobe Reader.
- В меню «Правка» выберите «Настройки», откроется диалоговое окно «Настройки».
- Выберите в списке категорию «Общие», снимите флажок или снимите флажок «Включить защищенный режим при запуске».
- Просто закройте и снова откройте приложение, и встроенный объект должен теперь открыться идеально.
Обходной путь 2:
Если вам так же не повезло, как мне, и у вас все еще есть проблема после применения обходного пути, описанного выше, вы можете попробовать следующее: ZIP PDF файл и добавление ZIP архива в документ Word
Обходной путь 3:
Последний вариант — установить FoxIt PDF viewer и оставить Adobe Reader по умолчанию.
Единственная проблема с «FoxIt обходной путь» заключается в том, что PDF-файл вставлен с неправильным значком. Чтобы исправить это в меню «Вставка» -> «Объект» -> «Создать из файла» -> нажмите «Изменить значок …» -> «Обзор …» -> найдите двоичные файлы Adobe Reader (для меня это: C:Program Files (x86)AdobeAcrobat Reader DCReaderacroRd32.exe).
ответ дан Aleksandr Chehrov11
Что ты пытаешься сделать? Скопировать содержимое PDF в файл Word? Если у вас есть только Adobe Reader, попробуйте пометить весь текст, скопируйте его и вставьте в Word. Вы должны скопировать изображения отдельно, а затем вам придется потратить некоторое время, чтобы вручную восстановить исходный формат документа. Если у вас есть Adobe Acrobat, вы можете просто экспортировать PDF-документ в Word (при условии, что он не заблокирован). Существуют и сторонние утилиты для конвертирования, но я бы предпочел официальный Adobe Acrobat для лучшей конвертации и точности оригинала.
При поиске путей эвакуации, сталкивающихся с той же проблемой, я подумал, что эта ошибка может произойти из-за сбоя программы Adobe / Acrobat, работающей в фоновом режиме в системе Windows.
Откройте диспетчер задач, уничтожьте все процессы «Acro *» и попробуйте снова.
Чтобы вставить PDF в текстовый документ, вам просто нужно открыть Word выберите объект вставки, в окнах объектов выберите вкладку создания из файла и перейдите к файлу, который вы хотите вставить, выберите его, теперь вам нужно поставить галочку на одном из флажков ниже, в зависимости от того, как вы хотите, чтобы файл отображался, если вы хотите, чтобы он отображался в виде значка, вы должны установить оба флажка, в противном случае выберите просто ссылку на файл.
Надеюсь, это решит вашу проблему.
Сабело миени