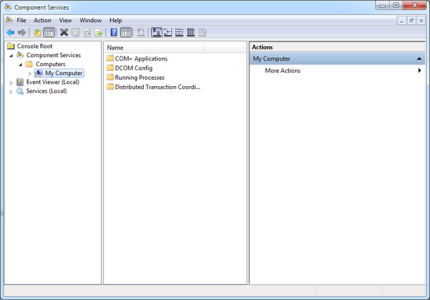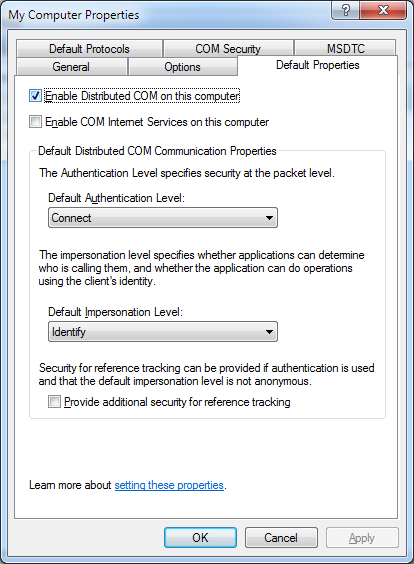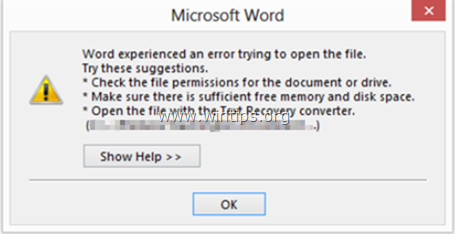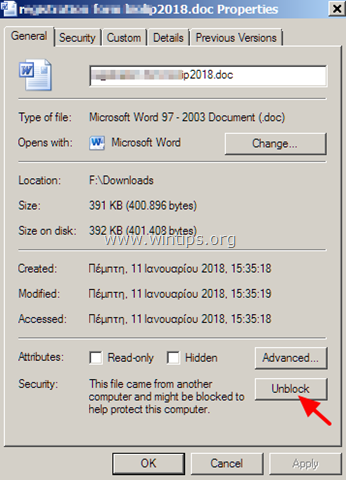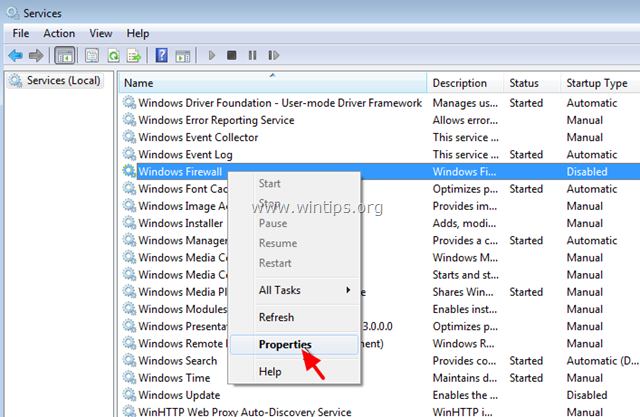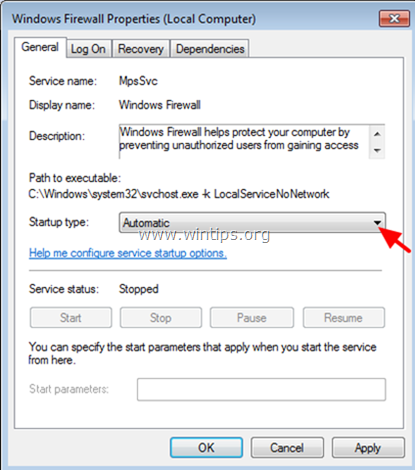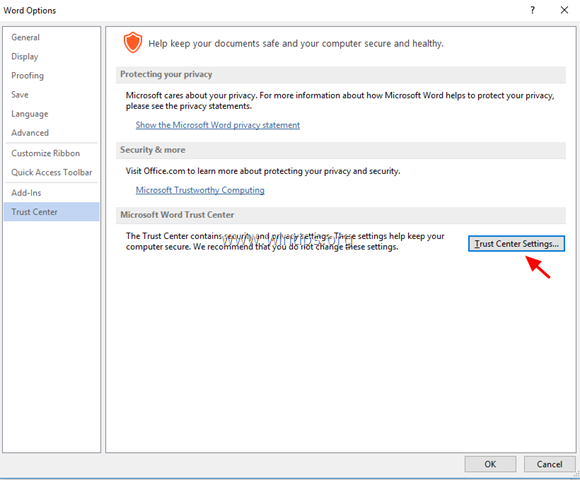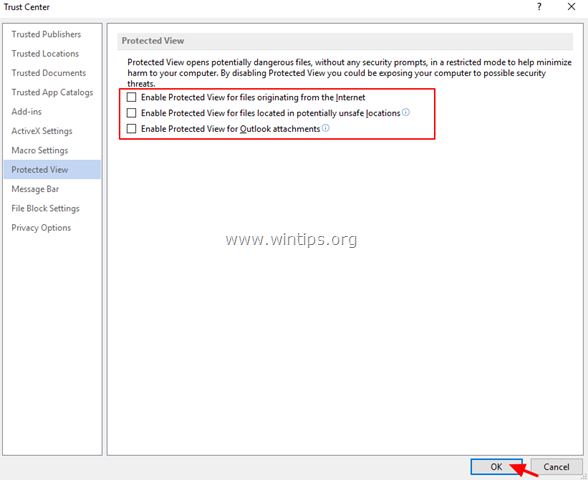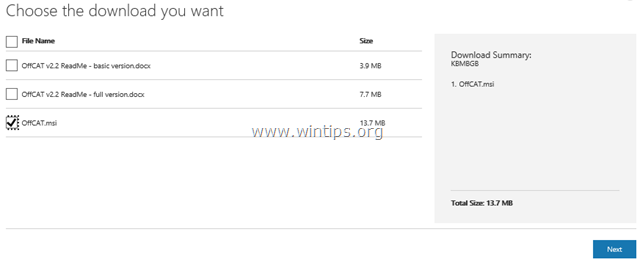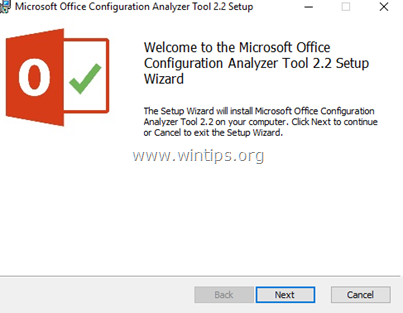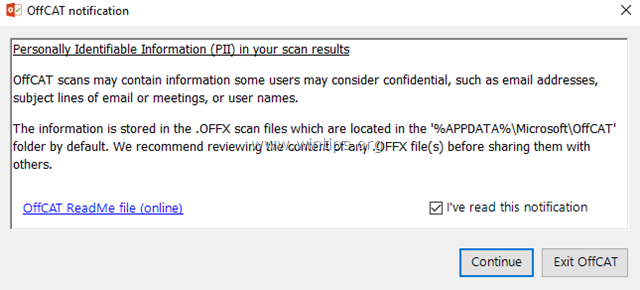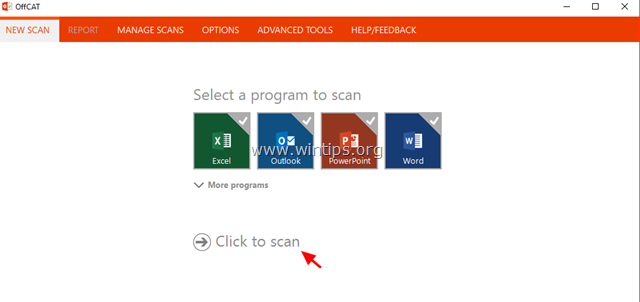Office Products Excel 2010 Microsoft Word 2010 PowerPoint 2010 Еще…Меньше
Симптомы
При попытке открыть вложенный в сообщение электронной почты документ Microsoft Office в Microsoft Outlook 2010 набор Microsoft Office 2010 сообщает о проблеме с файлом и файл не открывается.
Появляется одно из следующих сообщений об ошибке.
Microsoft Excel
Файл поврежден, поэтому его нельзя открыть.
Ошибка Word при попытке открытия файла.
Приложение PowerPoint обнаружило проблему с содержимым в имя файла. Приложение PowerPoint может попытаться восстановить эту презентацию.
Решение
Чтобы самостоятельно восстановить параметры безопасности компонентов по умолчанию, выполните указанные ниже действия.
-
Нажмите кнопку Пуск, введите dcomcnfg в поле Поиск, затем нажмите dcomcnfg в списке Программы.
-
В области навигации разверните меню Службы компонентов, разверните Компьютеры, щелкните правой кнопкой мыши значок Мой компьютер и выберите Свойства.
-
Перейдите на вкладку Свойства по умолчанию и задайте указанные ниже значения:
-
Уровень проверки подлинности по умолчанию: Подключение
-
Уровень олицетворения по умолчанию: Идентификация
-
-
Нажмите кнопку ОК.
Нужна дополнительная помощь?
При попытке открыть Word (вложения) в Outlook 2016, 2013 или 2010 может произойти следующая ошибка: «В Word произошла ошибка при попытке открыть файл. Попробуйте выполнить следующие предложения. Проверьте права доступа к файлу для документа или диска. Убедитесь, что имеется достаточно памяти и дискового пространства. Откройте файл с помощью конвертера восстановления текста «. Та же самая ошибка происходит, если пользователь пытается открыть файл вложения, после сохранения его на диск.
В этом руководстве вы найдете подробные инструкции по решению следующих проблем в Office 2010, 2013 или 2016:
- Невозможно открыть файлы Word или вложения Word в Outlook, с сообщением об ошибке «В Word произошла ошибка при попытке открыть файл».
- Невозможно открыть файлы Excel или вложения Excel в Outlook с сообщением об ошибке «Файл поврежден и его нельзя открыть».
- Предварительный просмотрщик не работает в Outlook — Outlook не может просмотреть Word Файлы Excel.
Как исправить: Word обнаружил ошибку при попытке открыть файл.
Способ 1. Разблокировать файл безопасности.
Если вы столкнулись с проблемой «Word Experienced» для файла, который поступил из внешнего источника (электронная почта, загрузка, USB, сеть), сначала разблокируйте защиту файла. Для этого:
1. Щелкните правой кнопкой мыши на файле и выберите свойства.
2. На вкладке Общие щелкните Разблокировать кнопка и нажмите хорошо.
3. Попробуйте открыть файл. Если проблема не устранена, перейдите к приведенным ниже методам.
Способ 2. Включите брандмауэр Windows.
Проблема «Word обнаружил ошибку при попытке открыть файл» обычно отображается, когда брандмауэр Windows отключен. Чтобы включить брандмауэр Windows:
1. Одновременно нажмите Windows + р ключи, чтобы открыть окно запуска команды.
2. В командной строке запуска введите: services.msc и нажмите Войти.
3. Щелкните правой кнопкой мыши на Брандмауэр Windows обслуживание и выберите свойства.
4. Установите тип запуска «Автоматический» и нажмите «ОК».
5. Перезагрузите твой компьютер.
6. После перезагрузки откройте Outlook и попробуйте открыть вложение Word.
Способ 3. Изменить настройки защищенного просмотра.
1. открыто слово применение. *
* Примечание. Если вы сталкиваетесь с подобной проблемой при открытии вложений Excel, выполните следующие действия в Excel.
2. От файл выбор меню Опции.
3. Выбрать Трастовый центр на левой панели, а затем нажмите Настройки Траст-центра на правой стороне.
4. щелчок Защищенный вид на левой панели.
5. Uncheck все параметры защищенного просмотра * на правой панели.
* 1. Включите защищенный просмотр для файлов, исходящих из Интернета
2. Включите защищенный просмотр для файлов, находящихся в потенциально небезопасных местах
3. Включите защищенный просмотр для вложений Outlook
6. щелчок хорошо дважды, чтобы применить изменения и выход Слово.
7. Откройте вложение в Outlook.
Способ 4. Диагностика проблем Office с помощью средства анализа конфигурации Office.
1. Загрузите и сохраните средство анализа конфигурации Office на своем диске. *
* Выберите OffCAT.msi и нажмите следующий.
2. По завершении загрузки запустите файл OffCAT.msi и нажмите следующий.
3. Примите лицензионное соглашение и нажмите следующий на следующих экранах.
4. После завершения установки запустите инструмент Office Analyzer.
5. Выберите «Я прочитал это уведомление» и нажмите Продолжать.
6. Выберите для сканирования всех программ Office, а затем нажмите «Нажмите для сканирования»
7. По завершении сканирования просмотрите результаты для Outlook и Word и примените предложенные исправления или просмотрите возможные решения в Интернете.
Это оно! Какой метод работал для вас?
Дайте мне знать, если это руководство помогло вам, оставив свой комментарий о вашем опыте. Пожалуйста, любите и делитесь этим руководством, чтобы помочь другим.
Если вы не можете открыть вложение Excel, Word или PowerPoint из Microsoft Outlook или файл из Интернета и получаете сообщение об ошибке, Файл поврежден и его нельзя открыть , а затем Вы можете попробовать это решение.

В таких случаях Office может сообщить, что файл поврежден. Точные ошибки могут включать в себя:
-
Содержание
- Excel: файл поврежден и не может быть открыт
- Word: Word произошла ошибка при попытке открыть файл
- PowerPoint: PowerPoint обнаружил проблему с содержимым в файле, PowerPoint может попытаться восстановить презентацию
Excel: файл поврежден и не может быть открыт
-
Word: Word произошла ошибка при попытке открыть файл
-
PowerPoint: PowerPoint обнаружил проблему с содержимым в файле, PowerPoint может попытаться восстановить презентацию
В таком случае вы можете попробовать следующее:
Открыть панель управления
Выберите Администрирование
Нажмите «Службы компонентов» и разверните дерево в разделе «Корень консоли» «Компьютеры»> «Мой компьютер».
Теперь щелкните правой кнопкой мыши на «Мой компьютер» и выберите «Свойства».
Выберите вкладку Свойства по умолчанию и установите следующие значения:
- Уровень аутентификации по умолчанию: Connect
- Уровень олицетворения по умолчанию: Определить.
KB2387587 объясняет, что это происходит, если ваши параметры безопасности DCOM могли измениться, и они не допускают временную файловую структуру, которая должна быть создана. Выполнив вышеуказанное предложение, вы вернете настройки безопасности компонента к значениям по умолчанию.
Это решение разное для всех. В большинстве случаев действительно помогает удаление Adobe Reader, чистка реестра и установка последней версии. Также можно посмотреть реестр на наличе в нем следующих веток:
[HKEY_CLASSES_ROOTAcroExch.DocumentCurVer]
@=»AcroExch.Document.7″
[HKEY_CLASSES_ROOTCLSID{B801CA65-A1FC-11D0-85AD-444553540000}]
«AppID»=»{B801CA65-A1FC-11D0-85AD-444553540000}»
@=»Adobe Acrobat Document»
[HKEY_CLASSES_ROOTCLSID{B801CA65-A1FC-11D0-85AD-444553540000}AuxUserType]
[HKEY_CLASSES_ROOTCLSID{B801CA65-A1FC-11D0-85AD-444553540000}AuxUserType2]
@=»Acrobat Document»
[HKEY_CLASSES_ROOTCLSID{B801CA65-A1FC-11D0-85AD-444553540000}AuxUserType3]
@=»Adobe Acrobat 8.0″
[HKEY_CLASSES_ROOTCLSID{B801CA65-A1FC-11D0-85AD-444553540000}DataFo rmats]
@=»»
[HKEY_CLASSES_ROOTCLSID{B801CA65-A1FC-11D0-85AD-444553540000}DataFormatsGetSet]
[HKEY_CLASSES_ROOTCLSID{B801CA65-A1FC-11D0-85AD-444553540000}DataFormatsGetSet]
@=»Embed Source,1,8,1″
[HKEY_CLASSES_ROOTCLSID{B801CA65-A1FC-11D0-85AD-444553540000}DataFormatsGetSet1]
@=»14,1,64,1″
[HKEY_CLASSES_ROOTCLSID{B801CA65-A1FC-11D0-85AD-444553540000}DataFormatsGetSet2]
@=»8,1,1,1″
[HKEY_CLASSES_ROOTCLSID{B801CA65-A1FC-11D0-85AD-444553540000}DataFormatsGetSet3]
@=»Link Source,1,4,1″
[HKEY_CLASSES_ROOTCLSID{B801CA65-A1FC-11D0-85AD-444553540000}DataFormatsGetSet4]
@=»NotesDocInfo, 1, 1, 2″
[HKEY_CLASSES_ROOTCLSID{B801CA65-A1FC-11D0-85AD-444553540000}DataFormatsGetSet5]
@=»NoteshNote, 1, 1, 1″
[HKEY_CLASSES_ROOTCLSID{B801CA65-A1FC-11D0-85AD-444553540000}DataFormatsGetSet6]
@=»3, 1, 32, 1″
[HKEY_CLASSES_ROOTCLSID{B801CA65-A1FC-11D0-85AD-444553540000}DataFormatsGetSet7]
@=»2, 1, 16, 1″
[HKEY_CLASSES_ROOTCLSID{B801CA65-A1FC-11D0-85AD-444553540000}DataFormatsGetSet8]
@=»Rich Text Format, 1, 1, 1″
[HKEY_CLASSES_ROOTCLSID{B801CA65-A1FC-11D0-85AD-444553540000}DefaultExtension ]
@=».pdf, PDF Files (*.pdf)»
[HKEY_CLASSES_ROOTCLSID{B801CA65-A1FC-11D0-85AD-444553540000}Defaul Icon]
@=»C:\WINDOWS\Installer\{AC76BA86-7AD7-1033-7B44-A93000000001}\PDF File_8.ico ,0″
Отсутствие всех либо части этих веток приводит к появлению подобной проблемы.
Мнения, высказанные здесь, являются отражением моих личных взглядов, а не позиции корпорации Microsoft. Вся информация предоставляется «как есть» без каких-либо гарантий
Посетите Блог Инженеров Доклады на Techdays:
http://www.techdays.ru/speaker/Vinokurov_YUrij.html
Доброго времени суток друг. Кароче смотри:
По умолчанию Outlook сохраняет вложенния во временную папку:
%userprofile%AppDataLocalMicrosoftWindowsTemporary Internet FilesContent.Outlook
ПроизвольноеНазваниеВременнойПапки
Причина возникновения такой ситуация может быть связана с изменением/нарушением безопасности.
Для решения возникшей проблемы выполните:
1.Закройте все приложения Microsoft Office.
2.Создайте папку Temp в директории %userprofile%AppDataLocalMicrosoftOutlook
3.Откройте редактор реестра.
a).Войдите в меню «Пуск», в поле «Начать поиск», введите:
regedit
В верхней части отобразится программа regedit, нажмите правой кнопкой мыши на ней, выберите «Запуск от
имени администратора», разрешите программе внести изменения, откроется окно «Редактор реестра».
b).В окне «Редактор реестра» раскройте куст:
HKEY_CURRENT_USERSoftwareMicrosoftOffice14.0OutlookSecurity
В имени OutlookSecureTempFolder, измените значение на:
%userprofile%AppDataLocalMicrosoftOutlookTemp
Сохраните значение, нажав на кнопку «OK».
4.Добавьте в надежное расположение созданную папку для Outlook.
a).Откройте Microsoft Word и выполните пункт c).
b).Откройте Microsoft Ecxel и выполните пункт c).
c).Нажмите Файл — Параметры — Центр управления безопасностью — Параметры центра управления безопасностью
— Надежные расположения — Добавить новое расположение, в пути укажите:
%userprofile%AppDataLocalMicrosoftOutlookTemp
Отметьте флажком «Также доверять всем вложенным папкам».
Нажмите кнопки «OK», «OK», «OK», закройте открытое приложение Microsoft Office.
d).Примите повторно вложение в Outlook.
Если проблема повторится, в таком случаи выполните следующие:
a).Войдите в меню «Пуск», в поле «Начать поиск», введите:
regedit
В верхней части отобразится программа regedit, нажмите правой кнопкой мыши на ней, выберите «Запуск от
имени администратора», разрешите программе внести изменения, откроется окно «Редактор реестра».
b).В окне «Редактор реестра» раскройте куст:
HKEY_CURRENT_USERSoftwareMicrosoftOffice14.0OutlookSecurity
Удалите имя OutlookSecureTempFolder
Если не сможешь за счет этой рекомендации могу посоветовать вот эту программу меня в свое время она выручила https://www.repairtoolbox.com/ru/outlookrepair.html Outlook Repair Toolbox не с этим вопросом я по графике обращался к ней. Но и тебе думаю поможет. Желаю удачи