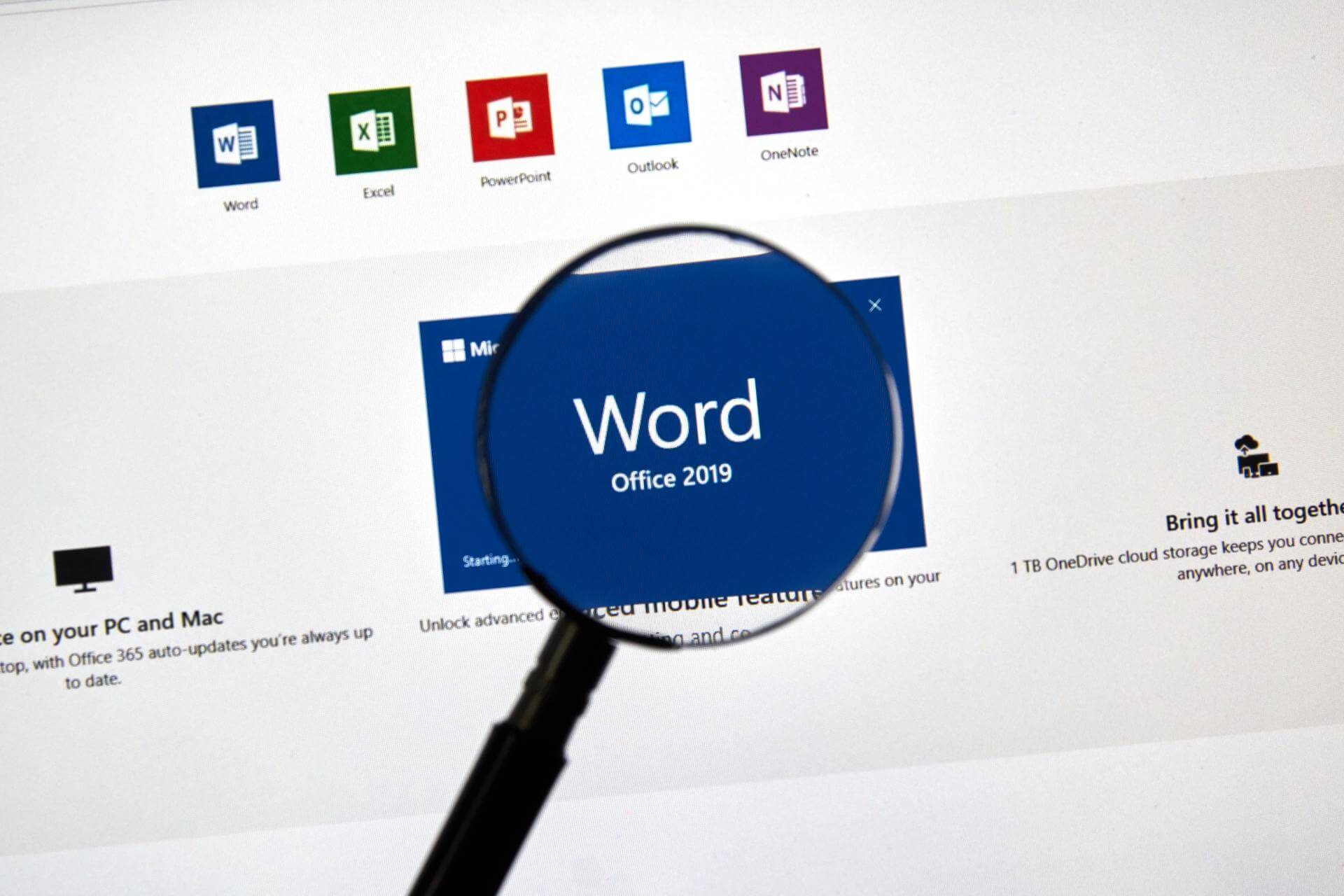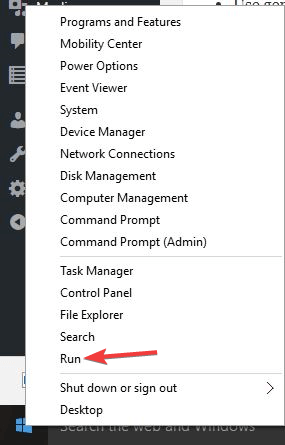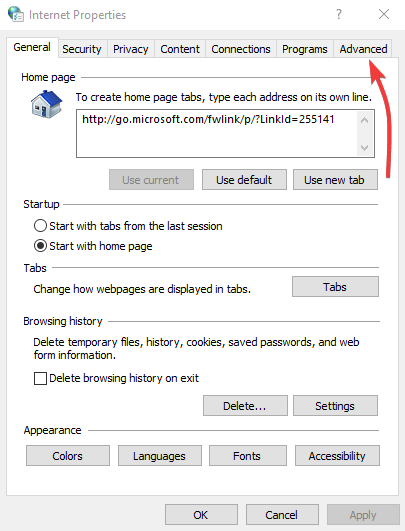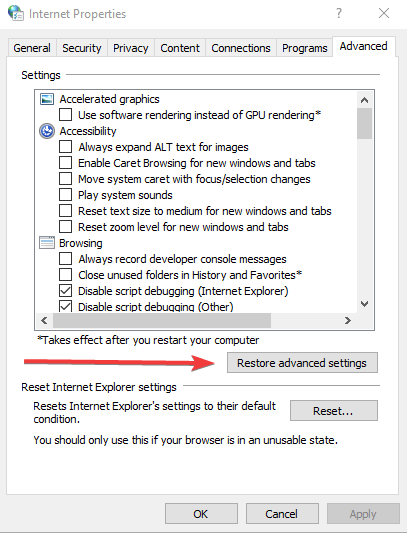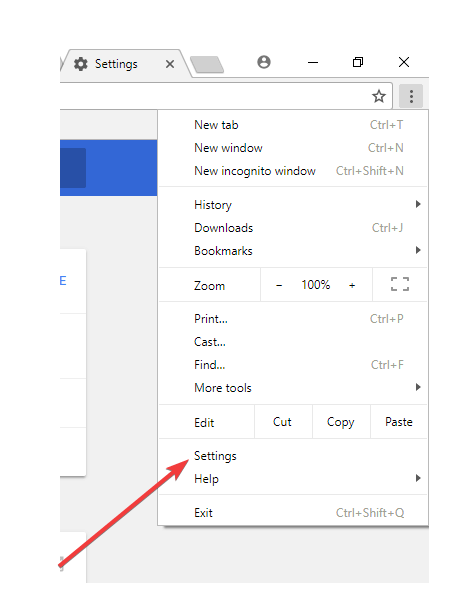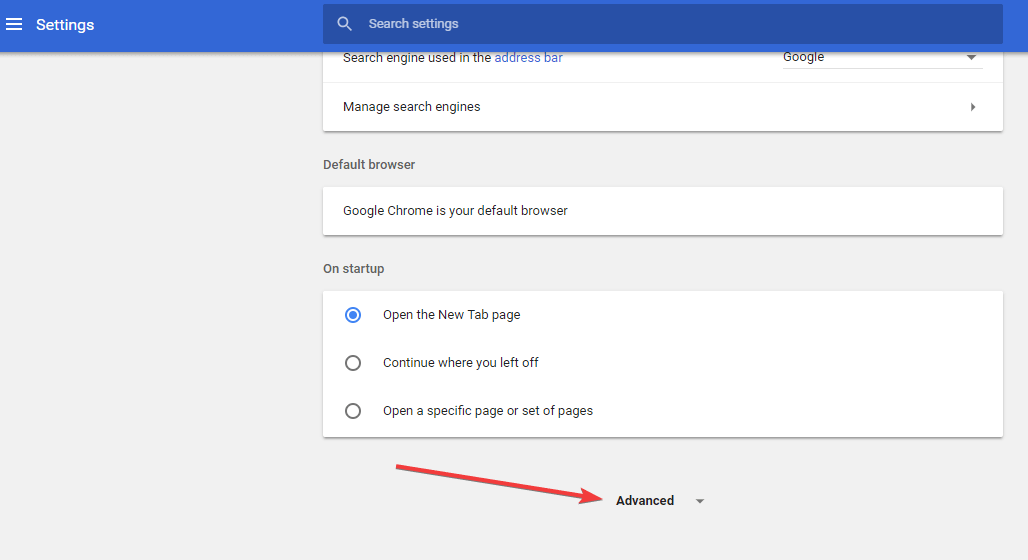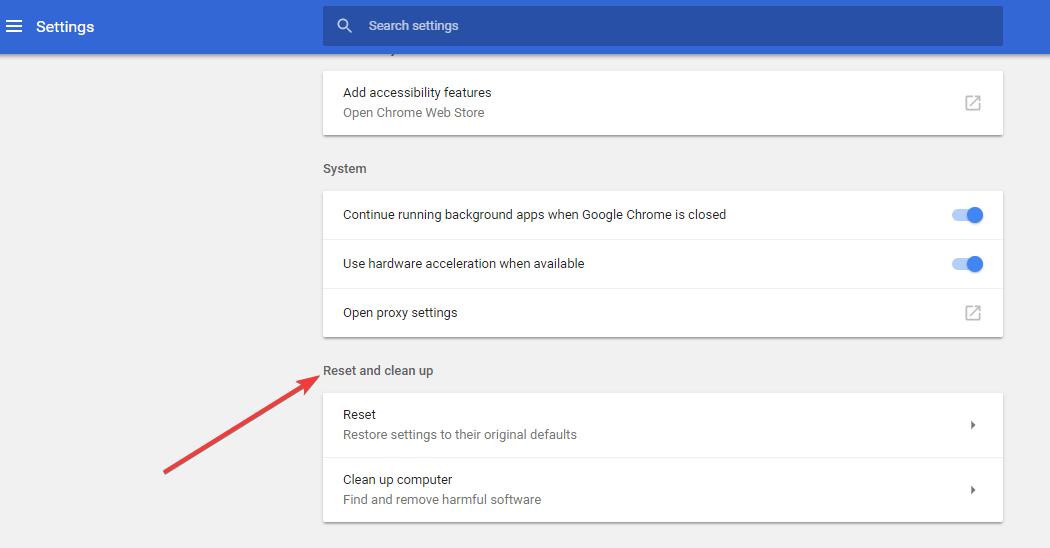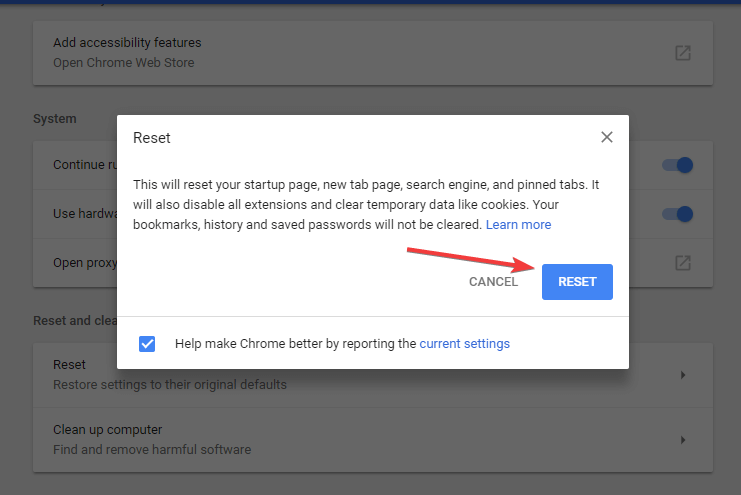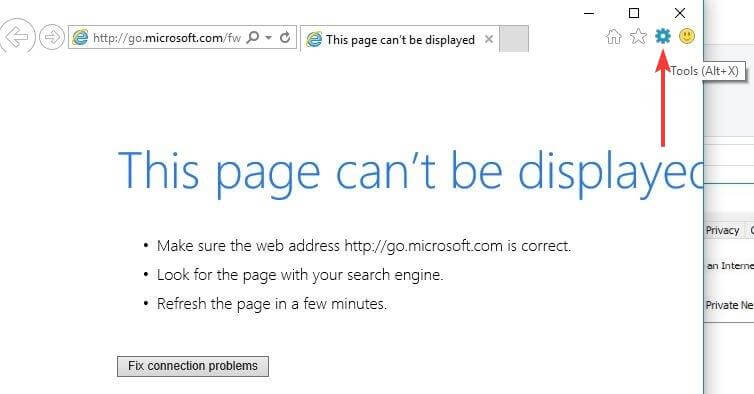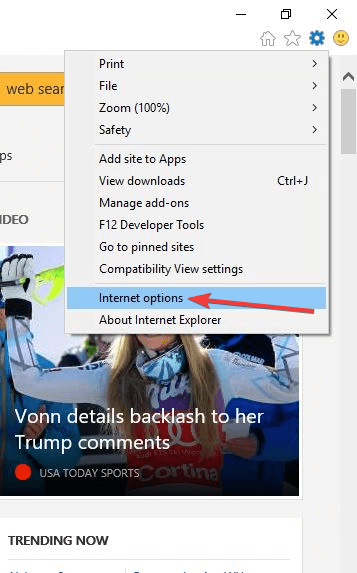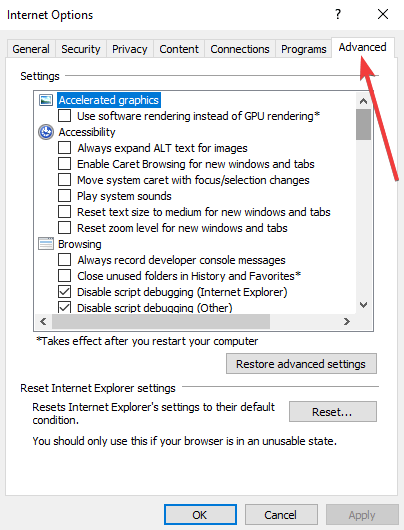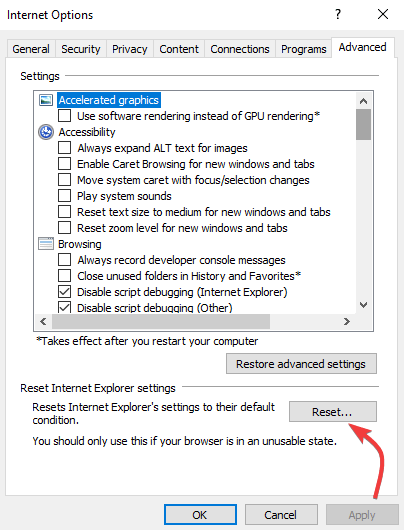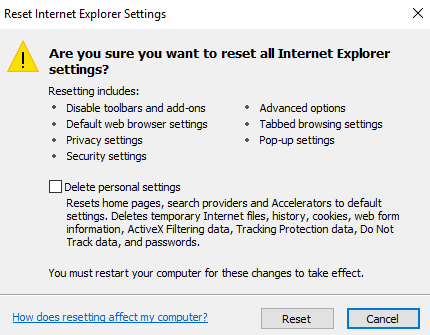На чтение 6 мин. Просмотров 6.8k. Опубликовано 03.09.2019
Word Online – это программа, которая позволяет редактировать и форматировать документ в веб-браузере. Когда вы сохраняете документ в Word, он также сохраняется на веб-сайте, на котором вы открыли один и тот же документ в Word Online, и оба документа похожи, несмотря на то, что некоторые функции работают по-разному в обеих средах.
Среди функций, которые отличаются, есть редактирование, которое для Word Online не содержит инструментов форматирования страницы, таких как поля, тормоза страниц, титульные страницы или даже инструменты верхнего/нижнего колонтитула, плюс объекты отображаются вместо заполнителей.
Word Online, ранее известная как Word Web App, отлично подходит для обычных пользователей, несмотря на то, что она не полностью функциональна по сравнению с настольной версией Word, но по-прежнему является комплексной и работает с различными форматами документов.
Он также хорошо работает со всеми браузерами и позволяет приглашать других пользователей для просмотра или совместной работы над вашими документами. Он также имеет функцию, которая позволяет вставлять документы в блог или на ваш сайт.
Если вы обнаружите, что Word Online не работает или не отвечает, попробуйте некоторые из приведенных ниже исправлений и посмотрите, решит ли это проблему.
Содержание
- ИСПРАВЛЕНИЕ: Word Online не работает/не отвечает
- 1. Общее устранение неисправностей
- 2. Загрузите документ и отредактируйте в Word
- 3. Обновите кеш вашего браузера
- 4. Сброс настроек браузера
- 5. Установите браузер всплывающих окон
- 6. Запустите браузер в безопасном режиме
ИСПРАВЛЕНИЕ: Word Online не работает/не отвечает
- Общее устранение неполадок
- Загрузите документ и отредактируйте в Word
- Обновите кеш вашего браузера
- Сброс настроек браузера
- Установить блокировщик всплывающих окон браузера
- Запустите браузер в безопасном режиме
1. Общее устранение неисправностей
Чтобы убедиться, что Word Online не работает или не отвечает, сначала проверьте, можете ли вы получить к нему доступ в другом браузере, например, в браузере inPrivate в Internet Explorer. Для этого перейдите в меню Инструменты и выберите inPrivate browsing или используйте CTRL + SHIFT + P .
Также проверьте, если вы испытываете то же самое при доступе к программе на другом устройстве. Перезагрузите устройство, войдите снова, а затем перезапустите Word Online и посмотрите, поможет ли это.
Если браузер, который вы используете, кажется, приводит к тому, что Word Online не работает или не отвечает, попробуйте другой браузер. Например, если вы используете Internet Explorer, вы можете попробовать Firefox, или Chrome, или любой другой браузер, который вам нравится, и посмотреть, вызвана ли проблема при использовании вашего текущего браузера.
- СВЯЗАННО. Не можете ввести пароль в Windows 10? Вот как это исправить
Иногда эта проблема может затрагивать лишь небольшую группу пользователей, и Microsoft предоставляет исправления для них, распространяя их по всему миру в течение дня или определенного периода времени, поэтому также полезно подать заявку в службу поддержки вместе с их командой, чтобы узнать, это известная проблема.
2. Загрузите документ и отредактируйте в Word
Если у вас возникли проблемы с Word Online, который не работает или не отвечает, попробуйте загрузить документ и отредактировать его в настольном приложении Word (локально), но если на вашем компьютере не установлена эта программа или полная версия Word/Office. ПК, вы можете попробовать открыть документ в WordPad – функция, встроенная в Windows.
3. Обновите кеш вашего браузера
Сделать это:
- Нажмите правой кнопкой Пуск и выберите Запустить .

- Введите inetcpl. cpl .
- Нажмите клавишу ввода или нажмите ОК .
- Нажмите Дополнительно в разделе Свойства Интернета .

- Восстановите Расширенные настройки .

- Сброс, пока не откроется новое приглашение
- Установите флажок Удалить личные настройки .
- Нажмите Сбросить и нажмите ОК .
– СВЯЗАННО: исправлено: невозможно редактировать документы Word 2016
4. Сброс настроек браузера
Если вы обнаружите, что Word Online не работает или не отвечает, и появляется всплывающее окно с сообщением « Извините, у нас возникла проблема », вы можете сбросить настройки браузера и попробовать снова использовать Word Online.
- Вот как можно его сбросить, если вы используете браузер Chrome.
Иногда приложения или расширения изменяют ваши настройки без вашего ведома, поэтому вы можете выполнить сброс Chrome. Однако это не удаляет, не очищает и не изменяет сохраненные закладки и пароли. Вот что нужно сделать:
- Откройте Google Chrome .
- Нажмите Настройки .

- Прокрутите вниз и нажмите Дополнительно .

- Перейдите в окно Сброс .

- Нажмите Сбросить и подтвердите, нажав Сбросить еще раз.

Сброс настроек Chrome изменяет поисковую систему по умолчанию обратно на Google, но также изменяет домашнюю страницу и вкладки, а также новую вкладку, закрепленные вкладки, настройки содержимого, файлы cookie и данные сайта, расширения и темы – обратно к настройкам по умолчанию.
Примечание. . Сбрасываются только те параметры, которые будут зарегистрированы в профиле Chrome, и эти изменения будут применяться ко всем компьютерам или устройствам, в которых вы используете текущий и активный профили.
- Как перезагрузить браузер Internet Explorer
Если вы используете Internet Explorer, вы можете сбросить его настройки, чтобы восстановить прежнее состояние, в котором они были, когда браузер впервые был установлен на вашем компьютере, если Word Online не работает или не отвечает. Это помогает устранять проблемы, возникающие из-за настроек, измененных после установки.
- СВЯЗАННЫЕ: Не можете редактировать документ Word? Вот 6 быстрых решений, которые помогут вам
Примечание. сброс настроек Internet Explorer необратим, и вы потеряете все предыдущие настройки.
Сделать это:
- Запустите Internet Explorer .
- Перейдите в меню Инструменты .

- Нажмите Свойства обозревателя .

- Нажмите вкладку “Дополнительно” в окне “Свойства обозревателя”.

- Нажмите Сбросить .

- Появится диалоговое окно подтвердить сброс .

- Установите флажок Удалить личные настройки , если вы хотите очистить историю браузера, службы поиска, домашние страницы, защиту отслеживания, ускорители и данные фильтрации ActiveX.

- Нажмите Закрыть после применения приложений по умолчанию, затем выйдите и перезапустите Internet Explorer.
Примечание. Если вам по-прежнему не удается выполнить сброс и появляется сообщение об ошибке, убедитесь, что все видимые окна и запущенные процессы закрыты, поскольку некоторые из них могут не отображаться. Перезагрузите компьютер, запустите браузер и попробуйте выполнить сброс еще раз. Если вы не можете запустить браузер, откройте окно настроек, нажав Windows Key + R , чтобы открыть команду «Выполнить», введите inetcpl.cpl и нажмите Enter. Выполните шаги выше, чтобы сбросить IE снова.
5. Установите браузер всплывающих окон
Иногда Word Online не работает или не отвечает из-за блокировщика всплывающих окон, который блокирует все всплывающие окна после создания файла, затрудняя использование файлов. Вы можете обойти это, установив блокировщик всплывающих окон браузера, чтобы разрешить всплывающие окна Office и создавать свои файлы снова. Однако это работает только для новых файлов, а не для поврежденных файлов.
- СВЯЗАННЫЕ: исправлено: ошибка «Microsoft Word перестала работать»
6. Запустите браузер в безопасном режиме
Когда Word Online не работает или не отвечает, это может быть связано с совместимостью или проблемой надстройки. Чтобы изолировать проблему, запустите Internet Explorer в безопасном режиме, чтобы отключить надстройки или расширения. Сделать это:
- Введите CMD в поле поиска.
- Нажмите Командная строка .

- Введите C: Program Files Internet Explorer iexplore.exe –extoff
- Нажмите введите .
- Перейдите на веб-сайт, с которого вы заходите в Word Online, и проверьте, сохраняется ли проблема
Примечание: вам не нужно снова запускать команду, чтобы включить расширения браузера, просто откройте новый Internet Explorer, чтобы запустить обычное окно.
Помогло ли какое-либо из этих решений исправить то, что Word Online не работает/не отвечает на вашем компьютере? Поделитесь с нами в разделе комментариев ниже.
Проблема
При попытке открыть файл Office, хранящийся на веб-сайте Microsoft SharePoint Server 2010 или Microsoft SharePoint Foundation 2010 с помощью Office Web Apps, появится следующее сообщение:
Открыть документ
Вы собираетесь открыть:
Name (имя):
<имя файла>
От: <sitename>
Как вы хотите открыть этот файл?
Кроме того, при двойном щелчке файла, сохраненного в OneDrive для просмотра файла с помощью Office Online, появляется следующее сообщение:
Загрузка
файла
Хотите открыть или сохранить этот файл?
Name (имя):
<имя файла>
Тип: <тип файла>
От: livefilestore.com
Причина
Эта проблема возникает из-за того, что Запрашиваемая операция в Office Online или Office Web Apps не поддерживает формат файла.
Решение
Чтобы просмотреть или изменить файл в Office Online или Office Web Apps, откройте файл в Microsoft Office Excel 2010, в Microsoft Office PowerPoint 2010 или Microsoft Office Word 2010, а затем сохраните файл, используя один из поддерживаемых форматов. В приведенной ниже таблице показаны рекомендуемые форматы файлов для Office Online и Office Web Apps.
|
Произведение |
Формат файла |
|---|---|
|
Excel в Интернете |
Книга Excel (*. xlsx) |
|
Microsoft Word в Интернете |
Документ Word (*. docx) |
|
MicrosoftВеб-приложение PowerPoint |
Презентация PowerPoint (*. pptx) |
Примечания:
-
При сохранении XLS файла, содержащего макросы в формате XLSX, макрос не будет сохранен.
-
Макросы не будут работать в Microsoft Excel в Интернете или Excel Web App.
Дополнительные сведения
Для просмотра и редактирования в Office Online используйте следующую таблицу, чтобы узнать, какие форматы файлов поддерживаются.
Microsoft Word
|
Формат файла |
Просмотр в Word в Интернете или в приложении Word Web App |
Редактирование в Word в Интернете или в приложении Word Web App |
|---|---|---|
|
Open XML (DOCX) |
Да |
Да |
|
Двоичный (doc) |
Да |
Да, Word в Интернете или в приложении Word Web App преобразуются DOC-файлы в файл. docx, чтобы вы могли редактировать файл, но для сохранения изменений нужно сохранить файл в формате DOCX-файла. |
|
Макрос (DOCM) |
Да |
Да, но макросы не работают. |
|
Шаблоны (. dotm,. dotx) |
Да |
Нет, необходимо открыть шаблон в клиенте. |
|
Другие форматы файлов (dot, MHT, MHTML, htm,. HTML,. odt,. RTF,. txt,. XML,. WPS,. WPD) |
Нет |
Нет |
Microsoft Excel
|
Формат файла |
Просмотр в Excel в Интернете или Excel Web App |
Редактирование в Excel в Интернете или Excel Web App |
|---|---|---|
|
Open XML (XLSX) |
Да |
Да |
|
Двоичное (XLSB) |
Да |
Да |
|
Двоичный (xls) |
Да в OneDrive Не в SharePoint |
«Да» в OneDrive. Не в SharePoint. |
|
Макрос (XLSM) |
Да |
Да. Однако при сохранении внесенных изменений вам будет предложено создать копию файла с удаленными макросами. |
|
Другие форматы файлов (. xltx,. xltm,. xlam,. XLM,…). xla, xlt, XML-, XLL, PRN, кслв, ODS, oqy,. txt,. csv,. mdb,. MDE,. ACCDB,. ACCDE,. DBC,. ИГИ,. dqy,.,. xla,. РКИ,. xla,.,. |
Нет |
Нет |
Microsoft PowerPoint
|
Формат файла |
Просмотр вВеб-приложение PowerPoint или PowerPoint Web App |
Редактирование вВеб-приложение PowerPoint или PowerPoint Web App |
|---|---|---|
|
Open XML (PPTX, ppsx) |
Да |
Да |
|
Двоичное (PPT, PPS) |
Да |
Да,Веб-приложение PowerPoint или PowerPoint Web App преобразуются в файл с расширением. ppt или. PPS, чтобы вы могли редактировать файл, но для сохранения изменений необходимо сохранить файл в формате PPTX или ppsx. |
|
Макрос (. pptm,. POTM,. ppam,. POTX,. PPSM) |
Да |
Нет |
|
Другие форматы файлов (. pot,. htm,. HTML,. MHT,. MHTML,. txt,. RTF,. wpd,. WPS,. PPA или. ODP,. thmx) |
Нет |
Нет |
Word Online — программа, которая позволяет редактировать, форматировать документ онлайн. Он схож со стационарным вордом, но есть функции, работающие везде по-разному.
Среди различий — несколько функций редактирования.
Если Word Online не работает или не отвечает, попробуйте некоторые из приведенных ниже вариантов, возможно, они решат вашу проблему.
Word Online не работает / не отвечает
Общее устранение неполадок
- Сначала посмотрите, есть ли у вас доступ к нему из другого браузера. Например, открываем настройки Internet Explorer, жмем «безопасность», выбираем просмотр InPrivate ( CTRL + SHIFT + P).
- Проверьте, вероятно вы используете программу на другом устройстве. Перезапустите устройство, затем перезапустите ворд Online.
- Иногда проблема затрагивает только небольшую часть пользователей, за короткий период времени Microsoft решает эту проблему. Тогда необходимо написать службе поддержки, чтобы быть уверенными, что они знают о возникшем затруднении.
Загрузите документ и отредактируйте его в Word.
Воспользуйтесь настольным приложением ворд либо WordPad, функцией, встроенной в Windows.
Обновите кеш браузера
Сделайте это:
- Откройте строку поиска в пуске.
- Введите inetcpl.cpl.
- Нажмите «Enter» или «ОК».
- Выберите «Дополнительно» в разделе «Свойства: Интернет».
- Нажмите восстановить дополнительные параметры.
- Повторяйте до открытия нового приглашения.
- Установите флажок Удалить личные настройки.
- Нажмите «Сброс» и нажмите «ОК».
Сбросить настройки браузера
Если вы обнаружите всплывающее окно, где написано: «Извините, у нас возникла проблема», сбросьте настройки своего браузера, а затем снова попробуйте войти.
Иногда приложения или расширения меняют ваши настройки без вашего ведома, поэтому попробуем сбросить их у Хрома. Сохраненные закладки и пароли будут целы. Вот что делать:
- Открываем Google Chrome.
- Жмем «Настройки».
- Прокручиваем вниз и выбираем «Дополнительно».
- Перейти к полю «Сброс».
- Нажмите «Сброс» и подтвердите, кликнув «Сброс» снова.
Сброс Chrome возвращает все функции обратно к варианту «по умолчанию».
Установите блокиратор всплывающих окон браузера
Иногда эта неполадка возникает из-за блокировщика всплывающих окон. Обойти его получится, разрешив блокировщику всплывающие окна для ворд онлайн.
Однако, это работает для новых файлов.
Запустите браузер в безопасном режиме
Проблемы в WO бывают с совместимостью, надстройкой. Чтобы устранить их, запустите Internet Explorer — безопасный режим, чтобы отключить надстройки, расширения. Сделайте это:
- Откройте командную строку (через поиск).
- Тип C: Program Files Internet Explorer iexplore.exe -extoff.
- Кликните enter.
- Перейдите на веб-сайт, к которому вы обращаетесь из ворда Online, проверьте, исчезла ли проблема.
by Milan Stanojevic
Milan has been enthusiastic about technology ever since his childhood days, and this led him to take interest in all PC-related technologies. He’s a PC enthusiast and he… read more
Updated on June 5, 2020
Word Online is a program that allows you to edit and format your document in a web browser. When you save your document in Word, it is also saved on the website on which you opened the same document in Word Online, and both documents are similar, despite some features working differently in both environments.
Among the features that differ include editing, which for Word Online doesn’t show page formatting tools like margins, page brakes, cover pages, or even header/footer tools, plus objects are displayed as placeholders instead.
Word Online, previously known as Word Web App is great for casual users, even though it isn’t fully fledged in functionality as the desktop version of Word, but it still is comprehensive and works with various document formats.
It also works well with all browsers, and allows you to invite other users to view or collaborate with on your documents. It also has a feature that lets you embed documents into a blog post or your website.
In case you find Word Online not working or not responding, try out some of the fixes below and see if it resolves the issue.
FIX: Word Online not working/not responding
- General troubleshooting
- Download the document and edit in Word
- Refresh your browser cache
- Reset browser settings
- Set browser popup blocker
- Run browser in safe mode
1. General troubleshooting
To fix Word Online not working or not responding, check first whether you can access it on a different browser, like inPrivate browsing on Internet Explorer. To do this, go to Tools menu and select inPrivate browsing, or use CTRL+SHIFT+P.
Also check if you experience the same when accessing the program on a different device. Restart your device, sign in again and then restart Word Online and see if it helps.
If the browser you’re using seems to cause Word Online not working or not responding, try another browser. For example if you’re using Internet Explorer, you can try Firefox, or Chrome, or any other browser you like, and see if the issue is caused when using your current browser.
- RELATED: Can’t type password in Windows 10? Here’s how to fix it
Sometimes the issue could be affecting only a small subset of users, and Microsoft gives fixes for such, rolling them out worldwide within a day or a specified period of time, so it’s also good to submit a support ticket with their team to see if it is a known issue.
2. Download the document and edit in Word
If you’re having problems with Word Online not working or not responding, try to download the document and edit in Word desktop application (locally), but if you don’t have this program or the full version of Word/Office installed on your PC, you can try opening the document in WordPad – a feature built into Windows.
3. Refresh your browser cache
To do this:
- Right click Start and select Run
- Type inetcpl.cpl
- Press enter or click OK
- Click Advanced under Internet Properties
- Restore Advanced settings
- Reset until a new prompt opens up
- Check Delete personal settings box
- Click Reset and click OK
— RELATED: Fix: Unable to edit Word 2016 documents
4. Reset browser settings
If you find Word Online not working or not responding, and get a pop up that says ‘Sorry, we ran into a problem’, you can reset your browser settings then try using Word Online again.
- Here’s how to reset it if you’re using Chrome browser:
Sometimes apps or extensions change your settings without your knowledge, so you can reset Chrome. However, this does not delete, clear or change your saved bookmarks and passwords. Here’s what to do:
- Open Google Chrome
- Click Settings
- Scroll down and click Advanced
- Go to Reset box
Some PC issues are hard to tackle, especially when it comes to corrupted repositories or missing Windows files. If you are having troubles fixing an error, your system may be partially broken.
We recommend installing Restoro, a tool that will scan your machine and identify what the fault is.
Click here to download and start repairing.
- Click Reset and confirm by clicking Reset again
Resetting Chrome settings changes the default search engine back to Google, but also changes your homepage and tabs, as well as the new tab page, pinned tabs, content settings, cookies and site data, extensions and themes – back to the default settings.
Note: The only the settings that will be reset are for the logged in Chrome profile, and these changes will apply across all computers or devices you’re signed into with your current, and active profile.
- How to reset Internet Explorer browser
If you’re using Internet Explorer, you can reset its settings to restore them to an earlier state they were when the browser was first installed on your computer if Word Online is not working or not responding. This helps troubleshooting issues that arise from settings changed after installation.
- RELATED: Can’t edit a Word doc? Here are 6 quick fix solutions to help you
Note: resetting Internet Explorer is irreversible, and you will lose all previous settings.
To do this:
- Start Internet Explorer
- Go to Tools menu
- Click Internet options
- Click Advanced tab in the Internet Options window
- Click Reset
- A confirm reset dialog box will display
- Select Delete personal settings box if you want to clear browser history, search providers, home pages, tracking protection, accelerators, and ActiveX Filtering data as well.
- Click Close once default apps have been applied, then exit and restart Internet Explorer
Note: If you’re still unable to reset and it gives you an error message, check that all visible windows and running processes are closed as some may not be visible. Restart your PC, launch the browser and try resetting again. If you cannot launch the browser, open Settings window by pressing Windows Key+R to open the Run command, type inetcpl.cpl and press Enter. Follow the steps above to reset IE again.
5. Set browser pop-up blocker
Sometimes Word Online is not working or not responding because of a popup blocker, which blocks any popups after creating a file making it hard to use the files. You can work around it by setting a browser popup blocker to allow Office popups and create your files again. However, this only works for new files, not already corrupted files.
- RELATED: Fix: “Microsoft Word has stopped working” error
6. Run browser in safe mode
When Word Online is not working or not responding, it could be as a result of compatibility or an add-on issue. To isolate the problem, run Internet Explorer in safe mode to turn off add-ons or extensions. To do this:
- Type CMD in the search box
- Click Command Prompt
- Type C:Program FilesInternet Exploreriexplore.exe –extoff
- Press enter
- Go to the website you are accessing Word Online from and check if the issue persists
Note: you don’t need to run the command again to enable the browser extensions, just open a new Internet Explorer to run a normal window.
Has any of these solutions helped fix Word Online not working/not responding on your PC? Share with us in the comments section below.
RELATED STORIES TO CHECK OUT:
- Can’t edit a Word doc? Here are 6 quick fix solutions to help you
- How to fix a WINWORD.EXE Application Error
- The 7 Best Windows 10 Word Games To Play
Newsletter
Word Online не работает или не отвечает
Word Online — программа, которая позволяет редактировать, форматировать документ онлайн. Он схож со стационарным вордом, но есть функции, работающие везде по-разному. Среди различий — несколько функций редактирования. Если Word Online не работает или не отвечает, попробуйте некоторые из приведенных ниже вариантов, возможно, они решат вашу проблему.
Общее устранение неполадок
- Сначала посмотрите, есть ли у вас доступ к нему из другого браузера. Например, открываем настройки Internet Explorer, жмем «безопасность», выбираем просмотр InPrivate ( CTRL + SHIFT + P).
- Проверьте, вероятно вы используете программу на другом устройстве. Перезапустите устройство, затем перезапустите ворд Online.
- Иногда проблема затрагивает только небольшую часть пользователей, за короткий период времени Microsoft решает эту проблему. Тогда необходимо написать службе поддержки, чтобы быть уверенными, что они знают о возникшем затруднении.
Загрузите документ и отредактируйте его в Word.
Обновите кеш браузера
- Откройте строку поиска в пуске.
- Введите inetcpl.cpl.
- Нажмите «Enter» или «ОК».
- Выберите «Дополнительно» в разделе «Свойства: Интернет».
- Нажмите восстановить дополнительные параметры.
- Повторяйте до открытия нового приглашения.
- Установите флажок Удалить личные настройки.
- Нажмите «Сброс» и нажмите «ОК».
Сбросить настройки браузера
- Открываем Google Chrome.
- Жмем «Настройки».
- Прокручиваем вниз и выбираем «Дополнительно».
- Перейти к полю «Сброс».
- Нажмите «Сброс» и подтвердите, кликнув «Сброс» снова.
Установите блокиратор всплывающих окон браузера
Иногда эта неполадка возникает из-за блокировщика всплывающих окон. Обойти его получится, разрешив блокировщику всплывающие окна для ворд онлайн. Однако, это работает для новых файлов.
Запустите браузер в безопасном режиме
- Откройте командную строку (через поиск).
- Тип C: Program Files Internet Explorer iexplore.exe -extoff.
- Кликните enter.
- Перейдите на веб-сайт, к которому вы обращаетесь из ворда Online, проверьте, исчезла ли проблема.
Почему не открывается файл Word на компьютере
На последних версиях ПК и ноутбуков с установленной операционной системой Windows 7 в большинстве случаев изначально установлен пакет Office Starter 2010. Случаются сбои в операционной системе, при которых файлы Word и Excel не получается открыть. Если не открываются файлы на компьютере, нужно попробовать переустановить офисный пакет, это довольно просто и не займет много времени.
- Почему не открывается файл Word на компьютере
- Как открыть asd файл
- Как открыть документ офиса 2007 в офисе 2003
- — инструкция по переустановке программного пакета.
Самый доступный и быстрый способ, как открыть файл на компьютере: переустановить Office Starter 2010. Это совсем не так сложно и страшно, как многим представляется. Дальнейшее описание касается операционной системы Windows 7.
Войдите в меню «Пуск», далее нужно выбрать опцию «Панель управление».
Следующая вкладка «Удаление программ». Выбираете Microsoft Office Starter 2010. Нужно выбрать команду «Удалить» и подтвердить ее. Не ставьте галочку в окне «Удалить все параметры», они вам потребуются для дальнейшего восстановления программы.
Затем войдите в меню «Пуск», выберите там Microsoft Office Starter 2010, щелкните по этому параметру. Появится диалоговое окно, в котором будет предложено несколько вариантов того, что вам можно сделать на этом этапе. Выбирайте опцию «Использовать».
Затем войдите в меню «Пуск», выберите там Microsoft Office Starter 2010, щелкните по этому параметру. Появится диалоговое окно, в котором будет предложено несколько вариантов того, что вам можно сделать на этом этапе. Выбирайте опцию « Использовать». В большинстве случаев, если не открывается файл на компьютере, это помогает.
Восстановление документа средствами Word
Немногие знают, что в самом текстовом редакторе от «Майкрософт» есть функция исправления повреждённых файлов. Поэтому, если возникает ошибка Word при попытки открытия файла, в первую очередь стоит попробовать восстановить документ стандартными средствами. Что для этого нужно сделать?
- Закройте окно с сообщением об ошибке.
- Запустите «Ворд» из меню «Пуск» или с помощью ярлыка на Рабочем столе.
- Зайдите в меню «Файл» > «Открыть» и найдите через «Проводник» документ, который необходимо восстановить. Обратите внимание, что открывать его не нужно!
- Выделите файл.
- Найдите в нижней части окна, возле кнопки «Открыть», кнопку со стрелкой.
- На экране появится выпадающий список. В данном случае нас интересует пункт «Открыть и восстановить».
Теперь, если всё хорошо, документ откроется и отобразится в стандартном режиме.
Важный нюанс: на экране вы также увидите сообщение о том, что в процессе восстановления в содержимое были внесены некоторые изменения. Нажав на кнопку «Показать исправления», вы увидите список изменённых элементов. Обязательно посмотрите, что исправила программа, чтобы потом уже вручную подкорректировать файл.
Затем необходимо закрыть окно и сохранить восстановленный документ. После этого ошибка при открытии Word-файла перестанет появляться. Но что делать, если получить доступ к документу таким образом не получилось?
Что происходит, когда заканчивается подписка на Office 365
Вот что происходит:
- Через 30 дней после окончания подписки вы увидите уведомление об истечении срока действия. Вы будете иметь доступ ко всем приложениям и услугам Office 365
- Через 31-120 дней после истечения срока подписки вы увидите уведомление об отключении. Администраторы могут продолжить доступ к порталу, и вы все равно можете сделать резервную копию ваших данных. Однако пользователи не смогут войти в свои учетные записи Office 365.
- Через 121 день он был депровизирован и закрыт.
Заключительные мысли
Если вы используете Office без активации, все может работать долго не гладко. Кроме того, если вы считаете, что не можете позволить себе Microsoft Office или Microsoft Office слишком дорого для того, для чего вы собираетесь его использовать, используйте Office Online или другое бесплатное альтернативное программное обеспечение Office, которое не только выглядит как Microsoft Office, но поддерживает форматы Microsoft Office. Однако есть несколько способов легального использования Office.
Теперь прочитайте . Что произойдет, когда закончится срок действия Windows 10?
Вставляем формулу в таблицу
Напоследок разберемся, как вставить формулу в «Ворде» 2007 в таблицу. К слову, таблицы в текстовом редакторе ничем не отличаются от таблиц в «Экселе», и они все так же дают возможность добавить формулу в одну из ячеек для быстрого расчета данных.
Итак, перед вами таблица в «Ворде», и вы хотите добавить в нее формулу. Для этого вам необходимо установить курсор в нужную ячейку и над панелью нажать по вкладке «Макет», которая появляется лишь при вводе данных в таблицу. Во вкладке нажмите кнопку «Формула». Теперь перед вами окно, в котором можно вводить формулы, точно так же как и в «Экселе». Вписывайте необходимую и нажимайте кнопку «ОК».
Функция автосохранения в Word
Автосохранение — это одна из полезных функций, которой снабжен текстовый процессор Word. Функция может быть перенастроена по усмотрению пользователя. По умолчанию настройки предполагают сохранение изменений файла каждые 10 минут. Это позволяет в случае сбоя максимально снизить риски потери всех данных документа. Каким образом можно восстановить текст с помощью этой функции?
- Заново откройте MS Word,
- С левой стороны появится вкладка «Восстановление», не закрывайте ее,
- Отыщите закрывшийся ранее документ и кликните по нему. Обратите внимание: под файлом будет прописано время и дата последнего автоматического сохранения информации. Чем меньше времени с тех пор прошло, тем минимальнее будут потери.
Этот способ работает, если в настройках текстового редактора функция активна.
Microsoft Word позволяет восстановить информацию только при первом после аварийного выключения запуске софта. Если пользователь по каким-либо причинам этого не сделал, текст будет утрачен навсегда.
Функция автосохранения в Word версии 2010 и выше включается следующим образом:
- Выбираем меню «Файл» – «Параметры»,
- Далее заходим в «Сохранение»,
- Настраиваем периодичность автоматического сохранения.
Слишком маленький интервал выставлять не рекомендуется, т.к. это повлияет на производительность программного продукта.
Если пользователь вышел из программы, забыв подтвердить сохранение внесенной информации, восстановить текст получится, если произвести его повторное принудительное открытие. Главное — строго придерживаться следующего алгоритма:
- Щелкните правым кликом на пустом месте Рабочего стола,
- Выберите «Создать» — «Документ Microsoft Word»,
- Откройте появившийся файл,
- Перейдите в основное меню программы и нажмите на «Открыть»,
- В появившейся вкладке щелкните «Открыть и восстановить».
Подобный метод восстановления информации крайне редко оказывается эффективным, однако забывать про него не нужно. Вдруг это именно ваш случай?