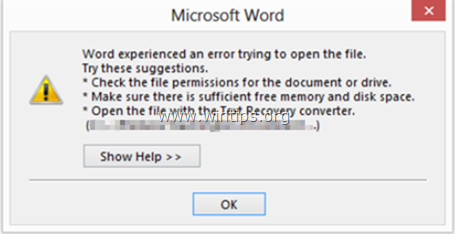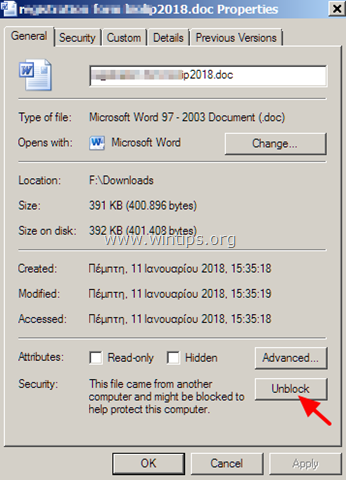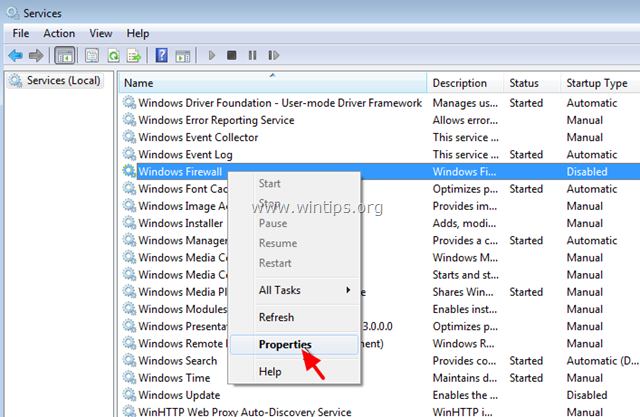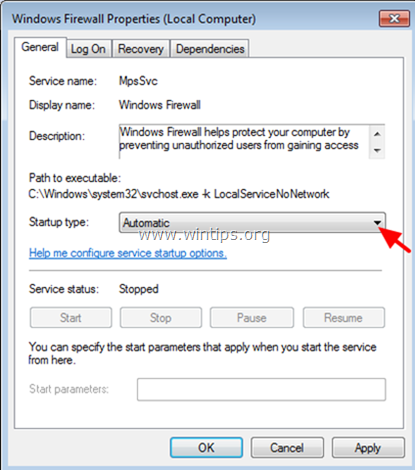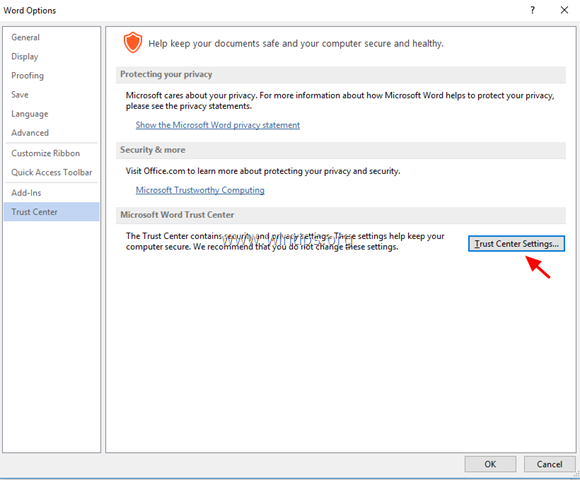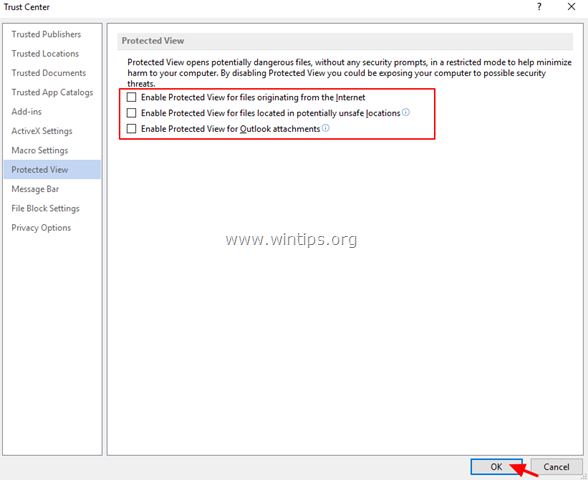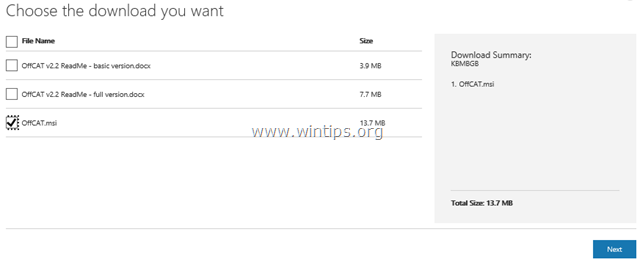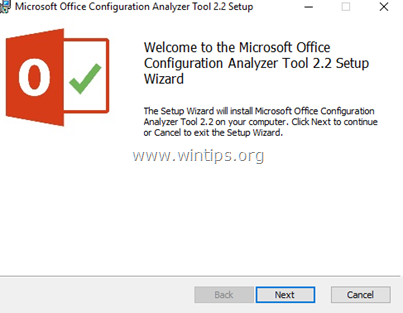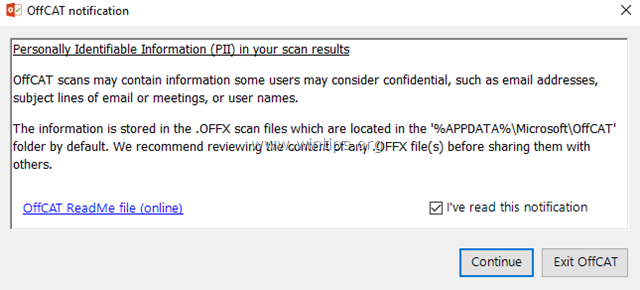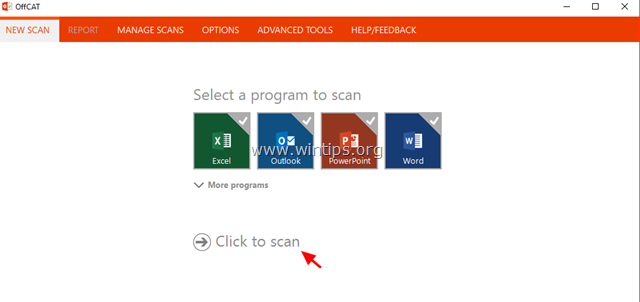После окончания срока действия MS Office 2013 Preview возникла необходимость в выборе следующей версии нового офиса. Не вдаваясь в подробности сложного выбора между лицензионным софтом и пиратским, а также полноценной коробочной версии или подписной, скажу лишь, что остановился именно на подписке office 365 для дома. 8 долларов в месяц за возможность установить пользоваться лицензионным софтом на 5 компьютерах не так уж и много.
Решение принято, переустановка сделана, однако, при первом же редактировании документа я столкнулся с проблемой невозможности редактирования внедренных объектов в MS Word из MS Excel.
«The server application, source file, or item cannot be found. Make sure the application is properly installed, and that it has not been deleted, moved, renamed, or blocked by policy.» В русской версии такая ошибка звучит приблизительно так: «Сервер приложения или файл не может быть найден. Удостоверьтесь, что приложение корректно установлено, не удалено, перемещено или заблокировано политикой.»
Что касается русского перевода, за достоверность ручаться не буду, однако суть понятно. Как и понятно, что приложение, в данном случае Excel, корректно установлено. Интересно, что со стороны Excel такая ошибка выглядит приблизительно выглядит вот так:
Хотя ошибка звучит немного по-другому, суть та же – внедренные объекты не открываются.
Путем проб и ошибок было выяснено, что проблема касается только, если внедренный объект из файла нового типа *.xlsx или *.docx соответственно. При этом, рабочий файл может быть и нового формата.
Посещение разного рода справок, в том числе и с сайта Microsoft результата не дало. Некоторым помогало отключение надстроек, но не в моем случае. Интересно, также, то такая проблема проявлялась и с 2003й версии, также были замечены случаи и в 2007-й или 2010-й. Последнюю лично устанавливал, чтобы проверить наличие проблемы, таким образом было установлено, что проблема не в самом офисе, а в операционной системе.
Естественно, переустановка системы помогла бы решить проблему, однако перед таким кардинальным способом, было решено попробовать создать новый профиль пользователя и… все заработало!
Вот так, настроить новый профиль значительно легче, нежели переустановка системы. Может не самый изящный способ решения проблемы, однако, рабочий, пользуйтесь.
— Advertisement —
Это решение разное для всех. В большинстве случаев действительно помогает удаление Adobe Reader, чистка реестра и установка последней версии. Также можно посмотреть реестр на наличе в нем следующих веток:
[HKEY_CLASSES_ROOTAcroExch.DocumentCurVer]
@=»AcroExch.Document.7″
[HKEY_CLASSES_ROOTCLSID{B801CA65-A1FC-11D0-85AD-444553540000}]
«AppID»=»{B801CA65-A1FC-11D0-85AD-444553540000}»
@=»Adobe Acrobat Document»
[HKEY_CLASSES_ROOTCLSID{B801CA65-A1FC-11D0-85AD-444553540000}AuxUserType]
[HKEY_CLASSES_ROOTCLSID{B801CA65-A1FC-11D0-85AD-444553540000}AuxUserType2]
@=»Acrobat Document»
[HKEY_CLASSES_ROOTCLSID{B801CA65-A1FC-11D0-85AD-444553540000}AuxUserType3]
@=»Adobe Acrobat 8.0″
[HKEY_CLASSES_ROOTCLSID{B801CA65-A1FC-11D0-85AD-444553540000}DataFo rmats]
@=»»
[HKEY_CLASSES_ROOTCLSID{B801CA65-A1FC-11D0-85AD-444553540000}DataFormatsGetSet]
[HKEY_CLASSES_ROOTCLSID{B801CA65-A1FC-11D0-85AD-444553540000}DataFormatsGetSet]
@=»Embed Source,1,8,1″
[HKEY_CLASSES_ROOTCLSID{B801CA65-A1FC-11D0-85AD-444553540000}DataFormatsGetSet1]
@=»14,1,64,1″
[HKEY_CLASSES_ROOTCLSID{B801CA65-A1FC-11D0-85AD-444553540000}DataFormatsGetSet2]
@=»8,1,1,1″
[HKEY_CLASSES_ROOTCLSID{B801CA65-A1FC-11D0-85AD-444553540000}DataFormatsGetSet3]
@=»Link Source,1,4,1″
[HKEY_CLASSES_ROOTCLSID{B801CA65-A1FC-11D0-85AD-444553540000}DataFormatsGetSet4]
@=»NotesDocInfo, 1, 1, 2″
[HKEY_CLASSES_ROOTCLSID{B801CA65-A1FC-11D0-85AD-444553540000}DataFormatsGetSet5]
@=»NoteshNote, 1, 1, 1″
[HKEY_CLASSES_ROOTCLSID{B801CA65-A1FC-11D0-85AD-444553540000}DataFormatsGetSet6]
@=»3, 1, 32, 1″
[HKEY_CLASSES_ROOTCLSID{B801CA65-A1FC-11D0-85AD-444553540000}DataFormatsGetSet7]
@=»2, 1, 16, 1″
[HKEY_CLASSES_ROOTCLSID{B801CA65-A1FC-11D0-85AD-444553540000}DataFormatsGetSet8]
@=»Rich Text Format, 1, 1, 1″
[HKEY_CLASSES_ROOTCLSID{B801CA65-A1FC-11D0-85AD-444553540000}DefaultExtension ]
@=».pdf, PDF Files (*.pdf)»
[HKEY_CLASSES_ROOTCLSID{B801CA65-A1FC-11D0-85AD-444553540000}Defaul Icon]
@=»C:\WINDOWS\Installer\{AC76BA86-7AD7-1033-7B44-A93000000001}\PDF File_8.ico ,0″
Отсутствие всех либо части этих веток приводит к появлению подобной проблемы.
Мнения, высказанные здесь, являются отражением моих личных взглядов, а не позиции корпорации Microsoft. Вся информация предоставляется «как есть» без каких-либо гарантий
Посетите Блог Инженеров Доклады на Techdays:
http://www.techdays.ru/speaker/Vinokurov_YUrij.html
Как вставить файл в документ Word
wikiHow работает по принципу вики, а это значит, что многие наши статьи написаны несколькими авторами. При создании этой статьи над ее редактированием и улучшением работали авторы-волонтеры.
Количество просмотров этой статьи: 24 496.
Из этой статьи вы узнаете, как в документ Microsoft Word вставить файл и/или ссылку на другой документ. Это можно сделать на компьютере под управлением операционных систем Windows или Mac OS X. [1] X Источник информации
Как вставить документ в документ Word
Привет, уважаемый читатель. Спасибо, что заглянул ко мне на сайт за помощью. В этом уроке мы разберем такой вопрос: как вставить документ в документ Word. К примеру, вы готовите документ в Ворде и вам необходимо сослаться или вставить другой файл (таблица Excel, другой вордовский отрывок или текстовый файл). Хорошо бы знать, как делается эта вставка. Давайте разбираться.
Для процесса вставки в тело документа Word другого документа есть специальная функцию “Вставка объекта”. Т.е. Ворд воспринимает другой документ как объект.
- Создаем новый документ и вставляем его, как объект
- Вставить существующий документ, как объект
- Разница между добавленным файлом и ссылкой
Создаем новый документ и вставляем его, как объект
Первый вариант нужен, если у вас еще нет готового документа, который нужно вставить. А значит, мы его подготовим в процессе работы.
- Поставьте курсор мышки в том месте, где Вы хотите создать объект.
- На ленте откройте вкладку “Вставка”, в разделе “Текст” нажмите на кнопку “Объект”. Откроется новое окно.
- В окне на вкладке “Создание” выберите из списка “Тип объекта” нужный Вам формат документа.
- Поставьте галочку “В виде значка”, если вам нужно, чтобы содержимое документа отображалось по двойному клику по значку.
- Нажмите на ОК.
Word создаст значок выбранной программы в том месте, где установлен курсор и запустит программу для создания нового файла.
Разберём на примере: если Вы выберите тип объекта “Лист MS Excel”, тогда значок Excel появится в месте установки курсора и затем Word запустит Эксель, чтобы Вы создали новый документ.
Вставить существующий документ, как объект
Вы можете вставить готовый документ в ваш документ двумя разными способами: вставить сам файл в документ либо сделать ссылку на него. Поставьте курсор мыши на то место, где вы хотите вставить объект
- На ленте на вкладке “Вставка” в разделе “Текст” кликните по кнопке “Объект”. Откроется новое окно.
- Выберите вкладку “Создание из файла”
- Нажмите на кнопку “Обзор” и выберите то место, где расположен нужный вам документ.
- Поставьте галочку “В виде значка”, если нужно. Значок файла появиться в месте курсора. Таким образом можете добавить файл в документ Word.
- Если вам нужно добавить ссылку на файл, просто поставьте галочку “Связь с файлом”.
Разница между добавленным файлом и ссылкой
Если вы решите обновить добавленный документ, вам придется дважды нажать на объект, чтобы открыть файл и изменить его. Если вы отредактируете исходный файл (т.е. вне документа Word), то объект в документе останется прежним.
В то время, как ссылка всегда будет отображать изменения в связанном файле.
Спасибо за прочтение и удачи в освоении премудростей текстового редактора MS WORD. Подписывайтесь на обновления, вступайте в группы и расскажите в комментариях получилось ли у вас вставить документ в тело документа WORD.
Немного юмора:
Купили дочке веб-камеру. Теперь ровно одна треть комнаты идеально убрана.
Вставка документа в Word
Вставка документа
Вы можете вставить содержимое ранее созданных документов Word в новый или другой документ Word.
Щелкните или нажмите место, куда нужно вставить содержимое существующего документа.
На вкладке «Вставка» выберите стрелку рядом с объектом .
Выберите текст из файла.
Найдите нужный файл и дважды щелкните его.
Чтобы добавить содержимое других документов Word, повторите эти действия.
Важно: Если вы также хотите добавить колонтитулы, вставьте текст из файла в новый раздел, чтобы колонтитулы применялись только к этим страницам. Дополнительные сведения о разделах см. в статье «Вставка разрыва раздела».
При попытке открыть Word (вложения) в Outlook 2016, 2013 или 2010 может произойти следующая ошибка: «В Word произошла ошибка при попытке открыть файл. Попробуйте выполнить следующие предложения. Проверьте права доступа к файлу для документа или диска. Убедитесь, что имеется достаточно памяти и дискового пространства. Откройте файл с помощью конвертера восстановления текста «. Та же самая ошибка происходит, если пользователь пытается открыть файл вложения, после сохранения его на диск.
В этом руководстве вы найдете подробные инструкции по решению следующих проблем в Office 2010, 2013 или 2016:
- Невозможно открыть файлы Word или вложения Word в Outlook, с сообщением об ошибке «В Word произошла ошибка при попытке открыть файл».
- Невозможно открыть файлы Excel или вложения Excel в Outlook с сообщением об ошибке «Файл поврежден и его нельзя открыть».
- Предварительный просмотрщик не работает в Outlook — Outlook не может просмотреть Word Файлы Excel.
Как исправить: Word обнаружил ошибку при попытке открыть файл.
Способ 1. Разблокировать файл безопасности.
Если вы столкнулись с проблемой «Word Experienced» для файла, который поступил из внешнего источника (электронная почта, загрузка, USB, сеть), сначала разблокируйте защиту файла. Для этого:
1. Щелкните правой кнопкой мыши на файле и выберите свойства.
2. На вкладке Общие щелкните Разблокировать кнопка и нажмите хорошо.
3. Попробуйте открыть файл. Если проблема не устранена, перейдите к приведенным ниже методам.
Способ 2. Включите брандмауэр Windows.
Проблема «Word обнаружил ошибку при попытке открыть файл» обычно отображается, когда брандмауэр Windows отключен. Чтобы включить брандмауэр Windows:
1. Одновременно нажмите Windows + р ключи, чтобы открыть окно запуска команды.
2. В командной строке запуска введите: services.msc и нажмите Войти.
3. Щелкните правой кнопкой мыши на Брандмауэр Windows обслуживание и выберите свойства.
4. Установите тип запуска «Автоматический» и нажмите «ОК».
5. Перезагрузите твой компьютер.
6. После перезагрузки откройте Outlook и попробуйте открыть вложение Word.
Способ 3. Изменить настройки защищенного просмотра.
1. открыто слово применение. *
* Примечание. Если вы сталкиваетесь с подобной проблемой при открытии вложений Excel, выполните следующие действия в Excel.
2. От файл выбор меню Опции.
3. Выбрать Трастовый центр на левой панели, а затем нажмите Настройки Траст-центра на правой стороне.
4. щелчок Защищенный вид на левой панели.
5. Uncheck все параметры защищенного просмотра * на правой панели.
* 1. Включите защищенный просмотр для файлов, исходящих из Интернета
2. Включите защищенный просмотр для файлов, находящихся в потенциально небезопасных местах
3. Включите защищенный просмотр для вложений Outlook
6. щелчок хорошо дважды, чтобы применить изменения и выход Слово.
7. Откройте вложение в Outlook.
Способ 4. Диагностика проблем Office с помощью средства анализа конфигурации Office.
1. Загрузите и сохраните средство анализа конфигурации Office на своем диске. *
* Выберите OffCAT.msi и нажмите следующий.
2. По завершении загрузки запустите файл OffCAT.msi и нажмите следующий.
3. Примите лицензионное соглашение и нажмите следующий на следующих экранах.
4. После завершения установки запустите инструмент Office Analyzer.
5. Выберите «Я прочитал это уведомление» и нажмите Продолжать.
6. Выберите для сканирования всех программ Office, а затем нажмите «Нажмите для сканирования»
7. По завершении сканирования просмотрите результаты для Outlook и Word и примените предложенные исправления или просмотрите возможные решения в Интернете.
Это оно! Какой метод работал для вас?
Дайте мне знать, если это руководство помогло вам, оставив свой комментарий о вашем опыте. Пожалуйста, любите и делитесь этим руководством, чтобы помочь другим.
Если вы не можете открыть вложение Excel, Word или PowerPoint из Microsoft Outlook или файл из Интернета и получаете сообщение об ошибке, Файл поврежден и его нельзя открыть , а затем Вы можете попробовать это решение.

В таких случаях Office может сообщить, что файл поврежден. Точные ошибки могут включать в себя:
-
Содержание
- Excel: файл поврежден и не может быть открыт
- Word: Word произошла ошибка при попытке открыть файл
- PowerPoint: PowerPoint обнаружил проблему с содержимым в файле, PowerPoint может попытаться восстановить презентацию
Excel: файл поврежден и не может быть открыт
-
Word: Word произошла ошибка при попытке открыть файл
-
PowerPoint: PowerPoint обнаружил проблему с содержимым в файле, PowerPoint может попытаться восстановить презентацию
В таком случае вы можете попробовать следующее:
Открыть панель управления
Выберите Администрирование
Нажмите «Службы компонентов» и разверните дерево в разделе «Корень консоли» «Компьютеры»> «Мой компьютер».
Теперь щелкните правой кнопкой мыши на «Мой компьютер» и выберите «Свойства».
Выберите вкладку Свойства по умолчанию и установите следующие значения:
- Уровень аутентификации по умолчанию: Connect
- Уровень олицетворения по умолчанию: Определить.
KB2387587 объясняет, что это происходит, если ваши параметры безопасности DCOM могли измениться, и они не допускают временную файловую структуру, которая должна быть создана. Выполнив вышеуказанное предложение, вы вернете настройки безопасности компонента к значениям по умолчанию.