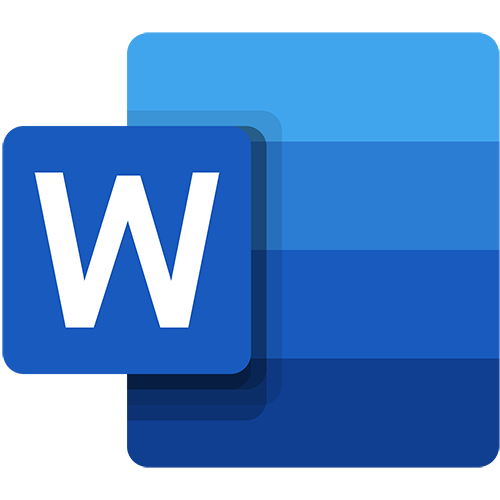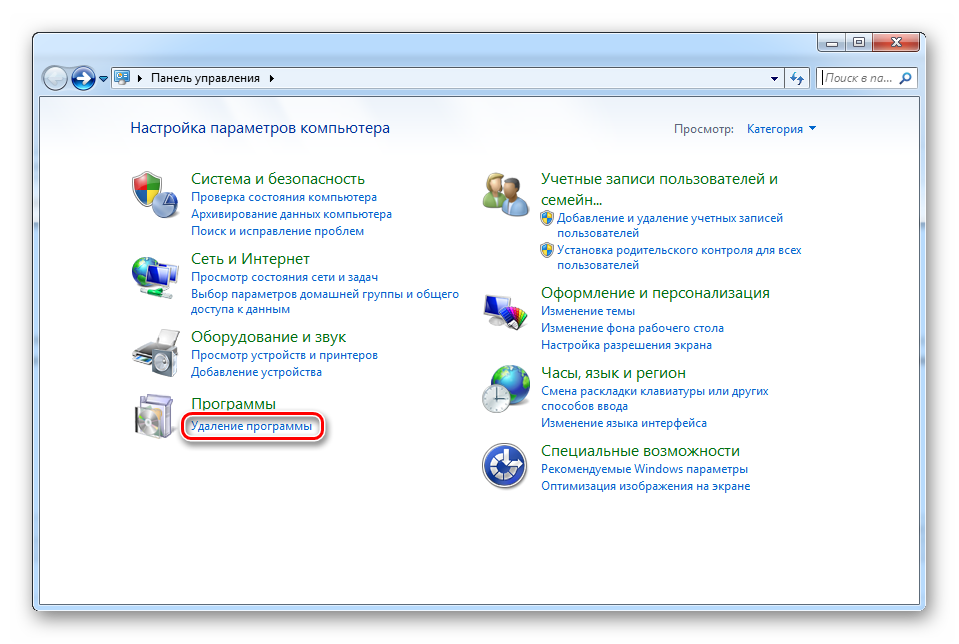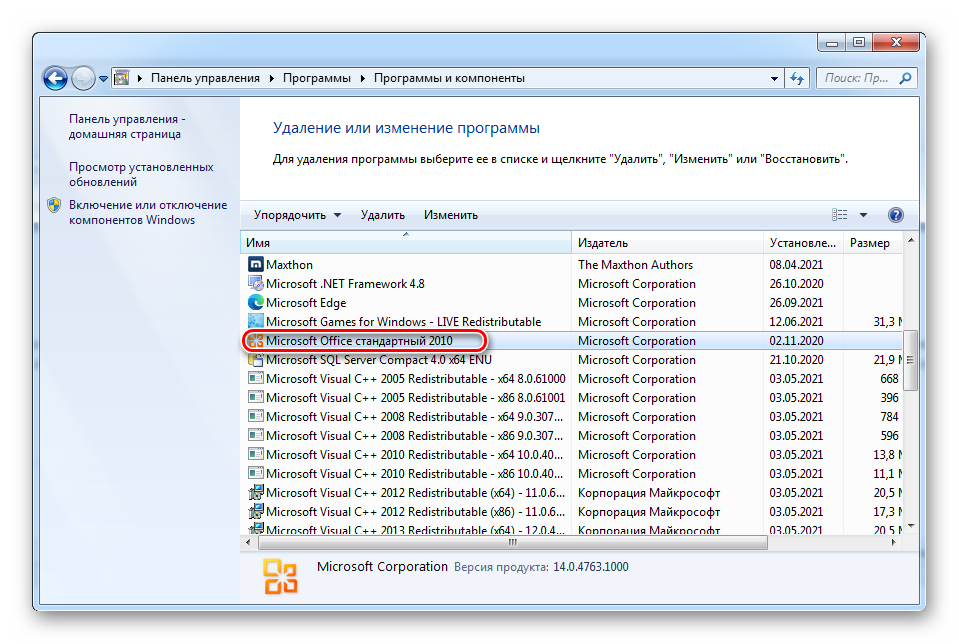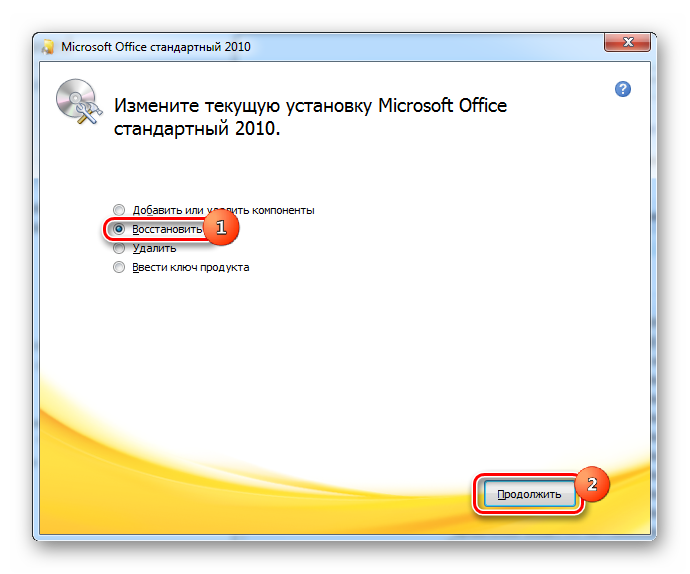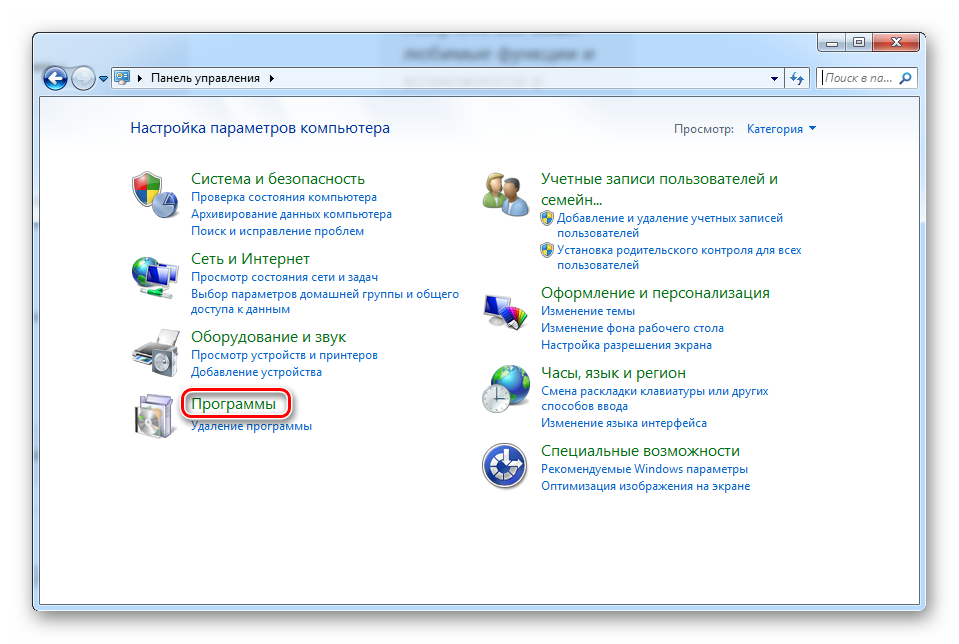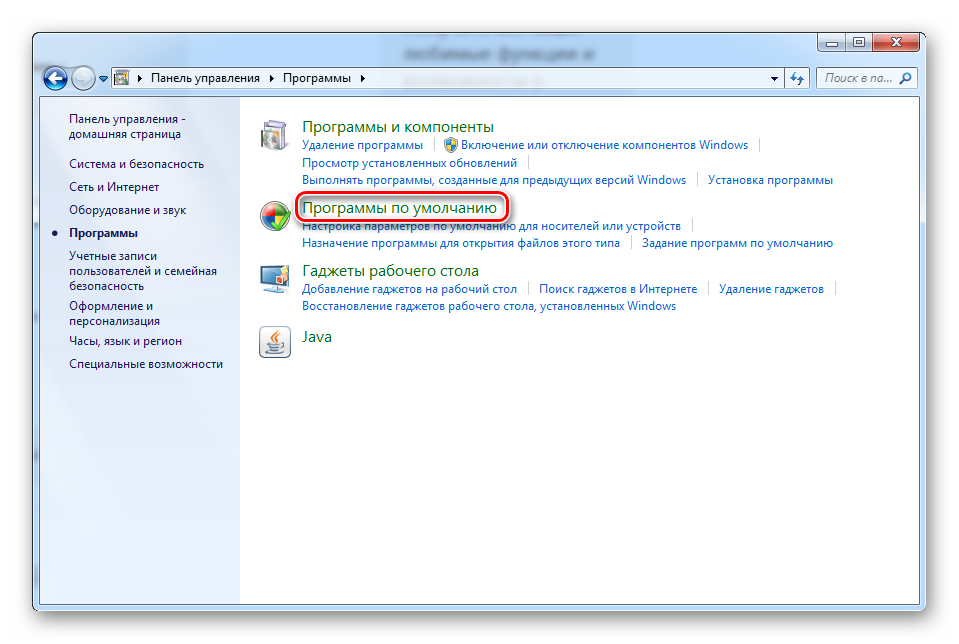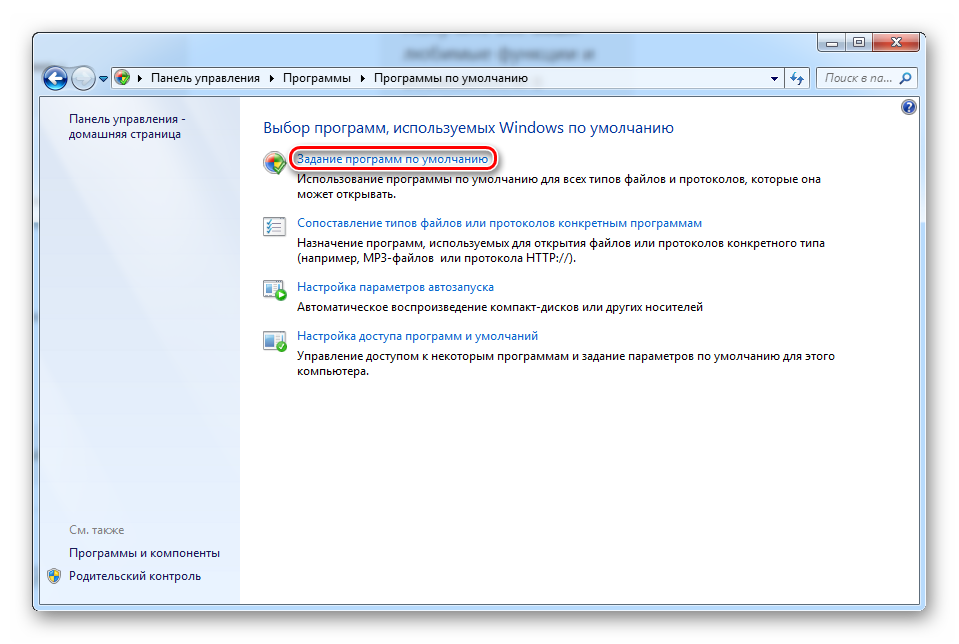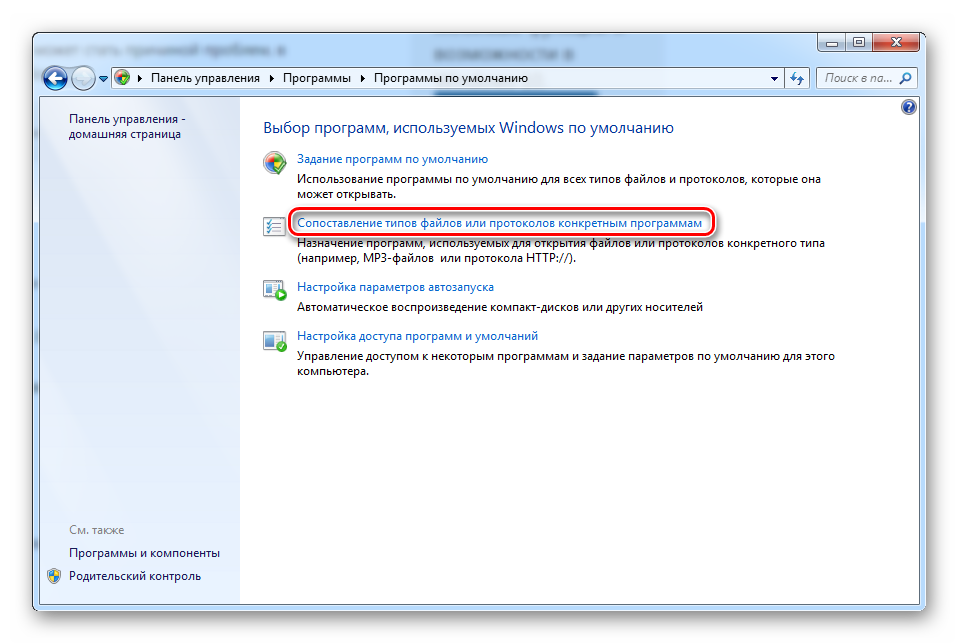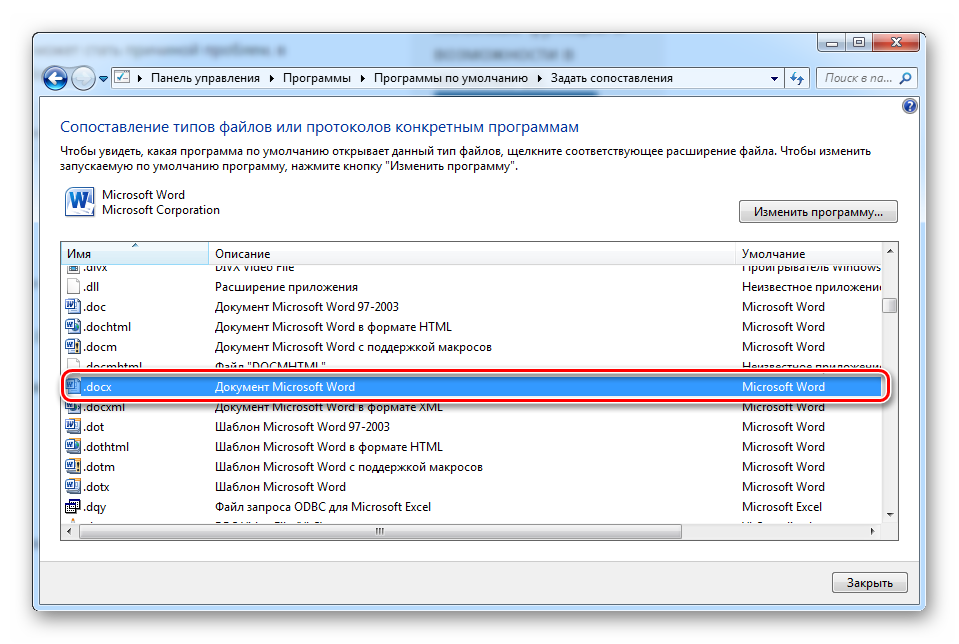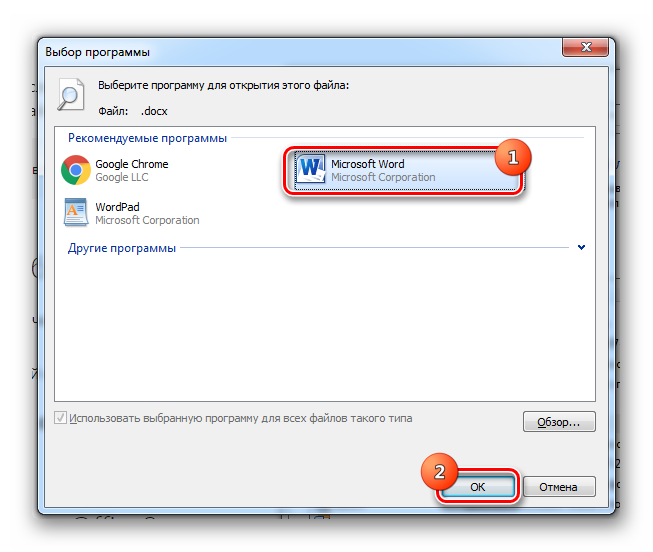Есть несколько причин, из-за которых возникает ошибка «Не удается открыть файл из-за проблем с его содержимым» в редакторе MS Word. Если MS Office английский, сообщение будет выглядеть так: «We’resorry. We can’t open «FileName» because we found a problem withits contents».
Как устранить ошибку «Не удается открыть файл из-за проблем с его содержимым»
Самый простой способ исправить возникшую ошибку при открытии документа Ворд, нажать правой кнопкой мышки по файлу и выбрать опцию «Восстановить предыдущую версию».
Очень часто это происходит из-за некорректного сохранения файла. Он сохраняется не в том формате. Чтобы исправить это, необходимо восстановить верный формат. В этом случае, в программе Word появится сообщение, что файл повреждён и предложит его восстановить. Необходимо подтвердить свое согласие на восстановление. После этой процедуры, в случае успешного завершения операции, информация откроется.
- Также ошибка «Не удается открыть файл из-за проблем с его содержимым» может возникнуть, если в свойствах установлен атрибут «скрытый файл».
- В таком случае, выбрав «Сведения», появляется сообщение «Файл был поврежден». Далее мастер восстановления предложит «Попробовать восстановить содержимое?». Тут необходимо согласиться.
- В большинстве случаев восстановление проходит успешно, но иногда бывает, что система выдает ошибку «файл был заблокирован, чтобы обезопасить компьютер».
- В таком случае, вне зависимости от выбора пользователя (среди вариантов будет: разблокировать, подтвердить формат файла при преобразовании, восстановить через Office) скорее всего вместо текста будут иероглифы.
Тогда необходимо попробовать открыть этот документ сторонним приложением, например, Notepad. Чтобы попробовать сохранить содержимое надо:
- Нажать на файл правой кнопкой мышки;
- Выбрать в выпадающем меню «Открыть с помощью»;
- Выбрать Notepad;
- Если такого пункта в меню нету, необходимо нажать «Выбрать другое приложение»;
- Откроется новое диалоговое окно. В нем справа доступна прокрутка;
- Также необходимо выбрать Notepad;
- Если же и в этом списке необходимое приложение отсутствует, необходимо прокрутить до конца списка и выбрать опцию «Найти другое приложение на этом компьютере;
- Откроется новое диалоговое окно с вариантом «Открыть с помощью»;
- Далее необходимо указать месторасположение программы Notepad.exe (чаще всего она располагается: C:WINDOWSsystem32notepad.exe;
- Подтвердить выбор.
Далее, при помощи «блокнота», а именно с его помощью будет произведена попытка открытия файла.
Например, файлы Microsoft Office будут отображаться иероглифами со словами, в начале которых будут стоять буквы «PK». Может произойти другая ситуация, например, документ откроется пустым, то содержимое утеряно.
Исправление аналогичной ошибки: Не удается открыть файл OFFICE Open XML из-за ошибок его содержимого — https://easywebscripts.net/oshibki/ne-udaetsya-otkryt-fajl-office-open-xml-iz-za-oshibok-ego-soderzhimogo-v-word-docx.php
Как восстановить утраченные данные после ошибки
Для восстановления утраченных файлов можно воспользоваться программами по восстановлению. Одной из самых простых и качественных считается Recuva. Но такое восстановление имеет своим минусы. Главный из которых – фактор времени. Работа программы может занять несколько часов. А значит, она бесполезна, если файл нужно восстановить срочно.
В таком случае, можно попробовать еще один способ. Нужно открыть файл архиваторов и выбрать document.xml. Все правки в document.xml проводятся в любом редакторе текстовых файлов. Дальнейшие инструкции очень подробно приведены в этом руководстве. Оно будет полезно пользователям, которые разбираются, что такое тэги, и как с ними работать.
Часто источником возникновения такой ошибки становятся формулы, которые пользователь пытается добавить в документ. Основной путь решения проблемы, Название конечного тега элемента должно быть идентичным с начальным тегом.
Чтобы подобное не происходило с документами, рекомендуется регулярно делать резервную копию (backup) важных файлов. Для этого можно воспользоваться, как платными, так и бесплатными программами. Среди бесплатных программ бесспорным лидером считается Handy Backup. Также рекомендуется хранить хотя бы одну копию на съемном носителе (usbflash или usbhdd).
Кроме того, необходимо регулярно обновлять ПО компьютера, и проверять его на отсутствие вирусов. Только так можно обезопасить себя и свои документы таких ошибок, как «Не удается открыть файл из-за проблем с его содержимым» в Ворде.
Содержание
- Поврежденные файлы
- Неверное расширение или связка с другой программой
- Расширение не зарегистрировано в системе
- Вопросы и ответы
Мы довольно много писали о том, как работать с документами в программе MS Word, а вот тему проблем при работе с ней не затрагивали практически ни разу. Одну из распространенных ошибок мы рассмотрим в этой статье, рассказав о том, что делать, если не открываются документы Ворд. Также, ниже мы рассмотрим причину, по которой эта ошибка может возникать.
Урок: Как убрать режим ограниченной функциональности в Word
Итак, чтобы решить любую проблему, для начала необходимо узнать причину ее возникновения, чем мы и займемся. Ошибка при попытке открытия файла может быть связана со следующими проблемами:
Поврежденные файлы
Если файл поврежден, при попытке его открыть вы увидите соответствующее уведомление, а также предложение восстановить его. Естественно, на восстановление файла нужно согласиться. Проблема лишь в том, что никаких гарантий на корректное восстановление нет. К тому же, содержимое файла может быть восстановлено не полностью, а только частично.
Неверное расширение или связка с другой программой
Если расширение файла указано неверно или связано с другой программой, то система будет пытаться открыть его именно в той программе, с которой он ассоциируется. Следовательно, файл “Документ.txt” ОС будет пытаться открыть в “Блокноте”, стандартным расширением которого и является “txt”.
Однако, из-за того, что документ на самом деле является вордовским (DOC или DOCX), хоть и неправильно названным, после открытия в другой программе он будет отображаться некорректно (например, в том же “Блокноте”), а то и вовсе не будет открыт, так как его оригинальное расширение не поддерживается программой.
Примечание: Значок документа с неверно указанным расширением будет аналогичен таковому во всех файлах, совместимых с программой. Кроме этого, расширение может быть неизвестным системе, а то и вовсе отсутствовать. Следовательно, система не найдет подходящей программы для открытия, но предложит выбрать ее вручную, найти подходящую в интернете или магазине приложений.
Решение в данном случае только одно, а применимо оно лишь в том случае, если вы уверены, что документ, который не удается открыть, действительно является файлом MS Word в формате DOC или DOCX. Все, что можно и нужно сделать — переименовать файл, точнее, его расширение.
1. Кликните по файлу Ворд, который не удается открыть.
2. Кликнув правой мышкой, откройте контекстное меню и выберите “Переименовать”. Сделать это можно и простым нажатием клавиши F2 на выделенном файле.
Урок: Горячие клавиши в Word
3. Удалите указанное расширение, оставив только имя файла и точку после него.
Примечание: Если расширение файла не отображается, а изменить вы можете только его имя, выполните следующие действия:
В любой папке откройте вкладку “Вид”; Нажмите там на кнопку “Параметры” и перейдите во вкладку “Вид”; Найдите в списке “Дополнительные параметры” пункт “Скрывать расширения для зарегистрированных типов файлов” и снимите с него галочку; Нажмите кнопку “Применить”. Закройте диалоговое окно “Параметры папок”, нажав “ОК”.
4. Введите после названия файла и точки “DOC” (если у вас на ПК установлен Word 2003) или “DOCX” (если у вас установлена более новая версия Word).
5. Подтвердите внесение изменений.
6. Расширение файла будет изменено, изменится также и его значок, который примет вид стандартного вордовского документа. Теперь документ можно будет открыть в Ворде.
Кроме того, файл с неверно указанным расширением можно открыть и через саму программу, при этом, менять расширение отнюдь не обязательно.
1. Откройте пустой (или любой другой) документ MS Word.
2. Нажмите кнопку “Файл”, расположенную на панели управления (ранее кнопка называлась “MS Office”).
3. Выберите пункт “Открыть”, а затем “Обзор”, чтобы открыть окно “Проводника” для поиска файла.
4. Перейдите в папку, содержащую файл, который вам не удается открыть, выберите его и нажмите “Открыть”.
- Совет: Если файл не отображается выберите параметр “Все файлы *.*”, расположенный в нижней части окна.
5. Файл будет открыт в новом окне программы.
Расширение не зарегистрировано в системе
Данная проблема возникает только на старых версиях Windows, которые из обычных пользователей сейчас вряд ли кто-то вообще использует. В числе таковых Windows NT 4.0, Windows 98, 2000, Millenium и Windows Vista. Решение проблемы с открытием файлов MS Word для всех этих версий ОС приблизительно одинаковое:
1. Откройте “Мой компьютер”.
2. Перейдите во вкладку “Сервис” (Windows 2000, Millenium) или “Вид” (98, NT) и откройте раздел “Параметры”.
3. Откройте вкладку “Тип файлов” и установите ассоциацию между форматами DOC и/или DOCX и программой Microsoft Office Word.
4. Расширения файлов Ворд будут зарегистрированы в системе, следовательно, документы будут нормально открываться в программе.
На этом все, теперь вы знаете, почему в Word возникает ошибка при попытке открытия файла и как ее можно устранить. Желаем вам больше не сталкиваться с трудностями и ошибками в работе этой программы.
Applies to: Microsoft Word 2019, 2016, 2013, 2010, etc.
«My Word document won’t open. How do I fix the ‘Word experienced an error trying to open the file’ error on my own? I’m using Microsoft Word 2019, by the way.»
Did your computer pop up the error message «Word experienced an error trying to open the file» while opening a Word 2019/2016/2013 file? Don’t worry. Follow this guide for help.
This error mostly occurs to Microsoft Word and Excel users when they try to open an MS Word or Excel document file. The complete error message is:
Word experienced an error trying to open the file.
Try these suggestions.
- * Check the file permissions for the document or drive.
- * Make sure there is sufficiently free memory and disk space.
- * Open the file with the Text Recovery converter.
- (C:…****.docx)
So what caused this error and how to fix this issue? Let’s see.
Causes: Why Is Word Won’t Open
As the error message addressed, the reason why the Word document won’t open could be:
- File permission issue
- Insufficient memory or disk space
- Not opening the file in a proper application
- File altered during the transmission by third-party software
Pick a proper solution as listed in the next part and follow to make your Word file openable and accessible again in Windows 10/8/7.
Solutions: Fix (DOCX/DOC) Word Document Experienced An Error Trying to Open the File
Fix Word experienced an error immediately — 5 methods:
- #1. Unblock Word
- #2. Disable Protected View
- #3. Add Trusted Location
- #4. Word Recover and Repair Tool
- #5. Text Recovery Converter
Prerequisite — Here are some tips that you should first follow to get your device ready:
- Stop using the Microsoft Office applications.
- Exit and close all virus cleaning programs.
- Back up all the Word document files to another location immediately.
#1. Unblock Word
Source from: Microsoft
https://support.microsoft.com/en-us/topic/how-to-resolve-the-problem-word-experienced-an-error-trying-to-open-the-file-when-opening-a-word-2007-2010-file-easy-fix-article-0903bb9b-d8e4-aabd-0364-f832d26ecff7
Step 1. Right-click the problematic Word file that won’t open, and select «Property».
Step 2. On the General tab, click «Unblock» and select «OK».
After this, try to reopen your Word file and see if the problem still exists.
#2. Disable Protected View
Step 1. Open the Word application on your computer.
Step 2. Go to «File» > «Options» > «Trusted Center» > «Trust Center Settings…».
Step 3. Click «Protected View», uncheck the next three options, and click «OK»:
- Enable Protected View for files originating from the Internet.
- Enable Protected View for files located in potentially unsafe locations.
- Enable Protected View for Outlook attachments.
Step 4. Save the changes and close the Word application.
Then you can reopen the Word document when has a «Word experienced an error trying to open the file» error, it should be openable by then.
#3. Add Trusted Location
Source from: Microsoft
https://support.microsoft.com/en-us/topic/how-to-resolve-the-problem-word-experienced-an-error-trying-to-open-the-file-when-opening-a-word-2007-2010-file-easy-fix-article-0903bb9b-d8e4-aabd-0364-f832d26ecff7
Step 1. Open the Word application on your computer.
Step 2. Go to «File» > «Options» > «Trusted Center» > «Trust Center Settings…».
Step 3. Click «Trusted Locations» > «Add new location».
Step 4. Click «Browse» to navigate the path in which you saved your Word files and check «Subfolders of this location are also trusted». Click «OK» to save changes.
After this, close Word and open the file which contains the «Word experienced an error trying to open the file» error. You may now be able to access the content inside the document now.
#4. Word Recover & Repair Tool
The next efficient way that you can try is to turn to a Word recover and repair tool for help. EaseUS Data Recovery Wizard and repair software can fully scan and repair the corrupted or unopenable Word file in Windows 10/8/7 quickly. This file repair tool can fix corrupted Word, Excel, PPT, and PDF files in various file formats.
Here are the steps:
Step 1. Launch EaseUS Data Recovery Wizard, and then scan disk with corrupted documents. This software enables you to fix damaged Word, Excel, PPT, and PDF files in same steps.
Step 2. EaseUS data recovery and repair tool will scan for all lost and corrupted files. You can find the target files by file type or type the file name in the search box.
Step 3. EaseUS Data Recovery Wizard can repair your damaged documents automatically. After file preview, you can click «Recover» to save the repaired Word, Excel, and PDF document files to a safe location.
#5. Use Text Recovery Converter
When a Word file becomes unopenable, you can try to use Text Recovery Converter to fix a corrupted Word file that won’t open with an error message.
Step 1. Open the Word application, go to «File» > «Open» > «Browse».
Step 2. Select the Word file that won’t open.
Click «Recover Text from Any File (*.*) from the drop menu next to the File name column. And click «Open».
Step 3. Wait patiently, when the Word application displays and shows the content of the unopenable Word file, save it as a new file.
Word Experienced An Error Trying to Open The File Is Fixable in 2022, Do It Now
If you are trying to open a .docx or .doc file but continuously get denied with the error message ‘Word experienced an error trying to open the file’, don’t worry. It is possible to resolve the problem in 2022 now.
All you need is to stop using the Word file, and disable background programs, especially some cleaning tools. Then follow the above-recommended methods for help.
Editors Pick:
For the most effective methods, Method 1, 2, and 3 provided by Microsoft deserves a try. But if you need to fix damaged Word documents, EaseUS file repair software is here to help.
Also, the best way to protect essential files and data is to create a backup in advance. When the file goes wrong, you can always restore it from the backup immediately.
“Я работаю над своей диссертацией и недавно приобрел Word 2010. Теперь, когда я пытаюсь открыть свою статью, я получаю сообщение об ошибке «Приложением word в документе обнаружено содержимое, которое не удалось прочитать» Когда я выбираю да, чтобы восстановить этот контент, я затем получаю другое сообщение об ошибке, в котором говорится: «Мы сожалеем. Мы не можем открыть ……потому что мы обнаружили проблему с его содержимым.»Затем в деталях указывается: «Операция прервана: нарушено ограничение максимальной глубины элемента”.
-С форумов Microsoft
Никто не спорит с тем фактом, что сообщение об ошибке типа “Приложением word в документе обнаружено содержимое, которое не удалось прочитать” может быть довольно раздражающим, особенно когда вы работаете над чем-то таким важным, как диссертация. Честно говоря, документы Word могут стать недоступными по целому ряду причин и вызвать указанную ошибку “Нечитаемое содержимое в Word”. Если вы также не можете открыть документ Word и видите указанную ошибку на экране, продолжайте чтение. В этом руководстве мы объясним, как исправить ошибку “MS Word обнаружил нечитаемое содержимое” и восстановить ваш документ Word.
Ошибка “Word обнаружил нечитаемое содержимое в ……” обычно возникает, когда конкретный файл Word поврежден или был заражен вредоносным ПО. Однако есть несколько дополнительных причин, которые могут сделать ваш документ Word недоступным из-за отображения указанной ошибки. Эти причины включают:
- Ваша система столкнулась с атакой макровирусов. Для читателей, которые не знают, макровирусы — это небольшие экземпляры вредоносных программ, которые атакуют документы Word и повреждают их содержимое, в результате чего файлы становятся нечитаемыми.
- Если MS Word неожиданно выйдет из строя, существует огромная вероятность того, что вы увидите сообщение об ошибке «Найдено нечитаемое содержимое».
- Иногда на вашем жестком диске могут появляться поврежденные сектора. Эти поврежденные сектора могут повредить данные, имеющиеся на диске, что приведет к недоступности документов.
Часть 2: Восстановление поврежденных Файлов Word
Теперь, прежде чем мы продолжим и объясним, как вы можете исправить нечитаемое содержимое в Word, мы хотели бы отметить, что было бы лучше, если бы вы восстановили поврежденные файлы Word заранее. Таким образом, даже если вы окончательно повредите документ Word, пытаясь его исправить, у вас все равно будет источник для извлечения вашего контента.
Чтобы упростить процесс восстановления, мы рекомендуем использовать Tenorshare 4DDiG — Windows Data Recovery. Это многофункциональное решение для восстановления данных, специально разработанное для восстановления случайно удаленных данных, включая документы Word, с ОС Windows или компьютера Mac. Инструмент работает в различных сценариях, что означает, что независимо от того, содержит ли ваш документ Word вирус или он поврежден из-за устаревшей версии MS word, 4DDiG позволит вам получить его содержимое без каких-либо проблем. Инструмент также поддерживает более 1000 форматов файлов, поэтому, если вы случайно удалили какие-либо другие данные, вы также сможете их восстановить.
Давайте быстро ознакомим вас с подробной пошаговой процедурой восстановления поврежденного документа Word с помощью Tenorshare 4DDiG.
Часть 3: Шаги по исправлению нечитаемого содержимого в Word
Итак, после того, как вы восстановили документ Word, теперь вы можете приступить к исправлению нечитаемых файлов Word. Мы объясним два различных решения, которые вы можете реализовать, чтобы исправить документ Word и сделать его доступным.
Способ 1. Используйте Восстановление текста из любого конвертера файлов
Хотя многие пользователи этого не знают, MS Word имеет встроенную функцию, известную как “Конвертер любых файлов”, которая автоматически преобразует различные форматы в документы Word. Итак, если файл Word стал недоступен, вы также можете использовать эту функцию “Конвертер любых файлов”, чтобы исправить это.
Запустите приложение MS Word на своем компьютере. Перейдите на вкладку “Файл”, затем нажмите кнопку “Открыть” и нажмите “Обзор”.
На вашем экране появится окно проводника файлов. Здесь выбирается нечитаемый файл Word, который вы хотите исправить. Затем используйте выпадающее меню, чтобы выбрать “Восстановить текст из любого файла” и нажмите “Открыть”.
Подождите несколько секунд и позвольте MS Word автоматически преобразовать выбранный документ. Как только процесс завершится, вы сможете прочитать его содержимое без каких-либо проблем.
Способ 2. Используйте функцию «Открыть и восстановить»
Теперь, если вы также видите сообщение об ошибке “файл не может быть открыт из-за проблем с содержимым”, вы также можете попробовать функцию “Открыть и восстановить”, чтобы исправить документ Word.
Снова запустите приложение MS Word и перейдите в раздел ”Файл>Открыть>Обзор».
В окне “Проводник файлов” выберите документ, который вы хотите восстановить. Затем нажмите клавишу со стрелкой, расположенную рядом с кнопкой “Открыть”, и выберите “Открыть и восстановить”.
MS Word автоматически начнет восстановление поврежденного документа. Будьте терпеливы, так как это может занять некоторое время. Как только файл Word будет успешно восстановлен, вы сможете получить доступ к его содержимому без каких-либо проблем.
Заключение:
Итак, вот как вы можете самостоятельно исправить ошибку “В Word найдено нечитаемое содержимое”. Мы надеемся, что это руководство помогло вам устранить указанную ошибку и не допустить, чтобы ваша важная работа пошла насмарку. Прежде чем окончательно попрощаться, мы хотели бы отметить, что перед внедрением любого из вышеупомянутых решений вы хотели бы использовать Tenorshare 4DDiG для восстановления нечитаемых документов Word, чтобы процесс был беспроблемным.
Вам Также Может Понравиться
-
Home>>
- Проблемы Офис >>
- Решено: Word обнаружено содержимое которое не удалось прочитать
Причина 1: Ошибка сопоставления файлов Office
При открытии Word-документа может возникнуть ошибка следующего содержания: «Этому файлу не сопоставлена программа для выполнения этого действия. Установите программу или, если она уже установлена, создайте сопоставление с помощью компонента панели управления «Программы по умолчанию»». В таком случае необходимо выполнить общее восстановление программы Microsoft Word, что восстановит правильное сопоставление Word-документов с соответствующей программой для их открытия. Вам следует выполнить следующие шаги:
- Нажмите кнопку «Пуск», а затем откройте «Панель управления».
- В категории «Программы» выберите пункт «Удаление программы».
- В открывшемся списке программ нажмите правой кнопкой мыши на программу Microsoft Office и из открывшегося контекстного меню выберите «Изменить».
- В установщике пакета Microsoft Office выберите пункт «Восстановить», после чего нажмите «Продолжить».
- Установщик может запросить путь к инсталлятору пакета Microsoft Office, с помощью которого данный пакет был установлен ранее. Если Office устанавливался с диска, вставьте диск в DVD-ROM и укажите путь к нему. Если установка Office ранее производилась из папки жесткого диска, необходимо указать путь до этой папки.
Если восстановление пакета Microsoft Office не решает проблему, необходимо настроить сопоставление файлов вручную.
- Через «Пуск» вызовите «Панель управления» и в ней выберите раздел «Программы».
- Нажмите на «Программы по умолчанию».
- В списке опций выберите «Задание программ по умолчанию».
- Из всех программ выберите Microsoft Word, нажмите ссылку «Использовать эту программу по умолчанию», после чего кнопку «OK».
- Перейдите в «Сопоставление типов файлов или протоколов конкретным программам».
- Среди расширений двойным щелчком левой кнопкой мыши задайте расширение «.docx».
- В окне рекомендуемых программ выберите программу Microsoft Word, а затем нажмите «ОК».
- Если программа Microsoft Word отсутствует в этом списке, ее следует найти через кнопку «Обзор». Обычно программа располагается по следующему пути:
C:Program FilesMicrosoft OfficeOffice14WINWORD.EXE.
Существует также альтернативный способ открытия Word-документа, не требующий специальной настройки сопоставления файлов:
- Запустите программу Microsoft Word из меню «Пуск».
- Нажмите в главном меню программы «Файл» и выберите команду «Открыть».
- Найдите необходимый документ в файловом навигаторе и нажмите «Открыть».
Причина 2: Поврежденный файл
Иногда случается так, что документ не открывается по причине его физического повреждения. Существует несколько причин повреждения файлов:
- неудачное или неполное копирование документа с одного носителя на другой (например, если в момент копирования файла с флешки на компьютер, когда он не записался до конца, флешку извлекли из USB-слота);
- появление поврежденных секторов винчестера (это может возникнуть в связи с износом жесткого диска);
Если файл поврежден, то при попытке открытия такого файла Windows обычно выдает ошибку следующего содержания: «К сожалению не удается открыть файл из-за проблем с его содержимым». Для того чтобы понять, возможно ли восстановить или извлечь из поврежденного файла хотя бы часть информации, необходимо открыть его свойства (щелкнуть по файлу правой кнопкой мыши и в контекстном меню выбрать «Свойства»), а затем посмотреть на его размер. Если в свойствах размера документа стоит значение 0 КБ (или не превышает 2 КБ), то такой файл уже не содержит какой-либо полезной информации и восстановить его уже не получится. Если же размер файла превышает 2 КБ, то с большой вероятностью информационная часть файла может быть восстановлена. Для того чтобы извлечь текстовую информацию из поврежденного файла, необходимо проделать следующие шаги:
- Откройте программу Microsoft Word.
- В верхнем главном меню программы перейдите на вкладку «Вставка».
- Найдите раздел «Объект», где выберите пункт «Текст из файла».
- В открывшемся диалоговом окне укажите путь до поврежденного файла и нажмите кнопку «Вставить».
Если в документе была какая-либо текстовая информация, она появится на текущем листе открытого нового документа.
Примечание: При восстановлении содержимого файла таким способом возможно восстановление лишь информационной (текстовой) части документа. Изображения, графики и элементы оформления будут утеряны.
Существует также способ полного восстановления поврежденного файла. Однако он работает только в том случае, если этот файл недавно редактировался в Microsoft Word, причем на том же компьютере, где находится сам поврежденный документ. Чтобы воспользоваться данным способом, необходимо выполнить следующие действия:
- Откройте программу Microsoft Word, в верхнем главном меню программы перейдите на вкладку «Файл», а затем выберите пункт «Последние».
- Нажмите в правом нижнем углу кнопку «Восстановить несохраненные документы».
- Выберите из списка необходимый документ, название которого соответствует названию поврежденного документа.
Данный способ может не сработать в случае, если в программе отключено автосохранение документов.
В Microsoft Word встроен специальный конвертер «Recover text from any file», который может извлекать текст практически из любых файлов (в том числе и поврежденных). Для того чтобы воспользоваться этим конвертером:
- Откройте Word, через главное меню программы перейдите на вкладку «Файл» и выберите пункт «Открыть».
- Выберите в файловом менеджере поврежденный документ, а в поле типа файлов укажите тип «Восстановление текста из любых документов», после чего нажмите кнопку «Открыть».
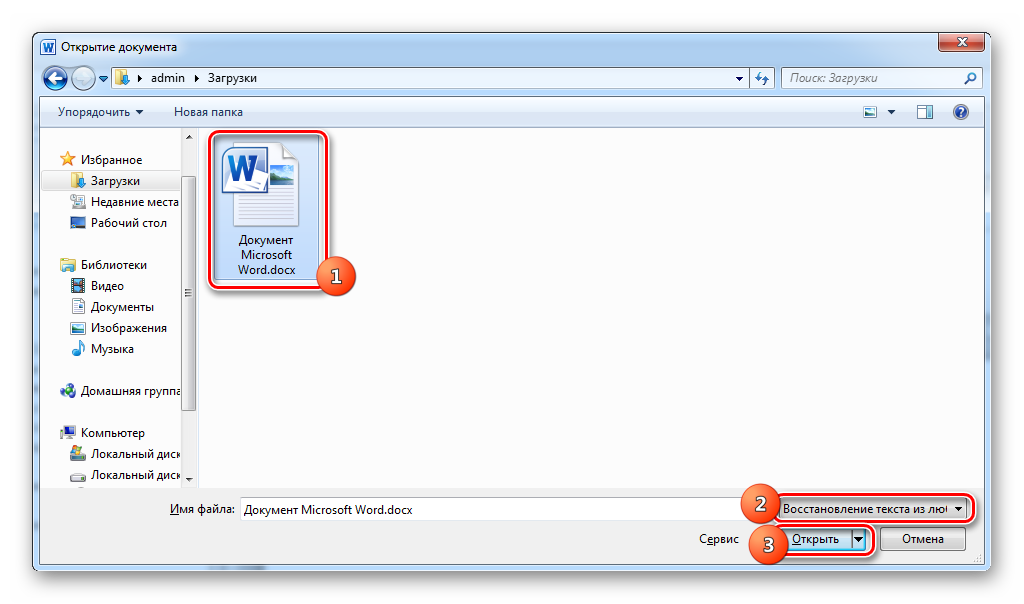
Важно! В случае если восстановить документ средствами Word не удается, можно воспользоваться сторонними утилитами для восстановления содержимого документа (например, Recovery Toolbox for Word).
Причина 3: Компьютерный вирус
Некоторые вирусы могут повреждать целостность файлов, включая содержимое текстовых документов. Также бывают случаи, когда содержимое файлов не повреждается, но само открытие этих документов блокируется вирусом. В таких ситуациях необходимо установить антивирусную программу (если она отсутствует на компьютере), обновить ее, а затем просканировать диск, на котором находится поврежденный файл. Обычно после удаления подобного рода вирусов открытие документов полностью восстанавливается.