Некоторые пользователи сообщали об ошибке, связанной с Excel, которая, по-видимому, возникает после установки Windows 10 Creators Update. После обновления системы некоторые файлы не открываются в Excel без видимой причины. Надо ли говорить, что раньше все работало нормально.
Поскольку эта проблема может оказаться крепким орешком, мы подготовили несколько решений, которые должны решить эту проблему. Если у вас есть проблемы с файлами Excel, не стесняйтесь и проверьте список ниже.
Как решить проблемы с файлами Excel в Windows 10 Creators Update
- Убедитесь, что файлы поддерживаются и не повреждены
- Отключить защищенный просмотр
- Восстановить Excel
- Восстановить значения служб компонентов по умолчанию
- Переустановите офис
1. Убедитесь, что файлы поддерживаются и не повреждены
Первый шаг, который вы должны предпринять при решении проблем с определенными форматами файлов, — это проверить их соответствие требованиям. Итак, убедитесь, что файл поддерживается, а также не поврежден, прежде чем мы перейдем к дополнительным шагам. Более того, некоторые пользователи сообщали, что виновником было обновление Office, а не система, так что примите это во внимание.
Обновления для Office слишком часто такие же, как и для Windows в целом: полно проблем. Если вы уверены, что обновление Office вызвало проблемы, обязательно отправьте запрос в службу поддержки. С другой стороны, вы можете обновить его, так как проблема, возможно, уже решена с помощью последней доступной версии.
2. Отключить защищенный просмотр
Также известно, что некоторые защитные меры вызывают проблемы. А именно, чтобы защитить ваше окружение, Excel (и другие программы Microsoft Office) может препятствовать открытию определенных файлов. На бумаге это выглядит великолепно, поскольку, если честно, безопасности не так много. Но на практике все обстоит иначе. В некоторых случаях это может полностью заблокировать доступ Excel к вашим файлам. Поэтому обязательно отключите его и проверьте наличие изменений.
- Откройте Эксель.
- В разделе «Файлы» откройте «Параметры».
- Выберите Центр управления безопасностью.
- Нажмите «Настройки центра управления безопасностью».
- Откройте защищенный просмотр.
- Отключите все 3 параметра, чтобы отключить его полностью.
- Нажмите «ОК».
Это должно помочь вам преодолеть возможные проблемы, вызванные чрезмерной защитой защищенного просмотра.
3. Восстановить Excel
У Office 365 есть свои недостатки, но онлайн-поддержка не входит в их число. По крайней мере, для большинства пользователей. Одной из отличных функций, которая должна существенно помочь вам в решении этой проблемы с Excel, является «Восстановление». А именно, вы можете восстановить отдельную программу из пакета с помощью Online Repair. В данном случае мы, конечно же, имеем в виду Excel. Если обновление что-то изменило в установке Excel или даже сделало ее непригодной для использования, вы можете исправить это с помощью этого инструмента.
Следуйте приведенной ниже процедуре, чтобы восстановить Excel:
- Щелкните правой кнопкой мыши меню «Пуск» и откройте «Программы и компоненты».
- Щелкните правой кнопкой мыши Excel и выберите Изменить.
- Вы должны увидеть экран «Как бы вы хотели восстановить свои офисные программы».
- Нажмите «Восстановление онлайн» и дождитесь завершения процедуры.
- Перезагрузите компьютер и найдите изменения.
4. Восстановите значения служб компонентов по умолчанию.
Кроме того, помимо некоторых распространенных ошибок, которые обновление вызвало в системе, оно также могло изменить некоторые важные настройки. Это может повлиять на использование всех сторонних программ, включая полусобственный Office 365 или более ранние версии Microsoft Office. Есть один параметр, который может повлиять на проблемы с файлами, и это безопасность компонентов. Для этого следуйте приведенным ниже инструкциям, чтобы восстановить значения по умолчанию и, надеюсь, решить проблему:
- В строке поиска введите dcomcnfg и откройте его из списка результатов.
- В разделе «Службы компонентов» на панели навигации выберите «Компьютеры» > «Мой компьютер».
- Щелкните правой кнопкой мыши Мой компьютер и откройте Свойства.
- На вкладке Свойства по умолчанию убедитесь, что эти параметры имеют следующие значения:
- Уровень олицетворения по умолчанию: Идентифицировать
- Уровень аутентификации по умолчанию: Подключить
- Подтвердите с помощью OK и повторите попытку доступа к файлам.
Если это не было причиной неправильного поведения Excel, перейдите к дополнительным шагам.
5. Переустановите офис
Если проблема не устранена и вы уверены, что она связана с повреждением Office, переустановка — следующий очевидный шаг. Однако имейте в виду, что после удаления Office некоторые из ваших пользовательских настроек могут исчезнуть. Кроме того, вам нужно будет погасить свой код, чтобы получить Office с официального сайта Microsoft.
Следуйте этим инструкциям, чтобы переустановить Office:
- Щелкните правой кнопкой мыши меню «Пуск» и откройте «Программы и компоненты».
- Щелкните правой кнопкой мыши Office 365 и удалите его.
- Перезагрузите компьютер.
- Перейдите на официальный сайт этого офиса.
- Войдите в систему с учетной записью Microsoft, связанной с Office.
- Выберите предпочтительную версию, архитектуру и язык и нажмите «Установить».
- После загрузки установочного файла дважды щелкните, чтобы начать установку.
- После завершения установки активируйте Office, и все готово.
Совершенно новая установка должна избавить вас от проблем. Однако, если виновником является система, и вы спешите использовать Excel, вам не остается ничего другого, кроме как выполнить сброс или чистую переустановку. Мы прекрасно понимаем, что это не лучший сценарий для всех нас, но иногда это необходимо, чтобы все работало как задумано. А до тех пор мы надеемся, что Microsoft выпустит некоторые исправления для различных проблем, о которых сообщают пользователи по всему миру.
На этом мы завершаем эту статью. Не забудьте опубликовать свои вопросы или альтернативные решения в разделе комментариев ниже. Это будет много значить. Кроме того, если вы все еще не можете решить проблему, мы рекомендуем вам как можно скорее связаться со службой поддержки Office и предоставить им подробную информацию о проблеме, с которой вы столкнулись.
На чтение 5 мин. Просмотров 2.2k. Опубликовано 03.09.2019
Некоторые пользователи сообщали об ошибке, связанной с Excel, которая возникает после установки Windows 10 Creators Update. После обновления системы некоторые файлы не могут быть открыты в Excel без видимой причины. Нечего и говорить, что раньше все работало нормально.
Поскольку эта проблема может оказаться крепким орешком, мы подготовили несколько решений, которые должны решить эту проблему. Если у вас есть проблемы с файлами Excel, не стесняйтесь и проверьте список ниже.
Содержание
- Как решить проблемы с файлами Excel в Windows 10 Creators Update
- 1. Убедитесь, что файлы поддерживаются и не повреждены
- 2. Отключить защищенный вид
- 3. Ремонт Excel
- 4. Восстановите значения сервисов компонента по умолчанию
- 5. Переустановите Office
Как решить проблемы с файлами Excel в Windows 10 Creators Update
- Убедитесь, что файлы поддерживаются и не повреждены
- Отключить защищенный вид
- Ремонт Excel
- Восстановить значения служб компонента по умолчанию
- Переустановить офис
1. Убедитесь, что файлы поддерживаются и не повреждены
Первый шаг, который вы должны предпринять при решении проблем с определенными форматами файлов, это проверить их соответствие. Поэтому убедитесь, что файл поддерживается, а также не поврежден, прежде чем перейти к дополнительным шагам. Более того, некоторые пользователи сообщали, что виновником является не обновление системы, а обновление Office, так что примите это во внимание.
Обновления для Office слишком часто совпадают с обновлениями для Windows в целом: полно проблем. Если вы уверены, что обновление Office спровоцировало проблемы, обязательно отправьте заявку в службу поддержки. С другой стороны, вы можете обновить его, поскольку проблема, возможно, уже была решена в последней доступной версии.
2. Отключить защищенный вид
Известно также, что некоторые защитные меры вызывают проблемы. А именно, чтобы защитить окружение, Excel (и другие программы Microsoft Office) также могут препятствовать открытию определенных файлов. Это выглядит великолепно на бумаге, так как здесь не так уж много безопасности, если честно. Но на практике все становится иначе. В некоторых случаях это может полностью блокировать доступ Excel к вашим файлам. Поэтому обязательно отключите его и проверьте на наличие изменений.
- Откройте Excel.
- В разделе «Файлы» откройте «Параметры».
- Выберите Траст-центр.
- Нажмите на Настройки центра управления безопасностью.
- Откройте защищенный вид.
- Отключите все 3 варианта, чтобы отключить его полностью.
- Нажмите ОК.
Это должно помочь вам преодолеть возможные проблемы, вызванные чрезмерной защитой.
3. Ремонт Excel
Office 365 имеет свои недостатки, но онлайн-поддержка не является одним из них. По крайней мере, для большинства пользователей. Одна из замечательных функций, которая должна существенно помочь вам с этой проблемой Excel, – это восстановление. А именно, вы можете восстановить отдельную программу из пакета с помощью Online Repair. В этом случае мы, конечно, имеем в виду Excel. Если обновление изменило что-то в установке Excel или даже сделало его непригодным для использования, это можно исправить с помощью этого инструмента.
Следуйте процедуре ниже, чтобы восстановить Excel:
- Щелкните правой кнопкой мыши меню «Пуск» и откройте «Программы и компоненты».
- Щелкните правой кнопкой мыши Excel и выберите «Изменить».
- Вы должны увидеть экран «Как вы хотите восстановить свои офисные программы».
- Нажмите на онлайн-ремонт и дождитесь окончания процедуры.
- Перезагрузите компьютер и найдите изменения.
4. Восстановите значения сервисов компонента по умолчанию
Кроме того, помимо некоторых распространенных ошибок, вызванных обновлением в системе, оно также могло изменить некоторые важные настройки. Они могут повлиять на использование всех сторонних программ, в том числе полу-родной версии Office 365 или более старых версий Microsoft Office. Существует один вариант, который может повлиять на проблемы с файлами, и это безопасность компонентов. Для этого следуйте приведенным ниже инструкциям, чтобы восстановить значения по умолчанию и, надеюсь, решить проблему:
- В строке поиска введите dcomcnfg и откройте его из списка результатов.
- В разделе Службы компонентов на панели навигации выберите Компьютеры> Мой компьютер.
- Щелкните правой кнопкой мыши Мой компьютер и откройте Свойства.
-
На вкладке Свойства по умолчанию убедитесь, что эти параметры имеют следующие значения:
- Уровень олицетворения по умолчанию: определение
- Уровень аутентификации по умолчанию: Connect
- Подтвердите с помощью OK и попробуйте снова получить доступ к файлам.
Если это не повлияло на неправильное поведение Excel, перейдите к дополнительным шагам.
5. Переустановите Office
Если проблема не устранена и вы уверены, что это связано с коррупцией в Office, переустановка является следующим очевидным шагом. Однако имейте в виду, что некоторые ваши пользовательские настройки могут исчезнуть после удаления Office. Кроме того, вам потребуется выкупить свой код, чтобы получить Office с официального сайта Microsoft.
Следуйте этим инструкциям для переустановки Office:
- Щелкните правой кнопкой мыши меню «Пуск» и откройте «Программы и компоненты».
- Щелкните правой кнопкой мыши Office 365 и удалите его.
- Перезагрузите компьютер.
- Перейти на официальный сайт этого офиса.
- Войдите, используя учетную запись Microsoft, подключенную к Office.
- Выберите предпочитаемую версию, архитектуру и язык и нажмите «Установить».
- После загрузки установочного файла дважды щелкните, чтобы начать установку.
- После завершения установки активируйте Office, и все готово.
Новая установка должна избавить вас от проблем под рукой. Однако, если система является виновником, и вы спешите использовать Excel, больше ничего не остается, как выполнить сброс или чистую переустановку. Мы прекрасно понимаем, что это не лучший сценарий для всех нас, но иногда это необходимо для того, чтобы все работало как задумано. До тех пор мы надеемся, что Microsoft выпустит некоторые исправления для различных проблем, о которых сообщают пользователи по всему миру.
На этом мы завершаем эту статью. Не забудьте опубликовать свои вопросы или альтернативные решения в разделе комментариев ниже. Это будет много значить. Кроме того, если вы все еще не можете решить проблему, мы советуем вам как можно скорее связаться со службой поддержки Office и предоставить им подробную информацию о проблеме, с которой вы столкнулись.
Примечание редактора . Этот пост был первоначально опубликован в июне 2017 года и с тех пор был полностью переработан и обновлен для обеспечения свежести, точности и полноты.
Corrupted files are a major factor in Excel not opening errors
by Ivan Jenic
Passionate about all elements related to Windows and combined with his innate curiosity, Ivan has delved deep into understanding this operating system, with a specialization in drivers and… read more
Updated on November 25, 2022
Reviewed by
Vlad Turiceanu
Passionate about technology, Windows, and everything that has a power button, he spent most of his time developing new skills and learning more about the tech world. Coming… read more
- Microsoft Excel users have reported having issues opening their files.
- This is likely caused by security updates or file corruption.
- We will show you five solutions on how to fix this problem.
There are many issues that may occur with Microsoft Excel when it comes to running accordingly on your Windows 10 or 11 PC.
As an example, it’s possible that your Excel application will not open because it gets corrupted due to problematic add-ins or faulty system files.
Even more, you may encounter Excel not opening errors due to operating system issues, which means it can’t communicate with Windows services that allow the application to launch normally.
There are various causes for this Excel issue that may happen on your Windows device, and the most frequent scenarios are:
- Excel won’t open after an update (on Windows 10 frequently)
- Excel files won’t open when double-clicked
- Excel not opening files directly
- Excel is not opening correctly
In addition, you can experience opening errors on both Windows 10 and 11 because of application running issues or operating system malfunctions.
For instance, some users reported an Excel-related failure that seems to occur after installing Windows 10 Creators Update.
After the system update, certain files can’t be opened with Excel for no apparent reason. It’s needless to say that everything was functioning fine before.
How do you fix Microsoft Excel not opening?
- Make sure that the files are supported and not corrupted
- Disable Protected view
- Repair Excel
- Restore Component services values to default
- Reinstall Office
1. Make sure that the files are supported and not corrupted
The first step you should take when addressing issues with specific file formats is to check their eligibility. So, make sure that the file is supported and, also, not corrupted before we move to the additional steps.
Moreover, some users reported the Office update was the culprit, rather than the system, so take that into account also.
Updates for Office are too often as same as the ones for Windows in general: full of issues. If you’re positive that the Office update instigated issues, make sure to send a ticket to support.
On the other hand, you can update it, since the problem may have been already sorted out with the latest available release.
2. Disable Protected view
Some protective measures are known to cause issues. Namely, in order to protect your surroundings, Excel (and other Microsoft Office programs, too) may prevent certain files from opening. Protective View might be completely blocking Excel from accessing your files. Therefore, disabling it could fix the problem.
1. Open Microsoft Excel.
2. Go to Options.
3. Navigate to Trust Center.
4. Click on Trust Center Settings.
5. Navigate to Protected View.
6. Uncheck the boxes for all 3 options. This will completely disable Protected View.
7. Click OK to apply and save the changes.
8. Launch the Excel file and check whether it runs without problems.
Some PC issues are hard to tackle, especially when it comes to corrupted repositories or missing Windows files. If you are having troubles fixing an error, your system may be partially broken.
We recommend installing Restoro, a tool that will scan your machine and identify what the fault is.
Click here to download and start repairing.
That should help you overcome possible issues inflicted by the overprotective Protected View.
Protective measures look great on paper since there’s not too much security, to be fully honest. But things in practice beg to differ.
3. Repair Excel
Office 365 has its drawbacks but online support is not one of them. At least, for the majority of users. One of the nifty features that should help you substantially with this Excel issue is Repair.
Namely, you can repair an individual program from the package by using Online Repair. In this case, we’re of course referring to Excel. If the update changed something within the Excel installation or even rendered it unusable, you can fix that with this tool.
Follow the procedure below to repair the Excel:
- Right-click the Start menu and open Programs and features.
- Right-click Excel and select Change.
- You should see the How would you like to repair your Office Programs screen.
- Click on the Online Repair and wait for the procedure to finish.
- Restart your PC and look for changes.
4. Restore Component services values to default
In addition, besides some common bugs that the update induced into the system, it also may have changed some essential settings. These can impact the usage of all 3rd-party programs, including the semi-native Office 365 or older variations of Microsoft Office.
There is one option that may impact file issues, and that’s Component security. For that purpose, follow the instructions below to restore it to default values and, hopefully, resolve the issue:
- In the Search bar, type dcomcnfg and open it from the list of the results.
- Under the Component services in the navigation pane, navigate to Computers > My Computer.
- Right-click My Computer and open Properties.
- Under the Default Properties tab, make sure that these options have these values:
- Default Impersonation Level: Identify
- Default Authentication Level: Connect
- Confirm with OK and try accessing the files again.
If this wasn’t the thing that affected the misbehavior of Excel, move on to additional steps.
- Evr.dll is Missing? How to Fix or Download It Again
- 3 Easiest Ways to Change File Type on Windows 11
5. Reinstall Office
If the problem is persistent and you’re certain that it lies in the Office corruption, reinstallation is the next obvious step. However, have in mind that some of your custom settings may be gone once you delete Office.
Additionally, you’ll need to redeem your code in order to obtain Office from Microsoft’s official site.
Follow these instructions to reinstall the Office:
- Right-click Start Menu and open Programs and Features.
- Right-click Office 365 and uninstall it.
- Restart your PC.
- Go to this Office official site.
- Sign in with the Microsoft Account connected to Office.
- Select the preferred version, architecture, and language, and click Install.
- Once the setup file is downloaded, double-click to start with the installation.
- After the installation is finished, activate your Office and you’re good to go.
The brand-new installation should relieve you of the issues at hand. However, if the system is the culprit and you’re in a hurry to use Excel, there’s nothing else left to do but perform a reset or clean reinstall.
We’re perfectly aware that this isn’t the best-case scenario for all of us, but sometimes it’s obligatory in order to make things work as intended.
Until then, we hope that Microsoft will release some of the fixes for various issues reported by users around the world.
Why Excel is not opening in Windows 10?
The Excel app hasn’t been updated or installed correctly on your PC, which is why it won’t launch with Windows 10.
Because this problem may prove as a hard nut to crack, you can apply multiple solutions we tested and provided here in order to resolve Excel launching errors on Windows devices.
Why Excel is not opening in Windows 11?
One of the reasons why Excel won’t open in Windows 11 is that it is configured to disregard other apps that use DDE. When you double-click a file, the DDE’s purpose is to send a message to Excel.
As said before, another factor can be the third-party add-ins that run on your Excel application. You may consider disabling this feature to quickly fix the issue.
Finally, we conclude this article. Don’t forget to post your questions or alternative solutions in the comments section below. It will mean a lot.
Also, in case you’re still unable to resolve the problem, we advise you to contact Office support as soon as possible and provide them with details regarding the problem you’re experiencing.
Newsletter

Вы тот, кто сталкивается с Excel, не отвечающим на Windows 10 или Excel не открывается в Windows 10 как проблемы? Знаете ли вы причину , почему Excel не открывается в Windows 10?
Если вы ищете исправления для решения этой проблемы, Excel не отвечает после проблемы с обновлением Windows 10 вы находитесь на нужной странице.
Этот конкретный пост поможет вам получить все подробности относительно , почему Excel не отвечает на Windows 10 и способы его устранения.
Содержание
- Об Excel, не отвечающем на Windows 10
- Почему Excel не открывается в Windows 10?
- Лучшее Мягкий Программное обеспечение, чтобы исправить ошибку Excel, не отвечающую на проблему с Windows 10
- Как исправить, что Excel не отвечает после обновления Windows 10?
- Метод 1. Попробуйте запустить Excel в безопасном режиме
- Метод 2: попробуйте отключить надстройки
- Метод 3. Восстановите Microsoft Office
- Метод 5: конкретный файл MS Excel не отвечает
- Метод 6: попробуйте отключить аппаратное ускорение графики
- Метод 7. Устранение проблемы с защищенным просмотром
- Шаги по использованию Excel Recovery Tool:
- Заключение:
- Маргрет
- Установить обновления Office
- Выберите свою версию Office
- Разверните этот раздел, если вы не уверены в своем типе установки
- Новые версии Office
- Office в Microsoft Store
- Не работает? Попробуйте следующее:
- Работайте где угодно с любого устройства с Microsoft 365
- Office 2013
- Не работает? Попробуйте следующее:
- Поддержка Office 2010 закончилась 13 октября 2020 г.
- Office 2010
- Не работает? Попробуйте следующее:
- Office 2007
- Office 2003
- См. также
Об Excel, не отвечающем на Windows 10
Microsoft Excel – одна из самых распространенных, необходимых и мощных компьютерных программ, которые используется во всем мире на рабочем месте.
Тем не менее, Microsoft Excel имеет тенденцию зависать, давать сбой или прекращать работу во время сложных электронных таблиц. В такой ситуации пользователи получают сообщение об ошибке: « Excel не открывается в Windows 10 ″, « Excel не работает » или «Excel перестал работать». Это может произойти, если вы обновили Windows 7,8 до Windows 10.
Обычно люди начинают паниковать, когда видят такие сообщения об ошибках. Не о чем беспокоиться, поскольку мы предоставляем вам методы, которые помогут вам исправить программу Microsoft Excel от зависания или отсутствия ответа после обновления Windows 10.
Чтобы исправить не отвечающий файл Excel, мы рекомендуем этот инструмент:
Это программное обеспечение предотвратит повреждение и повреждение данных книги Excel, таких как данные бизнес-аналитики, финансовые отчеты и другую аналитическую информацию. потеря данных. С помощью этого программного обеспечения вы можете восстановить поврежденные файлы Excel и восстановить каждое визуальное представление и набор данных в исходное неповрежденное состояние за 3 простых шага:
- Загрузить инструмент восстановления файлов Excel с оценкой Отлично от Softpedia, Softonic и CNET.
- Выберите поврежденный файл Excel (XLS, XLSX) и нажмите Восстановить , чтобы начать процесс восстановления.
- Просмотрите исправленные файлы и нажмите Сохранить файл , чтобы сохранить файлы в нужном месте.
Просмотрите исправления, указанные ниже, а также узнайте причины, по которым Excel не работает после обновления Windows 10 проблема.
Почему Excel не открывается в Windows 10?
Ниже приведены причины, которые помогут вам получить четкое представление о почему Excel не открывается в Windows 10 :
- Microsoft Excel неправильно обновлен или установлен на вашем ПК/ноутбуке
- Файлы Excel могли быть повреждены
- MS Excel не может получить доступ к настройкам принтера по умолчанию на вашем ПК/ноутбуке
- Другие сторонние приложения, такие как утилиты Tuneup , Kaspersky Antivirus, Abby Fine Reader и т. Д. Могут вызвать проблему.
- Иногда надстройки могут вызывать эту проблему.
- MS Office может работать в режиме совместимости для предыдущая версия, чем текущая версия в Windows
- Аппаратное ускорение графики может вызвать эту проблему
- Проблема защищенного просмотра
Узнав причины проблемы с Excel, вы можете попробовать описанные ниже методы восстановления файлов Excel после обновления .
Лучшее Мягкий Программное обеспечение, чтобы исправить ошибку Excel, не отвечающую на проблему с Windows 10
Поскольку ручные методы требуют много времени и технических средств, они не охватят больше, если вы не разбираетесь в компьютере. Чтобы решить проблему, связанную с Excel, рекомендуется использовать MS Excel Repair Tool , чтобы исправить ошибки Excel.
Этот инструмент не только устраняет все виды проблем, ошибок и повреждений в книгах Excel, а также восстановить удаленные данные Excel. Он очень прост в использовании и может использоваться как с операционными системами Windows, так и с Mac. Этот инструмент поддерживает все версии Excel.

Приведенные ниже методы помогут вам исправить ошибку MS Excel, не отвечающую на Windows 10 .
Как исправить, что Excel не отвечает после обновления Windows 10?
Вот несколько лучших ручных исправлений, перечисленных ниже, которые помогут вам исправить Excel не открывается в Windows 10 или Excel не отвечает на запросы Windows 10 , как проблемы.
1: Попробуйте Запуск Excel в безопасном режиме
2: попробуйте отключить надстройки
3: Восстановите Microsoft Office
4 : Изменение настроек принтера.
5: конкретный файл MS Excel не отвечает
6: попробуйте отключить аппаратное ускорение графики
7: устраните проблему с защищенным просмотром
Метод 1. Попробуйте запустить Excel в безопасном режиме
Если ваш MS Excel не отвечает после обновления Windows 10 или ваша электронная таблица зависла, попробуйте запустить Excel в безопасном режиме. Для этого выполните следующие действия:
- Нажмите Windows + R .
- Введите превосходный. exe/safe

- Нажмите OK , чтобы запустить программу MS Excel в безопасном режиме.
- Теперь откройте файл Excel, который не отвечает.
Это решение может помочь вам исправить ошибку Excel, не работающую Windows 10 .
Метод 2: попробуйте отключить надстройки
Попробуйте отключить надстройки, если вы регулярно сталкиваетесь с замедлением работы MS Excel, не отвечающего , зависает или зависает на вашем компьютере. Выполните следующие действия, чтобы отключить надстройки:
- Нажмите Windows + R .
- Введите excel.exe/safe
- Нажмите OK , чтобы запустить программу MS Excel.
- В MS Excel, щелкните значок файл в верхнем левом углу экрана и нажмите кнопку Параметры Excel

- Теперь щелкните надстройки в боковом меню.
- Выберите надстройки Excel и нажмите кнопку перейти , чтобы получить доступ экран выбора надстроек.

- На экране надстроек отключите все надстройки на вашем компьютере, снимите флажок рядом с активными надстройками.

- Щелкните ОК , чтобы сохранить настройки.
После отключения надстроек перезапустите Microsoft Excel в вашей системе и проверьте, не работает ли проблема MS Excel после обновления Windows 10.
Метод 3. Восстановите Microsoft Office
Если проблема MS Excel не работает на ПК/ноутбуке с Windows 10, то это может быть связано с повреждением файлов. Эта проблема может быть решена с помощью функции восстановления программы MS Office в вашей системе. Для этого выполните следующие действия:
- Щелкните значок Windows , прокрутите вниз и щелкните Система Windows.
- Коснитесь параметра Панель управления в системной папке Windows

- Нажмите Программа и функции на панели управления

- Теперь щелкните правой кнопкой мыши в MS Office и нажмите Восстановить в меню
Часто Microsoft Excel может перестать отвечать, если не может установить связь с принтером по умолчанию на вашем ПК/ноутбуке.. Обычно это происходит, когда принтер подключен к вашему компьютеру и возникают проблемы, или если драйверы не обновлены.
Вы можете изменить принтер по умолчанию на ПК на Microsoft XPS Document Writer. Выполните следующие действия, чтобы изменить настройки принтера:
- Щелкните правой кнопкой мыши кнопку Пуск
- Щелкните Диспетчер устройств option

- Затем щелкните вкладку Действие
- Щелкните параметр Устройства и принтеры

- Теперь, щелкните правой кнопкой мыши на Microsoft XPS Document Writer, выберите Установить как принтер по умолчанию в контекстном меню

После установки Microsoft XPS Document Writer в качестве принтера по умолчанию на вашем компьютере откройте MS Excel и проверьте, решена ли проблема.
Метод 5: конкретный файл MS Excel не отвечает
Если ваш MS Excel нормально работает на вашем ПК и проблема возникает только на некоторых ular файлы MS Excel, которые не отвечают. Затем эту проблему можно решить, очистив условное форматирование для этой конкретной электронной таблицы.
Выполните следующие действия, чтобы выполнить условное форматирование:
- Откройте Файл MS Excel, который не работает или зависает.
- Щелкните Главная> Условное форматирование> Очистить правила> Очистить правила со всего листа

- Это очищает Условное форматирование с определенного листа.
- Выберите другие вкладки в нижней части листа и затем снимите условное форматирование на этих листах.
- Сейчас , сохраните файл Excel с новым именем, чтобы исходный файл Excel также был на вашем компьютере.
После выполнения вышеупомянутых шагов, если он исправит ошибку проблема с MS Excel не работает или зависает, замедляется ваша система, затем подтверждается, что проблема вызвана форматированием на определенном листе в конкретном файле MS Excel.
Метод 6: попробуйте отключить аппаратное ускорение графики
Попробуйте отключить аппаратное ускорение графики, чтобы позволить MS Excel работать после обновления Windows 10, для этого выполните следующие действия:
- Откройте MS Excel
- Перейдите в Файл -> Параметры
- Щелкните вкладку Дополнительно -> Показать
- Установите флажок “Отключить аппаратное ускорение графики”

- Нажмите OK и перезапустите MS Excel..
Метод 7. Устранение проблемы с защищенным просмотром
Follow шаги для решения проблемы, когда MS Excel не работает после обновления Windows 10 с помощью защитного представления:
- Откройте MS Excel
- Перейдите в Файл -> Параметры .
- Выберите Центр управления безопасностью -> Настройки центра управления безопасностью

- Нажмите Защищенный просмотр
- Снимите все флажки

Также измените указанные ниже настройки
- В настройках центра управления безопасностью. ,
- Нажмите «Настройки блокировки файлов»

- Снимите флажок со всех параметров
Шаги по использованию Excel Recovery Tool:
Заключение:
Надеюсь, что после выполнения вышеупомянутых исправлений ваша проблема, связанная с тем, что Excel не работает после обновления Windows 10 , решена.
Если проблема все еще не устранена, вы можете попробовать рекомендуемый инструмент восстановления Excel, чтобы решить проблему.
Более того, если у вас есть какие-либо вопросы или запросы, вы можете посетить Ремонт MS Excel Facebook и профиль Twitter .

Маргрет

Маргрет Артур – предприниматель и эксперт по контент-маркетингу. Она ведет технические блоги и специализируется на MS Office, Excel и других технических вопросах. Ее отличительное искусство подачи технической информации простым для понимания языком очень впечатляет. Когда не пишет, она любит незапланированные путешествия.
Установить обновления Office
Вкл. Mac? См. Раздел Автоматическая проверка обновлений Office для Mac.
Щелкните здесь, чтобы получить последние обновления для версий Office, использующих установщик Windows (MSI)..
Выберите свою версию Office
Если вы не знаете, какая версия У вас есть Office, см. Какую версию Office я использую?
Не знаете, какой у вас тип установки?
Разверните этот раздел, если вы не уверены в своем типе установки
Откройте приложение Office, чтобы проверить тип установки
Примечание: Если вы можете Не открывайте приложение, чтобы проверить тип установки, попробуйте сначала выполнить более распространенные действия по удалению «нажми и работай» или MSI.
-
Создать или откройте существующий файл и выберите Файл > Учетная запись (или может быть написано Учетная запись офиса ).
-
В разделе “Информация о продукте” найдите кнопку О и проверьте следующее:
Нажми и работай
Установки нажми и работай имеют версию и сборку число, а и включите фразу Click-to-Run .
Следуйте инструкциям Click-to-Run или MSI ниже.
MSI
У установки MSI нет номера версии или сборки.
Follow шаги Click-to-Run или MSI ниже.
Microsoft Store
Microsoft Установки магазина имеют номер версии и сборки и включают фразу Microsoft Store .
Если у вас установлен этот тип установки, выберите вкладку Microsoft Store.
Более новые версии Office 2013 Office 2010 Office 2007 Office 2003
Новые версии Office
-
1. Откройте любое приложение Office, например Word, и создайте новый документ.
-
2. Перейдите в Файл > Учетная запись (или Учетная запись офиса , если вы открыли Outlook).
-
3. В разделе Информация о продукте выберите Параметры обновления > Обновить сейчас .
Примечание: вам может потребоваться сначала нажать Включить обновления , если вы не видите справа вариант Обновить прочь.
-
4. Закройте окно « Вы в курсе! » после того, как Office завершит проверку и установку обновлений.
Вы можете также используйте кнопку Параметры обновления , чтобы Отключить обновления или Просмотреть обновления , которые были ранее установлены.
Office в Microsoft Store
Если вы приобрели Office из приложения Microsoft Store на своем устройстве Windows, вы можете обновить Office из того же места!
-
Выйти из всех приложений Office.
-
Откройте приложение Microsoft Store , набрав «Microsoft Store» в строке поиска на панели задач и нажмите Enter .
-
Щелкните
и убедитесь, что вы вошли в учетную запись Microsoft, связанную с вашей лицензией Office.
-
Щелкните значок
> выберите Загрузки и обновления .
-
Нажмите Получить обновления .
Примечание. Если после нажатия Получить обновления вы получаете сообщение «Все готово», значит, у вас нет новых обновления для установки. 
Не работает? Попробуйте следующее:
-
Убедитесь, что ваш компьютер подключен к Интернету.
-
Если Параметры обновления отсутствуют и есть только кнопка О , вы либо установите корпоративную лицензию или ваша компания использует групповую политику для управления обновлениями Office. Попробуйте Центр обновления Майкрософт или обратитесь в службу поддержки вашей компании.
-
Чтобы загрузить обновление вручную, см. Обновления Office.
-
Если вы хотите обновить Office, но не можете открыть ни одно из своих приложений Office, попробуйте восстановить пакет Office:
-
Перейти в Панель управления > Программы > Удаление программы .
-
Найдите и выберите свою версию Microsoft Office на вашем компьютере. На панели вверху нажмите Изменить .
-
Выберите Быстрое восстановление > Ремонт . Если это не помогло, повторите эти шаги, но вместо этого выберите Онлайн-ремонт . Если вам по-прежнему не удается открыть какие-либо приложения, удалите и повторно установите Office.
-
Работайте где угодно с любого устройства с Microsoft 365
Обновите до Microsoft 365, чтобы работать где угодно с новейшими функции и обновления.
Office 2013
-
1. Откройте любое приложение Office 2013, например Word, и создайте новый документ.
-
2. Нажмите Файл > Учетная запись (или Учетная запись Office , если вы открыли Outlook 2013).
-
3. В разделе Информация о продукте выберите Параметры обновления .

Посмотрите эти шаги в видео.
-
4. Нажмите Включить обновления , если опция доступна.
-
5. Выберите Обновить сейчас , чтобы вручную проверить и установить обновления Office.
-
6. Закройте окно « Вы в курсе! » после того, как Office завершит проверку и установку обновлений.
Не работает? Попробуйте следующее:
-
Убедитесь, что ваш компьютер подключен к Интернету.
-
Если Параметры обновления отсутствуют в разделе Информация о продукте , а Кнопка «О программе» – единственный доступный вариант: либо у вас есть корпоративная лицензия, либо ваша компания использует групповую политику для управления обновлениями Office. Попробуйте Центр обновления Майкрософт, чтобы получить последние обновления, или обратитесь в службу поддержки вашей компании.
-
Чтобы загрузить обновление вручную, см. Обновления Office.
-
Если вы хотите обновить Office, но не можете открыть ни одно из своих приложений Office, попробуйте восстановить свой пакет Office.
Поддержка Office 2010 закончилась 13 октября 2020 г.
Обновление в Microsoft 365, чтобы работать где угодно с любого устройства и продолжать получать поддержку.
Office 2010
-
Откройте любое приложение Office 2010, например Word 2010, и создайте документ.
-
Перейдите в Файл > Справка > Проверить обновления .
-
Выберите Установить обновления или Проверить наличие обновлений . Если ни один из вариантов недоступен, выполните дополнительные действия, указанные во всплывающем окне, которое появляется после выбора Проверить наличие обновлений .
Не работает? Попробуйте следующее:
-
Убедитесь, что ваш компьютер подключен к Интернету.
-
Если параметр «Обновление» отсутствует или вы не можете выполнить обновление, попробуйте Центр обновления Майкрософт, чтобы установить обновления Office через Windows.
-
Чтобы загрузить обновление вручную, см. Обновления Office.
-
Если вы хотите обновить Office, но не можете откройте любое из приложений Office, попробуйте восстановить пакет Office:
-
Перейдите в Панель управления > Программы > Удаление программы .
-
Найдите и выберите свою версию Microsoft Office на вашем компьютере. На панели выше нажмите Изменить .
-
Если вы хотите обновить Office, но не можете открыть ни один из своих Приложения Office, попробуйте восстановить свой пакет Office.
-
Office 2007
Благодарим вас за использование Office 2007. Если вы ищете обновления, поддержка Office 2007 закончилась.
Чтобы использовать новейшие функции и получить самые последние обновления безопасности, мы рекомендуем вам получить последнюю версию Office.
Купите или попробуйте Microsoft 365
Office 2003
Благодарим вас за использование Office 2003. Если вы ищете обновления, поддержка Office 2003 закончилась.
Чтобы использовать новейшие функции и получать самые свежие обновления безопасности, мы рекомендуем вам установить последнюю версию Office.
Купите или попробуйте Microsoft 365
См. также
Когда я получу новейшие функции для Microsoft 365?
Что нового в Microsoft 365
Download PC Repair Tool to quickly find & fix Windows errors automatically
If after installing updates or upgrading to Windows 11/10, you find that some of your Microsoft Office Word, Excel or PowerPoint documents do not open, then this post may be able to help you.

You may receive one of the following errors:
-
Word experienced an error trying to open the file
-
This Excel file is corrupt and cannot be opened
-
The application was unable to start correctly, PowerPoint found a problem with the file or PowerPoint can’t this read.
This is happening because Microsoft Office is trying to open an Outlook attachment from untrusted locations in Protected Mode, and failing. In such cases, it is not recommended to disable Protected View. Protected View helps keep your computer secure & safe. Files from the Internet and from other potentially unsafe locations can contain viruses, worms, or other kinds of malware, which can harm your computer. To help protect your computer, files from these potentially unsafe locations are opened in Protected View.
If you receive such errors, Microsoft suggests that you first ensure that your Microsoft Office is updated to the latest version. If you use Avast antivirus, make sure that it too is updated to its latest version.
If updating fixed the problem, great, else do the following:
Open an elevated command prompt, type the following and hit Enter. Remember to use YOUR Office version number. I have used Office 15 here,
icacls "%programfiles%Microsoft Office 15" /grant *S-1-15-2-1:(OI)(CI)RX
You will see a Successfully processed message.
See if you are now able to open Office documents. You should be able to.
If not, then you may want to Repair Office.
Let us know if anything helped you.
This post will help you if you receive Office is busy error message.
Anand Khanse is the Admin of TheWindowsClub.com, a 10-year Microsoft MVP (2006-16) & a Windows Insider MVP (2016-2022). Please read the entire post & the comments first, create a System Restore Point before making any changes to your system & be careful about any 3rd-party offers while installing freeware.


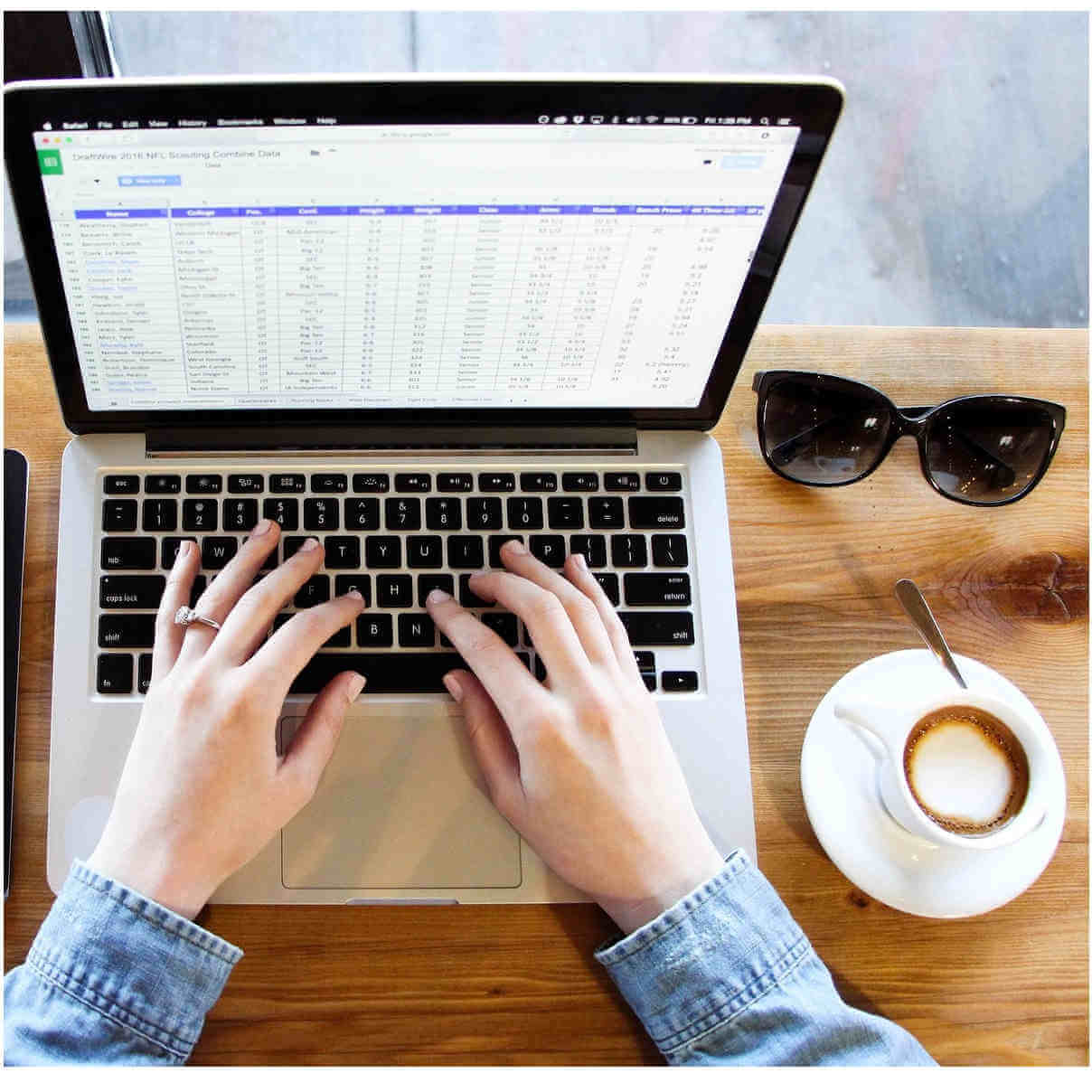
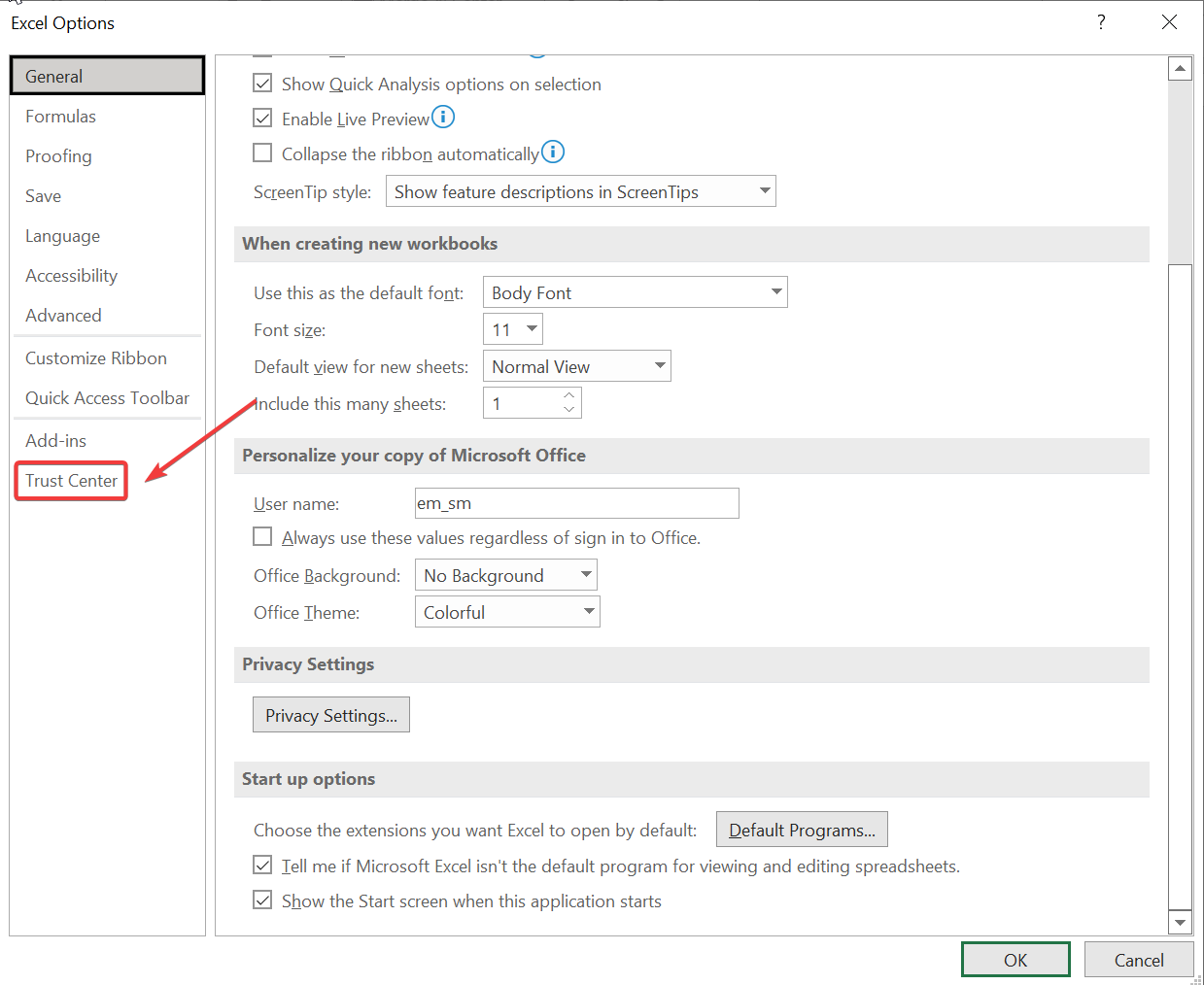
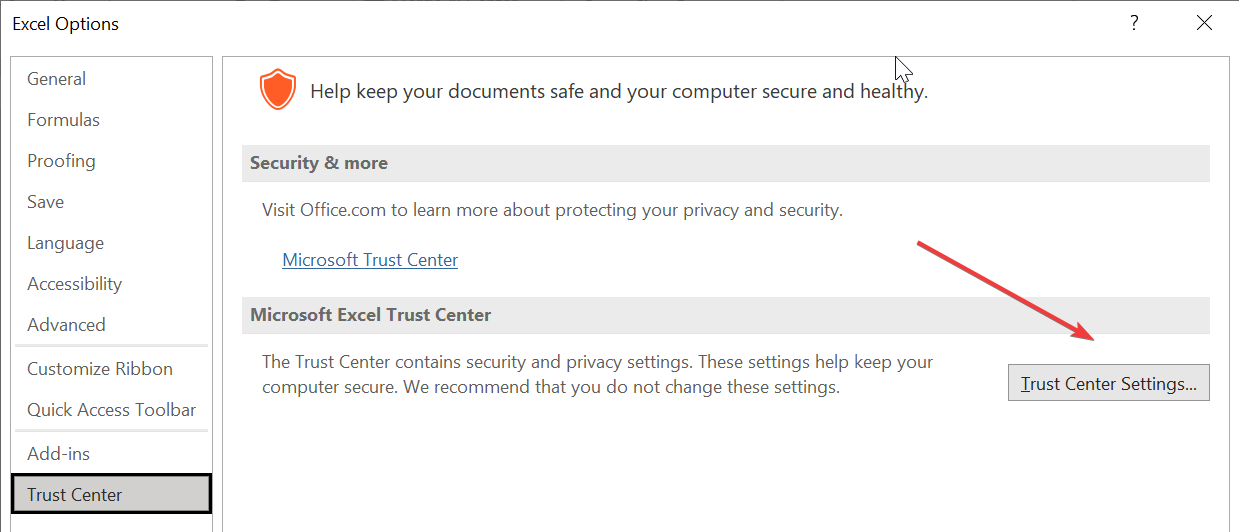
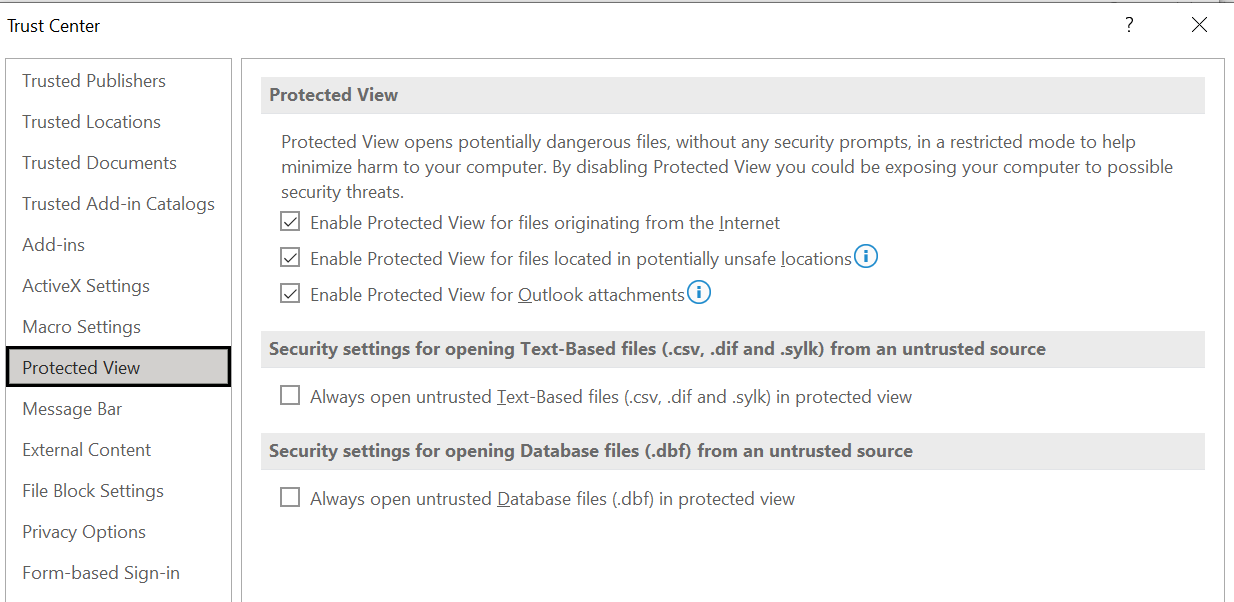
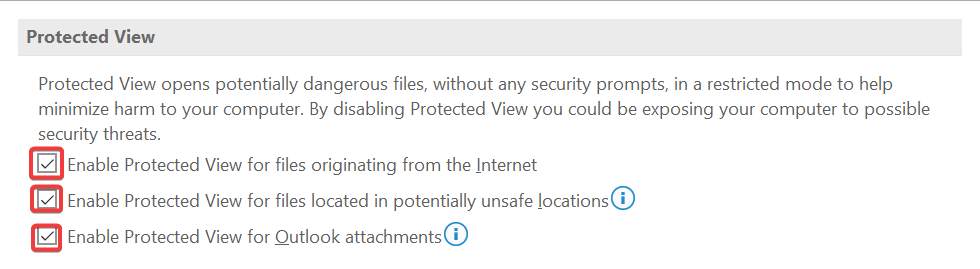


 и убедитесь, что вы вошли в учетную запись Microsoft, связанную с вашей лицензией Office.
и убедитесь, что вы вошли в учетную запись Microsoft, связанную с вашей лицензией Office.  > выберите Загрузки и обновления .
> выберите Загрузки и обновления . 
