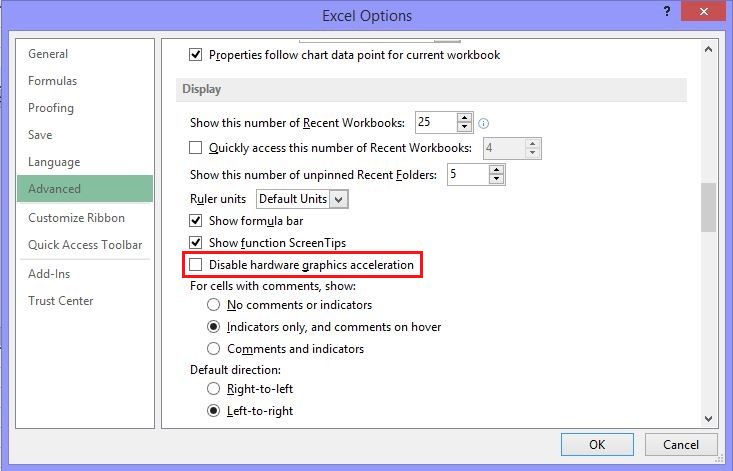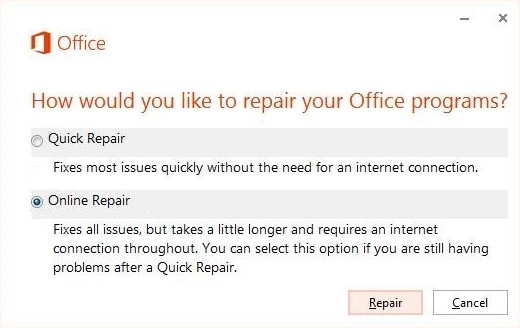- Remove From My Forums
-
Вопрос
-
Здравствуйте!
Установил в организации Office 365, на всех компах при двойном клике на файле xlsx, xls, csv… открывается пустой Excel, без файла. Файл можно открыть только через файл-открыть или перетащив мышкой.
С Word такой проблемы нет.
Ассоциации проверял, переназначал. Проблема присутствует на всех ПК.
Версия 15.0.4623.1003
Office 365 установлен с помощью средства развертывания Office для версии «нажми и работай»
http://technet.microsoft.com/ru-ru/library/jj219422%28v=office.15%29.asp
Версия Office 365 — 15.0.4623.1003, на клиентах Windows 8 и Windows 7
Need help!
Ответы
-
Добрый день!
В моем случае оказался битый дистрибутив.
Перекачал, обновил и все встало на места.
-
Помечено в качестве ответа
11 ноября 2014 г. 15:54
-
Помечено в качестве ответа
Содержание
- Устранение неполадок, связанных с открытием пустого экрана, если дважды щелкнуть значок файла или имя файла в Excel
- Симптомы
- Решение
- Вариант 1. Проверка скрытых листов
- Вариант 2. Минимизация и максимизация окна
- Вариант 3. Отключите аппаратное ускорение
- Вариант 4. Игнорировать DDE
- Вариант 5. Сброс сопоставления файлов
- Windows 10 и Windows 8.1
- Windows 8
- Windows 7
- Вариант 6. Восстановление виртуализации взаимодействия с пользователем (UE-V)
- Вариант 7. Восстановление Office
- Для приложений Microsoft 365, Office LTSC 2021 или Office 2019, установленных по технологии «нажми и работай»
- Windows 10
- Windows 8
- Windows 7
- Для установки Office 2013, Office 2010 или Office 2007
- Вариант 8. Выключите надстройки
- После двойного щелчка файл Office не открывается в соответствующем приложении Office
- Быстрое восстановление для устранения проблем сопоставления файлов
- Если у вас установлено несколько версий Microsoft Office.
- Если устранить проблему не удается.
- Остались вопросы по Office?
- Обратная связь
Устранение неполадок, связанных с открытием пустого экрана, если дважды щелкнуть значок файла или имя файла в Excel
Симптомы
Если дважды щелкнуть значок или имя файла для книги Microsoft Excel, Excel запускается, а затем отображает пустой экран вместо файла, который вы ожидаете увидеть.
Решение
Точно следуйте всем указаниям из этого раздела. Внесение неправильных изменений в реестр может привести к возникновению серьезных проблем. Прежде чем приступить к изменениям, создайте резервную копию реестра для восстановления на случай возникновения проблем.
Для решения этой проблемы воспользуйтесь приведенными ниже способами в указанном порядке.
Вариант 1. Проверка скрытых листов
Лист Excel мог быть случайно сохранен как скрытый документ. Чтобы проверить это, выполните следующие действия.
- Перейдите на вкладку Вид.
- Выберите Показать.
- Выберите книгу из списка.
- Нажмите OK.
Вариант 2. Минимизация и максимизация окна
При минимизации и максимизации окна иногда может обновляться страница Excel и появляться скрытые данные.
- В верхнем правом углу электронной таблицы Excel выберите кнопку свертывания окна.
- На панели задач нажмите правой кнопкой мыши Excel и выберите электронную таблицу. (Или дважды щелкните значок Excel.)
После развертывания листа на весь экран могут появиться ваши данные.
Вариант 3. Отключите аппаратное ускорение
Чтобы решить эту проблему, отключите аппаратное ускорение до тех пор, пока производитель видеоадаптера не выпустит исправление. Регулярно проверяйте обновления для драйвера видеоадаптера.
Порядок отключения аппаратного ускорения:
Запустите любое приложение Office 2013, Office 2016, Office 2019 или Microsoft 365.
На вкладке Файл выберите пункт Параметры.
В диалоговом окне Параметры выберите категорию Дополнительно.
В списке доступных параметров, установите флажок в поле Выключить аппаратное ускорение обработки изображений.
Следующий снимок экрана показывает этот параметр в Excel.
Выберите кнопку OK.
Для получения дополнительной информации касательно аппаратного ускорения см. Проблемы с отображением в клиентских приложениях Office 2013.
Вариант 4. Игнорировать DDE
Эта проблема может возникнуть, если в параметрах Excel установлен флажок Игнорировать другие приложения, использующие динамический обмен данными (DDE).
Если дважды щелкнуть книгу Excel в проводнике Windows Explorer, сообщение динамического обмена данными (DDE) отправляется в Excel. Это сообщение указывает Excel открыть книгу, которую вы щелкнули дважды.
Если вы выберете опцию «Игнорировать», Excel игнорирует DDE-сообщения, которые отправляются ему другими программами. Таким образом, сообщение DDE, отправленное в Excel с помощью Windows Explorer, игнорируется, и Excel не открывает книгу, которую вы щелкнули дважды.
Чтобы изменить этот параметр, выполните приведенные ниже действия.
Этот шаг можно пропустить для Excel 2019, Excel LTSC 2021 и Excel O365
- В верхнем левом углу окна Excel выберите Файл>Параметры.
- На левой стороне окна Параметры выберите Расширенный.
- В окне Дополнительно прокрутите вниз к секции Общие.
- Снимите флажок Игнорировать другие приложения, использующие динамический обмен данными (DDE), затем нажмите кнопку ОК в нижней части окна.
Для получения дополнительной информации о том, как отключить DDE, см. «Произошла ошибка при отправке команд в программу» в Excel.
Вариант 5. Сброс сопоставления файлов
Чтобы проверить, правильно ли работают сопоставления файлов в системе, сбросите сопоставления файлов Excel на настройки по умолчанию. Для этого выполните описанные ниже действия в зависимости от установленной операционной системы.
Windows 10 и Windows 8.1
- Найдите файл, который открывается неправильно, и скопируйте его на рабочий стол.
- Щелкните правой кнопкой мыши файл и выберите пункт Свойства.
- На вкладке Общие рядом с Типом файла тип файла будет указан в скобках. Например, (.docx), (.pdf) или (.csv).
Команда Открыть с помощью показывает, с каким приложением в данный момент сопоставлен файл.
Чтобы открыть этот тип файла в другом приложении:
- Выберите Изменить.
- Выберите Другие приложения.
- Выберите желаемое приложение, затем установите флажок Всегда использовать это приложение.
- Выберите кнопку OK.
Windows 8
- На начальном экране введите Панель управления.
- Выберите или нажмите Панель управления.
- Выберите Программы по умолчанию, затем Настройка программ по умолчанию.
- Выберите Excel, затем Сделать программой по умолчанию.
- На экране Сопоставление программ выберите Выбрать все, затем выберите Сохранить.
Windows 7
- Выберите Пуск, затем Панель управления.
- Выберите Программы по умолчанию.
- Выберите Сопоставление типов файлов или протоколов с конкретными программами.
- Выберите Лист Microsoft Excel, затем выберите «Изменить программу».
- В разделе Рекомендуемые программы выберите Microsoft Excel.
- Если Excel не отображается в этом списке, выберите Обзор, найдите папку установки Excel, выберите Excel.exe, затем выберите Excel.
Вариант 6. Восстановление виртуализации взаимодействия с пользователем (UE-V)
Если вы используете обновление виртуализации взаимодействия с пользователем (UE-V), установите исправление 2927019. Для этого см. Пакет исправления 1 для виртуализации взаимодействия с пользователем Microsoft 2.0.
Если вы не уверены, используете ли вы UE-V, просмотрите список программ в Программы и компоненты в Панели управления. Запись для «Центра параметров компании» указывает на то, что вы используете UE-V.
Вариант 7. Восстановление Office
Возможно, требуется восстановить программы Office. Для этого следуйте инструкциям для вашего типа установки и операционной системы.
Для приложений Microsoft 365, Office LTSC 2021 или Office 2019, установленных по технологии «нажми и работай»
Windows 10
- На экране Пуск введите Параметры.
- Выберите или нажмите Параметры.
- В окне Параметры выберите или нажмите Приложения.
- В окне & «Функции приложений » прокрутите вниз до программы Office и выберите или коснитесь ее.
- Выберите или нажмите Изменить.
- В окне Как вы хотите восстановить свои программы Office выберите или нажмите переключатель Восстановление по сети, затем выберите или нажмите кнопку Восстановление.
Windows 8
- На начальном экране введите Панель управления.
- Выберите или нажмите Панель управления.
- В разделе Программы выберите или нажмите Удаление программы.
- Выберите или нажмите Microsoft 365, затем выберите или нажмите Изменить.
- Выберите или нажмите Восстановление по сети, затем выберите или нажмите Восстановить. После завершения восстановления может потребоваться перезагрузить компьютер.
Windows 7
Выберите Пуск, затем Панель управления.
дважды щелкните Программы и компоненты.
Выберите Microsoft 365, затем выберите Изменить.
Выберите Восстановление по сети, затем Восстановить.
После завершения восстановления может потребоваться перезагрузить компьютер.
Для установки Office 2013, Office 2010 или Office 2007
Для восстановления Office 2013, Office 2010 или Office 2007, следуйте шагам в следующей теме веб-сайта Office:
Вариант 8. Выключите надстройки
Надстройки Excel и COM также могут вызывать эту проблему. Эти два вида надстроек расположены в разных папках. Для тестирования отключите и изолируйте конфликт, отключив каждую надстройку по одному. Для этого выполните следующие действия:
- В меню Файл выберите пункт Параметры, затем Надстройки.
- В списке Управление в нижней части экрана выберите элемент Надстройки COM, затем выберите Перейти.
- Очистите одну из надстроек в списке, затем выберите OK.
- Перезапустите Excel, дважды щелкнув значок или имя файла для книги, которую вы пытаетесь открыть.
- Если проблема сохраняется, повторите шаги 1-4, за исключением выбора другой надстройки в шаге 3.
- Если проблема сохраняется после того, как вы очистите все надстройки COM, повторите шаги 1-4, за исключением выбора Надстройки Excel в шаге 2. Затем попробуйте каждую из надстроек Excel по одной на шаге 3.
Если Excel загружает файл, надстройка, которую вы выключили последней, вызывает проблему. В этом случае мы рекомендуем вам посетить веб-сайт производителя надстройки, чтобы узнать, доступна ли обновленная версия надстройки. Если новая версия надстройки недоступна или вам не нужно использовать надстройку, вы можете оставить ее выключенной.
Если Excel не открывает файл после выключения всех надстроек, проблема имеет другую причину.
Если ни один из вышеперечисленных вариантов не работает, убедитесь, что Excel не находится в режиме совместимости.
Если вы все еще испытываете эту проблему после того, как попробуете все способы, обратитесь в службу поддержки Майкрософт для получения дополнительной помощи по устранению неполадок.
Источник
После двойного щелчка файл Office не открывается в соответствующем приложении Office
Интерактивная поддержка может предоставлять цифровые решения для проблем с Office
При попытке открыть книгу Excel, документ Word или презентацию PowerPoint в Excel, Word или PowerPoint могут возникнуть описанные ниже ошибки.
Файл не открывается в нужном приложении. Например, книга Excel открывается не в Excel 2019, а в другом приложении или в более ранней версии Excel.
Может появиться сообщение об ошибке, указывающее на проблему сопоставления файлов. Например, вы можете увидеть сообщение Этому файлу не сопоставлена программа для выполнения этого действия. Установите программу или, если она уже установлена, создайте сопоставление с помощью компонента панели управления «Программы по умолчанию»
Это действие допускается только для установленных продуктов.
Примечание: если вы пытались открыть книгу Excel, но вместо нее в Excel открылся пустой экран, см. статью В Excel 2016 открывается пустой экран.
Быстрое восстановление для устранения проблем сопоставления файлов
Нажмите кнопку «Пуск».
Примечание: Если у вас Windows 7, щелкните Пуск > Панель управления и пропустите следующий шаг.
Введите запрос «Панель управления» и щелкните появившийся результат.
Откройте категорию Программы и выберите пункт Программы и компоненты.
Теперь выберите приложение Office, которое нужно восстановить, и нажмите кнопку Изменить.
Выберите «Быстрое восстановление» и нажмите кнопку Восстановить.
Дополнительные сведения о функции восстановления в Office см. в статье Восстановление приложения Office.
Если проблема еще не решена, попробуйте сопоставить файлы с правильными приложениями вручную.
Нажмите кнопку «Пуск».
Примечание: Если у вас Windows 7, щелкните Пуск > Панель управления и пропустите следующий шаг.
Введите запрос «Панель управления» и щелкните появившийся результат.
Выберите пункт Программы по умолчанию (если вы его не видите, введите запрос «Программы по умолчанию» в поле поиска в верхнем правом углу окна и нажмите клавишу ВВОД).
Выберите пункт Задание программ по умолчанию.
Выберите приложение Office, которое открывается неправильно, и выберите «Использовать эту программу по умолчанию».
Нажмите кнопку ОК.
Совет: При необходимости повторите эту процедуру для других приложений Office.
Если у вас установлено несколько версий Microsoft Office.
Возможно, вам стоит удалить ненужные версии. Для этого:
Нажмите кнопку «Пуск».
Примечание: Если у вас Windows 7, щелкните Пуск > Панель управления и пропустите следующий шаг.
Введите запрос «Панель управления» и щелкните появившийся результат.
Выберите пункт «Удаление программы», а затем выберите версию Office, которую хотите удалить.
Если на компьютере установлено слишком много версий Office, это может стать причиной проблем, в том числе привести к открытию файлов в неправильной версии Office.
Совет: в некоторых случаях лучше всего удалить ВСЕ версии Office, а затем установить только нужную.
Если устранить проблему не удается.
У вас всегда есть возможность сначала открыть приложение, а затем открыть файл из него. Для этого:
Запустите программу, в которой нужно открыть документ (Word, Excel или PowerPoint).
В программе выберите Файл > Открыть, а затем в файловом навигаторе найдите файл и откройте его.
Остались вопросы по Office?
В сообществе Microsoft Answers вы найдете вопросы других пользователей и ответы на них, а также сможете задать свои вопросы и получить на них ответ.
Обратная связь
Эта статья обновлена 9 мая 2019 г. с учетом отзывов пользователей. Если она оказалась полезной для вас (и тем более, если нет), нажмите соответствующую кнопку ниже и оставьте свой отзыв, чтобы мы могли ее доработать.
Источник
Пользователи Microsoft Excel сообщают о проблемах с программой, связанных с тем, что Excel не открывает файлы.
Если у вас был подобный опыт, вы, вероятно, заметили, что когда вы пытаетесь дважды щелкнуть файл Excel или значок книги, программа запускается, но вы получаете пустой белый экран вместо предполагаемого файла.
Некоторые пользователи обходят эту проблему, используя этот путь «Файл»> «Открыть»> «Книга». Но гораздо проще просто дважды щелкнуть, верно?
Однако проблема, как описано службой поддержки Майкрософт, возникает из-за того, что Excel получил обновление безопасности, в результате чего произошли изменения в поведении файлов определенных типов при их открытии в Excel.
Это изменение, как объяснялось, сопровождалось тремя обновлениями безопасности: KB3115322, KB3115262 и KB3170008.
В отличие от предыдущих случаев, когда вы пытались открыть файлы HTML или XLA с расширением Excel. xls, программа будет предупреждать о разрыве между файлом и содержимым, но открываться без защиты защищенного просмотра.
После этих обновлений программа не будет открывать книги, а вместо этого покажет пустой экран.
Он даже не предупреждает вас, что он не открывал файл.
Что делать, если Excel не открывает файлы?
Файл Excel, не открывающий дела, встречается чаще, чем вы думаете. Еще чаще проблема возникает из-за того, что файлы, которые вы пытаетесь открыть, несовместимы с функцией защищенного просмотра.
Не волнуйтесь, мы подготовили несколько быстрых решений, которые вы можете использовать для решения проблем, связанных с тем, что файл Excel не открывается, и продолжайте использовать простой способ доступа к своим книгам, дважды щелкнув их.
1. Исправьте файл Excel, который не открывается, сняв флажок «игнорировать DDE».
Одна из причин, по которой ваша программа Excel не открывает файлы, может быть вызвана выбранным параметром Игнорировать другие приложения, использующие динамический обмен данными (DDE).
Функция DDE состоит в том, чтобы отправить сообщение программе после двойного щелчка, которое затем указывает ей открыть файл или книгу, которую вы открыли двойным щелчком.
1. Откройте Microsoft Excel.
2. Перейдите в «Файл» в верхнем левом углу экрана.
3. Щелкните Опции.
4. Выберите в меню Дополнительно.
5. Перейдите на вкладку Общие.
6. Снимите флажок Игнорировать другие приложения, использующие динамический обмен данными (DDE).
7. Нажмите «ОК», чтобы применить и сохранить изменения.
8. Проверьте, можете ли вы открыть нужный файл Excel.
Примечание. Если вы выберете «Игнорировать», Excel проигнорирует все инструкции DDE, отправленные из других программ себе, поэтому он не откроет книгу, которую вы дважды щелкнули.
Вы можете решить эту проблему и открыть сотни других форматов файлов с помощью одного приложения.
File Viewer Plus — это универсальное средство просмотра файлов для Windows, которое может открывать и отображать более 300 различных типов файлов с поддержкой файлов Word, PowerPoint, Excel, Visio и Project.
Затем, если вы хотите решить эту проблему с помощью полезного программного обеспечения для просмотра файлов Windows, попробуйте File Viewer 4 Plus прямо сейчас.
Вы можете скачать его бесплатно с официального сайта или купить по доступной цене.
2. Сбросьте ассоциации файлов, чтобы исправить то, что файл Excel не открывается.
- Щелкните правой кнопкой мыши кнопку «Пуск».
- Выберите Панель управления.
- Нажмите «Программы», затем нажмите «Программы по умолчанию».
- В разделе «Программы по умолчанию» нажмите «Установить программы по умолчанию». Начнется процесс поиска программ по умолчанию.
- Из списка программ по умолчанию выберите Excel.
- Теперь нажмите «Выбрать по умолчанию для этой программы».
- Откроется экран Set Program Associations. Щелкните Выбрать все.
- Нажмите «Сохранить», чтобы начать процесс сохранения, и «ОК».
Вам нужно будет сбросить ассоциации файлов Excel до настроек по умолчанию, и здесь приведены шаги, которые необходимо выполнить.
3. Исправьте файл Excel, который не открывается, исправив программу.
- Щелкните правой кнопкой мыши кнопку «Пуск» и выберите «Панель управления».
- Нажмите «Программы» и выберите «Удалить программы».
- Теперь щелкните Microsoft Office и выберите «Изменить».
- Наконец, нажмите «Онлайн-восстановление», затем выберите «Восстановить».
Иногда единственным другим решением было бы восстановить ваши программы Microsoft Office. Вот как это сделать.
После того, как вы сделаете вышеперечисленное, перезагрузите компьютер.
4. Отключите надстройки, чтобы исправить ошибку, из-за которой файл Excel не открывается.
Существует два типа надстроек, из-за которых программа Excel не может открывать файлы. Это:
- Надстройка Excel
- Надстройка COM
Эти надстройки необходимо отключать одну за другой, если вам нужно протестировать, отключить и изолировать проблему, и вот как это сделать:
- Откройте программу Эксель
- Если он открывает новую книгу, перейдите в File.
- Нажмите «Параметры» и выберите «Надстройки» на левой панели.
- Найдите «Управление» в нижней части открытого экрана.
- В раскрывающемся списке выберите Надстройки COM и нажмите Перейти.
- В открытом окне удалите одну из надстроек в списке и нажмите «ОК».
После выполнения всех этих шагов перезапустите программу Excel, дважды щелкнув файл или значок книги, которую вы хотите открыть.
Примечание. В случае повторения проблемы повторите первые семь шагов, затем выберите другую надстройку для очистки и попробуйте ее по ходу дела.
Если он откроется, вы узнаете, что надстройка, которую вы выбрали последней, вызывает проблему. Затем вы можете найти обновление или более новую версию надстройки на веб-сайте производителя или отключить ее, если она недоступна.
5. Отключите аппаратное ускорение графики, если Excel не открывает файлы.
- Откройте программу Excel и перейдите в Файл.
- Теперь нажмите «Параметры» и выберите «Дополнительно».
- Найдите вкладку «Экран». Затем найдите и установите флажок «Отключить аппаратное ускорение графики».
- Нажмите OK, и все должно быть готово.
Выполните следующие действия, чтобы отключить аппаратное ускорение графики, и сообщите нам, удалось ли вам исправить проблему, из-за которой файл Excel не открывался.
Если ни одно из приведенных выше решений не сработало, обратитесь в службу поддержки Microsoft для получения дополнительных вариантов.
Какое-либо из этих решений сработало для вас? Поделитесь с нами в разделе комментариев.
Our solutions work for Word, Excel, PowerPoint and Office 365
by Milan Stanojevic
Milan has been enthusiastic about technology ever since his childhood days, and this led him to take interest in all PC-related technologies. He’s a PC enthusiast and he… read more
Updated on October 31, 2022
- If your Microsoft Office files aren’t opening, you have the option to restore and repair them.
- Alternatively, you can get your Word, Excel of PowerPoint file to open using the Task Manager or entering Safe Mode.
XINSTALL BY CLICKING THE DOWNLOAD FILE
This software will repair common computer errors, protect you from file loss, malware damage, hardware failure and optimize your PC for maximum performance. Fix PC issues and remove virus damage now in 3 easy steps:
- Download and Install Fortect on your PC
- Launch the tool and Start scanning to find broken files that are causing the problems
- Right-click on Start Repair to fix issues affecting your computer’s security and performance
- Fortect has been downloaded by 0 readers this month.
Windows 10 users have reported an issue regarding Microsoft Office versions 2010 and 2013, where products like Word, Excel, or PowerPoint will not open and return no error or prompt.
In the reports submitted by Windows 10 users, Microsoft’s Office suite worked fine for a period of time, and for no apparent reason, the shortcuts of the different Office components stopped launching the program.
Microsoft Office didn’t return any error or give any prompt when this issue presented itself. But, by following the steps below, let’s hope that you will be able to solve your problems.
Why is my Office 365 not opening?
Sometimes the applications might encounter bugs, and this can result in We’re getting things ready Office error while trying to run certain apps.
Few users reported that MS Office shortcuts are missing from the Start Menu thus making them unable to run any of these apps.
Issues with your Microsoft account can also lead to various problems, one of them being There are problems with your account Office error.
How do I fix Microsoft Office not opening?
- Why is my Office 365 not opening?
- How do I fix Microsoft Office not opening?
- 1. Use Task Manager
- 2. Go to the source
- 3. Use Safe Mode
- 4. Use a Microsoft Office alternative
- 5. Repair or Reinstall
- 6. Install Windows updates
- 7. Uninstall Windows updates
- 8. Disable Add-Ins
- 9. Make sure Office is activated
- 10. Remove Word Registry Keys
- 11. Remove old printer drivers
1. Use Task Manager

If you’ve tried to open Microsoft Office Word (for example) from your Windows 10 computer or laptop and it didn’t do anything, try opening the Task Manager.
Press Ctrl + Shift + Esc or right-click on the Taskbar and select Task Manager and take a look either through the opened apps or under the Details tab, where you will find it as WINWORD.EXE.
If you see the process there, this means that Windows 10 thinks the program is open and will not do anything about it. In this case, try to create a new document and right-click it, and select Edit.
In some cases, this method has proven useful and might help you in a tight spot.
2. Go to the source
If your Microsoft Office shortcuts don’t do anything when you try to launch them, then there might be an issue of communication between the shortcut itself and the actual executable it should open.
Depending on what Office version you’ve installed, you should find them in one of these locations:
- C:Program FilesMicrosoft OfficeOffice14
- C:Program Files (x86)Microsoft OfficeOffice14
Try launching the tool you need from here, if it works, then your shortcut was to blame. Create a new shortcut for the Office components you use and replace the faulty ones.
3. Use Safe Mode
Starting an Office product in Safe Mode is pretty simple, as it was in previous Windows versions.
Just open the Run utility (Windows key + R) and type in the name of the product you want to follow by /safe.
For example, if you wish to open Microsoft Excel in Safe Mode, type in excel /safe.
4. Use a Microsoft Office alternative
In case you need to sidestep this Office issue, it might be useful for you to consider another document management suite.
WPS Office Suite is a legitimate alternative for Microsoft Office due to the effective management of documents across multiple devices. You can thus edit and manage your files on Windows, macOS, Linux, Android, or iOS.
There are enough Office apps on the market capable to provide extra value. Hence, this alternative provides Writer, Spreadsheet, or Presentation document tools.
Plus, it supports 47 file formats and it’s available in many languages out there.
⇒ Get WPS Office
5. Repair or Reinstall
1. Press the Windows key and type apps in the search box, then click the Apps & features result.
2. Here, type office inside the search bar, then click the Microsoft Office result.
Some PC issues are hard to tackle, especially when it comes to missing or corrupted system files and repositories of your Windows.
Be sure to use a dedicated tool, such as Fortect, which will scan and replace your broken files with their fresh versions from its repository.
3. Click on Advanced options.
4. Scroll down, then click the Repair button. By using this option, your app’s data won’t be deleted, but the app’s files will be checked for any damage or corruption.
5. Alternatively, you can use the Reset button in case repairing the app didn’t work. In this case, your app data will be lost as well.
The built-in Reset option for Microsoft Office will uninstall and reinstall the application, thus fixing the Microsoft Office not opening issue.
You can choose to fully reset the app or merely repair it, thus preserving your app data for later use. Choose the appropriate option according to your needs.
6. Install Windows updates
Microsoft regularly releases updates for Microsoft Office (and other in-house features and programs) through Windows Update.
So, if your current version of Office is disrupted in some way, there’s a chance a new update will fix it. And it doesn’t necessarily need to be an Office update.
Maybe some other features installed on your computer are interfering with Office, preventing you from accessing it. In both cases, installing fresh updates can resolve the problem.

To install the latest updates on your computer, simply go to Settings > Update & Security, and check for updates.
If you’re having issues opening the Setting app, take a look at this article to solve the issue.
7. Uninstall Windows updates
- Go to Settings. Now, go to Updates & Security, followed by Windows Update.
- Go to Update history > Uninstall updates.
- Now, find the latest Office update installed on your computer (you can sort updates by date), right-click it, and go to Uninstall.
- Restart your computer.
Now, let’s do the total opposite of the previous solution. If the problem started to manifest after you’ve updated your Office suite, then you can easily uninstall the latest updates and see if this fixes your problem.
8. Disable Add-Ins

- Open the troublesome app.
- Go to File > Options.
- Click Add-Ins, and then disable all add-ins.
- Restart the program, and run it without any add-ins enabled.
Sometimes, damaged add-ins may block your Word/Excel/PowerPoint from opening any document.
Since you can’t know for sure which add-in causes the problem, we recommend uninstalling all of them and then installing one by one again.
- FIX: Microsoft Publisher won’t open on Windows 10
- The file couldn’t open in Protected View [Excel, Word]
- Outlook keeps asking for your password? Here’s the fix
That way, you’ll be able to find out which one causes problems. The task is time-consuming, but you don’t really have too many choices.
9. Make sure Office is activated

If your copy of Microsoft Office Suite is not genuine, you won’t be able to open any Office app. Technically, you’ll be able to open any program normally, but you can’t do anything with it.
You can’t create new documents, or open and edit existing documents. It’s just an empty shell. So, make sure your Office is properly activated, and try to run in once again.
10. Remove Word Registry Keys

- Go to Search, type regedit, and open Registry Editor.
- Navigate to one of the following paths:
- Word 2002: HKEY_CURRENT_USERSoftwareMicrosoftOffice10.0WordData
- Microsoft Word 2003: HKEY_CURRENT_USERSoftwareMicrosoftOffice11.0WordData
- Word 2007: HKEY_CURRENT_USERSoftwareMicrosoftOffice12.0WordData
- Word 2010: HKEY_CURRENT_USERSoftwareMicrosoftOffice14.0WordData
- Microsoft Word 2013: HKEY_CURRENT_USERSoftwareMicrosoftOffice15.0Word
- Word 2016: HKEY_CURRENT_USERSoftwareMicrosoftOffice16.0Word
- Now, just click on the Data key, and delete it.
- Restart your computer.
If you specifically have problems with opening Word, we’ll try to delete some registry keys. Hopefully, the program will work after that.
11. Remove old printer drivers
And finally, some users have also reported that having old printer drivers installed on your Windows 10 PC prevents Microsoft Office from working. You have to remove your old printer drivers and install up-to-date ones.
Alternatively, you can use dedicated uninstaller software to automatically remove old printer drivers from your PC.
Third-party uninstaller software can scan your PC for any leftover files related to your specific app and permanently remove them.
After you finish removing your old drivers, check to see if the problem persists.
That’s about it. We certainly hope at least one of these solutions helped you resolve the problem with Microsoft Office.
Keep in mind that this problem mainly occurs with Microsoft Word. However, we’ve detailed solutions that apply to all Office programs, nevertheless:
- Microsoft Word not opening
- There are times when trying to open any Word document leads to the same result: you just cannot get passed the opening blue box.
- Word documents not opening
- Users often complain that double-clicking a Word document (.doc or .docx) is useless. They cannot open a Word file or the file icon is blank.
- Microsoft Office won’t open on Windows 10
- Even more, you may face the unfortunate situation of having Office completely unable to open. Apply the above solutions and confirm the one that’s successful in your case.
If you have any comments, questions, or suggestions, just let us know in the comments down below.
Still experiencing issues?
SPONSORED
If the above suggestions have not solved your problem, your computer may experience more severe Windows troubles. We suggest choosing an all-in-one solution like Fortect to fix problems efficiently. After installation, just click the View&Fix button and then press Start Repair.
Newsletter
Многие пользователи пакета Microsoft Office сталкиваются с проблемами открытия и сохранения файлов. Сегодня речь пойдет о том, почему не открывается файл Excel и как это можно исправить. Причина может заключаться в чем угодно – от поврежденной книги до сбоев в операционной системе. Давайте разберем по порядку.
Проблема совместимости
Если вы пытаетесь открыть документ, но программа выдает ошибку, попробуйте открыть его в более поздней версии Office. Дело в том, что начиная с 2007 года, был добавлен новый формат xsls – расширенный. И Excel, выпущенный до этого времени, просто не откроет книгу. Внимательно посмотрите на расширение файла и на версию вашего офисного пакета. Они могут быть несовместимы.
Чтобы исправить эту ситуацию, вам необходимо сохранить книгу в более старом формате. Откройте документ в той программе, где вы его создавали. Если кто-то передал файл со стороны, найдите компьютер с новой версией или попросите, чтобы его пересохранили для вас. Если проблему приходится решать самостоятельно, нажмите значок главного меню в левом верхнем углу и выберите «Сохранить как». Внизу окна вы увидите поле «Тип файла». Выберите в нем «Книга Excel 97-2003». Далее вы сможете открывать этот файл в любой версии Office.
Самый лучший вариант – установить последнюю версию Microsoft Office. В каждом следующем релизе поддерживаются все старые форматы.
Настройка параметров
Довольно часто можно наблюдать сообщение «Ошибка при направлении команды приложению». В этом случае при открытии файла Excel открывается пустое окно. Это некритично, открыть можно через соответствующий пункт в главном меню или просто еще раз дважды щелкнув на документе в папке. Можно открыть Excel и перетащить на него книгу из проводника. Но если вы часто работаете с документами, то эта ошибка будет неприятно донимать, отнимая время.
Чтобы избавиться от предупреждения, проделайте следующее:
- Нажмите кнопку Файл.
- В правом поле внизу щелкните «Параметры Excel».
- Дальше нажимайте «Дополнительно и пролистайте вниз и найдите пункт «Игнорировать DDE-запросы от других приложений».
- Снимите с него галочку и нажмите «Ок».
Ошибка сопоставлений
Операционная система настроена на «запоминание» программ для открытия файлов разных типов. Это называется «сопоставление». Когда вы пытаетесь открыть файл с незнакомым расширением, вы должны указать, какую программу использовать. Информация об этом записывается.
Если в какой-то момент сопоставление для книг Excel было сбито, ОС просто не поймет, в какой программе их следует открывать. Чтобы исправить ситуацию, выполните следующее:
- Зайдите в Параметры. Легче всего сделать это через поиск, просто напечатав запрос. Для Windows 7 и более ранних версий воспользуйтесь кнопкой «Пуск».
- Перейдите в раздел «Приложения».
- Далее щелкайте по ссылке «Приложения по умолчанию».
- Нажмите «Выбор стандартных приложений для типов файлов » для Windows 10 и «Назначение программы для открытия файлов этого типа» для 7-ки.
- В конце списка найдите расширения «xsl», «xsls», «xslt», «xsltm» и т.д. Все должны начинаться с xsl.
- Проверьте, с помощью какой программы они открываются. Если настроено неверно, нажмите на приложение или «плюс» и в стандартном окне выбора приложений выберите Excel. Это надо проделать для каждого расширения отдельно.
- Если в списке выбора Excel не появился, то нажимайте кнопку «Обзор».
- В папке Program files ищите папку «Microsoft office».
- Далее заходите в папку «Office№», где № — это номер вашей версии. Например, 12 или 15.
- Вам нужен исполняемый файл EXCEL.exe. Иногда он помечается как «приложение».
- Дважды щелкайте по ярлыку, и сопоставление будет создано.
Проблема с надстройками
Excel имеет множество надстроек, которые существенно расширяют возможности программы. Их можно отключать за ненадобностью и включать по необходимости. Иногда расширения конфликтуют между собой. В таком случае, следует отключить лишнее.
Если возникла проблема открытия файла Excel, отключите надстройку COM. Для этого зайдите в параметры, как было описано выше, и выберите раздел «Надстройки».
Внизу вы увидите выпадающий список «Управление». Выберите в нем пункт «Надстройки COM» и нажмите кнопку «Перейти…». В окне появится перечень расширений. Снимите галочки со всех элементов.
Если документ открылся, значит, проблема была в них. Далее пробуйте включать каждую по отдельности и вы сможете определить, в каком пункте заключалась причина. Если же книга не открывается с помощью двойного нажатия, значит, надстройки тут не виноваты. Верните галочки на место.
Повреждение файла
При записи документа на флешку или при некорректном сохранении, книга могла быть повреждена. В таком случае попытайтесь восстановить. Чаще всего Excel выводит соответствующее окно с предложением нажать кнопку «Восстановить». Если этого не произошло, выполните следующие действия:
- Откройте программу и нажмите кнопку главного меню или меню «Файл» (зависит от версии).
- Перейдите в каталог с файлом и нажмите на имя файла в окне.
- Внизу найдите слово «Открыть». Щелкните по треугольнику около него и выберите «Открыть и восстановить».
- Нажмите «Восстановить».
- Если это не помогло, то вернитесь к окну путем повторного выполнения вышеуказанных действий, и нажмите «Извлечь данные».
- Далее выберите «Преобразовать формулы в значения» (все формулы пропадут) или «Восстановить формулы».
- После этого возможно данные будут восстановлены. Сохраните документ.
Вирусы
Иногда вредоносные программы могут повредить сопоставления или сам пакет приложений Office. В таком случае, запустите антивирус и просканируйте весь жесткий диск. Если после этого Excel все еще не запускается, то либо откатите системы к точке восстановления, либо переустановите программу.
Если вы подключены к Интернет, и у вас лицензионное ПО, то можно попробовать восстановить приложение. Для этого необходимо:
- Нажать правую кнопку мыши на кнопке «Пуск» и выбрать «Приложения и возможности».
- Найти в списке Microsoft Office и нажать кнопку «Изменить».
- Разрешить выполнение операций и выбрать опцию «Восстановить».
- Это приведет к обновлению приложения.
Нестандартные файлы
Со временем разработчики все больше усложняют пакет Office, добавляя новые возможности. Соответственно растет и число расширений, которые должны создавать и открываться в Excel. В частности, в версии 2007 года появился формат XLSM. Файлы этого типа представляют собой большую таблицу с поддержкой макро-элементов. Следует выяснить, почему xlsm не открывается в Excel?
- Старая версия. Обновите офисный пакет.
- Сбой в учетной записи. Создайте новый аккаунт и попробуйте зайти под ним.
- Проблема в реестре. Для вызова реестра нажмите Win и R и в окне введите regedit
- Перейдите по ветке HKEY_CURRENT_USERSoftwareMicrosoftOffice12.0 и удалите последнюю папку. У вас цифры могут быть другими – зависит от версии. Например, 2007 – это 12, 2010 – 14, 2013 – 14, 2016 – 16.
Еще один формат – CSV. Он был создан для совместимости Excel и данных из WEB и сторонних приложений. Иногда файл csv в Excel открывается иероглифами. Здесь проблема заключается в кодировке. Сделайте следующее:
- Перейдите на вкладку «Данные» и выберите пункт «Из текста».
- В окне открытия выберите тип «Все файлы» и нажмите «Открыть».
- Появится окно, в котором можно установить кодировку. Чаще всего используется 1251 или Юникод. Попробуйте выбирать разные.
Многооконный режим
По умолчанию все книги Excel 2007 – 2013 открываются в одном окне. Вы можете изменить это, если работаете одновременно с несколькими документами. Более поздние версии уже открывают разные окна автоматически. Если ваш Office открывает книгу в одном и том же окне, зайдите через «Пуск» в главное меню и запустите еще один экземпляр программы. Теперь вы увидите на панели задач два ярлыка. Так их можно открыть сколько угодно.
Если все проблемы устранены, прочитайте о том, как использовать горячие клавиши в Excel.
Отличного Вам дня!