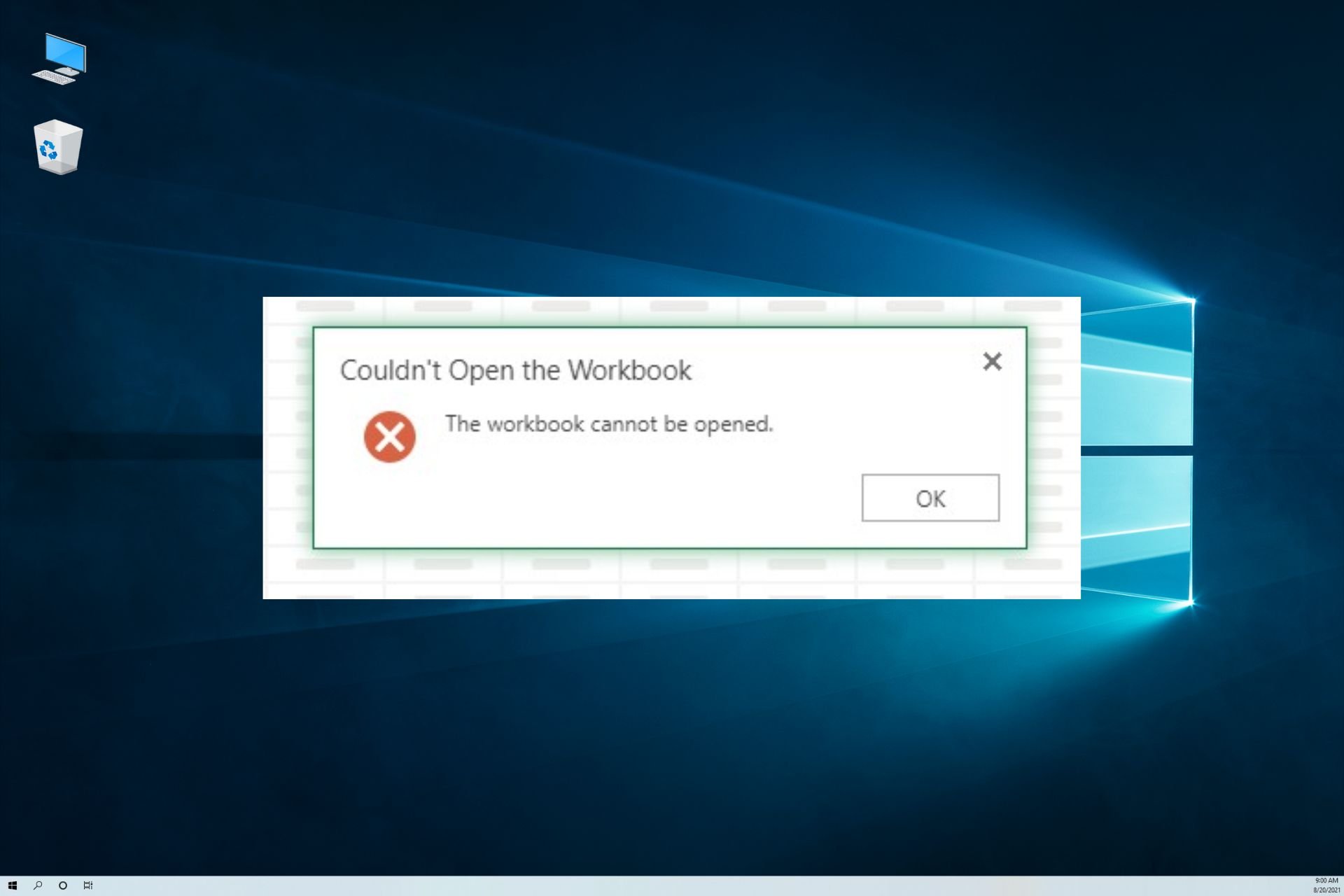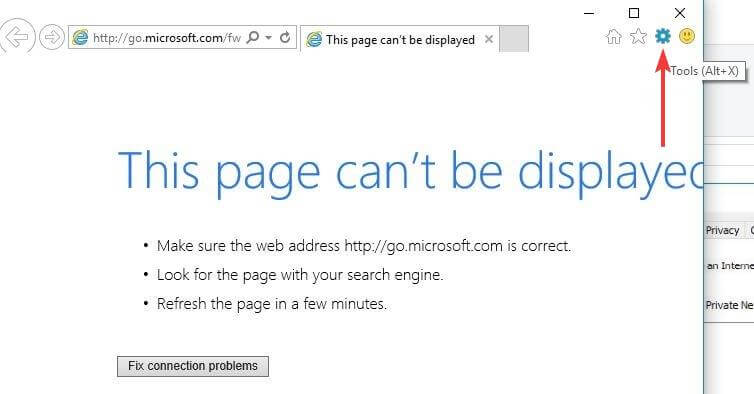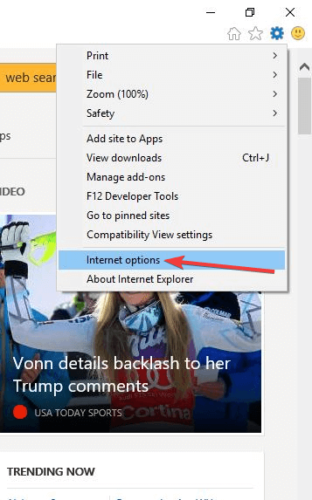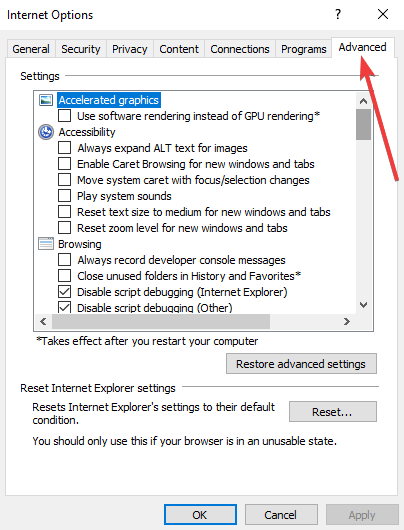На чтение 8 мин. Просмотров 5k. Опубликовано 03.09.2019
«По некоторым причинам Excel Online перестал работать. Что является причиной этой проблемы и как я могу ее исправить? »
Excel Online, не работающий или не открывающий файлы, является распространенной проблемой среди пользователей Windows 10, но он имеет общие обходные пути, которые могут решить эту проблему. Тем не менее, для более конкретных проблем, необходимо указать точную ошибку, которую они получают при работе с программой.
Иногда возникает проблема, если кто-то редактирует книгу в Excel Online, а затем оставляет документ открытым, не внося никаких дополнительных изменений на срок до 6 часов.
В этой статье рассматриваются решения, которые вы можете использовать для устранения неполадок Excel Online, не работающих или не открывающих ваши файлы.
Содержание
- ИСПРАВЛЕНИЕ: Excel Online не работает/не открывает файлы
- 1. Перезагрузите браузер и очистите кеш
- 2. Попробуйте другой браузер
- 3. Попробуйте двухэтапную проверку
- 4. Установите поведение открытия файла по умолчанию
- 5. Загрузите файл и снова сохраните на диск
- 6. Проверьте размер вашего файла
ИСПРАВЛЕНИЕ: Excel Online не работает/не открывает файлы
- Сбросить браузер и очистить кеш
- Попробуйте другой браузер
- Попробуйте двухэтапную проверку
- Установить поведение открытия файла по умолчанию
- Скачайте файл и сохраните на диске
- Проверьте размер вашего файла
1. Перезагрузите браузер и очистите кеш
Среди вещей, которые вы можете сделать, когда Excel Online не работает или не открывает файлы, – это сброс настроек браузера и/или очистка кэша. Если вы используете Internet Explorer, вы можете сбросить его настройки, чтобы восстановить прежнее состояние, в котором они были, когда браузер впервые был установлен на вашем компьютере. Это помогает устранять проблемы, возникающие из-за настроек, измененных после установки.
Примечание. Сброс Internet Explorer не является обратимым процессом, поскольку все предыдущие настройки будут потеряны.
Сделать это:
- Запустите Internet Explorer .
- Перейдите в меню Инструменты (если вы его не видите, нажмите ALT на клавиатуре)

- Нажмите Свойства обозревателя .

- Нажмите вкладку “Дополнительно” в окне “Свойства обозревателя”.

- Нажмите Сбросить или Восстановить настройки по умолчанию (для IE 6).
- В диалоговом окне Сброс настроек Internet Explorer нажмите Сбросить . Откроется диалоговое окно подтверждения, чтобы подтвердить, действительно ли вы хотите сбросить IE

- Установите флажок Удалить личные настройки , если вы хотите очистить историю браузера, службы поиска, домашние страницы, защиту отслеживания, ускорители и данные фильтрации ActiveX.

- Нажмите Закрыть , когда Internet Explorer завершит применение настроек по умолчанию.
- Выйдите и перезапустите Internet Explorer.
Примечание . Если вам по-прежнему не удается выполнить сброс, и при попытке выдается сообщение об ошибке, убедитесь, что все видимые окна и запущенные процессы закрыты, так как некоторые из них могут не отображаться. Вы можете перезагрузить компьютер, запустить Internet Explorer и попробовать выполнить сброс еще раз. Если вы не можете запустить IE, откройте окно настроек, используя Windows Key + R , чтобы открыть команду «Выполнить», введите inetcpl.cpl и нажмите Enter. Когда окно откроется, выполните шаги, описанные выше, чтобы снова сбросить IE.
- СВЯЗАННО: обновления Office 365, выпущенные в начале 2018 года, предоставляют новые функции AI в Excel и SharePoint
2. Попробуйте другой браузер
Если используемый вами браузер вызывает проблемы с работой Excel или открытием файлов, попробуйте другой браузер. Например, если вы используете Internet Explorer, вы можете попробовать Firefox, Chrome или любой другой браузер, который вам нравится, и посмотреть, не связана ли проблема с вашим текущим браузером.
3. Попробуйте двухэтапную проверку
Двухэтапная проверка защищает вас, затрудняя кому-либо вход в вашу учетную запись Microsoft, используя два метода идентификации, включая ваш пароль и контактную информацию или информацию о безопасности.
Независимо от того, получит ли кто-нибудь ваш пароль, он не сможет получить доступ к вашей учетной записи без вашей информации о безопасности, поэтому важно иметь разные пароли для всех ваших учетных записей.
Чтобы настроить эту двухэтапную проверку, вы получите код безопасности, отправленный на вашу электронную почту, или SMS-сообщение по телефону, или приложение-аутентификатор каждый раз, когда вы входите в систему на устройстве, которое не является доверенным. Когда это отключено, вам нужно только подтвердить свою личность, используя коды в разное время, что опасно для вашей учетной записи.
Чтобы включить или выключить его, сделайте следующее:
- Перейдите на сайт Microsoft.com и откройте страницу Основы безопасности .
- Войдите в свою учетную запись Microsoft
- Нажмите Дополнительные параметры безопасности .
- Перейдите на страницу Двухэтапная проверка .
- Выберите Настроить двухэтапную проверку, чтобы включить его.Чтобы отключить его, выберите Отключить двухэтапную проверку .
- Следуйте инструкциям на экране, чтобы завершить процесс
– ОТНОСИТЕЛЬНО: 5 лучших антивирусов для Office 365. Вот что использовать в 2018 году
4. Установите поведение открытия файла по умолчанию
Если Excel Online не открывает файлы в библиотеке сайта SharePoint, убедитесь, что вы установили стандартное поведение открытия для библиотеки документов. Сделать это:
- Перейдите на страницу библиотеки документов , где хранятся файлы Excel.
- Перейдите на вкладку Библиотека .
- В разделе Группа настроек выберите Настройки библиотеки .
- Перейдите на страницу Настройки библиотеки документов .
- Выберите Расширенные настройки .
- В разделе Расширенные настройки найдите Открытие документа в браузере .
- Выберите Открыть в браузере .
- Нажмите ОК .
Примечание. Если вы не можете найти вкладку “Библиотека” или она неактивна, попросите администратора проверить разрешение для нее. Сделать это:
- Войти с учетной записью администратора
- Перейдите в библиотеку .
- Нажмите библиотека .
- Нажмите Разрешение библиотеки .
- Проверьте отображение разрешений для пользователя, который испытывает проблему с Excel Online
После того, как вы проверите права пользователя, попробуйте выполнить шаги, чтобы снова установить поведение по умолчанию.
5. Загрузите файл и снова сохраните на диск
Если Excel Online не работает или не открывает файлы, загрузите файл и попробуйте открыть его с помощью настольного приложения Excel. Если это поможет, сохраните файл еще раз, загрузите его в OneDrive и посмотрите, поможет ли он решить проблему. Вы также можете убедиться, что закрыли все документы по окончании их использования, чтобы избежать повторения подобных проблем, и попросить всех, с кем вы делитесь документами, сделать то же самое.
6. Проверьте размер вашего файла
Если вы работаете с большим файлом, это является потенциальным осложнением в Excel Online, так как он может не поддерживаться или откроется слишком долго, что может привести к тому, что Excel Online не будет работать или открывать файлы.
Обычно через пять-десять секунд ваш файл полностью открывается и/или вычисляется в Excel при загрузке, и это может быть слишком сложно для Excel Online. Вам нужно будет сделать файл меньше или менее сложным, тогда он откроется в Excel Online. В зависимости от ваших потребностей в вычислениях вы можете открыть файл, изменив метод расчета на ручной.
Вот несколько элементов, которые могут привести к тому, что Excel Online не будет открывать файлы или открываться слишком медленно:
- Защита листа. Если вы удалите это, это может быть не лучшим вариантом, так как это помогает предотвратить редактирование определенных ячеек, которые могут содержать или не содержать формулы
- Определенные имена. Вы не можете удалить их, потому что они используются для проверки данных, а веб-часть Excel Web Access использует их.
- Vlookup формулы. Это может нарушить цепочку расчетов, поэтому оставьте все как есть
- Стили. Часто пользователи Excel Online имеют много стилей ячеек, которые вместе с другими элементами в рабочей книге могут замедлять время загрузки, поэтому Excel Online может не работать или открывать файлы.
– СВЯЗАННЫЕ: Исправлено: выполняется другая установка Office 365
Чтобы очистить книгу Excel, чтобы она могла использовать меньше памяти, проверьте аспекты форматирования, которые приводят к тому, что книги становятся большими, чтобы они не открывались и не работали должным образом, а в конечном итоге Excel Online зависал или зависал. Сделать это:
- Устраните чрезмерное форматирование с помощью надстройки очистителя формата. команда «Очистить лишнюю ячейку» доступна на вкладке «Запрос»: Файл> Параметры> Надстройка> Управление> Выберите «Надстройки COM»> «Перейти» . Сделайте резервную копию вашего файла перед выполнением этого процесса, так как иногда он может увеличить ваш файл, и вы не сможете отменить его. Чтобы удалить избыточное форматирование, перейдите на вкладку «Запрос»> «Очистить избыточное форматирование ячеек», затем выберите «Очистить только активный лист» или «все листы» и нажмите «Да», чтобы сохранить изменения, или «Нет», чтобы отменить. Этот процесс удаляет ячейки из листа, которые выходят за пределы последней ячейки, в которой есть запись.
- Удалить неиспользуемые стили. Стили увеличивают размер файла и могут привести к ошибке многих различных форматов ячеек в Excel Online при сохранении в более старых версиях файла. Вы можете использовать инструмент очистки стилей, чтобы удалить неиспользуемые стили.
- Удалить фигуры. Для добавления множества фигур требуется больше памяти, и это могут быть диаграммы, картинки, SmartArt, WordArt, рисунки или комментарии. Они могут быть скопированы и скрыты или сидя друг на друге. Чтобы проверить формы, нажмите «Найти и выбрать»> «Панель выбора»> «Фигуры» на этом листе, а затем удалите все ненужные фигуры. Сделайте то же самое для каждого листа.
- Удалить условное форматирование.Это происходит, когда условное форматирование файла повреждено, но вы можете удалить его, щелкнув условное форматирование на домашней ленте, очистив правила для всего файла, затем сделайте то же самое для каждого листа и сохраните книгу под другим именем.
Помогло ли какое-либо из этих решений? Дайте нам знать в комментариях ниже.
Your file size could be making Excel Online not to work
by Milan Stanojevic
Milan has been enthusiastic about technology ever since his childhood days, and this led him to take interest in all PC-related technologies. He’s a PC enthusiast and he… read more
Updated on December 9, 2022
Reviewed by
Alex Serban
After moving away from the corporate work-style, Alex has found rewards in a lifestyle of constant analysis, team coordination and pestering his colleagues. Holding an MCSA Windows Server… read more
- Large file size could be the reason Microsoft Excel Online is not working on your browser.
- You can fix the issue quickly by resetting your browser to default and clearing the cache.
- Another effective solution is to download the file and re-save it to drive.
- Easy migration: use the Opera assistant to transfer exiting data, such as bookmarks, passwords, etc.
- Optimize resource usage: your RAM memory is used more efficiently than in other browsers
- Enhanced privacy: free and unlimited VPN integrated
- No ads: built-in Ad Blocker speeds up loading of pages and protects against data-mining
- Gaming friendly: Opera GX is the first and best browser for gaming
- Download Opera
Excel Online not working or not opening files is a common problem among Windows 10 users, but it has general workarounds that can resolve it.
However, for more specific issues, one would have to state the exact error they receive when working with the program.
As an example, multiple users reported a specific issue when they couldn’t open the workbook on Excel online because it exceeds a certain memory limit.
Other times, the issue appears if someone edits a workbook in Excel Online and then leaves the document open without making any additional changes for up to 6 hours. Plus, it might be down to worksheet protection or too many styles.
Irrespective of the cause, this guide contains proven fixes to solve the issue.
Why is Microsoft Excel Online not responding?
The Microsoft Excel Online not working is mostly down to browser issues. Also, it can be caused by the wrong settings on your workbook.
➡️ Below are some of the most prevalent causes:
- Accumulation of corrupt browser data
- Corrupted workbook files
- Wrong browser settings
- Large file size
For instance, you may encounter different error types like this: Sorry, we can’t open your workbook in Excel Online because it exceeds the 100 MB file size limit.
Another factor that causes the error can be that the workbook cannot be opened or repaired by Microsoft Excel because it’s corrupted.
Thus, you should first check these possibilities of Excel Online issues to identify the specific cause in your case.
How do you fix the Workbook Cannot Be Opened?
- Why is Microsoft Excel Online not responding?
- How do you fix the Workbook Cannot Be Opened?
- 1. Use a different browser
- 2. Reset the browser and clear the cache
- 3. Try Two-Step Verification
- 4. Set Default File opening behavior
- 5. Download file and re-save to drive
- 6. Check the size of your file
- 7. Try a different office suite
- Why am I seeing the sorry, we can’t open your workbook in Excel Online because it exceeds the 50MB file size prompt?
1. Use a different browser
If Excel Online is not working on some of the popular browsers like Chrome and Safari, it may be a good option to use a different browser. And there is no better alternative than Opera.
It’s a great error-free browser with amazing features that allow you to customize it based on your needs and help you save a lot of time.
It’s fast, reliable, and emphasizes your online security. The free VPN and built-in adblocker will keep you safe and protected. Your browsing will be much quicker due to the adblocker that will keep unwanted ads away from you.
The Workspace feature, Integrated messenger for social media, Search tab, and bookmarks management are great tools that come in handy, especially when you have a lot of tabs opened.

Opera
If you want a reliable browser, a fast connection with a flexible and easy-to-customize interface, this is your best choice!
2. Reset the browser and clear the cache
- Start Internet Explorer.
- Go to the Tools menu.
- Click Internet Options.
- Next, click the Advanced tab.
- Click Reset or Restore Default.
- Under the Reset Internet Explorer Settings dialog box, click Reset.
- Select Delete personal settings.
- Click Close and exit.
- Restart Internet Explorer.
This is a general fix for the Excel Online not working or loading issue and can be applied to other browsers like Chrome, Safari, and Firefox. Thankfully, most of these browsers have in-app options for resetting them.
Lastly, clearing your browser cache and cookies is a recommended fix if Excel Online is not working on Box.
3. Try Two-Step Verification
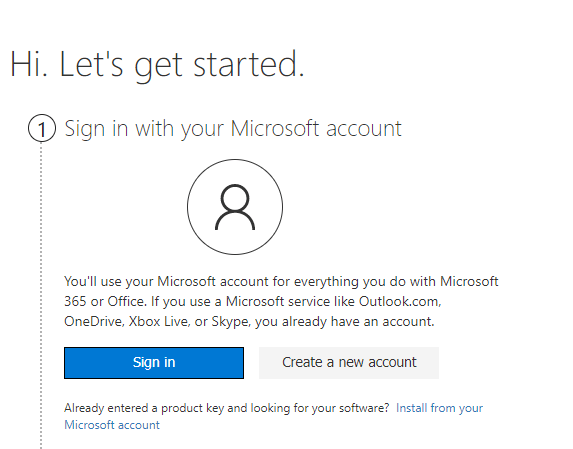
Two-step verification protects you by making it hard for anyone else to log in to your Microsoft account using two identification methods, including your password and contact or security information.
Whether someone else gets your password, they won’t be able to access your account without your security information. This is why having different passwords on all your accounts is important.
To set up this two-step verification, you will get a security code sent to your email, SMS via phone, or an authenticator app each time you log in on a device that is not trusted.
When this is off, you only need to verify your identity using the codes at different times, which is risky to your account.
4. Set Default File opening behavior
This is a worthwhile solution to fix this Excel online workbook issue because it helps you open the file with a different method. See the steps below to apply it on your PC.
1. Go to the document library page where the Excel files are stored.
Some PC issues are hard to tackle, especially when it comes to corrupted repositories or missing Windows files. If you are having troubles fixing an error, your system may be partially broken.
We recommend installing Restoro, a tool that will scan your machine and identify what the fault is.
Click here to download and start repairing.
2. Click the Library tab.
3. Under the Settings group, select Library settings.
4. Go to the Document Library settings page.
5. Choose Advanced settings.
6. Under Advanced settings, find the Opening document in the browser.
7. Select Open in the browser and click OK.
Note: If you cannot find the Library tab or it is grayed out, ask your admin to check the library permission. To do this:
- Log in with an admin account.
- Go to the library.
- Click library.
- Click library permission.
- Verify the permission showing for the user who is experiencing the problem with Excel Online
5. Download file and re-save to drive
If Excel Online is not working or not opening files, download the file and try to open it using the Excel desktop application.
If this helps, save the file again, upload it to OneDrive and see if it helps fix the problem.
You can also ensure that you close all documents as you finish using them to avoid such issues and ask anyone you share the documents with to do the same.
- Comcat.dll: What Is It & How to Fix It When It’s Missing
- Ck2.dll Missing or Not Found: How to Fix It
- What is Error Code 80180002 & How to Fix It
- Realtek Semiconductor Corp Extension Install Error [Fix]
6. Check the size of your file
Working with a large file is a potential complication on Excel Online as it may not be supported. Also, it will take too long to open, which may cause Excel Online not to work or to open files.
Usually, five to ten seconds in, your file will fully open or calculate in Excel when you download it, which may be too complex to handle. This is why you see prompts like please wait, we are still loading the workbook or couldn’t open the workbook while trying to use Excel Online.
You’d have to make the file smaller or less complex to make it work. Depending on your calculation needs, you can get the file to open by changing the calculation method to manual.
7. Try a different office suite
If you are still Excel Online is still not working on Sharepoint due to some issues with MS office after trying the fixes above, we’d recommend you give WPS Office a try. It is a great free alternative to Excel Online.
WPS Office allows you to synchronize your documents at any moment, and any change you make on your devices will be applied automatically.
Moreover, WPS Office is suitable for Windows, Mac, Android, Linux, and IOs. You can perform any editing and open all types of Word, Excel, and PDF documents, all in just one place.
It has alternatives for each tool incorporated in Microsoft Office, so you can use it to create and manage text documents, presentations, and spreadsheets.
⇒ Get WPS Office
Why am I seeing the sorry, we can’t open your workbook in Excel Online because it exceeds the 50MB file size prompt?
This error occurs because the workbook you are trying to open exceeds the file size limit in Office 365 subscription. To open the file, you need to reduce the workbook’s file size.
Also, you can open the file on the Excel Desktop client without reducing it. But the best option for ease of access is to reduce the size.
The Excel for the web not working issue can be annoying, as it can reduce your productivity considerably. Fortunately, it is not the most difficult issue to fix, as shown in this article.
Are you facing other issues like Excel cannot add new cells? Check our extensive guide on the topic to solve the problem for good.
Feel free to let us know in the comments below if any of the solutions in this guide helped you solve the issue.
Newsletter
Excel Online, не работающий или не открывающий файлы, является распространенной проблемой среди пользователей Windows 10, но он имеет общие обходные пути, которые могут решить эту проблему. Тем не менее, для более конкретных проблем, необходимо указать точную ошибку, которую они получают при работе с программой.
Иногда возникает проблема, если кто-то редактирует книгу в Excel Online, а затем оставляет документ открытым, не внося никаких дополнительных изменений на срок до 6 часов.
В этой статье рассматриваются решения, которые вы можете использовать для устранения неполадок Excel Online, не работающих или не открывающих ваши файлы.
ИСПРАВЛЕНИЕ: Excel Online не работает / не открывает файлы
- Сбросить браузер и очистить кеш
- Попробуйте другой браузер
- Попробуйте двухэтапную проверку
- Установить поведение открытия файла по умолчанию
- Скачайте файл и сохраните на диске
- Проверьте размер вашего файла
1. Перезагрузите браузер и очистите кеш
Среди вещей, которые вы можете сделать, когда Excel Online не работает или не открывает файлы, — это сброс настроек браузера и / или очистка кэша. Если вы используете Internet Explorer, вы можете сбросить его настройки, чтобы восстановить прежнее состояние, в котором они были, когда браузер впервые был установлен на вашем компьютере. Это помогает устранять проблемы, возникающие из-за настроек, измененных после установки.
Примечание. Сброс Internet Explorer не является обратимым процессом, поскольку все предыдущие настройки будут потеряны.
Сделать это:
- Запустите Internet Explorer
- Зайдите в меню Инструменты (если вы его не видите, нажмите ALT на клавиатуре)
- Нажмите Интернет
- Нажмите вкладку «Дополнительно» в окне «Свойства обозревателя».
- Нажмите Сброс или Восстановить по умолчанию (для IE 6)
- В диалоговом окне « Сброс настроек Internet Explorer » нажмите « Сброс». Откроется диалоговое окно подтверждения, чтобы подтвердить, действительно ли вы хотите сбросить IE
- Установите флажок « Удалить личные настройки», если вы хотите очистить историю браузера, службы поиска, домашние страницы, защиту отслеживания, ускорители и данные фильтрации ActiveX.
- Нажмите Закрыть, как только Internet Explorer завершит применение настроек по умолчанию
- Выйдите и перезапустите Internet Explorer.
Примечание. Если вам по-прежнему не удается выполнить сброс, и при попытке выдается сообщение об ошибке, убедитесь, что все видимые окна и запущенные процессы закрыты, поскольку некоторые из них могут быть невидимыми. Вы можете перезагрузить компьютер, запустить Internet Explorer и попробовать выполнить сброс еще раз. Если вы не можете запустить IE, откройте окно настроек, используя Windows Key + R, чтобы открыть команду «Выполнить», введите inetcpl.cpl и нажмите Enter. Когда окно откроется, выполните шаги, описанные выше, чтобы снова сбросить IE.
Проблема
При попытке открыть файл Office, хранящийся на веб-сайте Microsoft SharePoint Server 2010 или Microsoft SharePoint Foundation 2010 с помощью Office Web Apps, появится следующее сообщение:
Открыть документ
Вы собираетесь открыть:
Name (имя):
<имя файла>
От: <sitename>
Как вы хотите открыть этот файл?
Кроме того, при двойном щелчке файла, сохраненного в OneDrive для просмотра файла с помощью Office Online, появляется следующее сообщение:
Загрузка
файла
Хотите открыть или сохранить этот файл?
Name (имя):
<имя файла>
Тип: <тип файла>
От: livefilestore.com
Причина
Эта проблема возникает из-за того, что Запрашиваемая операция в Office Online или Office Web Apps не поддерживает формат файла.
Решение
Чтобы просмотреть или изменить файл в Office Online или Office Web Apps, откройте файл в Microsoft Office Excel 2010, в Microsoft Office PowerPoint 2010 или Microsoft Office Word 2010, а затем сохраните файл, используя один из поддерживаемых форматов. В приведенной ниже таблице показаны рекомендуемые форматы файлов для Office Online и Office Web Apps.
|
Произведение |
Формат файла |
|---|---|
|
Excel в Интернете |
Книга Excel (*. xlsx) |
|
Microsoft Word в Интернете |
Документ Word (*. docx) |
|
MicrosoftВеб-приложение PowerPoint |
Презентация PowerPoint (*. pptx) |
Примечания:
-
При сохранении XLS файла, содержащего макросы в формате XLSX, макрос не будет сохранен.
-
Макросы не будут работать в Microsoft Excel в Интернете или Excel Web App.
Дополнительные сведения
Для просмотра и редактирования в Office Online используйте следующую таблицу, чтобы узнать, какие форматы файлов поддерживаются.
Microsoft Word
|
Формат файла |
Просмотр в Word в Интернете или в приложении Word Web App |
Редактирование в Word в Интернете или в приложении Word Web App |
|---|---|---|
|
Open XML (DOCX) |
Да |
Да |
|
Двоичный (doc) |
Да |
Да, Word в Интернете или в приложении Word Web App преобразуются DOC-файлы в файл. docx, чтобы вы могли редактировать файл, но для сохранения изменений нужно сохранить файл в формате DOCX-файла. |
|
Макрос (DOCM) |
Да |
Да, но макросы не работают. |
|
Шаблоны (. dotm,. dotx) |
Да |
Нет, необходимо открыть шаблон в клиенте. |
|
Другие форматы файлов (dot, MHT, MHTML, htm,. HTML,. odt,. RTF,. txt,. XML,. WPS,. WPD) |
Нет |
Нет |
Microsoft Excel
|
Формат файла |
Просмотр в Excel в Интернете или Excel Web App |
Редактирование в Excel в Интернете или Excel Web App |
|---|---|---|
|
Open XML (XLSX) |
Да |
Да |
|
Двоичное (XLSB) |
Да |
Да |
|
Двоичный (xls) |
Да в OneDrive Не в SharePoint |
«Да» в OneDrive. Не в SharePoint. |
|
Макрос (XLSM) |
Да |
Да. Однако при сохранении внесенных изменений вам будет предложено создать копию файла с удаленными макросами. |
|
Другие форматы файлов (. xltx,. xltm,. xlam,. XLM,…). xla, xlt, XML-, XLL, PRN, кслв, ODS, oqy,. txt,. csv,. mdb,. MDE,. ACCDB,. ACCDE,. DBC,. ИГИ,. dqy,.,. xla,. РКИ,. xla,.,. |
Нет |
Нет |
Microsoft PowerPoint
|
Формат файла |
Просмотр вВеб-приложение PowerPoint или PowerPoint Web App |
Редактирование вВеб-приложение PowerPoint или PowerPoint Web App |
|---|---|---|
|
Open XML (PPTX, ppsx) |
Да |
Да |
|
Двоичное (PPT, PPS) |
Да |
Да,Веб-приложение PowerPoint или PowerPoint Web App преобразуются в файл с расширением. ppt или. PPS, чтобы вы могли редактировать файл, но для сохранения изменений необходимо сохранить файл в формате PPTX или ppsx. |
|
Макрос (. pptm,. POTM,. ppam,. POTX,. PPSM) |
Да |
Нет |
|
Другие форматы файлов (. pot,. htm,. HTML,. MHT,. MHTML,. txt,. RTF,. wpd,. WPS,. PPA или. ODP,. thmx) |
Нет |
Нет |
Пользователи Microsoft Excel сообщают о проблемах с программой, связанных с тем, что Excel не открывает файлы.
Если у вас был подобный опыт, вы, вероятно, заметили, что когда вы пытаетесь дважды щелкнуть файл Excel или значок книги, программа запускается, но вы получаете пустой белый экран вместо предполагаемого файла.
Некоторые пользователи обходят эту проблему, используя этот путь «Файл»> «Открыть»> «Книга». Но гораздо проще просто дважды щелкнуть, верно?
Однако проблема, как описано службой поддержки Майкрософт, возникает из-за того, что Excel получил обновление безопасности, в результате чего произошли изменения в поведении файлов определенных типов при их открытии в Excel.
Это изменение, как объяснялось, сопровождалось тремя обновлениями безопасности: KB3115322, KB3115262 и KB3170008.
В отличие от предыдущих случаев, когда вы пытались открыть файлы HTML или XLA с расширением Excel. xls, программа будет предупреждать о разрыве между файлом и содержимым, но открываться без защиты защищенного просмотра.
После этих обновлений программа не будет открывать книги, а вместо этого покажет пустой экран.
Он даже не предупреждает вас, что он не открывал файл.
Что делать, если Excel не открывает файлы?
Файл Excel, не открывающий дела, встречается чаще, чем вы думаете. Еще чаще проблема возникает из-за того, что файлы, которые вы пытаетесь открыть, несовместимы с функцией защищенного просмотра.
Не волнуйтесь, мы подготовили несколько быстрых решений, которые вы можете использовать для решения проблем, связанных с тем, что файл Excel не открывается, и продолжайте использовать простой способ доступа к своим книгам, дважды щелкнув их.
1. Исправьте файл Excel, который не открывается, сняв флажок «игнорировать DDE».
Одна из причин, по которой ваша программа Excel не открывает файлы, может быть вызвана выбранным параметром Игнорировать другие приложения, использующие динамический обмен данными (DDE).
Функция DDE состоит в том, чтобы отправить сообщение программе после двойного щелчка, которое затем указывает ей открыть файл или книгу, которую вы открыли двойным щелчком.
1. Откройте Microsoft Excel.
2. Перейдите в «Файл» в верхнем левом углу экрана.
3. Щелкните Опции.
4. Выберите в меню Дополнительно.
5. Перейдите на вкладку Общие.
6. Снимите флажок Игнорировать другие приложения, использующие динамический обмен данными (DDE).
7. Нажмите «ОК», чтобы применить и сохранить изменения.
8. Проверьте, можете ли вы открыть нужный файл Excel.
Примечание. Если вы выберете «Игнорировать», Excel проигнорирует все инструкции DDE, отправленные из других программ себе, поэтому он не откроет книгу, которую вы дважды щелкнули.
Вы можете решить эту проблему и открыть сотни других форматов файлов с помощью одного приложения.
File Viewer Plus — это универсальное средство просмотра файлов для Windows, которое может открывать и отображать более 300 различных типов файлов с поддержкой файлов Word, PowerPoint, Excel, Visio и Project.
Затем, если вы хотите решить эту проблему с помощью полезного программного обеспечения для просмотра файлов Windows, попробуйте File Viewer 4 Plus прямо сейчас.
Вы можете скачать его бесплатно с официального сайта или купить по доступной цене.
2. Сбросьте ассоциации файлов, чтобы исправить то, что файл Excel не открывается.
- Щелкните правой кнопкой мыши кнопку «Пуск».
- Выберите Панель управления.
- Нажмите «Программы», затем нажмите «Программы по умолчанию».
- В разделе «Программы по умолчанию» нажмите «Установить программы по умолчанию». Начнется процесс поиска программ по умолчанию.
- Из списка программ по умолчанию выберите Excel.
- Теперь нажмите «Выбрать по умолчанию для этой программы».
- Откроется экран Set Program Associations. Щелкните Выбрать все.
- Нажмите «Сохранить», чтобы начать процесс сохранения, и «ОК».
Вам нужно будет сбросить ассоциации файлов Excel до настроек по умолчанию, и здесь приведены шаги, которые необходимо выполнить.
3. Исправьте файл Excel, который не открывается, исправив программу.
- Щелкните правой кнопкой мыши кнопку «Пуск» и выберите «Панель управления».
- Нажмите «Программы» и выберите «Удалить программы».
- Теперь щелкните Microsoft Office и выберите «Изменить».
- Наконец, нажмите «Онлайн-восстановление», затем выберите «Восстановить».
Иногда единственным другим решением было бы восстановить ваши программы Microsoft Office. Вот как это сделать.
После того, как вы сделаете вышеперечисленное, перезагрузите компьютер.
4. Отключите надстройки, чтобы исправить ошибку, из-за которой файл Excel не открывается.
Существует два типа надстроек, из-за которых программа Excel не может открывать файлы. Это:
- Надстройка Excel
- Надстройка COM
Эти надстройки необходимо отключать одну за другой, если вам нужно протестировать, отключить и изолировать проблему, и вот как это сделать:
- Откройте программу Эксель
- Если он открывает новую книгу, перейдите в File.
- Нажмите «Параметры» и выберите «Надстройки» на левой панели.
- Найдите «Управление» в нижней части открытого экрана.
- В раскрывающемся списке выберите Надстройки COM и нажмите Перейти.
- В открытом окне удалите одну из надстроек в списке и нажмите «ОК».
После выполнения всех этих шагов перезапустите программу Excel, дважды щелкнув файл или значок книги, которую вы хотите открыть.
Примечание. В случае повторения проблемы повторите первые семь шагов, затем выберите другую надстройку для очистки и попробуйте ее по ходу дела.
Если он откроется, вы узнаете, что надстройка, которую вы выбрали последней, вызывает проблему. Затем вы можете найти обновление или более новую версию надстройки на веб-сайте производителя или отключить ее, если она недоступна.
5. Отключите аппаратное ускорение графики, если Excel не открывает файлы.
- Откройте программу Excel и перейдите в Файл.
- Теперь нажмите «Параметры» и выберите «Дополнительно».
- Найдите вкладку «Экран». Затем найдите и установите флажок «Отключить аппаратное ускорение графики».
- Нажмите OK, и все должно быть готово.
Выполните следующие действия, чтобы отключить аппаратное ускорение графики, и сообщите нам, удалось ли вам исправить проблему, из-за которой файл Excel не открывался.
Если ни одно из приведенных выше решений не сработало, обратитесь в службу поддержки Microsoft для получения дополнительных вариантов.
Какое-либо из этих решений сработало для вас? Поделитесь с нами в разделе комментариев.