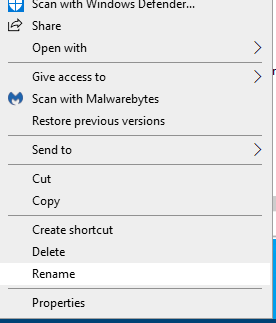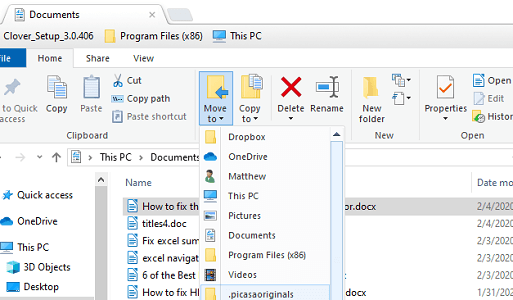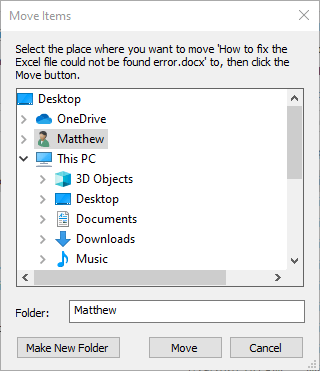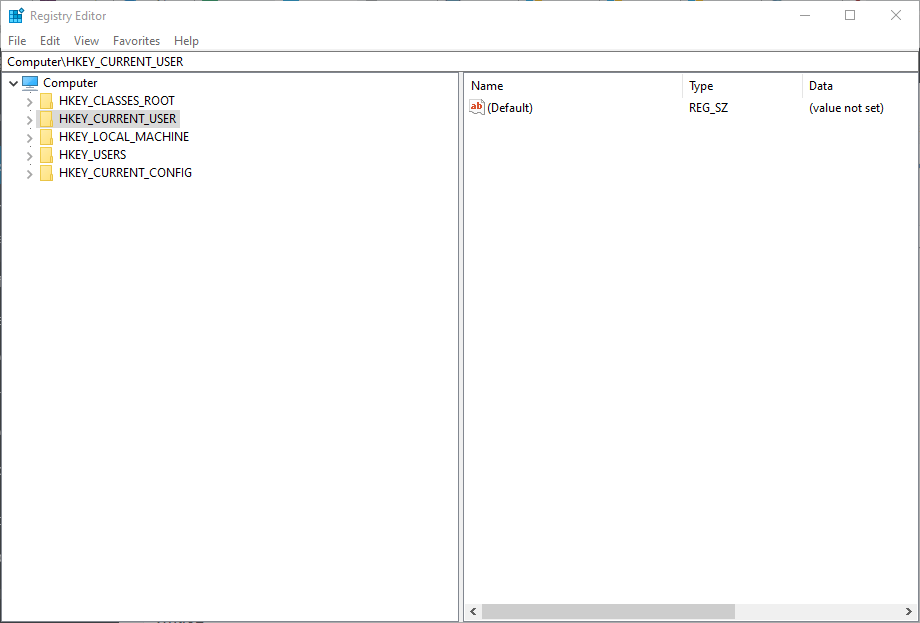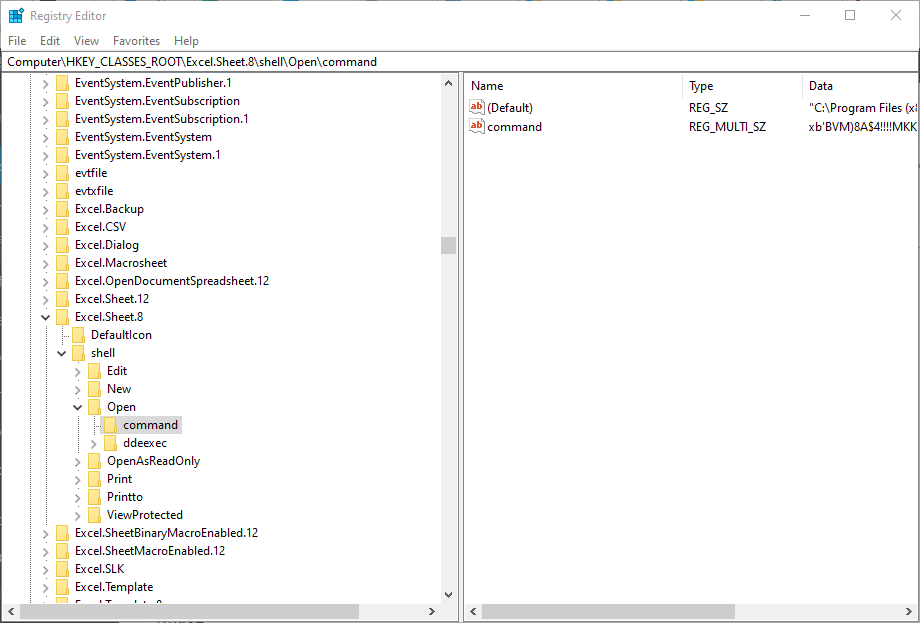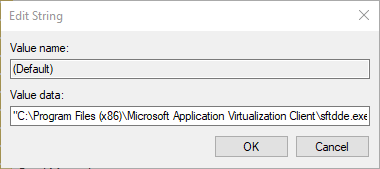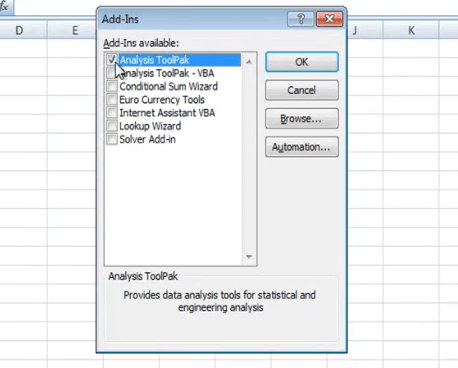Последнее обновление Ноя 12, 2021
Чтобы исправить различные проблемы с ПК, мы рекомендуем Restoro PC Repair Tool: это программное обеспечение исправит распространенные компьютерные ошибки, защитит вас от потери файлов, вредоносных программ, сбоев оборудования и оптимизирует ваш компьютер для максимальной производительности. Решите проблемы с ПК и удалите вирусы прямо сейчас, выполнив 3 простых шага:
- Загрузите Restoro PC Repair Tool, который поставляется с запатентованными технологиями (патент доступен здесь ).
- Нажмите Начать сканирование, чтобы найти проблемы Windows, которые могут вызывать проблемы с ПК.
- Нажмите «Восстановить все», чтобы исправить проблемы, влияющие на безопасность и производительность вашего компьютера.
- В этом месяце Restoro скачали 662 786 читателей.
Некоторые пользователи Excel спрашивали, как исправить ошибку «Не удалось найти файл Excel» на форуме Microsoft. В сообщении об ошибке говорится:
[имя файла] не найдено. Проверьте правильность написания имени файла и убедитесь, что файл указан правильно.
Это сообщение об ошибке появляется, когда эти пользователи пытаются открыть файл Excel в программе или щелкнуть файл электронной таблицы XLS, чтобы запустить приложение. Проблема возникает в версиях Excel 2007 и 2010.
Вот как пользователи могут исправить ошибку, не найденную в файле Excel.
1 Отредактируйте заголовки файлов и папок
- Откройте папку, содержащую электронную таблицу, для которой не удалось найти файл Excel, возникает ошибка.
- Щелкните правой кнопкой мыши файл электронной таблицы, в котором необходимо исправить ошибку, и выберите параметр «Переименовать».
- Введите более короткий заголовок файла электронной таблицы.
- Кроме того, отредактируйте заголовок папки с файлом электронной таблицы, щелкнув его правой кнопкой мыши и выбрав «Переименовать».
- Введите более короткий заголовок для папки и нажмите клавишу Enter.
Если путь к папке включает в себя множество подпапок, попробуйте сократить заголовки их папок, выбрав параметр «Переименовать», как описано выше.
2 Переместите файл в альтернативный путь к папке
- Или попробуйте переместить файл Excel, в котором возникает ошибка, в другую папку.
- Для этого откройте проводник.
- Выберите электронную таблицу Excel, которую нужно переместить.
- Нажмите кнопку «Переместить в» на снимке экрана ниже.
- Выберите в меню папку, в которую нужно переместить файл.
- Либо нажмите «Выбрать место», чтобы открыть окно ниже.
- Оттуда вы можете выбрать альтернативный путь к папке.
- Оттуда вы можете выбрать альтернативный путь к папке.
- Щелкните кнопку ” Переместить”.
- Нажмите OK, чтобы закрыть окно «Перемещение элементов».
3 Отредактируйте реестр
- Если не удается найти файл Excel, возникает ошибка при запуске приложения, попробуйте это исправление реестра.
- Щелкните правой кнопкой мыши кнопку «Пуск» в Windows 10 и выберите «Выполнить».
- Введите regedit в Run и нажмите Return, чтобы открыть редактор реестра.
- Откройте этот путь к ключу реестра:
- HKEY_CLASSES_ROOT> Excel.Sheet.8> оболочка> Открыть> команда.
- HKEY_CLASSES_ROOT> Excel.Sheet.8> оболочка> Открыть> команда.
- Дважды щелкните (По умолчанию) на правой панели, чтобы открыть окно редактирования строки.
- Удалите% 1 с конца строки в поле «Значение».
- Строка данных Value должна иметь следующий вид:
- C: ПРОГРАММА FILESMICROSOFT OFFICEOFFICEEXCEL.EXE
- Строка данных Value должна иметь следующий вид:
- Нажмите кнопку ОК, чтобы закрыть окно редактирования строки.
4 Деактивировать надстройки Excel
- Не удалось найти файл. Ошибка также может быть связана с файлом надстройки XLA.
- Чтобы деактивировать надстройки Excel, щелкните вкладку «Файл» в приложении.
- Выберите «Параметры», чтобы открыть окно «Параметры Excel».
- Щелкните вкладку Надстройки в этом окне.
- В раскрывающемся меню выберите Надстройки Excel.
- Щелкните кнопку ” Перейти”.
- Снимите флажки надстройки в окне надстройки, чтобы отключить их.
- Выберите опцию ОК, чтобы закрыть окно.
Пользователи подтвердили, что эти разрешения исправлены, и для них не удалось найти ошибку в файле Excel.
Пользователи, которые исправили то же сообщение об ошибке другими методами, могут поделиться своими альтернативными исправлениями ниже.
СВЯЗАННЫЕ СТАТЬИ ДЛЯ ПРОВЕРКИ:
- Как исправить ошибку “Файл не загружен полностью” в Microsoft Excel
- Как исправить ошибку нарушения общего доступа в Excel
- Microsoft Excel не может получить доступ к файлу? Следуйте этим простым шагам
Источник записи: windowsreport.com
Симптомы
При двойном щелчке файла типа Microsoft Excel (.xls), Excel запускается как положено, но затем может появиться сообщение об ошибке, подобное приведенному ниже:
Не удалось найтиимя файлаC: .xls. Проверьте правильность написания имени файла и расположения файла. Если вы пытаетесь открыть файл из списка наиболее часто используемых файлов в меню файл, убедитесь, что файл не был переименован, перемещения и удаления.
При нажатии кнопки ОК в сообщении об ошибке, сообщение появится. После повторного нажатия кнопки OKоткроется файл.
Причина
Это может происходить, если действия «Открыть» для этого типа файлов заканчивается на %1.
Если действие открыть для файла данного типа изменено и строка сохранена перед нажатием кнопки ОК, %1 добавляется в параметр реестра.
Если %1 намеренно добавить действия «Открыть» для этого типа файлов, %1 добавляется в параметр реестра. При дальнейшем %1 удаляется из действия «Открыть», параметр реестра остается неизменной и необходимо изменить вручную.
Кроме того эта проблема может возникнуть при изменении вручную сопоставления файлов XLS-файлов или в некоторых случаях при запуске на одном компьютере несколько версий Excel.
Решение
Чтобы устранить эту проблему, установите последние накопительные обновления для Microsoft Office Excel. Последние накопительные обновления можно найти, щелкнув следующую ссылку:
953878 накопительного обновления доступны из группы Microsoft Office для предоставления исправления для проблем, о которых сообщалось в
Временное решение
Важно. Этот раздел, метод или задача содержат действия, содержащие указания по изменению реестра. Однако, при некорректных изменениях реестра могут возникнуть серьезные проблемы. Поэтому выполняйте следующие действия внимательно. Для дополнительной защиты сделайте резервную копию реестра перед внесением изменений. В таком случае при возникновении неполадок можно будет восстановить реестр. Чтобы узнать дополнительные сведения о резервном копировании и восстановлении реестра, щелкните следующий номер статьи базы знаний Майкрософт:
322756 как резервное копирование и восстановление реестра Windows
Чтобы обойти эту проблему, выполните следующие действия.
-
Нажмите кнопку Пуск и выберите команду Выполнить.
-
В поле Открыть введите команду regedit и нажмите кнопку ОК.
-
Откройте следующий раздел реестра:
HKEY_CLASSES_ROOTExcel.Sheet.8shellOpencommand
-
В области справа выберите (по умолчанию).
-
В меню Правка выберите команду Изменить.
-
Удалите %1 из конца строки значение таким образом, чтобы строка данных выглядела следующим образом:
«C:PROGRAM OFFICEOFFICEEXCEL. EXE» /e (включая кавычки)
-
Нажмите кнопку ОК, а затем закройте редактор реестра.
Дополнительные сведения
Примечание. В некоторых версиях Windows, описанные действия могут существенно отличаться от того, что написано в данной статье. Если это так, обратитесь к документации продукта для выполнения этих действий.
Чтобы изменить действие открыть тип файла, выполните следующие действия.
-
Запустите проводник Microsoft Windows.
-
В меню Сервис выберите Свойства папки
-
Перейдите на вкладку Типы файлов .
-
Выберите нужный тип файла (то есть, лист Microsoft Excel) в списке Зарегистрированные типы файлов .
-
Нажмите кнопку Дополнительно.
-
В области действийнажмите кнопку Открытьи нажмите кнопку Изменить.
-
Внесите необходимые изменения и нажмите кнопку ОК.
-
Примечание: Для дополнительных типов файлов, вам может понадобиться просмотреть эти разделы: HKEY_CLASSES_ROOTExcel.Sheet.12shellOpencommandHKEY_CLASSES_ROOTExcel.SheetBinaryMacroEnabled.12shellOpencommandHKEY_CLASSES_ROOT Excel.SheetMacroEnabled.12shellOpencommandHKEY_CLASSES_ROOTExcel.Template.8shellOpencommand HKEY_CLASSES_ROOTExcel.TemplateMacroEnabledshellOpencommandHKEY_CLASSES_ROOTExcel.TemplateshellOpen команда
Нужна дополнительная помощь?
Симптомы
При двойном щелчке файла типа Microsoft Excel (.xls), Excel запускается как положено, но затем может появиться сообщение об ошибке, подобное приведенному ниже:
Не удалось найтиимя файлаC: .xls. Проверьте правильность написания имени файла и расположения файла. Если вы пытаетесь открыть файл из списка наиболее часто используемых файлов в меню файл, убедитесь, что файл не был переименован, перемещения и удаления.
При нажатии кнопки ОК в сообщении об ошибке, сообщение появится. После повторного нажатия кнопки OKоткроется файл.
Причина
Это может происходить, если действия «Открыть» для этого типа файлов заканчивается на %1.
Если действие открыть для файла данного типа изменено и строка сохранена перед нажатием кнопки ОК, %1 добавляется в параметр реестра.
Если %1 намеренно добавить действия «Открыть» для этого типа файлов, %1 добавляется в параметр реестра. При дальнейшем %1 удаляется из действия «Открыть», параметр реестра остается неизменной и необходимо изменить вручную.
Кроме того эта проблема может возникнуть при изменении вручную сопоставления файлов XLS-файлов или в некоторых случаях при запуске на одном компьютере несколько версий Excel.
Решение
Чтобы устранить эту проблему, установите последние накопительные обновления для Microsoft Office Excel. Последние накопительные обновления можно найти, щелкнув следующую ссылку:
953878 накопительного обновления доступны из группы Microsoft Office для предоставления исправления для проблем, о которых сообщалось в
Временное решение
Важно. Этот раздел, метод или задача содержат действия, содержащие указания по изменению реестра. Однако, при некорректных изменениях реестра могут возникнуть серьезные проблемы. Поэтому выполняйте следующие действия внимательно. Для дополнительной защиты сделайте резервную копию реестра перед внесением изменений. В таком случае при возникновении неполадок можно будет восстановить реестр. Чтобы узнать дополнительные сведения о резервном копировании и восстановлении реестра, щелкните следующий номер статьи базы знаний Майкрософт:
322756 как резервное копирование и восстановление реестра Windows
Чтобы обойти эту проблему, выполните следующие действия.
-
Нажмите кнопку Пуск и выберите команду Выполнить.
-
В поле Открыть введите команду regedit и нажмите кнопку ОК.
-
Откройте следующий раздел реестра:
HKEY_CLASSES_ROOTExcel.Sheet.8shellOpencommand
-
В области справа выберите (по умолчанию).
-
В меню Правка выберите команду Изменить.
-
Удалите %1 из конца строки значение таким образом, чтобы строка данных выглядела следующим образом:
«C:PROGRAM OFFICEOFFICEEXCEL. EXE» /e (включая кавычки)
-
Нажмите кнопку ОК, а затем закройте редактор реестра.
Дополнительные сведения
Примечание. В некоторых версиях Windows, описанные действия могут существенно отличаться от того, что написано в данной статье. Если это так, обратитесь к документации продукта для выполнения этих действий.
Чтобы изменить действие открыть тип файла, выполните следующие действия.
-
Запустите проводник Microsoft Windows.
-
В меню Сервис выберите Свойства папки
-
Перейдите на вкладку Типы файлов .
-
Выберите нужный тип файла (то есть, лист Microsoft Excel) в списке Зарегистрированные типы файлов .
-
Нажмите кнопку Дополнительно.
-
В области действийнажмите кнопку Открытьи нажмите кнопку Изменить.
-
Внесите необходимые изменения и нажмите кнопку ОК.
-
Примечание: Для дополнительных типов файлов, вам может понадобиться просмотреть эти разделы: HKEY_CLASSES_ROOTExcel.Sheet.12shellOpencommandHKEY_CLASSES_ROOTExcel.SheetBinaryMacroEnabled.12shellOpencommandHKEY_CLASSES_ROOT Excel.SheetMacroEnabled.12shellOpencommandHKEY_CLASSES_ROOTExcel.Template.8shellOpencommand HKEY_CLASSES_ROOTExcel.TemplateMacroEnabledshellOpencommandHKEY_CLASSES_ROOTExcel.TemplateshellOpen команда
Некоторые пользователи Excel имеют консультировались Как исправить файл Excel не удалось найти ошибку на форуме Microsoft. Сообщение об ошибке говорит:
(имя файла) не может быть найден. Проверьте правильность написания имени файла и убедитесь, что местоположение файла указано правильно.
Это сообщение об ошибке появляется, когда эти пользователи пытаются открыть файл Excel в программном обеспечении или при нажатии на файл электронной таблицы XLS, чтобы запустить приложение. Проблема возникает для Excel 2007 и 2010 версий.
1. Отредактируйте названия файлов и папок
- Откройте папку, содержащую электронную таблицу, для которой не удалось найти файл Excel.
- Щелкните правой кнопкой мыши файл электронной таблицы, для которого нужно исправить ошибку, и выберите переименование вариант.
- Введите более короткий заголовок файла для документа электронной таблицы.
- Кроме того, измените заголовок папки файла электронной таблицы, щелкнув правой кнопкой мыши и выбрав переименование,
- Введите более короткий заголовок для папки и нажмите Войти в систему ключ.
Если путь к папке включает в себя множество подпапок, попробуйте сократить заголовки папок, выбрав переименование вариант как описано выше.
2. Переместите файл в альтернативный путь к папке
- Или попробуйте переместить файл Excel, вызывающий ошибки, в другую папку.
- Для этого откройте Проводник,
- Выберите таблицу Excel для перемещения.
- Нажмите на Переместить в Кнопка на снимке прямо ниже.
- Выберите папку, чтобы переместить файл в меню.
- Или нажмите на Выберите место открыть окно ниже.
- Вы можете выбрать альтернативный путь к папке оттуда.
- Вы можете выбрать альтернативный путь к папке оттуда.
- Нажмите на Шаг кнопка.
- щелчок хорошо чтобы выйти из окна Move Items.
3. Редактировать запись
- Если файл Excel не может быть найден, возникает ошибка при запуске приложения, попробуйте это исправление реестра.
- Щелкните правой кнопкой мыши кнопку «Пуск» на Windows 10 и выберите бежать,
- Войти в систему смерзаться Нажмите Run и нажмите Return, чтобы открыть редактор реестра.
- Откройте этот путь к ключу реестра:
- HKEY_CLASSES_ROOT> Excel.Sheet.8> оболочка> Открыть> команда.
- HKEY_CLASSES_ROOT> Excel.Sheet.8> оболочка> Открыть> команда.
- Дважды щелкните (по умолчанию) на правой панели, чтобы открыть окно редактирования строки.
- Очистите% 1 от конца строки в поле Значение.
- Строка данных значения должна быть:
- C: MICROSOFT OFFICE OFFICE EXCEL.EXE ПРОГРАММНЫЕ ФАЙЛЫ
- Строка данных значения должна быть:
- щелчок хорошо закрыть окно редактирования строки.
4. Отключите надстройки Excel
- Не удалось найти файл. Ошибка также может быть связана с файлом плагина XLA.
- Чтобы отключить надстройки Excel, откройте вкладку «Файл» приложения.
- выбрать опции открыть окно параметров Excel.
- Нажмите на вкладку Плагины в этом окне.
- выбрать Плагины Excel в раскрывающемся меню.
- Нажмите на Давай кнопка.
- Снимите флажки надстройки в окне надстройки, чтобы очистить их.
- Выберите хорошо возможность выхода из окна.
Это те разрешения, которые пользователи подтвердили, чтобы исправить ошибку файла Excel для них.
Пользователи, которые решили то же самое сообщение об ошибке, используя другие методы, могут поделиться своими решениями ниже.
СТАТЬИ, КАСАЮЩИЕСЯ ВИДЕТЬ:
- Как восстановить Microsoft Excel файл не полностью загружена ошибка
- Как исправить ошибку нарушения обмена в Excel
- Microsoft Excel не может получить доступ к файлу? Следуйте этим простым шагам
- выделяясь
- Microsoft Excel
Загрузить комментарии
Back to top button
БМВ
Модератор
Сообщений: 21385
Регистрация: 28.12.2016
Excel 2013, 2016
| Цитата |
|---|
| ttt480 написал: Как открыть этот файл все равно, не взирая на длинный путь ? |
Лучше этого не допускать но все случается и путь вдруг становится длинным , это может при перемещении папок или файлов случится, или при переименовании их.
1. Есть ограничение файловой системы на длину полного пути в 260 символов.
2. Дополнительно к этому Excel добавляет ограничение длины при линковке в формулах, из этих 260 нужно вычесть спец символы , длину имени листа и адрес, короче останется еще меньше, но это не относится к открытию файла
Что делать, если файл есть, а его не открыть а надо?
Самый правильнй, это сокращать наименование папок на верхних уровнях, встречал как в папках названия типа . «Заседаник комиссии … от дата по поводу решения …. о ….. ….» и внутрях файл «Решение …… » и ноль инфы. При чем именно папок и начинать надо с уровня высокого, иногда и до файла то не дойти не говоря уже о переименовать сам файл.
вариант 1 файлы лежат локально и хорошо структурированы и, как результат, путь длинный
1. иногда помогают имена в старом стиле 8.3 ( dir c ключом /x) покажет имена
2. можно на середину длинного пути с:123456789File.xls сделать «виртуальный диск» subst t: c:123456 и открыть файл T:789File.xls
после удаляем ненужное SUBST t: /D
вариант 2 файлы лежат на сети и хорошо структурированы и, как результат, путь длинный
1. иногда помогают имена в старом стиле 8.3 ( dir c ключом /x) покажет имена, но на хранилище должна быть включена поддержка имен 8.3. современные тенденции ведут к отключению этого по умолчанию
2. можно на середину длинного пути
2.1 обращение идет по сетевому имени \servershare123456789File.xls . Делаем снова «виртуальный» диск мапируя net use t: \servershare123456 открыть файл T:789File.xls
2.2 сетевой диск замапирован Z:123456789File.xls .Если админы не постарались и не закрыли видимость корня, то или в эксплорере или через командную строку net use узнаем путь \servershare соотвтевенно, это означает что файлы лежат на \servershare123456789File.xls . далее как пунктом выше
после удаляем ненужное net use t: /D
Ну и варианты связанные с переносом в другое место , где путь короче.
1. сработает перенос на несколько уровней папок выше , тем самым сократится путь, но это сработает только при переносе и в пределах одного диска. Ну и в случае с сетевыми дисками надо не забывать о наследовании прав доступа которые могут быть нарушены при переносе.
2. утилиты подобные ROBCOPY обходят ограничение системы и могут скопировать или перенести что угодно и куда угодно ( при этом с учетом прав доступа)
3. Как не парадоксально, но архиваторы тоже умеют работать с длиннющими путями и можно забэкапить часть ветки а потом раскрыть её уже в другом месте.
По вопросам из тем форума, личку не читаю.