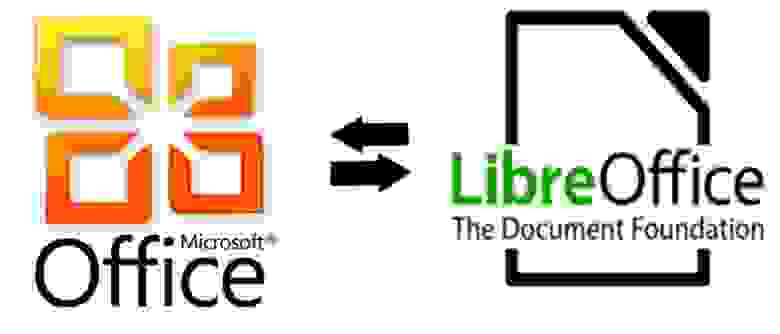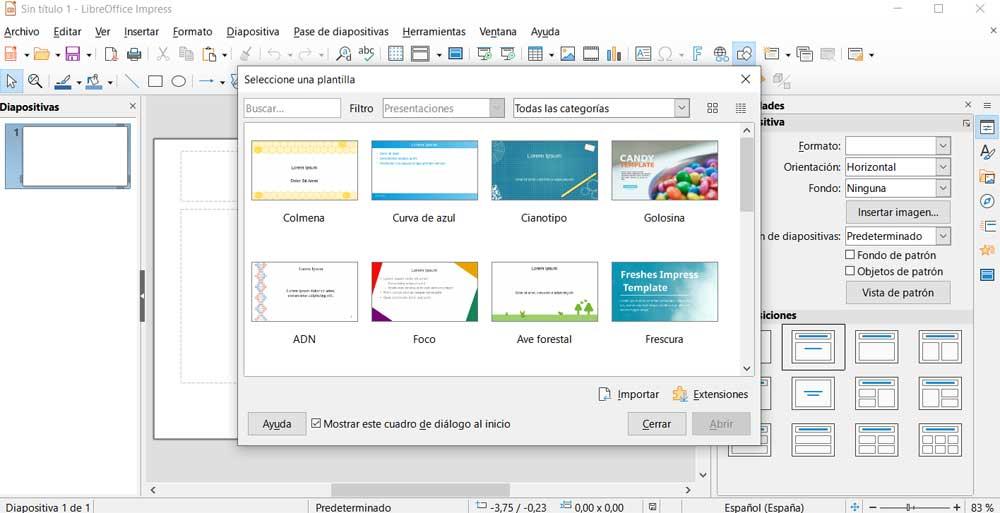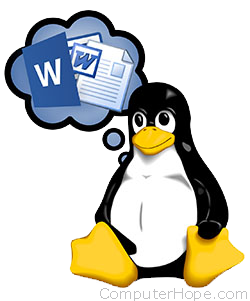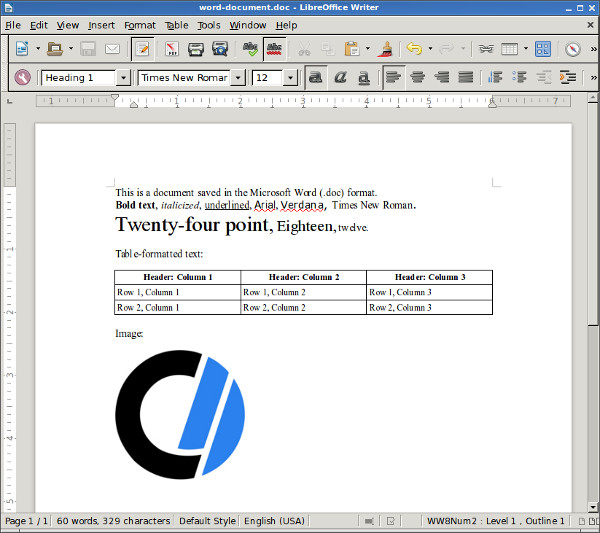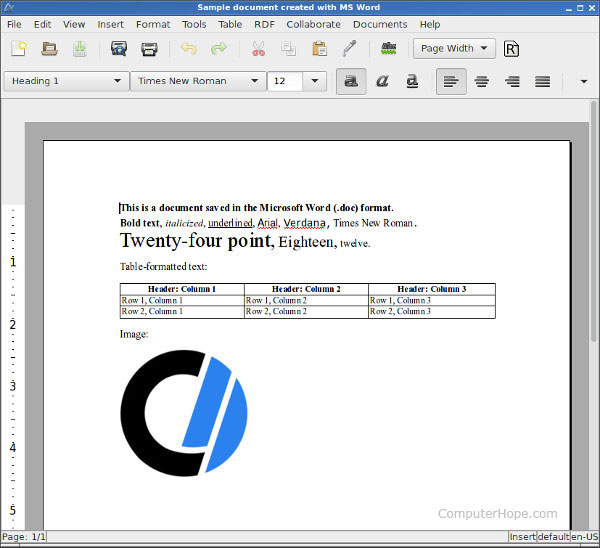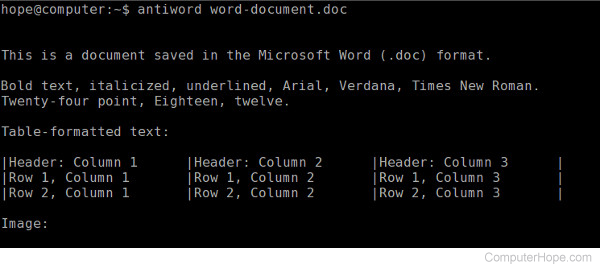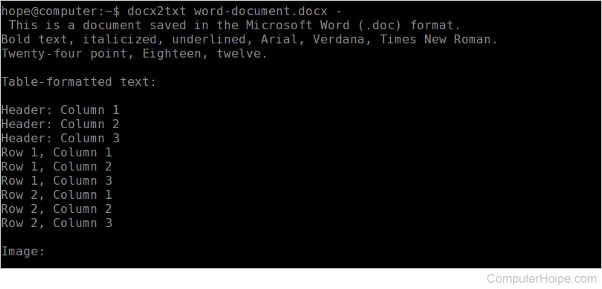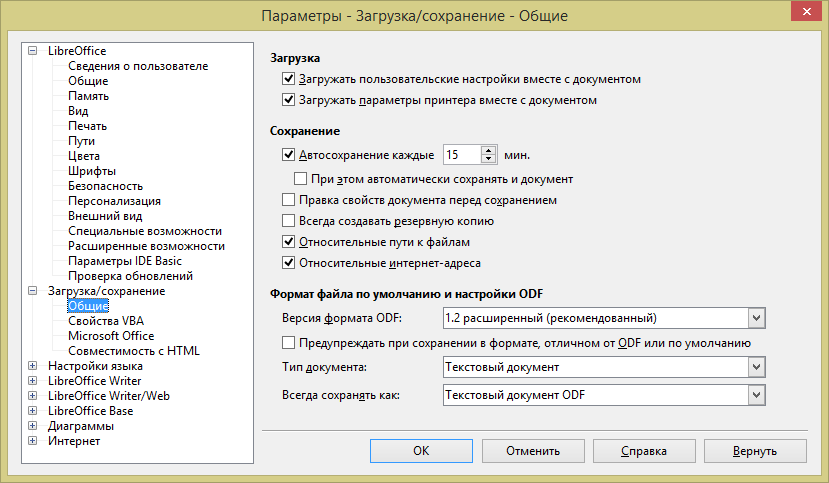Время на прочтение
5 мин
Количество просмотров 221K
Здравствуй, читатель! Ты когда-нибудь занимался переводом своего офиса/школы/института/друзей на Linux? Помнишь, как долго и упорно ты доказывал, что это — путь добра и света? А помнишь первую проблему, из-за которой пришлось все вернуть назад? Дай угадаю. Первый документ созданный в LibreOffice или OpenOffice отказался корректно открываться в MS Office? Слезы, сопли и мольбы оставить Linux ни к чему не привели? Утри нос, читатель! Под катом — о том, как подружить LibreOffice 3.5 и MS Office 2010 так, чтобы все везде открывалось одинаково.
Корень всех зол
Я, если и не сходу, очень быстро дошел до того, что работа с хорошо структурированными документами позволяет в будущем избежать многих проблем с их использованием. Все эти кучи пробелов для сдвига текста вправо и использование кнопки «Жирно» вместо использования стилей были мне чужды. В отличие от многих моих коллег, я тратил больше времени на подготовку структуры документа, чем на его содержимое, зато все мои документы были аккуратными и изменять их было одно удовольствие.
Когда пришел тот прекрасный день, когда я пересел с MS Office на LibreOffice, я заметил, что содержимое многих моих документов осталось цело и так же аккуратно отформатировано. Уже тогда, я знал, что документы должны искажаться и ломаться при переходе, но это касалось только некоторых моих документов (как правило, с векторной графикой внутри). Мой внутренний программист требовал исследовать этот удачный опыт. Оказалось, что если придерживаться некоторых правил при форматировании документа, он будет полностью переносим между LibreOffice и MS Office.
Unit-tests
Чтобы узнать, какие именно элементы форматирования «слетают» при переносе, я разделил все на минимальные части и группы. Так, для начала нужно было рассмотреть форматирование целых страниц, затем абзацев, затем букв, таблиц, списков, изображений и так далее. Всего получилось 10 групп, а именно:
- Страницы
- Колонтитулы
- Колонки
- Абзацы
- Символы
- Списки
- Изображения
- Таблицы
- Рецензирование
- Поля
В каждой группе содержится несколько тестируемых компонентов. Так, в группе страницы такими элементами являются: формат, ширина, высота, ориентация, поля и т.д. Каждый компонент тестируется отдельно от предыдущего с надеждой, что если каждый в отдельности пройдет тест, то и вместе они будут отображаться правильно.
Тестирование проходило следующим образом. Для каждого компонента создается отдельный файл в LibreOffice 3.5, в котором данному компоненту устанавливается некоторое известное значение. Например, для тестирования форматов страниц было создано четыре файла со значениями этого компонента: A6, A5, A4, A3 — для тестирования ширины, один файл со значением ширины в 10 см. Каждый файл имел уникальное имя — числовой идентификатор. Так же был создан журнал тестирования — электронная таблица с перечислением всех тестируемых компонентов, их идентификаторов (именно этот идентификатор записывается в качестве имени файла) и флагов: прошел тестирование или нет в LibreOffice и MS Office. Далее каждый файл открывался сначала в LibreOffice, затем переносился на машину с Windows и открывался в MS Office. Все изменения значений компонентов изучались и записывались.
Забегая вперед
Результаты оказались крайне интересными. Оказывается оба этих редактора прекрасно уживаются. С их помощью можно создавать не только простенькие документы с отбивкой с помощью пробелов, но и целые договоры с нумерацией глав и автоматической нумерацией пунктов договора. Так же я узнал, что если в качестве значения конкретного компонента в LibreOffice установить значение, сохранить документ в doc, выйти и снова открыть документ, это значение может сброситься в ноль. Это означает, что LibreOffice отключает данный компонент из-за того, что он не реализован в MS Office! Так, например, если вы зададите надчеркивание текста и сохраните документ в doc, то после повторного открытия в LibreOffice это форматирование будет просто сброшено. Это вызвано тем, что в MS Office нет надчеркивания текста.
Обо всем понемногу
Теперь коротко о каждой группе и правилах оформления для обеспечения переносимости.
Страницы
Все основные форматы страниц (A6-3) прекрасно переносятся между редакторами, но так как в MS Office форматы A6 и A5 не определены, то станица просто имеет «Особый размер», соответствующий этим форматам.
Ширина, высота и ориентация так же отлично переносятся, как и поля страницы, чего нельзя сказать о цветном фоне, и дело вовсе не в MS Office (он-то прекрасно отображает выбранный в LibreOffice цвет фона страницы), как ни странно именно первый отказывается закрашивать страницу в нужный цвет!
Если вы хотите нарисовать границы страницы, то никаких проблем с переносимостью не возникнет, но вот отступы использовать не получится, лучше заменить их на поля.
Нужно смешать в одном документе книжную и альбомную ориентацию? Дерзайте! Используйте для этого разрыв страницы и никаких проблем с переносимостью у вас не возникнет!
Колонтитулы
Ничего сложного, если следовать четырем простым правилам:
- Всегда включайте колонтитулы в документ, даже если они пусты
- Высота всегда должна быть установлена в значение 0,10 см, используйте для задания высоты колонтитула компонент Интервал
- Реальная высота поля страницы = поля + интервал колонтитула + 0,10 см
- Не используйте границы и поля в колонтитулах
Таблицы и нумерация в колонтитулах отлично переносятся.
Колонки
С этим нет никаких проблем, любое число колонок, их ширина и интервал между ними переносятся без проблем.
Абзацы
Отступы, интервалы, поля, цвета, выравнивание и границы переносимы, вертикальное выравнивание — нет (выравнивание строки относительно центральной оси предложения), ведь в MS Office оно отсутствует.
Символы
Из форматирования шрифтов не работает надчеркивание и… больше ничего! Все остальное прекрасно переносится.
Списки
Самое сложное. Тут крайне важна правильная структура и проще всего ее добиться именно в LibreOffice. Маркированный и нумерованный списки переносятся нормально, проблема возникает с уровнями списка, они просто сбрасываются при переносе. Выходом является использование команд На уровень вниз и На уровень вверх в LibreOffice, а так же правильное использование окна Маркеры и нумерация. Немного «белой магии» и списки переносятся отлично.
Изображения
Совершенно никаких сложностей, важно лишь помнить, что привязка возможна только К символу или Как символ, а перед изображением лучше оставлять одну пустую строку (иначе они поменяются местами). Крайне не советую пользоваться встроенными векторными редакторами, лучше картинки 
Таблицы
Вообще никаких проблем, переносятся чисто.
Рецензирование
Примечания, удаление текста и добавление текста работают отлично при переносе. Также оба редактора нормально обрабатывают механизмы Отмены и Приемки изменений.
Поля
Смог создать поле Дата в определенном формате, на этом и закончил.
Пора прощаться
Напоследок о самом главном. Хорошая структура документа — залог его переносимости! И несколько важных советов:
- Не используйте пробелы или табуляцию для сдвига текста в край, для этих целей есть отступы, выравнивание или в крайнем случае таблицы
- Используйте стили везде и всегда, это позволит вам в будущем изменять документ в пару кликов
- Не позволяйте другим копаться в вашем документе, изменяя его. Просите помечать изменения и изменяйте документ сами, это сбережет структуру документа от потных ручонок
- Попробуйте LibreOffice. До этого теста я был убежден, что единственным действительно стоящим решением MS (да уберегут меня боги Linux от холивара) является их офис, и как же я был удивлен, что в LibreOffice есть больше компонентов форматирования. Не верите — попробуйте сами!
- Не используйте сложное формирование документа. Нужен красочный буклет — забудьте о переносимости. Редакторы просто не понимают векторную графику друг друга
- Подготовьте все документы и проверьте их на разных редакторах заранее, это сбережет вам нервы в будущем
- PDF отлично отображается на любых редакторах, LibreOffice и MS Office умеют экспортировать документ в этот формат. Понимаете намек?
Полезные ссылки
Все тесты и примеры на Github. Здесь вы найдете (в перспективе) еще и готовые шаблоны различных документов и договоров, протестированные и гарантированно переносимые. Присоединяйтесь!
В настоящее время многие считают его Microsoftглавный офис соревнование. Одно из основных и наиболее очевидных различий между ними заключается в том, что первый является бесплатным проектом с открытым исходным кодом, а Редмонд предлагает нам платный люкс . Со всем и с этим программы, входящие в состав Office, считаются одними из самых используемых в мире. Имейте в виду, что здесь мы имеем в виду приложения важности Word , Excel or PowerPoint , Среди других.
Но участники акции LibreOffice работа над проектом, чтобы как можно больше пользователей использовали их альтернативу. Это то, чего они мало-помалу достигают благодаря расширению пакета с течением времени. Большая часть вины за все это лежит на постоянном обновления с улучшениями что фирма присылает нам. Это правда, что они обычно включают в себя некоторые интересные новые функции для улучшения взаимодействия с пользователем. Но мы должны принять во внимание, что одной из целей разработчиков LibreOffice является улучшение совместимости с пакетом Microsoft.
Это означает, что у нас не должно быть проблем открытие и работа с собственными форматами файлов Office в LibreOffice . Таким образом, переход с одного предложения на другое должен быть максимально простым и удобным.
Чем был бы LibreOffice без совместимости с Office?
Со всем и с этим, конечно, в некоторых случаях мы задавались вопросом, что произойдет с этим популярным офисный пакет с открытым исходным кодом, если бы он не был так совместим с Office . Это означает, что при открытии документов Word, Excel или PowerPoint мы не могли сделать это с помощью LibreOffice. Имейте в виду, что здесь мы также находим текстовый редактор, таблица программа, а другая для разработки мультимедийных презентаций. Это правда, что у них есть свои собственные форматы, но они также могут работать с форматами Office.
Первое, что мы должны иметь в виду, это то, что программы Microsoft, несмотря на то, что за них платят, широко распространены и имеют огромное проникновение на рынок. Поэтому, если бесплатное предложение не удалось открыть родные файлы Office , ожидается, что его использование значительно сократится. Те, кто использует LibreOffice со своими собственными форматами файлов и любители открытого исходного кода наверняка будут в восторге .
Но, наоборот, многие конечные пользователи и особенно компании, которые начинают или думали об мигрирует, наверняка отступит . Это движение, которое ответственные за LibreOffice могли бы предпринять для дальнейшего развития своего собственного бренда. Однако на данный момент это было бы довольно рискованно и может стать серьезной неудачей с точки зрения использования пакета с открытым исходным кодом. Именно поэтому они сосредоточены на улучшении и повышении совместимости с такими форматами, как DOCX or XLSX , Среди других.
Автор lilu_chef, 27 февраля 2019, 15:55
0 Пользователи и 1 гость просматривают эту тему.
На нашем предприятии в рабочем процессе участвуют документы, которые открываются в LibreOffice 5 и 6, но не открываются в Microsoft Office 2016-2019.
У всех установлен LibreOffice, но идет постепенная покупка лицензионных MS Office 2016-2019 — при открытии файлов начали возникать ошибки «Файл поврежден».
Какие повреждения в прикрепленных файлах, как можно решить это в масштабах предприятия? Заранее большое спасибо.
Цитата: lilu_chef от 27 февраля 2019, 15:55
Какие повреждения в прикрепленных файлах
Какие повреждения — не скажешь. Но вот что можно сказать: при сохранении с помощью LibreOffice 6.2.1.1 результат открывается в Word нормально. Вероятно, утановив 6.2, ваши системные администраторы смогут сделать скрипт для массового пересохранения файлов с помощью интерфейса командной строки.
Цитата: mikekaganski от 27 февраля 2019, 16:27
Какие повреждения — не скажешь. Но вот что можно сказать: при сохранении с помощью LibreOffice 6.2.1.1 результат открывается в Word нормально. Вероятно, утановив 6.2, ваши системные администраторы смогут сделать скрипт для массового пересохранения файлов с помощью интерфейса командной строки.
Действительно, после версии LibreOffice 6.2.1.1 файлы открываются без ошибок, будем ждать релиз и форсировать установку. СПАСИБО!
Ваши файлы нормально открываются в MS Office 2010
ps а в docx не пробовали сохранять?
Тут реальная проблема обсуждается. ЛО пишет DOC, которые не читаются в MSO 2016 (у меня) и 2019 (у OP). Правда, 6.2.1 переписывает их так, что у меня в 2016 они читаются.
Так вопрос в том, чтобы OP проверил в 6.2.1 (сегодня появилась 6.2.1.2) — может, уже пофиксили.
Цитата: Bigor от 28 февраля 2019, 09:09ps а в docx не пробовали сохранять?
При сохранении в docx проблема исчезает, но у пользователей настроено сохранение в doc для пущей совместимости.
После сохранения в версии LibreOffice 6.2.1.1 файлы открываются MS Office без ошибок, будем ждать релиз и форсировать обновление. СПАСИБО!
Updated: 05/02/2021 by
In an office or production environment, sharing documents between different applications and operating systems is a common issue. If you need to create, open, and edit Microsoft Word documents in Linux, you can use LibreOffice Writer or AbiWord. Both are robust word processing applications that read and write files in Word .doc and .docx formats.
If you need command-line tools that extract the text from Word files, Antiword (.doc files) and docx2txt (.docx) are useful programs to have at your disposal.
In this tutorial, we look at these four applications and how you can use them. We walk through installing them on several popular Linux distributions, including Debian, Ubuntu, Fedora, OpenSUSE, CentOS, and Arch Linux. We also help with installing the core Microsoft TrueType fonts on your Linux system.
LibreOffice
LibreOffice is a free, open-source, actively maintained and frequently updated office productivity suite that is compatible with Microsoft Office applications, including Microsoft Word. You can save your LibreOffice Writer documents in .doc or .docx format, and then either opens correctly in Microsoft Word.
Installing LibreOffice
LibreOffice can be installed using your package manager. To install it, open a terminal and use the following command appropriate for your operating system:
Debian 8, Ubuntu 15
sudo apt-get update && sudo apt-get install libreoffice
Fedora 23
sudo dnf update && sudo dnf install libreoffice
OpenSUSE 10
sudo zypper refresh && sudo zypper install libreoffice
CentOS 7
sudo yum update && sudo yum install libreoffice
Arch Linux 2016
sudo pacman -Sy libreoffice-fresh
Once LibreOffice is installed, it should appear in the Applications menu of your GUI. You can also run it from a terminal with the command:
libreoffice
AbiWord
AbiWord is another free and open-source word processor. It has a clean, simple interface developed for almost twenty years. Like LibreOffice, it can open, edit, and save Microsoft Word .doc and .docx files. Unlike LibreOffice, Abiword is not a complete office suite, so it has a smaller footprint and consumes fewer system resources.
Installing AbiWord
Debian 8, Ubuntu 15
sudo apt-get upgrade && sudo apt-get install abiword
Fedora 23
sudo dnf update && sudo dnf install abiword
OpenSUSE 10
sudo zypper refresh && sudo zypper install abiword
CentOS 7
sudo yum update && sudo yum install abiword
Arch Linux 2016
pacman -Sy abiword
Antiword
Antiword is a command-line tool that converts the contents of a .doc file to plain text.
Note
Antiword only converts .doc files. If you need to convert a .docx file, see docx2txt in the next section.
Using Antiword
Running antiword with the name of a Word .doc file outputs the plain text of the file to standard output.
Antiword does a great job of formatting tables. It also has options for including images as PostScript objects and outputting to PDF.
You can redirect the output to a text file:
antiword file.doc > file.txt
Or, if you want to open it directly in a text editor, you can pipe the text to vim:
antiword file.doc | vim -
Or pico:
antiword file.doc | pico -
Installing antiword
Debian 8, Ubuntu 15
sudo apt-get update && sudo apt-get install antiword
Fedora 23
sudo dnf update && sudo dnf install antiword
OpenSUSE 10
sudo zypper refresh && sudo zypper install antiword
CentOS 7
sudo yum update && sudo yum install antiword
Docx2txt
sudo pacman -Sy antiword
Docx2txt is a command-line tool that converts .docx files to plain text. (It does not convert .doc files.)
To print the contents of a .docx file to the terminal screen or a file, call docx2txt and specify a dash as the output file name. In this example, notice the dash at the end of the command.
To convert a .docx file and output to a text file, use the command form:
docx2txt file.docx file.txt
Or:
docx2txt file.docx - > file.txt
To open the .docx text in vim, use the command form:
docx2txt file.docx - | vim -
To open it in nano:
docx2txt file.docx - | nano -
To install doc2txt, follow the instructions for your version of Linux below:
Debian 8
sudo apt-get update && sudo apt-get install docx2txt
Ubuntu 15
sudo apt-get update && sudo apt-get install docx2txt
Fedora 23
Fedora’s repositories do not offer a package for docx2txt, but you can install it manually:
Download the source from SourceForge’s docx2txt page. Extract the archive:
tar xzvf docx2txt-1.4.tgz
You need to make sure that perl, unzip and make are installed on your system, so install or upgrade those packages now:
sudo dnf update && sudo dnf install perl unzip make
Then, run make as the root user to install:
sudo make
Docx2txt is now installed as docx2txt.sh. For instance, to convert the file word-document.docx to a text file, you can run:
docx2txt.sh word-document.docx
The converted text file automatically saves as word-document.txt.
OpenSUSE 10
SUSE repositories do not offer a package for docx2txt, but you can download it from SourceForge’s docx2txt page. Extract the archive:
tar xzvf docx2txt-1.4.tgz
You need to make sure that perl, unzip and make are installed on your system, so install or upgrade those packages now:
sudo zypper update && sudo zypper install perl unzip make
Then, run make as root to install:
sudo make
Docx2txt is now installed as docx2txt.sh. For instance, to convert the file word-document.docx to a text file, you can run:
docx2txt.sh word-document.docx
The converted text file is automatically saved as word-document.txt.
CentOS 7
CentOS repositories do not offer a package for docx2txt, but you can download it from SourceForge’s docx2txt page. Extract the archive:
tar xzvf docx2txt-1.4.tgz
You need to make sure that perl, unzip and make are installed on your system, so install or upgrade those packages now:
sudo yum update && sudo yum install perl unzip make
Then, run make as root to install:
sudo make
Docx2txt is now installed as docx2txt.sh. For instance, to convert the file word-document.docx to a text file, you can run:
docx2txt.sh word-document.docx
The converted text file is automatically saved as word-document.txt.
Arch Linux 2016
sudo pacman -Sy docx2txt
Installing Microsoft-compatible fonts
The core Microsoft fonts are available on Linux. Install them if you are going to be working with Microsoft Word files — especially if they were created on a Windows system. The core fonts include:
- Andale Mono
- Arial
- Arial Black
- Calabri
- Cambria
- Comic
- Courier
- Impact
- Times
- Trebuchet
- Verdana
- Webdings
To install them, follow these steps:
Debian 8, Ubuntu 15
sudo apt-get update && sudo apt-get install ttf-mscorefonts-installer
Fedora 23
Download the msttcore installer RPM package from SourceForge.
Install packages required for installation:
sudo dnf update && sudo dnf install curl cabextract xorg-x11-font-utils fontconfig
Then install the local RPM package:
sudo dnf install msttcore-fonts-installer-2.6-1.noarch.rpm
OpenSUSE 10
Download the msttcore installer RPM package from SourceForge.
Install packages required for installation:
sudo zypper update && sudo zypper install curl cabextract xorg-x11-font-utils fontconfig
Then install the local RPM package:
sudo zypper install msttcore-fonts-installer-2.6-1.noarch.rpm
CentOS 7
Download the msttcore installer RPM package from SourceForge.
Install packages required for installation:
sudo yum update && sudo yum install curl cabextract xorg-x11-font-utils fontconfig
Then install the local RPM package:
sudo yum install msttcore-fonts-installer-2.6-1.noarch.rpm
Arch Linux 2016
Download the msttcore installer RPM package from SourceForge.
Install packages required for installation:
pacman -Sy rpmextract x11-font-utils fontconfig
Extract the contents of the local RPM package:
rpmextract.sh msttcore-fonts-installer-2.6-1.noarch.rpm
This command extracts the raw contents of the RPM file and creates two directories, etc and usr that correspond to your /etc and /usr directories. The font files themselves are located in usr/share/fonts/msttcore.
Содержание
- 0.1 Что умеет LibreOffice writer?
- 0.2 Настройка совместимости LibreOffice writer для работы с документами Microsoft Word
- 0.3 Что ещё есть в стандартном пакете от LibreOffice
- 1 Как сменить формат документа по умолчанию в LibreOffice
- 2 Microsoft Word
- 3 Microsoft PowerPoint
- 4 Microsoft Excel
- 5 Открытие документов Microsoft Office, защищённых паролем
Программное обеспечение
- Recluse
- Сентябрь 16, 2014
- 11 093
- 0
- 93,75%
- 16
Чтобы заставить LibreOffice сохранять в нужном вам формате (например — Microsoft Word 2003), то вам необходимо проделать следующее:
1. Открываем Параметры, для этого нужно в любой программе из пакета LibreOffice выбрать пункт меню «Сервис», и в нем подпункт «Параметры».
2. Далее выбираем «Загрузка/Сохранение», «Общие», и в самом низу мы видим опцию «Формат файла по умолчанию и настройки ODF», которая позволяет нам настроить в каком формате будет сохранять LibreOffice.
3. Теперь нам предстоит выбрать каждому приложению LibreOffice тот формат, в котором нам необходимо сохранять документы.
Для обратной совместимости со старыми версиями Microsoft Office 97, 2000, XP, 2003, следует выбрать:
| Текстовый документ | Microsoft Word 97/2000/XP/2003 |
| Электронная таблица | Microsoft Excel 97/2000/XP/2003 |
| Панель презентации | Microsoft PowerPoint 97/2000/XP/2003 |
Однако, если требуется установить LibreOffice на большом количестве компьютеров (например в предприятии), то такой подход к настройке может оказаться утомительным. В таком случае, есть следующий способ:
1. Создаем текстовый файл, и копируем туда следующее:
MS PowerPoint 97 MS Excel 97 MS Word 97
И сохраняем его под именем registrymodifications.xcu.
2. Копируем данный файл по следующему адресу: %appdata%LibreOffice4user (для третей версии LibreOffice адрес будет другой — %appdata%LibreOffice3user). Теперь текущий пользователь будет по умолчанию сохранять документы в формате Microsoft Office.
3. Для того, чтобы это применялось ко всем новым пользователям, делаем следующее: переходим в директорию «%HomeDrive%Documents and SettingsDefault UserApplication Data», и создаем там папку «LibreOffice», в ней директорию «4» (для третей версии LibreOffice создаем директорию «3»), а в ней создаем директорию «user». Перемещаем туда ваш файл registrymodifications.xcu.
В итоге путь к файлу должен выглядеть примерно следующим образом: «C:Documents and SettingsDefault UserApplication DataLibreOffice4userregistrymodifications.xcu».
Теперь ко всем новым пользователям будут применены ваши параметры сохранения файлов.
Так же можно настроить формат сохраняемых файлов через групповые политики. О том, как это сделать читайте в этой статье.
Что выбрать LibreOffice writer или Microsoft Word
Всем нам приходится довольно много писать текстов. Хоть статью, хоть заметку, хоть нужную мысль сформулировать, так или иначе, приходится пользоваться текстовым редактором. На бумажках уже, как-то не совсем удобно. Ручка нужна, ищи их потом, а в электронном виде всё быстро, удобно и всегда под рукой. Прогресс, блин, эра цифровых технологий.
А что у нас есть из текстовых редакторов? Естественно, самый популярный – это Microsoft Word. Я не беру всякие Пады, это для обычного текста слабо подходит, и ошибки не подсветит, и форматирование нету, и интерфейс не самый удобный. Остаётся только Microsoft Word.
Ничего особо плохого про Microsoft Word не скажу, много лет в нём набирал, глюков не наблюдается. Была, лет несколько назад, попытка поставить Open Office, но, каким-то он убогим показался, не легла душа.
И тут, целая куча обновлений этого самого Microsoft Word в пакете Microsoft Office, как глянул на то, сколько качать, почитал разнообразные отзывы, и, как-то не возникло желание обновляться. Опять же, не забываем, что Microsoft всегда за свои программулечки денег просит. Вот и решил, в очередной раз поискать замену.
Всплыла в голове информация, что Open Office начал буксовать, и разработчики организовали новую компанию под названием LibreOffice, решил посмотреть, что у них там получилось в результате самостоятельной работы.
Вот русскоязычный сайт компании LibreOffice – все достойно, понятно. Легко заметить, что программа регулярно обновляется, денег не просят, имеет смысл познакомиться с продуктом.
Скачал, установил и был приятно удивлен внешним видом и функционалом. Меня, в первую очередь, интересует LibreOffice writer, предлагаю посмотреть различия между двумя программами:
Вот внешний вид программы Microsoft Word
Редактор Microsoft Word
Вот внешний вид программы LibreOffice writer
Окно редактора LibreOffice writer
Что тут говорить, результаты налицо. Функционал, примерно, одинаков, а вот внешний вид у LibreOffice writer намного приятнее и удобнее.
Что умеет LibreOffice writer?
- Хорошо проверяет орфографию;
- Предлагает быструю вставку многих слов. Начинаем набирать слово, под курсором появляются варианты, если подходит, жмём Enter, слово вставлено;
- Хорошо совмещается со всеми основными текстовыми форматами. Тот же docx от Microsoft Word будет легко и открываться и сохраняться;
- Готовые шаблоны под разнообразные задачи;
- Есть дополнительные плагины для новых возможностей;
- Все необходимые языковые пакеты;
- Есть готовые макросы, можно создавать свои;
- Файлы получаются намного меньше за счет оптимизированного кода;
- Возможности работы со стилями;
Как видим, возможностей, более чем достаточно, чего не хватит, всегда можно разыскать на сайте разработчиков.
Настройка совместимости LibreOffice writer для работы с документами Microsoft Word
У многих из нас полно документов от Microsoft Word. Эти файлы идут с расширением .doc или .docx в более поздней версии редактора. Естественно, никому не хочется терять возможность работы с этими файлами после установки LibreOffice writer. Этот вопрос решается достаточно просто.
- Запускаем редактор LibreOffice writer
- Идем во вкладочку Сервис, в самом низу Параметры, там ищем Загрузка/Сохранение Общие.
- В самой низу есть строка Всегда сохранять как:
- В выпадающем списке выбираем Microsoft Word 2007/2010/2013 XML
- Жмём ОК.
Настройка LibreOffice writer для работы с документами Microsoft Word
Всё готово, теперь ваши текстовые файлы будут сохраняться с расширениями .docx и их всегда можно будет открывать и редактировать в любом редакторе от Microsoft
Что ещё есть в стандартном пакете от LibreOffice
- Текстовый редактор LibreOffice writer, о нём мы уже поговорили;
- Векторный редактор Draw;
- Работа с таблицами Calc;
- Создание презентаций Impress;
- Работа с формулами Math;
- Работа с базами данных Base;
Наборчик ничем не отличается от пакета Microsoft Office. В чём то, на мой взгляд, и превосходит, тут, правда, время покажет. Но самое главное преимущество этой программы состоит в том, что за неё не просят денег. Всё распространяется совершенно бесплатно, как в старые добрые времена на заре Интернета. Имеет смысл обратить своё внимание на эту программу.
Всем Удачи!
Поскольку самым распространенным форматом документов на сегодняшний день является DOC, много пользователей LibreOffice сталкиваются с тем, что им постоянно приходится в ручную менять формат создаваемого документа, так как в этом офисном пакете файлы сохраняются в ODF (Open Document Format). Если подобная ситуация вам знакома, и вы много работаете в LibreOffice с Microsoft-овскими форматами, то в настройках офиса можно изменить формат сохранения файлов со стандартного на DOC, а также множество других.
В первую очередь открываем одну из программ пакета (Writer, Calc или Impress) и переходим в Сервис -> Параметры
В левой части открывшегося окна нажимаем на пункт Загрузка/Сохранение и в раскрывшемся списке выбираем Общие
Чтобы изменить формат текстового файла по умолчанию выбираем «Текстовый документ» в выпадающем списке пункта «Тип документа«
После этого напротив пункта «Всегда сохранять как» также из выпадающего списка выбираем нужный нам формат документа.
Таким же образом вы можете изменить формат файла по умолчанию для табличного процессора Calc или Impress. Просто из списка пункта Тип документа выберите необходимы пункт и соответственный формат в пункте Всегда сохранять как.
После произведенной настройки нажимаем «OK» для принятия изменений и закрываем окно настроек.
Теперь, когда вы создадите новый документ и будете его сохранять, автоматически будет выбран формат Microsoft Word.
Предыдущая запись
Как включить или отключить Material дизайн в настольном Chrome Следующая запись
Что такое VirtualBox и как ей пользоваться
Метки Кроссплатформенное ПОНастройка ПО
LibreOffice может автоматически открывать документы Microsoft Office 97/2000/XP. Однако некоторые особенности разметки и атрибуты форматирования сложных документов Microsoft Office в LibreOffice обрабатываются по-другому или не поддерживаются. По этой причине преобразованные файлы необходимо в некоторой степени переформатировать вручную. Ожидаемые объёмы переформатирования пропорциональны сложности структуры и форматирования исходного документа. LibreOffice не может выполнять сценарии Visual Basic, но может загрузить их для анализа пользователем.
| The most recent versions of LibreOffice can load and save the Microsoft Office Open XML document formats with the extensions docx, xlsx, and pptx. The same versions can also run some Excel Visual Basic scripts, if you enable this feature at Tools — Options’ — Load/Save — VBA Properties’. |
Ниже представлен общий список особенностей Microsoft Office, которые могут вызвать проблемы преобразования. Они не влияют на возможность использования или работы с содержимым преобразованного документа.
Microsoft Word
- Автофигуры
- Пометки рецензирования
- Объекты OLE
- Некоторые элементы управления и поля форм Microsoft Office
- Указатели
- Таблицы, врезки и формирование колонок
- Гиперссылки и закладки
- Графические объекты Microsoft WordArt
- Анимация символов/текста
Microsoft PowerPoint
- Автофигуры
- Интервалы табуляции, строк и абзацев
- Основные фоновые рисунки
- Сгруппированные объекты
- Некоторые мультимедийные эффекты
Microsoft Excel
- Автофигуры
- Объекты OLE
- Некоторые элементы управления и поля форм Microsoft Office
- Сводные таблицы
- Новые типы диаграмм
- Условное форматирование
- Некоторые функции/формулы (см. ниже)
Одним из примеров различий между Calc и Excel является обработка логических значений. Введите ИСТИНА в ячейках A1 и A2.
- В Calc формула =A1+A2 возвращает значение 2, и формула =СУММА(A1;A2) возвращает 2.
- В Excel формула =A1+A2 возвращает 2, а формула =СУММА(A1;A2) возвращает 0.
Открытие документов Microsoft Office, защищённых паролем
LibreOffice может открывать следующие типы документов Microsoft Office, защищённых паролем.
| Word 6.0, Word 95 | Шифрование методом XOR со слабым ключом |
| Word 97, Word 2000, Word XP, Word 2003 | Шифрование, совместимое с методами Office 97/2000 |
| Word XP, Word 2003 | Шифрование методом XOR со слабым ключом из более ранних версий Word |
| Excel 2.1, Excel 3.0, Excel 4.0, Excel 5.0, Excel 95 | Шифрование методом XOR со слабым ключом |
| Excel 97, Excel 2000, Excel XP, Excel 2003 | Шифрование, совместимое с методами Office 97/2000 |
| Excel XP, Excel 2003 | Шифрование методом XOR со слабым ключом из более ранних версий Excel |
Возможно открытие документов Microsoft Office, зашифрованных шифром AES128. Другие методы шифрования не поддерживаются.
Работа в Microsoft Office и LibreOffice
Изменение сопоставлений приложений типам документов Microsoft Office
Установка формата файла по умолчанию