Каждый пользователь согласится с тем, что Microsoft Excel является одним из самых полезных инструментов в древности современных компьютеров. Каждый день миллионы людей используют электронные таблицы Microsoft Excel для выполнения множества задач, начиная от простых, таких как ведение записей журнала или записей, до расширенного анализа данных на основе сложных формул. Неоспоримо, что формулы Excel играют жизненно важную роль в обработке данных. Но иногда вы можете обнаружить, что формулы Excel не обновляются автоматически.

Формулы Excel не обновляются автоматически
Это может быть очень неприятно, когда ваши формулы не обновляются автоматически в Excel. Основываясь на этом, вот возможные причины, почему это может происходить. В этом посте мы объясним четыре таких сценария:
- Расчет настроен на «Ручной»
- Ячейка отформатирована как текст
- Кнопка Показать формулы включена
- Пробел введен перед знаком равенства.
Давайте рассмотрим каждый из них в деталях.
1] Расчет настроен на «Ручной»
Это одна из самых распространенных причин и первая проверка, которую нужно выполнить. Иногда параметр расчета настраивается на «ручной», и это основной сбой, заставляющий ячейки не обновлять формулы в Microsoft Excel. Вы можете решить эту проблему.
Запустите Excel, нажмите « Вкладка формул », а затем кнопку « Параметры расчета ». Теперь установите для параметра расчета значение Автоматический .

Этот параметр можно изменить с помощью макросов или других книг Excel, открытых ранее. Следовательно, если вы не знаете об этом параметре, это может быть причиной этой проблемы.
2] Ячейка отформатирована как текст .
Случайное форматирование ячеек, включая формулы, как « Текст » может стать еще одной проблемой, вызывающей эту проблему. В текстовом формате ячейка не будет рассчитываться так, как предполагалось.

Нажмите на ячейку и проверьте группу номеров на вкладке «Главная». Если отображается « Текст », измените его на « Общие », используя раскрывающееся меню.

Теперь пересчитайте формулу в ячейке, дважды щелкнув по ячейке и нажав « Ввод» .
3] Показать кнопку “Формулы” включено
Если кнопка « Показать формулы » на вкладке «Формулы» включена, формулы не работают. Это может быть сделано случайно пользователем или кем-то, кто ранее использовал эту книгу. Эта кнопка в основном используется при аудите формул, поэтому вместо конечного результата отображается формула. Тем не менее, эта вкладка очень полезна при устранении неполадок с глюками формулы.
Чтобы это исправить, просто нажмите кнопку Показать формулы и Отключите его .

4] Пробел введен перед знаком равенства
Последняя причина может заключаться в том, что при вводе формулы, если вы ошибочно вводите пробел перед «Равным (=)», следовательно, формула не будет рассчитываться. Эту ошибку очень трудно заметить, поэтому очень часто она остается незамеченной.

Проверьте, есть ли пробел, дважды щелкнув по ячейке, если это так, удалите ее, и формула обновится.
Я надеюсь, что эти советы помогут многим из вас решить проблему с формулами Excel, которые не обновляются автоматически. Обычные пользователи Excel сталкиваются с этими проблемами не раз, но теперь вы можете решать их достаточно хорошо!
У меня очень досадная проблема в одной из моих таблиц в рабочей тетради. Я использую EXCEL 2007. Значение любой ячейки не будет обновлено, пока я не нажму ENTER. Либо, если формула в ячейке включает условие if, или функцию VLOOKUP, или даже функцию AVERAGE. Все вычисления установлены в автоматический режим Application.Calculation = xlAutomatic, и даже вычисления для конкретной рабочей таблицы включены, например: ws.EnableCalculation = TRUE.
Кроме того, ScreenUpdating имеет значение TRUE. После нажатия кнопки ВВОД или перетаскивания в правом углу ячейки будут обновлены, и они будут обновляться, если я внесу какие-либо изменения. Однако после сохранения файла и его повторного открытия они будут снова заморожены. Я точно не понял, когда они перестанут обновляться снова. Все форматирование установлено на общее или числовое.
Особенно в условиях ЕСЛИ, когда я проверяю вычисления с помощью функции оценки, результат верный, но он не передается на экран.
Любое предложение? Эта вещь сводит меня с ума.
2015-07-08 13:15
9
ответов
Краткое содержание / TL;DR:
Попробуйте найти и заменить «=» на «=». Да, замените знак равенства на себя. Для моего сценария это заставило все обновить.
Фон:
Я часто делаю формулы по нескольким столбцам, затем объединяю их вместе. После этого я скопирую и вставлю их как значения для извлечения созданной мной формулы. После этого процесса они обычно застряли, отображая формулу, а не отображая значение, если я не введу ячейку и не нажму Enter. Нажатие F2 & Enter несколько раз не весело.
2016-08-25 19:10
Похоже, ваша рабочая книга настроена на ручной расчет. Вы можете изменить это значение на Автоматическое, перейдя в Формулы> Расчет> Параметры расчета> Автоматически.
Ручной расчет может быть полезен для уменьшения вычислительной нагрузки и улучшения отзывчивости в книгах с большим количеством формул. Идея состоит в том, что вы можете просматривать данные и вносить изменения, а затем выбирать, когда вы хотите, чтобы ваш компьютер прошел через вычисления.
2015-07-08 13:23
Нашел проблему и не смог найти решение, пока не попробовал это.
- Откройте Visual Basic на вкладке «Разработчик» (ИЛИ щелкните правой кнопкой мыши на любом листе и выберите «Просмотреть код»)
- На верхней левой панели выберите «ThisWorkbook»
- В нижней левой панели найдите атрибут «ForceFullCalculation»
- Измените его с «False» на «True» и сохраните его
Я не уверен, есть ли у этого побочный эффект, но сейчас это работа для меня.
2018-04-18 22:03
Это не кажется интуитивно понятным, но выберите столбец, с которым возникла проблема, и используйте «текст в столбец» и просто нажмите «Готово». Это рекомендуемый ответ из справки Excel. Почему-то конвертирует текст в числа.
2017-10-26 17:56
Выберите все данные и используйте опцию «Текст в столбцы», которая позволит ваши данные для применения форматирования чисел ERIK
2018-05-04 16:56
Я тоже столкнулся с этой проблемой. В моем случае добавление круглых скобок вокруг любых внутренних функций (чтобы они сначала были оценены), похоже, помогло:
Изменено
=SUM(A1, SUBSTITUTE(A2,"x","3",1), A3)
в
=SUM(A1, (SUBSTITUTE(A2,"x","3",1)), A3)
2018-04-04 17:58
Нашел простое решение.
Допустим, после изменения ячейки A1 вы ожидаете, что ячейка B1 изменит цвет по условной формуле.
Сделать проблемную ячейку — B1 имеет формулу с зависимостью от ячейки — A1
Так, например, вместо моей ячейки B1 просто введите текстовое значение «Текст», я изменю его на формулу, например:
=IF(A1>0,"Text","Text")— означает: если A1 > 0, то вставить значение «Текст» в B1
В результате каждый раз, когда ячейка A1 пересчитывается, также принудительно обновляется цвет ячейки B1.
2022-02-14 08:37
Я сталкиваюсь с этой проблемой раньше. Я подозреваю, что некоторые из ваших ячеек связаны с другим листом, который на других листах возвращает #NAME? который заканчивается текущие листы не работает на расчет.
Попробуйте решить другие листы, которые связаны
2016-10-12 01:15
|
Уважаемые знатоки. Вот столкнулся с такой проблемой. Значение ячейки А1 на Листе1 зависит от значения ячейки В2 на Листе2. Вот если поменять значение В2 а потом перейти на лист1 то ячейка А1 не обновляется. И что бы обновить данные нужно кликнуть 2 раза по ячейке А1 и нажать на Enter. Может можно написать код который бы обновлял все формулы на листе. Подскажите, как можно решить данную проблему. Заранее огромное спасибо! |
|
|
New Пользователь Сообщений: 4582 |
А версия Excel какая? Пересчёт какой стоит? Если ручной, то поставьте Автоматический. |
|
New Пользователь Сообщений: 4582 |
Если Excel 2010 — вкладка Формулы — (справа вверху) Параметры вычисления — выбрать Автоматически |
|
R Dmitry Пользователь Сообщений: 3103 Excel,MSSQL,Oracle,Qlik |
#4 12.09.2010 00:35:04 {quote}{login=Makintosh}{date=12.09.2010 12:25}{thema=Не обновляются автоматически данные}{post}Уважаемые знатоки. Вот столкнулся с такой проблемой. Значение ячейки А1 на Листе1 зависит от значения ячейки В2 на Листе2. Вот если поменять значение В2 а потом перейти на лист1 то ячейка А1 не обновляется. И что бы обновить данные нужно кликнуть 2 раза по ячейке А1 и нажать на Enter. Может можно написать код который бы обновлял все формулы на листе. Подскажите, как можно решить данную проблему. Заранее огромное спасибо!{/post}{/quote}
|
|
|
New Пользователь Сообщений: 4582 |
Можно это сделать макросом Application.Calculation = xlCalculationAutomatic |
|
В настройках стоит автоматический пересчёт. Но всё равно приходится обновлять вручную. И ещё заметил, если формула написана встроенными функциями Excel то всё хорошо автоматом обновляется, а если с помощью написанной пользовательской функцией то возникает эта проблема. |
|
|
New Пользователь Сообщений: 4582 |
А у вас в написанных функциях есть строка ? Application.Volatile |
|
{quote}{login=Pavel55}{date=12.09.2010 12:39}{thema=}{post}А у вас в написанных функциях есть строка ? Application.Volatile{/post}{/quote} Нет, такой строки нету. |
|
|
R Dmitry Пользователь Сообщений: 3103 Excel,MSSQL,Oracle,Qlik |
#9 12.09.2010 00:48:32 {quote}{login=Makintosh}{date=12.09.2010 12:42}{thema=Re: }{post}{quote}{login=Pavel55}{date=12.09.2010 12:39}{thema=}{post}А у вас в написанных функциях есть строка ? Application.Volatile{/post}{/quote} Нет, такой строки нету.{/post}{/quote} Function нннннн()
|
|
|
New Пользователь Сообщений: 4582 |
А вы попробуйте добавьте её сразу первой строкой под названием функции, вот так Function МояСуперФункция() ‘ля-ля-ля End Function вдруг поможет |
|
Ребята, вы просто мозги. Всё помогло. Добавил строчку Application.Volatile и всё хорошо стало. |
|
|
New Пользователь Сообщений: 4582 |
#12 12.09.2010 00:57:41 Мы такие )) Только учтите, что написав эту строку в вашей функции, ваша функция стала «летучей», т.е. она теперь всегда будет пересчитываться при любом изменении на листе, в книге, в другой открытой книги, т.е. при любом телодвижении (кроме изменения цвета фона ячейки). И соответственно, если ваша функции медлительная, то это будет сказываться на быстроте работы всего Excel |
Содержание
- 1 Что приводит к тому, что формулы не обновляются автоматически?
- 1.1 Решение 1. Изменение настроек обновления.
- 1.2 Решение 2. Изменение формата ячейки
- 1.3 Решение 3: Проверка на опечатки
- 1.4 Решение 4. Отключение параметра «Показать формулу»
Microsoft Excel — это электронная таблица, разработанная Microsoft для Windows, macOS, Android и iOS. Он включает в себя вычисления, графические инструменты, сводные таблицы и язык программирования макросов, называемый Visual Basic для приложений. Это очень широко применяемая электронная таблица для этих платформ, особенно начиная с версии 5 в 1993 году, и она заменила Lotus 1-2-3 в качестве отраслевого стандарта для электронных таблиц. Excel является частью пакета программного обеспечения Microsoft Office.
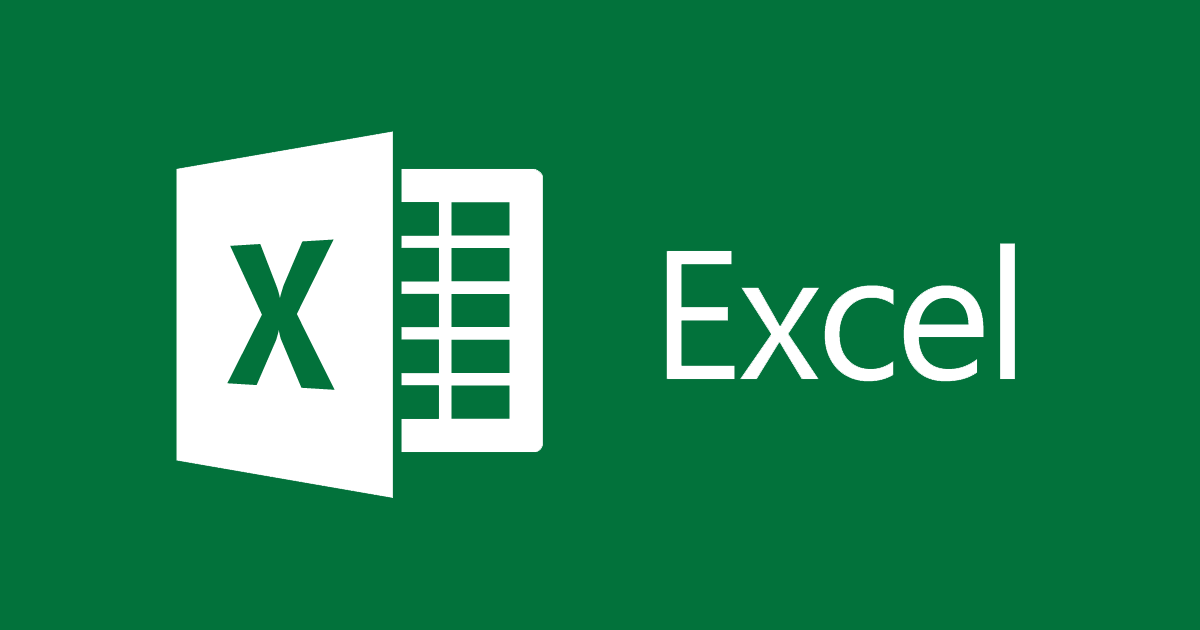
Обычно формулы автоматически обновляются, когда пользователь нажимает кнопку ввода или щелчка мыши из ячейки. Однако в последнее время поступает много сообщений о том, что программа не обновляет формулы автоматически, а формулы не обновляются при перетаскивании. В этой статье мы обсудим причину проблемы и предоставим вам действенные решения для ее решения.
Что приводит к тому, что формулы не обновляются автоматически?
Причины проблемы довольно просты и понятны
- Настройки формулы: Иногда, когда вы сохраняете электронную таблицу и выходите из приложения, настройки формулы сбрасываются. При повторной загрузке файла сохранения параметры формулы иногда устанавливаются для обновления вручную. Это означает, что ячейки формулы будут обновляться, только если вы обновите их вручную.
- Формат: В некоторых случаях было обнаружено, что если для формата ячейки вашей формулы задано значение «Текст» вместо «Общие», то формулы не будут обновляться.
- опечаток: Если в начале формулы есть пробел, то программа не будет определять его как формулу и как простой текст, поэтому она не будет обновляться. Кроме того, иногда в начале формулы есть апостроф. Этот апостроф нельзя увидеть, если дважды щелкнуть по ячейке
- Показать кнопку формулы: Кроме того, если кнопка «Показать формулу» переключена на листе, над которым вы сейчас работаете, или на любом другом листе, вместо результата будет показана формула. Таким образом, ваша формула не будет обновляться.
Теперь, когда у вас есть общее представление о природе проблемы, мы перейдем к ее решению.
Решение 1. Изменение настроек обновления.
Иногда, когда вы сохраняете электронную таблицу и выходите из приложения, настройки формулы сбрасываются. При повторной загрузке файла сохранения параметры формулы иногда устанавливаются для обновления вручную. Это означает, что ячейки формулы будут обновляться, только если вы обновите их вручную. На этом этапе мы собираемся изменить этот параметр
- Нажмите на Формулы вкладка в верхней части окно.
Нажав на вкладку Формулы
- Выбрать «расчет ОпцииКнопка на право боковая сторона.
Выбор параметров расчета
- Выбрать «автоматическая» вместо «Руководство«.
Выбор Автоматически
- Попробуйте обновить свои формулы сейчас и посмотрите, работают ли они.
Решение 2. Изменение формата ячейки
В некоторых случаях было обнаружено, что если для формата ячейки вашей формулы задано значение «Текст» вместо «Общие», то формулы не будут обновляться. Поэтому на этом этапе мы будем изменять формат формул.
- Выбрать клетка с формула в этом
- Нажмите на Главная вкладка в верхней части окно
Нажав на дом
- Внутри «чисел ФорматНастройки в средний окна выберите «генеральный» вместо текст.
- двойной—Нажмите снова в ячейке формулы и нажмите «Войти”Обновить формулу автоматически
Решение 3: Проверка на опечатки
Если в начале формулы есть пробел, то программа не будет определять его как формулу и как простой текст, поэтому она не будет обновляться. Кроме того, иногда в начале формулы есть апостроф. Этот апостроф нельзя увидеть, если вы дважды щелкнете по ячейке. На этом этапе мы собираемся убедиться, что нет никаких опечаток.
- двойной—Нажмите на ваше формула клетка
- Если апостроф или же пространство появляется перед формулой удалять Это.
Пространство за Формулой
Апостроф за формулой
- Нажмите из вашей клетки и двойной—Нажмите на это снова
- Нажмите Войти обновить ячейку
Решение 4. Отключение параметра «Показать формулу»
Кроме того, если кнопка «Показать формулу» переключена на листе, над которым вы сейчас работаете, или на любом другом листе, вместо результата будет показана формула. Таким образом, ваша формула не будет обновляться. На этом этапе мы будем отключать эту опцию.
- Нажмите на Формулы вкладка в верхней части страницы
Нажав на вкладку Формулы
- Внутри этого справа будет «Шоу ФормулыКнопка
Отключить вкладку «Показать формулы»
- Убедитесь, что вариант не включен
- В левом нижнем углу, если есть другие открытые листы вместо того, над которым вы работаете, убедитесь, чтоШоу ФормулыНа них также отключена кнопка.
- Сейчас двойной—Нажмите на ваше формула сотовый и нажмите «Войти«
Автор:
William Ramirez
Дата создания:
20 Сентябрь 2021
Дата обновления:
7 Апрель 2023
Содержание
- Что заставляет формулы не обновляться автоматически?
Microsoft Excel — это электронная таблица, разработанная Microsoft для Windows, macOS, Android и iOS. Он включает вычисления, инструменты построения графиков, сводные таблицы и язык программирования макросов, называемый Visual Basic для приложений. Это очень широко применяемая электронная таблица для этих платформ, особенно после версии 5 в 1993 году, и она заменила Lotus 1-2-3 в качестве отраслевого стандарта для электронных таблиц. Excel является частью пакета программного обеспечения Microsoft Office.
Обычно формулы автоматически обновляются, когда пользователь нажимает клавишу ввода или щелкает вне ячейки. Однако совсем недавно появилось много отчетов о том, что программа не обновляет формулы автоматически и формулы не обновляются при перетаскивании. В этой статье мы обсудим причину проблемы и предложим вам жизнеспособные решения для ее решения.
Что заставляет формулы не обновляться автоматически?
Причины проблемы довольно просты и понятны
- Настройки формулы: Иногда, когда вы сохраняете электронную таблицу и выходите из приложения, настройки формулы сбрасываются. Когда вы снова загружаете файл сохранения, настройки формулы иногда устанавливаются на обновление вручную. Это означает, что ячейки формулы будут обновляться, только если вы обновите их вручную.
- Формат: В некоторых случаях было обнаружено, что если для формата ячейки вашей формулы установлено значение «Текст» вместо «Общие», формулы не будут обновляться.
- Ошибка при вводе: Если в начале формулы есть пробел, программа не обнаружит его как формулу и как простой текст, поэтому она не будет обновляться. Кроме того, иногда в начале формулы ставится апостроф. Этот апостроф нельзя увидеть, если вы дважды не щелкнете по ячейке
- Показать кнопку формулы: Кроме того, если кнопка «Показать формулу» нажата на листе, с которым вы сейчас работаете, или на любом другом листе, вместо результата будет показана формула. Таким образом, ваша формула не обновится.
Теперь, когда у вас есть базовое представление о природе проблемы, мы перейдем к ее решениям.
Решение 1. Изменение настроек обновления.
Иногда, когда вы сохраняете электронную таблицу и выходите из приложения, настройки формулы сбрасываются. Когда вы снова загружаете файл сохранения, настройки формулы иногда устанавливаются на обновление вручную. Это означает, что ячейки формулы будут обновляться, только если вы обновите их вручную. На этом этапе мы собираемся изменить эту настройку
- Нажмите на Формулы вкладка в верхней части окно.
- Выбрать «РасчетПараметрыКнопку на право сторона.
- Выбрать «Автоматический» вместо того «Руководство“.
- Попробуйте обновить формулы сейчас и посмотрите, работают ли они.
Решение 2. Изменение формата ячейки
В некоторых случаях было обнаружено, что если для формата ячейки вашей формулы установлено значение «Текст» вместо «Общие», формулы не будут обновляться. Поэтому на этом этапе мы изменим формат формул.
- Выбрать в ячейка с формула в этом
- Нажмите на Домой вкладка в верхней части окно
- Внутри «ЧислаФорматНастройки в средний окна выберите «Общее» вместо того текст.
- Двойной–Нажмите снова в ячейке формулы и нажмите «Войти»Для автоматического обновления формулы
Решение 3.Проверка типов ошибок
Если в начале формулы есть пробел, программа не обнаружит его как формулу и как простой текст, поэтому она не будет обновляться. Кроме того, иногда в начале формулы ставится апостроф. Этот апостроф нельзя увидеть, если вы дважды не щелкнете по ячейке. На этом этапе мы постараемся убедиться, что нет опечаток.
- Двойной–Нажмите на ваше формула ячейка
- Если апостроф или пространство появляется перед формулой Удалить Это.
- Нажмите из твоей камеры и Двойной–Нажмите на это снова
- Нажмите Войти обновить ячейку
Решение 4. Отключение параметра «Показать формулу»
Кроме того, если кнопка «Показать формулу» нажата на листе, с которым вы сейчас работаете, или на любом другом листе, вместо результата будет показана формула. Таким образом, ваша формула не обновится. На этом этапе мы отключим эту опцию.
- Нажмите на Формулы вкладка вверху страницы
- Внутри него с правой стороны будет надпись «ШоуФормулыКнопка
- Убедитесь, что вариант не включен
- Если в левом нижнем углу открыты какие-либо другие таблицы вместо тех, над которыми вы работаете, убедитесь, что значок «ШоуФормулыНа них также отключена кнопка ».
- Сейчас Двойной–Нажмите на ваше Формула ячейку и нажмите «Войти“


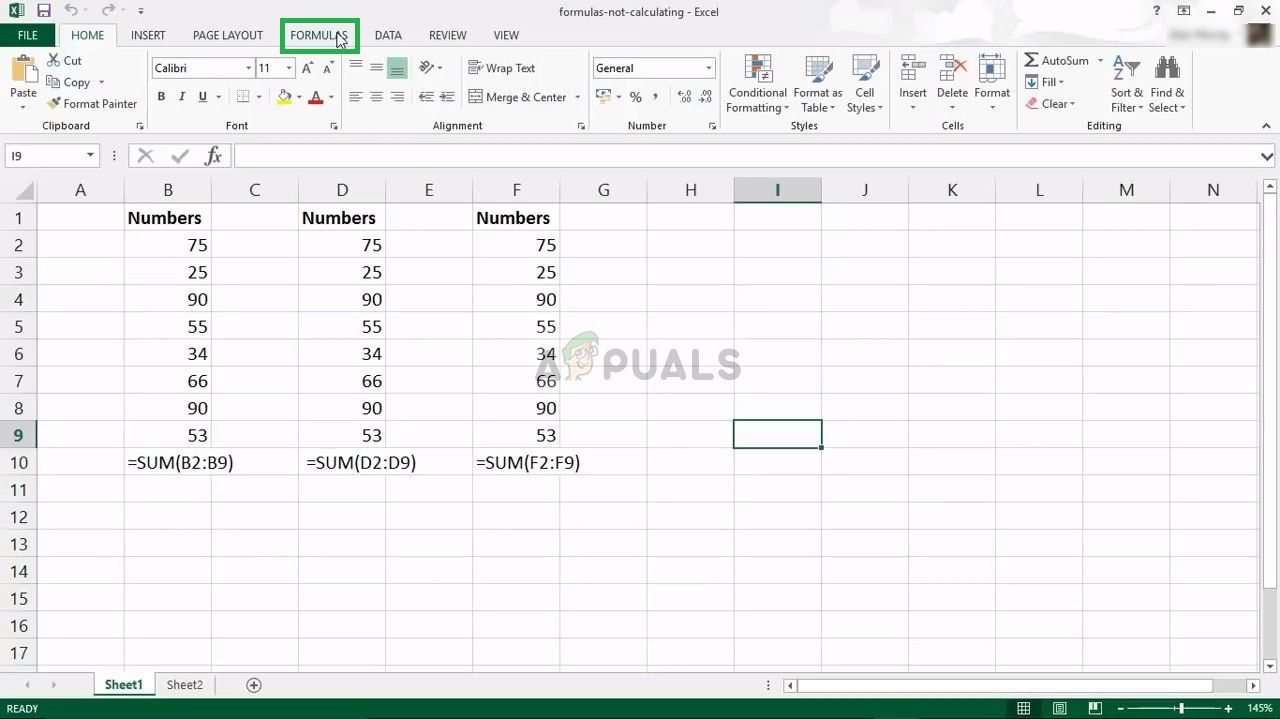 Нажав на вкладку Формулы
Нажав на вкладку Формулы Выбор параметров расчета
Выбор параметров расчета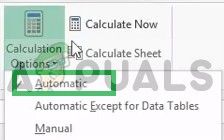 Выбор Автоматически
Выбор Автоматически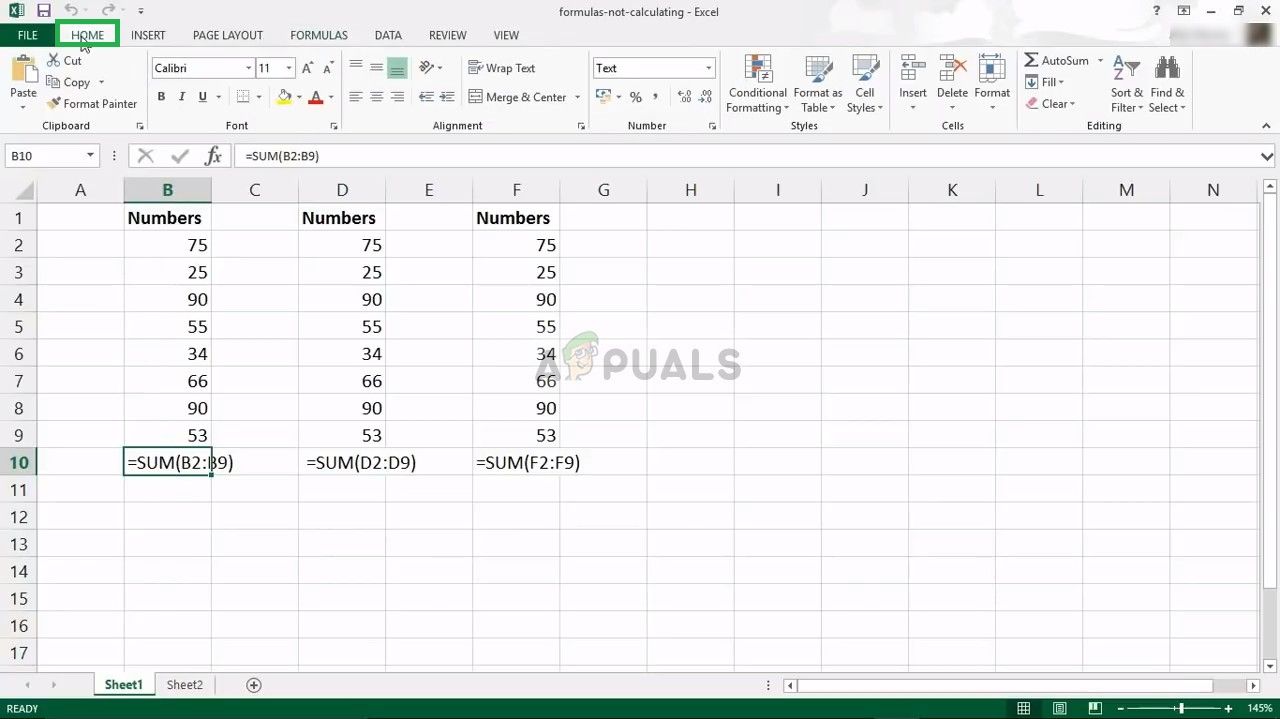 Нажав на дом
Нажав на дом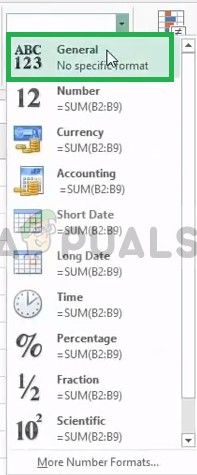
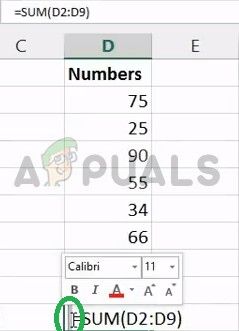 Пространство за Формулой
Пространство за Формулой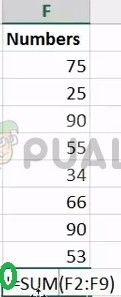 Апостроф за формулой
Апостроф за формулой Отключить вкладку «Показать формулы»
Отключить вкладку «Показать формулы»![[Fix] excel formulas not updating automatically](https://i.ytimg.com/vi/KwKTjKuA1S4/hqdefault.jpg)