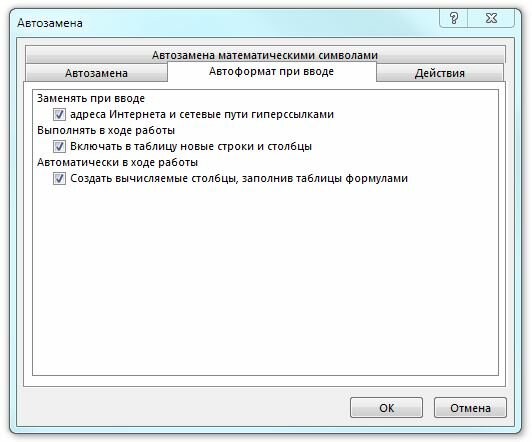Excel для Microsoft 365 Excel 2021 Excel 2019 Excel 2016 Excel 2013 Excel 2010 Excel 2007 Еще…Меньше
При создании внешних ссылок на другие книги (также называемые связями) вы можете управлять тем, обновляются ли они. Это важно, так как если кто-то другой изменяет значение связанной ячейки, Excel не обновляет ссылку и не отображает новое значение, если вы не сообщаете об этом.
Книга, которая содержит связи, называется книгой назначения, а книга, с которую она связана, называется книгой-источником. Вы можете связать несколько исходных книг с одной книгой.
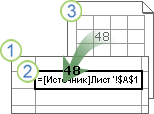
1. Destination workbook contains the external reference (link).
2. Внешняя ссылка (или ссылка) — это ссылка на ячейку или диапазон в книге-источнике.
3. Книга-источник содержит связанную ячейку или диапазон и фактическое значение, возвращаемого в 9-й книге.
Примечание: Количество книг, на которые можно ссылаться, не ограничивается, но обычно лучше использовать как можно меньше ссылок. В противном случае могут возникнуть проблемы с производительностью при пересчете формул. Кроме того, можно перекрестно связывать книги, где они выступают в качестве источника и назначения, но это может запутать и затруднить управление.
Когда исходные и назначения книг открываются на одном компьютере, связи обновляются автоматически. Когда конечная книга открыта, а книга-источник не открыта, в области сведений о документе возможно появление запроса на обновление связей. Можно задать режим вывода этого запроса, а также режим обновления всех связей без вывода запроса. Вы также можете обновить только определенные ссылки, если книга содержит несколько ссылок.
В следующих разделах рассматриваются наиболее распространенные варианты изменения связей.
-
Закроем все исходные книги. Если одна книга-источник будет открыта, а остальные закрыты, обновления не будут одинаковыми.
-
Откройте конечную книгу.
-
Чтобы обновить связи, на панели доверия нажмите кнопку Обновить. Закройте планку доверия, если вы не хотите обновлять связи (на правом — X).
-
Откройте книгу, содержащую связи.
-
Перейдите в >запросы & подключения >ссылки.
-
Из списка Источник выберите связанный объект, который необходимо изменить.
Вы можете выбрать отдельные книги, нажав CTRL+щелчок, или все их с помощью CTRL+A.
-
Нажмите кнопку Обновить значения.
-
Найдите книгу, которую вы хотите использовать в качестве нового источника для внешней ссылки, и обратите внимание на ее расположение.
-
В книге назначения выберите ячейку с внешней ссылкой, которую вы хотите изменить.
-
В строка формул
наймем ссылку на другую книгу, например C:Reports[Budget.xlsx], и замените ее расположением новой книги-источника.
Вы можете решить, обновляются ли ссылки в этой книге при открытии файла в соответствии с настройками пользователя, не обновляются при открытии файла или обновляются автоматически без запроса пользователя.
Предупреждение: Этот режим влияет на всех пользователей книги. Если отключить обновление связей и выдачу запроса, пользователи этой книги не будут знать, что данные устарели.
-
Перейдите в >запросы & подключения >ссылки.
-
Нажмите кнопку Запрос на обновление связей.
-
Выберите один из следующих трех вариантов:
-
Разрешим пользователям отображать оповещение или нет
-
Не показывать оповещение и не обновлять автоматические ссылки
-
Не отображайте ссылки на оповещения и обновления.
Примечания:
-
Параметры автоматического и ручного обновления. Для ссылок на формулы всегда установлено автоматическое обновление.
-
Даже если указать, что Excel не должен спрашивать, следует ли обновлять ссылки, вы по-прежнему будете уведомлены об их неработаете.
Открыв диалоговое окно Изменение связей (Запросы > данных & connections > Изменениесвязей), вы сможете работать с существующими ссылками несколькими вариантами. Вы можете выбрать отдельные книги, нажав CTRL+щелчок, или все их с помощью CTRL+A.
-
Обновление значений
При этом будут обновлены все выбранные книги.
-
Изменить источник
Этот параметр удобен, если нужно наказать существующие ссылки на другой источник. Например, у вас может быть книга за предыдущий год, и вам нужно будет навести указатель на новую книгу, когда начинается новый год. Если выбрать изменить источник, запустится диалоговое окно проводника, в котором можно найти новую книгу. Если книга состоит из двух листов, вам будет предложено указать, на какой из них должна указывать ссылка. Просто щелкните нужный лист и нажмите кнопку ОК.
Примечание: Вы можете наказать книгу на себя, выбрав ее в диалоговом оке Изменение источника. В этом случае любая формула будет отсоединяться от исходной исходной книги.
-
Open Source
Откроется книга-источник.
-
Разрыв связи
Важно: При разрыве связей с источником все формулы, использующие источник, заменяются на их текущее значение. Например, ссылка =СУММ([Budget.xlsx]Годовой! C10:C25) будет преобразовано в сумму значений в книге-источнике. Так как это действие нельзя отменить, может потребоваться сначала сохранить версию файла.
-
На вкладке Данные в группе Запросы & Connections нажмитекнопку Изменить связи.
-
В списке Источник выберите связь, которую требуется разорвать.
Вы можете выбрать отдельные книги, нажав CTRL+щелчок, или все их с помощью CTRL+A.
-
Щелкните элемент Разорвать.
Примечания:
-
Если ссылка использовала определенное имя, оно не удаляется автоматически, поэтому вы также можете удалить его.
-
Чтобы удалить имя:
-
Если используется диапазон внешних данных, параметр запроса может также использовать данные из другой книги. Может потребоваться проверить и удалить эти типы связей.
-
На вкладке Формулы в группе Определенные имена нажмите кнопку Диспетчер имен.
-
В столбце Имя выберите имя, которое следует удалить, и нажмите кнопку Удалить.
-
-
-
Проверка состояния
В области Изменение связей просто отображается уведомление о том, является ли связанная книга допустимым источником. Должно отображаться «ОК»,но если этого не происходит, необходимо проверить исходные книги. Во многих случаях при вырезании ссылки может быть перемещена или удалена книга-источник. Если книга по-прежнему существует, вы можете использовать параметр Изменить источник, чтобы перессылка книги.
-
Можно ли заменить одну формулу ее вычисляемой величиной?
Да. Формулы в Excel, вместо которых вводится их значение, удаляются без возможности восстановления. Если вы случайно заменяете формулу значением и хотите ее восстановить, нажмите кнопку Отменить
сразу после ввода или вжатия значения.
-
Нажмите CTRL+C, чтобы скопировать формулу.
-
Нажмите ALT+E+S+V, чтобы вировать формулу в качестве ее значения, или перейдите на главная> буфер обмена> в > Вэтом > в буфер обмена .
-
-
Что делать, если я не подключен к источнику?
Нажмите кнопку Не обновлять. Обновление из источника при отсутствии подключения к нему невозможно. Например, если книга-источник расположена в сети, а подключение к сети отсутствует.
-
Я не хочу заменять текущие данные новыми
Нажмите кнопку Не обновлять.
-
Я пытался обновить его в прошлый раз, но это занимает слишком много времени
Нажмите кнопку Не обновлять. Если не требуется получение текущих данных, можно сэкономить время, не обновляя все связи. После открытия книги нажмите на вкладке Данные в группе Подключения кнопку Изменить связи, а затем обновите связи только с нужными исходными файлами.
-
Кто-то другой создал книгу, и я не знаю, почему я вижу этот запрос
Щелкните Не обновлятьи обратитесь к владельцу книги. Вы также можете выяснить, какие связи находятся в книге. На вкладке Данные в группе Запросы & Connections нажмитекнопку Изменить связи.
-
Я отвечаю на запрос одинаково каждый раз и не хочу видеть его снова
Можно ответить на запрос и запретить его вывод для этой книги в будущем.
-
Не отображать запрос и обновлять связи автоматически
Этот параметр влияет на все книги, которые открываются на компьютере. Пользователи, которые откроют книгу на другом компьютере, не будут затронуты.
-
Откройте меню Файл, выберите раздел Параметры, а затем — Дополнительно.
-
В разделе Общие снимите флажок Запрашивать об обновлении автоматических связей. Если этот флажок снят, связи будут обновляться автоматически (без выдачи запроса).
-
-
Одинаковый запрос для всех пользователей этой книги
Предупреждение: Этот режим влияет на всех пользователей книги. Если отключить обновление связей и выдачу запроса, пользователи этой книги не будут знать, что данные устарели.
Перейдите в > запросы & подключения > Изменить ссылки > запросана запуск и выберите нужный параметр.)
Примечание: При наличии разорванных связей будет появляться оповещение об этом.
-
-
Что делать, если я использую запрос с параметрами?
-
Нажмите кнопку Не обновлять.
-
Закройте конечную книгу.
-
Откройте книгу-источник.
-
Откройте конечную книгу.
-
Нажмите кнопку Обновить.
Связь с параметрическим запросом нельзя обновить без открытия книги-источника.
-
-
Почему я не могу выбрать параметр «Вручную» в качестве параметра обновления для определенной внешней ссылки?
Для ссылок на формулы всегда установлено автоматическое.
Дополнительные сведения
Вы всегда можете задать вопрос специалисту Excel Tech Community или попросить помощи в сообществе Answers community.
Нужна дополнительная помощь?
Устранение неполадок «Автоматическое обновление ссылок отключено»
Когда я открываю некоторые электронные таблицы, я получаю сообщение об ошибке «Предупреждение о безопасности. Автоматическое обновление ссылок отключено». Я могу только представить себе, что это может относиться к формулам или другому содержанию в книге, которые ссылаются на другие книги. Однако, большую часть времени, листы, которые я открываю, когда я получаю это сообщение, не должны иметь таких ссылок.
Как я могу узнать, что вызывает эту ошибку, и устранить это условие?
4 ответа
Перейдите в Данные -> Изменить ссылки (в группе Подключения ). Он покажет связанные источники. К сожалению, Excel не имеет собственного способа найти то, что связывается с источниками ( официальная документация гласит:« Нет автоматического способа поиска внешних ссылок (также называемых ссылками), которые используются в назначении Учебное пособие. «). Это может быть ссылка в ячейке, которую нетрудно найти, или на диаграмме, которая может быть (у меня действительно возникают проблемы в одном таком случае).
Я использую очень полезную надстройку, FINDLINK , чтобы найти местоположения внешних ссылок. Он работал большую часть времени, но он не работает в одном конкретном случае.
http: //www. expandoffice.com/documents/excel/953-excel-list-all-links.html . Он дает 3 варианта: Используйте команду «Найти», Используйте макрос VBA, Используйте Kutools для Excel.
Мастер удаления ссылок от Microsoft (указано что он ОБРАЩАЕТСЯ Microsoft Excel 2000 Standard Edition, Microsoft Excel 97 Standard Edition).
У меня была такая же проблема. В моем случае файл excel имел адреса электронной почты, которые автоматически превращались в ссылки. Я выбрал все из них, щелкнул правой кнопкой мыши и выбрал удаление ссылок, но я все равно получил предупреждение о ссылке при открытии файла.
Единственный способ, которым я работал над проблемой, — выбрать все данные на листе (у меня только 1 рабочий лист), а затем вставить его в новый файл Excel.
Один из способов найти, что нужно щелкнуть по формулам, затем нажать на показанные формулы проверьте, чтобы ничто не указывало на другой лист. Если там ничего нет, щелкните по формулам, затем нажмите на диспетчер имен и посмотрите, есть ли какие-либо формулы, относящиеся к другому листу. Как только вы исправите их, закройте и закройте и откройте лист, и все должно быть хорошо.
В Excel 2007 для определенного файла вы поделитесь с другими:
вкладка данных> Соединения> Изменить ссылки> Ввод в эксплуатацию
Выберите: не отображать предупреждение и не обновлять автоматические ссылки
Как устранить неполадку «Автоматическое обновление ссылок отключено»
Когда я открываю некоторые таблицы, я получаю сообщение об ошибке «Предупреждение системы безопасности: автоматическое обновление ссылок отключено». Я могу только предположить, что это может относиться к формулам или другому содержанию в рабочей книге, которое ссылается на другие рабочие книги. Однако в большинстве случаев у листов, которые я открываю при получении этого сообщения, не должно быть таких ссылок.
Как я могу узнать, что вызывает эту ошибку, и устранить это условие?
6 ответов 6
Перейдите в Данные -> Редактировать ссылки (в группе Соединения ). Это покажет связанные источники. К сожалению, в Excel нет собственного способа найти ссылки на источники (в официальной документации говорится: « Не существует автоматического способа поиска внешних ссылок (также называемых ссылками), которые используются в целевой книге». ). Это может быть ссылка в ячейке, которую нетрудно найти, или в диаграмме, которая может быть (у меня действительно возникают проблемы в одном из таких случаев).
Я использую очень полезную надстройку FINDLINK, чтобы найти расположение внешних ссылок. Это работало в большинстве случаев, но не работает ни в одном конкретном случае.
http://www.extendoffice.com/documents/excel/953-excel-list-all-links.html . Он дает 3 варианта: использовать команду Find, использовать макрос VBA, использовать Kutools для Excel.
Мастер удаления ссылок от Microsoft (заявлено, что он относится к Microsoft Excel 2000 Standard Edition, Microsoft Excel 97 Standard Edition).
Как в Excel 2013 обновить ссылки и изменить источник связи
Общее назначение ссылок — это предотвращение появления одинаковых формул или данных на различных книгах и листах. В случае когда какая-либо книга содержит необходимую вам информацию, вы можете использовать ссылки для связывания данных без повторного их создания в другой книге.
Для успеха таких действий данные в книге-клиенте должны всегда быть согласованы с данными в книге-источнике. Для того чтобы увериться в этом, примите к сведению:
- Если обе книги — источник и клиент — открыты, Excel автоматически обновляет ссылки, как только данные в книге-источнике меняются.
- Если открыта книга-источник в тот момент, когда вы открываете книгу-клиент, Excel также производит автоматическое обновление.
- Если книга-источник закрыта в момент открытия книги, использующей ее данные. Excel выводит строку предупреждения о том, что автоматическое обновление ссылок отключено. В таком случае нажмите на кнопку Параметры, установите переключатель в положение Включить это содержимое и нажмите на кнопку ОК. Вы также можете включить автоматическое обновление ссылок для всех книг. Для этого нажмите на кнопку Файл, далее Параметры, Центр управления безопасностью, затем нажмите на кнопку Параметры центра безопасности, далее на вкладке Внешнее содержимое переведите переключатель в положение включить автоматическое обновление для всех связей в книге.
- Если вы не обновили ссылки при открытии зависимого документа, вы можете обновить их в любое время впоследствии. Для этого нерейдите на вкладку Данные ленты инструментов, далее нажмите на кнопку Изменить связи. На экране вы увидите диалоговое окно Изменение связей. В этом окне выберите необходимую связь и нажмите на кнопку Обновить.
Если имя документа, содержащего подгружаемые данные, изменилось, вам необходимо будет изменить и ссылку для поддержания данных в актуальном виде. Вы можете непосредственно изменить все связи, выполнив следующие шаги:
- Откройте книгу-клиент и активируйте ее. Перейдите на вкладку Данные ленты инструментов, затем нажмите на кнопку Изменить связи. На экране вы увидите диалоговое окно Изменение связей.
- Нажмите на ссылку (связь), с которой хотите работать.
- Нажмите на кнопку Изменить. Excel выведет на экран окно поиска/указания файлов, где вы можете указать путь к необходимому документу.
- Нажмите Закрыть для возврата к книге.
Курс для школьников, испытывающих страх перед математикой или потерявших к ней интерес. Занятия по подготовке к ЕГЭ по математике ведут два преподавателя: опытный психолог помогает вернуть интерес к учебе; опытный педагог-математик по специальной программе восполняет пробелы в знаниях. Ученики не только обучаются математике, но и получают стойкий психологический результат: уверенность в себе, возможность учиться дальше самостоятельно, интерес к предмету.
Microsoft Excel
трюки • приёмы • решения
Как в Excel управлять автоматическими гиперссылками
Один из наиболее распространенных вопросов при использовании Excel звучит так: «Как я могу указать программе Excel не создавать автоматические гиперссылки?» Как правило, Excel следит за типом, и если он видит, что вы вводите адрес электронной почты или URL-адрес, запись преобразуется в гиперссылку. Иногда такая возможность полезна, но во многих случаях это не так.
Отмена автоматической гиперссылки
Чтобы отменить отдельную автоматическую гиперссылку, просто нажмите кнопку Отменить (или сочетание клавиш Ctrl+Z) после ввода текста. Гиперссылка исчезнет, но введенный вами текст останется неизменным. Другой вариант заключается в том, чтобы перед записью ставить символ ‘ (апостроф) — в результате она будет оцениваться как обычный текст.
Отключение автоматических гиперссылок
Если вы никогда не хотите создавать автоматические гиперссылки, можете отключить эту функцию.
- Выберите Файл ► Параметры, чтобы открыть диалоговое окно Параметры Excel.
- Перейдите в раздел Правописание.
- Нажмите кнопку Параметры автозамены для отображения диалогового окна Автозамена.
- Перейдите на вкладку Автоформат при вводе и снимите флажок адреса Интернета и сетевые пути гиперссылками (рис. 39.1).
Рис. 39.1. Используйте диалоговое окно Автозамена, чтобы отключить автоматические гиперссылки
Удаление существующих гиперссылок
Чтобы удалить гиперссылку из ячейки (но сохранить при этом содержимое ячейки), щелкните правой кнопкой мыши на ячейке и выберите в контекстном меню пункт Удалить гиперссылку.
В предыдущих версиях Excel вы были вынуждены удалять гиперссылки по одной. Но в новых версиях Excel появилась возможность удалять несколько гиперссылок сразу. Просто выберите диапазон, щелкните правой кнопкой мыши и выберите Удалить гиперссылки. Эта команда работает, даже если выбор включает в себя ячейки, которые не содержат гиперссылки. Чтобы удалить все гиперссылки на листе, нажмите Ctrl+A для выбора всех ячеек. Затем щелкните правой кнопкой мыши на любой ячейке и выберите команду Удалить гиперссылки. В зависимости от расположения указателя ячейки, возможно, вам потребуется нажать Ctrl+A два раза, чтобы выбрать все ячейки.
Управление обновлением внешних ссылок (связей)
Если вы создаете внешние ссылки на другие книги (также называемые ссылками), вы можете управлять тем, когда и когда они будут обновляться. Это важно, так как если кто-то другой изменит значение связанной ячейки, приложение Excel не обновит связь и отобразит новое значение, если не хотите его сообщить.
Книга, содержащая ссылки, называется конечной книгой, а книга, с которой она связана, называется исходной книгой. Вы можете связать несколько исходных книг с одной конечной книгой.
1. Конечная книга включает внешнюю ссылку (Link).
2. Внешняя ссылка (или ссылка) — это ссылка на ячейку или диапазон в исходной книге.
3. исходная книга содержит связанную ячейку или диапазон, а также фактическое значение, возвращаемое в конечную книгу.
Примечание: Несмотря на то, что количество книг, на которые можно указывать ссылки, не ограничено, обычно рекомендуется связываться с несколькими из них как можно чаще. В противном случае вы можете столкнуться с проблемами с производительностью при пересчете формул. Кроме того, можно перекрестные ссылки на книги, где каждый из них действует в качестве исходного и конечного, но это может быть запутанным и сложнее для управления.
Если исходная и конечная книги открыты на одном и том же компьютере, ссылки обновляются автоматически. Когда конечная книга открыта, а книга-источник не открыта, в области сведений о документе возможно появление запроса на обновление связей. Можно задать режим вывода этого запроса, а также режим обновления всех связей без вывода запроса. Вы также можете обновить только определенные ссылки, если книга содержит больше одной.
В следующих разделах будут рассмотрены наиболее распространенные параметры для управления обновлением связей.
Закройте все исходные книги. Если одна книга-источник будет открыта, а остальные закрыты, обновления не будут одинаковыми.
Откройте конечную книгу.
Чтобы обновить ссылки, на панели «уровень доверия» нажмите кнопку » Обновить«. Если вы не хотите обновлять ссылки (найдите X в правой части экрана), закройте панель управления безопасностью.
Откройте книгу, содержащую связи.
Перейдите в раздел данные > запросы & подключений > изменить ссылки.
Из списка Источник выберите связанный объект, который необходимо изменить.
Вы можете выбрать отдельные книги, удерживая нажатой клавишу CTRL, или любую из них с помощью сочетания клавиш CTRL + A.
Нажмите кнопку Обновить значения.

Найдите книгу, которую вы хотите использовать в качестве нового источника для внешней ссылки, и запомните ее расположение.
В конечной книге выделите ячейку с внешней ссылкой, которую вы хотите изменить.
В 
Вы можете решить, нужно ли обновлять ссылки в этой книге при открытии файла в соответствии с параметрами пользователя, не обновлять его при открытии файла или автоматически без запроса пользователя.
Предупреждение: Этот режим влияет на всех пользователей книги. Если отключить обновление связей и выдачу запроса, пользователи этой книги не будут знать, что данные устарели.
Перейдите в раздел данные > запросы & подключений > изменить ссылки.
Нажмите кнопку Запрос на обновление связей.
Выберите один из трех следующих вариантов:
Предоставление пользователям возможности выбора оповещения
Не показывать оповещение и не обновлять автоматические ссылки
Не показывать оповещения и ссылки для обновления.
Режим автоматического обновления или ручное обновление: для связей с формулами всегда задано значение «автоматически».
Даже если вы указали, что Excel не должен запрашивать, нужно ли обновлять ссылки, вы по-прежнему будете получать уведомления о наличии неработающих ссылок.
Когда вы открываете диалоговое окно Изменение связей (запросыданных > & подключения > изменить ссылки), у вас есть несколько вариантов работы с существующими ссылками. Вы можете выбрать отдельные книги, удерживая нажатой клавишу CTRL, или любую из них с помощью сочетания клавиш CTRL + A.

Это приведет к обновлению всех выбранных книг.
Этот параметр полезен, если вы хотите указать существующие ссылки на другой источник. Например, вы можете использовать книгу прошлого года и при запуске нового года нужно было указывать на новую книгу. Если выбрать команду изменить источник , откроется диалоговое окно Проводник, в котором можно перейти к новой исходной книге. Если книга содержит более одного листа, вам будет предложено указать, какой из них связать, просто щелкнуть нужный лист и нажать кнопку ОК.
Примечание: Книгу можно снова указать на саму себя, выбрав ее в диалоговом окне «изменить источник». При этом все ссылки на формулы будут связаны с исходной книгой.
Откроется исходная книга.
Важно: При разрыве связей с источником все формулы, использующие источник, заменяются на их текущее значение. Например, ссылка = SUM ([бюджетный. xlsx] годовой! C10: C25) будет преобразована в сумму значений в исходной книге. Поскольку это действие нельзя отменить, может потребоваться сначала сохранить версию файла.
На вкладке данные в группе запросы & подключения нажмите кнопку изменить связи.
В списке Источник выберите связь, которую требуется разорвать.
Вы можете выбрать отдельные книги, удерживая нажатой клавишу CTRL, или любую из них с помощью сочетания клавиш CTRL + A.
Щелкните элемент Разорвать.
Если в ссылке используется определенное имя, имя не удаляется автоматически, поэтому вы также можете удалить его.
Чтобы удалить имя, выполните указанные ниже действия.
Если вы используете диапазон внешних данных, параметр запроса также может использовать данные из другой книги. Может потребоваться проверить и удалить эти типы связей.
На вкладке Формулы в группе Определенные имена нажмите кнопку Диспетчер имен.
В столбце Имя выберите имя, которое следует удалить, и нажмите кнопку Удалить.
Это просто выводит уведомление в области изменение связей, независимо от того, является ли связанная книга действительной для источника. Оно должно отображаться как » ОК«, но если это не так, необходимо проверить исходную книгу. Во многих случаях исходная книга может быть перемещена или удалена, вырезанием ссылки. Если книга по-прежнему существует, вы можете повторно связать книгу с помощью параметра изменить источник .
Можно ли заменить единственную формулу вычисляемым значением?
Да. Формулы в Excel, вместо которых вводится их значение, удаляются без возможности восстановления. Если вы случайно заменили формулу со значением и хотите восстановить формулу, нажмите кнопку отменить 
Нажмите клавиши CTRL + C , чтобы скопировать формулу.
Нажмите клавиши ALT + E + S + V , чтобы вставить формулу в качестве значения, или перейдите на вкладку Главная> буфер обмена> Вставить > Вставить значения.
Что делать, если вы не подключены к источнику?
Нажмите кнопку Не обновлять. Обновление из источника при отсутствии подключения к нему невозможно. Например, если книга-источник расположена в сети, а подключение к сети отсутствует.
Я не хочу, чтобы текущие данные были заменены новыми данными
Нажмите кнопку Не обновлять.
При попытке обновления в прошлый раз требовалось слишком много времени
Нажмите кнопку Не обновлять. Если не требуется получение текущих данных, можно сэкономить время, не обновляя все связи. После открытия книги нажмите на вкладке Данные в группе Подключения кнопку Изменить связи, а затем обновите связи только с нужными исходными файлами.
Кто-то другой создал книгу, и я не знаю, почему я вижу этот запрос
Щелкните не обновлятьи свяжитесь с владельцем книги. Вы также можете исследовать, какие ссылки находятся в книге. На вкладке данные в группе запросы & подключения нажмите кнопку изменить связи.
Я могу ответить на приглашение один и тот же путь и не хочу повторно видеть его
Можно ответить на запрос и запретить его вывод для этой книги в будущем.
Не отображать запрос и обновлять связи автоматически
Этот параметр влияет на все книги, которые открываются на компьютере. Пользователи, которые откроют книгу на другом компьютере, не будут затронуты.
Перейдите в раздел > Параметрыфайлов > Дополнительно.
В разделе Общие снимите флажок Запрашивать об обновлении автоматических связей. Если этот флажок снят, связи будут обновляться автоматически (без выдачи запроса).
Одинаковый запрос для всех пользователей этой книги
Предупреждение: Этот режим влияет на всех пользователей книги. Если отключить обновление связей и выдачу запроса, пользователи этой книги не будут знать, что данные устарели.
Перейдите в раздел данные > запросы & подключений > изменить ссылки > Выбери сообщение, а затем выберите нужный параметр.
Примечание: При наличии разорванных связей будет появляться оповещение об этом.
Что делать, если я использую запрос с параметрами?
Нажмите кнопку Не обновлять.
Закройте конечную книгу.
Откройте конечную книгу.
Нажмите кнопку Обновить.
Связь с параметрическим запросом нельзя обновить без открытия книги-источника.
Почему не удается выбрать параметр «вручную» для обновления определенной внешней ссылки?
Для связей с формулами всегда задано значение «автоматически».
Дополнительные сведения
Вы всегда можете попросить эксперта в сообществе Excel, получить техническую поддержку в сообществе Answersили предложить новую функцию или улучшение для голоса пользователя Excel.
Примечание: Эта страница переведена автоматически, поэтому ее текст может содержать неточности и грамматические ошибки. Для нас важно, чтобы эта статья была вам полезна. Была ли информация полезной? Для удобства также приводим ссылку на оригинал (на английском языке).
Как устранить неполадки «Автоматическое обновление ссылок отключено»
Когда я открываю некоторые электронные таблицы, я получаю сообщение об ошибке «Предупреждение о безопасности. Автоматическое обновление ссылок отключено». Я могу только представить себе, что это может относиться к формулам или другому содержанию в книге, которые ссылаются на другие книги. Однако, большую часть времени, листы, которые я открываю, когда я получаю это сообщение, не должны иметь таких ссылок.
Как я могу узнать, что вызывает эту ошибку, и устранить это условие?
Перейдите в Данные — > Изменить ссылки (в группе Подключения ). Он покажет связанные источники. К сожалению, Excel не имеет собственного способа найти то, что связывается с источниками ( говорится:« Нет автоматического способа поиска внешних ссылок (также называемых ссылками), которые используются в рабочей книге назначения. «). Это может быть ссылка в ячейке, которую нетрудно найти, или на диаграмме, которая может быть (у меня действительно возникают проблемы в одном таком случае).
Я использую очень полезную надстройку FINDLINK , чтобы найти расположение внешних ссылок. Он работал большую часть времени, но он не работает в одном конкретном случае.
Ссылка . Он дает 3 варианта: Используйте команду «Найти», Используйте макрос VBA, Используйте Kutools для Excel.
Ссылка , Существует совпадение с предыдущим элементом.
Мастер удаления ссылок от Microsoft (указано, что оно относится к Microsoft Excel 2000 Standard Edition, Microsoft Excel 97 Standard Edition).
Устранение неполадок «Автоматическое обновление ссылок отключено»
Когда я открываю некоторые электронные таблицы, я получаю сообщение об ошибке «Предупреждение о безопасности. Автоматическое обновление ссылок отключено». Я могу только представить себе, что это может относиться к формулам или другому содержанию в книге, которые ссылаются на другие книги. Однако, большую часть времени, листы, которые я открываю, когда я получаю это сообщение, не должны иметь таких ссылок.
Как я могу узнать, что вызывает эту ошибку, и устранить это условие?
Перейдите в Данные -> Изменить ссылки (в группе Подключения ). Он покажет связанные источники. К сожалению, Excel не имеет собственного способа найти то, что связывается с источниками ( официальная документация гласит:« Нет автоматического способа поиска внешних ссылок (также называемых ссылками), которые используются в назначении Учебное пособие. «). Это может быть ссылка в ячейке, которую нетрудно найти, или на диаграмме, которая может быть (у меня действительно возникают проблемы в одном таком случае).
Я использую очень полезную надстройку, FINDLINK , чтобы найти местоположения внешних ссылок. Он работал большую часть времени, но он не работает в одном конкретном случае.
http: //www. expandoffice.com/documents/excel/953-excel-list-all-links.html . Он дает 3 варианта: Используйте команду «Найти», Используйте макрос VBA, Используйте Kutools для Excel.
Мастер удаления ссылок от Microsoft (указано что он ОБРАЩАЕТСЯ Microsoft Excel 2000 Standard Edition, Microsoft Excel 97 Standard Edition).
У меня была такая же проблема. В моем случае файл excel имел адреса электронной почты, которые автоматически превращались в ссылки. Я выбрал все из них, щелкнул правой кнопкой мыши и выбрал удаление ссылок, но я все равно получил предупреждение о ссылке при открытии файла.
Единственный способ, которым я работал над проблемой, — выбрать все данные на листе (у меня только 1 рабочий лист), а затем вставить его в новый файл Excel.
Один из способов найти, что нужно щелкнуть по формулам, затем нажать на показанные формулы проверьте, чтобы ничто не указывало на другой лист. Если там ничего нет, щелкните по формулам, затем нажмите на диспетчер имен и посмотрите, есть ли какие-либо формулы, относящиеся к другому листу. Как только вы исправите их, закройте и закройте и откройте лист, и все должно быть хорошо.
В Excel 2007 для определенного файла вы поделитесь с другими:
вкладка данных> Соединения> Изменить ссылки> Ввод в эксплуатацию
Выберите: не отображать предупреждение и не обновлять автоматические ссылки
Excel 2010 автоматическое обновление ссылок отключено
Исходные данные для расчета могут быть не только в одной рабочей книге, но и в разных книгах. Чтобы связать книги Excel, необходимо предварительно открыть все связываемые книги, а затем при создании формулы перейти в нужную книгу Excel, открыть нужный лист, выделить ячейку или диапазон ячеек, ввести знак следующей операции или завершить формулу клавишей Enter.
Изначально в формуле будет прописан адрес ячейки следующего вида:
[Курсы валют.xlsx]ЦБ’!$B$3,
где в квадратных скобках указывается название файла — в приведенном примере ссылки — Курсы валют.xlsx, затем название листа ЦБ и адрес ячейки — $B$3. По умолчанию, ссылка на ячейку другого файла абсолютная, однако при необходимости ее можно сделать и относительной и смешанной.
При открытии файла (если другие книги-источники будут закрыты) на экране появляется ПРЕДУПРЕЖДЕНИЕ СИСТЕМЫ БЕЗОПАСНОСТИ [SECURITY WARNING], которое сообщает, что автоматическое обновление ссылок отключено. Если нажать Включить содержимое [Enable Content], то результаты расчетов будут обновлены.
Вид ссылки немного изменяется — в него добавляется полный путь расположения файла, например:
‘D:Материалы EXCEL Level 2[Курсы валют.xlsx]ЦБ’!$B$3.
Для редактирования связи с внешним источником на вкладке Данные [Data], в группе Подключения [Connections], выбрать Изменить связи [Edit Links]
В окне Изменение связей [Edit Links] выбрать нужное действие:
- Обновить [Update Values] – обновление выделенного источника. Состояние Неизвестно свидетельствует о том, что в данном окне обновление данных из источников не производилось. После выполнения команды Обновить состояние изменяется на OK.
- Изменить [Change source] – изменение внешнего источника в случае смены имени файла или перемещения источника в другую папку. Следует помнить, что структура книги изменяться не должна, т.к. внутри выбираемого файла название листа и адрес нужной ячейки должны совпадать с изначально заданными в формуле.
- Открыть [Open Source] – открытие файла-источника.
- Разорвать связь [Break Link] — разорвать связь с внешним источником. Формулы в ячейках заменяются значениями, которые получены в ячейках на данный момент. Команду отменить нельзя, поэтому следует создать копию файла, чтобы при необходимости остался исходный файл с формулами для последующих обновлений.
- Запрос на обновление связей [Startup Prompt] – возможность настроить вариант обновления при открытии файла:
— Пользователь указывает, нужно ли задавать вопрос [Let users choose to display the alert or not]]
— Не задавать вопрос и не обновлять связи [Don’t display the alert and don’t update automatic links]
— Не задавать вопрос и обновлять связи [Don’t display the alert and update links]
Оставьте комментарий!
На сообщение “Ссылки на другие книги Excel” комментарий 41
У меня, обычно, возникает проблема как увидеть сами ячейки, в которых в формулах ссылки на другие файлы. Можно же это как-то сделать?
присоединяюсь к вопросу
Занятно-занятно, нигде раньше на такое не натыкался.
Тема довольно интересная для новичка
А вот и ответ на Ваши вопросы:
«Как увидеть есть ли ссылки на другие файлы, и где они находятся в книге Excel?» http://mirexcel.ru/?p=250
спасибо, я нашел ответы на свои вопросы
Спасибо, кратно и информативно
открыл источники, пишу формулу, но при переходе к другому файлу, формула завершается Как быть?
Лёня, вероятнее всего, у вас открыта программа excel несколько раз и в каждой из них уже открыты файлы. Закройте файлы и откройте в одном окне программы
Я правильно понимаю, что использование внешних файлов в любых командах оставляет след в окне «Изменить связи»?
может ли быть так. что у меня есть ссылки на другие файлы, но данная команда недоступна?
Здорово, прочитал 2 статьи про внешние источники и нашел ответы на свои вопросы!
Если у меня файл находится на общем диске, то мне подойдет такой алгоритм действий?
Жанна, алгоритм будет такой же
А я считаю, что все это верно и очень точно подмечено! И таких мелочей можно накопать тысячу!
Все просто, когда знаешь. Я вечно ищу все по всем ячейкам. Хорошо быть умной! Я тоже хочу. Спасибо вам за сайт, очень полезный ресурс, мне ВСЁ-ВСЁ-ВСЁ здесь очень нравится…
Есть ли подобная команда, при использовании данных с разных листов, но внутри одной книги?
Может быть такое, что ссылки на другие файлы вроде как есть, но в окне Изменить связи я их не вижу?
Arn, возможно, используется в качестве источника в окне Данные — Проверка данных. Посмотрите.
Прошу прощения, что вопрос немного не по Excel, но где подобная команда в PowerPoint?
Robert, если 2013 офис, то открываете Файл — Сведения и в правой части найдете «изменить связи»
Здравствуйте.
вопрос такой: при указании ссылки с целым числом на ячейку в другом документе все в порядке, оно и отображается, а если в этой ячейке не число а формула, даже простая, показывает либо 0,0, либо #ЗНАЧ. В зависимости от формата ячеек. Как получить значение?
Евгений, поиграла с разными своими файлами, такой эффект не обнаружила. Если это не секретная информация, пришлите mirexcel@ya.ru — попробую разобраться
ДД!
У меня 4 файла в одной папке ссылаются друг на друга, но при открытии этих файлов на другом компьютере все формулы ломаются. Что делать?
ДД, Алёна!
Если Вы на другом компьютере и у Вас только один файл, то это правильно. Если Вы все файлы храните в одной папке и её перемещаете (копируете) на другой компьютер, то Excel сам ссылки корректируют. Но если расположение иное, то через команду «Изменить источник» необходимо «рассказать» об их новом расположении — простым открытием.
Я внимательно вчитываюсь в каждую статью и радуюсь новым знаниям
Boris, ничего нового не встречала
Здравствуйте! как по умолчанию установить относительную ссылку на другую книгу? Именно относительную, что бы каждый раз не убирать значки доллара. подскажите. пжлст, очень нужно.
Татьяна, здравствуйте!
Стандартными средствами такое не встречалось. Придется всё-таки 3 раза нажимать клавишу F4.
Если я разорвал связь с источником. Есть ли способ быстренько вернуть?
Увы, если Вы не создали копию файла, то только создавать формулы заново.
Можно сделать так, чтобы при открытии файла сразу обновлялись все связи?
Когда знаешь — всё просто, когда не знаешь — мучения. Спасибо Вам огромное за Ваш труд!
Добрый день! как открыть файлы с перекрестными ссылками на другом компьютере без ломки ссылок и без изменения расположения каждый раз при открытии файлов на другом компьютере?
Открыть без обновления
Почему когда я открываю файл на своем компьютере, у меня никогда не предлагается выбрать ОБновление?
Варианта, обычно два:
1) Может,открыть файл-источник
2) настройка в программе на автоматическое обновление связей без вопроса к пользователю
Есть возможность уменьшить размер файла, если в нем есть линки на другие файлы?
Mila, можно попробовать через VBA
У меня есть 5 файлов, 1-й ссылается на 2-й, 2-й на 3-й и т.д. Когда открываю 1-й и обновляю, то ничего не происходит. Что я делаю не так?
Tamara, чтобы у Вас обновилось, следует открыть все 5 файлов
|
Ksu Пользователь Сообщений: 16 |
Добрый день! По умолчанию у всех пользователей которые используют данный файл стоит «Запрос на обновление ссылок», и при открытии файла выскакивает сверху «Предупреждение системы безопасности» с запросом на обновление. Необходимо во время открытии книги отключить вывод этого запроса на обновление ссылок программно в Workbook_Open . Файл открывается вручную и отключить запрос на обновление ссылок до открытия файла- не возможно. Заранее благодарна. |
|
LVL Пользователь Сообщений: 903 |
|
|
Ksu Пользователь Сообщений: 16 |
|
|
LVL Пользователь Сообщений: 903 |
|
|
Ksu Пользователь Сообщений: 16 |
Я ж пишу что мне нужно программно в Workbook_Open. !! Изменено: Ksu — 06.06.2013 14:14:44 |
|
LVL Пользователь Сообщений: 903 |
#6 06.06.2013 14:19:03 А макрорекордером пользовались?
|
||
|
Ksu Пользователь Сообщений: 16 |
Так пробовала, не работает, видимо из-за того, что сначало программа выдает этот запрос, а потом уже запускает марос на открытие , где прописано что не надо выдавать запрос на обновление ссылок. |
|
Ksu Пользователь Сообщений: 16 |
Может возможно как-то прописать действия как на рисунке, макрорекордер ничего не выдает |
|
LVL Пользователь Сообщений: 903 |
#9 06.06.2013 14:44:10
Это в модуле книги? |
||
|
Ksu Пользователь Сообщений: 16 |
Макросы разрешены, но запрос все равно выдает, если же в конце не присвоить True, то при следующем открытии книги запроса уже не будет и excel автоматом обновит ссылки. |
|
LVL Пользователь Сообщений: 903 |
т.е. макрос у вас просто не запускается… |
|
Ksu Пользователь Сообщений: 16 |
Та нет же, запускаются! вот для примера два файла в файле 2 ссылки на файл 1. Во 2 стоит макрос на открытие с вашим примером, а макрос перед закрытием с тем же самым только вместо False- True. Откройте файл 2, закройте и откройте его снова. Макрос стоит, но запрос все равно выдаст. |
|
ZVI Пользователь Сообщений: 4328 |
Попробуйте: |
|
Ksu Пользователь Сообщений: 16 |
ZVI, большое спасибо! Не знала об этом окне Immediate. Возможно у вас есть какие-то ссылки, где можно почитать про данное окно более подробно и с примерами работы с ним. |
|
yuppic Пользователь Сообщений: 43 |
#15 16.10.2019 10:04:52
Добрый день. Можете пожалуйста подсказать: Изменено: yuppic — 16.10.2019 11:47:48 |
||
|
DmitriyK. Пользователь Сообщений: 4 |
#16 03.12.2019 10:11:28
Спасибо, пригодилось) |
||
UPDATE:
After all the details summarized and discussed, I spent 2 fair hours in checking the options, and this update is to dot all is.
Preparations
First of all, I performed a clean Office 2010 x86 install on Clean Win7 SP1 Ultimate x64 virtual machine powered by VMWare (this is usual routine for my everyday testing tasks, so I have many of them deployed).
Then, I changed only the following Excel options (i.e. all the other are left as is after installation):
Advanced > General > Ask to update automatic linkschecked:
Trust Center > Trust Center Settings... > External Content > Enable All...(although that one that relates to Data Connections is most likely not important for the case):
Preconditions
I prepared and placed to C: a workbook exactly as per @Siddharth Rout suggestions in his updated answer (shared for your convenience): https://www.dropbox.com/s/mv88vyc27eljqaq/Book1withLinkToBook2.xlsx Linked book was then deleted so that link in the shared book is unavailable (for sure).
Manual Opening
The above shared file shows on opening (having the above listed Excel options) 2 warnings — in the order of appearance:
WARNING #1
After click on Update I expectedly got another:
WARNING #2
So, I suppose my testing environment is now pretty much similar to OP‘s) So far so good, we finally go to
VBA Opening
Now I’ll try all possible options step by step to make the picture clear. I’ll share only relevant lines of code for simplicity (complete sample file with code will be shared in the end).
1. Simple Application.Workbooks.Open
Application.Workbooks.Open Filename:="C:Book1withLinkToBook2.xlsx"
No surprise — this produces BOTH warnings, as for manual opening above.
2. Application.DisplayAlerts = False
Application.DisplayAlerts = False
Application.Workbooks.Open Filename:="C:Book1withLinkToBook2.xlsx"
Application.DisplayAlerts = True
This code ends up with WARNING #1, and either option clicked (Update / Don't Update) produces NO further warnings, i.e. Application.DisplayAlerts = False suppresses WARNING #2.
3. Application.AskToUpdateLinks = False
Application.AskToUpdateLinks = False
Application.Workbooks.Open Filename:="C:Book1withLinkToBook2.xlsx"
Application.AskToUpdateLinks = True
Opposite to DisplayAlerts, this code ends up with WARNING #2 only, i.e. Application.AskToUpdateLinks = False suppresses WARNING #1.
4. Double False
Application.AskToUpdateLinks = False
Application.DisplayAlerts = False
Application.Workbooks.Open Filename:="C:Book1withLinkToBook2.xlsx"
Application.DisplayAlerts = True
Application.AskToUpdateLinks = True
Apparently, this code ends up with suppressing BOTH WARNINGS.
5. UpdateLinks:=False
Application.Workbooks.Open Filename:="C:Book1withLinkToBook2.xlsx", UpdateLinks:=False
Finally, this 1-line solution (originally proposed by @brettdj) works the same way as Double False: NO WARNINGS are shown!
Conclusions
Except a good testing practice and very important solved case (I may face such issues everyday while sending my workbooks to 3rd party, and now I’m prepared), 2 more things learned:
- Excel options DO matter, regardless of version — especially when we come to VBA solutions.
- Every trouble has short and elegant solution — together with not obvious and complicated one. Just one more proof for that!)
Thanks very much to everyone who contributed to the solution, and especially OP who raised the question. Hope my investigations and thoroughly described testing steps were helpful not only for me)
Sample file with the above code samples is shared (many lines are commented deliberately): https://www.dropbox.com/s/9bwu6pn8fcogby7/NoWarningsOpen.xlsm
Original answer (tested for Excel 2007 with certain options):
This code works fine for me — it loops through ALL Excel files specified using wildcards in the InputFolder:
Sub WorkbookOpening2007()
Dim InputFolder As String
Dim LoopFileNameExt As String
InputFolder = "D:DOCUMENTS" 'Trailing "" is required!
LoopFileNameExt = Dir(InputFolder & "*.xls?")
Do While LoopFileNameExt <> ""
Application.DisplayAlerts = False
Application.Workbooks.Open (InputFolder & LoopFileNameExt)
Application.DisplayAlerts = True
LoopFileNameExt = Dir
Loop
End Sub
I tried it with books with unavailable external links — no warnings.
Sample file: https://www.dropbox.com/s/9bwu6pn8fcogby7/NoWarningsOpen.xlsm