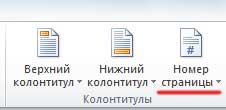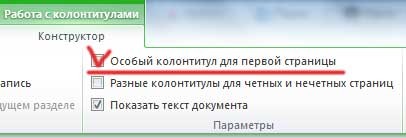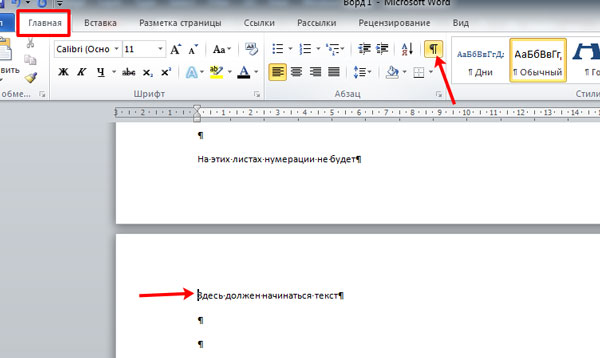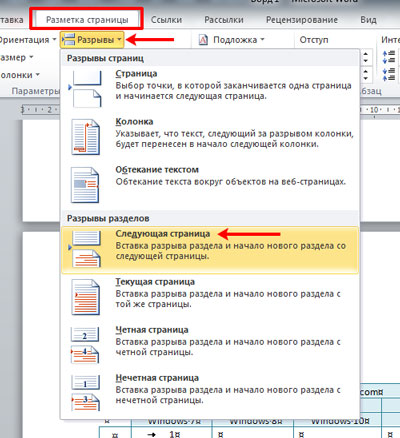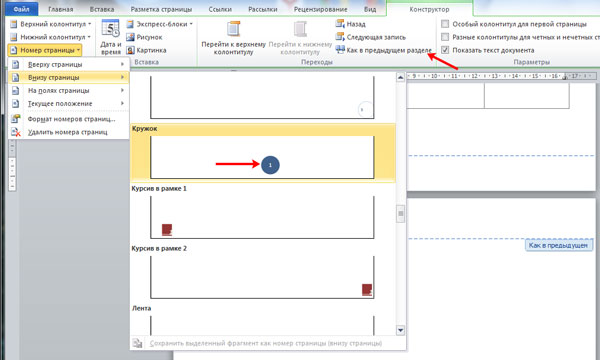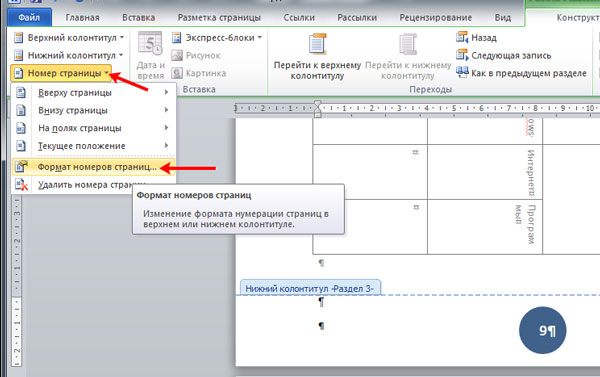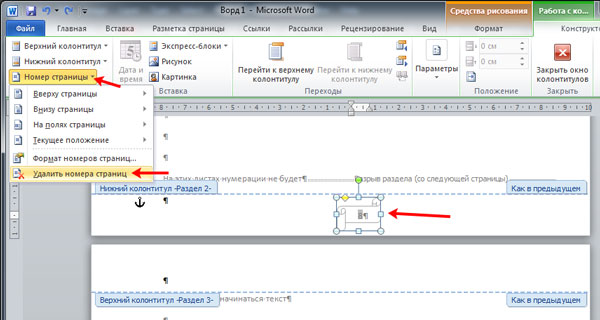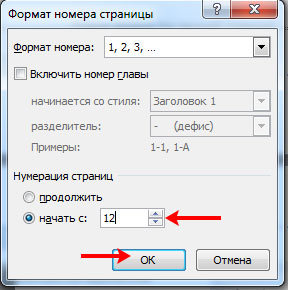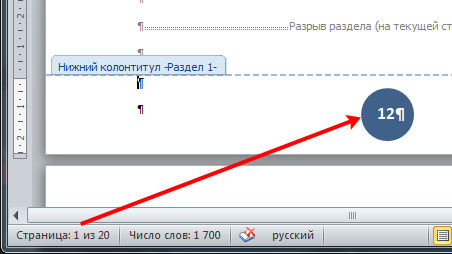Удаление номера страницы с первой страницы
-
На вкладке Вставка нажмите кнопку Верхний колонтитул или Нижний колонтитул и выберите пункт Изменить верхний колонтитул или Изменить нижний колонтитул.
-
Установите флажок Особый колонтитул для первой страницы.
Примечание:
Особый колонтитул для первой страницы можно применить не только к самой первой странице документа, но и к первой странице любого раздела в нем. -
В области верхнего или нижнего колонтитула на первой странице вы увидите надпись Верхний колонтитул первой страницы. Выделите номер страницы и нажмите кнопку DELETE.
-
Для выхода нажмите кнопку Закрыть окно колонтитулов или клавишу ESC.
Совет: Чтобы нумерация второй страницы начиналась с 1 вместо 2, выберите Вставка > Номер страницы > Формат номеров страниц и присвойте параметру Начать с в разделе Нумерация страниц значение 0 вместо 1.
Начало нумерации страниц со страницы 3 — двусторонняя печать
Если первая страница в документе — титульная, вторая — оглавление, а на третьей странице должен отображаться номер 1, см. статью Начало нумерации страниц на странице 3 — двусторонняя печать.
Выберите вариант, наиболее соответствующий вашей ситуации.
Вам нужно, чтобы номер не отображался на титульной странице, а на второй странице отображался сразу номер 2.
-
На вкладке Вставка нажмите кнопку Верхний колонтитул или Нижний колонтитул и выберите пункт Изменить верхний колонтитул или Изменить нижний колонтитул.
-
Установите флажок Особый колонтитул для первой страницы.
Примечание:
Особый колонтитул для первой страницы можно применить не только к самой первой странице документа, но и к первой странице любого раздела в нем. -
В области верхнего или нижнего колонтитула на первой странице вы увидите надпись Верхний (нижний) колонтитул первой страницы. Выделите номер страницы и нажмите клавишу DELETE.
-
Для выхода нажмите кнопку Закрыть окно колонтитулов или клавишу ESC.
Начало нумерации страниц со страницы 3 — двусторонняя печать
Если первая страница в документе — титульная, вторая — оглавление, а на третьей странице должен отображаться номер 1, см. статью Начало нумерации страниц на странице 3 — двусторонняя печать.
Удаление номера страницы с первой страницы
-
Выберите Вставка > Колонтитулы.
-
Справа щелкните Параметры и выберите Особый колонтитул для титульной страницы.
-
Еще раз щелкните Параметры и выберите Удаление номеров страниц.
-
Чтобы посмотреть номера страниц и проверить, удалился ли номер с первой страницы, выберите Вид > Режим чтения.
-
Если удалены все номера страниц, нажмите Вставка > Колонтитулы и выберите слева Остальные страницы. Нажмите Вставка > Номер страницы и выберите расположение номера.
Как пронумеровать страницы в Word без титульного листа
При оформлении текстовых документов очень часто возникает необходимость пронумеровать страницы. Особенно часто этой функцией пользуются ученики и студенты, которым нужно нумеровать страницы докладов, рефератов, курсовых и дипломов.
Обычная нумерация страниц, как правило, не вызывает трудностей. Но, если нужно пронумеровать страницы без титульного листа, то многие пользователи сталкиваются с проблемой.
В данном материале мы расскажем о том, как пронумеровать страницы в текстовом редакторе Word без титульного листа. Материал будет актуален для всех современных версий Word, включая Word 2007, 2010, 2013 и 2016.
Добавляем номер на все страницы документа
Если вам нужно пронумеровать все страницы документа Word, но без титульного листа, то первое, что нужно сделать это просто добавить номер на все страницы. В Word 2007, 2010, 2013 и 2016 это делается очень просто. Нужно перейти на вкладку «Вставка» и нажать на кнопку «Номер страницы».
В результате появится меню с несколькими пунктами (вверху страницы, внизу страницы, на полях страницы). В данном меню выберите тот вариант размещения нумерации, который вам подходит.
После того, как вы пронумеровали все страницы документа Word, вам останется только убрать нумерацию с титульного листа. О том, как это делается, вы узнаете из следующих шагов.
Убираем нумерацию с титульного листа
Теперь, можно убрать номер страницы с титульного листа документа Word. Для этого нужно перейти на вкладку «Разметка страницы» (или на вкладку «Макет») и нажать там на кнопку «Параметры страницы». Данная кнопка имеет небольшой размер и находится справа от надписи «Параметры страницы».
Если не получается найти кнопку «Параметры страницы», то просто кликните два раза по линейке документа.
Так или иначе, вы откроете окно «Параметры страницы». В данном окне есть блок настроек, который называется «Различать колонтитулы», а под ним две опции, «Колонтитулы четных и нечетных страниц» и «Колонтитулы первой страницы».
Для того чтобы пронумеровать страницы без титульного листа вам нужно установить отметку напротив опции «Колонтитулы первой страницы». На скриншоте внизу показано, где именно нужно поставить отметку.
Дальше нужно сохранить настройки нажатием на кнопку «Ok».
В результате в вашем документе Word номер страницы не будет отображаться на титульном листе. Но, на втором листе документа, нумерация начнется с числа 2. Если такой вариант вам подходит, то на этом можно закончить. Если же вы хотите, чтобы на втором листе стоял номер 1, то выполните операции, описанные в следующем шаге.
Исправляем нумерацию страниц
Если вы хотите не только убрать номер с титульного листа, но и начать нумерацию страниц с числа 1, то вам нужно вернуться на вкладку «Вставка», снова нажать на кнопку «Номер страницы» и в появившемся меню выбрать пункт «Формат номеров страниц».
В результате перед вами появится окно «Формат номера страниц», в котором можно изменить настройки нумерации. Для того чтобы на втором листе документа Word стояло число 2 вам нужно включить опцию «Начать с» и ввести число «0». Так как это показано на скриншоте внизу.
Дальше сохраняем настройки нажатием на кнопку «Ok» и получаем необходимый результат. Теперь страницы документа Word пронумерованы без титульного листа. При этом на втором листе документа стоит номер 2.
Нумерация страниц в рамке или штампе
Не редко при оформлении дипломных и курсовых робот требуется использовать листы с рамками и штампами. При этом номера страниц нужно размещать в строго определенном месте этой рамки или штампа. Такую нумерацию также можно реализовать при помощи стандартных инструментов редактора Word.
Для этого установите курсор в том месте, где нужно разместить номер страницы, после чего откройте вкладку «Вставка» и нажмите на «Номер страницы». Дальше в открывшемся меню нужно выбрать вариант «Текущее положение». Таким образом вы разместите номер страницы именно в той точке документа, где был установлен курсор.
Данный способ нумерации также поддерживает все рассмотренные выше функции. Например, такие номера можно начать с любого порядкового номера и любой страницы.
Посмотрите также:
- Нумерация страниц в Word
- Как сделать нумерацию страниц в Word
- Как убрать номера страниц в Word
- Как убрать нумерацию с первой страницы в Word
- Как автоматически пронумеровать строки в таблице в Word
Автор
Александр Степушин
Создатель сайта comp-security.net, автор более 2000 статей о ремонте компьютеров, работе с программами, настройке операционных систем.
Остались вопросы?
Задайте вопрос в комментариях под статьей или на странице
«Задать вопрос»
и вы обязательно получите ответ.

При работе с текстовыми документами очень часто возникает необходимость пронумеровать страницы. Нумерация позволяет сделать правильное оглавление и упрощает навигацию по документу.
В текстовом редакторе Word нумерация страниц включается при помощи кнопки «Номер страницы» на вкладке «Вставка». Об этом знают большинство пользователей и обычно с этим не возникает проблем. Однако иногда нумерацию страниц необходимо настроить под особенности конкретного документа, например, убрать нумерацию с первой страницы, и с такой задачей уже справляются не все.
Сейчас мы рассмотрим, как раз такую задачу. Материал будет актуален для пользователей современных версий Word. Таких как Word 2007, 2010, 2013 и 2016.
Для того чтобы убрать нумерацию страниц с титульной страницы сначала сделайте простую нумерацию страниц, которая будет отображаться на всех страницах документа, включая первую. После этого перейдите на вкладку «Разметка страницы». Здесь необходимо нажать на небольшую кнопку, которая находится в правом нижнем углу блока кнопок «Параметры страницы».
После нажатия на эту кнопку откроется окно «Параметры страницы». Здесь переходим на вкладку «Источник бумаги» и включаем опцию «Различать колонтитулы первой страницы».

После чего закрываем окно «Параметры страницы» с помощью кнопки «ОК». С помощью такой простой манипуляции мы убрали нумерацию с первой страницы документа Word.
Но, есть один важный момент, теперь на первой странице документа нет номера, но на второй странице стоит номер «2». Если такой вариант нумерации вас устраивает, то на этом можно закончить. Если же вы хотите, чтобы на второй странице нумерация начиналась с номера «1», то вам необходимо перейти на вкладку «Вставка», нажать на кнопку «Номер страницы» и открыть «Формат номеров страниц».

В результате появится небольшое окно с параметрами нумерации. Для того чтобы на второй странице документа стоял номер «1» здесь необходимо включить опцию «Начать с» и установить значение «0».

Таким образом, после сохранения этой настройки, Word начнет нумеровать страницы не с единицы, а с нуля. А значит, на второй странице мы получим не «2», а «1», как и необходимо.
необходимо отметить, что данный способ удаления нумерации отлично работает только для первой страницы документа Word, если же без нумерации необходимо оставить две первые страницы или больше, то он не сработает. В этом случае документ необходимо разделять с помощью разрывов раздела. О том, как это делается можете почитать в отдельной статье.
Как убрать номер страницы с титульного листа (первой страницы) в Word 2007, 2010, 2013
Давайте представим себе ситуацию, что вы напечатали какую-нибудь курсовую либо лабораторную работу в текстовом редакторе Microsoft Word. Вам необходимо пронумеровать страницы. Вы их нумеруете, а первая у вас, как всегда – титульный лист, на котором номер ставить не нужно. Что делать в этом случае давайте будем разбираться, заодно и изучим, как нумеруются страницы в Word 2010.
Заодно изучим, как нумеруются страницы в Word 2010, как нумеровать их не с первой, и что делать, если счет должен начинаться не с единицы, а с любого другого числа.
Убираем нумерацию с 1 страницы
Итак, открываем необходимый нам документ и жмем на вкладку «Вставка» вверху в панели инструментов:
В этой вкладке ищем такую кнопочку, как «Номер страницы».
Нажимаем на нее и выбираем, с какой стороны будут проставлены цифры. Допустим, пусть это будет пункт «Вверху…».
Далее выбираем, как они будут выглядеть. Я выберу вот такой синий кружок:
Все, документ пронумерован. Теперь необходимо убрать с первой страницы нумерацию. Обращаем внимание на панель инструментов. У нас там во вкладке «Работа с колонтитулами» – «Конструктор» необходимо поставить птичку напротив пункта «Особый колонтитул для первой страницы».
Идем на первый лист, видим, что у нас там подсвечивается вверху надпись «Верхний колонтитул первой страницы», выделяем номе и удаляем его.
Начинаем нумерацию с 1 в середине документа
Если вам нужно не нумеровать первую страницу, вторую, третью, а затем счет должен начинаться с единицы, то в этом пункте речь пойдет именно об этом. Для удобства перейдите на вкладку «Главная» и включите отображение непечатаемых знаков.
После этого поставьте курсив в начале той страницы, откуда должна начинаться нумерация.
Дальше нужно добавить в документ разрыв раздела. Для этого переходим в «Разметку страницы», жмем на кнопку «Разрывы» и выбираем «Следующая страница».
Если у вас Ворд 2016, то открывайте вкладку «Макет».
После того, как текст будет поделен, начинаем работу с колонтитулами. Для этого нажмите два раза мышкой в самом низу или верху листа. Появятся пунктирные линии и блок «Работа с колонтитулами» с одной вкладкой, с которой мы и будем работать.
Дальше нужно выбрать одну из кнопок: «Перейти к верхнему…» или «Перейти к нижнему…» колонтитулу. Поскольку у меня нумерация будет в низу, то жму кнопку «…к нижнему…», чтобы там появился курсив. После этого нужно нажать кнопку «Как в предыдущем разделе», чтобы убрать эту связь.
В результате, кнопка не должна быть выделена.
Затем нумеруем листы, как обычно. Из списка я выбрала «Внизу…» и определилась с внешним видом.
В примере счет начался с 9. Чтобы это изменить, в списке «Номер страницы» нужно выбрать «Формат…».
Откроется нужное нам окно, в котором маркером отметьте «начать с» и в поле поставьте цифру один. Сохраняйте изменения.
Закрывайте окно «Формат…» и в документе вернитесь к тем листам, где номер не нужен. Дальше выделите число и в знакомом нам выпадающем списке выберите «Удалить номера страниц».
Вот теперь листы пронумерованы как нужно: в начале документа числа не проставлены, а потом нумерация не продолжается, а начинается с цифры один. Работу с колонтитулами можно заканчивать – нажатием на крестик.
Если же вас интересует, как не нумеровать первые две страницы в Ворд, то действия очень похожи на описанные выше. Вам нужно поставить нумерацию, и на том листе, где она должна отображаться, вставить разрыв раздела. Теперь переходите к колонтитулам и на этом же листе ставьте курсив в месте номера. Дальше кликните по кнопке «Как в предыдущем разделе» и снова пронумеруйте листы. А вот с первых двух страниц нумерацию можете удалять.
Как начать нумерацию не с 1
Предположим, есть большой объем информации, который хранится не в одном, а в нескольких документах Word. Причем каждый из них – это продолжение предыдущего. В этом случае, страницы должны быть пронумерованы примерно так: в первом документе – с 1 по 95, во втором – с 96 по 145 и так далее.
Чтобы это реализовать, нужно сделать нумерацию страниц, поставить курсив в область колонтитула первой страницы и в списке «Номер страницы» выбрать пункт «Формат…».
Затем отметьте маркером пункт «начать с» и введите нужное значение в поле рядом. Кликайте «ОК».
Теперь значение изменится. В примере открыта 1 страница, а пронумерована она как 12.
Думаю, в статье вы нашли ответ на свой вопрос. Теперь вы знаете не только, как убрать нумерацию с первой страницы в Ворде, но и начать ее с другого числа или в середине документа.
Смотрим видео по теме:
Загрузка…
Об авторе: Олег Каминский
Вебмастер. Высшее образование по специальности «Защита информации». Создатель портала comp-profi.com. Автор большинства статей и уроков компьютерной грамотности
Содержание
- Способ 1: Начать со второй страницы
- Способ 2: Особый колонтитул для первой страницы
- Вопросы и ответы
При написании научной работы рекомендуется начать ее оформление без титульного листа. «Лицо» реферата/курсовой/дипломной оформляется в одном документе, сам текст – в другом. Это связано с тем, что у научной работы стандартизированное оформление, которое не применимо к титульному листу.
Способ 1: Начать со второй страницы
- Откройте документ в MS Word, перейдите во вкладку «Вставка» – «Номер страницы» – «Внизу страницы». Для серьезных работ (курсовая/дипломная работа) номера страниц располагаются внизу по центру, допускается расположение внизу справа. При оформлении школьных исследований возможно отклонение от стандарта, этот момент уточняют у педагога. В среднеспециальных и высших учебных заведениях строго придерживаются нормативов и требований.
Подробнее: Параметры страницы по ГОСТу в Word
- Из расширенного списка выберите тот формат, который больше подходит. Как только вы кликнете на тип расположения страницы, все листы в документе пронумеруются.
- По умолчанию нумерация начинается с числа «1», но так как титульный лист вынесен в отдельный документ, она должна начинаться с «2» для корректного отображения в оглавлении. Для этого пройдите в меню «Вставка» – «Номер страницы» и кликните на пункт «Формат номеров страниц». Когда появится диалоговое окно, установите переключатель «Начать с» и укажите число «2».
- При проверке очевидно, что первая страница из общего числа нумеруется, как «2».

Способ 2: Особый колонтитул для первой страницы
- Если же вы решили оформить работу целиком в одном документе, тогда воспользуйтесь командой в меню «Вставка» – «Нижний колонтитул»..
Подробнее: Как пронумеровать страницы в Microsoft Word
- Раскройте кнопку и кликните «Изменить нижний колонтитул».
- Откроется дополнительная панель «Конструктор», в которой нужно перейти в блок «Параметры» и установить галочку «Особый колонтитул для первой страницы». Номер страницы в таком случае не отображается, расчет идет со второй страницы.
- Далее повторите пункт 2 Способа 1 и пронумеруйте листы. После этого проверьте отсутствие чисел в нижнем колонтитуле на первой странице. Удостовериться в правильности нумерации можно также при создании автособираемого оглавления.
Читайте также: Как сделать автоматическое содержание в Microsoft Word

Еще статьи по данной теме: