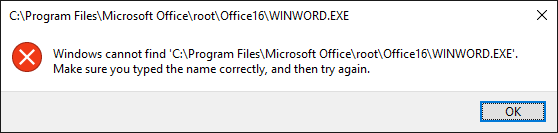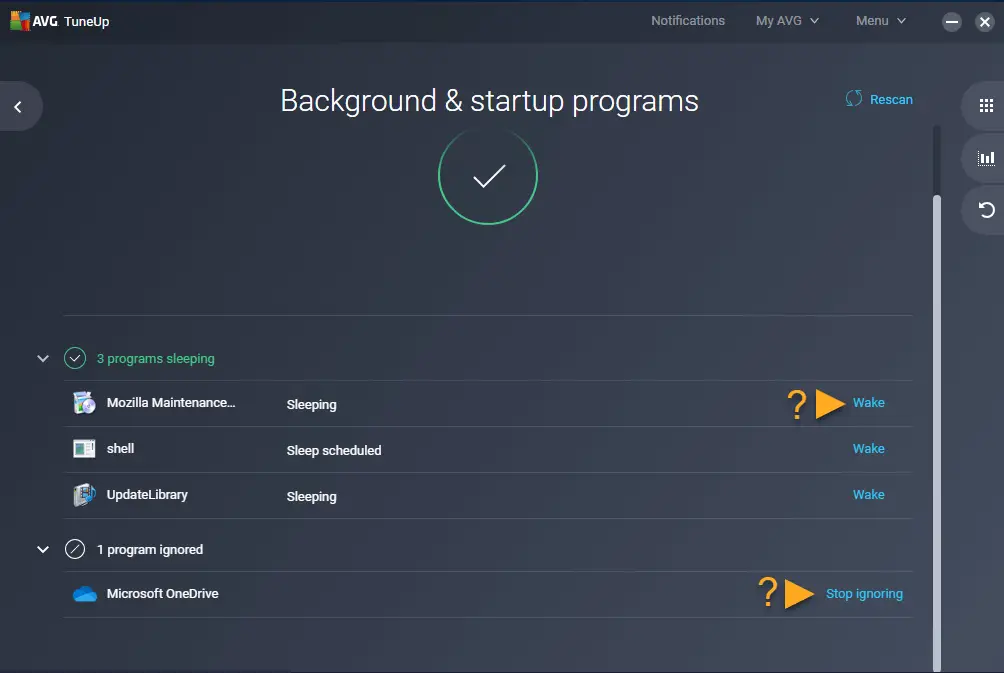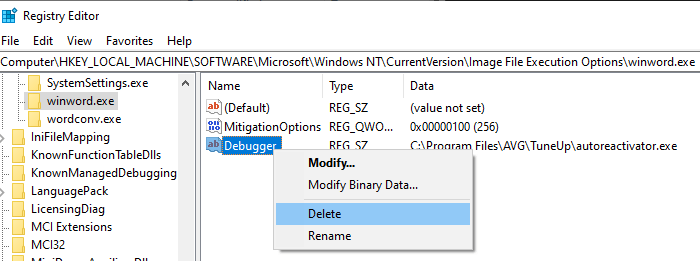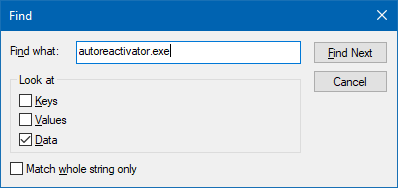Симптомы
При двойном щелчке файла типа Microsoft Excel (.xls), Excel запускается как положено, но затем может появиться сообщение об ошибке, подобное приведенному ниже:
Не удалось найтиимя файлаC: .xls. Проверьте правильность написания имени файла и расположения файла. Если вы пытаетесь открыть файл из списка наиболее часто используемых файлов в меню файл, убедитесь, что файл не был переименован, перемещения и удаления.
При нажатии кнопки ОК в сообщении об ошибке, сообщение появится. После повторного нажатия кнопки OKоткроется файл.
Причина
Это может происходить, если действия «Открыть» для этого типа файлов заканчивается на %1.
Если действие открыть для файла данного типа изменено и строка сохранена перед нажатием кнопки ОК, %1 добавляется в параметр реестра.
Если %1 намеренно добавить действия «Открыть» для этого типа файлов, %1 добавляется в параметр реестра. При дальнейшем %1 удаляется из действия «Открыть», параметр реестра остается неизменной и необходимо изменить вручную.
Кроме того эта проблема может возникнуть при изменении вручную сопоставления файлов XLS-файлов или в некоторых случаях при запуске на одном компьютере несколько версий Excel.
Решение
Чтобы устранить эту проблему, установите последние накопительные обновления для Microsoft Office Excel. Последние накопительные обновления можно найти, щелкнув следующую ссылку:
953878 накопительного обновления доступны из группы Microsoft Office для предоставления исправления для проблем, о которых сообщалось в
Временное решение
Важно. Этот раздел, метод или задача содержат действия, содержащие указания по изменению реестра. Однако, при некорректных изменениях реестра могут возникнуть серьезные проблемы. Поэтому выполняйте следующие действия внимательно. Для дополнительной защиты сделайте резервную копию реестра перед внесением изменений. В таком случае при возникновении неполадок можно будет восстановить реестр. Чтобы узнать дополнительные сведения о резервном копировании и восстановлении реестра, щелкните следующий номер статьи базы знаний Майкрософт:
322756 как резервное копирование и восстановление реестра Windows
Чтобы обойти эту проблему, выполните следующие действия.
-
Нажмите кнопку Пуск и выберите команду Выполнить.
-
В поле Открыть введите команду regedit и нажмите кнопку ОК.
-
Откройте следующий раздел реестра:
HKEY_CLASSES_ROOTExcel.Sheet.8shellOpencommand
-
В области справа выберите (по умолчанию).
-
В меню Правка выберите команду Изменить.
-
Удалите %1 из конца строки значение таким образом, чтобы строка данных выглядела следующим образом:
«C:PROGRAM OFFICEOFFICEEXCEL. EXE» /e (включая кавычки)
-
Нажмите кнопку ОК, а затем закройте редактор реестра.
Дополнительные сведения
Примечание. В некоторых версиях Windows, описанные действия могут существенно отличаться от того, что написано в данной статье. Если это так, обратитесь к документации продукта для выполнения этих действий.
Чтобы изменить действие открыть тип файла, выполните следующие действия.
-
Запустите проводник Microsoft Windows.
-
В меню Сервис выберите Свойства папки
-
Перейдите на вкладку Типы файлов .
-
Выберите нужный тип файла (то есть, лист Microsoft Excel) в списке Зарегистрированные типы файлов .
-
Нажмите кнопку Дополнительно.
-
В области действийнажмите кнопку Открытьи нажмите кнопку Изменить.
-
Внесите необходимые изменения и нажмите кнопку ОК.
-
Примечание: Для дополнительных типов файлов, вам может понадобиться просмотреть эти разделы: HKEY_CLASSES_ROOTExcel.Sheet.12shellOpencommandHKEY_CLASSES_ROOTExcel.SheetBinaryMacroEnabled.12shellOpencommandHKEY_CLASSES_ROOT Excel.SheetMacroEnabled.12shellOpencommandHKEY_CLASSES_ROOTExcel.Template.8shellOpencommand HKEY_CLASSES_ROOTExcel.TemplateMacroEnabledshellOpencommandHKEY_CLASSES_ROOTExcel.TemplateshellOpen команда
Нужна дополнительная помощь?
Когда вы открываете программы Office, такие как Word, Excel, PowerPoint, Outlook и т. Д., Ничего не может произойти (кроме вспышки экрана), если дважды щелкнуть ярлык программы. Если открыть папку программы Office и дважды щелкнуть исполняемый файл (например, winword.exe, excel.exe, powerpnt.exe, outlook.exe) напрямую, возникают следующие ошибки:if(typeof __ez_fad_position!=’undefined’){__ez_fad_position(‘div-gpt-ad-winhelponline_com-medrectangle-3-0′)};if(typeof __ez_fad_position!=’undefined’){__ez_fad_position(‘div-gpt-ad-winhelponline_com-box-3-0’)};Windows не может найти «C: Program Files Microsoft Office root Office16 WINWORD.EXE». Убедитесь, что вы правильно ввели имя, а затем повторите попытку.Windows не может найти «C: Program Files Microsoft Office root Office16 EXCEL.EXE». Убедитесь, что вы правильно ввели имя, а затем повторите попытку.Windows не может найти «C: Program Files Microsoft Office root Office16 POWERPNT.EXE». Убедитесь, что вы правильно ввели имя, а затем повторите попытку.Windows не может найти «C: Program Files Microsoft Office root Office16 OUTLOOK.EXE». Убедитесь, что вы правильно ввели имя, а затем повторите попытку.
Результат будет таким же, если дважды щелкнуть файл .doc / .docx, .xls / .xlsx. Чистое удаление и переустановка Office также может не помочь. Кроме того, такая же ошибка может произойти, когда вы пытаетесь открыть программы, не относящиеся к Office, установленные на вашем компьютере.
Причина
Эта проблема может быть вызвана использованием Avast Cleanup, AVG TuneUp или любой другой программы настройки на компьютере. В программах Avast Cleanup и AVG TuneUp есть функция, называемая «спящий режим», при которой некоторые ресурсоемкие программы идентифицируются и переводятся в «спящий режим».
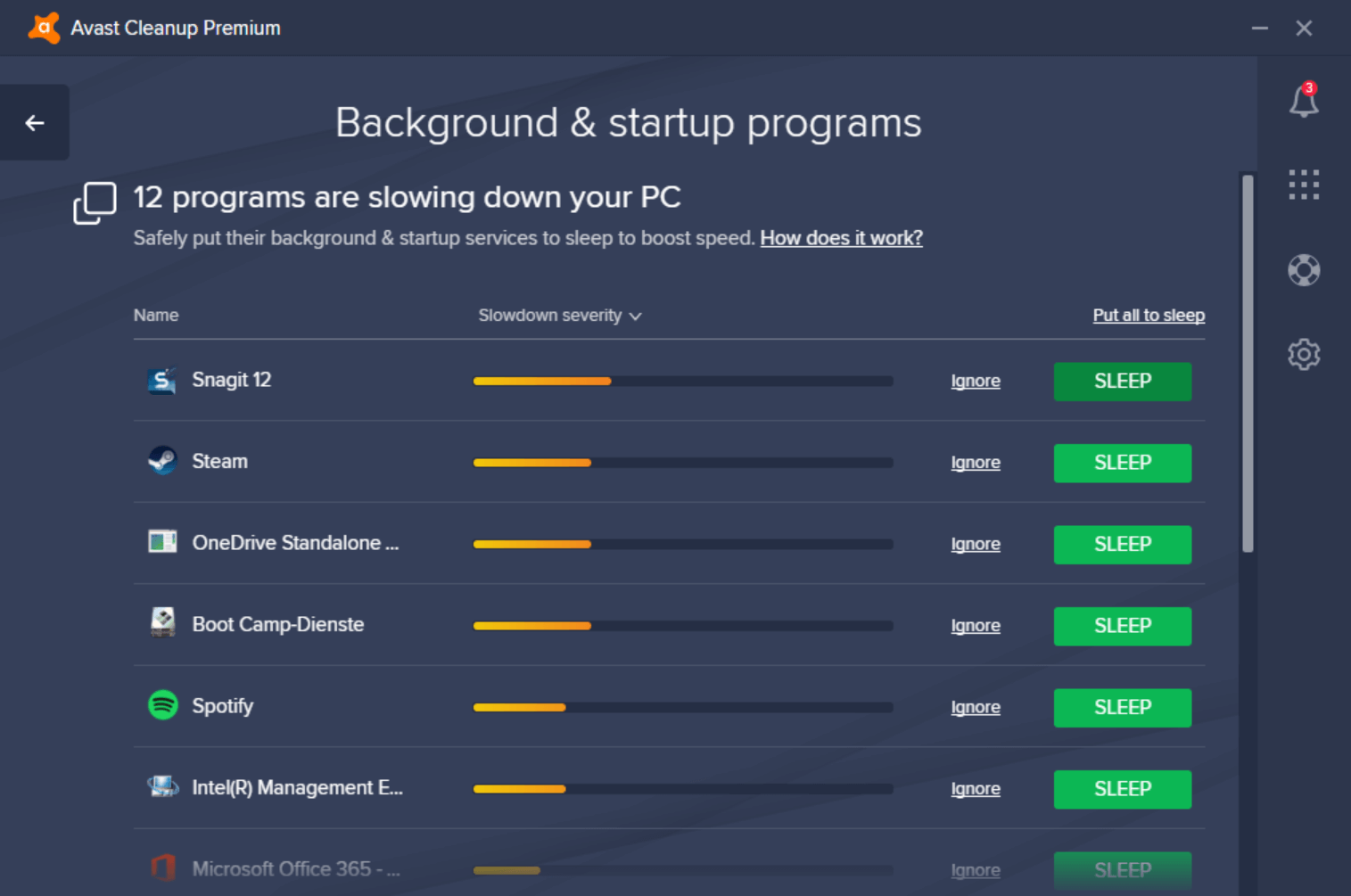
Когда программа переходит в спящий режим с помощью Avast или AVG TuneUp, для этой программы добавляется запись в реестр «Отладчик». Отладчик указывает на один из следующих исполняемых файлов Avast или AVG TuneUp, который блокирует выполнение выбранной программы в фоновом режиме.
if(typeof __ez_fad_position!=’undefined’){__ez_fad_position(‘div-gpt-ad-winhelponline_com-medrectangle-4-0’)};
C: Program Files (x86) AVG TuneUp autoreactivator.exe C: Program Files AVG TuneUp autoreactivator.exe C: Program Files (x86) AVAST Software Avast Cleanup autoreactivator.exe C: Program Files AVAST Software Avast Cleanup autoreactivator.exe
Допустим, с помощью AVG или Avast вы активируете спящий режим для определенных программ. Позже одна из следующих ситуаций может вызвать запуск ваших программ.
- После обновления программы AVG или Avast, если путь к autoreactivator.exe изменения, приложения, которые были переведены в спящий режим, перестали работать.
- Вы удаляете программное обеспечение Avast Cleanup или AVG TuneUp без повторного включения приложений, которые были переведены в спящий режим.
- Срок действия вашей лицензии Avast или AVG TuneUp истекает, но заблокированные (спящие) программы не разблокируются автоматически.
В июне 2020 года служба поддержки AVG сообщила об этой проблеме на своем форуме поддержки:
[Поддержка AVG] https://support.avg.com/answers?id=9060N000000gWcYQAU
Мы уже сообщали нашим разработчикам о проблеме после обновления AVG TuneUp до последней версии 20.1.
Мы выпустим исправление, касающееся этого, как можно скорее.
Мы просим вашего терпения и понимания.
[Поддержка Avast] https://forum.avast.com/index.php?topic=233129.msg1549710#msg1549710
Мы снова приносим свои извинения за эту ситуацию, она была вызвана ошибкой в обновлении, которое мы выпустили вчера.
У нас уже есть исправление, которое мы проверяем прямо сейчас, и мы выпустим его как обновление сегодня же.
Обновление все исправит, так что вы снова сможете использовать программы, которые вы ранее усыпили, без каких-либо ограничений.
Пожалуйста, подождите, мы пытаемся исправить это как можно скорее и не остановимся, пока вся эта ситуация не будет разрешена.
Программное обеспечение Avast и AVG объединились в 2016 году. Сотрудники Avast сказали, что они объединили свои движки, сохранив при этом отдельные продукты, поскольку и Avast, и AVG — сильные бренды с разными функциями.
Чтобы узнать больше о функции спящего режима в Avast Cleanup, ознакомьтесь с их сообщением в блоге по следующей ссылке:
Очень необходимый будильник: «Спящий режим» для медленных ПК: https://blog.avast.com/a-much-needed-wake-up-call-sleep-modefor-slow-pcs
В отладчик значение реестра используется для перенаправления программы в другую программу. Например, монитор процессов Microsoft SysInternals заменяет диспетчер задач таким же образом. Мы использовали технику отладчика для замены Notepad на Notepad ++ в одной из наших предыдущих статей.if(typeof __ez_fad_position!=’undefined’){__ez_fad_position(‘div-gpt-ad-winhelponline_com-large-leaderboard-2-0’)};
if(typeof __ez_fad_position!=’undefined’){__ez_fad_position(‘div-gpt-ad-winhelponline_com-banner-1-0’)};СВЯЗАННЫЕ: Ошибка «Windows не может найти taskmgr.exe» Открытие диспетчера задач.
[Исправить] Windows не может найти Winword.exe или Excel.exe
Чтобы исправить ошибку Windows не удается найти программу.exe при открытии Office или других программ, выполните один из следующих способов:
Вариант 1. Повторно включите программы, которые были переведены в спящий режим.
Если вы все еще используете программу AVG TuneUp или Avast Cleanup, не забудьте повторно включить программы, которые ранее были переведены в спящий режим. Это освободит отладчик для установленных программ.
Откройте программу AVG TuneUp или AVAST Cleanup и активируйте все спящие программы. Однако, если вы хотите снова перевести эти программы в спящий режим, вы можете после этого снова перевести их в спящий режим. Это создает новые записи для реактиватора в реестре.
- Откройте AVG TuneUp или Avast Cleanup, щелкните значок «Ускорить».
- Откройте фоновые программы и программы запуска.
- Прокрутите вниз и найдите раздел с зеленым шрифтом, в котором написано # программы в спящем режиме, и разверните его.
- Найдите свою программу в списке и нажмите «разбудить».
- Повторите то же самое для всех остальных программ, которые вы хотите разбудить / разблокировать.
Вариант 2. Удалите значение реестра отладчика вручную
Если вы уже удалили AVG или Avast Cleanup, выполните следующие действия, чтобы удалить потерянный Отладчик значение реестра для каждой программы, которая была переведена в спящий режим.
- Запустите редактор реестра (regedit.exe)
- Перейдите в следующую ветку:
HKEY_LOCAL_MACHINE SOFTWARE Microsoft Windows NT CurrentVersion Параметры выполнения файла изображения
- Разверните Параметры выполнения файла изображения ключ.
- Чтобы разблокировать Microsoft Word, выберите подраздел с именем winword.exe
- На правой панели щелкните правой кнопкой мыши значение с именем Отладчики выберите Удалить.
- Щелкните Да для подтверждения. Вот и все. Microsoft Word теперь разблокирован.
- Аналогичным образом удалите Отладчик значение реестра для каждого исполняемого файла, который был переведен в спящий режим. Вот еще несколько подключей, которые вам может понадобиться проверить:
- excel.exe [Microsoft Excel]
- powerpnt.exe [Microsoft PowerPoint]
- msaccess.exe [Microsoft Access]
- mspub.exe [Microsoft Publisher]
- onenote.exe [Microsoft OneNote]
- outlook.exe [Microsoft Outlook]
- AcroRd32.exe [Adobe Acrobat Reader]
- Chrome.exe [Google Chrome]
- Firefox.exe [Mozilla Firefox]
- Iexplore.exe [Internet Explorer]
Совет: с помощью Параметры выполнения файла изображения ветка выбрана, вы можете выполнить поиск autoreactivator.exe в редакторе реестра, чтобы найти и вручную удалить все вхождения значения отладчика.
- Закройте редактор реестра.
Теперь у вас должна быть возможность запускать программы Office (и любые программы, которые были переведены в спящий режим с помощью AVG или Avast).if(typeof __ez_fad_position!=’undefined’){__ez_fad_position(‘div-gpt-ad-winhelponline_com-leader-1-0’)};
Последнее обновление Ноя 12, 2021
Чтобы исправить различные проблемы с ПК, мы рекомендуем Restoro PC Repair Tool: это программное обеспечение исправит распространенные компьютерные ошибки, защитит вас от потери файлов, вредоносных программ, сбоев оборудования и оптимизирует ваш компьютер для максимальной производительности. Решите проблемы с ПК и удалите вирусы прямо сейчас, выполнив 3 простых шага:
- Загрузите Restoro PC Repair Tool, который поставляется с запатентованными технологиями (патент доступен здесь ).
- Нажмите Начать сканирование, чтобы найти проблемы Windows, которые могут вызывать проблемы с ПК.
- Нажмите «Восстановить все», чтобы исправить проблемы, влияющие на безопасность и производительность вашего компьютера.
- В этом месяце Restoro скачали 662 786 читателей.
Некоторые пользователи Excel спрашивали, как исправить ошибку «Не удалось найти файл Excel» на форуме Microsoft. В сообщении об ошибке говорится:
[имя файла] не найдено. Проверьте правильность написания имени файла и убедитесь, что файл указан правильно.
Это сообщение об ошибке появляется, когда эти пользователи пытаются открыть файл Excel в программе или щелкнуть файл электронной таблицы XLS, чтобы запустить приложение. Проблема возникает в версиях Excel 2007 и 2010.
Вот как пользователи могут исправить ошибку, не найденную в файле Excel.
1 Отредактируйте заголовки файлов и папок
- Откройте папку, содержащую электронную таблицу, для которой не удалось найти файл Excel, возникает ошибка.
- Щелкните правой кнопкой мыши файл электронной таблицы, в котором необходимо исправить ошибку, и выберите параметр «Переименовать».
- Введите более короткий заголовок файла электронной таблицы.
- Кроме того, отредактируйте заголовок папки с файлом электронной таблицы, щелкнув его правой кнопкой мыши и выбрав «Переименовать».
- Введите более короткий заголовок для папки и нажмите клавишу Enter.
Если путь к папке включает в себя множество подпапок, попробуйте сократить заголовки их папок, выбрав параметр «Переименовать», как описано выше.
2 Переместите файл в альтернативный путь к папке
- Или попробуйте переместить файл Excel, в котором возникает ошибка, в другую папку.
- Для этого откройте проводник.
- Выберите электронную таблицу Excel, которую нужно переместить.
- Нажмите кнопку «Переместить в» на снимке экрана ниже.
- Выберите в меню папку, в которую нужно переместить файл.
- Либо нажмите «Выбрать место», чтобы открыть окно ниже.
- Оттуда вы можете выбрать альтернативный путь к папке.
- Оттуда вы можете выбрать альтернативный путь к папке.
- Щелкните кнопку ” Переместить”.
- Нажмите OK, чтобы закрыть окно «Перемещение элементов».
3 Отредактируйте реестр
- Если не удается найти файл Excel, возникает ошибка при запуске приложения, попробуйте это исправление реестра.
- Щелкните правой кнопкой мыши кнопку «Пуск» в Windows 10 и выберите «Выполнить».
- Введите regedit в Run и нажмите Return, чтобы открыть редактор реестра.
- Откройте этот путь к ключу реестра:
- HKEY_CLASSES_ROOT> Excel.Sheet.8> оболочка> Открыть> команда.
- HKEY_CLASSES_ROOT> Excel.Sheet.8> оболочка> Открыть> команда.
- Дважды щелкните (По умолчанию) на правой панели, чтобы открыть окно редактирования строки.
- Удалите% 1 с конца строки в поле «Значение».
- Строка данных Value должна иметь следующий вид:
- C: ПРОГРАММА FILESMICROSOFT OFFICEOFFICEEXCEL.EXE
- Строка данных Value должна иметь следующий вид:
- Нажмите кнопку ОК, чтобы закрыть окно редактирования строки.
4 Деактивировать надстройки Excel
- Не удалось найти файл. Ошибка также может быть связана с файлом надстройки XLA.
- Чтобы деактивировать надстройки Excel, щелкните вкладку «Файл» в приложении.
- Выберите «Параметры», чтобы открыть окно «Параметры Excel».
- Щелкните вкладку Надстройки в этом окне.
- В раскрывающемся меню выберите Надстройки Excel.
- Щелкните кнопку ” Перейти”.
- Снимите флажки надстройки в окне надстройки, чтобы отключить их.
- Выберите опцию ОК, чтобы закрыть окно.
Пользователи подтвердили, что эти разрешения исправлены, и для них не удалось найти ошибку в файле Excel.
Пользователи, которые исправили то же сообщение об ошибке другими методами, могут поделиться своими альтернативными исправлениями ниже.
СВЯЗАННЫЕ СТАТЬИ ДЛЯ ПРОВЕРКИ:
- Как исправить ошибку “Файл не загружен полностью” в Microsoft Excel
- Как исправить ошибку нарушения общего доступа в Excel
- Microsoft Excel не может получить доступ к файлу? Следуйте этим простым шагам
Источник записи: windowsreport.com
Содержание:
- Возможные причины, по которым Microsoft Excel не открывается
- Как исправить не открывающиеся файлы Excel
- Снимите флажок Игнорировать DDE.
- Отключить надстройки
- Восстановить Microsoft Office
- Сбросить ассоциации файлов Excel
- Отключить аппаратное ускорение графики
- Когда все терпит неудачу — обратитесь в службу поддержки Microsoft
При работе с электронными таблицами Excel у большинства людей либо мало времени, либо есть крайний срок, который нужно соблюсти.
И это может стать кошмаром, если в этот момент Microsoft Excel решит не открываться (ахххх!).
К сожалению, это неожиданное поведение довольно распространено, когда Excel отказывается открыть один из ваших важных файлов Excel или вообще не может открыть приложение Excel.
Итак, если вы страдаете синдромом «Microsoft-Excel-не открывается», эта статья как раз то, что вам нужно.
В этом руководстве я расскажу о причинах, по которым Excel отказывается открываться, и о возможных решениях, которые могут помочь вам в этой ситуации.
Итак, приступим!
Возможные причины, по которым Microsoft Excel не открывается
Поскольку Excel — это инструмент, который должен без проблем работать с другими приложениями и операционными системами, есть много вещей, которые могут пойти не так.
И, конечно же, всегда есть вероятность, что приложение Excel само по себе является проблемой.
Ниже приведены некоторые возможные причины, по которым Microsoft Excel не открывается в вашей системе:
- Существует проблемная надстройка это не позволяет вам открывать файлы Excel. В этом случае, скорее всего, вы сможете открыть приложения Excel, но не конкретный файл Excel (или новый файл Excel).
- Есть вероятность, что ваш Приложение Excel повреждено и требует ремонта, прежде чем вы сможете снова начать открывать файлы Excel.
- Ваш Приложение Excel не может взаимодействовать с другими приложениями и операционная система. Это простое исправление, в котором вы можете просто включить параметр, и ваши файлы снова начнут работать (рассматривается позже в этом руководстве).
- В файловая ассоциация нарушена Это означает, что когда вы пытаетесь открыть файл Excel, он не знает, какое программное обеспечение использовать для открытия файла. Здесь снова есть простое исправление, когда вы можете просто сбросить ассоциации файлов. Многие люди, обновившие свой Excel или операционную систему, часто сталкиваются с этой проблемой.
- В файл, который вы хотите открыть, поврежден. Это часто случается, когда кто-то делится файлом с вами, или когда вы копируете файл на сетевой или внешний диск и переносите его в свою систему. В этом случае вы мало что можете сделать, кроме как создать резервные копии своих файлов в будущем.
Как исправить не открывающиеся файлы Excel
Теперь давайте рассмотрим некоторые методы, которые можно использовать для решения проблемы, связанной с тем, что файлы Excel не открываются.
Я перечисляю эти исправления в том порядке, в котором они с наибольшей вероятностью сработают.
Снимите флажок Игнорировать DDE.
Наиболее распространенное и простое решение — убедиться, что для Динамический обмен данными (DDE).
DDE — это то, как Excel взаимодействует с другими приложениями.
По умолчанию параметр DDE отключен, но если он случайно будет включен, это может привести к тому, что ваши файлы Excel не будут открываться в вашей системе.
В этом случае вы сможете открыть приложение Excel из меню «Пуск», но не сможете открывать отдельные файлы Excel.
Ниже приведены шаги по устранению этой проблемы с DDE:
- Откройте файл Excel из меню Пуск.
- Перейдите на вкладку «Файл«.
- Нажмите на Параметры
- В открывшемся диалоговом окне «Параметры Excel» нажмите «Дополнительно» на левой панели.
- Прокрутите вниз до раздела Общие
- Убедитесь, что для параметра «Игнорировать другие приложения, использующие динамический обмен данными (DDE)» установлено значение отключен.
- Закройте диалоговое окно параметров Excel.
Если этот параметр был включен ранее, и вы отключили его, выполнив описанные выше действия, скорее всего, это была проблема, и теперь ее следует отсортировать.
Если этот метод не работает, продолжайте читать!
Отключить надстройки
Многие люди используют сторонние надстройки в Excel, которые позволяют им расширять функциональность и иметь возможность использовать многие функции, которых нет в Excel по умолчанию.
Одной из надстроек, которую я использовал в свои рабочие дни на полную ставку, была «ThinkCell», которая позволяла нам создавать красивые диаграммы, которые были невозможны в самом Excel.
И иногда эти надстройки становятся проблемой, когда вы не можете открыть файлы Excel.
Исправить легко — отключить надстройку.
Ниже приведены шаги, которые можно использовать для отключения надстройки в Excel:
- Откройте файл Excel из меню Пуск.
- Перейдите на вкладку «Файл«.
- Нажмите на Параметры
- В диалоговом окне «Параметры Excel» щелкните параметр «Надстройки» на левой панели.
- Внизу диалогового окна щелкните раскрывающийся список «Управление«.
- Нажмите на Надстройки COM.
- Нажмите на Go
- В открывшемся диалоговом окне надстройки COM отключите все надстройки.
- Нажмите ОК
Теперь попробуйте открыть файл Excel, который не открывался ранее. Если проблема заключалась в элементе, файл должен открыться сейчас.
Часто это разовая проблема, и надстройка будет работать безупречно, даже если вы включите ее сейчас. Если вы включаете надстройку и по-прежнему сталкиваетесь с той же проблемой, вы можете быть уверены, что надстройка повреждена, и мне нужно отключить ее навсегда.
Восстановить Microsoft Office
Другая возможная причина, по которой файлы Excel не открываются, может заключаться в том, что ваше приложение Microsoft Office повреждено и его необходимо отремонтировать или переустановить.
Но поскольку переустановка — это немного больше, давайте сначала попробуем вариант восстановления.
Выполните следующие действия, чтобы восстановить приложение Microsoft Office в вашей системе:
- Удерживая клавишу Windows, нажмите клавишу R. Откроется диалоговое окно «Выполнить».
- Введите следующий текст в поле «Выполнить» — ‘appwiz.cpl ’. Откроется диалоговое окно программ и функций.
- Найдите Microsoft Office в списке
- Щелкните правой кнопкой мыши параметр Microsoft Office и нажмите «Изменить» (если вы видите здесь вариант восстановления, щелкните его).
- В появившемся диалоговом окне нажмите на опцию Quick Repair.
- Нажмите кнопку «Восстановить«.
Следуйте инструкциям, которые появляются, и в течение нескольких минут оно восстановит ваше приложение Microsoft Office.
Если проблема была в поврежденном приложении Microsoft Office, ее следует исправить, выполнив описанные выше действия.
Но если вы по-прежнему не можете открывать файлы Excel, давайте попробуем исправить это.
Сбросить ассоциации файлов Excel
Ассоциация файлов — это то, что гарантирует, что когда вы открываете файл Excel, он использует приложение Excel для открытия этого файла.
А иногда эти ассоциации файлов идут не так, и когда вы щелкаете файл Excel, он не знает, что для его открытия необходимо использовать приложение Excel.
Исправление — сброс ассоциаций файлов
Ниже приведены инструкции, как это сделать:
- Откройте панель управления
- Нажмите «Программы«.
- Нажмите «Программы по умолчанию«.
- Нажмите «Установить программы по умолчанию«.
- В открывшихся окнах приложений по умолчанию прокрутите вниз до пункта «Восстановить рекомендуемые Microsoft значения по умолчанию» и нажмите кнопку «Сброс».
Если несовпадающая ассоциация файлов была проблемой, из-за которой ваши файлы Excel не открывались, это исправит ее.
Обратите внимание, что, поскольку мы сбросили значение по умолчанию для всех приложений в вашей системе, в случае, если вы вручную внесли какие-либо изменения и указали какое-либо конкретное расширение файла, которое будет открываться с помощью определенного приложения, оно также будет установлено по умолчанию.
Если вы не хотите сбрасывать значения по умолчанию для всех приложений и только для файлов Excel, нажмите на опцию «выбрать приложения по умолчанию по типу файла».
На появившемся экране найдите расширения файлов Excel (.xls, .xlsx, .xlsb, .csv и т. Д.) И установите для них приложение XLS по умолчанию.
Отключить аппаратное ускорение графики
Аппаратное ускорение графики помогает вашей системе работать лучше, особенно при использовании приложений Microsoft Office, таких как MS Excel или MS Word.
Но во многих случаях это также может приводить к тому, что ваши файлы Excel не открываются или ваша система или файлы ломаются.
Так что, если ничего не помогает, стоит попробовать этот метод.
Аппаратное ускорение графики включено по умолчанию, и его отключение может решить проблему.
Вот как это сделать:
- Откройте приложения Excel
- Перейдите на вкладку Файл.
- Нажмите на Параметры
- В открывшемся диалоговом окне «Параметры Excel» щелкните вкладку «Дополнительно» на левой панели.
- Прокрутите вниз до настроек «Дисплей».
- Установите флажок — «Отображать аппаратное ускорение графики».
- Нажмите ОК.
Если проблема заключалась в аппаратном ускорении графики, ваши файлы Excel должны начать открываться сейчас.
Когда все терпит неудачу — обратитесь в службу поддержки Microsoft
И, наконец, вы можете выполнить лишь определенное количество действий по устранению неполадок.
Если до сих пор у вас ничего не помогло, лучше всего обратиться в службу поддержки Microsoft и узнать, могут ли эти ребята вам помочь.
Часто эти проблемы также могут возникать из-за недавнего обновления, выпущенного Microsoft, которое могло непреднамеренно вызвать эту проблему.
Вы можете использовать ссылку ниже, чтобы связаться со службой поддержки Microsoft:
https://support.microsoft.com/contactus/
Еще вы можете попробовать разместить свой запрос на многих активных форумах Microsoft, и на помощь вам могут прийти замечательные люди из Интернета.
Я знаю, что это не идеальное решение, но оно может помочь вам получить отзывы и решения от экспертов, что полезно почти во всех случаях.
Итак, это методы, которые вы можете использовать для устранения неполадок, когда у вас Файлы Microsoft не открываются.
В большинстве случаев его следует отсортировать, изменив простые настройки, такие как отключение сторонних надстроек или сброс ассоциаций файлов, а в некоторых редких случаях, если вы не можете определить проблему, лучше всего обратиться в Microsoft. служба поддержки.
Надеюсь, вы нашли этот урок полезным.
На чтение 4 мин Просмотров 4к. Опубликовано 03.05.2022
У меня несколько раз были такие ситуации, когда сроки горят, нужно срочно-срочно сдать отчёт, а программа отказывается работать!
Если вы работаете в Excel очень много — когда-нибудь обязательно столкнетесь с этим.
В данной статье мы рассмотрим причины и методы заставить Excel работать.
Итак, начнём!
Содержание
- Причины
- Что же делать?
- Отключаем DDE-запросы
- Отключаем дополнительные пакеты
- Восстанавливаем Excel
- Проверяем приложения по-умолчанию
- Отключаем аппаратное ускорение обработки изображения
- Ничего не помогло, что делать?
Причины
Excel довольно большая и сложная программа, причин может быть много. Но давайте остановимся на основных.
Основные причины:
- Проблемы с настройками Excel;
- Программа сломалась после аварийного отключения;
- Конкурирующие приложения мешают работе программы;
- Проблемы с приложением по-умолчанию для открытия таблиц;
- Файл таблицы, которую вы открываете, поврежден.
Что же делать?
Итак, причины рассмотрели. Теперь давайте узнаем, что делать в каждом случае.
Эта статья написана по порядку самых эффективных способов. То есть, если вы столкнулись с проблемой, выполняйте все шаги по порядку.
Отключаем DDE-запросы
Это самая частая причина поломок в программе.
Что такое DDE-запросы? Это запросы от других приложений.
Изначально, эти запросы выключены. Если они у вас включены — они могут являться причиной многих ошибок.
Пошаговая инструкция исправления:
- Щелкните «Файл»;
- «Параметры»;
- Далее — «Дополнительно»;
- Найдите группу «Общие»;
- И включите параметр, указанный на картинке;
- Подтвердите.
Если параметр был включен, значит здесь проблемы нет. Читайте далее.
Отключаем дополнительные пакеты
Большое количество пользователей, для тех или иных целей используют дополнительные пакеты.
Часто бывает, что из-за них Excel может не открываться.
Пошаговая инструкция по исправлению:
- Щелкните «Файл» -> «Параметры» -> «Надстройки»;
- Найдите такой параметр:
- Щелкните «Надстройки COM»;
- Нажмите «Перейти…» и отключите все дополнительные пакеты;
- Подтвердите.
Готово!
Это, наверное, самая частая причина. Если файл открылся, но дополнительные пакеты нужны вам при работе, включайте их по одному, чтобы понять какой именно вызывает ошибки.
Восстанавливаем Excel
Если, например, у вас выключился свет и после этого не открывается Excel, то повреждена сама программа, нужно восстановить её.
Как это сделать:
- Нажмите комбинацию клавиш Win + R (или откройте функцию «Выполнить»);
- Введите «appwiz.cpl»;
- Щелкните правой кнопкой на Office и нажмите «Изменить»;
- Выберите «Быстрое восстановление» и подтвердите.
Итак, Excel начал восстановление. Это что-то по типу отката к заводским настройкам.
Если дело было в программе, то с помощью этого метода вы решите свою проблему.
Проверяем приложения по-умолчанию
Приложения по-умолчанию, это такая опция в Windows, которая позволяет выбрать стандартное приложение для открытия, например, таблиц.
Бывает такое, что эта опция, на открытие таблиц, у вас сбита и там указана совсем другая программа.
Как это исправить?
Пошаговая инструкция:
- Откройте «Панель управления»;
- Щелкните «Программы»;
- И нажмите «Программы по умолчанию»;
- В открывшемся окне спуститесь в самый низ и щелкните «Сбросить».
Готово!
Если проблема была в этом — Excel откроется. Однако обратите внимание, что мы сбросили эту настройку абсолютно для всех типов файлов в Windows. Не только для табличек Excel.
Отключаем аппаратное ускорение обработки изображения
Эта опция помогает вашей видеокарте быстрей обрабатывать различные изображения и элементы интерфейса самых разных программ. В Excel эту опцию можно отключить.
Как это сделать?
Пошаговая инструкция:
- Щелкните «Файл» -> «Параметры»
- Далее — «Дополнительно» и найдите «Отключить аппаратное ускорение обработки изображения»;
- Подтвердите.
Готово! Проверьте, открывается ли Excel теперь.
Ничего не помогло, что делать?
Все эти способы хороши, но что же делать если ничего не помогло?
Я бы попробовал переустановить программу, но если даже это вам не помогло — рекомендую обратиться в поддержку.
Это можно сделать по этой ссылке:
https://support.microsoft.com/contactus/
А еще, вы можете поделиться проблемой на разных форумах по Excel. Возможно кто-то из пользователей форума уже сталкивался с вашей проблемой.
Естественно, это далеко не все проблемы Excel, мы рассмотрели только самые распространенные.
Вот и все!
Чаще всего вам поможет первый или второй способ, рассмотренный в этой статье. Но если не помогло, попробуйте все остальные.
Надеюсь, эта статья оказалась полезна для вас!