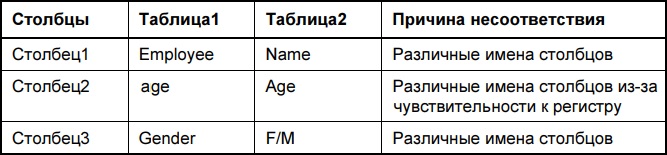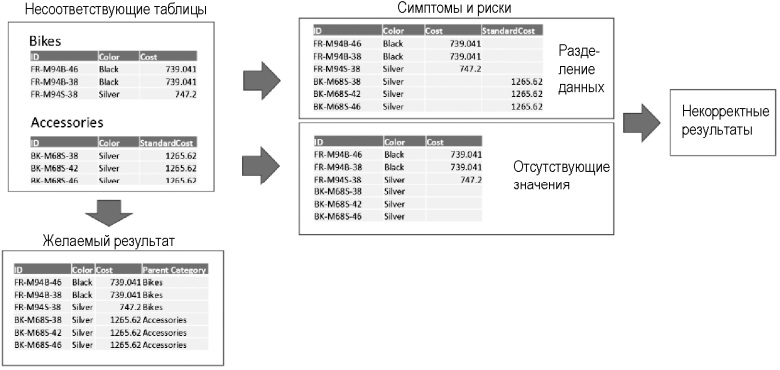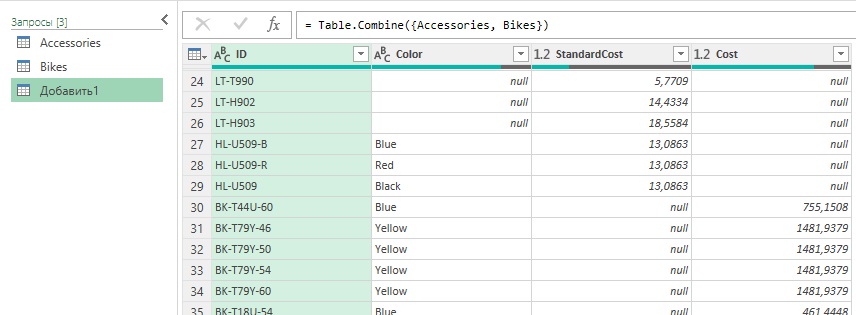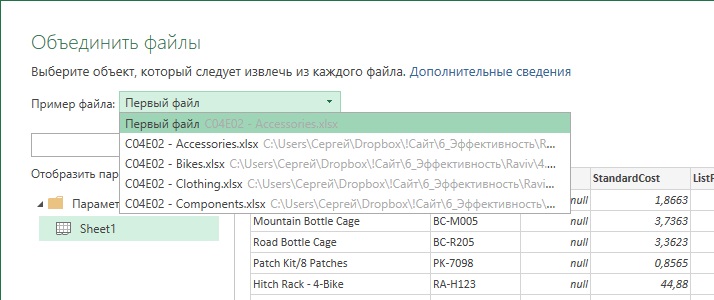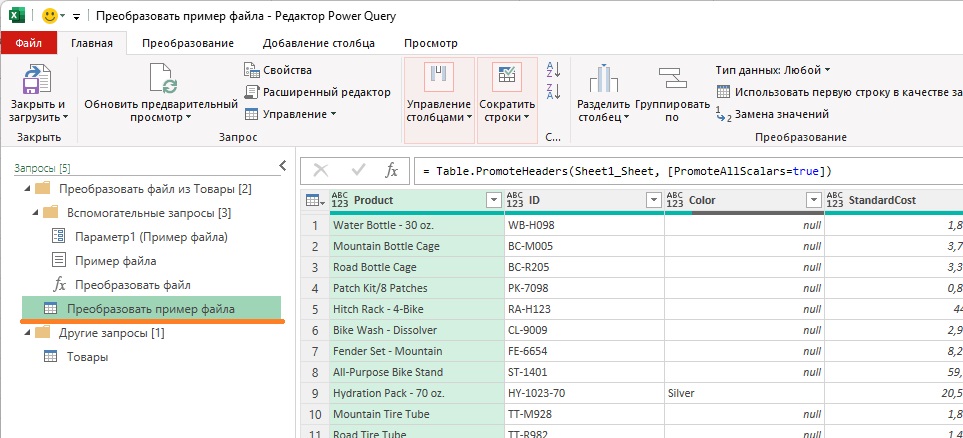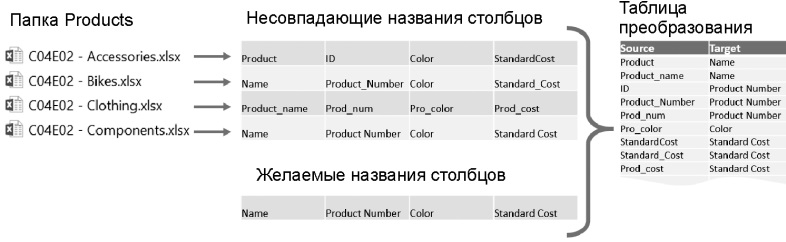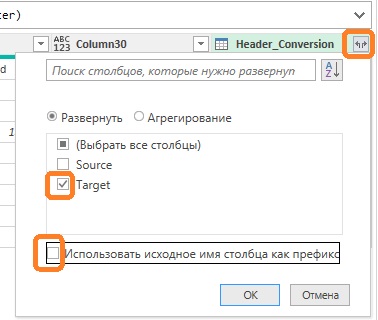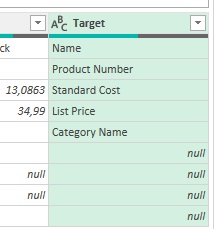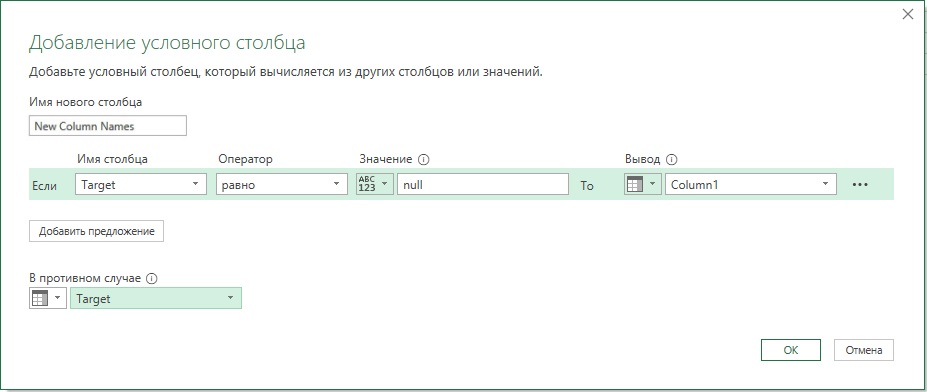|
Всем добрый день! А Таблица2 на другом листе с название «Продукты». А то таким способам он пишет что таблица не найдена:( Всем спасибо! |
|
|
еще забыл добавить что Таблица2 сводная, если это имеет значение |
|
|
Андрей VG Пользователь Сообщений: 11878 Excel 2016, 365 |
#3 01.09.2020 08:07:47 Доброе время суток
Следовательно, ваше толкование таблицы и Power Query расходятся. Приведите пример такого безобразия. Чтобы не мучаться с тем, что видит, а что не видит Power Query для текущей книги, выполните запрос
|
||||
|
Андрей VG, выполнил запрос, показывает только table1 |
|
|
Андрей VG Пользователь Сообщений: 11878 Excel 2016, 365 |
#5 01.09.2020 08:16:14
А вывод где? Ведь явно же следует, что сводная таблица — это не таблица с точки зрения Power Query, да и Excel тоже. Просто зайдите в диспетчер имён. Относительный путь к данным PowerQuery |
||
|
buchlotnik Пользователь Сообщений: 3863 Excel 365 Бета-канал |
Дмитрий Осипов, отсюда делаем вывод, что Сводная, как объект, не является таблицей. Можно, конечно, через танцы с бубном обратиться к листу и выискавать сводную на нем как набор значений в ячейках. Но гораздо лучше приложить файл с пример с описанием задачи, т.е. конечной цели — может и без сводной сможем обойтись Изменено: buchlotnik — 01.09.2020 08:16:54 Соблюдение правил форума не освобождает от модераторского произвола |
|
Андрей VG, при выполнении Table2 = Excel.Currentworkbook(){[Name = «table2»]}[Content] — Не найдена таблица Excel с именем «table2» |
|
|
Дмитрий(The_Prist) Щербаков Пользователь Сообщений: 14182 Профессиональная разработка приложений для MS Office |
#8 01.09.2020 08:19:12
нет. И не работала. Сводные это совсем другой объект. Даже самый простой вопрос можно превратить в огромную проблему. Достаточно не уметь формулировать вопросы… |
||
|
Андрей VG Пользователь Сообщений: 11878 Excel 2016, 365 |
#9 01.09.2020 08:19:20
Вы не читаете то, что вам уже двое написали |
||
|
Андрей VG, я раньше просто это опубликовал, до прочтения ваших ответов, извините! |
|
|
buchlotnik,спасибо, но думаю без сводной никак:( |
|
|
Андрей VG Пользователь Сообщений: 11878 Excel 2016, 365 |
#12 01.09.2020 08:26:29
Это вы зря, в Power Query есть вполне себе приличные функции Table.Group, Table.Pivot позволяющие вычислять агрегации над данными — это вы ещё во вкус не вошли |
||
|
buchlotnik Пользователь Сообщений: 3863 Excel 365 Бета-канал |
#13 01.09.2020 08:31:34
Соблюдение правил форума не освобождает от модераторского произвола |
||||
|
Михаил Л Пользователь Сообщений: 2640 |
#14 01.09.2020 09:29:49
Другой вариант танцев Прикрепленные файлы
НА МЯСО В ПРОФИЛЕ |
||
|
Дмитрий Осипов Пользователь Сообщений: 92 |
#15 01.09.2020 09:49:15
В запросе2 я сравниваю значение Value по нужной услуге из выпадающего списка таблицы4 со сводной таблицей1, но к ней как раз путь и не прописан |
||
|
Михаил Л, а как Вы так сводную переделали в таблицу3? |
|
|
Михаил Л Пользователь Сообщений: 2640 |
Дмитрий Осипов, попробуйте разобрать. Там ничего лишнего нет. И сложного нет |
|
Дмитрий Осипов Пользователь Сообщений: 92 |
#18 01.09.2020 10:08:22
в запросе я разобрался, там да, все понятно, спасибо!
забыл приложить файл Прикрепленные файлы
|
||||
|
Михаил Л Пользователь Сообщений: 2640 |
|
|
Михаил Л, спасибо Вам за помощь! можно еще вопрос? Если я применил фильтр на листе3, соответственно значения изменились, можно автоматом обновлять таблицу3? |
|
|
Михаил Л Пользователь Сообщений: 2640 |
#21 01.09.2020 12:18:11
Запросы Power Query автоматом не обновляются. Можно обновить макросом. Или вообще вместо запроса Таблица1 использовать формулу. Изменено: Михаил Л — 01.09.2020 12:18:36 НА МЯСО В ПРОФИЛЕ |
||
|
Михаил Л, спасибо! |
|
|
Михаил Л Пользователь Сообщений: 2640 |
#23 01.09.2020 16:44:47 Дмитрий Осипов, вы в ячейках формулы, что, не видите?
НА МЯСО В ПРОФИЛЕ |
||
|
Михаил Л, да, спасибо за совет! Я эту формулу вставил ниже вводимого значения. Можно сделать так, чтобы при вводе значения,которое хотим сверить в таблице4 на листе4, сразу исполнялась эта формула и в ячейке отображался ответ? А то получается на нее надо переходить и кликать два раза и жать Enter. А так сразу бы после ввода числа срабатывала эта формула. Изменено: Дмитрий Осипов — 01.09.2020 20:08:32 |
|
|
Михаил Л Пользователь Сообщений: 2640 |
#25 01.09.2020 21:29:02 Дмитрий Осипов, а пересчет формул(гуглите) работает? НА МЯСО В ПРОФИЛЕ |
Turn on suggestions
Auto-suggest helps you quickly narrow down your search results by suggesting possible matches as you type.
Showing results for
Show only
|
Search instead for
Did you mean:
SOLVED
- Home
- Microsoft Excel
- Excel
- Re: Power Query | Referencing | «We couldn’t find an Excel table named ‘TableName’
-
All Discussions -
Previous Discussion -
Next Discussion
8 Replies
Mar 21 2018
07:55 AM
Solution
Hi Ovette,
You shall add the function which picks up the content of each file, add what it returns as a column to your query and expand resulting table.
Please see attached.
Mar 21 2018
07:58 AM
Forgot to say, connector to the folder do the same automatically — attached
Mar 21 2018
08:25 AM
Sir,
Excited but how did you do this I think you attached the same file.
Mar 21 2018
08:26 AM
Yes, I don’t have trouble doing this via the connector but I was geared towards using a Parameter table(to be more dynamic)… where as a result gave me all this trouble.
Mar 21 2018
08:54 AM
Thank you for the idea, I was able to create that function and I am rolling now…
Big THANKS!!!
Oct 04 2019
07:21 PM
Can you can you explain what you did in detail for me please? Im a bit of a beginner. I’m having the same error that you did in your first post. I’m wanting a dynamic query folder path. When I click on double expand arrows I get the cannot find table name table2 error.
Im using power query (should have same solution as power bi though).
@Ovette Abejuela
Jun 25 2021
08:42 AM
@GohLazar Yes, this is much easier than the route I took before.
Kenneth Hong
New Member
Members
Forum Posts: 2
Member Since:
September 3, 2021
Offline
1
September 3, 2021 — 11:10 am

Hi there.
I am trying to PowerQuery all the tables in my workbook. I am using office 365
I started by clicking Get Data -> From other sources -> Blank query
Then type Excel.CurrentWorkbook() and I found the list of tables that I’d like to query
However, it also listed a list of Errors that I have no idea what they are.
I removed them by removing the bottom rows and then just worked on my normal PowerQuery to extract the columns I want.
When I load into a new worksheet, it came up with the error «Expression Error: we couldn’t find an Excel Table named ’68Ga!_FilterDatabase’.
Greatly appreciate if you could help. Please find the attached Excel .
Mynda Treacy
Admin
Forum Posts: 4469
Member Since:
July 16, 2010
Offline
2
September 3, 2021 — 4:52 pm

Hi Kenneth,
Welcome to our forum!
The _FilterDatabase names refer to the filters on each table. These aren’t something Power Query can read, which is why it returns errors. The good news is, you don’t need them, so filtering them out is fine.
You also need to filter out the table your query returns so it doesn’t duplicate the data. You can do this by editing the query and applying a filter to exclude the Query1 name (or whatever you end up naming your query).
Once you do this you don’t have errors anymore.
That said, you shouldn’t have tables with empty rows. I see you’ve allowed for growth in the tables, but you don’t need to because as soon as you enter data on the next available row under the table, it will automatically grow to include this data. This will remove the need for you filtering out blank rows and duplicates etc.
Mynda
Kenneth Hong
New Member
Members
Forum Posts: 2
Member Since:
September 3, 2021
Offline
3
September 4, 2021 — 9:00 pm

Hi Mynda,
Thank you for your welcome and reply.
When you mentioned filtering them out, do you mean deleting the _FilterDatasebase by removing the rows in the source data in PowerQuery?
With my tables in each sheet, I understand that the tables will grow when I type new data in the next available row. However, when my sheets are protected, I could not add new rows…Is there anyway I can solve this problem.
Thanks!
Kenneth
Mynda Treacy
Admin
Forum Posts: 4469
Member Since:
July 16, 2010
Offline
4
September 5, 2021 — 9:54 am

Hi Kenneth,
Yes, I mean filtering out the items with FilterDatabase in the name in the step where you’re shown all the elements in the file.
No, there’s no way to add new rows to a table in a protected sheet.
Mynda
Почему в вашей итоговой таблицы не все данные, которые должны там оказаться? Вероятно вы совершили ошибку неверной фильтрации в пользовательском интерфейсе.
Text.SplitAny
List.Select
Character.FromNumber
Text.Combine
Это фрагмент книги Гил Равив. Power Query в Excel и Power BI: сбор, объединение и преобразование данных.
Предыдущий раздел К содержанию Следующий раздел
Несовпадающие таблицы в контексте этой главы — это таблицы, которые описывают одни и те же семантические сущности и факты, но имеют различающиеся названия столбцов. Например:
Рис. 1. Пример несоответствия имен столбцов
Скачать заметку в формате Word или pdf, примеры в формате архива (внутри несколько файлов Excel без поддержки макросов)
В большинстве случаев Power Query объединяет таблицы в новую таблицу, которая включает расширенный набор всех столбцов из исходных таблиц. Каждая строка из первой таблицы копируется в объединенную таблицу, причем пустые значения отображаются в столбцах, находящихся только во второй таблице. Каждая строка из второй таблицы будет скопирована таким же образом с пустыми значениями в столбцах, которые являются исключительными для первой таблицы. Это называется разделением данных. Вместо объединения значений из двух таблиц в один столбец Power Query сохраняет исходные столбцы с унаследованными несвязанными данными.
Рис. 2. Несоответствующие таблицы
Устранение несоответствующих названий столбцов
Загрузить файлы: C04E01 — Accessories.xlsx и C04E01 — Bikes.xlsx. Стоимость товара указана в столбце Cost для Bikes и в столбце StandardCost в таблице Accessories. Откройте новую рабочую книгу в Excel и импортируйте две исходные книги в режиме Только создать подключение. В редакторе PQ выберите запрос Accessories и выполните команду Добавить запросы –> Добавить запросы в новый. Обратите внимание, что в новом запросе Добавить1 столбцы Cost и StandardCost включены в объединенные результаты:
Рис. 3. Объединенный запрос; чтобы увеличить изображение кликните на нем правой кнопкой мыши и выберите Открыть картинку в новой вкладке
Выберите запрос Accessories и переименуйте столбец StandardCost на Cost. Теперь, при повторном выборе запроса Append1 видно, что столбцы объединены корректно.
Объединение несоответствующих таблиц из одной папки
Допустим четверо менеджеров ведут запасы товаров. При попытке объединить их данные обнаруживается, что они используют разные имена столбцов:
Рис. 4. Имена столбцов в четырех категориях продуктов
Загрузите файлы C04E02 — Accessories.xlsx, C04E02 — Bikes.xlsx, C04E02 — Components.xlsx, C04E02 — Clothing.xlsx в отдельную папку. В Excel откройте новую рабочую книгу, пройдите Данные –> Получить данные –> Из файла –> Из папки. В окне Обзор выберите папку, в которой сохранили эти 4 файла (я назвал ее Товары) и нажмите Открыть, хотя ни один файл не выбран. В следующем окне файлы из папки будут представлены четырьмя строками. Пройдите Объединить –> Объединить и преобразовать данные. В окне Объединить файлы раскрывающееся меню Пример файла позволяет выбрать один из исходных файлов и применить его формат и заголовки ко всем файлам в папке:
Рис. 5. Выбор файла для заголовков
Оставьте выбор по умолчанию, выделите Sheet1 и кликните Ok.
В окне редактора PQ прокрутите вниз, пока строки не изменятся от Accessories до Bikes. Ряд столбцов содержат нулевые значения. В редакторе PQ перейдите на панель Запросы и выберите запрос Преобразовать пример файла. Он играет роль примера запроса. Этот запрос сгенерирован в результате объединения файлов из папки. После выбора примера запроса можно увидеть на главной панели редактора PQ, что данные из таблицы Accessories отображаются правильно.
Рис. 6. Запрос Преобразовать пример файла
При объединении файлов из папки Power Query создает:
- функцию Преобразовать файл,
- пример файла,
- Параметр 1 (Пример файла) и
- запрос Преобразовать пример файла
- запрос Товары; этот запрос будет назван по имени папки, из которой вы ведете импорт.
Эти элементы помогают объединять несколько файлов из папки на основе выбранных данных. Основное преобразование для каждого файла реализовано в функции. Для того чтобы настроить преобразование для каждого файла, можно вносить изменения в пример запроса. Эти изменения распространяются на функцию и применяются ко всем файлам. Всякий раз при объединении файлов из папки найдите запрос, который начинается с Преобразовать пример файла. Этот запрос рассматривает как изменение каждого файла, так и его добавление.
Предположение об одинаковом порядке столбцов
В редакторе PQ выберите запрос Преобразовать пример файла и переименуйте его в Products Sample. На панели Примененные шаги удалите последний шаг Повышенные заголовки. После этого объединенная таблица будет иметь общие столбцы с именами Column1, Column2, Column3 и т.д. Если все таблицы имеют одинаковую последовательность столбцов, то данные в добавленной таблице будут корректными.
Выберите запрос Товары и просмотрите объединенную таблицу. Обратите внимание, что при переходе от Accessories к Bikes данные отражаются корректно. Правда появилась ошибка Столбец «Product» таблицы не найден. На панели Примененные шаги удалите последний шаг Измененный тип. Теперь в объединенной таблице отсутствуют пропущенные значения. Можно убедиться в этом, выполнив прокрутку снова и удостоверившись, что включены все значения в таблице Accessories.
Теперь можно повысить первую строку до уровня заголовка, выбрав команду Использовать первую строку в качестве заголовков. Осталось избавиться от промежуточных заголовков. На панели Запросы выберите запрос Products Sample. Пройдите Добавление столбца –> Столбец индекса. Имена столбцов каждой таблицы имеют индекс ноль. Вернитесь к запросу Товары и отфильтруйте строки с нулевым индексом. Для этого кликните мышью на элементе управления фильтром в последнем столбце, который помечен символом 0. Снимите галочку напротив значения 0, нажмите Ok.
Удалите первый столбец (столбец «C04E02 — Accessories.xlsx») и последний столбец (столбец 0). Можно также повысить надежность скрипта, изменив удаление столбца с именем «C04E02 — Accessories.xlsx» на удаление первого столбца. Измените код:
|
= Table.RemoveColumns(#»Строки с примененным фильтром», {«C04E02 — Accessories.xlsx», «0»}) |
…на:
|
= Table.RemoveColumns(#»Строки с примененным фильтром», {Table.ColumnNames(#»Строки с примененным фильтром»){0}, «0»}) |
Теперь можно загрузить объединенную таблицу на лист Excel и приступать к анализу.
Простая нормализация
Если нельзя полагаться на согласованный порядок следования столбцов, можно попробовать применить нормализацию имен столбцов. Нормализация – это изменение текста заголовков, устраняющее незначительные различия. Например, можно заменить все символы подчеркивания пробелами и использовать только заглавные буквы.
Загрузите файлы C04E03 — Accessories.xlsx, C04E03 — Bikes.xlsx, C04E03 — Components.xlsx, C04E03 — Clothing.xlsx. Откройте новую книгу в Excel и пройдите Данные –> Получить данные –> Из файла –> Из папки. В окне Обзор выберите папку, в которой сохранили эти 4 файла и нажмите Открыть, хотя ни один файл не выбран. В следующем окне файлы из папки будут представлены четырьмя строками. Пройдите Объединить –> Объединить и преобразовать данные. В окне Объединить файлы выделите Sheet1 и кликните Ok.
Выберите запрос Преобразовать пример файла и переименуйте его в Products Sample. При выбранном запросе Products Sample щелкните на значке fx в строке формул. На панели Примененные шаги создается новый шаг – Пользовательская1, который имеет формулу:
Рис. 7. Код М, соответствующий щелчку на значке fx
Шаг Повышенные заголовки был последним шагом на панели Примененные шаги перед тем, как выполнен щелчок на кнопке fx.
#»Повышенные заголовки – переменная, используемая для вывода этого шага. Поскольку данная переменная возвращает таблицу с несовпадающими именами столбцов, к ней можно применить функцию Table.TransformColumnNames с помощью метода Text.Lower, что позволит задать строчные буквы в именах столбцов. Для этого измените формулу в строке на:
|
= Table.TransformColumnNames(#»Повышенные заголовки», Text.Lower) |
Нажмите Enter и обратите внимание, что все имена столбцов переведены в нижний регистр. Если предпочтительнее заглавные буквы в именах столбцов, то можно в предыдущей формуле заменить функцию Text.Lower на Text.Proper.
Для замены символа подчеркивания в именах столбцов пробелами снова щелкните на значке fx в строке формул. На панели Примененные шаги появился новый шаг, Пользовательская2, а в строке формул:
Примените функцию Table.TransformColumnNames для замены подчеркивания пробелами в именах столбцов, изменив формулу следующим образом:
|
= Table.TransformColumnNames(Пользовательский1, each Replacer.ReplaceText(_, «_», » «)) |
Нажмите Enter и обратите внимание на то, что все имена столбцов теперь содержат пробелы вместо подчеркивания.
Выберите запрос Товары и удалите последний шаг Измененный тип. Заметьте, что все файлы корректно сведены вместе, без каких-либо дополнительных признаков пропущенных значений.
Таблица преобразования
К сожалению, простой нормализации может не хватить для исправления разношерстных заголовков. Для обозначения одного по сути столбца разные менеджеры используют 4 заголовка: ID, Product_Number, Product_num и Product Number. Нормализовать имена этих столбцов с помощью простых операций над текстом нельзя. Вместо этого можно сформировать таблицу преобразования исходных имен в нормализованные.
Рис. 8. Таблица преобразования исходных имен в нормализованные
Все несоответствия, которые вы будете выявлять при работе с исходными файлами, удобно отражать в таблице во внешней книге Excel. Постепенно будут появляться новые несоответствия, и формироваться новые строки таблицы преобразования. При подключении таблицы преобразования к запросам не нужно редактировать запрос для нормализации новых несоответствующих имен столбцов. Вместо этого просто добавьте в таблицу преобразования новые строки и обновите отчет.
Рассмотрим несколько методов, позволяющих работать с таблицами преобразования.
Методика транспонирования
Для нормализации несовпадающих столбцов с помощью таблицы преобразования необходимо временно преобразовать имена столбцов в таблицу с одним столбцом, объединить таблицу преобразования, заменить несоответствующие имена столбцов требуемыми целевыми и преобразовать имена столбцов обратно в заголовки.
Загрузите файл C04E04 — Conversion Table.xlsx с таблицей преобразования. Загрузите файлы C04E04 — Accessories.xlsx, C04E04 — Bikes.xlsx, C04E04 — Components.xlsx, C04E04 — Clothing.xlsx в отдельную папку, например Products. Откройте новую книгу в Excel и пройдите Данные –> Получить данные –> Из файла –> Из книги. Выберите файл C04E04 — Conversion Table.xlsx. Нажмите Импорт. В окне Навигатор выберите Header_Conversion. Кликните Загрузить –> Загрузить в…, выберите опцию Только создать подключение. Теперь, при наличии таблицы преобразований в качестве нового запроса, можно загрузить содержимое папки Products.
Пройдите Данные –> Получить данные –> Из файла –> Из папки. Выберите папку Products и нажмите Открыть, хотя ни один файл не выбран. В следующем окне файлы из папки будут представлены четырьмя строками. Пройдите Объединить –> Объединить и преобразовать данные. В окне Объединить файлы выделите Sheet1 и кликните Ok.
На панели Запросы выберите Преобразовать пример файла и переименуйте его в Products Sample. Напомним, что этот запрос является примером обработки одного файла из папки. Введенные здесь изменения повлияют на таблицу, добавленную в запросе Products. Переименуйте запрос Products в Appended Products. Пройдите Главная –> Закрыть и загрузить. Сохраните рабочую книгу Excel. Затем создайте три ее копии; они пригодятся при выполнении следующих заданий.
Первый способ нормализации имен столбцов основан на команде Преобразование –> Транспонировать. С помощью транспонирования каждая ячейка в столбце X и строке Y будет помещена в столбец Y и строку X. При манипулировании значениями имен столбцов выполнить это в редакторе Power Query гораздо проще, если имена столбцов представлены вертикально в столбце.
Однако при попытке транспонирования таблицы обнаруживается, что исходные имена столбцов не сохраняются после преобразования. Для сохранения имен столбцов необходимо понизить имена столбцов до первой строки, а затем транспонировать таблицу. Для этого откройте сохраненную книгу и запустите редактор Power Query. Например, пройдя Данные –> Получить данные –> Запустить редактор Power Query. На панели Запросы выберите запрос Products Sample, удалите шаг Повышенные заголовки. Теперь заголовки примера таблицы находятся в первой строке. Пройдите Преобразование –> Транспонировать. Теперь столбец Column1 включает имена столбцов, которые необходимо нормализовать.
Рис. 9. Запрос Products Sample после транспонирования столбцов в строки
При выбранном запросе Products Sample пройдите Главная –> Объединить запросы. Будьте внимательны, ранее мы использовали команду Добавить запросы. В окне Слияние выберите столбец Column1 в таблице Products Sample (1), в раскрывающемся меню выберите запрос Header_Conversion (2), выберите столбец Source (3):
Рис. 10. Окно Слияние
Проверьте, что Тип соединения выбран Внешнее соединение слева, кликните Ok. В запрос Products Sample добавится новый столбец Header_ Conversion с объектами таблицы (Table). Разверните столбец Header_Conversion щелкнув мышью на элементе управления справа от его заголовка, и установив опции:
Рис. 11. Окно Развернуть
Столбец Header_Conversion преобразуется в столбец Target:
Рис. 12. Столбец Target
Значение null означает, что запрос Header_ Conversion не содержал значений для замены, т.е. исходные заголовки в столбце Column1 отвечают требованиям. Добавим условный столбец для копирования целевых значений из строк, которые должны быть нормализованы, и исходных значений из прочих строк.
Пройдите Добавление столбца –> Условный столбец. Настройте параметры:
Рис. 13. Окно Добавление условного столбца
Удалите столбцы Column1 и Target. Переместите столбец New Column Names на место первого столбца таблицы. Просто перетащите и опустите его с правой на левую сторону или воспользуйтесь советом. Если в таблице много столбцов, а нужно переместить столбец в начало, вместо перетаскивания столбца можно выделить столбец и на вкладке Преобразование выбрать команду Переместить –> В начало. Также можно щелкнуть правой кнопкой мыши на заголовке столбца и выбрать в контекстном меню команду Переместить –> В начало.
Пришло время транспонировать таблицу обратно. Выполните Преобразование –> Транспонировать, и Преобразование –> Использовать первую строку в качестве заголовков.
Перейдите к запросу Appended Products и удалите последний шаг Измененный тип. Изучите запрос Appended Products в редакторе PQ или на листе Excel. Объединение должно быть выполнено корректно, несмотря на несоответствие в заголовках в четырех исходных файлах.
Отмена свертывания, слияние и повторное сведение
Метод транспонирования работает только при небольших наборах данных. Power Query поддерживает таблицы с 16 384 столбцами. Так что у вас не получится транспонировать таблицу с более чем 16 384 строками. Даже если испробовать этот метод на 15 000 строках, потребление памяти и низкая частота обновления наводят на мысль о необходимости альтернативного метода.
Откройте копию файла, сохраненного ранее. Напомню, мы остановились на шаге, когда переименовали запрос Products в Appended Products. Запустите редактор Power Query. Выберите запрос Products Sample. Пройдите Добавление столбца –> Столбец индекса. Кликните правой кнопки мыши на столбце индекса и выберите Отменить свертывание других столбцов. Power Query создаст новую таблицу с тремя столбцами: Индекс, Атрибут и Значение. В столбце Индекс сохраняется исходный идентификатор строки, что поможет далее вернуть таблицу в исходное состояние. Столбец Атрибут включает имя столбца, а столбец Значение содержит исходные значения, которые имелись в таблице. Теперь можно выполнить подстановку в столбце Атрибут.
Рис. 14. Отменить свертывание других столбцов
Примените последовательность слияния, описанную выше. Пройдите Главная –> Объединить запросы. Настройте окно Слияние, как на рис. 10. Разверните столбец Header_Conversion, как показано на рис. 11. Добавьте условный столбец с параметрами, как на рис. 13. Удалите столбцы Атрибут и Target. Переместите столбец New Column Names на место второго столбца таблицы.
Для отмены развертывания выберите столбец New Column Names, пройдите Преобразование –> Столбец сведения. В окне Столбец сведения выберите Значение (вместо Индекс), откройте раздел Расширенные параметры. Установите Не агрегировать, кликните Ok. Удалите столбец Индекс. Перейдите к запросу Appended Products, удалите шаг Измененный тип. Наслаждайтесь качественно скомбинированной таблицей!
Применение языка M для нормализации имен столбцов
Это наиболее эффективный метод нормализации имен столбцов. Будет создана пользовательская функция, которая нормализует имена столбцов в соответствии с правилами из таблицы преобразования. Выполним одно изменение, которое упрощает код и ускоряет поиск в таблице преобразования. Ранее таблица преобразования была сформирована для пар значений Source / Target. Транспонируйте эту таблицу и используйте первую строку в качестве заголовков. Таким образом, новая таблица преобразования включит значения Source в качестве заголовков и значения Target в качестве первой строки.
Откройте копию файла, сохраненного ранее. Запустите редактор Power Query. На панели Запросы выберите Header_Conversion. Пройдите Преобразование –> Транспонировать, а затем Использовать первую строку в качестве заголовков. Удалите шаг Измененный тип, созданный автоматически. В нем нет необходимости, но этот шаг может привести к ошибкам обновления в будущем.
Выберите запрос Products Sample и щелкните мышью на значке fx. Измените формулу:
|
= #»Повышенные заголовки» |
на:
|
= Table.TransformColumnNames(#»Повышенные заголовки», each try Table.Column(Header_Conversion, _){0} otherwise _) |
Нажмите Enter, изучите заголовки. Они нормализованы. Выберите запрос Appended Products и убедитесь, что все несоответствующие таблицы объединены правильно.
Обратите внимание на второй аргумент функции
|
each try Table.Column(Header_Conversion, _){0} otherwise _ |
Комбинация each и _ используется в качестве ярлыка для определения функции. В этом случае Table.TransformColumnNames требуется функция в качестве второго аргумента, и с помощью each и символа подчеркивания выполняется вызов этой функции для каждого имени столбца.
Для получения доступа к ячейке первой строки в одном из столбцов таблицы преобразования указан параметр {0}. В языке M все основано на индексах, начинающихся с нуля, поэтому для доступа к первой ячейке задан нуль. Фигурные скобки служат для доступа к элементу в списке по его нулевому индексу.
Допустим, столбец Column1 находится в таблице Header_Conversion. Для получения доступа к списку значений в Column1 применяется следующая формула:
|
Header_Conversion[Column1] |
В этом случае имя столбца становится входным параметром для определенной функции с помощью символа подчеркивания. Для получения доступа к каждому из столбцов (в виде списков) по их именам в таблице Header_Conversion можно написать следующую функцию:
|
each Table.Column(Header_Conversion, _) |
Заметим, что здесь применяется функция Table.Column. Следующая формула не будет работать:
|
each Header_Conversion[_] |
С помощью этой формулы механизм языка M выполнит поиск столбца, действительное название которого представляет собой символ подчеркивания _. В результате получим следующую ошибку:
|
Expression.Error: The column ‘_’ of the table wasn‘t found (Столбец ‘_‘ таблицы не найден) |
Чтобы избежать появления подобной ошибки, применим функцию Table.Column, которая получает таблицу и имя столбца и возвращает нужный столбец в виде списка.
Напомним, что таблица преобразования была предназначена для хранения не всех возможных имен столбцов, а только несоответствующих имен столбцов. Поэтому выражение включает элементы try/otherwise. Если значение Source не обнаружено в таблице Header_Conversion, часть try потерпит неудачу, запуская другую часть, которая вернет значение Source.
Функцию…
|
= Table.TransformColumnNames(#»Повышенные заголовки», each try Table.Column(Header_Conversion, _){0} otherwise _) |
…можно прочитать ее как инструкцию на естественном языке: «Возьмите таблицу, приведенную на шаге Повышенные заголовки, и преобразуйте имена столбцов по следующему правилу: для каждого столбца найдите его в качестве имени столбца в таблице преобразования и верните соответствующее значение в ячейку таблицы преобразования. Если этого сделать невозможно (значит, такого имени столбца в таблице преобразования нет), то верните имя столбца Повышенные заголовки в качестве выходных данных».