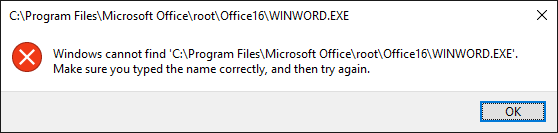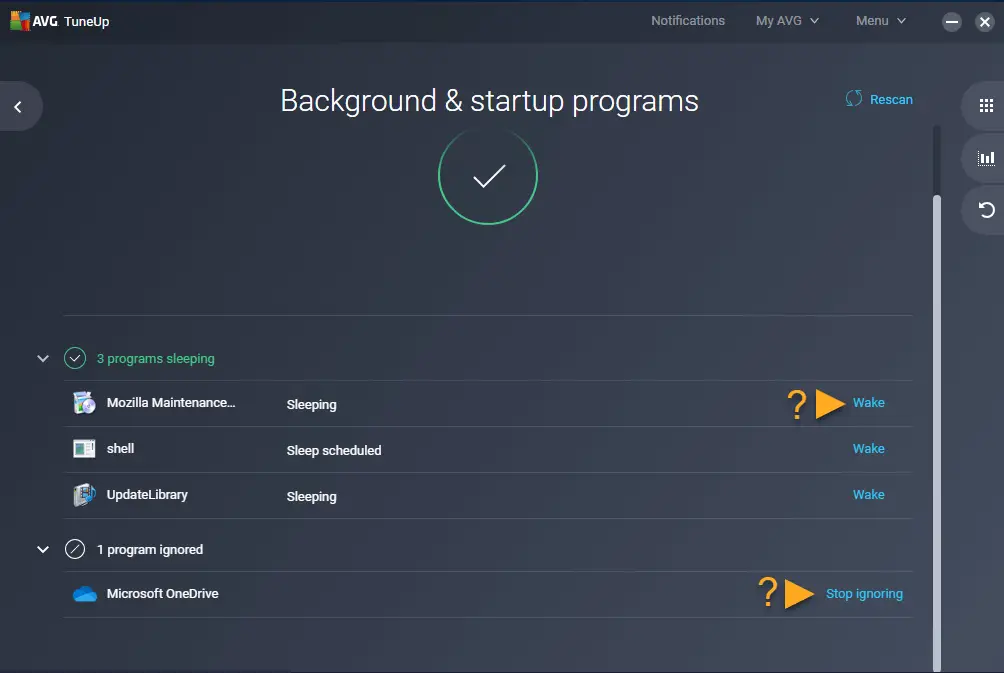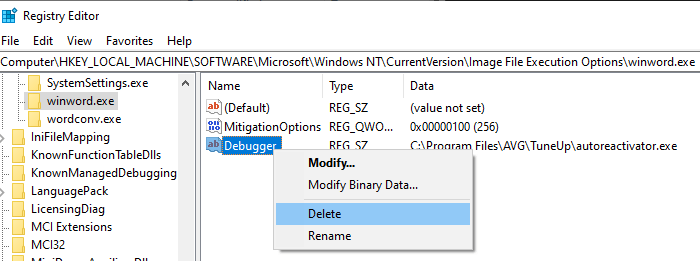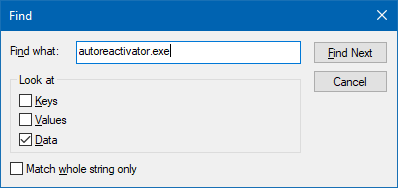- Remove From My Forums

сообщение «Макрос не найден. Возможно, он отключен по соображениям безопасности»
-
Вопрос
-
Здравствуйте! Такая проблема: при пользовании MSWord 2010 в тестовом режиме при открытии файла появляется сообщение»Макрос не найден. Возможно, он отключен по соображениям безопасности». Перепробовал все способы, указанные в справке, ничего не помогает.
Оч. раздражает. Заранее спасибо за ответ.
Ответы
-
У меня была та же проблема.
Отключение всех макросов с уведомлениями или наоборот полное включение ничего не меняла…
Народ, делать копи-паст из справки и давать таким образом советы умеет любой дурак.
Проблема сидит в дополнениях от лингвы, промта и некоторых других, которые остаются от старых офисов.
Пробей поиском по диску C на файлы с типом *.dotm и удали лишнее.
У меня был один от Lingvo X3, лежал тут: C:Users[Имя Пользователя]AppDataRoamingMicrosoftWord (Это для семерки, в хр папка с пользовательскими настройками соответственная)
-
Предложено в качестве ответа
19 мая 2010 г. 18:07
-
Помечено в качестве ответа
Vinokurov YuriyModerator
28 июня 2010 г. 6:22
-
Предложено в качестве ответа
Когда вы открываете программы Office, такие как Word, Excel, PowerPoint, Outlook и т. Д., Ничего не может произойти (кроме вспышки экрана), если дважды щелкнуть ярлык программы. Если открыть папку программы Office и дважды щелкнуть исполняемый файл (например, winword.exe, excel.exe, powerpnt.exe, outlook.exe) напрямую, возникают следующие ошибки:if(typeof __ez_fad_position!=’undefined’){__ez_fad_position(‘div-gpt-ad-winhelponline_com-medrectangle-3-0′)};if(typeof __ez_fad_position!=’undefined’){__ez_fad_position(‘div-gpt-ad-winhelponline_com-box-3-0’)};Windows не может найти «C: Program Files Microsoft Office root Office16 WINWORD.EXE». Убедитесь, что вы правильно ввели имя, а затем повторите попытку.Windows не может найти «C: Program Files Microsoft Office root Office16 EXCEL.EXE». Убедитесь, что вы правильно ввели имя, а затем повторите попытку.Windows не может найти «C: Program Files Microsoft Office root Office16 POWERPNT.EXE». Убедитесь, что вы правильно ввели имя, а затем повторите попытку.Windows не может найти «C: Program Files Microsoft Office root Office16 OUTLOOK.EXE». Убедитесь, что вы правильно ввели имя, а затем повторите попытку.
Результат будет таким же, если дважды щелкнуть файл .doc / .docx, .xls / .xlsx. Чистое удаление и переустановка Office также может не помочь. Кроме того, такая же ошибка может произойти, когда вы пытаетесь открыть программы, не относящиеся к Office, установленные на вашем компьютере.
Причина
Эта проблема может быть вызвана использованием Avast Cleanup, AVG TuneUp или любой другой программы настройки на компьютере. В программах Avast Cleanup и AVG TuneUp есть функция, называемая «спящий режим», при которой некоторые ресурсоемкие программы идентифицируются и переводятся в «спящий режим».
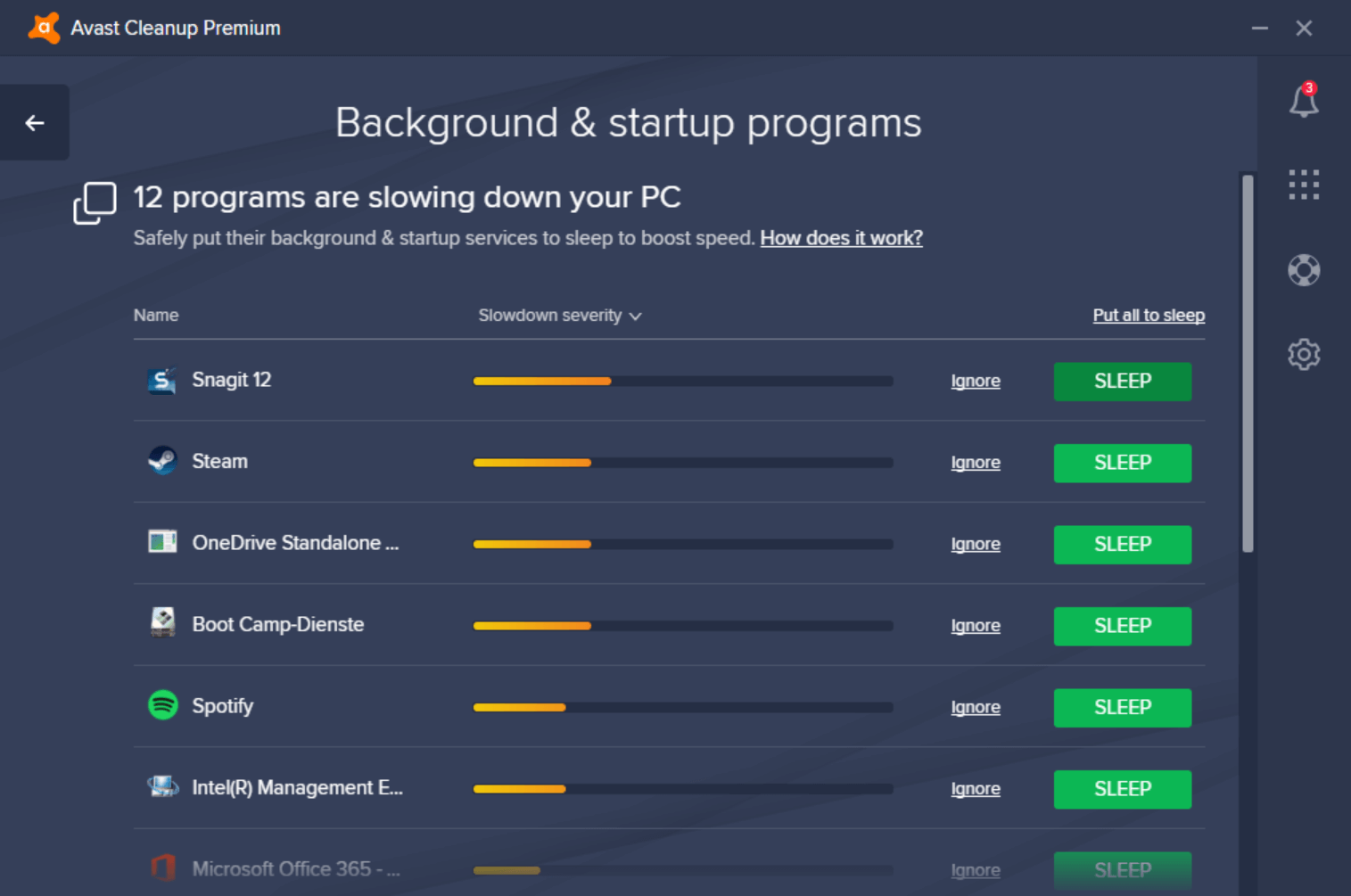
Когда программа переходит в спящий режим с помощью Avast или AVG TuneUp, для этой программы добавляется запись в реестр «Отладчик». Отладчик указывает на один из следующих исполняемых файлов Avast или AVG TuneUp, который блокирует выполнение выбранной программы в фоновом режиме.
if(typeof __ez_fad_position!=’undefined’){__ez_fad_position(‘div-gpt-ad-winhelponline_com-medrectangle-4-0’)};
C: Program Files (x86) AVG TuneUp autoreactivator.exe C: Program Files AVG TuneUp autoreactivator.exe C: Program Files (x86) AVAST Software Avast Cleanup autoreactivator.exe C: Program Files AVAST Software Avast Cleanup autoreactivator.exe
Допустим, с помощью AVG или Avast вы активируете спящий режим для определенных программ. Позже одна из следующих ситуаций может вызвать запуск ваших программ.
- После обновления программы AVG или Avast, если путь к autoreactivator.exe изменения, приложения, которые были переведены в спящий режим, перестали работать.
- Вы удаляете программное обеспечение Avast Cleanup или AVG TuneUp без повторного включения приложений, которые были переведены в спящий режим.
- Срок действия вашей лицензии Avast или AVG TuneUp истекает, но заблокированные (спящие) программы не разблокируются автоматически.
В июне 2020 года служба поддержки AVG сообщила об этой проблеме на своем форуме поддержки:
[Поддержка AVG] https://support.avg.com/answers?id=9060N000000gWcYQAU
Мы уже сообщали нашим разработчикам о проблеме после обновления AVG TuneUp до последней версии 20.1.
Мы выпустим исправление, касающееся этого, как можно скорее.
Мы просим вашего терпения и понимания.
[Поддержка Avast] https://forum.avast.com/index.php?topic=233129.msg1549710#msg1549710
Мы снова приносим свои извинения за эту ситуацию, она была вызвана ошибкой в обновлении, которое мы выпустили вчера.
У нас уже есть исправление, которое мы проверяем прямо сейчас, и мы выпустим его как обновление сегодня же.
Обновление все исправит, так что вы снова сможете использовать программы, которые вы ранее усыпили, без каких-либо ограничений.
Пожалуйста, подождите, мы пытаемся исправить это как можно скорее и не остановимся, пока вся эта ситуация не будет разрешена.
Программное обеспечение Avast и AVG объединились в 2016 году. Сотрудники Avast сказали, что они объединили свои движки, сохранив при этом отдельные продукты, поскольку и Avast, и AVG — сильные бренды с разными функциями.
Чтобы узнать больше о функции спящего режима в Avast Cleanup, ознакомьтесь с их сообщением в блоге по следующей ссылке:
Очень необходимый будильник: «Спящий режим» для медленных ПК: https://blog.avast.com/a-much-needed-wake-up-call-sleep-modefor-slow-pcs
В отладчик значение реестра используется для перенаправления программы в другую программу. Например, монитор процессов Microsoft SysInternals заменяет диспетчер задач таким же образом. Мы использовали технику отладчика для замены Notepad на Notepad ++ в одной из наших предыдущих статей.if(typeof __ez_fad_position!=’undefined’){__ez_fad_position(‘div-gpt-ad-winhelponline_com-large-leaderboard-2-0’)};
if(typeof __ez_fad_position!=’undefined’){__ez_fad_position(‘div-gpt-ad-winhelponline_com-banner-1-0’)};СВЯЗАННЫЕ: Ошибка «Windows не может найти taskmgr.exe» Открытие диспетчера задач.
[Исправить] Windows не может найти Winword.exe или Excel.exe
Чтобы исправить ошибку Windows не удается найти программу.exe при открытии Office или других программ, выполните один из следующих способов:
Вариант 1. Повторно включите программы, которые были переведены в спящий режим.
Если вы все еще используете программу AVG TuneUp или Avast Cleanup, не забудьте повторно включить программы, которые ранее были переведены в спящий режим. Это освободит отладчик для установленных программ.
Откройте программу AVG TuneUp или AVAST Cleanup и активируйте все спящие программы. Однако, если вы хотите снова перевести эти программы в спящий режим, вы можете после этого снова перевести их в спящий режим. Это создает новые записи для реактиватора в реестре.
- Откройте AVG TuneUp или Avast Cleanup, щелкните значок «Ускорить».
- Откройте фоновые программы и программы запуска.
- Прокрутите вниз и найдите раздел с зеленым шрифтом, в котором написано # программы в спящем режиме, и разверните его.
- Найдите свою программу в списке и нажмите «разбудить».
- Повторите то же самое для всех остальных программ, которые вы хотите разбудить / разблокировать.
Вариант 2. Удалите значение реестра отладчика вручную
Если вы уже удалили AVG или Avast Cleanup, выполните следующие действия, чтобы удалить потерянный Отладчик значение реестра для каждой программы, которая была переведена в спящий режим.
- Запустите редактор реестра (regedit.exe)
- Перейдите в следующую ветку:
HKEY_LOCAL_MACHINE SOFTWARE Microsoft Windows NT CurrentVersion Параметры выполнения файла изображения
- Разверните Параметры выполнения файла изображения ключ.
- Чтобы разблокировать Microsoft Word, выберите подраздел с именем winword.exe
- На правой панели щелкните правой кнопкой мыши значение с именем Отладчики выберите Удалить.
- Щелкните Да для подтверждения. Вот и все. Microsoft Word теперь разблокирован.
- Аналогичным образом удалите Отладчик значение реестра для каждого исполняемого файла, который был переведен в спящий режим. Вот еще несколько подключей, которые вам может понадобиться проверить:
- excel.exe [Microsoft Excel]
- powerpnt.exe [Microsoft PowerPoint]
- msaccess.exe [Microsoft Access]
- mspub.exe [Microsoft Publisher]
- onenote.exe [Microsoft OneNote]
- outlook.exe [Microsoft Outlook]
- AcroRd32.exe [Adobe Acrobat Reader]
- Chrome.exe [Google Chrome]
- Firefox.exe [Mozilla Firefox]
- Iexplore.exe [Internet Explorer]
Совет: с помощью Параметры выполнения файла изображения ветка выбрана, вы можете выполнить поиск autoreactivator.exe в редакторе реестра, чтобы найти и вручную удалить все вхождения значения отладчика.
- Закройте редактор реестра.
Теперь у вас должна быть возможность запускать программы Office (и любые программы, которые были переведены в спящий режим с помощью AVG или Avast).if(typeof __ez_fad_position!=’undefined’){__ez_fad_position(‘div-gpt-ad-winhelponline_com-leader-1-0’)};
Download PC Repair Tool to quickly find & fix Windows errors automatically
In Microsoft 365, when you update a field that has a broken link to a bookmark, you may notice that Word displays Error! Bookmark Not Defined or Error! Reference source not found – in this post, we will offer the most suitable solution to the Microsoft Office issue in view.
Some Windows 10/11 PC users reported that they also encounter this error when they try to print documents with their home or work printers.
The most likely culprits to this error includes;
- Cross-referenced bookmark has been deleted.
- Corrupted Office installation.
If you’re faced with this Error! Reference source not found issue, you can try our recommended solutions below in no particular order and see if that helps to resolve the issue.
- Lock the fields before printing
- Manually remove all broken references
- Delete corrupted Cross-References fields using Kutools
- Repair Office installation
Let’s take a look at the description of the process involved concerning each of the listed solutions.
1] Lock the fields before printing
This is more of a workaround than a solution.
To lock the fields prior to printing the documents on your Windows PC, do the following:
- Open the document in Word application.
- Press Ctrl + A keyboard shortcut to select the whole document content.
- Next, press Ctrl + F11 to lock the cross-reference (REF) fields.
- Now, go to File menu on the ribbon-bar at the top.
- Click Print or press Ctrl + P.
Once you have the document physically printed, see if the Error! Reference Source Not Found error message has been resolved. If not, try the next solution.
2] Manually remove all broken references
If the bookmarks have been deleted from the Word document, you’ll encounter this issue. In this case, you can manually remove all broken references.
- Open the document in Word application.
- Press Ctrl + A keyboard shortcut to select the whole document content.
- Next, press F9 to unlock the fields.
- Now revise all text that is referenced to the broken content.
- Once done, save the changes and go to File > Print and print out the document.
Now see if the issue is resolved. Otherwise, try the next solution.
3] Delete corrupted Cross-References fields using Kutools
This solution requires you to install a Word add-in, and then delete your corrupted Cross-References fields. Using the Kutools add-on is a much more easy and convenient way If you have a whole lot of broken fields.
To delete corrupted Cross-References fields using Kutools, do the following:
- Download the Kutools for Word installer.
- Install the add-on for Word application.
- Restart your computer when installation is complete.
- On boot, open Word.
- On the Menu bar, click the newly appeared menu Enterprise > More.
- Click on Error Cross-References.
- On the dialog box that appears, click OK.
It will now take a couple of seconds for all your broken references to be resolved.
4] Repair Office installation
If nothing has worked so far for you, you can repair the Word application or repair the entire Office installation. If repairing didn’t help, you can uninstall Office and then reinstall Microsoft 365.
That’s it!
How do I fix error source not found in a PDF?
When you try to print or save as PDF, the referenced fields are updated. So, to fix the issue, navigate to File > Options > Display and uncheck the option Update fields before printing and see if that works. If it does not work, you may need to manually find out where the error messages occur and re-create the cross-references.
How do you fix not a valid bookmark self reference?
Not a valid bookmark self-reference error message suggests that you are inserting a cross-reference to the paragraph where the cross-reference resides.
Hope you find this our guide helpful!
Obinna has completed B.Tech in Information & Communication Technology. He has worked as a System Support Engineer, primarily on User Endpoint Administration, as well as a Technical Analyst, primarily on Server/System Administration. He also has experience as a Network and Communications Officer. He has been a Windows Insider MVP (2020) and currently owns and runs a Computer Clinic.
Шаблонов не существует,так-как они небыли установлены.
Да и не запускаются не сами документы офиса а некоторые исполняемые фалы в том числе не офисные.
При мониторинге заметил что в момент получения процессом explorer.exe — QuerySecurityFile происходит BUFFER OVERFLOW , а при индификации зоны EXCEL.EXE:Zone.Ide запись о зоне отсутствует NAME NOT FOUND
Может в этом проблема ?
Добавлено через 2 минуты
Проблема решена.
В который раз убеждаюсь , что совокупность AVZ со своими инструментами , немного терпения и логики творят чудеса.
Была найдена инжектируемая dll библиотека в процесс explorer.exe которая перехватывала запуск наиболее популярных программ — таких как Excel,Word,3dStudioMax,WinAmp и т.д.
После перехвата dll должна была запускать исполняемый файл , который был ранее удалён вручную вместе с папкой TuneUp Utilities 2013 Portable. Отсюда и ошибка что файл не существует и при этом показывает пути разные , так-как открывающий родительский процесс explorer.exe.
Не по теме:
Был найден процесс pratorian.exe который якобы защищает от изменения файла hosts и домашней странички в популярных браузерах , но покопавшись глубже было выяснено ,что он не защищает а навязывает сервис компании-производителя — Yandex + была найдена собранная некоторая информация о серфинге в сети с данного компьютера.
Главная страница » Word » Не запускается Microsoft Word: 3 проверенных способа исправить ошибку
Несмотря на множество аналогов, текстовый редактор Word все равно остается одним из самых популярных. Пользователи любят его за удобный и понятный функционал. Однако и такой популярный продукт не застрахован от различных сбоев в собственной работе или же в работе системы, особенно если эта система — Windows 10.
К счастью, по сравнению с другими ошибками, причин, по которым не запускается Microsoft Word не так много, а исправить их довольно легко.
Отсутствие лицензии
Как и многие продукты, этот набор приложений от Microsoft имеет свою лицензию. Зачастую у пользователей не возникает сложностей с оригинальной версией, однако ошибки в ее работе не исключены. Проверить наличие лицензии можно с помощью встроенной командной строки.
Этот метод сработает для программ, принадлежащих пакетам Office 365 и Office 2016.
Для начала откройте «Командную строку» и скопируйте в нее следующий текст: «cd “C:Program FilesMicrosoft OfficeOffice16”». Нажмите «Enter» на клавиатуре, чтобы подтвердить ввод. Вставьте команду: «cscript ospp.vbs /dstatus».
Дождитесь окончания загрузки и найдите строчку «LICENSE STATUS».
Если в одной строке с ней стоит «LICENSED», значит, ваша лицензия до сих пор действует, и проблемы в ней нет. В обратном случае вам предстоит приобрести лицензию заново, потому что истек срок ее действия. Если сроки все еще актуальны, то нужно обратиться в техподдержку Microsoft.
Запуск от имени администратора
Как правило, запуск от имени администратора позволяет решить вопрос с открытием большинства программ. Часто приложения начинают требовать этого из-за незначительных сбоев в системе.
Откройте меню «Пуск» и найдите в списке всех приложений «Word».
Нажмите на него правой кнопкой мыши и выберете пункт «Запуск от имени администратора». Если приложение открылось, то проблема была именно в этом. Обычно после такого запуска программы продолжают открываться без проблем, однако можно провести дополнительные настройки, которые окончательно исправят ошибку.
Чтобы это сделать, нужно снова кликнуть правой кнопкой мыши по этой программе в меню «Пуск», но в этом случае выбрать «Перейти к расположению файла».
В появившемся списке снова найдите «Word», нажмите правой кнопкой мыши и выберите строку «Свойства». Найдите строку «Объект» и отмотайте до конца поля. Добавьте: «/r» в конце. Нажмите сначала «Применить», а потом «Ок».
Исправление ошибок
Этот способ подойдет в том случае, если все остальные варианты не дали результата. Вам потребуется произвести полное восстановление всех программ из пакета Office.
Для этого откройте окно «Выполнить» с помощью комбинации клавиш «Win+R».
Введите в строку «appwiz.cpl» и нажмите «Ок». В появившемся списке программ найдите «Microsoft Office» (в некоторых случаях возможно наличие программы «Microsoft Word» отдельно). Нажмите на него, а затем на кнопку «Изменить».
В открывшемся окне выберите «Восстановить» и нажмите «Продолжить».
Дождитесь завершения загрузки настроек. После этого проблема с включением Word должна быть полностью решена. Теперь вы сможете самостоятельно решить проблему с запуском программы Microsoft Word. Как видите, все эти способы простые и не затратят много времени.
- Распечатать
Оцените статью:
- 5
- 4
- 3
- 2
- 1
(23 голоса, среднее: 2.3 из 5)
Поделитесь с друзьями!