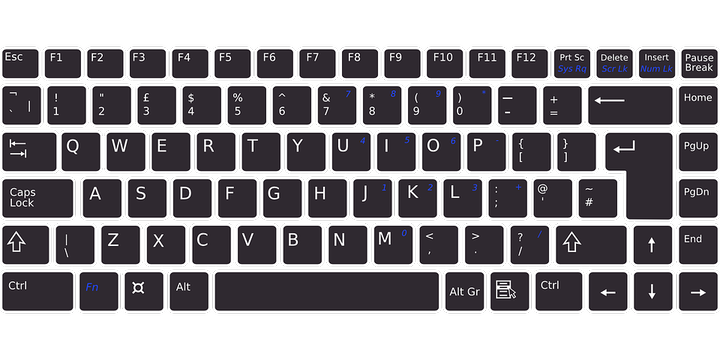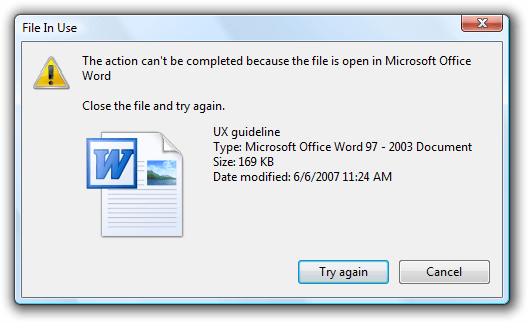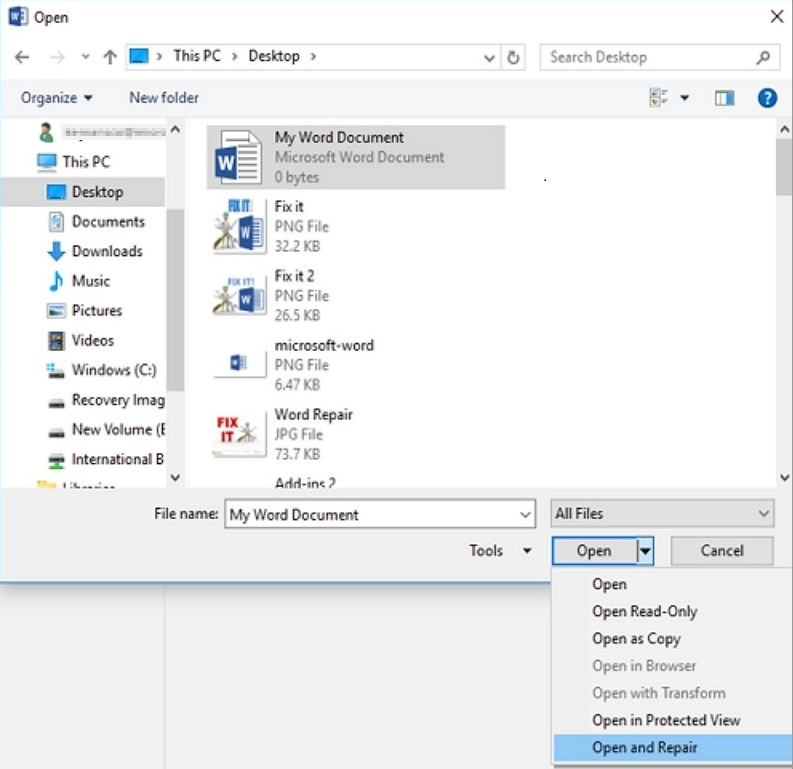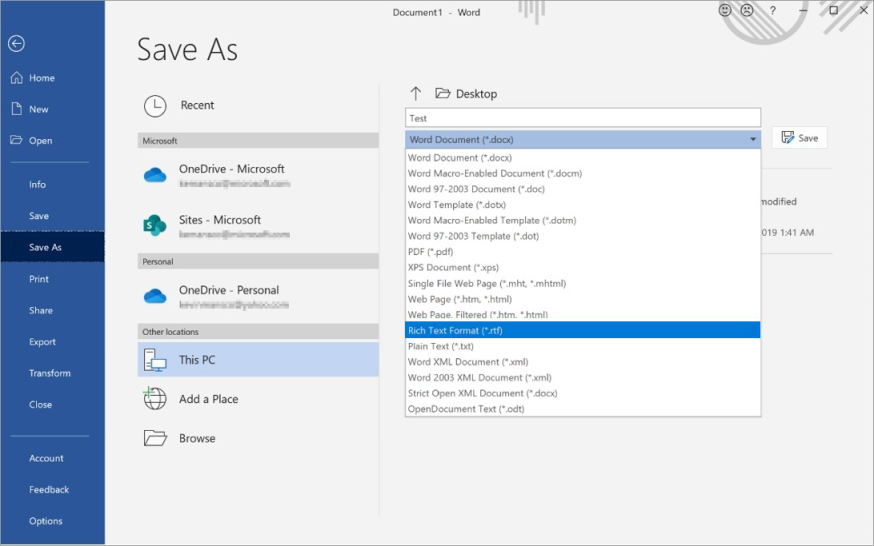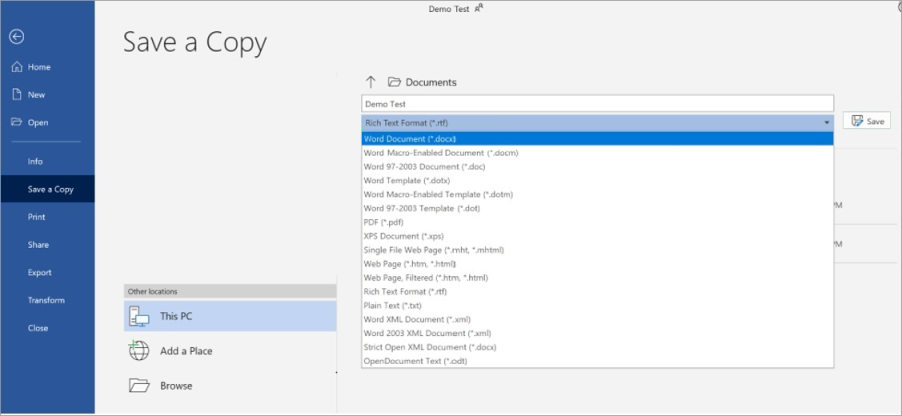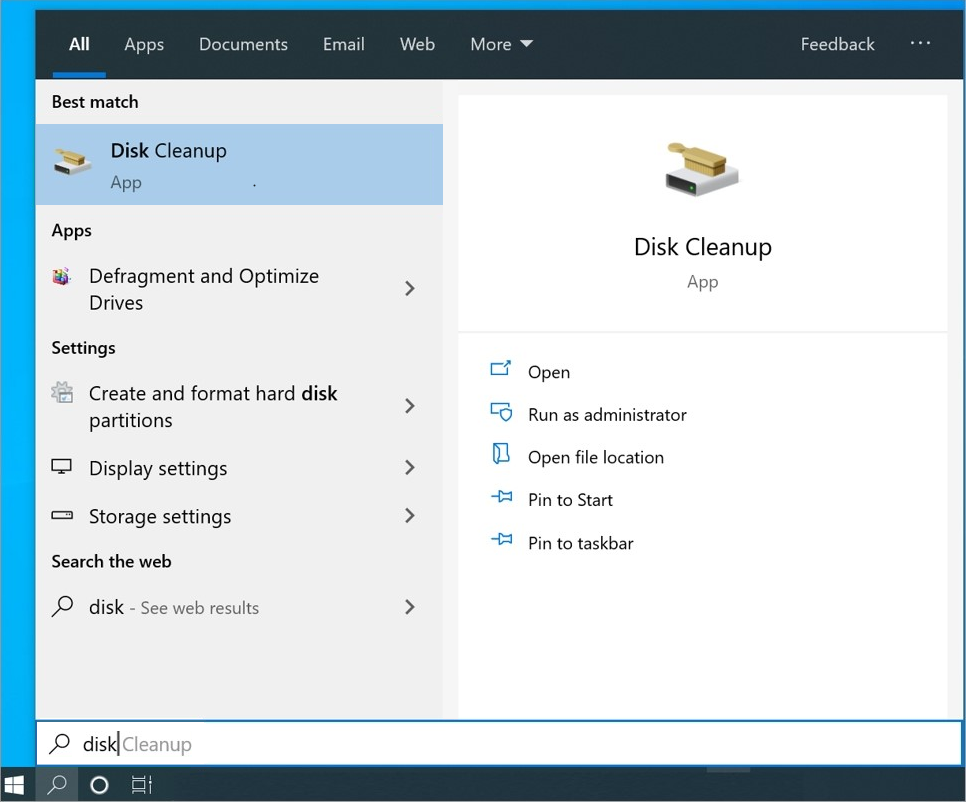Загрузить PDF
Загрузить PDF
Из этой статьи вы узнаете, как исправить ошибку, в которой говорится, что Microsoft Word не может выполнить определенное действие из-за открытого диалогового окна. Как правило, данная ошибка возникает из-за плохих надстроек или слишком строгих параметров безопасности.
-
1
Нажмите OK в сообщении об ошибке. Если появилось сообщение, в котором говорится, что Word не может выполнить действие из-за открытого диалогового окна, но вы его не видите, возможно, вам удастся найти его с помощью сочетания клавиш.
-
2
Нажмите Alt+Tab ↹, чтобы просмотреть открытые окна на компьютере. Вы увидите следующее открытое окно, которого может быть тем самым диалоговым окном.
-
3
Снова нажмите Alt+Tab ↹, пока не найдете диалоговое окно. Если диалоговое окно скрывалось за другим открытым окном, то вы его найдете
-
4
Нажмите Закрыть или OK. Для закрытия определенных диалоговых окон необходимо будет нажать на такие кнопки, как Отмена, Нет или Да.
Реклама
-
1
Запустите Word в безопасном режиме. Если появилось сообщение, в котором говорится, что Word не может выполнить действие из-за открытого диалогового окна, но вы его не видите, возможно, эту проблему вызывает одна из надстроек программы. Для начала попробуйте запустить Word в безопасном режиме:[1]
- Закройте Word, если он открыт.
- Нажмите ⊞ Win+R, чтобы отобразить окно «Выполнить».
- Введите Winword /safe и нажмите ↵ Enter.
-
2
Попробуйте воспроизвести проблему. Попробуйте повторить свои действия, в результате которых возникла ошибка. Если ошибка не появится, то она, скорее всего, была вызвана проблемной надстройкой.
- Если ошибка все равно появилась, попробуйте другой способ.
-
3
Отключите надстройки. Вот, как это сделать:[2]
- Нажмите на меню Файл.
- Нажмите на Параметры.
- Нажмите на Надстройки.
- Нажмите Перейти справа от «Управление».
- Уберите галочку с первой надстройки. Убирайте галочку только с одной надстройки, чтобы проверить их по отдельности.
- Нажмите OK.
-
4
Закройте и снова запустите Microsoft Word. Запустите Word в обычном режиме, а не в безопасном (через меню «Пуск»). Программа запустится со всеми надстройками, кроме той, которую вы отключили.
-
5
Попробуйте воспроизвести проблему. Попробуйте снова выполнить те действия, которые в прошлый раз привели к ошибке.
- Если ошибка больше не появится, значит, проблема была в отключенной вами надстройке.
- Если ошибка появилась, значит, отключенная надстройка тут не при чем.
-
6
Отключите еще одну надстройку. Вернитесь к списку надстроек и снимите галочку с еще одной надстройки. Установите галочку рядом с отключенной ранее надстройкой, чтобы она снова заработала.
-
7
Повторяйте так до тех пор, пока не найдете нужную надстройку. Когда вы найдете надстройку, из-за которой возникает ошибка, удалите ее или просто отключите.
Реклама
-
1
Запустите Microsoft Word. Если вы пытаетесь открыть документ, загруженный из интернета (например, из браузера, электронной почты или приложения для обмена сообщениями), у вас может возникнуть ошибка: «Команда не может быть выполнена, поскольку открыто диалоговое окно. Чтобы продолжить, пожалуйста, закройте диалоговое окно». Как правило, эта ошибка возникает из-за параметров безопасности. Для начала запустите Word из меню «Пуск». Приложение находится в разделе Все программы, в папке Microsoft Office.[3]
- Не используйте этот метод, если не уверены в надежности открываемого документа.
- Если отключить Защищенный просмотр, компьютер будет подвержен действию вирусов, так что делайте это на свой страх и риск.
-
2
Нажмите на меню Файл в левом верхнем углу окна.
-
3
Нажмите на Параметры внизу меню.
-
4
Нажмите на Центр управления безопасностью в левой части окна.
-
5
Нажмите на Параметры центра управления безопасностью в левом нижнем углу правой панели.
-
6
Нажмите на Защищенный просмотр на панели слева. Вы увидите три опции, отмеченные галочками.
-
7
Снимите галочку с первой опции. Это опция «Включить защищенный просмотр для файлов из Интернета».
-
8
Нажмите OK.
-
9
Закройте Microsoft Word. Теперь, когда вы отключили Защищенный просмотр, дважды нажмите на загруженный из интернета файл (или файл, находящийся в папке «Входящие») и откройте его безо всяких проблем.
- Когда закончите, не забудьте снова включить Защищенный просмотр.
Реклама
Об этой статье
Эту страницу просматривали 43 717 раз.
Была ли эта статья полезной?
Автор:
Frank Hunt
Дата создания:
15 Март 2021
Дата обновления:
13 Апрель 2023
Содержание
- Шаг
Из этой статьи вы узнаете, как исправить ошибку Microsoft Word, которая отображает сообщение о том, что Word не может выполнить определенное действие из-за открытого диалогового окна. Эта форма ошибки обычно вызывается надстройками (добавить в) Word поврежден или слишком строгие настройки безопасности.
Шаг
Метод 1 из 3. Использование клавиатуры для поиска диалогового окна
-
Нажмите Хорошо в сообщении об ошибке. Если вы видите сообщение о том, что Word не может завершить действие, потому что диалоговое окно все еще открыто, но вы не видите это окно, вы можете найти его с помощью сочетания клавиш.
-
Нажмите Alt+Вкладка ↹. Появится ряд окон, открытых на вашем компьютере. Вы можете увидеть следующее окно, которое открывается рядом с окном Word, которое может быть диалоговым окном с проблемами.
-
Нажмите еще раз Alt+Вкладка ↹ пока не найдете открывшееся диалоговое окно. Если диалоговое окно скрыто за другими открытыми окнами, вы можете найти его таким образом.
-
Нажмите Закрыть или же Хорошо. Вам может потребоваться нажать несколько кнопок, чтобы закрыть разные диалоговые окна, например «отменить”, “Нет.«, Или же»да”.
Метод 2 из 3: отключение надстроек
-
Запустить Word в безопасном режиме (безопасный режим). Если вы видите сообщение о том, что Word не может завершить действие, потому что диалоговое окно открыто, но вы не видите это окно, один из подключаемых модулей в Word может вызвать ошибку. Начните устранение неполадок, открыв Word в безопасном режиме (безопасный режим):
- Закройте окно Word, если оно все еще открыто.
- Нажмите ⊞ Выиграть+р чтобы открыть диалоговое окно «Бежать”.
- Печатать Winword / сейф и нажмите ↵ Войти.
-
Попробуйте еще раз поднять проблему. Сделайте то, что снова привело к появлению сообщения об ошибке. Если вы больше не видите сообщение об ошибке, это может быть проблема с надстройкой.
- Если ошибка не исчезла, попробуйте другой метод.
-
Отключить надстройку. Чтобы отключить надстройку, выполните следующие действия:
- Щелкните меню «Файлы”.
- Выберите «Параметры”.
- Нажмите «Надстройки”.
- Нажмите «Идти«В сегменте ″Управлять″.
- Снимите флажок с первого дополнения. Снимите флажок только с первого дополнения, так как каждое дополнение необходимо тестировать отдельно.
- Нажмите «Хорошо”.
-
Закройте и снова откройте Microsoft Word. Перезапустите Word как обычно (щелкнув меню «Пуск»), а не в безопасном режиме. Word снова запустится со всеми надстройками, кроме той, которую вы отключили ранее.
-
Попробуйте еще раз поднять проблему. Опять же, сделайте то, что ранее вызывало сообщение об ошибке.
- Если ошибка больше не появляется, скорее всего, причиной проблемы является отключенная надстройка.
- Если ошибка все еще появляется, отключение подключаемых модулей не является источником проблемы.
-
Отключите другие надстройки. Вернитесь к списку надстроек и снимите флажки с других надстроек. Вы также можете отметить ранее отключенные надстройки, чтобы их можно было использовать снова.
-
Повторяйте процесс тестирования, пока не найдете надстройку, в которой есть проблемы. Как только вы найдете надстройку, которая вызывает ошибку, вы можете удалить ее или отключить навсегда.
Метод 3 из 3: отключение защищенного просмотра
-
Откройте Microsoft Word. Если вы хотите открыть документ, загруженный из Интернета (например, из веб-браузера, электронной почты или приложения для обмена сообщениями), вы можете увидеть следующее сообщение об ошибке: ″Word не может этого сделать, потому что открыто диалоговое окно. Закройте диалоговое окно, чтобы продолжить. ″ Такая ошибка часто возникает из-за настроек безопасности. Начните с открытия Word прямо из меню «Пуск». Вы можете найти его в папке «Microsoft Office«В сегменте»Все приложения”.
- Не пытайтесь использовать этот метод, если вы не уверены, что документ, который вы пытаетесь открыть, является безопасным файлом.
- Отключить защищенный просмотр (защищенный вид) делает ваш компьютер уязвимым для вирусов, поэтому помните об этих рисках, следуя этому методу.
-
Щелкните меню Файлы. Это пункт меню в верхнем левом углу экрана.
-
Нажмите Параметры. Эта опция находится в нижней части меню.
-
Нажмите Центр доверия. Эта опция находится в левой части окна.
-
Нажмите Настройки центра управления безопасностью. Эта опция находится в нижнем левом углу правой панели.
-
Нажмите Защищенный просмотр. Эта опция находится слева. Вы можете увидеть три параметра с флажками.
-
Снимите галочку с первого поля. Это поле отмечено текстом ″Включить защищенный просмотр для файлов из Интернета.″
-
Нажмите Хорошо.
-
Закройте Microsoft Word. После отключения защищенного просмотра вы можете дважды щелкнуть любой документ, загруженный из Интернета (или из своего почтового ящика), и открыть его без проблем.
- Убедитесь, что вы снова включили защищенный просмотр, когда закончите доступ или редактирование файлов.
Как закрыть диалоговое окно в Word 2007?
Нажмите Alt + Tab ↹ , чтобы просмотреть открытые окна на компьютере. Вы увидите следующее открытое окно, которого может быть тем самым диалоговым окном. Нажмите Закрыть или OK. Для закрытия определенных диалоговых окон необходимо будет нажать на такие кнопки, как Отмена, Нет или Да.
Как закрыть диалоговое окно в компьютере?
Прервать процесс и закрыть диалоговое окно можно и другой кнопкой. Нажмите на клавиатуре клавишу F4 (или комбинацию Alt-F4) – окно будет закрыто. С помощью этой клавиши можно также экстренно закрыть большую часть приложений, запущенных на компьютере.
Как закрыть диалоговое окно в презентации?
Нажмите кнопку x в правом верхнем углу диалогового окна, которое вы хотите закрыть. Нажатие этой кнопки должно закрыть окно и заставить его исчезнуть.
Как открыть диалоговое окно в ворде 2007?
Если окно программы Word открыто, то для открытия требуемого документа надо щелкнуть на Кнопке «Office» (кнопка Microsoft Office), и в раскрывшемся меню выбрать команду Открыть, откроется диалоговое окно «Открытие документа».
Как открыть диалоговое окно Ворд?
Можно также щелкнуть на кнопке Открыть на панели инструментов или нажать комбинацию клавиш — выбор за вами. Появится диалоговое окно Открытие документа.
Что такое диалоговое окно в компьютере?
Диало́говое окно́ (англ. … dialog box) в графическом пользовательском интерфейсе — специальный элемент интерфейса, окно, предназначенное для вывода информации и (или) получения ответа от пользователя.
Как закрыть диалоговое окно в Microsoft Word?
Нажмите Alt + Tab ↹ , чтобы просмотреть открытые окна на компьютере. Вы увидите следующее открытое окно, которого может быть тем самым диалоговым окном. Нажмите Закрыть или OK. Для закрытия определенных диалоговых окон необходимо будет нажать на такие кнопки, как Отмена, Нет или Да.
Как открыть диалоговое окно Шрифт?
Для вызова диалогового окна Шрифт используется команда Формат>Шрифт или комбинация клавиш . В диалоговом окне Шрифт можно выполнить ряд действий, осуществить которые можно и другим способом (и вы в этом могли убедиться).
Как закрыть Ворд?
Чтобы закрыть документ, работу над которым вы завершили, выберите команду Файл>Закрыть (). Таким образом вы закроете окно документа и заставите его исчезнуть с экрана. Вжик! (Этот звук должны издавать вы; Word молчит— это же не пишущая машинка.)
Как открыть сохранить и закрыть документ в программе Microsoft Word?
Щелкните «Файл» – «Сохранить как» Выберите «Тип файла» – Документ «Word 97-2003» – «ОК»
…
Для открытия сохраненного документа:
- Вкладка «Файл» – «Открыть»
- Панель быстрого доступа – флажок на «Открыть» — щелкаем кнопку «Открыть»
- Комбинация клавиш
Как открыть Word на компьютере?
Чтобы открыть документ, сделайте следующее:
- Нажмите кнопку Пуск и выберите пункт документы.
- Перейдите к расположению, где хранится файл и дважды щелкните файл. Появится заставка Word, а затем отображается документ.
Как быстро просматривать документы?
Быстрый просмотр документов
- Самый быстрый. Нажмите клавишу «пробел».
- Относительно быстрый. Нажмите на иконку «Быстрый просмотр» (Quick Look) в «Панели инструментов» Finder.
- Не очень быстрый. Нажмите клавиши Command + Y.
- Самый медленный. В меню «Файл» (File) выберите «Быстрый просмотр» (Quick Look).
Как просмотреть файл не открывая его?
Панель предварительного просмотра Проводника
Откройте проводник. Нажмите на вкладку «Вид» и выберите «Панель предварительного просмотра». Нажмите на файл, который вы хотите просмотреть, например документ Word, лист Excel, презентацию PowerPoint, PDF или изображение. Файл появится на панели предварительного просмотра.
Как убрать преобразование файла в ворде?
Вы можете указать кодировку, которую следует использовать для отображения (декодирования) текста.
- Откройте вкладку Файл.
- Нажмите кнопку Параметры.
- Нажмите кнопку Дополнительно.
- Перейдите к разделу Общие и установите флажокПодтверждать преобразование формата файла при открытии. …
- Закройте, а затем снова откройте файл.
Как найти и закрыть диалоговое окно в Майкрософт Ворд с помощью клавиатуры?
Можно просто нажать клавишу отмены ESC на клавиатуре — либо перейти с помощью нажатия клавиши табуляции Tab к кнопке Отмена на экране и активировать ее с помощью клавиш ввода или пробела, а для подтверждения активации опции в окне нажать ввод — например, на выделенной клавише Ok или Применить. Это чтоб закрыть окно. А переход между окнами приложений происходит по нажатию Alt + Tab, и между вкладками одной программы по Ctrl+ Tab. Перемещение фокуса выделения между элементами окна по Tab.
Как закрыть диалоговое окно в Microsoft Word
Соавтор(ы): Nicole Levine, MFA. Николь Левин — автор и редактор, пишущий о технологиях для wikiHow. Имеет более 20 лет опыта в написании технической документации и руководстве командами технической поддержки в крупных компаниях, занимающихся веб-хостингом и разработкой программного обеспечения. Получила магистерскую степень по писательскому мастерству в Портлендском государственном университете и преподает композицию, литературное творчество и создание фэнзинов в различных учебных заведениях.
Устранение проблемы «Ошибка при попытке открытия файла» в Word 2007/2010 (статья из цикла «Проблемы с простым решением»)
О причинах и способах устранения
При попытке открыть файл Word 2007/2010 выдастся сообщение об ошибке». Попробуйте сделать следующее», и файл не удалось открыть надлежащим образом. Как решить эту проблему?
Причина
Эта проблема обычно возникает, если файл был изменен сторонним программным обеспечением во время передачи и из-за этого не открывается.
Решение
Сначала щелкните правой кнопкой мыши файл Word, с которым возникли проблемы, и выберите «Свойство».

кнопку «Разблокировать», а когда все будет готово, нажмите кнопку «ОК». (Примечание. В файле Word с правильной работой не отображается кнопка «Разблокировать»).

без дополнительных проблем. Если вы столкнулись с этой проблемой во многих файлах, попробуйте сделать следующее: сначала переместите эти файлы в ту же папку, откройте Word 2010, а затем щелкните «Файл» и выберите «Параметры». (В Word 2007 нажмите кнопку «Office» и выберите «Параметры Word»).
«Центр управления доверием» и щелкните «Параметры центра управления доверием».
далее, щелкните «Надежные расположения» и нажмите кнопку «Добавить новое расположение».

«ОК», а затем нажмите кнопку «ОК» еще раз.
Обратная связь важна для нас
Вы удовлетворены нашим содержимым? Как бы вы ни были:
«Отлично! Проблемы решены».
или «Проблемы не решены. У меня есть идея по-лучше».
Мы хотели бы, чтобы вы предоставили нам свои ценные мнения с помощью формы опроса, которая может быть расположена в нижней части этой статьи. Мы будем рады любым стимулам, которые могут быть у вас, и будем создавать для вас более полезные технические статьи.
Источник
Word не может этого сделать, потому что открыто диалоговое окно [Решено]
Чтобы исправить различные проблемы с ПК, мы рекомендуем Restoro PC Repair Tool: это программное обеспечение исправит распространенные компьютерные ошибки, защитит вас от потери файлов, вредоносных программ, сбоев оборудования и оптимизирует ваш компьютер для максимальной производительности. Решите проблемы с ПК и удалите вирусы прямо сейчас, выполнив 3 простых шага:
В некоторых случаях, когда вы запускаете MS Word и хотите выполнить задачу, вы получаете сообщение об ошибке, которое Word не может сделать, потому что открыто диалоговое окно. Вы нажимаете ОК, но снова и снова получаете одно и то же сообщение об ошибке.
Не волнуйтесь, эту ошибку очень легко устранить и исправить, и обычно она возникает, если в папке автозагрузки открыто другое окно Word.
Прочтите это руководство, чтобы увидеть проверенные методы, которые решат эту проблему раз и навсегда.
Как исправить ошибку открытия диалогового окна?
Word не может открыть файл, пока открыто диалоговое окно
1 Используйте клавиатуру
Примечание. Скрытое окно, скорее всего, будет находиться за другим открытым окном.
2 Отключите надстройки
Если вы по-прежнему получаете сообщение об ошибке, выполните следующий шаг, чтобы отключить все надстройки с помощью центра управления безопасностью.
Закройте и перезапустите слово, чтобы убедиться, что этот подход сработал для вас.
3 Отключить защищенный просмотр
Примечание. Прежде чем вы начнете отключать защищенный просмотр, знайте, что этот метод может открыть ваш компьютер для вирусов. Таким образом, вы будете использовать этот метод на свой страх и риск, если хотите продолжить.
Примечание. После выполнения этих действий запустите Word, чтобы проверить, появляется ли ошибка по-прежнему. Если это так, следуйте следующим методам.
Как закрыть диалоговое окно в Microsoft Word?
Надеюсь, что методы с первого по четвертый, обсуждаемые в этой статье, позволят избавиться от слова не может этого сделать, потому что диалоговое окно открыто с ошибкой.
Как видите, методы и действия применить несложно, потому что эта ошибка не представляет особой важности. Не стесняйтесь оставлять комментарии ниже.
Источник
(конечный тег) ошибка при открываемом файле DOCX в Word 2013, 2010 или 2007 г.
Office 365 ProPlus переименован в Майкрософт 365 корпоративные приложения. Для получения дополнительной информации об этом изменении прочитайте этот блог.
Симптомы
При попытке открыть документ Microsoft Word 2007, 2010 или 2013 годов вы можете получить сообщение об ошибке:
В Word 2007 и Word 2010:
Файл не может быть открыт из-за проблем с содержимым.
Нажав кнопку «Сведения», вы можете получить дополнительные сведения:
Имя в конце тега элемента должно соответствовать типу элемента в стартовом теге.
В Word 2013:
We’re sorry. An error has occurred. Мы не можем открыть, так как нашли проблему с его содержимым.
Нажав кнопку «Сведения», вы можете получить дополнительные сведения:
Имя в конце тега элемента должно соответствовать типу элемента в стартовом теге.
Причина
Эта проблема связана строго с тегами oMath и возникает, когда графический объект или текстовое поле закреплены на том же абзаце, который содержит уравнение. В документе будет отображаться уравнение и объект на той же строке, что и на этом изображении:
Ошибка может возникнуть до тех пор, пока документ не будет сохранен, повторно отредактирован и снова сохранен.
Решение
Office 2013 и Office 2010 Пакет обновления 1 решает эту проблему для новых файлов. Это также предотвратит повторение проблемы с любыми файлами, которые были восстановлены с помощью решения Fix it в этой статье.
Если на вашем компьютере установлен Office 2010 г., рекомендуем следовать следующим шагам:
Шаг 1
Скачайте Office 2010 Пакет обновления 1. Для этого выполните действия, предусмотренные в этой статье базы знаний Майкрософт:
Шаг 2
Если вы знакомы с редактированием XML, вы можете попытаться устранить проблему самостоятельно, исправив несоответствие тегов oMath в документе. Пример приведен в следующей статье:
Примечание Для редактирования XML необходимо использовать Блокнот приложения.
Проблема устранена?
Дополнительные сведения
Решение Fix it в этой статье должно позволить восстановить документ Word. Однако симптомы будут появляться при дальнейших изменениях в документе, если не будет устранена основная проблема в структуре документа.
Чтобы попытаться устранить основную проблему, выполните одно из этих обходных задач:
Установка Office 2013 или установка Office 2010 Пакет обновления 1
Office 2013 и Office 2010 Пакет обновления 1 решает эту проблему для новых файлов. Это также предотвратит повторение проблемы с любыми файлами, которые были восстановлены с помощью решения Fix it в этой статье.
Чтобы скачать Office 2010 Пакет обновления 1, выполните действия, предусмотренные в этой статье базы знаний Майкрософт:
Действия, которые лучше всего работают в Word 2010 и Word 2013:
Действия, предоставляемые для Word 2007, Word 2010 и Word 2013:
Щелкните, чтобы просмотреть ошибку при открытии документа Word 2007 или 2010 «Имя в конце тега элемента должно соответствовать типу элемента в стартовом теге» дополнительные сведения об этой проблеме.
Источник
При попытке открыть документ Office сообщение об ошибке
Симптомы
При попытке открыть файл в любой Microsoft Office программе, которая указана в разделе «Применяется к», вы получите одно из следующих сообщений об ошибке:
Путь, который вы ввели,‘filename’, слишком длинный. Введите более короткий путь.
Имя файла не удалось найти. Проверьте орфографию имени файла и убедитесь, что расположение файла правильно.
Произошла ошибка DDE, и описание ошибки невозможно отобразить, так как она слишком длинная. Если имя файла или путь длинный, попробуйте переименовать файл или скопировать его в другую папку.
Эта проблема возникает при открываемом файле с карты диска, пути UNC или URL-адреса (веб-адреса).
Причина
Эта проблема возникает из-за ограничения символов на создание и сохранение файлов в Office продуктах. Эта проблема возникает, если путь открываемого файла или сохранения соответствует следующему условию:
Microsoft Word, microsoft PowerPoint и Microsoft Access: общая длина пути и имя файла, включая расширение имени файла, превышает 259 символов.
Microsoft Excel: общая длина пути и имя файла, включая расширение имени файла, превышает 218 символов.
Это ограничение включает три символа, которые представляют диск, символы в именах папок, символы backslash между именами папок и символы в самом имени файла.
Обходной путь
Чтобы решить эту проблему, попробуйте любое из следующих обходных пути.
Обходное решение 1. Уменьшить количество символов
Обходной путь 2. Вручную доступ, открытие и ремонт
Start Word, Excel или PowerPoint.
На вкладке Файл выберите Открыть > просмотр, чтобы найти поврежденный файл.
Выберите файл, выберите меню Open в нижней части окна, а затем откройте и отремонтируете.
Этот параметр отремонтирует повреждение файла, а затем откроет файл. После восстановления документа, книги или презентации важно убедиться, что проблема была успешно решена. Для этого приступить к работе над файлом и убедиться, что все работает так, как ожидалось.
Обход 3. Изменение формата файла и повторное изменение
Возможно, вы сможете спасти поврежденный файл, реавв его в другом формате файла, а затем вернув его в исходный формат. В этом примере используется Word.
Шаг 1. Сохранение файла в другом формате
В меню File выберите Открыть, а затем найти поврежденный файл и открыть его.
В меню File выберите Сохранить в качестве > просмотра.
Перейдите к расположению файла, в которое необходимо сохранить.
В списке Сохранить как тип выберите нужный формат файла. Например, выберите *формат «Богатый текст» (rtf).
Выберите Сохранить, а затем выберите Закрыть > файл.
Шаг 2. Resave the file as a Word document
Выберите открыть > файл.
Выберите новый файл, сохраненный в виде богатого текстового файла, а затем выберите Open.
Выберите сохранить > файл как.
В списке Сохранить как тип выберите Word Document.
Переименуй файл и выберите Сохранить.
Это необходимо сделать только один раз, чтобы убедиться, что документ будет работать правильно на вашем устройстве. Однако имейте в виду, что, сохраняя файл в качестве нового документа, вы создаете другой файл. Чтобы избежать путаницы, назовите новый файл чем-то особенным, а затем заархивите или удалите поврежденную версию. При этом вы не случайно откроете исходный файл, который не был переформатирован.
Обходной путь 4. Открытый формат непризнаного файла
Если вы можете исключить коррупцию файлов в качестве виновника, проверьте связь файлов и непризнаные форматы файлов. Иногда файл не открывается на устройстве, так как устройство, созданное на используемом программном обеспечении, которое не имеется на вашем устройстве.
Например, в Word необходимо просмотреть ФАЙЛ PDF, прикрепленный к сообщению электронной почты. Однако у вас нет установленного просмотра PDF. Поэтому устройство не знает, какую программу открыть для просмотра файла. В этом случае можно изменить формат файла в соответствие с установленной программой.
Сохраните вложение на компьютере. Для этого выберите стрелку вниз рядом с вложением в сообщении, выберите Сохранить как, перейдите в нужное расположение, а затем выберите Сохранить.
В меню File выберите Открыть > просмотр, чтобы найти файл.
Щелкните правой кнопкой мыши файл, указать на Открытие с помощью, а затем выберите другую программу для открытия файла.
Если нужной программы нет в списке, выберите «Выберите другое приложение», чтобы найти другую программу.
Дополнительные сведения о форматах файлов и их управлении см. в дополнительных сведениях о форматах файлов.
Обходное решение 5. Очистить некоторое пространство диска
Возможно, вы не сможете открыть новый файл или сохранить файл на устройстве, если на жестком диске не будет места. На полном диске большая часть пространства используется временными, дублирующими и ненужными элементами. Самый быстрый и простой способ освободить место на жестком диске — это использовать приложение очистки диска, включенное в Windows.
Выберите поиск и введите очистку диска.
В списке результатов выберите очистку диска.
Открывается диалоговое окно и предоставляется возможность удаления ненужных файлов. Выберите контрольный ящик рядом с каждой категорией элементов, которые необходимо удалить с устройства, а затем выберите ОК. Все в этом списке можно удалить безопасно.
При запросе подтвердите, что необходимо навсегда удалить ненужные файлы.
Следующие типы файлов — примеры съемных элементов, которые можно увидеть в списке очистки диска:
Дополнительная информация
Требуется дополнительная помощь? Зайдите на сайт сообщества Майкрософт.
Источник
Доброго времени суток!
Чаще всего эти «проблемы» происходят при не удачном копировании и переносе документов с одного накопителя на другой (реже из-за вирусного заражения или при появлении битых секторов на HDD).
Собственно, сегодняшняя заметка будет посвящена тому, как извлечь из «битого» файла хоть какие-нибудь данные (ведь для многих это дни/недели работы!).
И так, теперь к делу.
Файл поврежден, поэтому вы не можете открыть его
Что делать, если при открытии документа — Word сообщает, что файл поврежден
👉 ШАГ 1: см. свойства
Если размеры файла больше 0-2 КБ и, вообще, соответствуют (или примерно соответствуют изначальным), поздравляю. Пациент скорее жив, чем мертв! Т.е. очень вероятно, что из него можно будет извлечь какие-то данные 👌.
Как восстановить фото и документы с USB-флешки, MicroSD-карты, HDD-диска и пр. накопителей [инструкция]
Свойства документа Word
Для справки.
Такое часто происходит при неудачном переносе документа на съемный носитель (например, при копировании папки с документами с жесткого диска на флешку). В будущем просто не забывайте проверять его работоспособность после переноса.
👉 ШАГ 2: проверка авто-сохранения
Поэтому, очень рекомендую на том компьютере, на котором вы создавали оригинал не открывающегося документа:
Восстановить несохраненные документы
Разумеется, этот способ работает только в современных версиях Word 2016/2019 (2013?), и при условии, что авто-сохранение не было выключено вручную.
👉 ШАГ 3: встроенные функции Word
Примечание! Если у вас старая версия Word (сейчас актуальная 2019) — рекомендую обновить ее. В новой версии есть доп. функции, которые могут помочь в нашей проблеме.
И так, речь прежде всего идет о том, чтобы попытаться импортировать данные из «проблемного» файла в новый документ. Делается это следующим образом:
Текст из файла / Word 2019
👉 Кроме этого, есть еще один вариант — конвертер Recover Text from Any File (он встроен в Word 2019). Чтобы получить доступ к штатному инструменту, нужно:
Восстановление текста из любого файла
Встроенный сервис позволяет восстанавливать файлы даже с глубокими повреждениями, но, к сожалению, он не дает возможности сохранять рисунки, таблицы и другие элементы. С ними, как и с форматированием текста, придется распрощаться навсегда. * (прежде попробуйте доп. нижеприведенные советы)
👉 ШАГ 4: попытка конвертирования в ODT
Несмотря на то, что последние версии Word стали менее «капризными», чем предыдущие — всё равно, по сравнению с др. софтом, Office нельзя «скормить» всё, что ему предлагают. ✌
В этом плане, хочется выделить аналог MS Office — 👉 Libre Office. Это бесплатный офисный пакет, который позволяет открывать и конвертировать даже очень «проблемные документы» (главное, чтобы внутри него были какие-то данные, см. ШАГ 1).
Далее укажите, что нужны «Документы Word» и задайте папку, в которой сохранены не открывающиеся документы. После, согласитесь на конвертацию, и дождитесь ее окончания.
Документы Word преобразовать в файлы ODT
Все файлы от Word будут преобразованы (конвертированы) в новый формат ODT — а его Libre Office легко и быстро открывает в своем редакторе (аналог Word).
См. пример на скрине ниже 👇, как я открыл свой «проблемный» документ.
Документ открылся! / кликабельно
👉 ШАГ 5: «ремонт» файла спец. утилитами
Если все вышеприведенные советы и рекомендации не принесли пользы, решить проблему помогут только сторонние утилиты и ресурсы.
👉 В этом плане мне импонирует решение от компании Recovery Toolbox: https://word.recoverytoolbox.com/repair-word/ru/.
Recovery Toolbox for Word — скриншот главного окна утилиты
Отмечу, что интерфейс утилиты выполнен крайне прост и с ней справится любой начинающий пользователь. Требуется-то указать файл, и подождать пока Recovery Toolbox for Word его просканирует. ☝
👉 ШАГ 6: пару слов о тегах
В заключении нельзя не затронуть тему неверных тегов XML.
Сегодня мы не будем останавливаться на этом подробно, это тема отдельной статьи. Что вам нужно знать сейчас, это то, что файлы Word (формат DOCX) представляют собой полноценные архивы, хранящие информацию в сжатом виде.
И их в любой момент можно распаковать при помощи обычного архиватора (например, 7-ZIP 👇).
Распаковать документ с помощью 7-zip
Чтобы исправить файл, нужно вручную указать верный порядок закрытия тегов (он указан в ошибке). Первый открывшийся тег должен закрываться последним, второй – предпоследним и т.д.
В будущем не забывайте делать бэкап, чтобы не терять нервы, ведь их программным методом не восстановишь. 👌
Если вы восстановили документ как-то иначе — сообщите в комментариях!
Источник
Adblock
detector
MS Word or Microsoft Word is a software used to create documents such as reports, PDFs, pictured-document, assignments, etc. Microsoft provides features like Adding Images, Adding Visual effects, adding charts and graphs, etc. to a word file.
Closing a Document
Closing of a document after the desired work to it is done or there is a need for a break in between completing the content of the file, is a very important task, as it helps to prevent the undesired changes to occur to the content. Closing a document doesn’t necessarily mean that there is a need to close the entire MS Word, one can easily close a specific file that is currently open in the MS Word and then continue working with another file. There are multiple methods to close a document/file in MS Word.
Method 1: Using the File Menu
MS Word provides a specific option to close the Word Document after the work to it is done. Following are the steps to do the same:
Step 1: Click on the File Menu Tab.
Step 2: Click on the Close button provided in the options under File Menu.
Step 3: If the file is not saved, a pop-up will arise asking you to save the file. You can choose either to Save the file and perform the save operation or if there is no need to save the File, choose the Don’t Save button.
Step 4: In case, the Close button is pressed by mistake, MS Word gives you a second option to cancel the close operation.
Note: These options provided in the pop-up menu will only arise for the Unsaved Files. Saved files will close directly.
Method 2: Using the Window Close button
If you do not want to use the File Menu tab, then MS Word document can also be closed by the Close button provided in the File Window.
Step 1: Click on the ‘X’ button provided in the Top-right corner of the File Window.
Step 2: If the file is not saved, then a pop-up will arise to either Save the file or Don’t Save and Close the file as it is.
Step 3: If the ‘X‘ button is pressed by mistake, then the Cancel button can be used from the pop-up to avoid the file from getting closed.
Method 3: Using the Shortcut Keys
If you don’t want to use the mouse and want to close the file, then use the shortcut keys that are provided by MS Word to close a file.
Step 1: Press the ‘CTRL + F4’ keys simultaneously to close the Word File.
Step 2: If the File is an existing file and the changes are unsaved, then you can press ‘CTRL + S’ before performing Step 1.