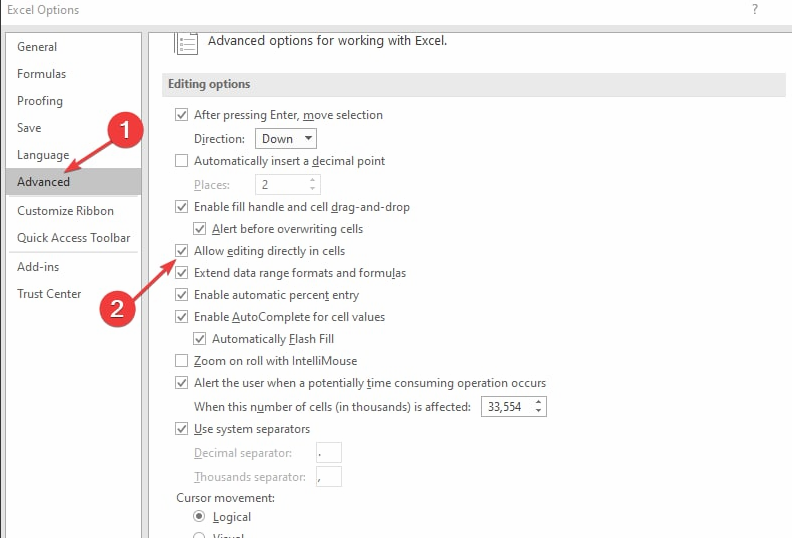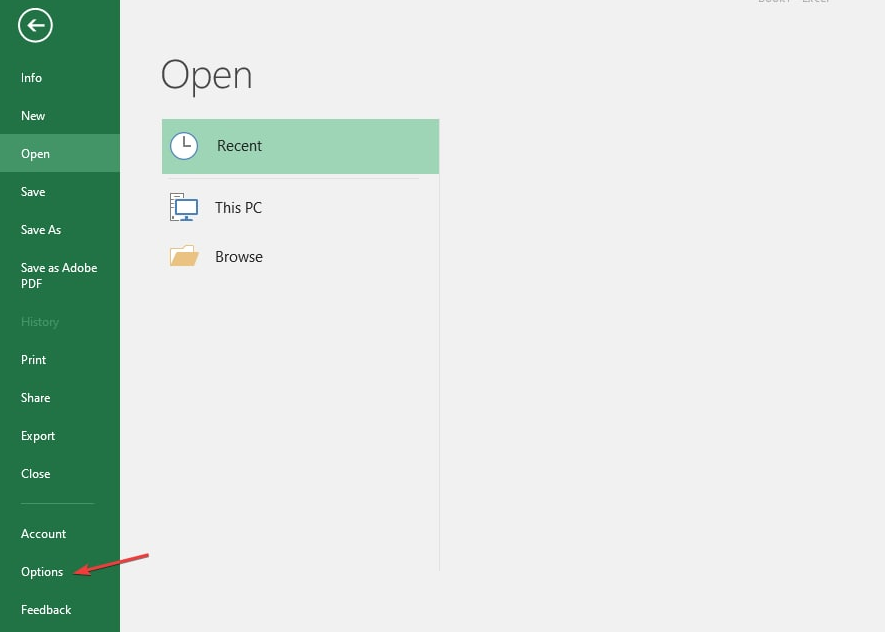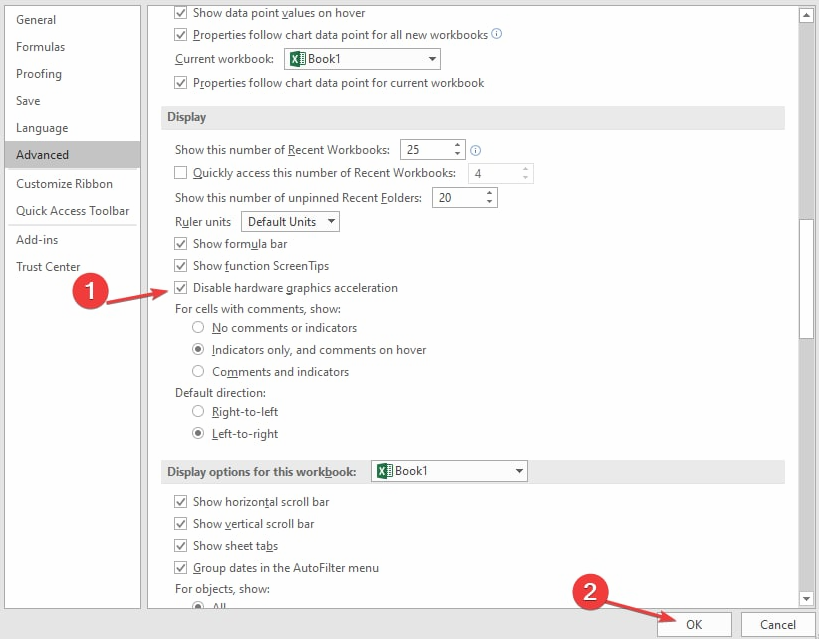Excel не пишет в ячейке? Уберите защиту листа, проверьте правильность ввода данных, разрешите запись напрямую или запретите выполнение макросов. Также проверьте цвет шрифта и отключите Num Lock при наборе цифр. Ниже подробно рассмотрим, в чем могут быть причины подобной неисправности, и как ее решить своими силами.
Причины, почему Excel не пишет
Для начала нужно понимать, почему не пишется в Экселе, и чем может быть обусловлена подобная проблема. Условно выделяется несколько причин:
- лист защищен, из-за чего в ячейке Excel ничего не пишет;
- установлена проверка данных;
- запрещен непосредственный ввод;
- имеется код, который запрещает изменения;
- нажат NumLock;
- установлен белый шрифт и т. д.
Выше рассмотрены главные причины, почему в Эксель не пишет, что позволяет сделать вывод по дальнейшим шагам для исправления проблемы.
Что делать, если Эксель не пишет
Выделяется несколько шагов, как действовать для восстановления работоспособности Excel. Здесь многое зависит от проблемы.
Уберите защиту листа
Наиболее распространенное объяснение, почему не пишет в Экселе — защита листа. При попытке внести изменения в ячейку программа информирует пользователя о невозможности это сделать. В сообщении указано факт защиты от изменений, а также рекомендации по снятию опции. Если при попытке сделать запись, ничего не пишет, пройдите такие шаги:
- Перейдите в раздел «Рецензирование».
- Жмите «Снять защиту с листа».
Для снятия защиты может потребоваться пароль, ведь при его отсутствии могут возникнуть трудности.
Уберите проверку данных
Еще одно объяснение, почему вдруг ничего не пишет в Excel — установка проверки данных в программе. Возможности софта позволяют включать такую опцию. Если она активна, отредактировать сведения выйдет, а вот ввести новую информацию с помощью кнопки «Ввод» уже не получится. В таком случае выпадает сообщение с информацией, что введенное значение неверно.
Для обхода такой ошибки необходимо ввести правильный параметр, убрать проверку сведений или копировать другую ячейку и скопировать в ту, в которую не пишет. Наиболее правильный шаг — ввод корректного параметра, ведь при наличии проверки в Excel работают специальные алгоритмы, которые будут некорректно выполнять функции при несоблюдении правила ввода данных.
Чтобы отключить проверку, сделайте следующее:
- Выделите необходимые ячейки.
- Перейдите в раздел «Данные».
- Войдите в «Проверка данных».
- В поле «Тип …» установите «Любое значение».
- Подтвердите действие.
Проверьте возможность ввода сведений напрямую
Наиболее редкой является причина, когда в Эксель не вводятся цифры / буквы из-за запрета редактирования. В таком случае вносить изменения напрямую не получится, но через строку это действие вполне можно реализовать без каких-либо ограничений.
Для решения проблемы Excel нужно проверить ряд настроек. При этом подходы отличаются в зависимости от версии программы, поэтому рассмотрим разные варианты.
В 2003-м Excel сделайте следующее:
- Зайдите в «Сервис» и «Параметры».
- Перейдите в категорию «Правка».
- Поставьте отметку в поле «Правка прямо в ячейке».
Если в вашем распоряжении Эксель 2007, сделайте следующие шаги:
- Кликните на кнопку «Офис».
- Зайдите в «Параметры Excel».
- Войдите в категорию «Дополнительно».
- Установите отметку «Разрешить редактирование в ячейках».
При пользовании 2010-й версией пройдите такие этапы:
- Войдите в «Файл», а после «Параметры».
- Кликните на «Дополнительно».
- Поставьте флажок в поле «Разрешить редактирование в …».
После этого проверьте, пишет что-либо Excel или нет.
Запретите выполнение макросов
Следующая причина, почему Эксель не пишет в ячейке — наличие в файле кода, запрещающего редактирование / изменение информации в ячейках. Как правило, эти коды позволяют вносить сведения в ячейки, но после нажатия на «Ввод» возвращают прошлую запись. Параллельно может появляться сообщение с информацией о запрете внесения этих данных. Код находится в модуле листа и может иметь разных вид. В нем обязательно есть запись, что на этом листе запрещено изменять сведения в ячейках Excel.
Если софт не пишет по этой причине, для обхода защиты запретите выполнение макросов и запустите файл еще раз. Как вариант, перейдите в модуль листа и избавьтесь от всех кодов. Для запрета выполнения макросов нужно перейти в настройки, а сам алгоритм действий зависит от версии программы.
Для 2003-го Excel сделайте следующее:
- Войдите в «Сервис», а после «Безопасность».
- В разделе «Уровень макросов «Высокий» внесите изменения.
В 2007-й версии сделайте следующее:
- Кликните на кнопку «Офис».
- Перейдите в «Центр управления безопасностью».
- Кликните на «Параметры центра управления безопасностью».
- Войдите в «Параметры макросов».
- Жмите на «Отключить все макросы без уведомления».
В Excel 2010 и выше пройдите такие шаги:
- Кликните на Файл и «Параметры».
- Войдите в «Центр управления безопасностью».
- Жмите на «Параметры центра управления безопасностью».
- Перейдите в «Параметры макросов».
- Выберите «Отключить все макросы без уведомления».
После внесения параметров перезапустите Excel и проверьте, пишет что-либо в ячейке или нет. Как только изменения вступили в силу, все должно быть нормально.
Проверьте факт включения NumLock
В ситуации, когда в Экселе не вводятся цифры, причиной может быть включение NumLock, который переводит управление на дополнительное поле. Для решения проблемы просто нажмите кнопку еще раз.
Гляньте на цвет шрифта
Некоторые пользователи жалуются, что Excel не пишет в ячейке. По факту все нормально, но текст / цифры не видно из-за светлого цвета шрифта. Он может сливаться с фоном, из-за чего кажется, что в поле ничего нет. Для решения вопроса просто измените цвет на черный.
Зная, почему Excel не пишет в ячейке, и как исправить ситуацию, вы сможете быстро вернуть работоспособность программе. В комментариях расскажите, какие еще решения могут быть эффективны.
Отличного Вам дня!
У некоторых пользователей возникают проблемы с Excel. По их словам, они не могут ввести ни одну из ячеек в электронной таблице Excel. Кроме того, макросы не включены, а лист или ячейки Excel не защищены. Если вы не можете печатать в Excel, вы можете обратиться к решениям, перечисленным в этой статье, чтобы избавиться от проблемы.

Ниже приведены рекомендации по устранению неполадок для решения этой проблемы. Но прежде чем продолжить, закройте все файлы Excel и снова откройте Excel. Теперь проверьте, можете ли вы что-то напечатать в электронной таблице Excel. Если Excel не позволит вам печатать и в этот раз, перезагрузите компьютер и проверьте статус проблемы.
Некоторым пользователям удалось решить проблему, выполнив следующий трюк:
- Откройте новую пустую электронную таблицу Excel.
- Введите что-нибудь в новую таблицу.
- Теперь введите исходную (проблемную) электронную таблицу.
Вы также можете попробовать описанный выше трюк и проверить, помогает ли он. Если проблема не устранена, попробуйте следующие исправления.
- Проверьте настройку параметров редактирования.
- Устранение неполадок Excel в безопасном режиме
- Переместить файлы из каталога C в другое место
- Удалите недавно установленное программное обеспечение
- Отключить аппаратное ускорение графики в Excel
- Изменить настройки центра управления безопасностью
- Офис ремонта
- Удалите и переустановите офис
Ниже мы подробно объяснили все эти исправления.
1]Проверьте настройку параметров редактирования.
Если параметр «Разрешить редактирование непосредственно в ячейках» отключен в настройках редактирования Excel, у вас могут возникнуть проблемы такого типа. Чтобы проверить это, выполните следующие инструкции:
- Откройте файл Excel.
- Перейдите в «Файл > Параметры».
- Выберите «Дополнительно» на левой панели.
- Должен быть установлен флажок «Разрешить редактирование непосредственно в ячейках». Если нет, включите его и нажмите ОК.
2]Устранение неполадок Excel в безопасном режиме
Проблема может возникать из-за некоторых надстроек Excel. Вы можете проверить это, устранив неполадки Excel в безопасном режиме. Некоторые надстройки остаются отключенными в безопасном режиме. Следовательно, запуск приложения Office в безопасном режиме упрощает определение проблемной надстройки.
Процесс устранения неполадок Excel в безопасном режиме выглядит следующим образом:
- Сохраните таблицу и закройте Excel.
- Откройте окно «Выполнить» (клавиши Win + R) и введите excel/safe. После этого нажмите ОК. Это запустит Excel в безопасном режиме.
- После запуска Excel в безопасном режиме введите что-нибудь в ячейки. Если вы можете печатать в безопасном режиме, виновником является одна из надстроек, отключенных в безопасном режиме по умолчанию. Если вы не можете печатать в безопасном режиме, виновата одна из надстроек, включенных в безопасном режиме. Рассмотрим эти два случая подробно.
Случай 1: вы можете печатать в безопасном режиме
- В безопасном режиме перейдите в «Файл > Параметры».
- Выберите Надстройки с левой стороны.
- Теперь выберите «Надстройки COM» в раскрывающемся списке и нажмите «Перейти». После этого вы увидите все надстройки, которые включены в безопасном режиме. Поскольку вы можете печатать в безопасном режиме, ни одна из этих надстроек не вызывает проблемы. Обратите внимание на надстройки, которые включены в безопасном режиме.
- Закройте Excel в безопасном режиме и откройте Excel в обычном режиме.
- Перейдите в «Файл > Параметры > Надстройки». Выберите Надстройки COM в раскрывающемся списке и нажмите Перейти.
- Отключите любую из включенных надстроек и нажмите OK. Не отключайте надстройки, которые были включены в безопасном режиме.
- После отключения надстройки перезапустите Excel в обычном режиме и проверьте, можете ли вы печатать. Если да, надстройка, которую вы недавно отключили, вызывала проблему. Если нет, повторите шаги с 5 по 7, чтобы определить проблемную надстройку. Как только вы найдете его, рассмотрите возможность его удаления.
Случай 2: вы не можете печатать в безопасном режиме
- В безопасном режиме перейдите в «Файл > Параметры > Надстройки». Выберите Надстройки COM в раскрывающемся списке и нажмите Перейти.
- Отключите любую из надстроек и нажмите «ОК».
- Теперь введите что-нибудь. Если вы можете печатать, надстройка, которую вы недавно отключили, вызывала проблему. Удалите эту надстройку.
- Если вы не можете печатать, отключите другую надстройку в безопасном режиме, а затем проверьте еще раз.
3]Переместите файлы из каталога C в другое место.
Переместите файлы Excel из каталога C в другое место и проверьте, исчезла ли проблема. Следуйте приведенным ниже инструкциям.
- Сначала закройте Excel.
- Откройте окно команды «Выполнить» и введите %appdata%MicrosoftExcel. Нажмите «ОК». Это откроет папку Excel на вашем диске C. Это временное место для несохраненных файлов. Excel временно сохраняет ваши файлы здесь, чтобы их можно было восстановить в случае сбоя Excel или неожиданного завершения работы вашей системы.
- Переместите все файлы в другое место и сделайте папку Excel пустой. После этого откройте Excel и проверьте, исчезла ли проблема. Если это не решит проблему, вы можете поместить все файлы обратно в папку Excel.
4]Удалите недавно установленное программное обеспечение.
Если проблема начала возникать после установки приложения или программного обеспечения, это приложение или программное обеспечение может быть причиной проблемы. Чтобы проверить это, удалите недавно установленное приложение или программное обеспечение, а затем проверьте, можете ли вы печатать в Excel. Некоторые пользователи нашли причиной проблемы следующие сторонние приложения:
- Коммунальные услуги TuneUp
- Эбби Файнридер
Если вы установили какое-либо из вышеперечисленных программ, удалите их и проверьте, исчезла ли проблема.
5]Отключить аппаратное ускорение графики в Excel
Если в Excel включено аппаратное ускорение графики, это может быть причиной проблемы. Вы можете проверить это, отключив аппаратное ускорение графики. Шаги для того же следующие:
- Откройте Эксель.
- Перейдите в «Файл > Параметры».
- Выберите категорию «Дополнительно» слева.
- Прокрутите вниз и найдите раздел «Дисплей».
- Снимите флажок Отключить аппаратное ускорение графики.
- Нажмите «ОК».
6]Измените настройки центра управления безопасностью.
Измените настройки центра управления безопасностью и посмотрите, решит ли это проблему. Следующие шаги помогут вам в этом.
- Откройте Эксель.
- Перейдите в «Файл > Параметры». Откроется окно параметров Excel.
- Выберите категорию «Центр управления безопасностью» слева и нажмите кнопку «Настройки центра управления безопасностью».
- Теперь выберите «Защищенный просмотр» слева и снимите все флажки.
- Выберите «Настройки блокировки файлов» на левой панели и снимите все флажки.
- Нажмите OK, чтобы сохранить настройки.
7]Ремонтный офис
Если, несмотря на все вышеперечисленные исправления, проблема не устранена, возможно, некоторые файлы Office повреждены. В таком случае онлайн-восстановление Office может решить проблему.
8]Удалите и переустановите Office
Если онлайн-восстановление не помогло решить проблему, удалите Microsoft Office и установите его снова. Вы можете удалить Microsoft Office из панели управления или из настроек Windows 11/10.
Читать . Как исправить высокую загрузку ЦП в Excel.
Почему мой Excel не позволяет мне печатать?
Существует несколько причин, по которым Excel не позволяет вам печатать, например неправильные настройки редактирования, конфликтующие приложения или программное обеспечение и т. д. Кроме того, проблемные надстройки также вызывают несколько проблем в приложениях Microsoft Office. Вы можете определить, какая надстройка вызывает проблему, устранив неполадки Excel в безопасном режиме.
Иногда аппаратное ускорение графики или защищенный вид вызывают проблемы в Excel. Вы можете изменить настройки центра управления безопасностью и посмотреть, решит ли это проблему.
Если некоторые файлы Office по какой-либо причине повреждены, вы можете столкнуться с разными ошибками в разных приложениях Office. Такой тип проблемы можно решить, запустив онлайн-ремонт.
Как разблокировать клавиатуру в Excel?
Если вы включите блокировку прокрутки в Excel, вы можете перемещать весь лист с помощью клавиш со стрелками. Чтобы разблокировать клавиатуру в Excel, отключите блокировку прокрутки.
Надеюсь это поможет.
Читать далее: Исправление Обнаружены ошибки при сохранении файла Excel.

Corrupt program files may interfere with Excel’s activities
by Henderson Jayden Harper
Passionate about technology, Crypto, software, Windows, and everything computer-related, he spends most of his time developing new skills and learning more about the tech world. He also enjoys… read more
Updated on December 12, 2022
Reviewed by
Alex Serban
After moving away from the corporate work-style, Alex has found rewards in a lifestyle of constant analysis, team coordination and pestering his colleagues. Holding an MCSA Windows Server… read more
- Not being able to type in Excel can be due to your cell font color being set to white.
- Other programs running in the background may also cause issues with Excel.
- Starting Excel in Safe Mode will close any activities impeding its performance.
XINSTALL BY CLICKING THE DOWNLOAD FILE
This software will repair common computer errors, protect you from file loss, malware, hardware failure and optimize your PC for maximum performance. Fix PC issues and remove viruses now in 3 easy steps:
- Download Restoro PC Repair Tool that comes with Patented Technologies (patent available here).
- Click Start Scan to find Windows issues that could be causing PC problems.
- Click Repair All to fix issues affecting your computer’s security and performance
- Restoro has been downloaded by 0 readers this month.
It can be so annoying to want to work on Excel, and you can’t type anything in the Excel cells. It means you literally can’t work on it. Also, users complain about not being able to access Excel toolbar for some reason.
Why can’t I type in Excel all of a sudden
The reasons why Excel won’t let you type may differ on various computers. One of the common factors is your cell format and font color being set to white. It will prevent your texts from being visible due to the white font matching the white page background. So, it may not be a typing issue, but not showing.
Other factors that may be responsible for you not being able to type in Excel are:
- Hardware Graphic Acceleration in Excel – Hardware Graphic Acceleration option enabled in Excel can cause the issue. It will cause the texts you’re typing to be invisible or not allow any to pop up in the cells.
- Interference from other installed apps – Excel may be affected by the activities of other apps running on your computer. It can be due to an app recently installed on your PC, such as Antivirus software, impeding its functionality.
- Corrupt program files – When there are corrupt Excel files or missing ones, it can affect how the program executes functions.
Some causes above can also be why you can’t type in Excel without double-clicking. Nonetheless, these causes can be fixed by troubleshooting Excel and your PC.
What can I do if I can’t type in Excel?
Go through the following before trying any advanced troubleshooting steps:
- Ensure you change your cell font color to black.
- Turn off background apps running on your computer.
- Close and reopen Excel.
- Restart your PC and check if you can type in Excel.
If you can’t fix the problem, proceed with the following solutions.
1. Start Excel in Safe Mode and disable the Excel Add-Ins
- Press Windows + R key to open the Run dialog box, type excel.exe /safe, then click OK to start Microsoft Excel in Safe Mode.
- Go to File in the top menu bar, then select Options from the menu on the left.
- Select Add-ins on the right, select Excel Add-ins, then click on the Go button.
- Uncheck the boxes next to the active Add-Ins and click OK to save the changes.
- Restart Excel and check if the error persists.
Starting Excel in Safe Mode fixes third-party app interference while disabling the Add-ins will fix any issues for corrupt add-ins.
2. Verify the editing options settings
- Open Excel, click on Files in the top menu bar, then select Options from the menu on the left.
- Select the Advanced option and check the box for Allow editing directly in cells.
- Close Excel and reopen it, then check if you can now type.
Some PC issues are hard to tackle, especially when it comes to corrupted repositories or missing Windows files. If you are having troubles fixing an error, your system may be partially broken.
We recommend installing Restoro, a tool that will scan your machine and identify what the fault is.
Click here to download and start repairing.
The Allow editing directly in cells checkbox is most likely unchecked. Checking the box will fix the problem.
3. Repair Microsoft Office
- Press Windows + R key to open the Run dialog box, type appwiz.cpl, and click on OK to open Programs and Features.
- Right-click on Microsoft Office and click on Change from the drop-down.
- Click the Quick Repair option on the new windows, and tap the Repair button.
- Try the Online Repair option if Quick repair can’t fix it.
Repairing Microsoft Office will resolve missing or corrupt app files that may cause you unable to type in Excel.
You may be interested in adding the Run command to the Start menu in Windows 11.
- Excel Running Slow? 4 Quick Ways to Make It Faster
- Fix: Excel Stock Data Type Not Showing
- Errors Were Detected While Saving [Excel Fix Guide]
- Excel Not Scrolling Smoothly: Fix It in 5 Simple Steps
- Run Time Error 1004: 3 Ways to Fix it
4. Disable the hardware graphics acceleration
- Launch Excel, click on Files in the top menu bar, then select Options from the menu on the left.
- Select the Advanced option.
- Go to Display, check the box for Disable hardware graphics acceleration, and click on OK to save the changes.
- Close and restart Excel, then try typing and see if you can.
Disabling the hardware graphics acceleration will fix graphics issues that may cause you to be unable to type in Excel.
5. Download the latest updates for Excel
- Launch Excel and click on Files in the top-right corner.
- Click on Account from the menu on the left, click Update Options, then tap on the Update Now option.
- Restart your PC and check if the save function in Excel works.
If any update is available, it will automatically install it. Updating Excel will fix bugs that may be causing issues with it and install the latest features for Excel.
In conclusion, you may be interested in the ways to fix the Excel file that could not be found error on your computer. Also, our readers can check our article about Excel file format and extension not matching and how to fix the problem.
For more questions or suggestions on this topic, kindly drop them in the comments section below.
Still having issues? Fix them with this tool:
SPONSORED
If the advices above haven’t solved your issue, your PC may experience deeper Windows problems. We recommend downloading this PC Repair tool (rated Great on TrustPilot.com) to easily address them. After installation, simply click the Start Scan button and then press on Repair All.
Newsletter
Some users are experiencing an issue with Excel. According to them, they are not able to type in any of the cells in an Excel spreadsheet. Also, there are no macros enabled and the Excel sheet or cells are not protected. If you are unable to type in Excel, you can refer to the solutions listed in this article to get rid of the problem.

The troubleshooting guidelines to deal with this problem are explained below. But before you proceed, close all the Excel files and open Excel again. Now, check if you can type something in your Excel spreadsheet. If Excel won’t let you type this time too, restart your computer and check the status of the issue.
Some users were able to fix the problem by doing the following trick:
- Open a new blank Excel spreadsheet.
- Type something in the new spreadsheet.
- Now, type in the original (problematic) spreadsheet.
You can also try the above trick and check if it helps. If the issue persists, try the following fixes.
- Check the Editing options setting
- Troubleshoot Excel in Safe mode
- Move files from the C directory to another location
- Uninstall the recently installed software
- Disable the Hardware Graphic Acceleration in Excel
- Change the Trust Center settings
- Repair Office
- Uninstall and reinstall Office
Below, we have explained all these fixes in detail.
1] Check the Editing options setting
If the “Allow editing directly in cells” option is disabled in Excel Editing settings, you may experience this type of problem. To check this, go through the following instructions:
- Open Excel file.
- Go to “File > Options.”
- Select Advanced from the left pane.
- The “Allow editing directly in cells” checkbox should be enabled. If not, enable it and click OK.
2] Troubleshoot Excel in Safe mode
The problem might be occurring due to some Excel Add-ins. You can check this by troubleshooting Excel in Safe mode. Some of the Add-ins remain disabled in the Safe mode. Hence, launching an Office application in Safe mode makes it easier to identify the problematic Add-in.
The process to troubleshoot Excel in Safe mode is as follows:
- Save your spreadsheet and close Excel.
- Open the Run command box (Win + R keys) and type
excel /safe. After that click OK. This will launch Excel in the Safe mode. - After launching Excel in Safe mode, type something in cells. If you are able to type in the Safe mode, one of the Add-ins disabled in the Safe mode by default is the culprit. If you are unable to type in the Safe mode, one of the Add-ins enabled in the Safe mode is the culprit. Let’s see these two cases in detail.
Case 1: You are able to type in the Safe mode
- In the Safe mode, go to “File > Options.”
- Select Add-Ins from the left side.
- Now, select COM Add-ins in the drop-down and click Go. After that, you will see all the Add-ins that are enabled in the Safe mode. Because you are able to type in the Safe mode, none of these Add-ins is causing the problem. Take a note of the Add-ins that are enabled in the Safe mode.
- Close Excel in the Safe mode and open Excel in the normal mode.
- Go to “File > Options > Add-Ins.” Select COM Add-ins in the drop-down and click Go.
- Disable any of the enabled Add-ins and click OK. Do not disable the Add-ins that were enabled in the Safe mode.
- After disabling an Add-in, restart Excel in normal mode and check if you are able to type. If yes, the Add-in that you have disabled recently was causing the problem. If not, repeat steps 5 to 7 to identify the problematic Add-in. Once you find it, consider removing it.
Case 2: You are unable to type in the Safe mode
- In the Safe mode, go to “File > Options > Add-Ins.” Select COM Add-ins in the drop-down and click Go.
- Disable any of the Add-ins and click OK.
- Now, type something. If you are able to type, the Add-in that you have disabled recently was causing the problem. Remove that Add-in.
- If you are unable to type, disable another Add-in in the Safe mode and then check again.
3] Move files from the C directory to another location
Move the Excel files from the C directory to another location and check if the problem disappears or not. Follow the instructions listed below.
- First, close Excel.
- Open the Run command box and type
%appdata%MicrosoftExcel. Click OK. This will open the Excel folder in your C drive. It is a temporary location for unsaved files. Excel saves your files here temporarily so that they could be recovered in case Excel crashes or your system shuts down unexpectedly. - Move all the files to another location and make the Excel folder empty. After that, open Excel and check if the problem disappears. If this does not fix the issue, you can place all the files back in the Excel folder.
4] Uninstall the recently installed software
If the problem started occurring after installing an app or software, that app or software may be the cause of the problem. To check this, uninstall the recently installed app or software and then check if you can type in Excel. Some users have found the following third-party applications the cause of the problem:
- Tuneup Utilities
- Abby Finereader
If you have installed any of the above software, uninstall them and check if the problem disappears.
Read: Excel freezing, crashing or not responding.
5] Disable the Hardware Graphics Acceleration in Excel
If the Hardware Graphics Acceleration is enabled in Excel, that may be causing the problem. You can check this by disabling the Hardware Graphics Acceleration. The steps for the same are as follows:
- Open Excel.
- Go to “File > Options.”
- Select the Advanced category on the left side.
- Scroll down and locate the Display section.
- Uncheck the Disable hardware graphics acceleration checkbox.
- Click OK.
6] Change the Trust Center settings
Change the Trust Center settings and see if this fixes the issue. The following steps will help you with that.
- Open Excel.
- Go to “File > Options.” This will open the Excel Options window.
- Select the Trust Center category from the left side and click on the Trust Center Settings button.
- Now, select Protected View from the left side and uncheck all the options.
- Select File Block Settings from the left pane and uncheck all the options.
- Click OK to save the settings.
7] Repair Office
If despite trying all the above fixes, the problem still persists, some of the Office files might be corrupted. In such a case, an Online Office Repair may fix the problem.
8] Uninstall and reinstall Office
If the online repair fails to fix the problem, uninstall Microsoft Office and install it again. You can uninstall Microsoft Office from the Control Panel or from Windows 11/10 Settings.
Read: How to fix high CPU usage by Excel.
Why is my Excel not allowing me to type?
There are several reasons why Excel is not allowing you to type, like incorrect Editing settings, conflicting apps or software, etc. Apart from that, problematic Add-ins also cause several issues in Microsoft Office applications. You can identify which Add-in is causing the problem by troubleshooting Excel in the Safe mode.
Sometimes, the Hardware Graphics Acceleration or Protected view causes problems in Excel. You can change the Trust Center settings and see if this fixes the problem.
If some Office files get corrupted due to some reason, you may experience different errors in different Office applications. Such a type of problem can be fixed by running an online repair.
How do I unlock my keyboard in Excel?
If you turn on Scroll Lock in Excel, you can move the entire sheet by using the arrow keys. To unlock your keyboard in Excel, turn off the Scroll Lock.
Hope this helps.
Read next: Fix Errors were detected while saving the Excel file.
Содержание
- Почему в экселе не печатается текст в ячейке
- 5 советов по устранению сбоев Excel при печати в Windows
- Что я могу сделать, если приложение Excel зависает и вылетает при печати?
- 1. Обновление Microsoft Office
- 2. Запустите Excel в безопасном режиме
- 3. Ремонт поврежденной книги
- 4. Удалите и переустановите драйвер принтера.
- 5. Ремонт Microsoft Office
- Excel не пишет в ячейке: кто в этом виноват?
- Причины, почему Excel не пишет
- Что делать, если Эксель не пишет
- Уберите защиту листа
- Уберите проверку данных
- Проверьте возможность ввода сведений напрямую
- Запретите выполнение макросов
- Проверьте факт включения NumLock
- Гляньте на цвет шрифта
- Не работает клавиатура в экселе
- Ответов на вопрос: 47
Почему в экселе не печатается текст в ячейке
5 советов по устранению сбоев Excel при печати в Windows
Microsoft Excel — это популярное приложение для работы с электронными таблицами с мощными инструментами визуализации и анализа данных. Однако несколько пользователей сообщали о сбоях Excel во время печати с помощью пакета Microsoft Office.
Эта проблема обычно возникает, если драйверы принтера устарели или файлы Microsoft Office повреждены. Многие пользователи сообщали о подобных проблемах в сообществе Microsoft .
Это последняя версия Windows 10 и последние версии Word и Excel с подпиской Office 365.
Каждый раз, когда открывается экран «Печать», либо вручную, либо с помощью Ctrl + P, программа останавливается и зависает.
Если вас также беспокоит эта проблема, вот несколько способов устранения неполадок Excel, возникающих при печати.
Что я могу сделать, если приложение Excel зависает и вылетает при печати?
1. Обновление Microsoft Office
- Проверьте, есть ли в вашей программе Microsoft Office ожидающие обновления. Microsoft выпускает обновления, исправляющие ошибки в программе, поэтому убедитесь, что она актуальна.
- Запустите любое из приложений Microsoft Office.
- Нажмите на файл и нажмите на учетную запись .
- Нажмите « Обновить» и выберите « Включить обновления», если он еще не включен.
- Снова нажмите « Обновить параметры» и выберите « Обновить сейчас».
- Microsoft Office проверит наличие любых ожидающих обновлений и загрузит их. Пройдите процесс установки.
- После установки обновления снова запустите приложение Excel и проверьте, работает ли функция печати.
2. Запустите Excel в безопасном режиме
- Запуск приложения Excel в безопасном режиме может помочь определить, связана ли проблема с программой или сторонним приложением.
- Нажмите и удерживайте клавишу Ctrl на клавиатуре, а затем нажмите значок Excel .
- Подтвердите действие в безопасном режиме, когда будет предложено.
- Попробуйте напечатать любой документ и проверьте, прошел ли он.
- Если задание на печать выполнено успешно, у вас может быть стороннее приложение, вызывающее проблемы с программой Excel.
- Проверьте свой компьютер на наличие недавно установленных приложений или надстроек для Excel и удалите все подозрительные приложения.
3. Ремонт поврежденной книги
- Откройте приложение Excel .
- Нажмите на Файл и выберите Открыть.
- Перейдите к месту, где находится книга, и выберите ее.
- Нажмите кнопку рядом с кнопкой «Открыть» и выберите « Открыть и восстановить».
- Это должно решить любые проблемы с Рабочей книгой и разрешить печать.
4. Удалите и переустановите драйвер принтера.
- Если проблема связана с вашим принтером, удаление и переустановка принтера могут решить проблему.
- Вы можете удалить принтер из Диспетчера устройств или Настройки.
- Переустановите принтер и проверьте, не происходит ли сбой Excel во время устранения ошибки печати.
5. Ремонт Microsoft Office
- Нажмите Windows Key + R, чтобы открыть Run.
- Введите control и нажмите ОК.
- Перейдите в Программы> Программы и компоненты.
- Выберите Microsoft Office и нажмите « Изменить».
- Сначала на экране «Восстановление» выберите « Быстрое восстановление» и нажмите « Далее». Если это не помогает, выберите Online Repair и попробуйте снова.
Итак, вот 5 советов, которые помогут вам решить проблему сбоев Excel при печати документов. Дайте нам знать, какое исправление сработало для вас в комментариях.
Источник
Excel не пишет в ячейке: кто в этом виноват?
Не будет ли Excel писать в ячейку? Снимите защиту листа, убедитесь, что данные введены правильно, включите прямую запись или отключите выполнение макроса. Также проверьте цвет шрифта и отключите Num Lock при наборе чисел. Ниже мы подробно рассмотрим, в чем могут быть причины такой неисправности и как исправить самостоятельно.
Причины, почему Excel не пишет
Для начала нужно понять, почему это не написано в Excel и в чем может быть причина такой проблемы. Условно выделено несколько причин:
- лист защищен, из-за чего в ячейке Excel ничего не пишется;
- установлена валидация данных;
- прямой вход запрещен;
- есть код, запрещающий модификацию;
- blockNum нажат;
- установите белый шрифт и так далее
Выше приведены основные причины, по которым Excel не пишет, что позволяет нам сделать вывод о дальнейших действиях по решению проблемы.
Что делать, если Эксель не пишет
Существует несколько шагов, описанных для того, чтобы вернуть Excel к работе. Многое зависит от проблемы.
Уберите защиту листа
Наиболее частым объяснением того, почему он не записывается в Excel, является защита листа. При попытке внести изменения в ячейку программа сообщает пользователю, что это невозможно. В сообщении указывается факт защиты от изменений, а также рекомендации по удалению опции. Если при попытке регистрации ничего не написано, действуйте следующим образом:
- Перейдите в раздел «Обзор».
- Нажмите «Снять защиту с листа».
Для снятия защиты может потребоваться пароль, потому что, если у вас его нет, могут возникнуть трудности.
Уберите проверку данных
Еще одно объяснение того, почему он вдруг ничего не пишет в Excel, — это установка в программе проверки данных. Возможности программного обеспечения позволяют включить эту опцию. Если он активен, вы сможете редактировать информацию, но не сможете вводить новую информацию с помощью кнопки «Enter». В этом случае отображается сообщение о том, что введенное значение неверно.
Чтобы обойти такую ошибку, вам нужно ввести правильный параметр, удалить проверку информации или скопировать другую ячейку и скопировать ее в ту, в которую вы не пишете. Самый правильный шаг — ввести правильный параметр, потому что при наличии контроля в Excel работают специальные алгоритмы, которые при несоблюдении правила ввода данных будут выполнять функции некорректно.
Чтобы отключить аудит, сделайте следующее:
- Выделите нужные ячейки.
- Зайдите в раздел «Данные».
- Введите «Проверка данных».
- В поле «Тип…» установите «Любое значение».
- Подтвердите действие.
Проверьте возможность ввода сведений напрямую
Самая редкая причина — это когда цифры / буквы не вводятся в Excel из-за запрета на изменение. В этом случае напрямую внести изменения не удастся, но через строку это действие можно полностью реализовать без каких-либо ограничений.
Чтобы решить проблему с Excel, вам необходимо проверить ряд настроек. При этом подходы различаются в зависимости от версии программы, поэтому мы рассмотрим несколько вариантов.
В Excel 2003 сделайте следующее:
- Зайдите в «Сервис» и «Опции».
- Перейдите в категорию «Редактировать».
- Установите флажок «Редактировать прямо в ячейке».
Если у вас есть Excel 2007, выполните следующие действия:
- Нажмите кнопку «Офис».
- Перейдите в «Параметры Excel».
- Войдите в категорию «Дополнительно».
- Установите флажок «Разрешить редактирование в ячейках».
Если вы используете версию 2010 года, выполните следующие действия:
- Перейдите в «Файл», а затем в «Параметры».
- Щелкните «Дополнительно».
- Установите флажок «Разрешить редактирование в …».
Затем проверьте, пишет ли что-то Excel или нет.
Запретите выполнение макросов
Следующая причина, по которой Excel не выполняет запись в ячейку, — это наличие в файле кода, запрещающего модификацию / модификацию информации в ячейках. Обычно эти коды позволяют вводить информацию в ячейки, но после нажатия «Enter» они возвращают предыдущую запись. При этом может появиться сообщение с информацией о запрете ввода этих данных. Код находится в модуле листа и может быть разным по внешнему виду. Он должен содержать запись о том, что запрещено изменять информацию в ячейках Excel на этом листе.
Если программа не выполняет запись по этой причине, чтобы обойти защиту, отключите выполнение макроса и снова запустите файл. Или перейдите в модуль рабочего листа и избавьтесь от всех кодов. Чтобы запретить выполнение макросов, нужно получить доступ к настройкам, а сама процедура зависит от версии программы.
Для Excel 2003 сделайте следующее:
- Войдите в «Сервис», затем «Безопасность».
- В разделе «Макрос высокого уровня» внесите изменения.
В 2007 г действуйте следующим образом:
- Нажмите кнопку «Офис».
- Перейти в Центр управления безопасностью».
- Щелкните Параметры центра управления безопасностью».
- Войдите в «Параметры макроса».
- Нажмите «Отключить все макросы без уведомления».
В Excel 2010 и более поздних версиях выполните следующие действия:
- Щелкните «Файл и параметры».
- Доступ к Центру управления безопасностью».
- Щелкните «Настройки центра управления безопасностью».
- Перейдите к параметрам макроса».
- Выберите Отключить все макросы без уведомления».
После внесения параметров перезапустите Excel и проверьте, пишет ли он что-нибудь в ячейке или нет. Как только изменения вступят в силу, все должно быть в порядке.
Проверьте факт включения NumLock
В ситуации, когда числа не вводятся в Excel, причиной может быть включение NumLock, который передает управление дополнительному полю. Чтобы решить проблему, просто нажмите кнопку еще раз.
Гляньте на цвет шрифта
Некоторые пользователи жалуются, что Excel не пишет в ячейку. На самом деле все нормально, но текст / цифры не видны из-за светлого цвета шрифта. Он может сливаться с фоном, создавая впечатление, что на поле нет ничего. Чтобы исправить это, просто измените цвет на черный.
Зная, почему Excel не пишет в ячейку и как исправить ситуацию, вы можете быстро перезагрузить программу для работы. Расскажите в комментариях, какие еще решения могут быть эффективными.
Источник
Не работает клавиатура в экселе
Ответов на вопрос: 47
Дополните:
-как давно возникла Ваша проблема;
-какие Ваши действия предшествовали появлению Вашей проблемы;
-какие сторонние Надстройки установлены в Excel и пробовали ли Вы их отключать;
-пробовали ли Вы выполнить «Восстановление по сети», руководствуясь статьёй «Пошаговый порядок установки, восстановления, переустановки, удаление».
Дополните:
-как давно возникла Ваша проблема;
-какие Ваши действия предшествовали появлению Вашей проблемы;
-какие сторонние Надстройки установлены в Excel и пробовали ли Вы их отключать;
-пробовали ли Вы выполнить «Восстановление по сети», руководствуясь статьёй «Пошаговый порядок установки, восстановления, переустановки, удаление».
Проблеме полгода, появилась сразу же после установки системы и офиса.
Проблема обычно возникает при переходе на следующую ячейку.
Надстроек нет никаких.
Восстановление делать пробовал, не помогает.
На компьютере кроме офиса и драйверов больше ничего не установлено.
Дополните, все ли обновления установлены для Операционной Системы и установленного пакета Office 2013. И, повторяется ли данная проблема, при запуске Excel в сейвовом режиме.
Обновления стоят все и для ОС, и для офиса.
Ошибка есть и в сейвовом режиме.
Она появляется насколько я заметил, если открыто более одного файла и симптомы похожи как-будто курсор перескакивает в поле формулы на другой какой-либо открытой книге.
Внимательно изучите статью «Проблемы производительности и отображения в клиентских приложениях Office 2013».
Изучил.
Всё делал, результатов не дало.
У Вас, при переходе на следующую ячейку, в этой ячейке выполняется выбор из Списка значений?
Если выполняется, то проверьте, возможно что нарушен «Источник данных».
Нет ничего не выполняется.
Повторюсь, что excel перестает реагировать на клавиатуру совсем, мышкой можно выделять ячейки но, скролить лист колесом нельзя.
Так же иногда он непроизвольно при смене ячейки переключается на другую книгу (ctrl и другие клавиши не зажаты сейчас)
К сожалению, воспроизвести ошибку озвученную Вами, пока не удаётся. Наберитесь терпения, подумайте, возможно, что Вы что то упускаете из своего вопроса.
Уж как полгода думаю. Проблема не новая, но в интернете к сожалению тяжело ищется.
Вот например, у человека одно и то же, но 2008 году http://www.mrexcel.com/forum/excel-questions/345218-cannot-enter-text-cell-unless-double-click.html
Дополните:
-как давно возникла Ваша проблема;
-какие Ваши действия предшествовали появлению Вашей проблемы;
-какие сторонние Надстройки установлены в Excel и пробовали ли Вы их отключать;
-пробовали ли Вы выполнить «Восстановление по сети», руководствуясь статьёй «Пошаговый порядок установки, восстановления, переустановки, удаление».
Дополните:
-как давно возникла Ваша проблема;
-какие Ваши действия предшествовали появлению Вашей проблемы;
-какие сторонние Надстройки установлены в Excel и пробовали ли Вы их отключать;
-пробовали ли Вы выполнить «Восстановление по сети», руководствуясь статьёй «Пошаговый порядок установки, восстановления, переустановки, удаление».
Проблеме полгода, появилась сразу же после установки системы и офиса.
Проблема обычно возникает при переходе на следующую ячейку.
Надстроек нет никаких.
Восстановление делать пробовал, не помогает.
На компьютере кроме офиса и драйверов больше ничего не установлено.
Дополните, все ли обновления установлены для Операционной Системы и установленного пакета Office 2013. И, повторяется ли данная проблема, при запуске Excel в сейвовом режиме.
Обновления стоят все и для ОС, и для офиса.
Ошибка есть и в сейвовом режиме.
Она появляется насколько я заметил, если открыто более одного файла и симптомы похожи как-будто курсор перескакивает в поле формулы на другой какой-либо открытой книге.
Внимательно изучите статью «Проблемы производительности и отображения в клиентских приложениях Office 2013».
Изучил.
Всё делал, результатов не дало.
У Вас, при переходе на следующую ячейку, в этой ячейке выполняется выбор из Списка значений?
Если выполняется, то проверьте, возможно что нарушен «Источник данных».
Нет ничего не выполняется.
Повторюсь, что excel перестает реагировать на клавиатуру совсем, мышкой можно выделять ячейки но, скролить лист колесом нельзя.
Так же иногда он непроизвольно при смене ячейки переключается на другую книгу (ctrl и другие клавиши не зажаты сейчас)
К сожалению, воспроизвести ошибку озвученную Вами, пока не удаётся. Наберитесь терпения, подумайте, возможно, что Вы что то упускаете из своего вопроса.
Источник