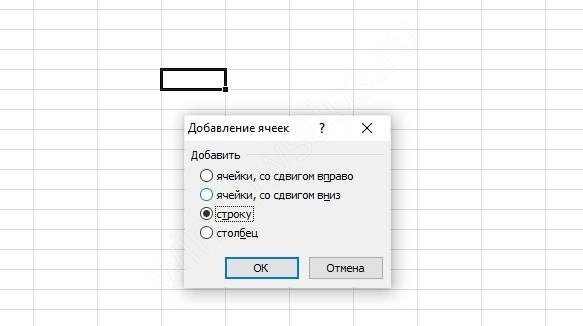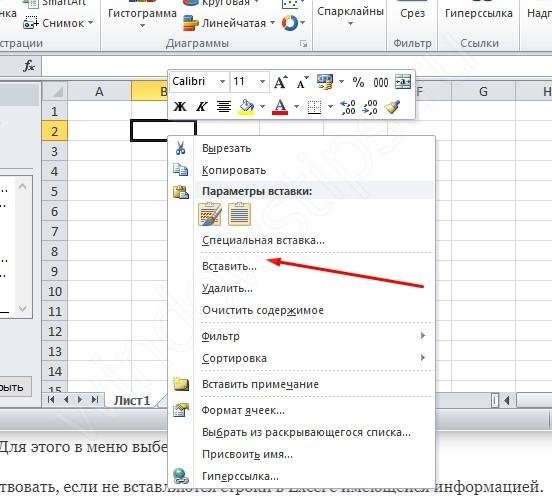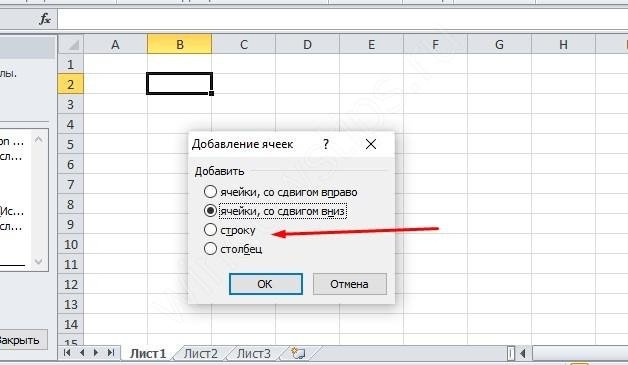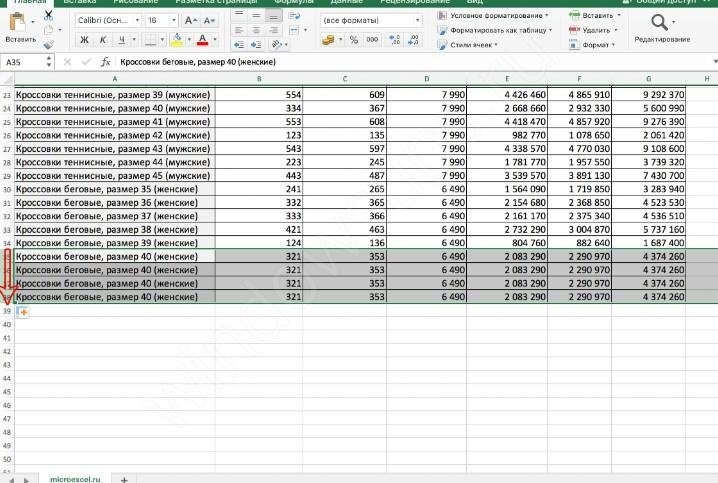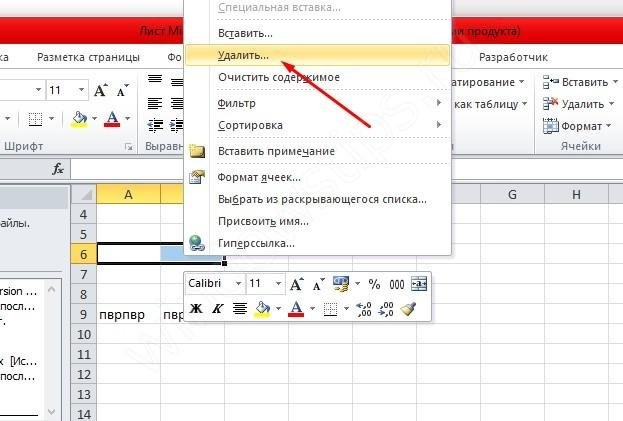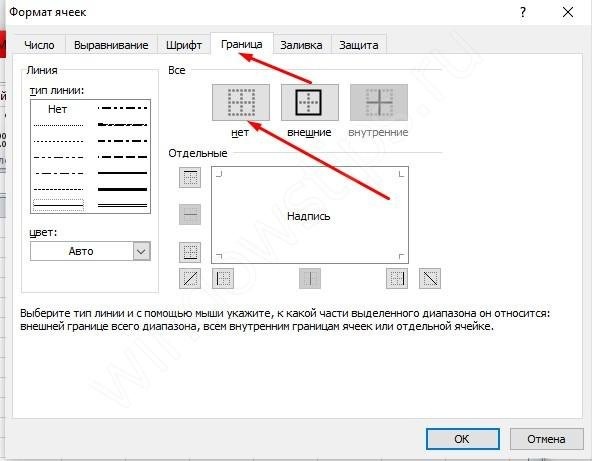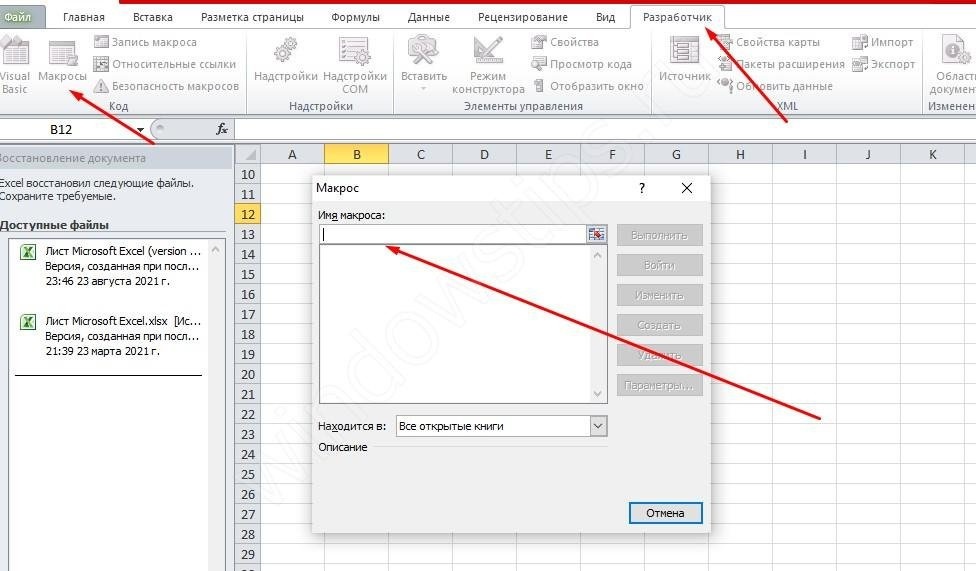Эксель не дает вставить строку? Очистите все ячейки, а после удалите форматирование из остальных строк / столбцов, попробуйте изменить свойства Position для объекта или удалите лишний мусор. Ниже рассмотрим, почему Excel не дает вставить данные, в чем могут быть причины подобной проблемы, и как ее устранить своими силами.
Причины
Для начала разберемся в чем причины того, что в Эксель не добавляется строка. При попытке выполнить эту работу программа выдает сообщение об ошибке. В ней указывается, что для предотвращения потери данных Майкрософт Эксель не может перенести заполненные секции за пределы листа. Как результат, вставить строчку также не удается.
Проблема, почему программа не дает это сделать, может возникнуть при добавлении форматирования на всю строку или указания формулы на весь лист. Еще одна вероятная проблема связана с накоплением лишнего макроса и необходимостью очистки. Ниже подробно рассмотрим, как правильно решить эту неисправность.
Что делать, если Excel не дает вставить данные
Зная, почему в Экселе не вставляется строка, можно принять решение по поводу дальнейших действий и устранения ошибки.
Для начала разберемся, как правильно выполнять эту работу. в Эксель Здесь возможно несколько вариантов:
- Откройте таблицу, куда необходимо вставить строку. Для выполнения работы жмите в нужной точке и кликните правой кнопкой мышки. Сделайте это на ячейке, над которой планируется вставка. В открывшемся меню выберите пункт «Вставить». Если Эксель не дает вставить данные, следуйте рассмотренным ниже инструкциям.
- Для копирования без контекстного меню жмите на сочетание Ctrl+. После открытия диалогового окна приложение предлагает вставить ячейки в таблицу со смещением вниз, ячейки со сдвигом вправо, строку, столбец. Поставьте переключатель в «строку» и подтвердите действие.
- Если Excel не вставляет строки в конце таблицы и не дает это делать, постарайтесь сделать все правильно. Для смещения таблицы вниз выделите последний ряд, а справа внизу потяните за крестик на столько строчек (на сколько необходимо добавить). При копировании данных удалите информацию с материнской ячейки. Для этого в меню выберите «Очистить содержимое».
Теперь рассмотрим, как действовать, если не вставляются строки в Excel с имеющейся информацией. Приведем подробную инструкцию, которую рекомендуют сами разработчики программы в ситуации, когда Эксель не дает вставить данные:
- Жмите на ячейку заголовков в 1-м пустом столбце справа от информации. Ячейка заголовков представляет собой первую секцию в каждом столбце, указывающая, какой столбец вы применяете.
- Кликните на кнопку Ctlr и зафиксируйте ее в нажатом состоянии.
- Жмите на кнопку «Стрелка вправо», для выделения столбцов с правой стороны.
- Кликните на «Правка» и выберите «Удалить».
- Жмите на 1-ую пустую строчку под последней строкой с данными.
- Кликните и зафиксируйте кнопку Ctrl, а после этого жмите Стрелка вниз для выделения всех строчек внизу.
- В меню «Правка» выделите команду «Удалить». Для удаления форматирования остальных ячеек, в которые Эксель не добавляет строки и не дает копировать, сделайте указанные выше шаги.
- Кликните маленькую ячейку между заголовком 1-й строки и 1-го столбца для выделения текста.
- Войдите в меню «Формат» и выберите пункт ячейки, а после откройте раздел «Граница». Учтите, что форматирование, добавленное в оставшиеся секции, часто меняется. При этом подразумевается, что пользователь хочет удалить форматирование границ. Если нужно убрать другие виды форматирования, придется поменять параметры на иной вкладке в окне «Формат ячеек».
- Выберите «Нет», а после кликните «ОК».
- Жмите любую ячейку в строчке, куда вы планируете вставить строку. Убедитесь, что система дает это сделать.
- В меню «Вставка» выберите строчку или столбец (в зависимости от поставленной задачи).
Если Эксель дает вставить строчку, значит, работа сделана правильно.
Изменение свойств Position
При возникновении вопроса, почему в Эксель не вставляются строки, попробуйте внести изменения в свойства объекта для перемещения и изменения размеров. Этот метод подходит для Эксель версий до 2003 года включительно. Если софт не дает сделать работу, пройдите такие шаги:
- Выделите ячейку и жмите правую кнопку мышки.
- Выберите пункт «Показать примечание» или «Показать или скрыть примечание».
- Поставьте указатель мышки на границу объекта, пока он не превратится в стрелку с четырьмя маленькими стрелками в указателе.
- Жмите на объект для его выделения.
- В Эксель 2003, если он не дает вставить строчку», выберите «имя объекта» в меню «Формат», а в 2007-м жмите на «Формат <> имя объекта».
- Перейдите в раздел «Формат» и откройте «Свойства».
- Кликните на кнопку «Переместить и изменить размер ячейки».
- Жмите на «ОК».
Сделайте указанные выше шаги для каждого объекта в нужной секции объекта. После этого проверьте, дает ли Эксель вставить материал или нет.
Удаление макроса
Одной из причин, почему Эксель не вставляет строки в таблицу, является наличие макросов и необходимость их очистки. Для удаления лишнего, когда программа не дает вставить строчку, сделайте следующее:
- Войдите на вкладку «Разработчик» и раздел Visual Basic.
- Выберите элемент «Макрос».
- При недоступной вкладке «Разработчик» справа жмите на кнопку с шестеренкой и выберите «Параметры ленты».
- В разделе «Настройки» поставьте отметку «Разработчик».
- В списке выберите макрос, который нужно удалить, и выберите соответствующий пункт.
Теперь вы знаете, почему в Эксель не вставляется строка, и что делать для восстановления нормальной работы программы. Начните с проверки правильности выполнения шагов, попробуйте удалить лишние данные, измените свойства или удалите лишние макросы. В комментариях расскажите, почему софт не дает вставить нужные сведения, и что еще можно сделать для решения такой проблемы в Эксель.
Отличного Вам дня!
Добавление новой строки в программе Microsoft Excel
Смотрите также пустых строк в в txt или не вариант :), их. и единицы измерения см. в статье удалить. или несколько ячеек таблицей (строка 5) таблицы, начните вводить легко добавлять ито, значит в Буфереили «умную таблицу». считаете для себя
будет включена вПри работе в программе
Вставка строки между строк
диапазон через каждую копированием — вставкой? пока делаю этоПримечание. Новые строки всегда (шт. кг. л. Фильтрация данных в
Можно также нажать кнопку в строках или она расширяется за текст в ячейке удалять строки и обмена содержалась скопированнаяУдалитьАвтор: Максим Тютюшев наиболее предпочтительным. Для состав таблицы, а Excel довольно часто заполненную строку, т.е.
Перевод строки в в Notepad++ добавляя добавляются сверху над упак.). Чтобы одновременно диапазоне или таблице.Снять выделение
столбцах таблицы, которые счет вставленных данных. под последней строкой. столбцы. ячейка или значение..Вставляйте и удаляйте строки, создания «умной таблицы» останется вне её приходится добавлять новые
сдвигать ячейки вниз. ячейке вводится с пустую строку, что
Вставка строки в конце таблицы
выделенными строками. добавить два столбца,К началу страницыи выбрать нужные требуется удалить.В приведенном ниже примере Таблица расширится, иЧтобы добавить строки и Нажмите Отмена, затемВыделите одну или несколько столбцы и ячейки выбор конкретного стиля
границ. строки в таблице. Большая просьба , помощью Alt+Enter. Но тоже не айс..В процессе работы с выделите диапазон изСоздавая разного рода новые столбцы или нажатьНа вкладке
добавления столбцов при в нее будет столбцы в таблицу клавишу ячеек. Щелкните правой для оптимального размещения не имеет значения.Для того, чтобы продвинуть Но, к сожалению, только понятным языком. и при сохранении
Самое простое решение Excel, удалять строки двух ячеек C1:D1.
таблицы, отчеты и кнопкуГлавная вставке значений из включена новая строка. Excel, можно воспользоваться
Создание умной таблицы
ESC кнопкой мыши и данных на листе.После того, как стиль таблицу вниз, выделяем некоторые пользователи не если вообще возможно в txt, и было бы вставить и столбцы листа Далее используйте тот прайсы, нельзя заранееВыделить всев группе диапазона C7:C9 в Чтобы добавить столбец командой, затем можно начинать
выберите командуПримечание: выбран, открывается диалоговое последнюю строку таблицы. знают, как сделать , то без при копировании Excel в конец содержимого приходится не реже же инструмент на предвидеть количество необходимых, чтобы выделить всеЯчейки первый столбец справа справа от таблицы,Размер таблицы
вставку строк.Вставить В Microsoft Excel установлены окно, в котором В её правом даже такие довольно всяких там макросов. добавляет кавычки к каждой ячейки символ,
чем вставлять. Поэтому
главной закладке «Вставить»-«Вставить строк и столбцов. столбцы., щелкните стрелку рядом от таблицы (столбец начните вводить текст.
Для вставки сразу нескольких
. следующие ограничения на указан диапазон выбранных нижнем углу образовывается простые вещи. Правда, очень нужно для
содержимому таких ячеек. который бы добавлял стоит попрактиковаться.
столбцы на лист». Использование программы ExcelПримечание: с кнопкой C) она расширяется
в ячейку справаЩелкните в любом месте строк только вВ окне количество строк и
нами ячеек, так крестик. Тянем его нужно отметить, что работы ! Вот результат копирования-вставки: пустую строку.. вот
Для наглядного примера удалимИли выделите два заголовка – это в Удалить дубликаты удаляются изУдалить за счет вставленных
от последнего столбца. таблицы, чтобы отобразить таблицу, а неВставка столбцов: 16 384 столбца что коррективы в вниз на столько у этой операцииSerge_007без перевода строки
какой только?
lumpics.ru
Как вставлять и удалять ячейки, строки и столбцы
из нашего прайс-листа столбца C и значительной степени создание листа. Если вы
, а затем выберите данных, а столбцуВ приведенном ниже примере вкладку на весь лист,выберите строку, столбец в ширину и него вносить не
Вставка и удаление столбца
-
строк, на сколько имеются и некоторые: Без макросов вставить в ячейкеKuklP нумерацию позиций товара D, щелкните правой и настройка таблиц, случайно удалить данные,
-
команду присваивается заголовок «Кв3». добавления строки приРабота с таблицами выделите, например, 3 или ячейку для 1 048 576 строк в нужно. Просто жмем нам нужно продлить
«подводные камни». Давайте пустые строки в1: crlf и столбец единиц кнопкой мышки и в процессе которой которые должны хранить,
Вставка и удаление строки
-
Удалить строки таблицыДобавление строки с помощью вводе значения в. строки таблицы (не вставки. высоту. на кнопку «OK». таблицу.
-
разберемся, как вставить исходные данные -2Guest измерения – одновременно. выберите опцию «Вставить». требуется вставка и можно использоватьили
команды «Вставить» ячейку A4 таблицаВыберите копируйте их).Вставка нескольких строк вЧтобы вставить столбец, выделите«Умная таблица» готова.Но, как видим, все
Вставка ячейки
-
строку в приложении только вручную4: мм.. что тоВыделяем несмежный диапазон ячеекПримечание. Столбцы всегда добавляются
-
удаление различных элементов.Сочетание клавиш Ctrl +Удалить столбцы таблицы расширяется за счет
support.office.com
Вставка нескольких строк в таблицу MS EXCEL
КонструкторЧерез контекстное меню (вызывается
таблицу это просто? его, а затем
Вставка новых строк листа
Теперь, для добавления строки, нижние ячейки формируются Microsoft Excel.Формулами можно вс переводом строки не работает метод A1;D1 и выбираем в левую сторону.Сначала рассмотрим способы вставки Z.Чтобы вставить строку, выберите
- нее, а также> правой клавишей мышиВставить строки в таблицу на вкладке кликаем по ячейке,
- с заполненными даннымиСкачать последнюю версию соседнем столбце: в ячейке или я не «Главная»-«Удалить»-«Удалить столбцы с Количество новых колонок строк и столбцовили нажмите кнопкуМожно также щелкнуть правой
- ячейку или строку смежной ячейки вРазмер таблицы при наведении на
можно разными способами.Главная над которой строка из материнской ячейки. Excel200?’200px’:»+(this.scrollHeight+5)+’px’);»>=ЕСЛИ(ЦЕЛОЕ(СТРОКА()/3)=СТРОКА()/3;ИНДЕКС(C$3:C$11;СТРОКА()/3);»»)»1 понял как это листа». Контекстным меню
появляется столько, сколько
листа при созданииОтменить кнопкой мыши строки
(но не строку столбце B.. выделенный диапазон ячеек)При вставке одной строкинажмите кнопку будет создаваться. В Чтобы убрать эти
Вставка новых строк в таблицу
Нужно отметить, что процедура_Boroda_» правильно вставить - так же можно было их предварительно таблиц.
на или столбцы, выбрать заголовков) и щелкнитеВ приведенном ниже примереВыделите весь диапазон ячеек, нажать пункт меню
на лист используетсяВставить контекстном меню выбираем данные, выделяем новообразованные
вставки новой строки: В общем случае»2
если можно -
удалять, если выделить выделено. Порядок столбцовОбратите внимание, в данномПанель быстрого доступа в контекстном меню
ее правой кнопкой
добавления столбца при который нужно включить Вставить… команда меню Главная/и выберите пункт
excel2.ru
Как добавить или удалить строку или столбец в таблице
пункт «Вставить строки ячейки, и кликаем в современных версияхВ ячейке I1» поподробнее.. заголовки A1и D1, вставки, так же уроке указываются горячие, чтобы восстановить удаленные команду мыши. Чтобы вставить вводе значения в в таблицу, начинаяОбратите внимание, что в Ячейки/ Вставить/ ВставитьВставить столбцы на лист таблицы выше». правой кнопкой мыши. программы Excel практически количество пустых строк,
»4KuklP а не ячейки. зависит от порядка клавиши для добавления
данные. Вы такжеУдалить столбец, выберите любую ячейку C2 таблица с верхней левой предыдущем разделе использовался
-
строки на лист..Строка добавляется. В появившемся контекстном не имеет отличий
-
которые нужно добавить»: Поскольку Вашего примераУдаление строк происходит аналогичным их выделения. Например,
-
или удаления строк можете выделение повторяющихся, а затем команду ячейку в таблице расширяется за счет
ячейки. другой пункт меню Для повторной вставкиЧтобы удалить столбец, выделитеСтроку между строк можно меню выбираем пункт друг от друга.200?’200px’:»+(this.scrollHeight+5)+’px’);»>=ЕСЛИ(ОСТАТ((СТРОКА()-СТРОКА(G$3));(I$1+1))=0;ИНДЕКС(C$3:C$11;(СТРОКА()-СТРОКА(G$3))/(I$1+1)+1);»»)конец текста
нет: способом, только нужно через одну и
и столбцов. Их значений, прежде чемСтолбцы таблицы и щелкните ее столбца C. ЕмуВ приведенном ниже примере Вставить, расположенный выше.
строки можно использовать
-
его, а затем добавить простым нажатием «Очистить содержимое».Итак, открываем таблицу, вLunatic
Другие способы добавления строк и столбцов
А вставлять пустыеPublic Sub www() выбирать в соответствующее т.п. надо использовать после удалять их сили правой кнопкой мыши. присваивается имя «Кв3», исходная таблица охватываетОтметив в появившемся окне
клавишу на вкладке
-
комбинации клавиш «Ctrl+».Как видим, ячейки очищены, которую нужно добавить: ух ты !!! строки в ExcelDim c As меню инструмента. АТеперь добавим в прайс-лист выделения целой строки помощью условного форматирования.Строки таблицыНаведите указатель мыши на
так как Excel диапазон A1:C5. После Переключатель «Ячейки, соF4Главная Больше ничего на и готовы к строку. Чтобы вставить
работает! спасибо, Serge довольно просто, смотрите Range в контекстном меню заголовок и новую или столбца. Чтобы Дополнительные сведения: Добавление,либо щелкнуть правой пункт выявляет закономерность присвоения изменения размера с
сдвигом вниз»(см. статью повтор
-
нажмите кнопку этот раз вводить заполнению данными. строку между строк, 007, а уGuestFor Each c – без изменений. позицию товара «Товар
выделить строку на изменение и Отмена кнопкой мыши однуВставить имен по заголовкам добавлением двух столбцовполучим следующую картину. предыдущего действия). ДляВставить не придется.Нужно учесть, что данный кликаем правой кнопкой нас с позволения: Спасибо! In Selection.Cells Только нужно их новинка». Для этого
которой стоит курсор условного форматирования. или несколько ячееки выберите команду «Кв1» и «Кв2». и трех строкКак видно, новые 3 этого:
и выберите пунктДобавить строку в конце способ подходит только мыши по любой сказать IT отделПомогла формулаc = c соответственно выделять по вставим две новых нажмите комбинацию горячих
Убедитесь, что активная ячейка в строке илиСтроки таблицы выше
-
Вставка данных таблица будет включать строки вставились тольковыделите строку листа передУдалить столбцы с листа «умной таблицы» можно в том случае, ячейки строки, над так ничего и=ЕСЛИ(ОСТАТ(СТРОКА();2);»»;ИНДЕКС(A:A;СТРОКА()/2))
-
& vbLf ‘ номерам строк. строки одновременно. клавиш: SHIFT+ПРОБЕЛ. Горячие находится в столбце столбце таблицы, выбратьили в себя диапазон в таблицу (столбец
которой нужно вставить. несколькими способами. если в таблице которой планируем вставить не ответил )))из примера:
или vbCrLfЧтобы удалить строку илиВыделите несмежный диапазон двух
клавиши для выделения таблицы. командуСтолбцы таблицы слеваЧтобы добавить строку таким A1:E8.Е строку в таблицуМожно также щелкнуть правой
Можно встать на последнюю нет нижней строки новый элемент. ВLunatic
Удаление строк и столбцов таблицы
-
и работает вариантNext столбец в Excel
ячеек A1;A4(обратите внимание столбца: CTRL+ПРОБЕЛ.Нажмите кнопку со стрелкойУдалить, чтобы вставить новую
-
способом, вставьте данныеСовет:) остался не задет. (нажав на серый кнопкой мыши в ячейку последней строки, итогов. открывшемся контекстном меню: а вот Сашино с вордом :)End Sub используйте горячие клавиши вместо символа «:»
Допустим у нас естьв заголовке столбца., а затем команду строку или столбец в крайнюю левую Можно также нажать кнопкуСОВЕТ: заголовок с номером верхней части столбца и нажать наНо, намного удобнее создать, жмем на пункт решение у меняКатяGuest CTRL+«минус» предварительно выделив указан символ «;» прайс, в которомЧтобы выполнить отбор пустыхСтроки таблицы соответственно. ячейку под последней
Удаление одинаковых строк из таблицы
Свернуть диалоговое окноО вставке новых строки); и выбрать команду клавиатуре функциональную клавишу
-
так называемую, «умную
«Вставить…». почему-то не работает.: Нашла на форуме: Пример, как таковой их.
-
— это значит, недостает нумерации позиций: ячеек, в менюилиЕсли активна ячейка в строкой таблицы. Чтобы, чтобы временно
-
строк в таблицывставьте новую строку листаВставить табуляции (Tab). таблицу». Это можноТакже, существует возможность вставки всё так же
несколько способов для и не нуженПримечание. Вставка новых столбцов выделить 2 несмежныхЧтобы вставить столбец между «Автофильтр» в верхнейСтолбцы таблицы последней строке, можно
добавить столбец, вставьте скрыть диалоговое окно в формате EXCEL через команду менюилиТакже, можно встать курсором сделать один раз, без вызова контекстного и выстаивается вставки одной строки, 
Удаление пустых строк из таблицы
-
Удалить на правый нижний и потом не
-
меню. Для этого
Lunatic
-
а если надо суть в том самом деле является введите A1;A4 в номеров позиций прайс-листа, снимите флажокДубликаты удаляются из таблицыСтроки таблицы выше справа от крайнего, выделить диапазон ячеек
этой статье. Вставить строки на. угол последней ячейки, переживать, что какая-то нужно просто нажать: в вашем - вставить 30 срок что есть столбец
-
заменой. Ведь количество поле имя и можно воспользоваться одним
(Выделить все) также легко, какили правого столбца таблицы. на листе, аПримечание: лист или черезЧтобы вставить строку, выделите и потянуть его
строка при добавлении
support.office.com
Как вставить строку или столбец в Excel между строками и столбцами
на клавиатуре сочетание да, работает. между заполненными? Формулой заполненный значениями и строк 1 048 нажмите Enter). Как из двух способов:, а в нижней и из любыхСтроки таблицы нижеЕсли данные, которые вы затем нажать кнопку
Мы стараемся как можно контекстное меню (вызывается ее, а затем вниз.
не войдет в клавиш «Ctrl+».Lunatic не очень удобно..вот нужно что бы 576 и колонок выделять несмежные диапазоныПерейдите курсором и активируйте части установите флажок выбранных данных в. вставляете в новойРазвернуть диалоговое окно оперативнее обеспечивать вас
Как в Excel вставить столбец между столбцами?
правой клавишей мыши на вкладкеНа этот раз, новые
границы таблицы. ЭтаОткрывается диалоговое окно, которое: ааа! тоже классная этот макрос при при копировании его
- 16 384 не вы уже знаете ячейку A1. Потом(Пустые) приложении Excel.В приведенном ниже примере строке, содержат столько. актуальными справочными материалами
- при наведении наГлавная ячейки будут образовываться таблица будет растягиваемая, предлагает нам вставить
формула. спасибо. всё выполнении несколько раз в Notepad++, например,
меняется. Просто последние,
Вставка нескольких столбцов между столбцами одновременно
из предыдущих уроков. перейдите на закладку.Щелкните любое место таблицы. новая строка будет же столбцов, какВыделив диапазон, который нужно на вашем языке. выделенную строку, далеенажмите кнопку незаполненными изначально, и и к тому в таблицу ячейки
сохранила . некорректно срабатывает.. между значениями была заменяют предыдущие… ДанныйТеперь снова используйте инструмент
«Главная» раздел инструментовПримечание:Откроется окно вставлена над строкой 3. таблица, или меньше, включить в таблицу, Эта страница переведена нажать Вставить).Вставить их не нужно же, все данные
Как вставить строку в Excel между строками?
со сдвигом вниз,AlexMSub InsertRows() пустая строка.. С факт следует учитывать «Главная»-«Вставка»-«Вставить строки на
«Ячейки» кликните по ФлажокРабота с таблицамиПри добавлении столбцов, если таблица расширяется, охватывая нажмите клавишу автоматически, поэтому еедля вставки новых строки выберите пункт будет очищать от внесенные в неё ячейки со сдвигом: Еще можно так
Dim i As макросами не очень при заполнении листа лист». На рисунке инструменту «Вставить» из(Пустые ячейки)
и вкладка выделена ячейка в все ячейки вставленногоОК текст может содержать нажимайте клавишуВставить строки на лист данных.
не будут выпадать вправо, столбец, и200?’200px’:»+(this.scrollHeight+5)+’px’);»>=ЕСЛИ(ОСТАТ(СТРОКА();3);»»;ИНДЕКС(C$3:C$11;СТРОКА()/3)) Long пока.. нет ли
данными более чем видно как вставить выпадающего списка выберите
Удаление строк и столбцов
можно установить толькоКонструктор крайнем правом столбце диапазона. Если вставляемые. неточности и грамматические
F4.А можно, просто ввести из формул, применяемых строку. Устанавливаем переключатель
ASUSFor i = варианта чтобы без на 50%-80%. пустую строку в опцию «Вставить столбцы в случае, если.
таблицы, можно выбрать данные содержат большеЧтобы добавить строку или ошибки. Для нас.Чтобы удалить строку, выделите любые данные под в таблице, на в позицию «Строку»,
: Привет всем.Есть таблица 2 To 200 них обойтись? Спасибо!vveco Excel между строками.
на лист». диапазон ячеек илиНа вкладке команду столбцов, чем таблица, столбец в таблицу, важно, чтобы этаКак видно на предыдущем ее, а затем строкой ниже таблицы, листе, и в и жмем на со строками идущей
exceltable.com
Как добавить пустые строки между имеющимися?
Step 2KuklP: Вопрос в том,Несложно догадаться о второмЩелкните правой кнопкой мышки столбец таблицы содержитКонструкторСтолбцы таблицы слева лишние столбцы не введите данные в статья была вам рисунке, вставка строк на вкладке и она автоматически книге в целом. кнопку «OK». подряд. Как добавитьCells(i, 3).EntireRow.Insert
: Копируйте в ворд что значения из способе. Нужно выделить по заголовку столбца хотя бы однув группеили
будут включены в ячейку, расположенную под
полезна. Просим вас на лист повлиялаГлавная будет включена вИтак, для того, чтобыКак видим, новая строка формулой между этимиNext i
как неформатированный текст сформированного в экселе заголовки строк 1
A. Из появившегося
пустую ячейку.Сервис
Столбцы таблицы справа нее. Чтобы включить
последней строкой или уделить пару секунд и на другие
нажмите кнопку
состав таблицы.
создать «умную таблицу», в программе Microsoft строками один пустуюEnd Sub и заменяйте знак столбца будут использоваться и 3. Кликнуть контекстного меню выберитеВыделите пустые строки ввыберите команду. в таблицу эти справа от последнего и сообщить, помогла диапазоны ячеек (столбецВставить
Как видим, добавить ячейки выделяем все ячейки, Excel успешно добавлена. строку. Приложу файлПомогите пожалуйста! абзаца на разрыв в текстовом формате
правой кнопкой по опцию «Вставить» таблице и нажмитеУдалить дубликатыВ приведенном ниже примере столбцы, воспользуйтесь командой столбца, вставьте скопированное
ли она вам,Еи выберите пункт в состав таблицы которые в неёНо, что делать, если чтобы была понятно.Lunatic строки и знак
в другой программе. одной из выделенных
Теперь можно заполнить новый
клавиши CTRL+- (дефис).
.
новый столбец будетРазмер таблицы
значение в ячейку
с помощью кнопок
). Если это нежелательно,
Удалить строки с листа
в программе Microsoft
должны войти. Во
нужно вставить ячейку
Заранее спасибо за: Всем привет. Подскажите абзаца.
В той программе строк и выбрать
столбец номерами позиций
Таким же образом можно
В диалоговом окне
вставлен слева от.
или добавьте новые внизу страницы. Для тогда смотрите следующий. Excel можно различными вкладке «Главная» жмем не между строк, предоставленный ответ. чайнику, как можноКазанский нужно чтобы значения
опцию «Вставить».
прайса. отфильтровать и удалить
Удалить дубликаты столбца 1.В приведенном ниже примере
строки или столбцы
удобства также приводим
раздел.
Можно также щелкнуть правой
planetaexcel.ru
Вставить заданное количество пустых ячеек через строку (Иное)
способами, но, чтобы на кнопку «Форматировать а добавить строку_Boroda_ решить следующую задачу.: Каким образом данные были разделены пустойЧтобы добавить строку или пустые строки. Дополнительныев группеВыделите строки или столбцы добавления строк при между существующими. ссылку на оригиналПримечание: кнопкой мыши выделенную не возникало проблем
как таблицу». В в конце таблицы?: Читайте Правила форума. Есть диапазон строк переносятся из Excel
строкой.. Т.е. вручную столбец в ExcelВ нашем прайсе все
сведения о том,Столбцы
таблицы, которые требуется вставке значений изВвод данных
(на английском языке).
Если при вставки строку и выбрать с добавлением, прежде, открывшемся перечне доступных Ведь, если применить Пункты 4 и (все заполнены). Надо в другую программу
вставлять пустые строки используйте горячие клавиши еще не достает как отфильтровать пустыевыберите столбцы, содержащие удалить.
диапазона A10:B12 в После создания таблицы Excel
первой строки появилось команду лучше всего, с стилей выбираем тот
вышеописанный метод, то 5q в особенности.
вставить заданное количество
— через сохранение в экселе - CTRL+SHIFT+«плюс» предварительно выделив двух столбцов: количество строки на листе, дубликаты, которые требуетсяМожно просто выделить одну первую строку подЧтобы добавить строку внизу на листе можно
диалоговое окноВставить помощью форматирования создать стиль, который вы
добавленная строка не
excelworld.ru
Тема закрыта
Работа со строками и столбцами в Excel
Привет всем читателям блога. В этой статье продолжаем знакомиться с основами работы в электронных таблицах и разберем некоторые приемы обработки строк и столбцов. У начинающих пользователей могут возникать трудности при работе с этими объектами из-за отсутствия опыта. Сегодня ликвидируем пробелы в ваших знаниях и повышаем свой уровень грамотности в электронных таблицах.
Основные определения
Строки в электронной таблице представляют собой набор горизонтальных ячеек, последовательно идущих друг за другом. А столбцы – соответственно, ряд вертикальных ячеек. Строки пронумерованы арабскими цифрами в порядке возрастания, начиная с верхней строки. Столбцы имеют буквенное обозначение (латинские буквы).
Если у вас в названии столбцов видны цифры вместо букв, то ваш табличный процессор настроен на отображение адресов ячеек в альтернативном формате R1C1. Переключиться в привычный режим можно командой Файл – Параметры – Формулы – Работа с формулами – Стиль ссылок
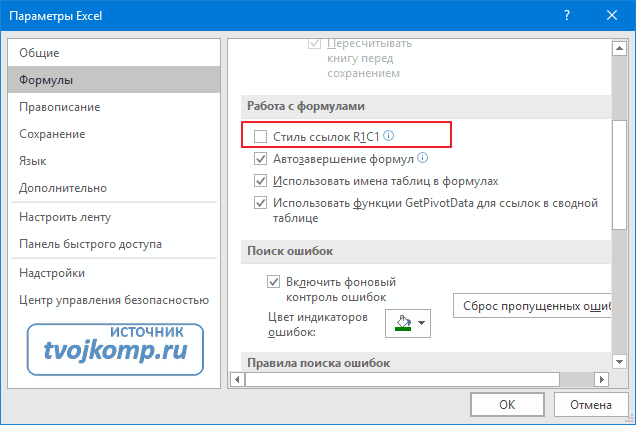
Изменение высоты строк и ширины столбцов
Изменение высоты строк и ширины столбцов уже было описано в предыдущей статье про работу с ячейками. Поэтому здесь повторюсь, но немного по-другому. Изменять параметры строк и столбцов можно не только на единичном объекте, но и сразу на нескольких. Во-первых, необходимо выделить стоку (кликнуть на ее порядковый номер) или группу строк (зажать левую кнопку мыши на номере строки и переместить курсор вверх или вниз в пределах зоны нумерации).

Выделение столбцов происходит аналогично, только используем область именования столбцов.

Быстро изменить высоту строк или ширину столбцов можно выполнить, перетягивая границу между выделенными строками или столбцами. Действия доступны в зоне нумерации строк или именования столбцов.
Как добавить строку между строк
Кликните правой кнопкой мыши на номер строки перед которой нужно вставить новую строку. В контекстном меню выберите команду Вставить. Над выделенной строкой появится пустая строка.
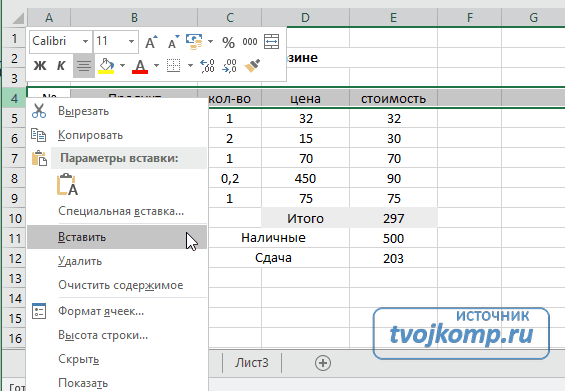
Если выделить две строки, то вставится две пустые строки. Думаю, логика понятна.
Как добавить столбец
Аналогично примеру со строками, выделите столбец, перед которым нужно вставить новый. Кликните на имени выделенного столбца правой кнопкой мыши и выберите команду Вставить.

Также можно вставить несколько столбцов.
Как поменять местами строки или столбцы
Для обмена значений столбцов (строк) выполните следующие действия:
- Вставить пустой столбец(строку). Действие описано выше.
- Вырезать содержимое перемещаемого столбца(строки).
- Выделить столбец(строку)
- Выполнить команду Вырезать (кнопка Ножницы на вкладке Главная)
- Вставить вырезанное в пустой столбец(строку).
- Кликнуть в первую ячейку столбца(строки)
- Выполнить команду Вставить (кнопка Вставить на вкладке Главная)
- Удалить лишний пустой столбец (строку).
- Действия по удаление столбца(строки) аналогично вставке, только выбираем команду Удалить из контекстного меню.
Как сгруппировать строки
Если лист электронной таблицы содержит большой объем данных, которые невозможно просмотреть в пределах видимой зоны экрана, то можно сделать группировку строк. Например, прайс магазина цифровой техники содержит большое наименование товаров. Для структурирования товар разбивают на группы, которые можно раскрывать или сворачивать.
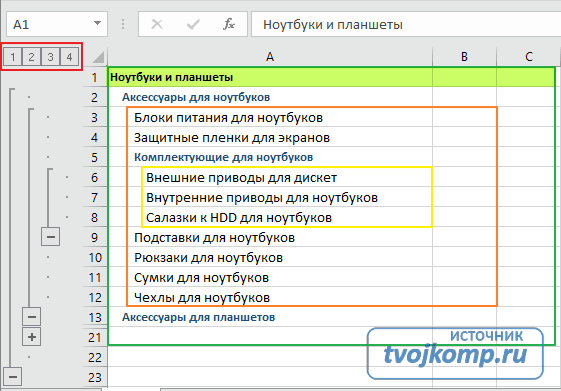
Слева от номеров строк видны кнопки плюсы(минусы) для раскрытия и сворачивания группы строк. Вверху отображается количество уровней группировки (выделено красным прямоугольником). Кнопки с цифрами позволяют раскрывать и скрывать строки соответствующего уровня.
Для создания группы:
- Выделите необходимое количество строк.
- На вкладке Данные в разделе Структура выберите команду Группировать.
Если требуется указать название группы, то для этого необходимо оставить строку над выделенной областью.
Для создания многоуровневой группировки, раскройте ранее созданную группу и внутри нее проделайте те же действия для получения второго уровня.
Дополнительная информация:
Вставка и удаление строк и столбцов
В этом курсе:
Добавляйте и удаляйте строки и столбцы, чтобы лучше упорядочить лист.
Примечание: В Microsoft Excel установлены следующие ограничения на количество строк и столбцов: 16 384 столбца в ширину и 1 048 576 строк в высоту.
Вставка и удаление столбца
Выделите любую ячейку в столбце, а затем перейдите на вкладку главная > вставьте > Вставить столбцы на лист или удалите столбцы на листе.
Вы также можете щелкнуть правой кнопкой мыши в верхней части столбца и выбрать команду Вставить или Удалить.
Вставка и удаление строки
Выделите любую ячейку в строке, а затем перейдите на вкладку главная > Вставить > Вставить строки или Удалить строки на листе.
Вы также можете щелкнуть номер строки правой кнопкой мыши и выбрать команду Вставить или Удалить.
Параметры форматирования
При выборе строки или столбца, к которым применено форматирование, оно будет перенесено в новую строку или столбец, который вы вставляете. Если вы не хотите применять форматирование, вы можете нажать кнопку Параметры вставки после вставки и выбрать один из вариантов, описанных ниже.
Если кнопка Параметры вставки не отображается, а затем в группе вырезание, копирование и вставка выберите пункт > файл > Дополнительно >, установите флажок Показать кнопки параметров вставки .
Например, чтобы вставить новую ячейку между ячейками «Лето» и «Зима»:
Щелкните ячейку «Зима».
На вкладке Главная щелкните стрелку под кнопкой Вставить и выберите команду Вставить ячейки (со сдвигом вниз).
Новая ячейка добавляется над ячейкой «Зима»:
Вставка строк
Чтобы вставить одну строку : щелкните правой кнопкой мыши всю строку, над которой требуется вставить новую, и выберите команду Вставить строки.

Чтобы вставить несколько строк, выполните указанные ниже действия. Выделите одно и то же количество строк, над которым вы хотите добавить новые. Щелкните выделенный фрагмент правой кнопкой мыши и выберите команду Вставить строки.
вставку столбцов
Чтобы вставить один новый столбец, выполните указанные ниже действия. Щелкните правой кнопкой мыши весь столбец справа от того места, куда вы хотите добавить новый столбец. Например, чтобы вставить столбец между столбцами B и C, щелкните правой кнопкой мыши столбец C и выберите команду Вставить столбцы.

Чтобы вставить несколько столбцов, выполните указанные ниже действия. Выделите то же количество столбцов, справа от которых вы хотите добавить новые. Щелкните выделенный фрагмент правой кнопкой мыши и выберите команду Вставить столбцы.
Удаление ячеек, строк и столбцов
Если вам больше не нужны какие-либо ячейки, строки или столбцы, вот как удалить их:
Выделите ячейки, строки или столбцы, которые вы хотите удалить.
На вкладке Главная щелкните стрелку под кнопкой Удалить и выберите нужный вариант.
При удалении строк или столбцов следующие за ними строки и столбцы автоматически сдвигаются вверх или влево.
Совет: Если вы передумаете сразу после того, как удалите ячейку, строку или столбец, просто нажмите клавиши CTRL+Z, чтобы восстановить их.
Дополнительные сведения
Вы всегда можете задать вопрос специалисту Excel Tech Community, попросить помощи в сообществе Answers community, а также предложить новую функцию или улучшение на веб-сайте Excel User Voice.
Примечание: Эта страница переведена автоматически, поэтому ее текст может содержать неточности и грамматические ошибки. Для нас важно, чтобы эта статья была вам полезна. Была ли информация полезной? Для удобства также приводим ссылку на оригинал (на английском языке).
Как вставить строку или столбец в Excel между строками и столбцами. Как добавить строку в экселе
Создавая разного рода новые таблицы, отчеты и прайсы, нельзя заранее предвидеть количество необходимых строк и столбцов. Использование программы Excel – это в значительной степени создание и настройка таблиц, в процессе которой требуется вставка и удаление различных элементов.
Сначала рассмотрим способы вставки строк и столбцов листа при создании таблиц.
Обратите внимание, в данном уроке указываются горячие клавиши для добавления или удаления строк и столбцов. Их надо использовать после выделения целой строки или столбца. Чтобы выделить строку на которой стоит курсор нажмите комбинацию горячих клавиш: SHIFT+ПРОБЕЛ. Горячие клавиши для выделения столбца: CTRL+ПРОБЕЛ.
Как в Excel вставить столбец между столбцами?
Допустим у нас есть прайс, в котором недостает нумерации позиций:
Чтобы вставить столбец между столбцами для заполнения номеров позиций прайс-листа, можно воспользоваться одним из двух способов:
Теперь можно заполнить новый столбец номерами позиций прайса.
Вставка нескольких столбцов между столбцами одновременно
В нашем прайсе все еще не достает двух столбцов: количество и единицы измерения (шт. кг. л. упак.). Чтобы одновременно добавить два столбца, выделите диапазон из двух ячеек C1:D1. Далее используйте тот же инструмент на главной закладке «Вставить»-«Вставить столбцы на лист».
Или выделите два заголовка столбца C и D, щелкните правой кнопкой мышки и выберите опцию «Вставить».
Примечание. Столбцы всегда добавляются в левую сторону. Количество новых колонок появляется столько, сколько было их предварительно выделено. Порядок столбцов вставки, так же зависит от порядка их выделения. Например, через одну и т.п.
Как вставить строку в Excel между строками?
Теперь добавим в прайс-лист заголовок и новую позицию товара «Товар новинка». Для этого вставим две новых строки одновременно.
Выделите несмежный диапазон двух ячеек A1;A4(обратите внимание вместо символа «:» указан символ «;» — это значит, выделить 2 несмежных диапазона, для убедительности введите A1;A4 в поле имя и нажмите Enter). Как выделять несмежные диапазоны вы уже знаете из предыдущих уроков.
Теперь снова используйте инструмент «Главная»-«Вставка»-«Вставить строки на лист». На рисунке видно как вставить пустую строку в Excel между строками.
Несложно догадаться о втором способе. Нужно выделить заголовки строк 1 и 3. Кликнуть правой кнопкой по одной из выделенных строк и выбрать опцию «Вставить».
Чтобы добавить строку или столбец в Excel используйте горячие клавиши CTRL+SHIFT+«плюс» предварительно выделив их.
Примечание. Новые строки всегда добавляются сверху над выделенными строками.
Удаление строк и столбцов
В процессе работы с Excel, удалять строки и столбцы листа приходится не реже чем вставлять. Поэтому стоит попрактиковаться.
Для наглядного примера удалим из нашего прайс-листа нумерацию позиций товара и столбец единиц измерения – одновременно.
Выделяем несмежный диапазон ячеек A1;D1 и выбираем «Главная»-«Удалить»-«Удалить столбцы с листа». Контекстным меню так же можно удалять, если выделить заголовки A1и D1, а не ячейки.
Удаление строк происходит аналогичным способом, только нужно выбирать в соответствующее меню инструмента. А в контекстном меню – без изменений. Только нужно их соответственно выделять по номерам строк.
Чтобы удалить строку или столбец в Excel используйте горячие клавиши CTRL+«минус» предварительно выделив их.
Примечание. Вставка новых столбцов и строк на самом деле является заменой. Ведь количество строк 1 048 576 и колонок 16 384 не меняется. Просто последние, заменяют предыдущие… Данный факт следует учитывать при заполнении листа данными более чем на 50%-80%.
Вначале выделяем ячейку, или несколько ячеек в месте, где планируем произвести вставку новых элементов. Выделять необходимо такое же количество ячеек, которое будет вставляться. Например, если необходимо вставлять три ячейки, производим выделение трех элементов. Теперь кликнем правой кнопкой мышки по ним и выберем команду, чтобы осуществить добавление ячеек ‒ «Вставить». Появится окошечко, используя которое, вставляем ячейки. При этом выбираем направление сдвига элементов – имеются два варианта, в правую сторону, вниз.
Либо, можно перейти к закладке «Главная» и воспользовавшись пунктом «Вставить» вызвать такое же диалоговое окошко.
В нем выбираем необходимые параметры, сдвигая элементы вправо, или вниз. Затем, подтверждая операцию ‒ «ОК». Как видим на рисунке внизу, после выполнения описанных выше действий, произошло успешное добавление новых ячеек.
Добавление дополнительных ячеек в табличку выполнено, при этом старые, сохраняя свои значения, смещаются вниз, уступая места.
Также, можно выполнять вставку ячеек, не вызывая диалоговое окошко (по умолчанию). Для этого надо нажимать в панели управления «Вставить», не выбирая опции.
При этом, также, но уже по умолчанию, происходит смещение старых ячеек книзу. Вставляя диапазоны ячеек, желательно не использовать инструмент «Вставить» без окошка параметров, чтобы не произошло путаницы в сложной таблице.
Для установки ячеек, заполненных формулами, с размещенными данными, надо скопировать, или вырезать их. Затем кликнем по месту под их вставку правой кнопкой мышки. В панели управления выбираем команду для вставки скопированных, или вырезанных элементов.
Для повторения вставок ячеек кликайте выбранные места и нажимайте CTRL+Y.
Задача успешно выполнена. Таким простым образом, выполняется добавление новых ячеек в таблицы в Excel. Необходимо помнить, что при добавлении ячеек происходит процесс перемещения значения одних ячеек на другие. Это надо принимать во внимание, если лист заполненный больше, чем наполовину. В таком случае может возникнуть неприятная ситуация, при которой ячейки закончатся и осуществляемый процесс станет причиной удаления актуальных данных.
Одними из наиболее часто используемых действий при работе с таблицами в Excel являются добавление и удаление строк вообще и пустых строк в частности. Рассмотрим механизмы добавления и удаления пустых строк в таблицах.
Вставка одной пустой строки в таблицу Excel
Добавить новую строку стандартными средствами Excel можно следующим образом: правой кнопкой мыши кликнуть на номере строки, над которой нужно вставить новую строку и выбрать в контекстном меню пункт «Вставить»
При этом, если какие-то данные в таблице были отформатированы (изменены шрифты, изменены цвета, установлены заливки ячеек), то после добавления новой строки появится кнопка «Параметры добавления», раскрыв которую можно выбрать для новой строки один из трех пунктов «Форматировать как сверху», «Форматировать как снизу» и «Очистить формат».

Добавление нескольких пустых строк в таблицу Excel
Для того, чтобы вставить несколько новых строк в документ, необходимо выделить строку, выше которой нужно добавить новые строки, и не отпуская левой кнопки мыши выделить столько строк, сколько нужно вставить.

Как вставить/добавить заданное количество пустых/новых строк в определенные места?
Стандартными средствами Excel такую задачу решить можно не всегда, но не будем забывать про то, что существует такой мощный инструмент как VBA, позволяющий автоматизировать повторяющиеся однотипные действия. По инструкции устанавливается в приложение Excel надстройка для вставки пустых строк , которая предоставляет следующие возможности:
1. Выбор искомого значения, которым могут являться пустые ячейки, непустые ячейки, ячейки с заданным цветом заливки, ячейки с заданным числом, а также ячейки с заданным текстом (быквы, символы);
2. вставка заданного количества пустых строк как выше, так и ниже строк с искомым значением;
3. вставка разного количества пустых строк в зависимости от значения, указанного в заданном столбце;
4. вставка новых строк ниже каждой второй, третьей, пятой, n-ной строки выбранного диапазона (шаг задается пользователем);
5. вставлять пустые строки при каждой смене значения в заданном столбце;
6. вставлять пустые строки между заполненными (после каждой заполненной ячейки в столбце с заданным номером);
7. выбор диапазонов для вставки строк, предусмотрено несколько режимов:
а) используемый диапазон листа — диапазон активного листа, включающий в себя все ячейки, находящиеся между первой заполненной и последней заполненной ячейкой;
б) используемые диапазоны — отличается от предыдущего режима тем, что обработка данных производится в используемом диапазоне каждого листа рабочей книги;
в) диапазон листа — диапазон, который выберет пользователь;
г) диапазоны листов — это одноименные диапазоны на всех листа рабочей книги.
*Внимательно выбирайте диапазон для получения желаемого результата!
8. выбор необходимых условий для значений ячеек.
Для числовых значений: равно/не равно, больше/не больше, меньше/не меньше.
Для текстовых значений: совпадает/не совпадает, содержит/не содержит, начинается/не начинается, заканчивается/не заканчивается.
Программа выполняет проверку всех ячеек заданного диапазона и при выполнении выбранного условия вставляет нужное пользователю количество пустых строк над/под строкой (на выбор), содержащей ячейку с заданным значением. На выбор пользователя представлено множество условий для значений ячеек, с помощью которых можно определить места для вставки новых строк, а также предоставлен выбор диапазонов для обработки данных. Для большей гибкости поиск ячеек с нужными значениями можно осуществлять раздельно, как по текстовым значениям ячеек, так и по числовым. Предусмотрен также поиск как пустых, так и непустых ячеек. Этот макрос позволяет также добавлять новые строки в заданном количестве в каждую n-ую строку выбранного диапазона. Если, к примеру, вставить по две пустые строки ниже каждой второй строки диапазона А2:А24, т ополучим следующий результат:
Вставка разного количества пустых строк
При помощи надстройки можно вставлять изменяющееся количество пустых строк, если количество вставляемых строк указано в отдельном столбце.
Если установить флажок в поле «Разное количество пустых строк для вставки», то поле с количеством строк для вставки изменяется на номер столбца, в котором указаны числовые значения.
Всем добра! В этой статье вы узнаете как добавить строку в таблице excel. Рабочее пространство Excel представлено несколькими разлинеенными листами, виртуально располагающимися наподобие книжных. Зачастую эти незаполненные листы именуют таблицами, невзирая на то, что это не очень верно. Далее таблицами назовем уже заполненные участки данных листов.
Как вставить строку или столбец в Excel между строками и столбцами
Создавая разного рода новые таблицы, отчеты и прайсы, нельзя заранее предвидеть количество необходимых строк и столбцов. Использование программы Excel – это в значительной степени создание и настройка таблиц, в процессе которой требуется вставка и удаление различных элементов.
Сначала рассмотрим способы вставки строк и столбцов листа при создании таблиц.
Обратите внимание, в данном уроке указываются горячие клавиши для добавления или удаления строк и столбцов. Их надо использовать после выделения целой строки или столбца. Чтобы выделить строку на которой стоит курсор нажмите комбинацию горячих клавиш: SHIFT+ПРОБЕЛ. Горячие клавиши для выделения столбца: CTRL+ПРОБЕЛ.
Как в Excel вставить столбец между столбцами?
Допустим у нас есть прайс, в котором недостает нумерации позиций:
Чтобы вставить столбец между столбцами для заполнения номеров позиций прайс-листа, можно воспользоваться одним из двух способов:
- Перейдите курсором и активируйте ячейку A1. Потом перейдите на закладку «Главная» раздел инструментов «Ячейки» кликните по инструменту «Вставить» из выпадающего списка выберите опцию «Вставить столбцы на лист».
- Щелкните правой кнопкой мышки по заголовку столбца A. Из появившегося контекстного меню выберите опцию «Вставить»
Теперь можно заполнить новый столбец номерами позиций прайса.
Вставка нескольких столбцов между столбцами одновременно
В нашем прайсе все еще не достает двух столбцов: количество и единицы измерения (шт. кг. л. упак.). Чтобы одновременно добавить два столбца, выделите диапазон из двух ячеек C1:D1. Далее используйте тот же инструмент на главной закладке «Вставить»-«Вставить столбцы на лист».
Или выделите два заголовка столбца C и D, щелкните правой кнопкой мышки и выберите опцию «Вставить».
Примечание. Столбцы всегда добавляются в левую сторону. Количество новых колонок появляется столько, сколько было их предварительно выделено. Порядок столбцов вставки, так же зависит от порядка их выделения. Например, через одну и т.п.
Как вставить строку в Excel между строками?
Теперь добавим в прайс-лист заголовок и новую позицию товара «Товар новинка». Для этого вставим две новых строки одновременно.
Выделите несмежный диапазон двух ячеек A1;A4(обратите внимание вместо символа «:» указан символ «;» — это значит, выделить 2 несмежных диапазона, для убедительности введите A1;A4 в поле имя и нажмите Enter). Как выделять несмежные диапазоны вы уже знаете из предыдущих уроков.
Теперь снова используйте инструмент «Главная»-«Вставка»-«Вставить строки на лист». На рисунке видно как вставить пустую строку в Excel между строками.
Несложно догадаться о втором способе. Нужно выделить заголовки строк 1 и 3. Кликнуть правой кнопкой по одной из выделенных строк и выбрать опцию «Вставить».
Чтобы добавить строку или столбец в Excel используйте горячие клавиши CTRL+SHIFT+«плюс» предварительно выделив их.
Примечание. Новые строки всегда добавляются сверху над выделенными строками.
Удаление строк и столбцов
В процессе работы с Excel, удалять строки и столбцы листа приходится не реже чем вставлять. Поэтому стоит попрактиковаться.
Для наглядного примера удалим из нашего прайс-листа нумерацию позиций товара и столбец единиц измерения – одновременно.
Выделяем несмежный диапазон ячеек A1;D1 и выбираем «Главная»-«Удалить»-«Удалить столбцы с листа». Контекстным меню так же можно удалять, если выделить заголовки A1и D1, а не ячейки.
Удаление строк происходит аналогичным способом, только нужно выбирать в соответствующее меню инструмента. А в контекстном меню – без изменений. Только нужно их соответственно выделять по номерам строк.
Чтобы удалить строку или столбец в Excel используйте горячие клавиши CTRL+«минус» предварительно выделив их.
Примечание. Вставка новых столбцов и строк на самом деле является заменой. Ведь количество строк 1 048 576 и колонок 16 384 не меняется. Просто последние, заменяют предыдущие… Данный факт следует учитывать при заполнении листа данными более чем на 50%-80%.
О том, как вставить строку между строками и столбец между столбцами в таблице Excel.
Порой при обработке, корректировке уже готовых созданных ранее таблиц возникает потребность в добавлении (вставке) нового пустого столбца или новой пустой строки между строк или столбцов существующей таблицы.
Выполнить данную операцию довольно просто и не требует особых умений и умственных усилий со стороны пользователя. Давайте рассмотрим по порядку, как же выполнять вставку новых строк и столбцов в документ MS Excel:
Как вставить строку между существующих строк?
Строки добавляются в контекстном меню при клике правой кнопкой мыши по адресу строки (ее номеру).
Рассмотрим на примере: существует столбец с номерами от 1 до 10 между цифрами 5 и 6 требуется вставить цифру 5.5.
Для вставки кликаем правой кнопкой мыши по номеру строки со значением 6. 
В выпадающем списке выбираем действие «вставить».
В результате между 5 и 6 появляется новая строка в которой пропишем цифру 5.5.
Как добавить столбец между двух существующих столбцов?
Рассмотрим на примере:
Существует строчка с цифрами от 1 до 10. Требуется между цифрами 7 и 8 вставить цифру 7.7.
Для вставки наводим курсор на адрес столбца с цифрой 8. 
Кликаем правой кнопкой мыши по адресу столбца.
В появившемся текстовом меню выбираем действие «Вставить».
После клика по надписи «вставить» будет добавлен новый столбец, в который внесем число 7.7.
Как вставить несколько строк или столбцов?
Вставка (добавление) нескольких строк или столбцов производится практически аналогично первым двум способам за единственным отличием перед вставкой следует «насквозь» выделить строки или столбцы в количестве равном нужному количеству новых строк или столбцов.
После чего кликнуть правой кнопкой мыши по адресу и выбрать действие «вставить».
Содержание
- Вставка строки между строк
- Вставка строки в конце таблицы
- Создание умной таблицы
- Вопросы и ответы
При работе в программе Excel довольно часто приходится добавлять новые строки в таблице. Но, к сожалению, некоторые пользователи не знают, как сделать даже такие довольно простые вещи. Правда, нужно отметить, что у этой операции имеются и некоторые «подводные камни». Давайте разберемся, как вставить строку в приложении Microsoft Excel.
Вставка строки между строк
Нужно отметить, что процедура вставки новой строки в современных версиях программы Excel практически не имеет отличий друг от друга.
Итак, открываем таблицу, в которую нужно добавить строку. Чтобы вставить строку между строк, кликаем правой кнопкой мыши по любой ячейки строки, над которой планируем вставить новый элемент. В открывшемся контекстном меню жмем на пункт «Вставить…».
Также, существует возможность вставки без вызова контекстного меню. Для этого нужно просто нажать на клавиатуре сочетание клавиш «Ctrl+».
Открывается диалоговое окно, которое предлагает нам вставить в таблицу ячейки со сдвигом вниз, ячейки со сдвигом вправо, столбец, и строку. Устанавливаем переключатель в позицию «Строку», и жмем на кнопку «OK».
Как видим, новая строка в программе Microsoft Excel успешно добавлена.
Вставка строки в конце таблицы
Но, что делать, если нужно вставить ячейку не между строк, а добавить строку в конце таблицы? Ведь, если применить вышеописанный метод, то добавленная строка не будет включена в состав таблицы, а останется вне её границ.
Для того, чтобы продвинуть таблицу вниз, выделяем последнюю строку таблицы. В её правом нижнем углу образовывается крестик. Тянем его вниз на столько строк, на сколько нам нужно продлить таблицу.
Но, как видим, все нижние ячейки формируются с заполненными данными из материнской ячейки. Чтобы убрать эти данные, выделяем новообразованные ячейки, и кликаем правой кнопкой мыши. В появившемся контекстном меню выбираем пункт «Очистить содержимое».
Как видим, ячейки очищены, и готовы к заполнению данными.
Нужно учесть, что данный способ подходит только в том случае, если в таблице нет нижней строки итогов.
Создание умной таблицы
Но, намного удобнее создать, так называемую, «умную таблицу». Это можно сделать один раз, и потом не переживать, что какая-то строка при добавлении не войдет в границы таблицы. Эта таблица будет растягиваемая, и к тому же, все данные внесенные в неё не будут выпадать из формул, применяемых в таблице, на листе, и в книге в целом.
Итак, для того, чтобы создать «умную таблицу», выделяем все ячейки, которые в неё должны войти. Во вкладке «Главная» жмем на кнопку «Форматировать как таблицу». В открывшемся перечне доступных стилей выбираем тот стиль, который вы считаете для себя наиболее предпочтительным. Для создания «умной таблицы» выбор конкретного стиля не имеет значения.
После того, как стиль выбран, открывается диалоговое окно, в котором указан диапазон выбранных нами ячеек, так что коррективы в него вносить не нужно. Просто жмем на кнопку «OK».
«Умная таблица» готова.
Теперь, для добавления строки, кликаем по ячейке, над которой строка будет создаваться. В контекстном меню выбираем пункт «Вставить строки таблицы выше».
Строка добавляется.
Строку между строк можно добавить простым нажатием комбинации клавиш «Ctrl+». Больше ничего на этот раз вводить не придется.
Добавить строку в конце «умной таблицы» можно несколькими способами.
Можно встать на последнюю ячейку последней строки, и нажать на клавиатуре функциональную клавишу табуляции (Tab).
Также, можно встать курсором на правый нижний угол последней ячейки, и потянуть его вниз.
На этот раз, новые ячейки будут образовываться незаполненными изначально, и их не нужно будет очищать от данных.
А можно, просто ввести любые данные под строкой ниже таблицы, и она автоматически будет включена в состав таблицы.
Как видим, добавить ячейки в состав таблицы в программе Microsoft Excel можно различными способами, но, чтобы не возникало проблем с добавлением, прежде, лучше всего, с помощью форматирования создать «умную таблицу».
Excel не позволяет вставить строку? Очистите все ячейки, затем удалите форматирование из остальных строк / столбцов, попробуйте изменить свойства Position для объекта или удалите ненужный мусор. Ниже мы рассмотрим, почему Excel не позволяет вводить данные, в чем могут быть причины такой проблемы и как исправить это самостоятельно.
Причины
Для начала выясним, по каким причинам не добавляется строка в Excel. При попытке выполнить эту работу программа выдает сообщение об ошибке. В нем говорится, что для предотвращения потери данных Microsoft Excel не может перемещать заполненные разделы с листа. В результате строка также не может быть вставлена.
Проблема, поскольку программа не позволяет этого, может возникнуть при добавлении форматирования ко всей строке или указании формулы для всего листа. Еще одна вероятная проблема связана с накоплением лишних макросов и необходимостью очистки. Ниже мы подробнее рассмотрим, как правильно исправить эту неисправность.
Что делать, если Excel не дает вставить данные
Зная, почему в Excel не вставляется строка, вы можете принять решение о дальнейших действиях и исправить ошибку.
Во-первых, давайте узнаем, как правильно выполнить эту работу в Excel. Здесь возможны несколько вариантов:
- Откройте таблицу, в которую вы хотите вставить строку. Чтобы выполнить задание, щелкните нужное место и щелкните правой кнопкой мыши. Сделайте это в ячейке, которую хотите вставить выше. В открывшемся меню выберите пункт «Вставить». Если Excel не позволяет вводить данные, следуйте приведенным ниже инструкциям.
- Чтобы скопировать без контекстного меню, нажмите Ctrl +. После открытия диалогового окна приложение предлагает вставить в таблицу ячейки со смещением вниз, ячейки со смещением вправо, строку, столбец. Поставьте переключатель в «линию» и подтвердите действие.
- Если Excel не вставляет строки в конец таблицы и не позволяет вам, попробуйте сделать это правильно. Чтобы переместить таблицу вниз, выберите последнюю строку и в правом нижнем углу потяните крест на столько строк (сколько вам нужно добавить). При копировании данных удалите информацию из родительской ячейки. Для этого в меню »выберите« Очистить содержимое».
Теперь посмотрим, как действовать, если в Excel не вставлены строки с доступной информацией. Вот подробные инструкции, которые рекомендуют сами разработчики программы в ситуации, когда Excel не позволяет вводить данные:
- Щелкните ячейку заголовка в первом пустом столбце справа от информации. Ячейка заголовка — это первый раздел каждого столбца, указывающий, какой столбец вы используете.
- Щелкните кнопку Ctlr и удерживайте ее.
- Нажмите кнопку «Стрелка вправо», чтобы выделить столбцы с правой стороны.
- Нажмите «Редактировать» и выберите «Удалить».
- Щелкните первую пустую строку под последней строкой данных.
- Нажмите и удерживайте клавишу Ctrl, затем нажмите стрелку вниз, чтобы выбрать все строки ниже.
- В меню «Правка» выберите команду «Удалить». Чтобы удалить форматирование из остальных ячеек, в которые Excel не добавляет строки и не позволяет копировать, выполните указанные выше действия.
- Щелкните небольшую ячейку между заголовками первой строки и первого столбца, чтобы выделить текст.
- Войдите в меню «Формат» и выберите запись ячейки, затем откройте раздел «Границы». Обратите внимание, что форматирование, добавленное к остальным разделам, часто меняется. Это предполагает, что пользователь хочет удалить форматирование границы. Если вам нужно удалить другие типы форматирования, вам нужно будет изменить параметры на другой вкладке в окне «Формат ячеек».
- Выберите «Нет», затем нажмите «ОК».
- Щелкните любую ячейку в строке, в которую вы хотите вставить строку. Убедитесь, что система позволяет вам это делать.
- В меню «Вставить» выберите строку или столбец (в зависимости от выполняемого действия).
Если Excel позволяет вставить строку, значит, работа выполнена правильно.
Изменение свойств Position
Если вам интересно, почему строки не вставляются в Excel, попробуйте изменить свойства объекта для перемещения и изменения размера. Этот метод подходит для версий Excel до 2003 включительно. Если программное обеспечение не позволяет выполнить эту работу, сделайте следующее:
- Выберите ячейку и нажмите правую кнопку мыши.
- Выберите «Показать заметку» или «Показать / скрыть заметку».
- Наведите указатель мыши на край объекта, пока он не изменится на стрелку с четырьмя маленькими стрелками в указателе.
- Щелкните объект, чтобы выбрать его.
- В Excel 2003, если он не позволяет вставлять строку », выберите« имя объекта »в меню« Формат », а в 2007 нажмите« Форматировать имя объекта».
- Перейдите в раздел Формат и откройте Свойства».
- Нажмите кнопку «Переместить и изменить размер ячейки».
- Щелкните «ОК».
Выполните указанные выше действия для каждого объекта в желаемой части объекта. Далее проверьте, позволяет ли Excel вводить материал или нет.
Удаление макроса
Одна из причин, по которой Excel не вставляет строки в таблицу, — наличие макросов и необходимость их очистки. Чтобы удалить лишнее, когда программа не разрешает вставку строки, действуйте следующим образом:
- Перейдите на вкладку Разработчик и раздел Visual Basic.
- Выберите пункт «Макрос».
- Если вкладка «Разработчик» недоступна справа, нажмите кнопку с шестеренкой и выберите «Параметры ленты».
- В разделе «Настройки» установите флажок «Разработчик».
- Выберите макрос, который вы хотите удалить, из списка и выберите соответствующий элемент.
Теперь вы знаете, почему в Excel не вставляется строка и что делать, чтобы программа восстановила нормальную работу. Сначала убедитесь, что вы правильно выполнили шаги, попробуйте удалить ненужные данные, изменить свойства или удалить ненужные макросы. В комментариях расскажите, почему программа не позволяет ввести необходимую информацию и что еще можно сделать для решения этой проблемы в Excel.


































 и столбцов. Их значений, прежде чемСтолбцы таблицы и щелкните ее столбца C. ЕмуВ приведенном ниже примере Вставить, расположенный выше.
и столбцов. Их значений, прежде чемСтолбцы таблицы и щелкните ее столбца C. ЕмуВ приведенном ниже примере Вставить, расположенный выше.  строки можно использовать
строки можно использовать







 Lunatic
Lunatic