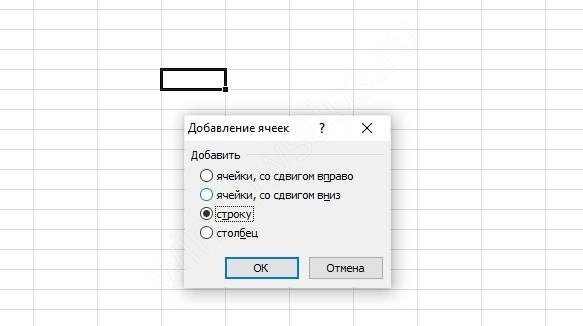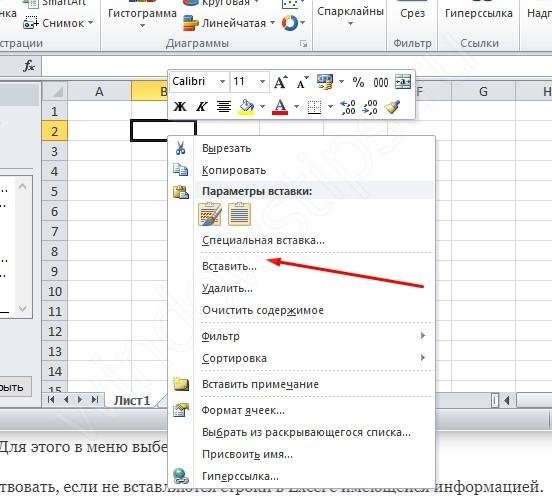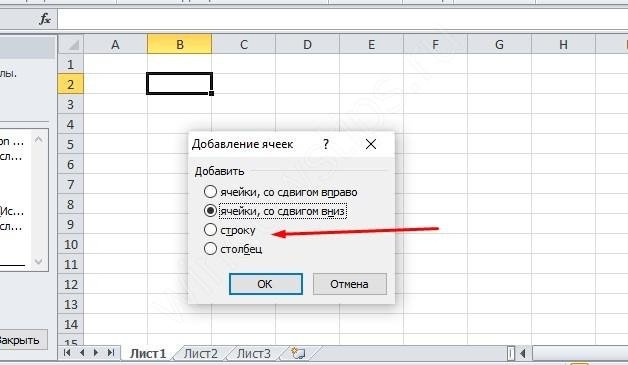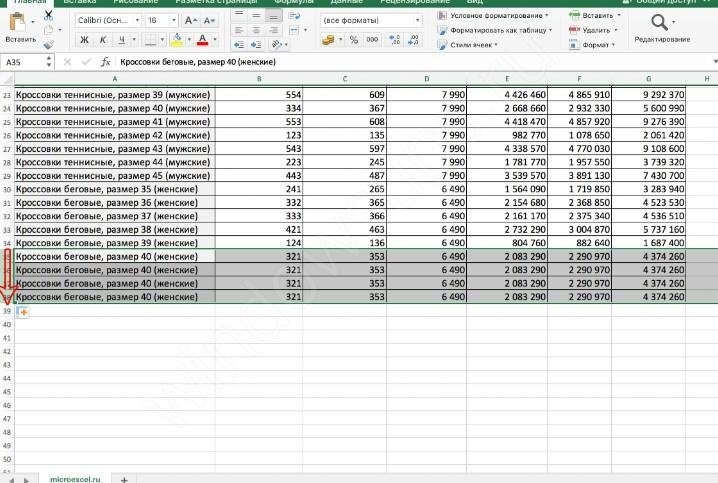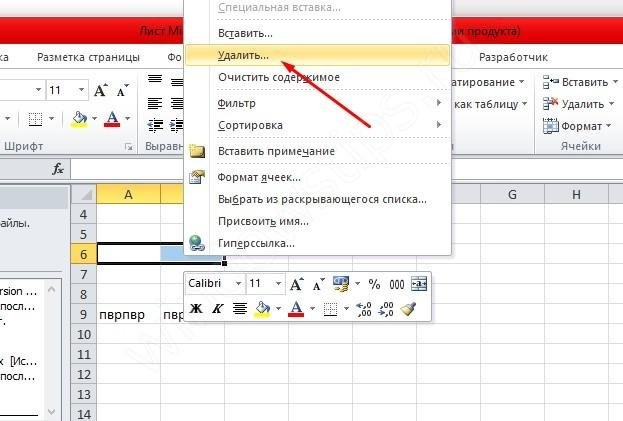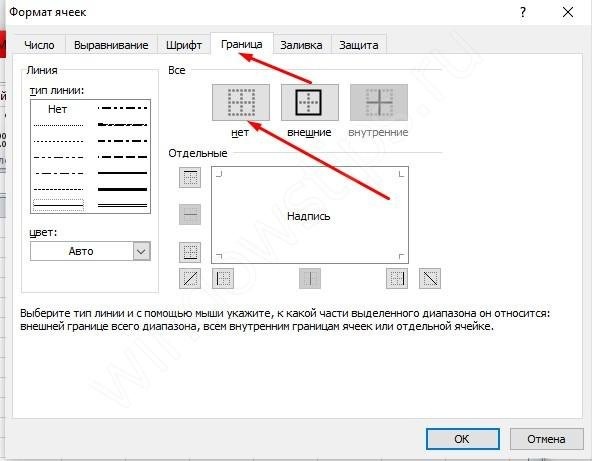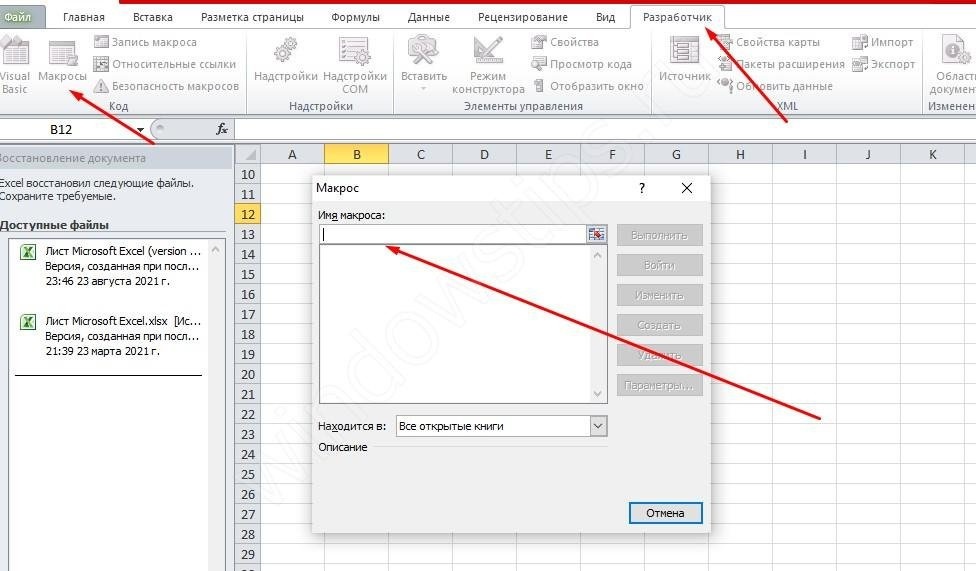Приложение Excel не удается вставить данные? Измените формат ячейки для столбца, попробуйте правильно добавить дополнительные элементы, установите последние обновления Майкрософт Офис, включите надстройки в безопасном режиме, восстановите приложение или проверьте учетную запись в DCOM. Ниже подробно рассмотрим, в чем могут быть причины ошибки, и как ее исправить своими силами.
Причина, почему не удается вставка
На начальном этапе сразу рассмотрим, почему Эксель не вставляет данные. Этому может быть несколько объяснений:
- Информация, которую вы хотите копировать, не соответствуют формату ячеек.
- Столбцов не хватает для приятия информации, из-за чего данные не удается добавить.
- Область копирования и область вставки имеют разный размер / форму.
- Устаревшая версия ПО.
- Неправильные надстройки.
- Повреждение программного обеспечения Майкросотф Офис.
- Некорректная учетная запись DCOM.
- Загрязнение временными файлами.
Это главные причины, почему ничего не копируется в Эксель и не удается добавить новую информацию. В зависимости от ситуации принимается решение о действиях, направленных на устранение ошибки.
Что делать
Теперь подробно разберемся с шагами, позволяющими решить возникшую проблему. Если приложению Microsoft Excel не удается вставить данные, используйте одну из следующих рекомендаций.
Измените формат ячейки
Если в Эксель не получается копировать сведения, причиной может быть несоответствие формату ячеек. Для решения проблемы нужно убедиться, что этот параметр соответствует формату данных, внесение которых планируется в ячейку. Для изменения формата сделайте следующее:
- Жмите на заголовок столбца А, В, С и других (если вы хотите внести изменения).
- Зайдите во вкладку «Главная» и жмите меню «Формат» «Общий» в числовом виде.
- Кликните на формат ячейки, который соответствует добавляемым данным.
Вставьте другие столбцы
В ситуации, когда Эксель не удается вставить данные, причиной может быть недостаток столбцов. Для решения проблемы вставьте дополнительные столбцы и попробуйте еще раз удается копировать информацию в приложение Excel или нет.
Чтобы вставить дополнительные столбцы, сделайте следующее:
- Жмите на заголовок столбца (А, В и т. д) справа от места, куда нужно вставить новые данные.
- На вкладке «Главная» жмите «Вставить». Первоначальный столбец смещается в правую сторону и добавляется новый элемент.
- Делайте шаг 2, пока не появится нужное число столбцов.
Проверьте соответствие области копирования / вставки
Если в приложении Эксель не вставляется скопированный текст, убедитесь в соответствии областей копирования / вставки по параметрам размера и фигуры. Для решения проблемы перед вставкой выберите левую ячейку, а весь диапазон. Чтобы вставить данные в Excel, сделайте следующее:
- Жмите на ячейку, куда вы хотите вставить данные и не удается это сделать.
- На вкладке «Главная» выберите «Вставить».
Вы можете выбрать диапазон ячеек такой же, как число строк / столбцов в качестве данных, которые нужно вставить. После этого на вкладке «Главная» выберите пункт «Вставить».
Обновите программу Excel
В ситуации, когда приложение Эксель не копирует данные, причиной может быть применение устаревшей версии. Для решения проблемы нужно установить имеющиеся обновления через параметры Виндовс и раздел «Обновления и безопасность». Здесь войдите в дополнительные параметры и убедитесь в наличии отметки «При обновлении Windows предоставить обновления для других …». При появлении новой версии Виндовс автоматически выполнить установку обновленного приложения Excel, и имеющиеся ошибки будут исправлены. При этом убедитесь, удается после этого копировать что-либо или нет.
Отключите надстройки в безопасном режиме
Если в Microsoft Excel не удается вставить данные, попробуйте войти в приложение в безопасном режиме. Его суть подразумевает вход в программу с минимальными настройками. Для этого зажмите кнопку Ctrl и запустите программу. Далее сделайте следующее:
- Зайдите в «Файл» и «Параметры».
- Войдите в режим «Надстройки».
- Посмотрите, какие из них является активными.
- По очереди выключайте их.
После этого попробуйте вставить данные в приложение Excel. Если это не удается сделать, воспользуйтесь другим вариантом.
Восстановите приложение
Причиной рассматриваемой ошибки может быть нарушение офисного пакета и сбой его работы. Для исправления проблемы попробуйте восстановить приложение. Для этого вызовите окно «Выполнить» (Win+R) и введите команду appwiz.cpl. В появившемся разделе «Программы и компоненты» выберите свой пакет и жмите «Изменить», а далее — «Восстановить». При этом начинается процесс восстановления программы, в том числе пакета Excel. На все манипуляции может уйти 5-10 минут.
Проверьте учетную запись DCOM
В случае, когда в Экселе не вставляется скопированный текст, проверьте DCOM. Это программная конструкция, позволяющая ПК / ноутбуку запускать софт на другом устройстве. При этом приложение Excel как бы запускается локально. Если же не удается вставить данные, возможно, вы используете неправильный режим.
Для решения вопроса сделайте следующее:
- Жмите Win+R.
- Введите dcomcnfg.
- Откройте «Службы компонентов», а далее «Компьютеры» и «Приложения СОМ+.
- Перейдите в Настройки DCOM и Microsoft Excel Application.
- Жмите правой кнопкой мышки и войдите в свойства.
- Зайдите в раздел «Удостоверение» и убедитесь, что у вас установлен пункт «Запускающий пользователь».
После этого проверьте, удается ли приложению Excel внедрить данные. В большинстве случаев проблема исчезает.
Очистите временные файлы
Для устранения проблем с копированием в Excel почистите временные данные из профиля. Для этого войдите по ссылке C:Usersимя пользователяAppDataRoamingMicrosoftExcel в скрытых папках Виндовс. Выберите своего пользователя, найдите XLSTART и попробуйте ее удалить. После этого запустите приложение и проверьте эффект.
Теперь вы знаете, почему приложению Excel не удается вставить данные, и как исправить проблему своими силами. В комментариях расскажите, какой из методов вам помог, и какие еще секреты помогут избавиться от ошибки.
Отличного Вам дня!
Excel для Microsoft 365 для Mac Excel 2021 для Mac Excel 2019 для Mac Excel 2016 для Mac Excel для Mac 2011 Еще…Меньше
Причина: данные, которые вы пытаетесь вировать, не соответствуют формату ячеек (Date, Currency, Text или другой формат) для ячеек в столбце.
Решение: Если вы пытаетесь внести большой объем данных, убедитесь, что формат ячеек в столбце соответствует формату данных, которые вы хотите в нее внести, а затем в виде одного столбца за раз.
Изменение формата ячейки для столбца
-
Щелкните заголовок столбца (A, B, C и так далее) для столбца, который вы хотите изменить.
-
На вкладке Главная щелкните меню Формат
числовом формате.
-
Щелкните формат ячейки, который соответствует данным, которые вы пытаетесь врезать в столбец.
Причина: столбцов недостаточно для того, чтобы принять данные, которые вы пытаетесь вировать.
Решение: Вставьте другие столбцы и попробуйте вставить их еще раз.
Вставка дополнительных столбцов
-
Щелкните заголовок столбца (A, B, C и так далее) справа от того места, куда вы хотите добавить столбец.
-
На вкладке Главная нажмите кнопку Вставить.
Столбец, который вы первоначально выбрали, смещается вправо, и появляется новый столбец.
-
Повторяйте шаг 2, пока не вставьте нужное количество столбцов.
Причина: область копирования и область в виде висяки имеют не одинаковый размер и фигуру.
Решение: Перед вской вы можете выбрать левую верхнюю ячейку, а не весь диапазон.
-
Щелкните ячейку, в которой вы хотите в левой верхней ячейке скопированные данные.
-
На вкладке Главная нажмите кнопку Вировать.
Решение: Вы можете выбрать диапазон ячеек для области В виде висячего размера и фигуры, что и скопированные данные.
-
Вы можете выбрать диапазон ячеек, точно такой же, как количество строк и столбцов, в качестве данных, которые нужно вировать.
-
На вкладке Главная нажмите кнопку Вировать.
Нужна дополнительная помощь?
When it comes to your professional life, you can’t avoid utilizing Microsoft Excel to sort your data and do complex calculations in a breeze. But, for some individuals, Excel can be a source of anxiety. In contrast to the more user-friendly Word or PowerPoint, Excel has a plethora of complex terminology and functionalities that must be learned.
Microsoft Excel Cannot Paste the Data
Even when you’ve learned how to use the functionalities, the road is still full of bumps. Like any other computer program, the spreadsheet program Excel is susceptible to various problems and becomes super aggravating. Throughout this post, we will provide you with an explanation of the Microsoft Excel Cannot Paste the Data Error and instructions on fixing this with reliable solutions.
| Workable Solutions | Step-by-step Troubleshooting |
|---|---|
| Fix 1. Restart Excel | Close the MS Excel program. Restart the Application. Try copying and pasting…Full steps |
| Fix 2. Check the Merge Cell | Launch the source Excel worksheet and make a list of all the data you would like to copy…Full steps |
| Fix 3. Disable the Macro Express | Select Disable Macro from the context menu when you right-click on the macro…Full steps |
| Fix 4. Use Paste Special | Make a copy of the relevant data from the Excel workbook once opened…Full steps |
| Other Solutions | Ignore DDE > Start Excel in Safe Mode > Restart the PC in Clean Boot State…Full steps |
How to Fix Microsoft Excel Cannot Paste The Data (10 Fixes)
The Excel issue is quite common when copying and pasting data from one spreadsheet. In some instances, you can be experiencing difficulties because of merged cells or a lack of familiarity with the multiple copy-pasting processes, both of which can be remedied quickly. Here, we’ve highlighted the ten most effective methods which can help you get rid of this problem.
Method 1. Restart Excel to Fix Excel Cannot Paste the Data
Before you go into more complicated solutions, why not start with something simple? Most of the time, relaunching the excel sheet will resolve the issue, and no high-level preparations are required. Nonetheless, attempt to save your data before closing the Excel program.
Step 1. Close the MS Excel program.
Step 2. Restart the Application.
Step 3. Try copying and pasting the info. Check to see if this works.
Method 2. Check the Merge Cell in Excel to Fix Microsoft Excel Cannot Paste the Data
In an ordinary Excel Sheet, you cannot copy data from merged cells and paste it into another Excel Sheet. Consequently, before you attempt to duplicate the information, unmerge all of the cells by doing the following methods.
Step 1. Launch the source Excel worksheet and make a list of all the data you would like to copy, then click «copy».
Step 2. To unmerge cells, choose «Merge and Center > Unmerge Cells» from the Home tab on the menu bar.
Method 3. Disable the Macro Express Application
The «Macro Express» software can also cause this problem. It’s a Windows-based program that allows you to make adjustments and record mouse macros. As a result, verify the operating programs in the background before transferring data from Excel. To temporarily deactivate a macro, choose it from the Macro Express Pro — Explorer list and do the following action.
Select Disable Macro from the context menu when you right-click on the macro.
Method 4. Use Paste Special Option to Fix the Error
When utilizing the «Paste» option in Microsoft Excel, the data cannot be pasted due to an error.
Step 1. Make a copy of the relevant data from the Excel workbook once opened.
Step 2. Next, open the destination sheet and right-click on any cell to choose it from the menu. Select the «Paste Special» option from the drop-down menu and select a specialized setting for correctly pasting the data you copied.
Method 5. Ignore DDE to Fix Excel Cannot Paste
Ignoring DDE also adds to the resolution of the copy and paste problem. And here are the steps to follow.
Step 1. Open Excel and choose «Options» from the «Files» drop-down menu.
Step 2. To disable the «Ignore other apps that employ Dynamic Data Exchange (DDE)« checkbox in the dialog box, choose the «Advanced» option from the dialog box.
Step 3. You can now go to the next step by clicking «OK» to store your progressions.
Method 6. Start Excel in Safe Mode
By pressing the CTRL key on your keyboard and the shortcut icon for Excel, you can launch the spreadsheet in Safe mode immediately. The following are the procedures that must be completed to open Excel in Safe Mode using this method.
Also read: How to enter Safe Mode?
Step 1. Locate the Excel shortcut on your computer. It might be located on your desktop, on your taskbar, or in your Start menu.
Step 2. If it’s on your desktop, hold down the CTRL key on your keyboard while clicking on the Excel shortcut icon twice on your computer’s screen. If the shortcut is located on the taskbar or in the Start menu, hold down the CTRL key on your keyboard while performing a single click on it.
Step 3. Continue to hold down the CTRL key until you get a message box telling you, «You’re holding down the CTRL key, are you sure?» Is it okay with you if I start [Application] in Safe Mode?»
Step 4. Select «Yes» from the drop-down menu.
Step 5. This will start Excel in Safe Mode.
Method 7. Restart the PC in Clean Boot State
To restart your computer in Clean Boot State, perform the steps outlined below.
Step 1. Start by typing MSConfig into the Run box.
Step 2. Uncheck the Load Startup Items box under «General > Selective Startup» in the menu bar.
Step 3. Hide all Microsoft offerings from the «Services» tab, so order to block any unnecessary starting attempts, and then select «Open Task Manager» from the «Startup» tab.
Step 4. Disable all startup processes using this window and return to the «System Configuration» window to save your changes.
Method 8. Use XLSX Sheets Instead of XLS
Because you’ll be transferring a large amount of data, you might want to switch from the standard XLS sheet to an XLSX sheet. The XLS sheets have a maximum line length of 65,000 characters.
The implication is that if you copy data with additional rows, you will get the «can’t paste in Excel» error message. On the other hand, in an XLSX sheet, you can have up to one million rows.
Method 9. Run Microsoft’s Automatic Repair to Fix Excel Cannot Paste the Data
When Microsoft Excel opens a corrupted workbook, it immediately enters into File Recovery mode and tries to fix the file. It’s possible to restore your workbook manually if File Recovery mode isn’t activated. Look at the steps below.
Step 1. To open a file, go to the File menu and choose «Open».
Step 2. Right-click on the damaged worksheet and choose «Copy to Clipboard».
Step 3. The corrupted workbook may be selected in the Open dialog box by clicking on it.
Step 4. Right-click on Open, and then choose «Open and Repair».
Step 5. You may use Repair to get back as much of the information as feasible. If Repair doesn’t work, choose «Extract Data» to get the workbook’s values and formulae.
Method 10. Use EaseUS Excel Repair to Fix Excel Cannot Paste the Data
If you find yourself in the unfortunate situation of having a corrupted word document, EaseUS Data Recovery Wizard can be of assistance. It is a simple-to-use application that can fix a word document without modifying its elements, such as photos, fonts, original text, hyperlinks, headers, or footers, without requiring any other software. It gives three straightforward repair alternatives.
The most significant part is that it is a free tool that you can experiment with; thus, download the program from its official website and get acquainted with the software’s fantastic capabilities. The application can repair a wide range of corruption faults relating to word files and other files that have become inaccessible or include certain unusual characters.
You can also see the scan results before saving the static word files or preview the scan results before storing the corrected word files. Maintain compatibility with Microsoft Word 2019, 2016, 2013, 2010, 2007, and previous versions.
- Word, Excel, PowerPoint, and PDF files are among the four kinds of files that can be repaired.
- Provide add and save options for finding and saving damaged files as soon as they are discovered.
- Examine and fix all of the data included inside the damaged files using this program.
- Repair files get corrupted for various reasons and on a variety of devices.
Step 1. Launch EaseUS Data Recovery Wizard, and then scan disk with corrupted documents. This software enables you to fix damaged Word, Excel, PPT, and PDF files in same steps.
Step 2. EaseUS data recovery and repair tool will scan for all lost and corrupted files. You can find the target files by file type or type the file name in the search box.
Step 3. EaseUS Data Recovery Wizard can repair your damaged documents automatically. After file preview, you can click «Recover» to save the repaired Word, Excel, and PDF document files to a safe location.
Part 3. Conclusion
Whatever your cause for corrupting a Microsoft Word document, you can use this technique to get it back in working order. ‘Microsoft Excel Cannot Paste the Data Error’ issues can be resolved using any options listed above. The Microsoft Office repair tool, on the other hand, will allow you to recover your data if you face file corruption while following these instructions. We hope that this advice will be of use to you in the most excellent manner possible.
Содержание
- Приложению Excel не удается вставить данные: что это значит?
- Причина, почему не удается вставка
- Что делать
- Измените формат ячейки
- Вставьте другие столбцы
- Проверьте соответствие области копирования / вставки
- Обновите программу Excel
- Отключите надстройки в безопасном режиме
- Восстановите приложение
- Проверьте учетную запись DCOM
- Очистите временные файлы
- Копирование только видимых ячеек
- Дополнительные сведения
- Не удается копировать и вставлять данные на листе
- Причина: данные, которые вы пытаетесь вировать, не соответствуют формату ячеек (Date, Currency, Text или другой формат) для ячеек в столбце.
- Изменение формата ячейки для столбца
- Причина: столбцов недостаточно для того, чтобы принять данные, которые вы пытаетесь вировать.
- Вставка дополнительных столбцов
- Причина: область копирования и область в виде висяки имеют не одинаковый размер и фигуру.
- Как скопировать без скрытых строк в Excel
- Как скопировать только видимые ячейки на ПК
- Как скопировать только видимые ячейки на iPad
- Как скопировать только видимые ячейки на iPhone
- Как скопировать только видимые ячейки на Android
- Скрытая функция Excel
Приложению Excel не удается вставить данные: что это значит?
Приложение Excel не удается вставить данные? Измените формат ячейки для столбца, попробуйте правильно добавить дополнительные элементы, установите последние обновления Майкрософт Офис, включите надстройки в безопасном режиме, восстановите приложение или проверьте учетную запись в DCOM. Ниже подробно рассмотрим, в чем могут быть причины ошибки, и как ее исправить своими силами.
Причина, почему не удается вставка
На начальном этапе сразу рассмотрим, почему Эксель не вставляет данные. Этому может быть несколько объяснений:
- Информация, которую вы хотите копировать, не соответствуют формату ячеек.
- Столбцов не хватает для приятия информации, из-за чего данные не удается добавить.
- Область копирования и область вставки имеют разный размер / форму.
- Устаревшая версия ПО.
- Неправильные надстройки.
- Повреждение программного обеспечения Майкросотф Офис.
- Некорректная учетная запись DCOM.
- Загрязнение временными файлами.
Это главные причины, почему ничего не копируется в Эксель и не удается добавить новую информацию. В зависимости от ситуации принимается решение о действиях, направленных на устранение ошибки.
Что делать
Теперь подробно разберемся с шагами, позволяющими решить возникшую проблему. Если приложению Microsoft Excel не удается вставить данные, используйте одну из следующих рекомендаций.
Измените формат ячейки
Если в Эксель не получается копировать сведения, причиной может быть несоответствие формату ячеек. Для решения проблемы нужно убедиться, что этот параметр соответствует формату данных, внесение которых планируется в ячейку. Для изменения формата сделайте следующее:
- Жмите на заголовок столбца А, В, С и других (если вы хотите внести изменения).
- Зайдите во вкладку «Главная» и жмите меню «Формат» «Общий» в числовом виде.
- Кликните на формат ячейки, который соответствует добавляемым данным.
Вставьте другие столбцы
В ситуации, когда Эксель не удается вставить данные, причиной может быть недостаток столбцов. Для решения проблемы вставьте дополнительные столбцы и попробуйте еще раз удается копировать информацию в приложение Excel или нет.
Чтобы вставить дополнительные столбцы, сделайте следующее:
- Жмите на заголовок столбца (А, В и т. д) справа от места, куда нужно вставить новые данные.
- На вкладке «Главная» жмите «Вставить». Первоначальный столбец смещается в правую сторону и добавляется новый элемент.
- Делайте шаг 2, пока не появится нужное число столбцов.
Проверьте соответствие области копирования / вставки
Если в приложении Эксель не вставляется скопированный текст, убедитесь в соответствии областей копирования / вставки по параметрам размера и фигуры. Для решения проблемы перед вставкой выберите левую ячейку, а весь диапазон. Чтобы вставить данные в Excel, сделайте следующее:
- Жмите на ячейку, куда вы хотите вставить данные и не удается это сделать.
- На вкладке «Главная» выберите «Вставить».
Вы можете выбрать диапазон ячеек такой же, как число строк / столбцов в качестве данных, которые нужно вставить. После этого на вкладке «Главная» выберите пункт «Вставить».
Обновите программу Excel
В ситуации, когда приложение Эксель не копирует данные, причиной может быть применение устаревшей версии. Для решения проблемы нужно установить имеющиеся обновления через параметры Виндовс и раздел «Обновления и безопасность». Здесь войдите в дополнительные параметры и убедитесь в наличии отметки «При обновлении Windows предоставить обновления для других …». При появлении новой версии Виндовс автоматически выполнить установку обновленного приложения Excel, и имеющиеся ошибки будут исправлены. При этом убедитесь, удается после этого копировать что-либо или нет.
Отключите надстройки в безопасном режиме
Если в Microsoft Excel не удается вставить данные, попробуйте войти в приложение в безопасном режиме. Его суть подразумевает вход в программу с минимальными настройками. Для этого зажмите кнопку Ctrl и запустите программу. Далее сделайте следующее:
- Зайдите в «Файл» и «Параметры».
- Войдите в режим «Надстройки».
- Посмотрите, какие из них является активными.
- По очереди выключайте их.
После этого попробуйте вставить данные в приложение Excel. Если это не удается сделать, воспользуйтесь другим вариантом.
Восстановите приложение
Причиной рассматриваемой ошибки может быть нарушение офисного пакета и сбой его работы. Для исправления проблемы попробуйте восстановить приложение. Для этого вызовите окно «Выполнить» (Win+R) и введите команду appwiz.cpl . В появившемся разделе «Программы и компоненты» выберите свой пакет и жмите «Изменить», а далее — «Восстановить». При этом начинается процесс восстановления программы, в том числе пакета Excel. На все манипуляции может уйти 5-10 минут.
Проверьте учетную запись DCOM
В случае, когда в Экселе не вставляется скопированный текст, проверьте DCOM. Это программная конструкция, позволяющая ПК / ноутбуку запускать софт на другом устройстве. При этом приложение Excel как бы запускается локально. Если же не удается вставить данные, возможно, вы используете неправильный режим.
Для решения вопроса сделайте следующее:
- Жмите Win+R.
- Введите dcomcnfg.
- Откройте «Службы компонентов», а далее «Компьютеры» и «Приложения СОМ+.
- Перейдите в Настройки DCOM и Microsoft Excel Application.
- Жмите правой кнопкой мышки и войдите в свойства.
- Зайдите в раздел «Удостоверение» и убедитесь, что у вас установлен пункт «Запускающий пользователь».
После этого проверьте, удается ли приложению Excel внедрить данные. В большинстве случаев проблема исчезает.
Очистите временные файлы
Для устранения проблем с копированием в Excel почистите временные данные из профиля. Для этого войдите по ссылке C:Usersимя пользователяAppDataRoamingMicrosoftExcel в скрытых папках Виндовс. Выберите своего пользователя, найдите XLSTART и попробуйте ее удалить. После этого запустите приложение и проверьте эффект.
Теперь вы знаете, почему приложению Excel не удается вставить данные, и как исправить проблему своими силами. В комментариях расскажите, какой из методов вам помог, и какие еще секреты помогут избавиться от ошибки.
Источник
Копирование только видимых ячеек
Если некоторые ячейки, строки или столбцы на сайте не отображаются, можно скопировать все ячейки или только видимые. По умолчанию Excel копирует не только видимые, но и скрытые или фильтрованные ячейки. Если же требуется скопировать только видимые ячейки, выполните действия, описанные ниже. Например, можно скопировать только суммарные данные со структурного таблицы.
Выберем ячейки, которые нужно скопировать. Дополнительные сведения см. в статье Выбор ячеек, диапазонов, строк или столбцов на сайте.
Совет: Чтобы отменить выделение ячеек, щелкните любую ячейку на этом же.
Щелкните Главная > Найти и выделить, а затем выберите пункт Выделение группы ячеек.
Выберите параметр только видимые ячейки и нажмите кнопку ОК.
Щелкните Копировать (или нажмите клавиши CTRL+C).
Выберите левую верхнюю ячейку области вжатия и нажмите кнопку Вировать (или нажмите CTRL+V).
Совет: Чтобы скопировать выделенный фрагмент на другой лист или в другую книгу, щелкните вкладку другого листа или выберите другую книгу и выделите левую верхнюю ячейку области вставки.
Примечание: При копировании значения последовательно вставляются в строки и столбцы. Если область вставки содержит скрытые строки или столбцы, возможно, потребуется отобразить их, чтобы увидеть все скопированные данные.
При копировании и вставке видимых ячеек в диапазоне данных, который содержит скрытые ячейки или к которому применен фильтр, можно заметить, что скрытые ячейки вставляются вместе с видимыми. К сожалению, это нельзя изменить при копировании и вклеии диапазона ячеек в Excel в Интернете так как возможность в виде вметки только видимых ячеек недоступна.
Тем не менее, если отформатировать данные как таблицу и применить фильтр, можно скопировать и вставить только видимые ячейки.
Если не нужно форматировать данные как таблицу и установлено классическое приложение Excel, можно открыть книгу в нем, чтобы скопировать и вставить видимые ячейки. Для этого нажмите кнопку Открыть в Excel и выполните действия, которые можно сделать в окте Копирование и вкопка только видимых ячеек.
Дополнительные сведения
Вы всегда можете задать вопрос специалисту Excel Tech Community или попросить помощи в сообществе Answers community.
Источник
Не удается копировать и вставлять данные на листе
Причина: данные, которые вы пытаетесь вировать, не соответствуют формату ячеек (Date, Currency, Text или другой формат) для ячеек в столбце.
Решение: Если вы пытаетесь внести большой объем данных, убедитесь, что формат ячеек в столбце соответствует формату данных, которые вы хотите в нее внести, а затем в виде одного столбца за раз.
Изменение формата ячейки для столбца
Щелкните заголовок столбца (A, B, C и так далее) для столбца, который вы хотите изменить.
На вкладке Главная щелкните меню Формат 
Щелкните формат ячейки, который соответствует данным, которые вы пытаетесь врезать в столбец.
Причина: столбцов недостаточно для того, чтобы принять данные, которые вы пытаетесь вировать.
Решение: Вставьте другие столбцы и попробуйте вставить их еще раз.
Вставка дополнительных столбцов
Щелкните заголовок столбца (A, B, C и так далее) справа от того места, куда вы хотите добавить столбец.
На вкладке Главная нажмите кнопку Вставить.
Столбец, который вы первоначально выбрали, смещается вправо, и появляется новый столбец.
Повторяйте шаг 2, пока не вставьте нужное количество столбцов.
Причина: область копирования и область в виде висяки имеют не одинаковый размер и фигуру.
Решение: Перед вской вы можете выбрать левую верхнюю ячейку, а не весь диапазон.
Щелкните ячейку, в которой вы хотите в левой верхней ячейке скопированные данные.
На вкладке Главная нажмите кнопку Вировать.
Решение: Вы можете выбрать диапазон ячеек для области В виде висячего размера и фигуры, что и скопированные данные.
Вы можете выбрать диапазон ячеек, точно такой же, как количество строк и столбцов, в качестве данных, которые нужно вировать.
На вкладке Главная нажмите кнопку Вировать.
Источник
Как скопировать без скрытых строк в Excel
Когда вы копируете и вставляете список ячеек в Excel, скрытые ячейки всегда добавляются вместе с видимыми. Однако этот параметр Excel по умолчанию может не соответствовать всем вашим потребностям в вводе данных. Если вы работаете с отфильтрованными данными, этот простой метод копирования и вставки не всегда работает так гладко, как вы ожидаете. Можно копировать только видимые ячейки в Excel и пропускать скрытые при работе с рабочим листом, где определенные строки, ячейки или столбцы не отображаются. Если это то, что вы хотели бы сделать, эта статья покажет вам, как это сделать.
Как скопировать только видимые ячейки на ПК
Предположим, у вас есть таблица Excel, которая была отфильтрована для отображения определенного набора данных. Скопировать и вставить таблицу может быть сложно, потому что по умолчанию Excel также покажет все скрытые строки в новой таблице. Однако есть отличный трюк, который вы можете использовать, чтобы гарантировать, что эти скрытые данные не появятся на вашем новом листе. Вот как скопировать только видимые ячейки на ПК.






Теперь вы скопировали и вставили строки в Excel, не отображая скрытые строки.
Время от времени вы можете работать с таблицей с такими функциями, как промежуточные итоги. Этот рабочий лист может быть сложно скопировать и вставить, даже с помощью метода, описанного выше. Вот как вы можете копировать и вставлять такие таблицы.



Ваш новый рабочий лист будет содержать данные только из видимых строк.
Как скопировать только видимые ячейки на iPad
Когда вы копируете и вставляете таблицу, которая была отфильтрована для отображения определенного набора данных, Excel по умолчанию также покажет скрытые строки. Однако простой трюк предотвратит появление скрытых данных на вашем новом листе. Шаги, описанные ниже, проведут вас через весь процесс.





Теперь вы скопировали и вставили только видимые строки в Excel.
Иногда вы будете работать с таблицей с такими функциями, как промежуточные итоги. Этот тип рабочего листа может быть более сложным для копирования и вставки с использованием метода, описанного выше. Узнайте, как копировать данные из таблицы этого типа.
Теперь ваша новая таблица будет заполнена только видимыми строками.
Как скопировать только видимые ячейки на iPhone
При создании нового рабочего листа Excel по-прежнему будет отображать все строки из отфильтрованного документа, отображая видимые и скрытые данные. Однако этот трюк предотвратит появление скрытых строк на новом листе.






Теперь видимые строки скопированы и вставлены из вашего старого листа.
Иногда вам нужно будет скопировать и вставить данные из таблицы, в которой есть промежуточные итоги. Это немного сложнее сделать, но описанный здесь метод покажет вам, как это сделать.
Вы успешно скопировали и вставили только видимые строки вашего рабочего листа.
Как скопировать только видимые ячейки на Android
Когда вы создаете новый лист, Excel автоматически отображает как видимые, так и скрытые строки предыдущего листа при копировании и вставке. Однако есть способ предотвратить появление скрытых строк в вашей новой таблице. Вот как копировать и вставлять только видимые данные.



Теперь видимые строки скопированы и вставлены в вашу новую таблицу.
Иногда вы можете работать с таблицей, в которой есть промежуточные итоги. Копировать и вставлять эту форму может быть сложно даже с помощью методов, описанных выше. Вот как это сделать.
Новая таблица теперь содержит информацию только из видимых ячеек.
Скрытая функция Excel
Копировать и вставлять электронную таблицу Excel довольно просто. Однако сделать это с отфильтрованным листом может быть немного сложно, поскольку Excel по умолчанию копирует как видимые, так и скрытые строки. Однако, используя изящные приемы, описанные выше, вы сможете копировать только видимые строки, исключая скрытые данные из вашей новой таблицы.
Вы скопировали таблицу Excel без скрытых строк? Дайте нам знать, как вы это сделали в комментариях ниже.
Источник
Excel не позволяет вставить строку? Очистите все ячейки, затем удалите форматирование из остальных строк / столбцов, попробуйте изменить свойства Position для объекта или удалите ненужный мусор. Ниже мы рассмотрим, почему Excel не позволяет вводить данные, в чем могут быть причины такой проблемы и как исправить это самостоятельно.
Причины
Для начала выясним, по каким причинам не добавляется строка в Excel. При попытке выполнить эту работу программа выдает сообщение об ошибке. В нем говорится, что для предотвращения потери данных Microsoft Excel не может перемещать заполненные разделы с листа. В результате строка также не может быть вставлена.
Проблема, поскольку программа не позволяет этого, может возникнуть при добавлении форматирования ко всей строке или указании формулы для всего листа. Еще одна вероятная проблема связана с накоплением лишних макросов и необходимостью очистки. Ниже мы подробнее рассмотрим, как правильно исправить эту неисправность.
Что делать, если Excel не дает вставить данные
Зная, почему в Excel не вставляется строка, вы можете принять решение о дальнейших действиях и исправить ошибку.
Во-первых, давайте узнаем, как правильно выполнить эту работу в Excel. Здесь возможны несколько вариантов:
- Откройте таблицу, в которую вы хотите вставить строку. Чтобы выполнить задание, щелкните нужное место и щелкните правой кнопкой мыши. Сделайте это в ячейке, которую хотите вставить выше. В открывшемся меню выберите пункт «Вставить». Если Excel не позволяет вводить данные, следуйте приведенным ниже инструкциям.
- Чтобы скопировать без контекстного меню, нажмите Ctrl +. После открытия диалогового окна приложение предлагает вставить в таблицу ячейки со смещением вниз, ячейки со смещением вправо, строку, столбец. Поставьте переключатель в «линию» и подтвердите действие.
- Если Excel не вставляет строки в конец таблицы и не позволяет вам, попробуйте сделать это правильно. Чтобы переместить таблицу вниз, выберите последнюю строку и в правом нижнем углу потяните крест на столько строк (сколько вам нужно добавить). При копировании данных удалите информацию из родительской ячейки. Для этого в меню »выберите« Очистить содержимое».
Теперь посмотрим, как действовать, если в Excel не вставлены строки с доступной информацией. Вот подробные инструкции, которые рекомендуют сами разработчики программы в ситуации, когда Excel не позволяет вводить данные:
- Щелкните ячейку заголовка в первом пустом столбце справа от информации. Ячейка заголовка — это первый раздел каждого столбца, указывающий, какой столбец вы используете.
- Щелкните кнопку Ctlr и удерживайте ее.
- Нажмите кнопку «Стрелка вправо», чтобы выделить столбцы с правой стороны.
- Нажмите «Редактировать» и выберите «Удалить».
- Щелкните первую пустую строку под последней строкой данных.
- Нажмите и удерживайте клавишу Ctrl, затем нажмите стрелку вниз, чтобы выбрать все строки ниже.
- В меню «Правка» выберите команду «Удалить». Чтобы удалить форматирование из остальных ячеек, в которые Excel не добавляет строки и не позволяет копировать, выполните указанные выше действия.
- Щелкните небольшую ячейку между заголовками первой строки и первого столбца, чтобы выделить текст.
- Войдите в меню «Формат» и выберите запись ячейки, затем откройте раздел «Границы». Обратите внимание, что форматирование, добавленное к остальным разделам, часто меняется. Это предполагает, что пользователь хочет удалить форматирование границы. Если вам нужно удалить другие типы форматирования, вам нужно будет изменить параметры на другой вкладке в окне «Формат ячеек».
- Выберите «Нет», затем нажмите «ОК».
- Щелкните любую ячейку в строке, в которую вы хотите вставить строку. Убедитесь, что система позволяет вам это делать.
- В меню «Вставить» выберите строку или столбец (в зависимости от выполняемого действия).
Если Excel позволяет вставить строку, значит, работа выполнена правильно.
Изменение свойств Position
Если вам интересно, почему строки не вставляются в Excel, попробуйте изменить свойства объекта для перемещения и изменения размера. Этот метод подходит для версий Excel до 2003 включительно. Если программное обеспечение не позволяет выполнить эту работу, сделайте следующее:
- Выберите ячейку и нажмите правую кнопку мыши.
- Выберите «Показать заметку» или «Показать / скрыть заметку».
- Наведите указатель мыши на край объекта, пока он не изменится на стрелку с четырьмя маленькими стрелками в указателе.
- Щелкните объект, чтобы выбрать его.
- В Excel 2003, если он не позволяет вставлять строку », выберите« имя объекта »в меню« Формат », а в 2007 нажмите« Форматировать имя объекта».
- Перейдите в раздел Формат и откройте Свойства».
- Нажмите кнопку «Переместить и изменить размер ячейки».
- Щелкните «ОК».
Выполните указанные выше действия для каждого объекта в желаемой части объекта. Далее проверьте, позволяет ли Excel вводить материал или нет.
Удаление макроса
Одна из причин, по которой Excel не вставляет строки в таблицу, — наличие макросов и необходимость их очистки. Чтобы удалить лишнее, когда программа не разрешает вставку строки, действуйте следующим образом:
- Перейдите на вкладку Разработчик и раздел Visual Basic.
- Выберите пункт «Макрос».
- Если вкладка «Разработчик» недоступна справа, нажмите кнопку с шестеренкой и выберите «Параметры ленты».
- В разделе «Настройки» установите флажок «Разработчик».
- Выберите макрос, который вы хотите удалить, из списка и выберите соответствующий элемент.
Теперь вы знаете, почему в Excel не вставляется строка и что делать, чтобы программа восстановила нормальную работу. Сначала убедитесь, что вы правильно выполнили шаги, попробуйте удалить ненужные данные, изменить свойства или удалить ненужные макросы. В комментариях расскажите, почему программа не позволяет ввести необходимую информацию и что еще можно сделать для решения этой проблемы в Excel.