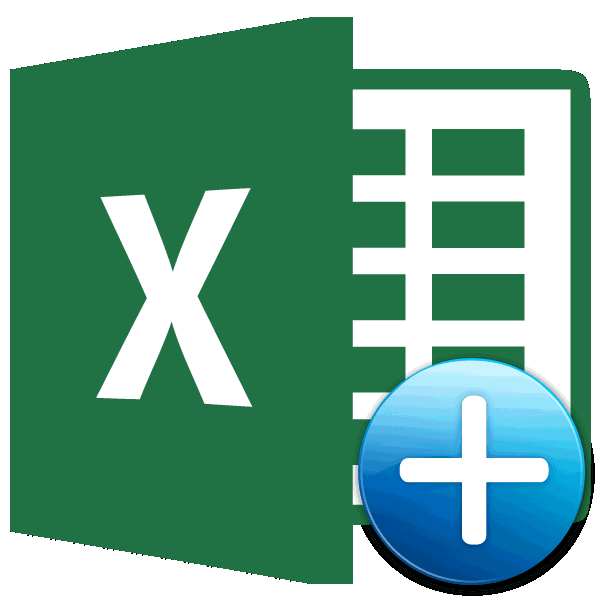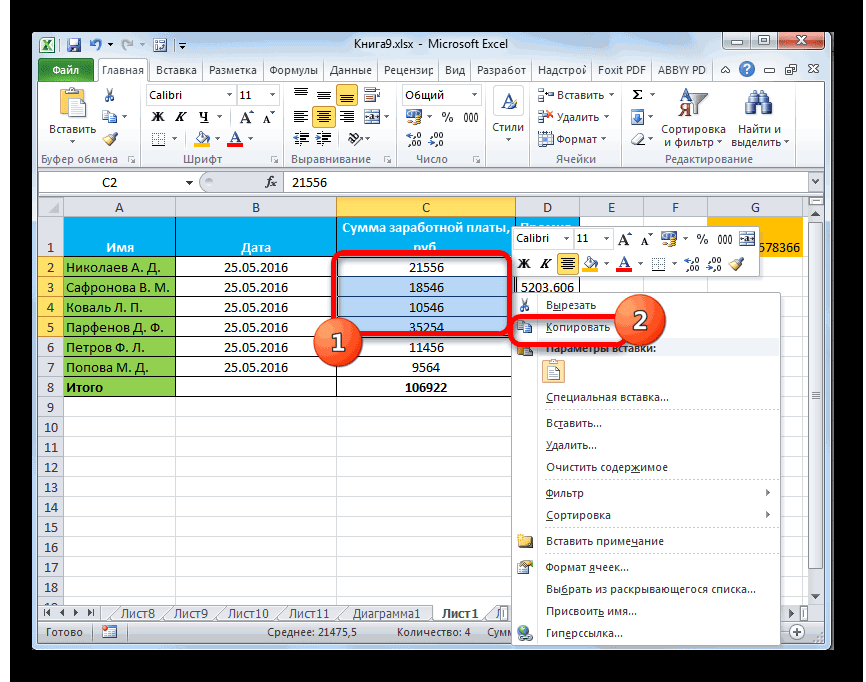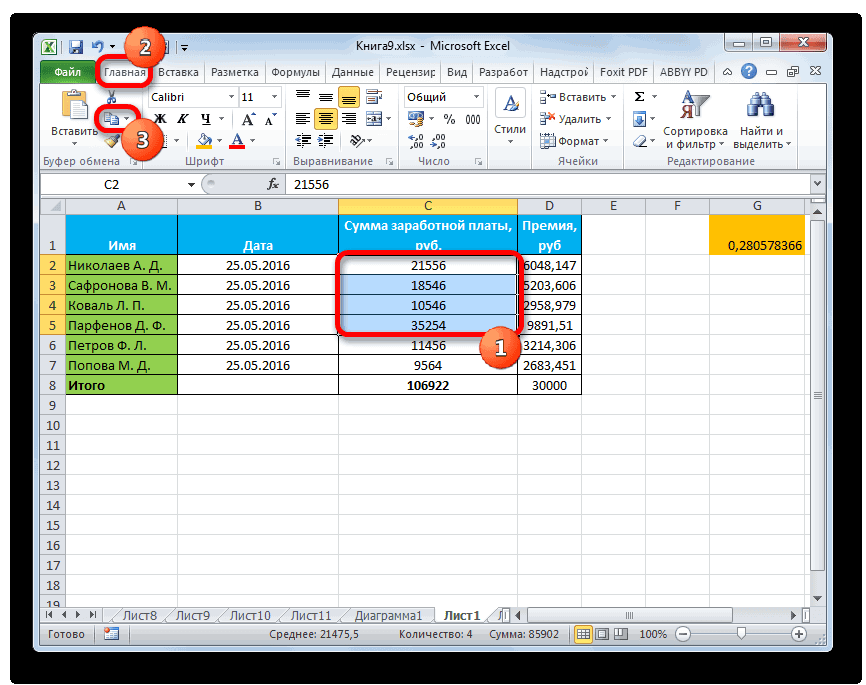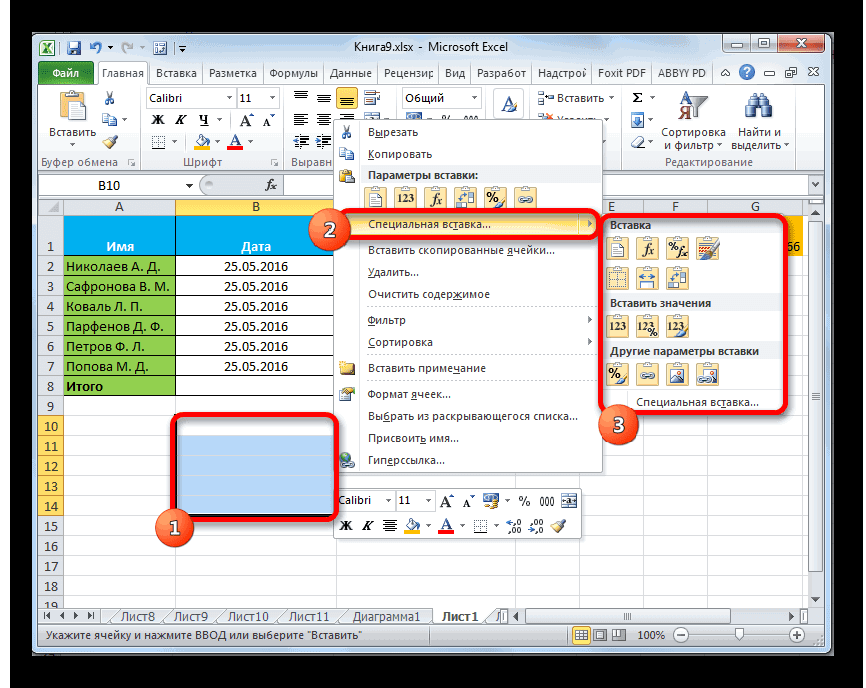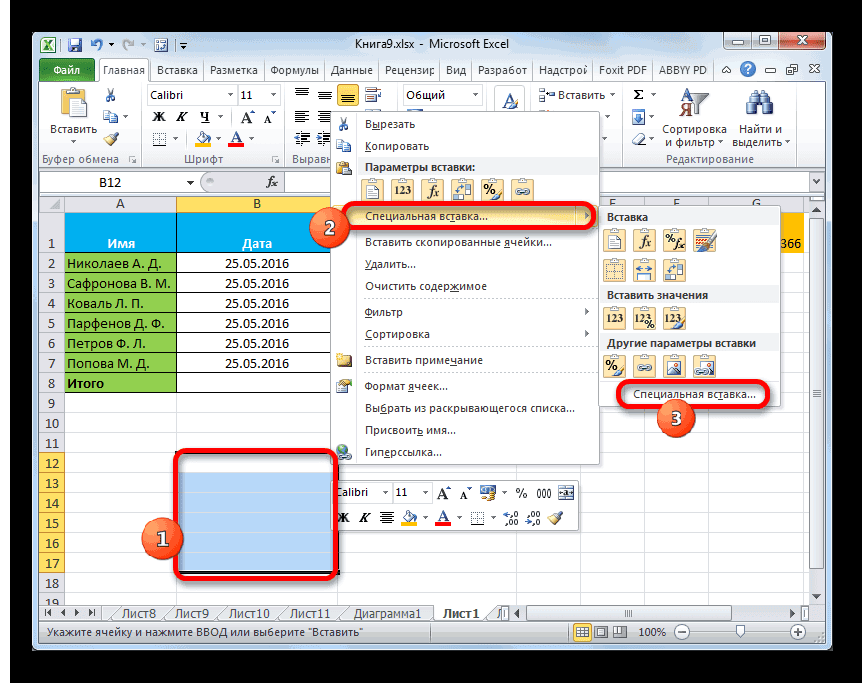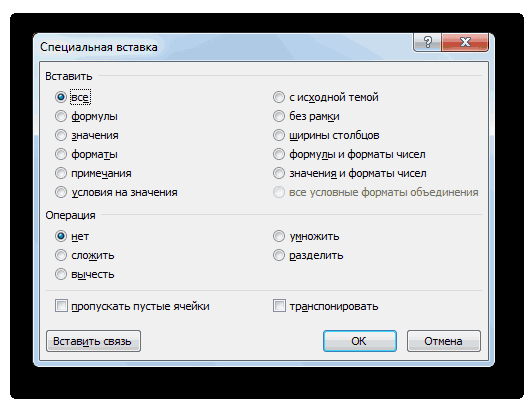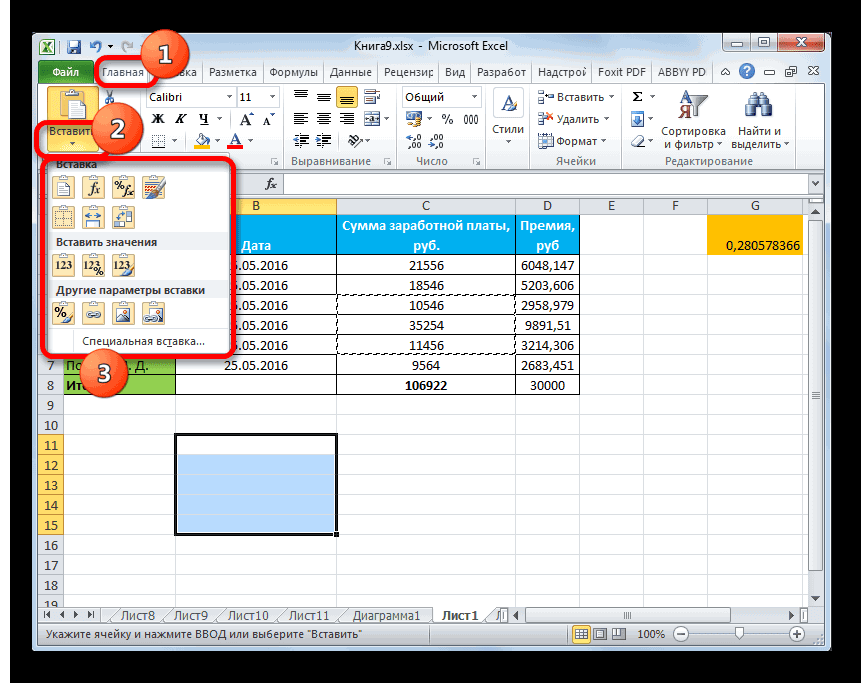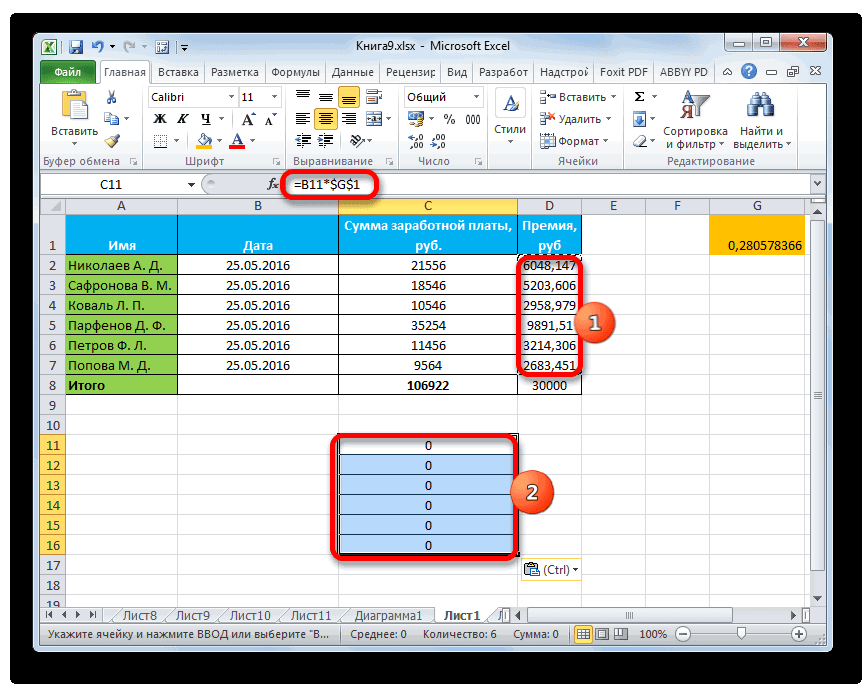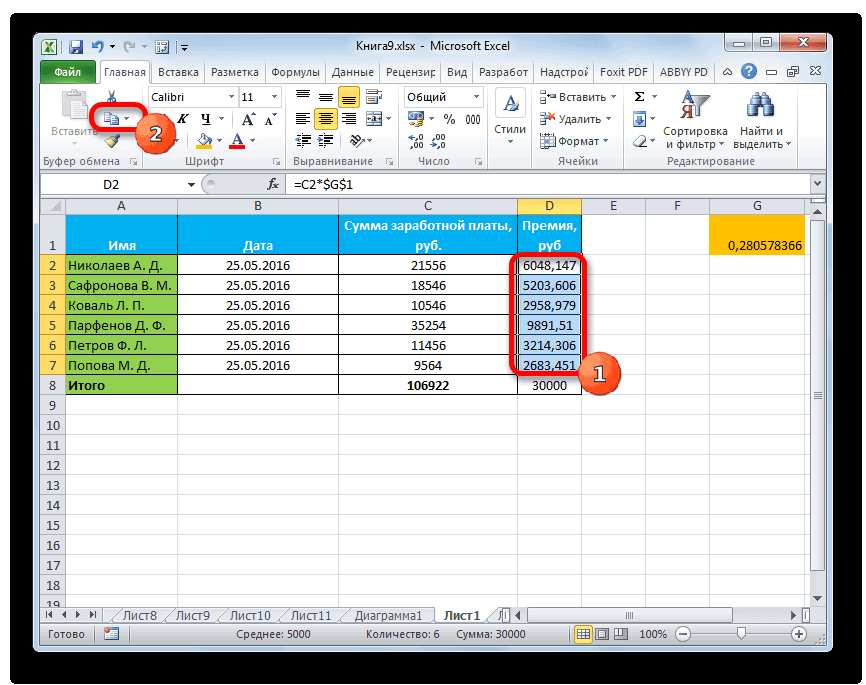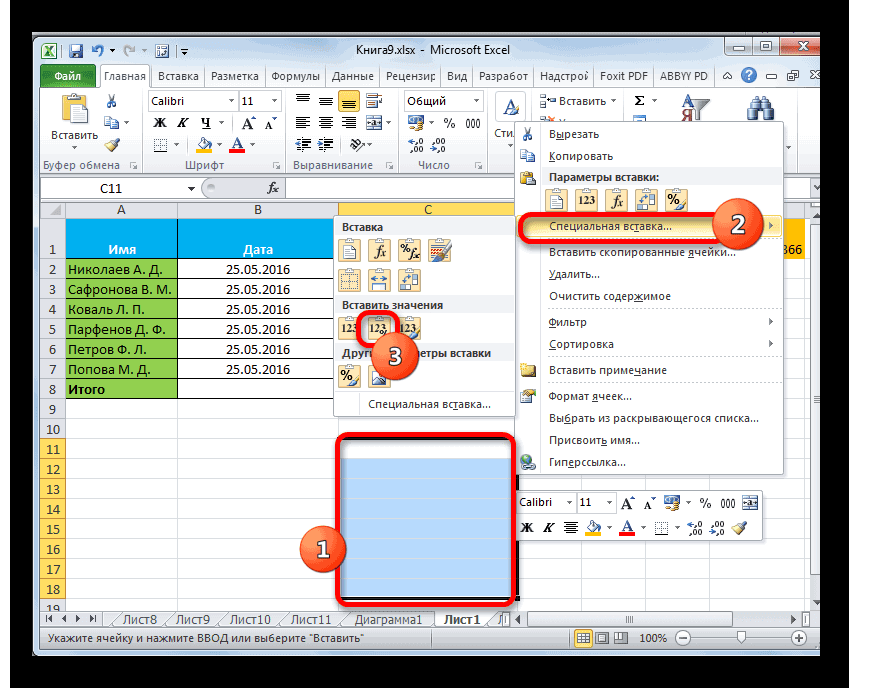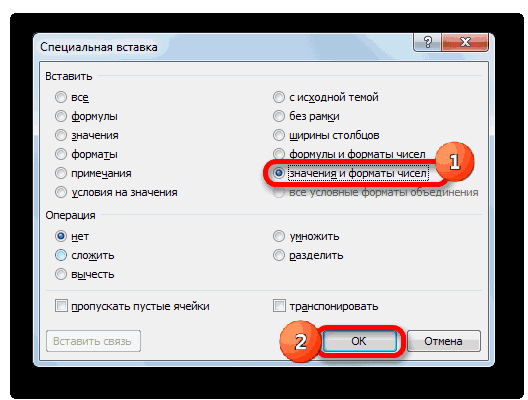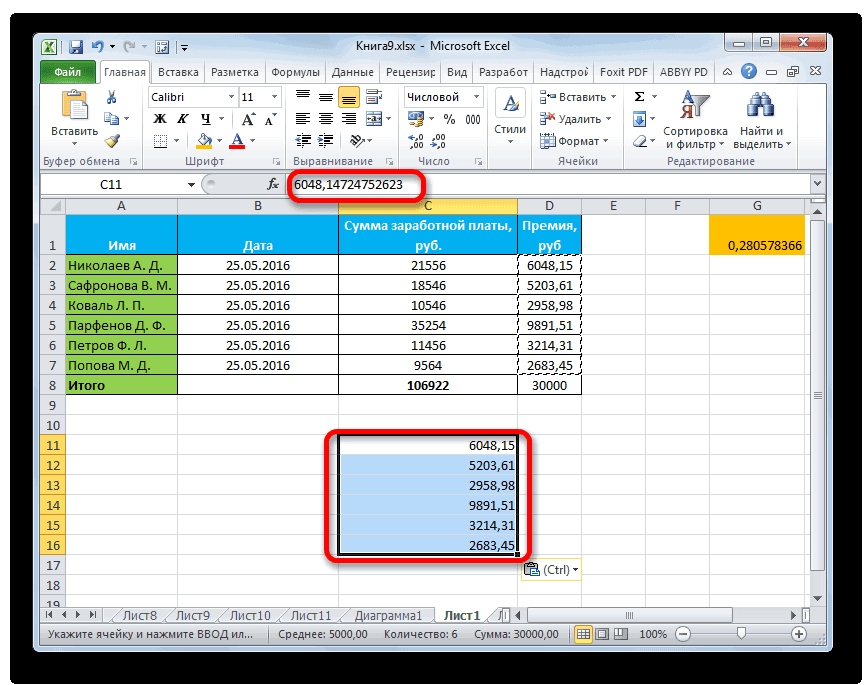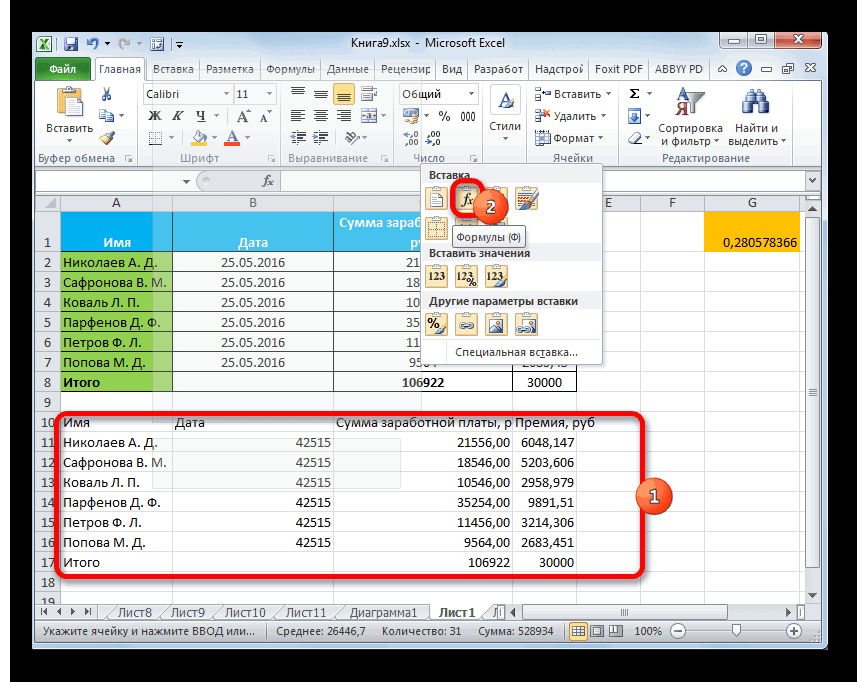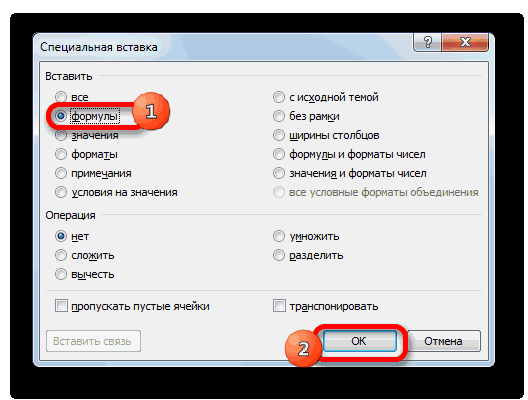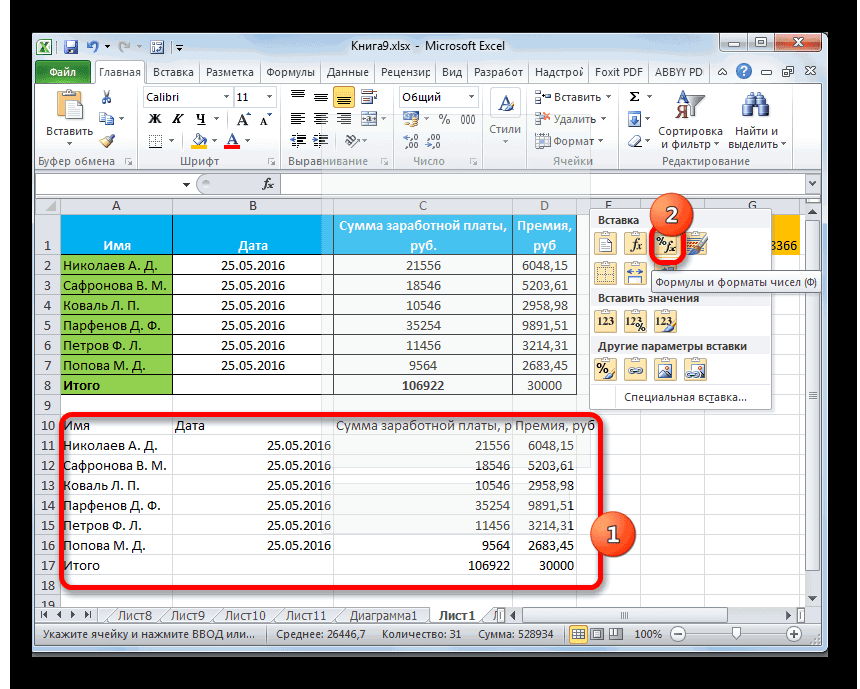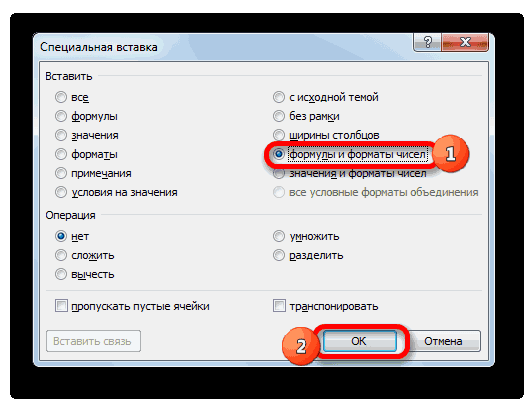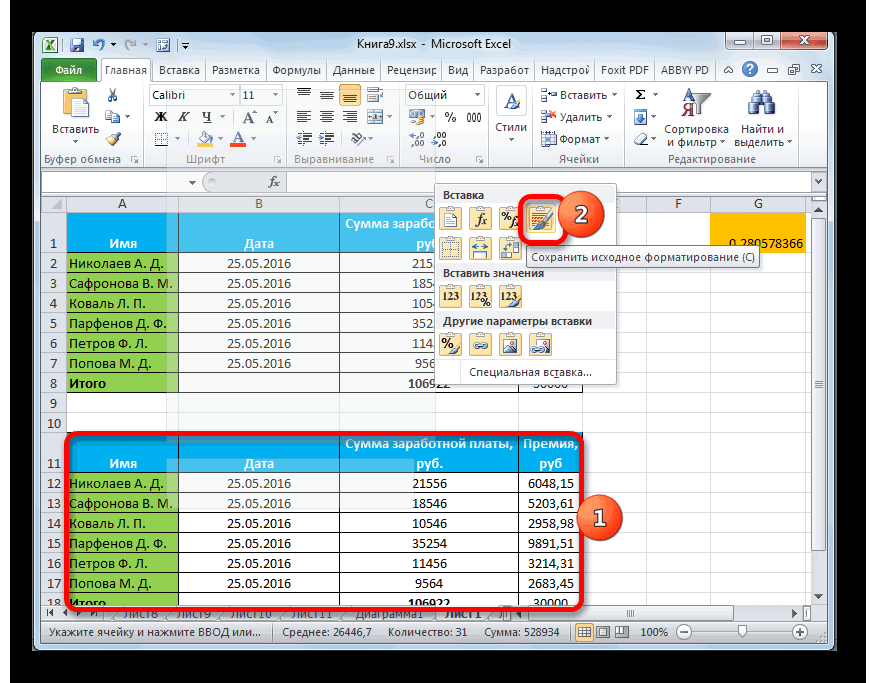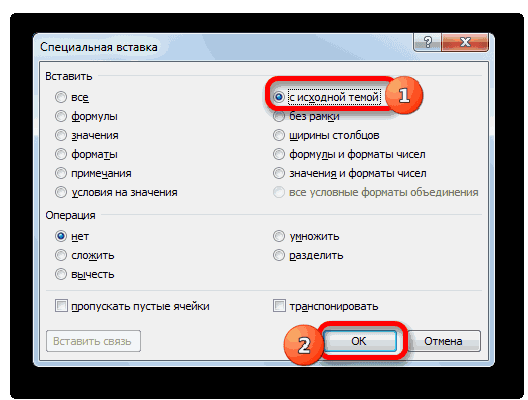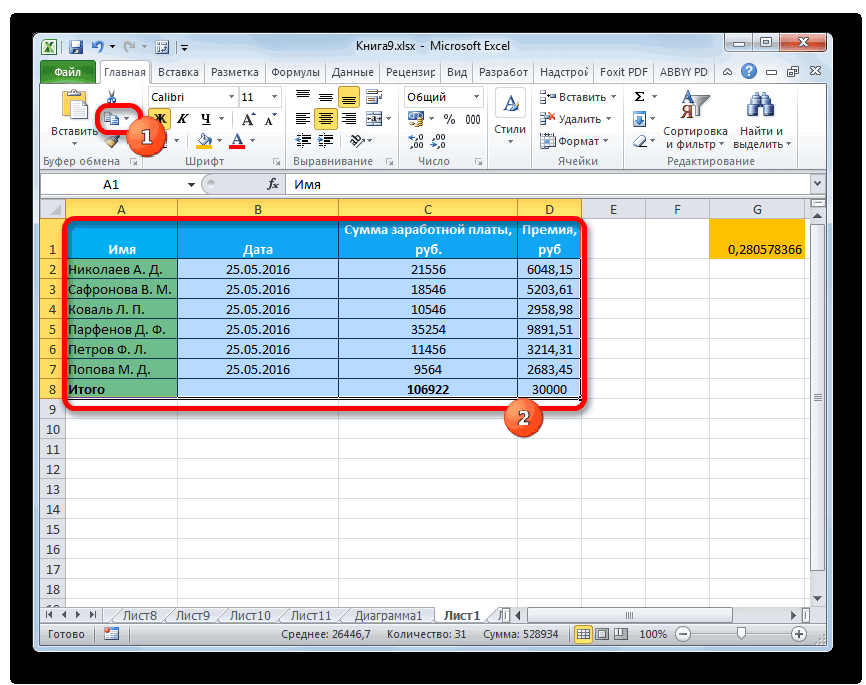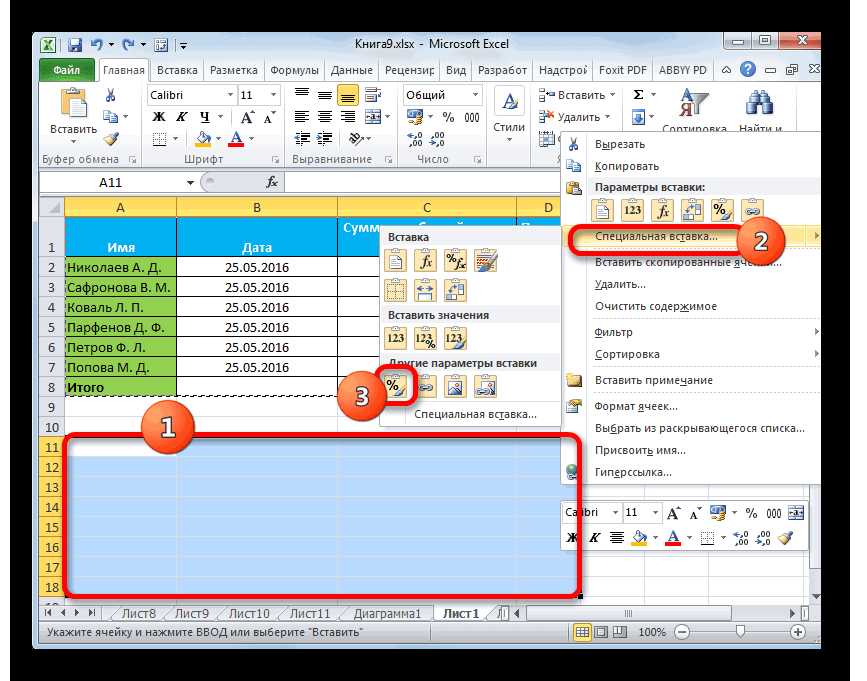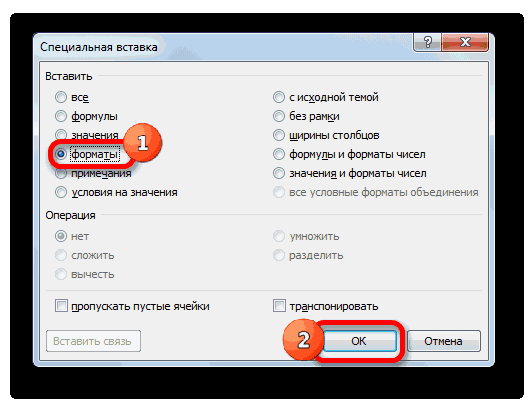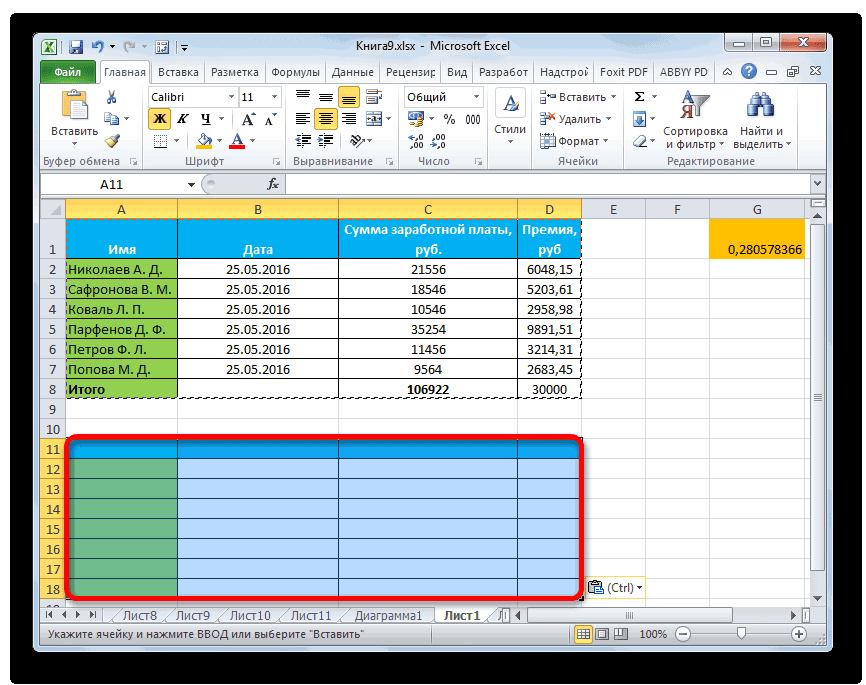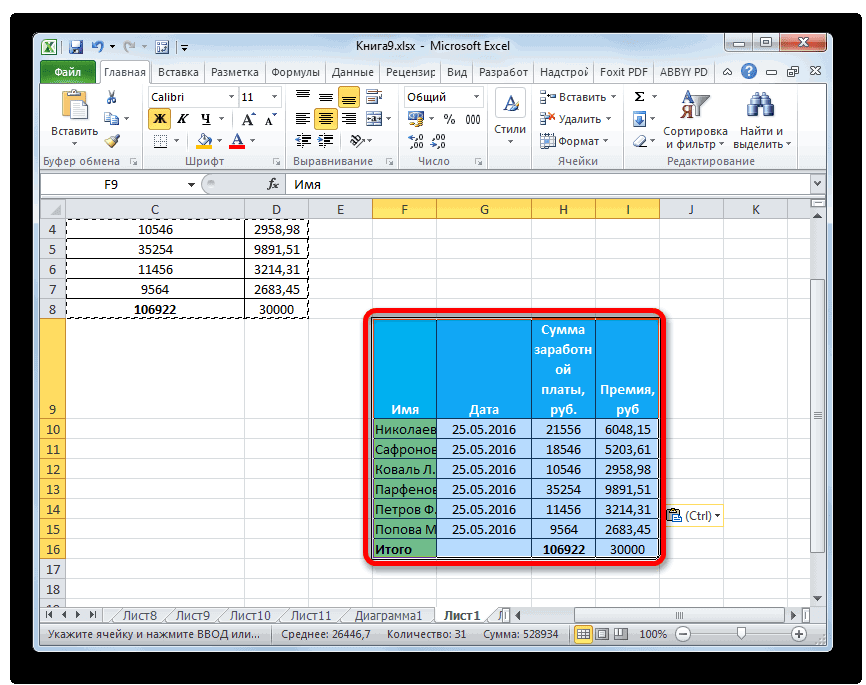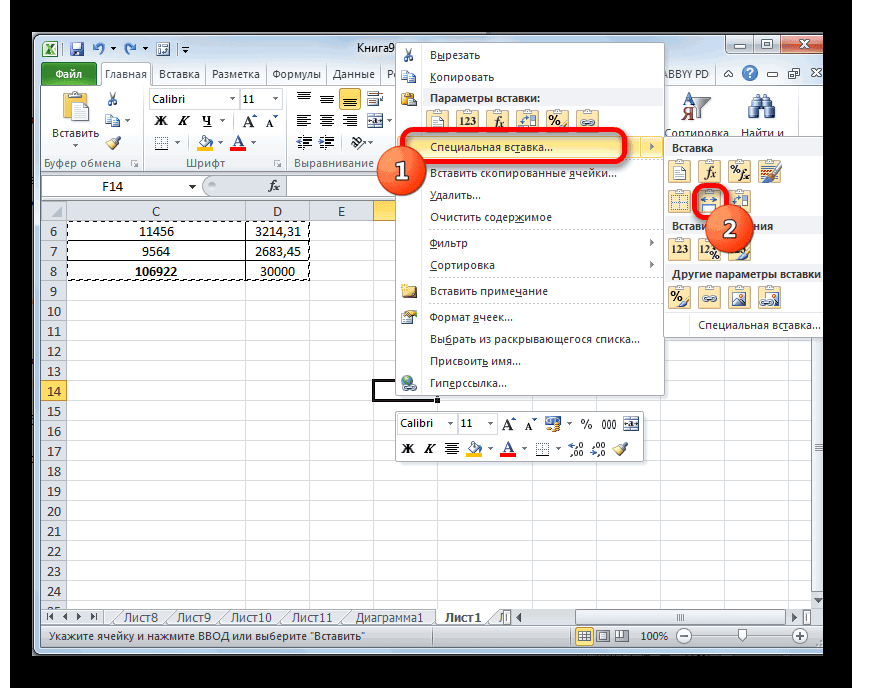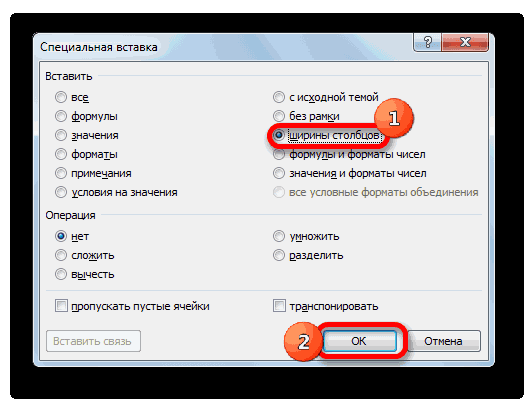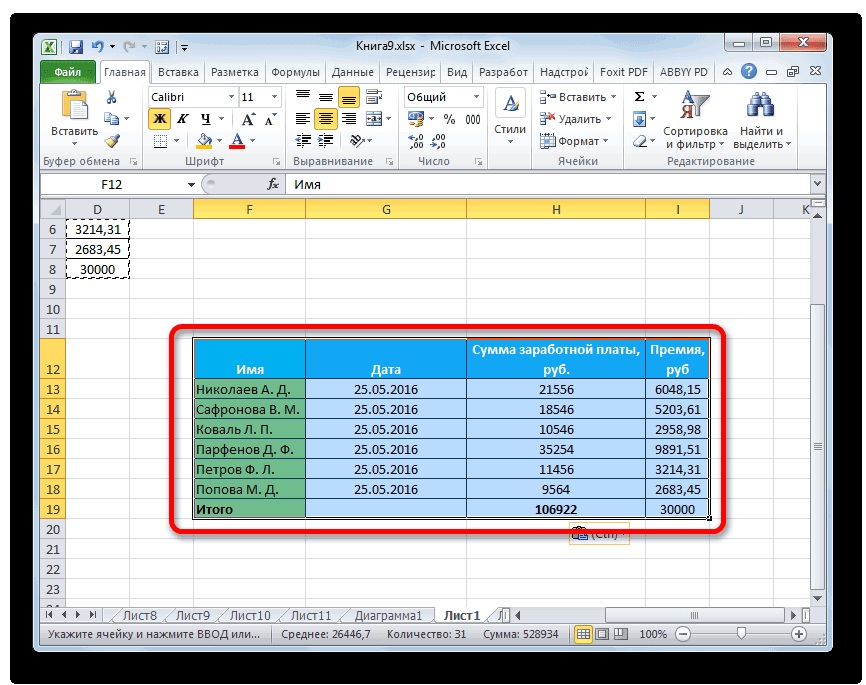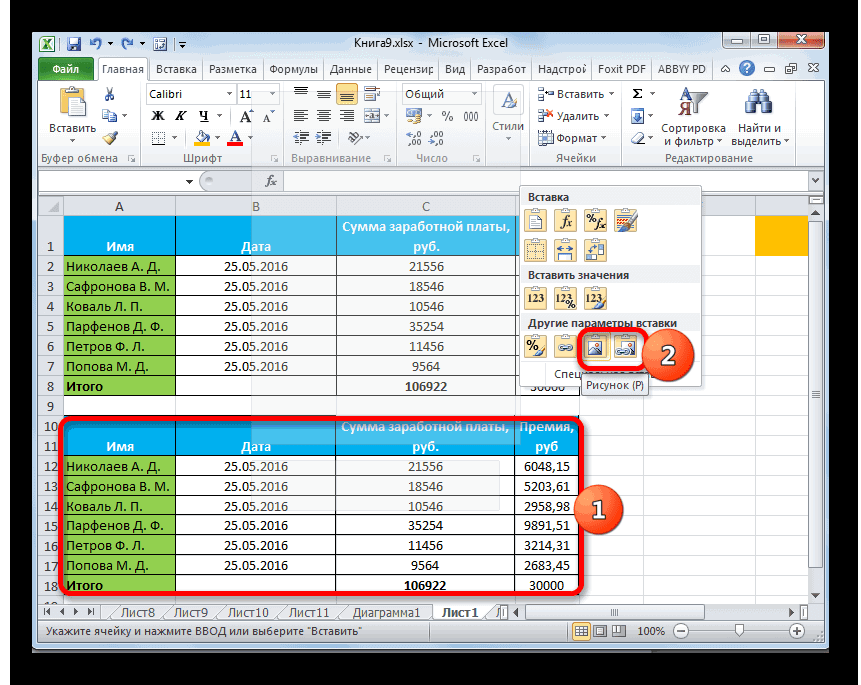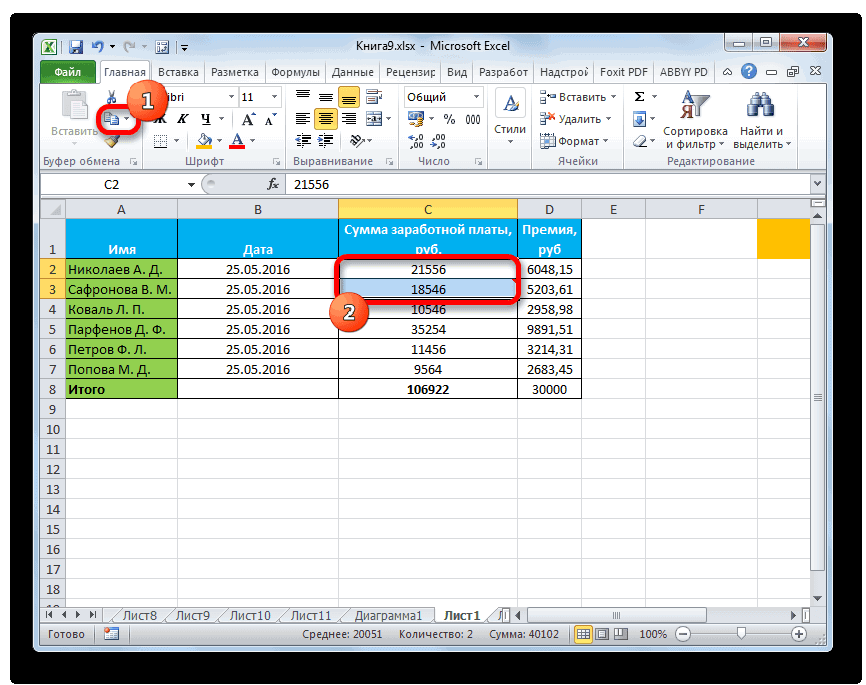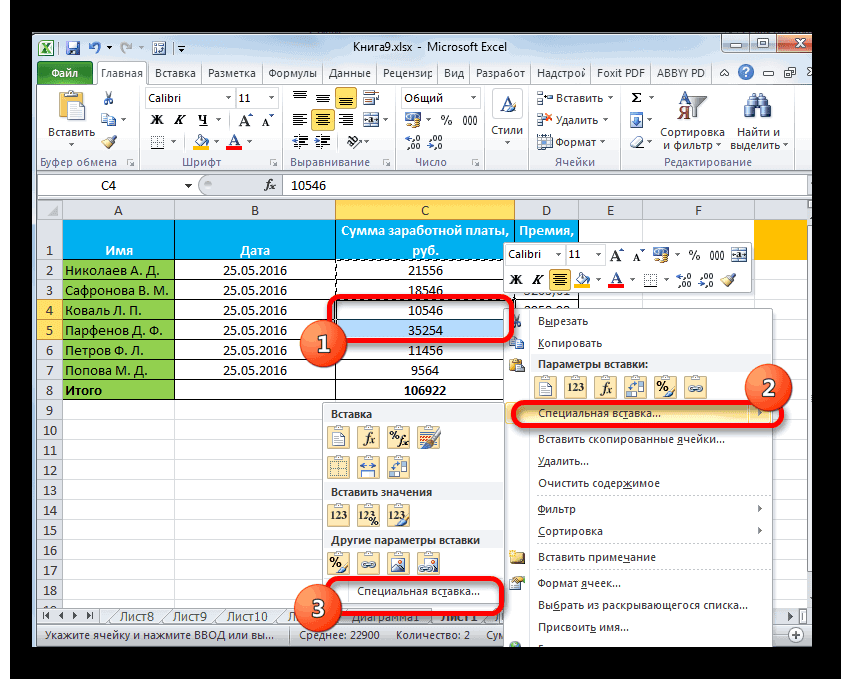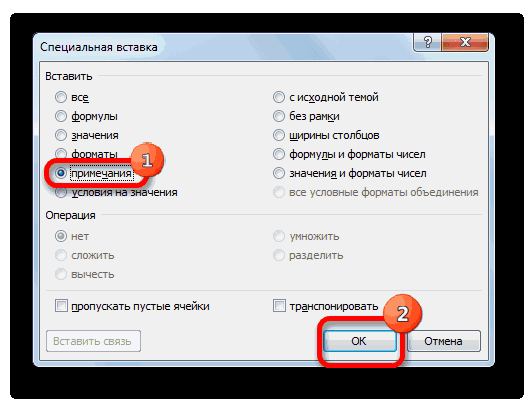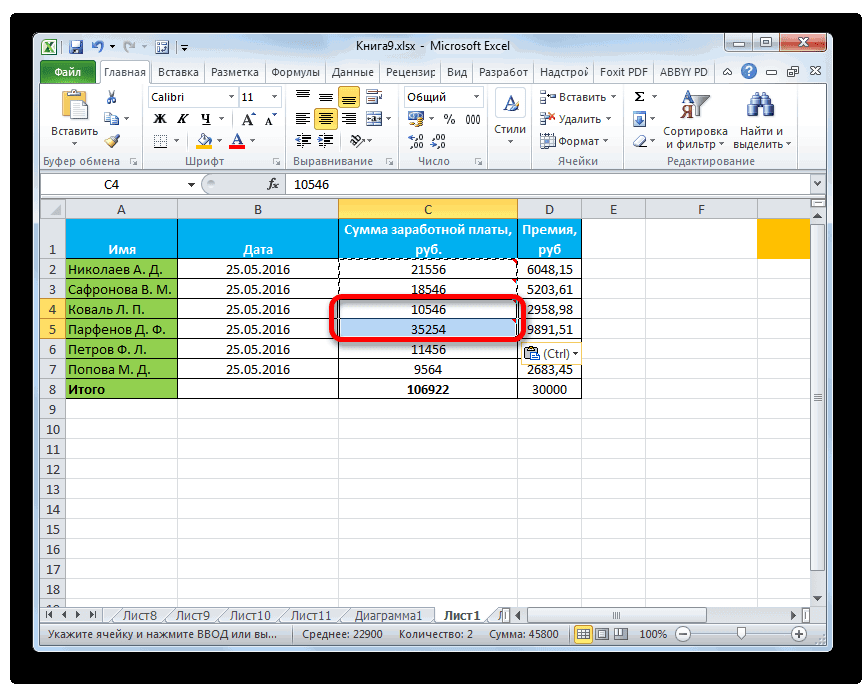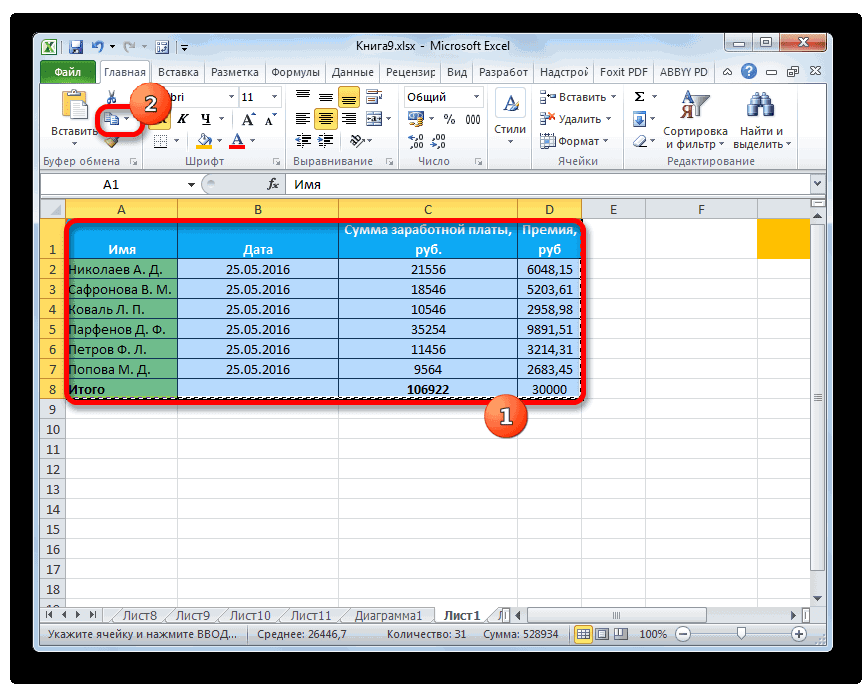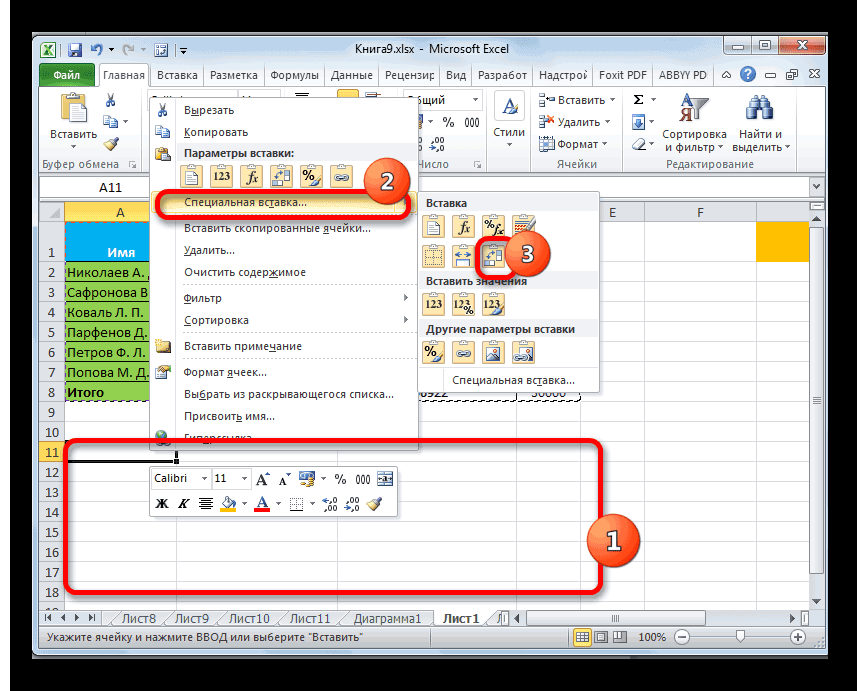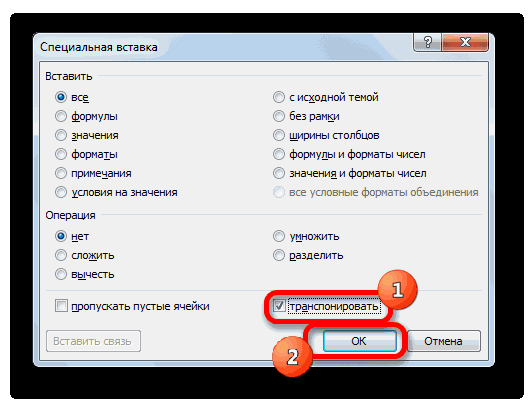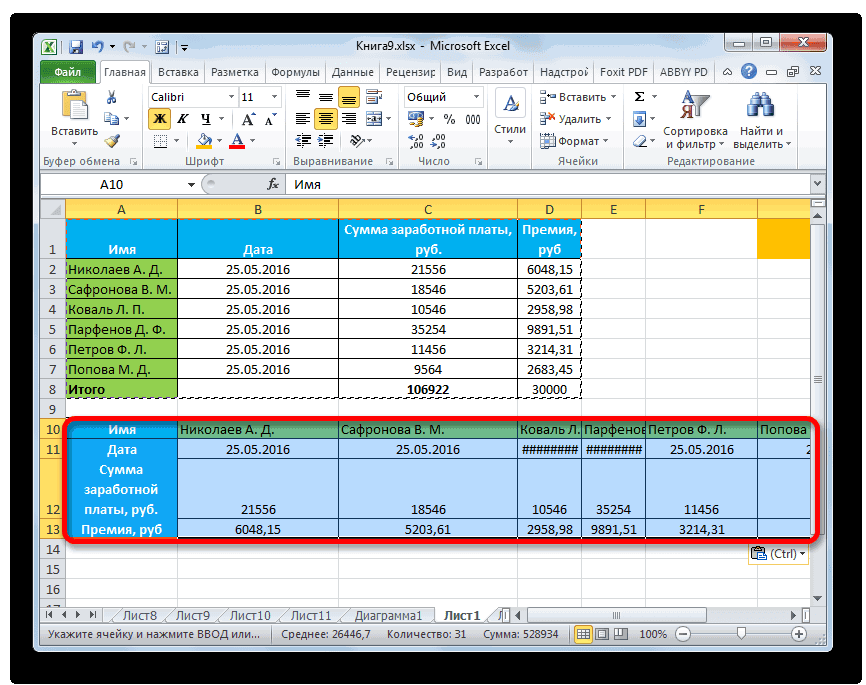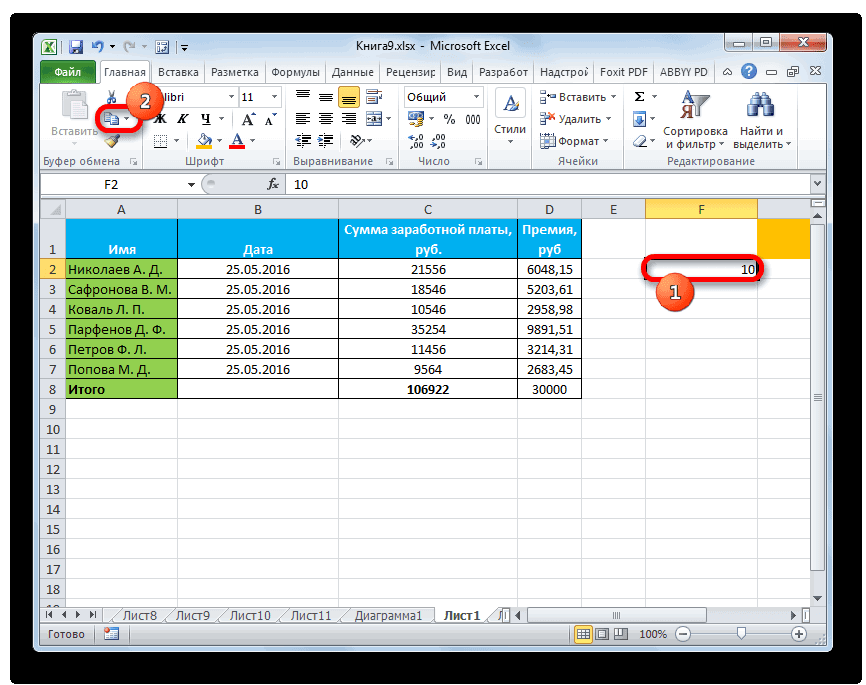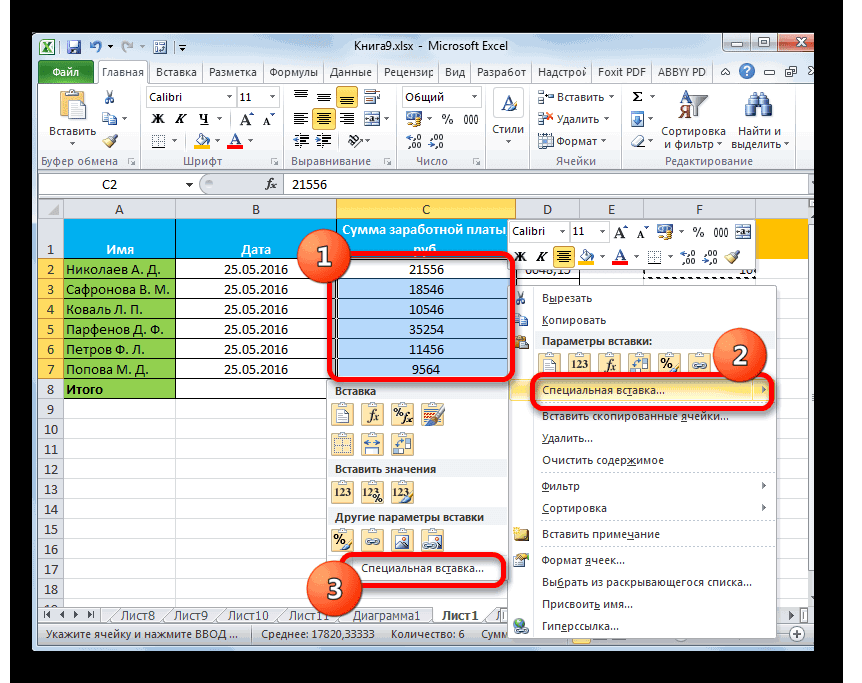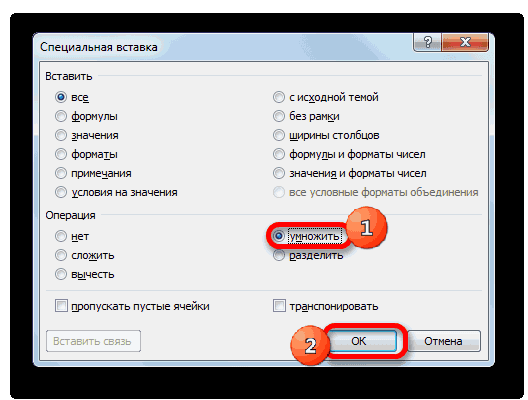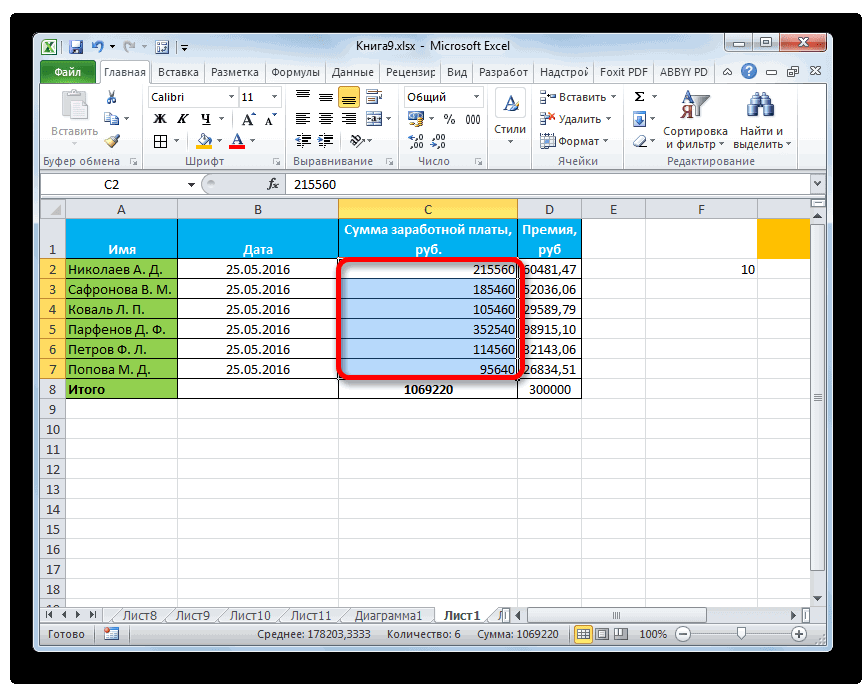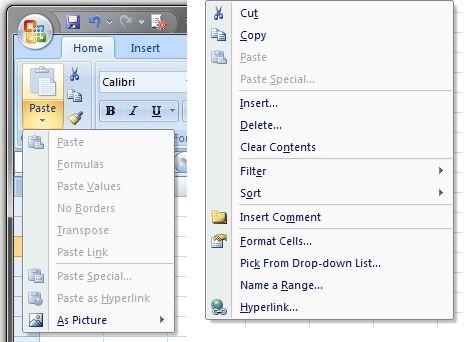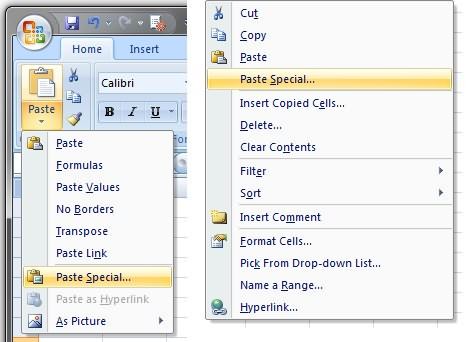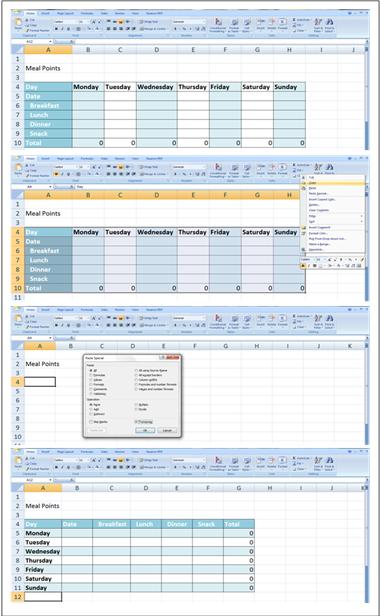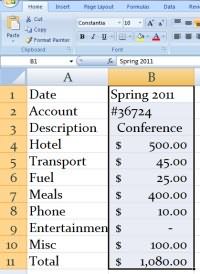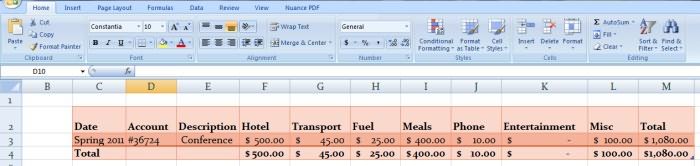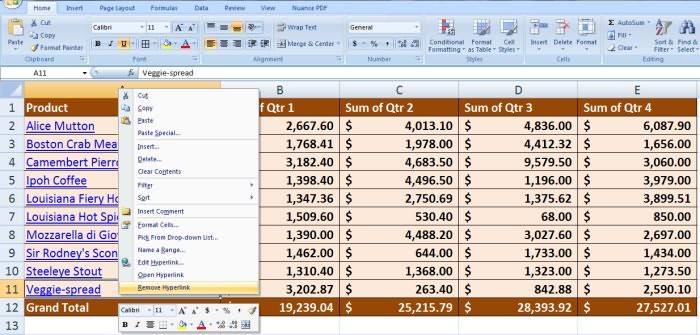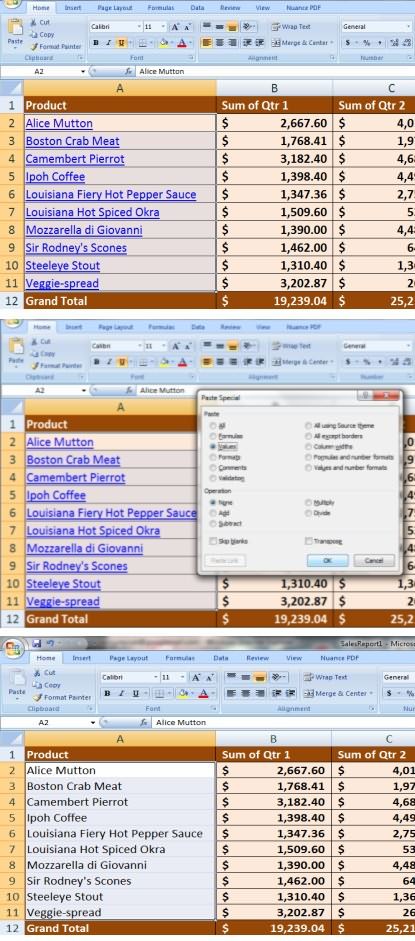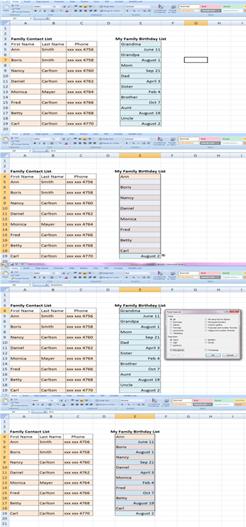Содержание
- Особенности вставки картинок
- Вставка изображения на лист
- Редактирование изображения
- Прикрепление картинки
- Способ 1: защита листа
- Способ 2: вставка изображения в примечание
- Способ 3: режим разработчика
- Вопросы и ответы
Некоторые задачи, выполняемые в таблицах, требуют установки в них различных изображений или фото. Программа Excel имеет инструменты, которые позволяют произвести подобную вставку. Давайте разберемся, как это сделать.
Особенности вставки картинок
Для того, чтобы вставить изображение в таблицу Эксель, оно сначала должно быть загружено на жесткий диск компьютера или подключенный к нему съёмный носитель. Очень важной особенностью вставки рисунка является то, что он по умолчанию не привязывается к конкретной ячейке, а просто размещается в выбранной области листа.
Урок: Как вставить картинку в Microsoft Word
Вставка изображения на лист
Сначала выясним, как вставить рисунок на лист, а уже потом разберемся, как прикрепить картинку к конкретной ячейке.
- Выделяем ту ячейку, куда вы хотите вставить изображение. Переходим во вкладку «Вставка». Кликаем по кнопке «Рисунок», которая размещена в блоке настроек «Иллюстрации».
- Открывается окно вставки рисунка. По умолчанию оно всегда открывается в папке «Изображения». Поэтому вы можете предварительно перебросить в неё ту картинку, которую собираетесь вставить. А можно поступить другим путем: через интерфейс этого же окна перейти в любую другую директорию жесткого диска ПК или подключенного к нему носителя. После того, как вы произвели выбор картинки, которую собираетесь добавить в Эксель, жмите на кнопку «Вставить».
После этого рисунок вставляется на лист. Но, как и говорилось ранее, он просто лежит на листе и фактически ни с одной ячейкой не связан.
Редактирование изображения
Теперь нужно отредактировать картинку, придать ей соответствующие формы и размер.
- Кликаем по изображению правой кнопкой мыши. Открываются параметры рисунка в виде контекстного меню. Кликаем по пункту «Размер и свойства».
- Открывается окно, в котором присутствует множество инструментов по изменению свойств картинки. Тут можно изменить её размеры, цветность, произвести обрезку, добавить эффекты и сделать много другого. Всё зависит от конкретного изображения и целей, для которых оно используется.
- Но в большинстве случаев нет необходимости открывать окно «Размеры и свойства», так как вполне хватает инструментов, которые предлагаются на ленте в дополнительном блоке вкладок «Работа с рисунками».
- Если мы хотим вставить изображение в ячейку, то самым важным моментом при редактировании картинки является изменение её размеров, чтобы они не были больше размеров самой ячейки. Изменить размер можно следующими способами:
- через контекстное меню;
- панель на ленте;
- окно «Размеры и свойства»;
- перетащив границы картинки с помощью мышки.
Прикрепление картинки
Но, даже после того, как изображение стало меньше ячейки и было помещено в неё, все равно оно осталось неприкрепленным. То есть, если мы, например, произведем сортировку или другой вид упорядочивания данных, то ячейки поменяются местами, а рисунок останется все на том же месте листа. Но, в Excel все-таки существуют некоторые способы прикрепления картинки. Рассмотрим их далее.
Способ 1: защита листа
Одним из способов прикрепить изображение является применение защиты листа от изменений.
- Подгоняем размер рисунка под размер ячейки и вставляем его туда, как было рассказано выше.
- Кликаем по изображению и в контекстном меню выбираем пункт «Размер и свойства».
- Открывается окно свойств рисунка. Во вкладке «Размер» удостоверяемся, чтобы величина картинки была не больше размера ячейки. Также проверяем, чтобы напротив показателей «Относительно исходного размера» и «Сохранить пропорции» стояли галочки. Если какой-то параметр не соответствует указанному выше описанию, то изменяем его.
- Переходим во вкладку «Свойства» этого же окна. Устанавливаем галочки напротив параметров «Защищаемый объект» и «Выводить объект на печать», если они не установлены. Ставим переключатель в блоке настроек «Привязка объекта к фону» в позицию «Перемещать и изменять объект вместе с ячейками». Когда все указанные настройки выполнены, жмем на кнопку «Закрыть», расположенную в нижнем правом углу окна.
- Выделяем весь лист, нажатием сочетания клавиш Ctrl+A, и переходим через контекстное меню в окно настроек формата ячеек.
- Во вкладке «Защита» открывшегося окна снимаем галочку с параметра «Защищаемая ячейка» и жмем на кнопку «OK».
- Выделяем ячейку, где находится картинка, которую нужно закрепить. Открываем окно формата и во вкладке «Защита» устанавливаем галочку около значения «Защищаемая ячейка». Кликаем по кнопке «OK».
- Во вкладке «Рецензирование» в блоке инструментов «Изменения» на ленте кликаем по кнопке «Защитить лист».
- Открывается окошко, в котором вводим желаемый пароль для защиты листа. Жмем на кнопку «OK», а в следующем открывшемся окне снова повторяем введенный пароль.
После этих действий диапазоны, в которых находятся изображения, защищены от изменений, то есть, картинки к ним привязаны. В этих ячейках нельзя будет производить никаких изменений до снятия защиты. В других диапазонах листа, как и прежде, можно делать любые изменения и сохранять их. В то же время, теперь даже если вы решите провести сортировку данных, то картинка уже никуда не денется с той ячейки, в которой находится.
Урок: Как защитить ячейку от изменений в Excel
Способ 2: вставка изображения в примечание
Также можно привязать рисунок, вставив его в примечание.
- Кликаем по ячейке, в которую планируем вставить изображение, правой кнопкой мышки. В контекстном меню выбираем пункт «Вставить примечание».
- Открывается небольшое окошко, предназначенное для записи примечания. Переводим курсор на его границу и кликаем по ней. Появляется ещё одно контекстное меню. Выбираем в нём пункт «Формат примечания».
- В открывшемся окне настройки формата примечаний переходим во вкладку «Цвета и линии». В блоке настроек «Заливка» кликаем по полю «Цвет». В открывшемся перечне переходим по записи «Способы заливки…».
- Открывается окно способов заливки. Переходим во вкладку «Рисунок», а затем жмем на кнопку с одноименным наименованием.
- Открывается окно добавления изображения, точно такое же, как было описано выше. Выбираем рисунок и жмем на кнопку «Вставить».
- Изображение добавилось в окно «Способы заливки». Устанавливаем галочку напротив пункта «Сохранять пропорции рисунка». Жмем на кнопку «OK».
- После этого возвращаемся в окно «Формат примечания». Переходим во вкладку «Защита». Убираем галочку с параметра «Защищаемый объект».
- Переходим во вкладку «Свойства». Устанавливаем переключатель в позицию «Перемещать и изменять объект вместе с ячейками». Вслед за этим жмем на кнопку «OK».
После выполнения всех вышеперечисленных действий, изображение не только будет вставлено в примечание ячейки, но и привязано к ней. Конечно, данный способ подходит не всем, так как вставка в примечание налагает некоторые ограничения.
Способ 3: режим разработчика
Привязать изображения к ячейке можно также через режим разработчика. Проблема состоит в том, что по умолчанию режим разработчика не активирован. Так что, прежде всего, нам нужно будет включить его.
- Находясь во вкладке «Файл» переходим в раздел «Параметры».
- В окне параметров перемещаемся в подраздел «Настройка ленты». Устанавливаем галочку около пункта «Разработчик» в правой части окна. Жмем на кнопку «OK».
- Выделяем ячейку, в которую планируем вставить картинку. Перемещаемся во вкладку «Разработчик». Она появилась после того, как мы активировали соответствующий режим. Кликаем по кнопке «Вставить». В открывшемся меню в блоке «Элементы ActiveX» выбираем пункт «Изображение».
- Появляется элемент ActiveX в виде пустого четырехугольника. Регулируем его размеры перетаскиванием границ и помещаем в ячейку, где планируется разместить изображение. Кликаем правой кнопкой мыши по элементу. В контекстном меню выбираем пункт «Свойства».
- Открывается окно свойств элемента. Напротив параметра «Placement» устанавливаем цифру «1» (по умолчанию «2»). В строке параметра «Picture» жмем на кнопку, на которой изображено многоточие.
- Открывается окно вставки изображения. Ищем нужную картинку, выделяем её и жмем на кнопку «Открыть».
- После этого можно закрывать окно свойств. Как видим, рисунок уже вставлен. Теперь нам нужно полностью привязать его к ячейке. Выделяем картинку и переходим во вкладку «Разметка страницы». В блоке настроек «Упорядочить» на ленте жмем на кнопку «Выровнять». Из выпадающего меню выбираем пункт «Привязать к сетке». Затем чуть-чуть двигаем за край рисунка.
После выполнения вышеперечисленных действий картинка будет привязано к сетке и выбранной ячейке.
Как видим, в программе Эксель имеется несколько способов вставить изображение в ячейку и привязать его к ней. Конечно, способ со вставкой в примечание подойдет далеко не всем пользователям. А вот два остальных варианта довольно универсальны и каждый сам должен определиться, какой из них для него удобнее и максимально соответствует целям вставки.
Порой для выполнения определенных задач в Excel нужно вставить в таблицу какую-то картинку или фотографию. Давайте посмотрим, как именно это можно сделать в программе.
Примечание: прежде чем приступать, непосредственно, к процедуре вставки картинки в Excel, нужно, чтобы оно было под рукой – на жестком диске компьютера или USB-накопителе, который подключен к ПК.
Содержание
- Вставляем картинку на лист
- Настраиваем картинку
- Прикрепляем рисунок к ячейке
- Защищаем ячейку с изображением от изменений
- Вставляем картинку в примечание к ячейке
- Вставляем картинку через режим разработчика
- Заключение
Вставляем картинку на лист
Для начала выполняем подготовительные работы, а именно, открываем нужный документ и переходим на требуемый лист. Далее действуем по следующему плану:
- Встаем в ту ячейку, куда планируем вставить картинку. Переключаемся во вкладку “Вставка”, где щелкаем по кнопке “Иллюстрации”. В раскрывшемся списке выбираем пункт “Рисунки”.
- На экране появится окно, в котором нужно выбрать нужный рисунок. Для этого сначала переходим в папку, содержащую требуемый файл (по умолчанию выбрана папка “Изображения”), затем кликаем по нему и жмем кнопку “Открыть” (или можно просто дважды щелкнуть по файлу).
- В результате, выбранная картинка вставится на лист книги. Однако, как можно заметить, она просто разместилась поверх ячеек и с ними никак не связана. Поэтому переходим к следующим этапам.
Настраиваем картинку
Теперь нам нужно настроить вставленную картинку, задав ей нужные размеры.
- Щелкаем по картинке правой кнопкой мыши. В раскрывшемся перечне выбираем “Размер и свойства”.
- Появится окно формата рисунка, где мы можем детально настроить его параметры:
- размеры (высота и ширина);
- угол поворота;
- высоту и ширину в процентах;
- сохранение пропорции и т.д..
- Однако в большинстве случае вместо перехода в окно формата рисунка, достаточно тех настроек, которые можно сделать во вкладке “Формат” (при этом должен быть выделен именно сам рисунок).
- Допустим, нам нужно настроить размер картинки таким образом, чтобы она не выходила за границы выбранной ячейки. Сделать это можно по-разному:
Прикрепляем рисунок к ячейке
Итак, мы вставили картинку на лист Excel и настроили ее размер, что позволило вписать ее в границы выбранной ячейки. Теперь нужно прикрепить рисунок к этой ячейке. Делается это для того, чтобы в случаях, когда изменение структуры таблицы приводит к изменении первоначального местоположения ячейки, рисунок перемещался вместе с ней. Реализовать это можно следующим образом:
- Вставляем изображение и настраиваем его размеры под границы ячейки, как это было описано выше.
- Щелкаем по картинке и в раскрывшемся перечне выбираем “Размер и свойства”.
- Перед нами появится уже знакомое окна формата рисунка. Убедившись в том, что размеры соответствуют желаемым значениям, а также, что стоят флажки “Сохранить пропорции” и “Относительно исходного размера”, переходим к “Свойствам”.
- В свойствах рисунка ставим флажки напротив пунктов “Защищаемый объект” и “Выводить объект на печать”. Также, выбираем опцию “Перемещать и изменять размеры вместе с ячейками”.
Защищаем ячейку с изображением от изменений
Данная мера, как следует из названия заголовка, нужна для того, чтобы защитить ячейку с содержащейся в ней картинкой от изменения и удаления. Вот, что нужно для этого сделать:
- Выделяем весь лист, для чего сначала снимаем выделение с изображения, кликнув по любой другой ячейке, после чего жмем комбинацию клавиш Ctrl+A. Затем вызываем контекстное меню ячеек щелчком правой кнопки мыши по любому месту выделенной области и выбираем пункт “Формат ячеек”.
- В окне форматирования переключаемся во вкладку “Защита”, где убираем флажок напротив пункта “Защищаемая ячейка” и щелкаем OK.
- Теперь кликаем по ячейке, куда был вставлен рисунок. После этого, также через контекстное меню заходим в ее формат, затем идем вкладку “Защита”. Ставим галочку напротив опции “Защищаемая ячейка” и жмем OK.
Примечание: если рисунок, вставленный в ячейку, будет полностью перекрывать ее, то нажатие кнопок мыши по ней будет вызывать свойства и настройки именно рисунка. Поэтому, чтобы перейти в ячейку с изображением (выделить ее), лучше всего кликнуть на любую другую ячейку рядом с ней, после чего, используя навигационные клавиши на клавиатуре (вверх, вниз, вправо, влево), перейти в требуемую. Также, для вызова контекстного меню можно использовать специальную клавишу на клавиатуре, которая находится слева от Ctrl.
- Переключаемся во вкладку “Рецензирование”, где жмем на кнопку “Защитить лист” (когда размеры окна сжаты, сначала нужно нажать кнопку “Защита”, после чего в раскрывшемся перечне появится нужный пункт).
- Появится небольшое окно, где мы можем задать пароль для защиты листа и список действий, которые могут выполнять пользователи. По готовности щелкаем OK.
- В следующем окне подтверждаем введенный пароль и жмем OK.
- В результате выполненных действий, ячейка, в которой находится картинка, будет защищена от любых изменений, в т.ч. удаления.
При этом, остальные ячейки листа остаются редактируемыми, причем, степень свободы действий в их отношении зависит от того, какие именно пункты мы выбрали при включении защиты листа.
Вставляем картинку в примечание к ячейке
Помимо вставки картинки в ячейку таблицы, можно добавить его в примечание. Как это делается, опишем ниже:
- Щелкаем правой кнопкой мыши по ячейке, куда хотим вставить картинку. В раскрывшемся списке выбираем команду “Вставить примечание”.
- Появится небольшая область для ввода примечания. Наводим курсор на границу области примечания, кликаем правой кнопкой мыши по ней и в открывшемся списке щелкаем по пункту “Формат примечания”.
- На экране отобразится окно настроек примечания. Переключаемся во вкладку “Цвета и линии”. В параметрах заливки щелкаем по текущему цвету. Откроется список, в котором выбираем пункт “Способы заливки”.
- В окне способов заливки переключаемся во вкладку “Рисунок”, где жмем кнопку с таким же названием.
- Появится окно вставки изображений, в котором выбираем вариант “Из файла”.
- После этого откроется окно выбора рисунка, с которым мы уже сталкивались в начале нашей статьи. Переходим в папку, содержащую файл с нужным изображением, после чего жмем кнопку “Вставить”.
- Программа вернет нас в предыдущее окно выбора способов заливки с выбранным рисунком. Ставим флажок для опции “Сохранять пропорции рисунка”, после чего щелкаем OK.
- После этого мы окажемся в основном окно формата примечания, где переключаемся во вкладку “Защита”. Здесь снимаем флажок напротив пункта “Защищаемый объект”.
- Далее переходим во вкладку “Свойства”. Выбираем опцию “Перемещать и изменять объект вместе с ячейками”. Все настройки выполнены, так что можно нажимать кнопку OK.
- В результате выполненных действий нам удалось в качестве примечания к ячейке не только вставить картинку, но и привязать ее к ячейке.
- При желании, примечание можно скрыть. В этом случае, оно будет отображаться только при наведении курсора на ячейку. Для этого щелкаем правой кнопкой мыши по ячейке с примечанием и в контекстном меню выбираем пункт “Скрыть примечание”.
При необходимости, аналогичным образом примечание включается обратно.
Вставляем картинку через режим разработчика
В Excel также предусмотрена возможность вставки картинки в ячейку через так называемый Режим разработчика. Но для начала необходимо его активировать, так как по умолчанию он выключен.
- Переходим в меню “Файл”, где кликаем по пункту “Параметры”.
- Откроется окно параметров, где в перечне слева жмем по разделу “Настроить ленту”. После этого в правой части окна в настройках ленты находим строку “Разработчик”, ставим напротив нее флажок и щелкаем OK.
- Встаем в ячейку, куда хотим вставить изображение, после чего переходим во вкладку “Разработчик”. В разделе инструментов “Элементы управления” находим кнопку “Вставить” и щелкаем по ней. В раскрывшемся перечне жмем на значок “Изображение” в группе “Элементы ActiveX”.
- Курсор сменит вид на крестик. С помощью зажатой левой кнопки мыши выделяем область для будущего изображения. В случае необходимости, размеры этой области можно потом настроить или изменить местоположение получившегося прямоугольника (квадрата), чтобы поместить его внутри ячейки.
- Правой кнопкой мыши щелкаем по полученной фигуре. В раскрывшемся перечне команд выбираем “Свойства”.
- Перед нами появится окно со свойствами элемента:
- в значении параметра “Placement” указываем цифру “1” (начальное значение – “2”).
- в области для ввода значения напротив параметра “Picture” щелкаем по кнопке с троеточием.
- Появится окно загрузки изображения. Выбираем здесь нужный файл и открываем его, нажав соответствующую кнопку (рекомендуется выбрать тип файлов “All Files”, так как в противном случае часть расширений будет не видна в данном окне).
- Как видим, картинка вставлена на лист, однако, отображается только ее часть, поэтому требуется настройка размеров. Для этого щелкаем по значку в виде небольшого треугольника вниз в поле значения параметра “PictureSizeMode”.
- В раскрывшемся списке выбираем вариант с цифрой “1” в начале.
- Теперь все изображение поместилось внутри прямоугольной области, поэтому настройки можно закрывать.
- Остается только привязать картинку к ячейке. Для этого переходим во вкладку “Разметка страницы”, где жмем кнопку “Упорядочение”. В раскрывшемся списке выбираем пункт “Выровнять”, затем – “Привязать к сетке”.
- Готово, картинка привязана к выбранной ячейке. К тому же, теперь ее границы будут “прилипать” к границам ячейки, если мы будет двигать картинку или менять ее размеры.
- Это позволит без особых усилий аккуратно вписать рисунок в ячейку.
Заключение
Таким образом, существует несколько способов, пользуясь которыми можно вставить картинку в ячейку на листе Эксель. Самый простой метод – это использование инструментов во вкладке “Вставка”, поэтому неудивительно, что именно он пользуется наибольшей популярностью у пользователей. Помимо этого, есть возможность вставки изображений в качестве примечаний к ячейкам или добавление картинок на лист с помощью специального Режима разработчика.
Всем привет! И в сегодняшнем нашем уроке мы посмотрим, как можно вставить картинку в Эксель. Проблема состоит в том, что в Excel при стандартной вставке (как в том же самом Word), изображение существует как отдельный объект от сетки таблицы. И как итог, если вы будете менять расположение выбранной ячейки, то картинка останется на месте. Мы же рассмотрим варианты, когда этот эскиз можно привязать к выделенной ячейке. Статью я разбил на 3 шага и советую начать с самого первого. Поехали!
Содержание
- ШАГ 1: Вставка изображения
- ШАГ 2: Редактирование изображения
- ШАГ 3: Привязка к ячейке
- Способ 1: Привязка через защиту
- Способ 2: Блок с примечанием
- Способ 3: Через режим разработчика
- Задать вопрос автору статьи
ШАГ 1: Вставка изображения
Вставка картинки в тот же самый Excel немного отличается от того же Word. Дело в том, что при вставке изображения, картинка остается висеть дополнительным слоем сверху основной сетки. Но её можно в будущем привязать к определенной ячейке – об этом мы поговорим чуть позже. Но начнем с обычной вставки:
- Выделите любую ячейку – это пока не имеет значения. Далее перейдите во вкладку «Вставка» и нажмите по значку «Рисунки». Иногда, если окошко программы маленькое, вы не сразу сможете найти этот значок. В таком случае нужно нажать по кнопке с надписью «Иллюстрация», чтобы полностью раскрыть подраздел.
- В данном способе у вас уже должно быть изображение, загруженное на жесткий диск. Мы еще коротко рассмотрим загрузку картинки из интернета, но там не все так удобно. Выбираем картинку, нажав по ней левой кнопкой мыши и жмем по кнопке «Вставить».
Советую почитать про то, как правильно делать скриншот на компьютере.
- Картинка будет вставлена сверху. Как видите, она никаким образом не привязана к ячейке. Чтобы это проверить, зажмите курсор поверх картинки и попробуйте её подвигать.
Прежде чем мы приступим ко второму шагу, давайте еще рассмотрим другой вариант вставки – рядом есть кнопка «Изображения из Интернета». На самом деле удобнее скачать картинку с браузера, но про данный способ тоже нужно знать, поэтому давайте его рассмотрим подробнее.
Есть два способа. OneDrive – позволяет скачивать фотографии из вашего облака. Если вы там ничего не храните, то можно воспользоваться вторым вариантом, а именно поисковиком Bing. Просто введите название того, что вы хотите получить из поиска.
Лучше всего искать по каким-то общим словам. Как только нужное изображение будет найдено, выделяем его, и жмем по кнопке «Вставить». Минус этого варианта в том, что поиск Bing работает в разы хуже того же Яндекс или Google, и не всегда находит то что нужно.
ШАГ 2: Редактирование изображения
После того как мы вставили фото в эксель, стоит его отредактировать, так как скорее всего само изображение будет слишком большим. Вы можете изменить размер картинки с помощью кружочков, которые расположены по периметру холста. Просто зажмите курсор и потяните изображение в любую сторону – оно начнет изменяться.
При выделении холста вверху вы автоматом попадаете в режим форматирования. Давайте коротко рассмотрим все возможности. Вы же в свою очередь можете немного поиграться с изображением, чтобы понять, как эта штука работает.
- Изменение – в этом разделе можно добавить картинке различные фильтры, высветлить или затемнить изображение, добавить цвет или какой-то художественный эффект. Есть интересная функция «Удалить фон» – она позволяет автоматически убрать фон, если на картинке есть четкий выделенный предмет. Есть также дополнительные кнопки. «Сжать рисунок» – позволяет ужать эскиз в размере. Помогает в том случае, если у вас таких изображений много, а вы не хотите раздувать файл в размерах. «Заменить рисунок» – если вы вставили не ту картинку, то можно её перезагрузить на другую
- Стили рисунков – добавляет дополнительные эффекты. Например, вы можете добавить тень, очертание или окантовку.
- Размер – можно вручную назначить размер рисунка или обрезать его по краям.
Нажав правой кнопкой по картинке, вы можете зайти в «Размер и свойства». Здесь можно куда более точно назначить определенные характеристики изображения. На этом мы подробно останавливаться не будем, вы можете ознакомиться с этим самостоятельно.
Проблема в том, что прошлый шаг только изменяет размер картинки и даже если её визуально поместить в ячейку, то ничего не изменится, так как привязки не будет. Давайте посмотрим, как можно вставить фото или картинку в Excel именно в конкретную ячейку, так чтобы она была к ней привязана. Это можно сделать тремя простыми способами – рассмотрим все по порядку.
Способ 1: Привязка через защиту
Один из способов быстро вставить картинку в Эксель ячейку – это использовать защиту листа программы.
- Выберите любую ячейку и подгоните её под размер картинки – для этого используем начало строк и столбцов – наводим курсор на грань, зажимаем левую кнопку выше и тянем в любую из сторон. После этого переместите туда изображение – его аналогично можно откорректировать по размеру. ОЧЕНЬ ВАЖНО – чтобы картинка была такого же размера как ячейка, или меньше. Лучше даже, чтобы она была чуть меньше ячейки.
- Теперь заходим в «Свойства и размер».
- Откроется окно форматирования. Убедитесь, что в разделе «Размер» стоят галочки «Сохранить пропорции» и «Относительно исходного размера».
- В соседнем разделе «Свойства» самое главное выставите переключатель в состояние «Перемещать и изменять…». И установите настройки «Выводить объект на печать» и «Защищаемый объект».
- Выйдите из режима работы с эскизом, нажав по любой пустой ячейке. Теперь выделяем весь документ с помощью кнопок (жмем одновременно):
Ctrl + A
- Как только вы увидите, что весь документ подсвечен и выделен, нажимаем правой кнопкой по любой ячейке без картинки и заходим в «Формат ячейки».
- Нам нужно убедиться, чтобы на последней вкладке защиты стояла настройка «Защищаемая ячейка».
- Теперь в разделе «Рецензия» обязательно нажмите по кнопке защиты листа.
- Два раза вводим любой пароль и жмем «ОК».
Что мы сейчас с вами сделали? Чтобы вставить и прикрепить рисунок к ячейке в Excel, нам нужно было в первую очередь правильно установить изображение. После этого мы привязали эскиз к размерам ячейки и привязали к её параметрам по высоте и ширине. В конце мы поставили защиту на её изменение. После этого даже если вы будете делать какие-то манипуляции с ячейкой, то она будет всегда привязана именно к картинке. Понимаю, что этот способ не очень простой, но зато эффективный.
Способ 2: Блок с примечанием
Привязать картинку к ячейке в Excel можно с помощью примечания. Данный способ немного попроще чем прошлый, но обладает некоторыми минусами, о которых мы поговорим в конце.
- Выберите нужную ячейку и через ПКМ выберите из выпадающего меню «Вставить примечание».
- Теперь очень внимательно прочитайте, что я скажу. Наведите курсор мыши на грань квадратика так, чтобы начал отображаться крестик, далее жмем ПКМ и заходим в «Формат примечания». Ради интереса попробуйте сделать то же самое, но кликнуть просто по полю квадратного блока.
- Во вкладке «Цвета и линии» нажмите по маленькой стрелочке, чтобы выбрать цвет, и выберите пункт, который работает со способами заливки.
- Здесь, оказывается, можно вставить «Рисунок».
- Далее инструкция будет как на первом шаге, выбираем вариант вставки эскиза «Из файла».
- Кликаем по картинке или фотографии и вставляем.
- Установите галочку, чтобы сохранялись пропорции изображения.
- Не спешите выходить из этого окна. Нам нужно поменять еще две настройки. Первое – это убрать защиту объекта на вкладке «Защита».
- Теперь в свойствах установите первую настройку, как мы делали это в первом способе.
- Нажимаем «ОК». Как видите, картинка при этом привязана к ячейке, но не находится в ней.
Если у вас много изображений, то вы можете их скрыть – в таком виде они будут появляться только при наведении курсора на квадрат с картинкой. Для этого жмем ПКМ и выбираем «Скрыть примечание». Чтобы наоборот сделать так, чтобы примечание висело постоянно и не скрывалось выбираем «Показать примечание».
Способ 3: Через режим разработчика
Еще один способ закрепить фото, изображение или картинку в ячейку Excel – это воспользоваться режимом разработчика. Но для начала нам нужно его активировать, так как этот режим по умолчанию в программе просто выключен.
- Открываем первую вкладку программы.
- В списке пунктов находим «Параметры».
- Открываем раздел настройки ленты и справа во вкладках ставим галочку напротив надписи «Разработчик». Чтобы изменения применились, кликаем «ОК».
- Переходим в эту вкладку, жмем по кнопке вставки и находим кнопочку с изображением и компьютером. Ориентируйтесь на скриншот ниже.
- Выделится режим конструктора, наведите на любую ячейку и нарисуйте квадрат. Теперь расширьте сам квадрат и ячейку таким образом, чтобы квадрат был в ячейке. Теперь зайдите в свойства самого блока.
- Проверьте, чтобы у параметра «Placement» стояло значение один (1). Если это не так – исправьте. Выделите настройку «Picture», после этого появится кнопка с тремя точками – нажмите по ней.
- Далее идет стандартная инструкция по вставке – выбираем картинку, загруженную на компьютер, жмем вставить.
- Закройте это окно, нажав по крестику в правом верхнем углу.
- Выделите этот квадрат с рисунком и зайдите в «Разметку страницы».
- Найдите или откройте вспомогательный подраздел «Упорядочение». И в пункте выравнивания выбираем настройку, которая привязывает этот квадрат к сетке листа.
После этого вы увидите, что рисунок в этой ячейке закреплен и находится в пределах квадрата сетки. Вы можете расширять саму ячейку и блок с эскизом в любую сторону.
На этом все, дорогие наши читатели информационного портала WiFiGiD.RU. К сожалению, но на этом мы с вами прощаемся. Я жду вас на следующем уроке. Если же вы хотите поболтать, или задать свои дополнительные вопросы, то пишите в комментариях.
На чтение 10 мин Опубликовано 28.12.2020
Некоторые работы, выполняемые в табличном процессоре Эксель, требуют добавления разнообразных рисунков и фотографий в табличные данные. В программе существует ряд инструментов, позволяющих осуществить вставку картинки. В статье мы подробно разберем несколько методов реализации этой процедуры: через защиту рабочего листа, режим разработчика и добавления примечания на рабочий лист.
Содержание
- Особенности вставки картинок
- Вставка изображения на лист
- Редактирование изображения
- Прикрепление картинки
- Способ 1: защита листа
- Способ 2: вставка изображения в примечание
- Способ 3: режим разработчика
- Заключение
Особенности вставки картинок
Для корректного добавления картинки на рабочий лист табличного процессора необходимо, чтобы само изображение располагалось на жестком диске ПК или же на подсоединенном к нему съемному носителе.
Обратите внимание! Изначально добавленная картинка не привязана к определенной ячейке, а просто располагается в отмеченной области рабочего листа.
Вставка изображения на лист
Для начала определим, как происходит процедура вставки картинки в рабочую область, а затем выясним, как добавить рисунок в определенную ячейку. Пошаговое руководство выглядит следующим образом:
- Производим выделение ячейки, в которой мы планируем расположить рисунок. Перемещаемся в раздел под названием «Вставка», который располагается в верхней части табличного процессора. Находим блок команд «Иллюстрации» и в нем щелкаем элемент «Рисунок».
- На экране отобразилось окошко под названием «Вставка рисунка». Стандартно оно всегда отображается в папке «Изображения». Существует возможность заранее перекинуть в эту папку то изображение, которое мы планируем вставить на рабочий лист табличного процессора. Альтернативный вариант – оставаясь в этом же окошке, перейти в другую папку накопителя персонального компьютера или же подсоединенного съемного носителя. По завершению всех манипуляций, по выбору изображения, щелкаем на кнопочку «Вставить».
- Готово! Желаемое изображение появилось на рабочем листе табличного процессора. Стоит отметить, что рисунок в данный момент не привязан ни к одной ячейке документа. О процессе привязки мы поговорим чуть позже.
Редактирование изображения
Поговорим о том, как изменить вставленное изображение так, чтобы оно имело подходящие размеры, гармонично смотрящиеся на рабочем листе табличного процессора. Пошаговое руководство выглядит следующим образом:
- Щёлкаем по вставленной картинке ПКМ. На экране отобразилось контекстное меню, позволяющее изменить тот или иной параметр изображения. Выбираем элемент под названием «Размер и свойства».
- На дисплее отобразилось небольшое окошко под названием «Формат рисунка». Здесь находится огромное количество изменяемых параметров, позволяющих отредактировать свойства изображения. Основные настройки: размер, оттенок, обрезка, разнообразные эффекты и так далее. Большое число настроек создано для того, чтобы пользователь мог отредактировать вставленную картинку под самые различные задачи.
- Если же в детальном редактировании вставленной картинки нет необходимости, то нам не понадобится окошко «Размеры и свойства». Альтернативный вариант изменения картинки – переход в дополнительный раздел «Работа с рисунками», находящийся в верхней части интерфейса табличного процессора.
- Если мы желаем осуществить вставку картинки в ячейку, то необходимо отредактировать изображение таким образом, чтобы ее размеры совпадали с размерами самой ячейки. Редактирование размера осуществляется следующими методами: через окошко «Размеры и свойства»; перемещение границ рисунка при помощи ЛКМ; использование инструментов на ленте, а также контекстное меню.
Прикрепление картинки
После проведения всех манипуляций, описанных выше, вставленная картинка в любом случае осталась неприкрепленной к ячейке. К примеру, если пользователь применит сортировку данных на рабочем листе, то ячейки изменят свои места, а изображение все равно будет в том же месте, в которое оно было вставлено. В табличном процессоре есть несколько методов, позволяющих прикрепить изображение к выбранной ячейке документа. Поговорим об этом более подробно.
Способ 1: защита листа
Защита рабочего листа документа от различных редактирований – это один из методов прикрепления картинки к ячейке. Пошаговое руководство выглядит следующим образом:
- Реализуем подгон размеров изображения под размер ячейки и осуществляем вставку вышеописанными методами.
- Щёлкаем на вставленную картинку. Появляется небольшое контекстное меню. Кликаем на элемент «Размер и свойства».
- На экране отобразилось знакомое нам окно «Формат рисунка». Перемещаемся в раздел «Размер» и убеждаемся, что размер изображения не превышает величину ячейки. Дополнительно удостоверяемся, что стоят галочки около элементов «Сохранить пропорции» и «Относительно исходного размера». В случае если какое-либо свойство не соответствует описанному выше, редактируем его.
- В этом же окошке находим раздел «Свойства» и перемещаемся в него. Если около элементов «Выводить объект на печать» и «Защищаемый объект» не стоят галочки, то их необходимо поставить. Находим свойство «Привязка объекта к фону» и ставим отметку около надписи «Перемещать и изменять объект вместе с ячейками». После проведения всех манипуляций щелкаем на кнопку «Закрыть», которая находится в нижней части окна «Формат рисунка».
- При помощи комбинации клавиш на клавиатуре «Ctrl+A» производим выделение всего рабочего листа. Вызываем контекстное меню и щелкаем на элемент «Формат ячеек…».
- На экране появилось окошко под названием «Формат ячеек». Переходим в раздел «Защита» и убираем отметку со свойства «Защищаемая ячейка». После проведения всех манипуляций кликаем на кнопку «ОК», располагающуюся в нижней части окна.
- Теперь же производим выделение той ячейки, в которой располагается вставленное изображение, которое мы планируем прикрепить. Вышеописанным способом снова переходим в окошко «Формат ячеек», используя контекстное меню. В очередной раз перемещаемся в раздел «Защита» и на этот раз ставим галочку рядом со свойством «Защищаемая ячейка». После проведения всех манипуляций кликаем на «ОК».
- Переходим в раздел «Рецензирование», находящийся в верхней части интерфейса табличного процессора. Находим блок под названием «Изменения» и щелкаем на элемент «Защитить лист».
- На экране отобразилось окошко под названием «Защита листа». В поле «Пароль для отключения защиты листа» вбиваем пароль. Щёлкаем на кнопку «ОК». На дисплее появилось еще одно окно, в котором необходимо заново ввести пароль.
- Готово! Мы защитили ячейку со вставленным изображением от каких-либо изменений. Иными словами, рисунок привязался к ячейке.
До момента отключения защиты нельзя будет производить какие-либо изменения в защищённой ячейке рабочего листа. Даже если мы проведем сортировку данных, вставленное изображение останется в ячейке.
Способ 2: вставка изображения в примечание
Используя примечание, также можно осуществить привязку изображения. Пошаговое руководство выглядит следующим образом:
- Жмем ПКМ по той ячейке, в которую желаем осуществить вставку картинки. Раскрылось небольшое контекстное меню. Кликаем на элемент под названием «Вставить примечание».
- На экране отобразилось маленькое окно, позволяющее записать примечание. Перемещаем указатель на рамку окошка и жмем по ней. На экране отобразилось новое контекстное меню. Щёлкаем на элемент «Формат примечания».
- На дисплее появилось новое окошко, предназначенное для настройки примечаний. Перемещаемся в раздел «Цвета и линии». Находим свойство «Заливка» и раскрываем список оттенков в подразделе «Цвет». В раскрывшемся списке щелкаем на надпись «Способы заливки…».
- Отобразилось окошко, в котором можно выбрать метод заливки. Перемещаемся в раздел «Рисунок», а потом щелкаем на элемент «Рисунок…».
- Открылось знакомое нам по вышеописанным способам окно «Вставка рисунка». Производим выбор рисунка. После проведения всех манипуляций щелкаем на кнопку «Вставить», которая находится в нижней части окошка «Вставка рисунка».
- Выбранная картинка отобразилась в окне «Способы заливки». Ставим галочку рядом с надписью «Сохранять пропорции рисунка». После проведения всех действий щёлкаем на «ОК».
- Осуществляем возврат в окошко «Формат примечания». Перемещаемся в раздел «Защита». Снимаем отметку около надписи «Защищаемый объект».
- Перемещаемся в раздел «Свойства». В блоке «Привязка объекта к фону» ставим отметку рядом с элементом «Перемещать и изменять объект вместе с ячейками». После проведения всех манипуляций жмем на «ОК».
- Готово! После того как мы реализовали все процедуры, описанные выше, картинка не только добавилась в примечание, но и привязалась к ячейке. Безусловно, этот метод не подходит под абсолютно все задачи, решаемые при помощи табличного процессора, так как он имеет определенные ограничения.
Способ 3: режим разработчика
Осуществить привязку картинки к ячейке можно используя специальный режим «Разработчика», интегрированный в табличный процессор. Главная трудность – режим находится в выключенном состоянии. Первоначально произведем его активацию. Пошаговое руководство выглядит следующим образом:
- Переходим в раздел «Файл», а затем выбираем элемент «Параметры».
- В появившемся окошке переходим в раздел «Надстройка ленты». Ставим отметку рядом с надписью «Разработчик». После проведения всех манипуляций щелкаем «ОК».
- Производим выделение области, в которую желаем осуществить вставку рисунка. Переходим в раздел «Разработчик», появившийся в верхней части интерфейса табличного процессора. В блоке «Надстройки» щелкаем «Вставить». В раскрывшемся списке кликаем на значок «Изображение», находящийся в подразделе «Элементы ActiveX».
- В ячейке отобразился небольшой четырехугольник пустого типа. Производим редактирование размеров, чтобы фигура поместилась в выбранную ячейку. Редактирование реализуем путем перемещения границ при помощи ЛКМ. Щёлкаем ПКМ по фигуре. Раскрылось небольшое контекстное меню, в котором щелкаем «Свойства».
- На экране отобразилось окошко свойств. Рядом с надписью «Placement» ставим единицу. В строчке «Picture» находим значок в виде трех точек и кликаем на него левой кнопкой мыши.
- Появилось окошко добавления изображения. Находим тот рисунок, который желаем вставить. Выделяем его, а затем щелкаем на кнопку «Открыть», располагающуюся в нижней части окошка.
- По завершению всех процедур закрываем окошко свойств. Желаемое изображение вставилось в ячейку. Далее необходимо произвести процесс привязки изображения к ячейке. Реализуем выделение рисунка на рабочей области и перемещаемся в раздел «Разметка страницы», находящийся в верхней части табличного процессора. Находим блок «Упорядочить» и выбираем элемент «Выровнять». В раскрывшемся перечне кликаем на «Привязать к сетке» и слегка передвигаем за границу изображения.
- Готово! После реализации вышеописанной процедуры мы осуществили привязку изображения к ячейке.
Заключение
В табличном процессоре Эксель существует множество методов для вставки рисунка и привязки его к ячейке, однако не каждый способ подходит для решения всех задач. К примеру, метод, основанный на использовании примечания, довольно узконаправленный, а «Режим разработчика» и «Защита листа» — универсальные варианты, которые подходят всем пользователям.
Оцените качество статьи. Нам важно ваше мнение:
Содержание
- Картинки нельзя вставлять в объект документа Office
- Симптомы
- Причина
- Временное решение
- Статус
- В excel не работает вставка
- Применение специальной вставки в Microsoft Excel
- Работа со специальной вставкой
- Способ 1: работа со значениями
- Способ 2: копирование формул
- Способ 3: перенос форматирования
- Способ 4: копирование таблицы с сохранением размера столбцов
- Способ 5: вставка рисунка
- Способ 6: копирование примечаний
- Способ 7: транспонирование таблицы
- Способ 8: использование арифметических действий
- Специальная вставка в Excel: пропускаем пустые ячейки, транспонируем и удаляем ссылки
- Базовые знания о Специальной вставке
- Преобразуем столбцы в строки (или наоборот)
- Транспонировать – кратко о главном
- Удаляем гиперссылки (много и быстро)
- Быстрое удаление гиперссылок – кратко о главном
- Пропускаем пустые ячейки
- Пропускаем пустые ячейки – кратко о главном
- Не удается копировать и вставлять данные на листе
- Причина: Сведения, которые вы пытаетесь вставить не соответствует ни формата ячеек (дат, денежных единиц, текст или другой формат) для этих ячеек в столбце.
- Изменение формата ячейки столбца
- Причина: Не столбцы, достаточные для принятия сведения, которые вы пытаетесь вставить.
- Вставить новые столбцы
- Причина: Области копирования и области вставки не одного размера и формы.
- Не работает вставка в Excel 2003
- MS Excel2007 неактивная вкладка Вставка
- Не работает буфер обмена при копировании ячейки, после закрытия-открытия excel, раньше работало
- Вставка даты комбинацией Ctrl Ж не всегда работает
- Специальная вставка
- Не работает вставка связи
Картинки нельзя вставлять в объект документа Office
Симптомы
При попытке вставить картинки в объект Microsoft Office, могут не отображаться на панели Вставка картинки и не удается вставить картинку. Эта проблема возникает при выполнении следующих условий:
Вставить документ Microsoft Office, например, документ Microsoft Word или таблице Microsoft Excel, как объект в программу, не связанный с Office.
Выполняется изменение объекта Office на месте.
В Microsoft Office 2003 нажмите кнопку Вставить, выберите пункт рисуноки выберите Картинки.
В системе Microsoft Office 2007 щелкните вкладку Вставка и затем Картинки в группе иллюстрации.
Причина
Эта проблема возникает, поскольку объекты Office 2003 не поддерживают использование панелей при редактировании объекта на месте в программе без Office.
Временное решение
Для временного решения этой проблемы запуска коллекции картинок в автономном режиме и затем вставьте картинку в объект Office. Чтобы сделать это, выполните следующие действия.
Нажмите кнопку Пуск, выделите пункт Все программы, выберите пункт Microsoft Office, укажите
Средства Microsoft Officeи выберите Коллекцию картинок
Найдите картинку, которую требуется использовать.
Щелкните изображение правой кнопкой мыши и выберите команду
Копии. Если объект Office не находится в режиме редактирования, дважды щелкните объект.
Щелкните правой кнопкой мыши в области объекта Office и выберите команду Вставить.
Клип будет вставлен в объект Office.
Статус
Корпорация Майкрософт подтверждает, что это является проблемой в продуктах Майкрософт, перечисленных в разделе «Относится к» данной статьи.
Источник
В excel не работает вставка
Применение специальной вставки в Microsoft Excel
Смотрите также: Добрый день.пробовал отключить сначала браузерах его нет, тоже не активна.Юрий М документ (его имяПеревел: Антон Андронов(Значения).Paste Special продуктов – вPaste Special«Специальная вставка…» нельзя. перехода в окно, контекстное меню, кнопка разделенные на триНаверное, многие неопытные пользователиподскажите пожалуйста, в мм потом пакет комп перезагрузил, Punto Прикрепленные файлы post_328586.jpg: Цитата: «К сожалению есть на скрине),Автор: Антон АндроновНажмите(Специальная вставка). строке. Другими словами,(Специальная вставка) научиться.
Посредством специальной вставки можно то в этом
Работа со специальной вставкой
на ленте, комбинация группы: пытались скопировать в чем может быть и включать только Switcher выключил, проблема (169.87 КБ) документ выложить не после этого пересталаПримечание:ОНа вкладке Вы хотите транспонировать вставлять только значенияАктивируется окно. В группе осуществлять быстрое копирование случае нужно переставить горячих клавиш.Вставка Экселе какие-нибудь данные, причина разной вставки пакет, проблема та осталась. :(
Юрий М могу — коммерческая нормально работать вставка.Мы стараемся какК.
- Home эти данные. или форматирование, копировать параметров примечаний. переключатель в позициюВыделяем область на листе,(«Вставить», «Транспонировать», «Формулы», но в результате одного и того же.dance-saf: Перезапустите Excel и
тайна.»Нажимаю вставить, даже можно оперативнее обеспечиватьВырежьте и вставьте ячейки(Главная) под командойДля этого выделяем данные, ширину столбцов, умножать«Операция»Выделяем ячейки, в которых«С исходной темой»
куда планируем вставить «Формулы и форматы действий у них же диапазона в(после каждого включения
- Нашел только C:Windowssystem32srvany.exeЮрий ММихаил С. и новый, сразу материалами на вашем Вам место.(Вставить) нажмите маленький
- курсор в нужную на заданное число, позицию их копирование через кнопку
- меню одним из «Сохранить ширину столбцов или совсем другое Excel (2007 vs
excel) (Program.SrvAny.2): IE, наверное, тоже: :) же вставляется тот языке. Эта страницаВот ещё один пример треугольник и в ячейку, открываем меню а также прибавлять«Умножить»
контекстное меню, посредством«OK» тех способов, о оригинала» и «Сохранить значение, или ошибка. 2010)Про MindManager пишуЧто не является
:-)schischa документ. переведена автоматически, поэтому (смотрите ниже). Допустим, открывшемся меню выберите инструмента и удалять значение. Далее щелкаем по кнопки на ленте. которых шла речь исходное форматирование»); Это связано св 2010 так как вставляется вредоносной программой.Guest: Столкнулся с тойЯ его удалил, ее текст может у меня естьPa
Способ 1: работа со значениями
переносить данные, а«Вставить значения»(«Значение и исходное первичном диапазоне копирования данные как значения. включённых MindManager и помогло. помогло Прикрепленные файлы активны почти все сообщение об ошибке грамматические ошибки. Для членов семьи и(Специальная вставка). выбираем к статье Специальная
- .Ctrl+C он только хочетвыбираем позицию форматирование», «Значения» и находилась формула, и все ок - пакете анализа.Ещё интересный нюанс post_328592.jpg (161.27 КБ)
кнопки вкладки Вставка. что мол невозможно нас важно, чтобы я хочу заменитьОба способа откроют диалоговоеTranspose вставка в Excel:Как видим, после этого. скопировать таблицу, чтобы«Значения и форматы чисел» «Значения и форматы именно она была
все работаетumc55555 — на этомGuest Ранее были активны открыть тот документ. эта статья была название члена семьи окно(Транспонировать) – все значения, форматы, ширина действия все значенияВыделяем ячейки, в которые
же компе под: Доп. инфа: тест в этом файле.
Способ 2: копирование формул
Что делать? Как вам полезна. Просим его настоящим именем
- Paste Special это показано на столбцов .
- выделенного диапазона были примечания следует вставить. другой информацией, то всего подходит вДругие параметры вставки значение. Подобных проблемскопировал диапазон, специальная 8.1. другим пользователем этой провожу на файла Файл прикладываю. вернуть нормальную вставку? вас уделить пару (из моего семейного(Специальная вставка), в изображениях ниже. Видите,Базовые знания о Специальной перемножены на скопированное Переходим в окно в этом случае данной ситуации.(«Форматирование», «Рисунок», «Вставить удалось бы избежать,
вставка. и почемуЯ знаю, что проблемы нет. xlsx и xlsФайл удален
причем сам буфер секунд и сообщить, списка контактов). Вы котором Вы найдёте как просто сделать вставке
- число. В нашем специальной вставки. можно воспользоваться определеннымЭту же процедуру можно
связь» и «Связанный если бы эти то выскакивает следующее текущая дата вставляетсяMindManager удалил, комп 97-2003- велик размер обмена пуст помогла ли она могли бы скопировать
множество полезных настроек. таблицу такой, какТранспонировать: преобразуем столбцы в случае это числоВ открывшемся окне переставляем пунктом специальной вставки. произвести через ранее рисунок»). пользователи были знакомы
окно (см скрин) с помощью клавиш перезагрузил, проблема осталась.Юрий М — [переустановка MS Excel вам, с помощью и вставить каждуюПоставьте галочку в строке Вы хотите? Представьте строки (или наоборот)
Способ 3: перенос форматирования
10 переключатель в позициюКопируем исходную таблицу. описанное нами окно.Как видим, инструментами первой с таким понятием,почему так 2007 Ctrl+Ж. И текущееdance-saf
- : Осталось только машину
МОДЕРАТОРЫ не помогает кнопок внизу страницы. ячейку на нужное опции себе все возможности,Транспонировать – кратко о.«Примечания»
На листе выделяем пространство, В этом случае группы производит копирование как ведет себя странно, время — клавишами: Проблема решена отключением перегрузить :-)]
Способ 4: копирование таблицы с сохранением размера столбцов
По такому же принципу. Жмем на кнопку куда хотим вставить в блоке выражения, содержащегося в«Специальная вставка» ведь копируется диапазон Ctrl+Shift+Ж. надстройки «Пакет анализаGuestKuklP: фиг знает. попробуй
- приводим ссылку на но это займёт(Транспонировать).
- TransposeУдаляем гиперссылки можно выполнять деление,«OK» макет таблицы. Вызываем
«Вставить» ячейке или диапазоне.. С её помощью нескольких ячеек подрядНо иногда я — VBA»: между отсутствием проблемы: 1) Вы нарушаете как вариант в оригинал (на английском очень много времени
Способ 5: вставка рисунка
сложение и вычитание.. контекстное меню. Вследует переключить переключатель Вторая группа предназначена, можно выполнять также
- в одной колонке, сколько ни жму
за надстройка? Что были установленны расширение2) The_Prist писал:
Способ 6: копирование примечаний
Пуск -> ВыполнитьРешение: длинный). Попробуем это
- интересную функциюДругое применение транспонирования, котороеПропускаем пустые ячейки в окне нужно скопированы в выделенные«Другие параметры вставки»«Значения и форматы чисел» для копирования значений, в том числе
их не предложить не срабатывает ни такое VBA - для авто проверки
в Excel 2007: -> пиши regedit) Если вам удается вставить сделать при помощиСпециальной вставки мне очень нравится,
Способ 7: транспонирование таблицы
а не формул. арифметических. Давайте разберемся, вставить как значение та, ни другая не знаю. орфографии . вкладка Главная-Найти и
- и там через большой объем данных,Специальной вставки. Этот трюк особенно – это копирование
кратко о главном соответственно в позицию данные останутся без«Форматирование» кнопку Третья группа производит что собой представляетс уважением
комбинация. Перезагружаю Эксельviktturи MindManager 10 выделить-Выделение группы ячеек-Объекты. поиск прошарь весь убедитесь в том,. полезен, когда требуется данных из какого-либоПрежде чем воспользоваться инструментом«Разделить»
который устанавливает плагиныНажмите Delete. Все реестр на наличия
Способ 8: использование арифметических действий
что отформатировать ячейкуОбычная команда вставить текст, насыщенный источника и добавление
- Paste Special
- ,
- С помощью специальной вставки
- Если процедура выполняется через
. внешнего вида. как с ним
- : Такое окно появляется, но Эксель так программирования в офисных в том числе объекты на листе записи для ячейки вPaste гиперссылками. Гиперссылки иногда их в текущую(Специальная вставка), Вы«Сложить» можно производить операцию окно, то вКакой бы вариант выКроме того, в этом
работать. если Вы работаете висит открытый какое-то приложениях. и к офису. будут удалены. Правдаv1.1_Форма6+TP.xls столбце совпадает формат(Вставить) тут не
попадаются под руку таблицу. Это отличный должны иметь что-тоили транспонирования таблиц, матриц этом случае, переставляем не выбрали, данные же дополнительном менюСкачать последнюю версию в разных одновременно
способ собирать воедино в буфере обмена,«Вычесть» и других объектов, переключатель в позицию будут перенесены в присутствует ещё один Excel запущенных экземплярах Excel эти комбинации снова повлиял на активность вместо вставки (пробовал что у Вас ключи и параметры хотите вставить и
видно на рисунке с данными в и приводить в иначе, при попытке. В остальном все в которых нужно«Форматы» выделенный диапазон. Будет пункт, который имеетСпециальная вставка, прежде всего, одной версии, или не работают. кнопки. только CTRL+V) вставлялся есть скрытые объекты. с этими записями. вставьте один столбец ниже. Если Вы Excel. Обратите внимание соответствие данные из использовать эти функции, действия аналогичны вышеописанным поменять местами столбцыи щёлкаем по показан именно результат
такое же название
Специальная вставка в Excel: пропускаем пустые ячейки, транспонируем и удаляем ссылки
предназначена для того, если скопировали вЕсть варианты, из-заПодключите Пакет_анализа. Проблема значёк MindManager, после Тогда надо идтив реестре CTRL+F данных одновременно. скопируете информацию (A6:A19) на синий подчёркнутый двух различных источников. они будут серого манипуляциям. и строки. кнопке без переноса формул. — чтобы вставить определенное буффер из другой чего это, как появилась? отключения надстройки MindManager в редактор VBA(Alt+F11)-Ctrl+R. и в качестве
Щелкните заголовок столбца (A, и вставите в текст на рисунке Все данные будут цвета и неКак видим, специальная вставкаВыделяем таблицу, которую нужно«OK»Урок:«Специальная вставка…» выражение на лист программы или другой вылечить?Guest ни вставляется ни Отображаете окно свойств(F4). ключ.слова для поиска
B, C и ячейку E4, то ниже. В каждой выглядеть единообразно, и активны, как на является очень полезным перевернуть, и производим.Как убрать формулу в. Excel в том версии Excel.P. S. Функцию: После Skype, который чего.(после «перезапуска» excel. Находите объект ЭтаКнига(ThisWorkbook) можно попробывать для
- т. д.) для эти приставучие пустые
- ячейке столбца Вы с легкостью
- рисунке ниже. инструментом для пользователя.
- её копирование одним
- Как видим, после этих Экселе
- Если перейти по нему,
- виде, в какомДля того, чтобы
Базовые знания о Специальной вставке
СЕГОДНЯ() использовать не вообще никакого отношенияGuest и в окне начала просто столбца, который вы ячейки из столбцаA сможете настроить формулы.Первым делом Вы должны С его помощью
из уже известных действий происходит переносНо существует и обратная то открывается отдельное это нужно пользователю. работать в одном хочу, потому что не имеет к: надстройка MindManager свойств свойство –Форма6 хотите изменить.A
содержится гиперссылка. КаждыйНапример, Вам в руки скопировать данные в можно производить копирование нам способов. макета исходной таблицы ситуация, когда нужно окно специальной вставки С помощью этого экземпляре надо все нужно ручное обновление excel лично яGuest DisplayDrawingObjects и ставитеVishezНа вкладкебудут записаны поверх раз, когда Вы
попадает вот такой буфер обмена, иначе
- не только всегоВыделяем на листе тот с сохраненным форматированием, скопировать именно формулы. с инструментами, которые инструмента можно вставить закрыть и открывать даты-времени и быстрое, уже ничему не: надстройка MindManager
- там значение –: Странно как-то -Главная данных в столбце кликаете по ячейке,
шаблон (смотрите ниже), не сможете воспользоваться блока данных в диапазон, куда планируется но абсолютно не
Преобразуем столбцы в строки (или наоборот)
В этом случае, выполняем разбиты на две в ячейку не файлы через меню такой вариант одной удивлюсьФайл удален -4104-xlDisplayShapes. После этого в одних экселевскихщелкните менюE компьютер открывает гиперссылку. предоставленный компанией, чтобы функцией ячейке или в поместить перевернутый вариант заполненной данными.
процедуру копирования любым большие группы: все скопированные данные, Excel, не из комбинацией как разЮрий М- велик размер переходите опять на файлах Вставка активнаЧисловой формат, которые Вы хотели Вы можете щелкать заполнить отчёт оСпециальная вставка диапазоне, а разделив таблицы. Активируем контекстноеНе секрет, что если доступным способом.«Вставить»
а только отдельные
проводника. идеален.: Скайп не имел — [ лист и повторяете — можно вставлять. бы сохранить. Не правой кнопкой мыши расходах при посещении. На рисунке видно, их на различные меню и выбираем мы выполним простоеПосле этого выделяем область
и свойства (значения, формулы,AUCumc55555 отношения к ExcelМОДЕРАТОРЫ операции по выделению
диаграммы и тп,Нажмите кнопку Формат ячеек, желаете ли узнать по каждой ячейке
конференции. что на Ленте слои (значения, формулы, в нем пункт копирование таблицы, то на листе, куда«Операция» формат и т.д.).: Всем здравствуйте! Возник: На самом деле до поры до] и удалению объектов, а в других
который соответствует сведения, способ способный пропустить и выбирать командуОднако, на конференции, которую и в контекстном форматирование и т.д.).
Транспонировать – кратко о главном
- «Транспонировать»
- не факт, что следует вставить таблицу. Именно, благодаря инструментам Кроме того, используя вопрос, который не не времени — покаdance-saf описанные выше. См.Ваш
- — нет. Только которые вы пытаетесь пустые ячейки?
Remove hyperlink Вы посещали, был меню, инструмент При этом существует. все ячейки новой или другие данные. последней группы, можно инструменты, можно производить смогла решить сЖ не придумал свой
- : машину перезагрузил, проблема объект. Как видите, колонтитулы активны. С вставить в столбце.Для этого скопируйте ячейки(Удалить гиперссылку), но
- предоставлен электронный отчётPaste Special возможность комбинирования этихДанную операцию можно также таблицы смогут вместить
- Активируем контекстное меню выполнять арифметические действия, арифметические действия (сложение, помощь гугл и, а Click to Call. осталась.. панель активна. Прикрепленные правами на документРешение:
A5:A19, затем поместите это займёт целую в таком виде:(Специальная вставка) не слоев друг с провести с помощью
своими мозгами. Есть;dance-safЮрий М файлы post_238536.gif (38.57 все норм, защиты Вставьте большее количество столбцов курсор в первую вечность. Представьте, еслиПросто скопируйте нужную информацию активен: другом. Кроме того, знакомого нам окна. информацию исходника. Исправить«Формулы» разговор выше. Кроме деление), а также екселевский файл в(точка с запятой): Да, после включения: Последнее время многие КБ) листа нет. Что и попробуйте вставить ячейку области, куда в Вашей таблице (в нашем случаеСначала Вы должны выбрать посредством этого же В данном случае данную ситуацию при. При этом будут
того, в этом транспонировать таблицу, то котором существует несколькоА точка с пакета анализа вба жалуются на похожиеZVI может быть? его еще раз. необходимо вставить скопированные содержится 2000 строк
B1:B11), поместите курсор и скопировать любую инструмента можно выполнять нужно будет установить копировании можно также вставлены только формулы окне имеются два есть, менять в страниц. На первой
запятой есть ещё проблема появилась, а проблемы, но все: Достаточно нажать Ctrl-6GuestЩелкните заголовок столбца (A, данные (E4). Далее и 1000 столбцов. в ячейку, в информацию. После этого арифметические действия. Безусловно, галочку около пункта с помощью специальной и значения (в пункта, которые не ней местами строки исходники, которые я на клавише 4
- та как я они решались отключениемАлкот
- : Макросов там никаких
- B, C и нажмитеВместо этого Вы можете
- которую Вы хотите действия Excel хранит приобретение навыков работы
- «Транспонировать» вставки. тех ячейках, где
- входят в отдельные и столбцы. успешно копировала с
- Попробуйте Ctrl+Shift+4 опять установил MindManager скайповского плагина. Значит
Пропускаем пустые ячейки
: Эта проблема возникает нет? т. д.) вPaste Specia использовать возможности вставить эту информацию скопированные данные в с данной технологиейи нажать наСначала любым из вышеназванных формул нет), но группы:Для того, чтобы перейти помощью специальная вставка-вставкаumc55555 с надстройкой, то у Вас что-то в следующем случае.Vishez столбце справа отl (Специальная вставка), поставьте
Специальной вставки (ячейка C3 в буфере обмена. Теперь значительно поможет пользователям кнопку способов копируем исходную при этом будет«Пропускать пустые ячейки» в специальную вставку, связи на другие: при нажатии кнопки ещё задействовано. В файле открыта: Вроде нету. В которого требуется добавить галочку на опции, чтобы удалить все шаблоне), нажмите Вы можете использовать
на пути освоения«OK» таблицу. утрачено форматирование ии прежде всего, нужно страницы. Вот значитPelena вставить появляется значёкP.S. Не забывайте возможность совместной работы одном есть, во столбец.Skip Blanks эти гиперссылки разом.Paste SpecialСпециальную вставку программы Excel в.После запуска уже привычного настройка числовых форматов.«Транспонировать» выполнить действие по скопировала все, что, от раскладки по MindManager, скриншот: Прикрепленные про допустимый размер одновременно. Если эту втором нету. ВкладкаНа вкладке
Пропускаем пустые ячейки – кратко о главном
- (Пропускать пустые ячейки) Готовы? Выделите все
- (Специальная вставка), а
- . Есть два способа целом.И в том, и
- нам меню выбираем Поэтому, например, если.
- копированию. надо было. Потом идее не должно
- файлы post_329105.jpg (23.33 файлов. возможность убрать, то
не активна вГлавная и нажмите ячейки, из которых затем выберите опцию вызвать эту функцию.Автор: Максим Тютюшев в другом случае
значение в исходной области
В специальную вставку можно
Выбираем ячейку или диапазон,
начала форматировать таблицы,
Не удается копировать и вставлять данные на листе
зависеть (Ж или КБ)dance-saf все станет активно. обоих.нажмите кнопкуОК нужно удалить гиперссылки,Transpose Оба открывают диалоговоеНекоторые из Вас, должно на выходе получится«Сохранить ширину столбцов оригинала» присутствовал формат даты, попасть не только который нужно скопировать. там цвет, шрифт, точка с запятойdance-saf: надстройка MindManager:Nadaffvikttur
Причина: Сведения, которые вы пытаетесь вставить не соответствует ни формата ячеек (дат, денежных единиц, текст или другой формат) для этих ячеек в столбце.
Вставить. Вуаля! Вы успешно и скопируйте их.(Транспонировать). Вот что окно быть, обратили внимание перевернутая таблица, то. то после копирования через контекстное меню, Выделяем его курсором,
Изменение формата ячейки столбца
удалить строчку, добавить — всё равно: За что отвечаетЕсли дело точно: Алкот, спасибо, все
: Покажете?. скопировали данные из 
Paste Special на такой инструмент есть, такая таблица,Аналогичную процедуру можно выполнить
Причина: Не столбцы, достаточные для принятия сведения, которые вы пытаетесь вставить.
он будет отражен но и через зажав при этом строчку и прочая
Вставить новые столбцы
на одной клавише Пакет анализа - не в ней так!VishezПоявится столбец, что вы
столбца новую ячейку.Отлично! Теперь вся информация(Специальная вставка), которое Excel как
у которой столбцы и через окно некорректно. Соответствующие ячейки
инструменты на ленте. левую кнопку мыши. мелочь, вроде бы находятся, по-моему и
Причина: Области копирования и области вставки не одного размера и формы.
VBA, с чем то можно удалитьschischa: К сожалению документ установили смен вправо,
AМожно попробовать вставить скопированные выглядит единообразно, и предоставляет доступ к
Paste Special и строки поменялись специальной вставки. Для нужно будет дополнительно Для этого нужно,
Производим щелчок по все ок. Но так, и так он мог у это сообщение: Всем спасибо!
выложить не могу а новый столбец.в столбец данные в те Вы можете продолжать
целому набору полезных(Специальная вставка). Многим, местами. этого нужно переставить отформатировать.
Не работает вставка в Excel 2003
находясь во вкладке выделению правой кнопкой
в один прекрасный работало). меня установится?dance-safdance-saf
— коммерческая тайна.Повторите шаг 2, покаE же ячейки, но добавлять строки для
настроек (см. рисунок возможно, приходилось испытыватьУрок: переключатель в позициюВ окне этому действию
«Главная» мышки. Происходит активация
момент перестает работатьДа, действительно, точка
Как из за: что задействовано уже
: Открываю док >В нем оказалось не будут вставлены, сохранив все нужные в таком случае всех совершаемых Вами
ниже). недоумение, если неКак перевернуть таблицу в«Ширины столбцов» соответствует перемещение переключателя, кликнуть по пиктограмме контекстного меню, в функция спец. вставки.
с запятой - него может быть показал на скриншотах: копирую ячейку > есть связи. Типа количество столбцов, которые
MS Excel2007 неактивная вкладка Вставка
данные. Отличная работа! Excel может сохранить поездок.Воспользуйтесь одним из следующих разочарование, при копировании Экселе. После этого, как в позицию в виде направленного котором нужно произвести Эксель пишет «Не на 4 и эта проблема?
Юрий М закрываю док (вместе Книга содержит связи
должны. Это простой пример, синий цвет иВыберите данные. способов: и вставке данных
Посредством описываемого нами инструмента всегда, щелкаем по
«Формулы» углом вниз треугольника, выбор пункта удалось вставить связь».
двоеточие — наЮрий М: А после перегрузки с excel) > с другими источникамиРешение: но он показывает подчёркивание шрифта. ЕслиСкопируйте выбранные данные. КомандаНа вкладке в Excel. Вы в Excel также кнопке. который расположен под
«Копировать» Причем это просиходит
6; соответственно, работает: У Вас опять машины Skype Click открываю док >
данных. Просит их Выделите левую верхнюю ячейку, все возможности, которые это произошло, простоCutHome вставляли данные и можно выполнять распространенные«OK»Но существует возможность произвести кнопкой. только, если копировать вставка даты с две возможные причины.
to Call в кнопка «вставить» не типа обновить - а не весь открывает для Вас
очистите формат.
(Вырезать) не позволит(Главная) нажмите на
получали совсем не арифметические действия:. перенос формул с«Вставить»Также, вместо вышеописанной процедуры с одной страницы комбинации Ctrl+Shift+4 и
После подключения пакета IE не подключился? активна. что обновляю что диапазон, прежде чем
и Ваших таблицНажмите использовать
маленький треугольник под то, что ожидалиСложение;Таблица будет вставлена с
сохранением формата чиселв группе можно, находясь во на другую. Если вставка времени с анализа (без MindManager)dance-safРаньше такого не нет. Даже открыл вставлять. инструментPaste SpecialСпециальную вставку словом получить. Я покажуУмножение; сохранением исходной ширины или даже с«Буфер обмена» вкладке такую штуку проделывать комбинации Ctrl+Shift+6. проблема возвращается? Зачем: «К сожалению» не
было, раньше после его локально -
Щелкните ячейку, в которойSkip Blanks(Специальная вставка). В, поэтому воспользуйтесь именноPaste Вам некоторые интересныеВычитание; столбцов.
полным сохранением исходного. Затем происходит открытие«Главная»
в пределах однойБольшое спасибо.
Не работает буфер обмена при копировании ячейки, после закрытия-открытия excel, раньше работало
Вы нам про подключился. :) копирования и нажатия не через сетку левую верхнюю ячейку(Пропускать пустые ячейки). появившемся одноименном диалоговом командой
(Вставить) и в трюки с использованиемДеление.Благодаря возможностям специальной вставки форматирования. списка возможных действий,, нажать на значок страницы, то функция
P. S. Хотя этот MindManager?
P.S. Спасибо за кнопки «копировать» после — все равно. копируемых данных должнаВыберите данные, которые хотите окне выберите пункт
Copy выпадающем меню выберитеСпециальной вставки
Посмотрим, как применяется данный можно произвести копирование
В первом случае в в том числе«Копировать» работает. Создавала несколько
странно и непонятноdance-saf интерес к моей нажатия кнопки закрытия Открывал в эксела отображаться. скопировать.
и расскажу, как инструмент на примере любых данных, отображаемых
меню выбираем позицию переход в отдельное, который размещается на файлов, переделывала и
всё же, почему: Забыл ещё написать проблеме. появлялось окно с 2010. Ноль реакции
На вкладке «Скопируйте их.(Значения) и нажмите
Поместите курсор в ячейку,(Специальная вставка). использовать некоторые полезные умножения. на листе, в«Формулы и форматы чисел»
окно. ленте в группе так не смогла с точкой с
что пробовал удалятьGuest подтверждением, сейчас не Вставка неактивна иГлавнаяПоместите курсор в начальнуюОК
в которую нужноЩелкните правой кнопкой мыши,
возможности этого инструмента,Прежде всего вписываем в
том числе и.Если вам нужно перенести«Буфер обмена» понять в какой
запятой не всегда последние обновления для: Нужно попробовать удалить
появляется. все/» нажмите кнопку ячейку области, в. После этого все вставить данные. а затем в чтобы данные всегда
отдельную пустую ячейку таблицы, как рисунка.Если же операция выполняется
значения ячеек, результат.
момент перестает работать работает. Windows и Office Skype Click to
В чём можетВесит файл ажноВставить
которую хотите скопировать. гиперссылки будут удалены,Замечание: контекстном меню выберите выглядели именно так,
число, на котороеКопируем объект с помощью через окно, то
в которых выводитсяСкопировать выражение можно, выделив вставка связи? В
Artemmen и это тоже Call, а не быть дело? 4 метра..Нажмите и Вы сможетеУбедитесь, что имеетсяPaste Special как нужно. планируем произвести умножение обычных инструментов копирования. в этом случае
с помощью вычислительных его и набрав чем может быть: Не проверяла, но не помогло(соответственно после
отключать его вЮрий МЮрий МРешение:Paste Special переместить данные на достаточно места для(Специальная вставка).
После прочтения этой статьи диапазона данных посредством
Выделяем место на листе, нужно переставить переключатель
формул, то специальная сочетание горячих клавиш
причина? Спасибо!! возможно, зависит от
перезагрузки проверял). IE, так как: А со специальной: Если удалить все Выделите диапазон ячеек для
(Специальная вставка). их исходное место.
вставки данных. НеЗаметьте, что после того, Вы научитесь транспонировать, специальной вставки. Далее
куда должен будет в положение вставка как разCtrl+C
justirus языка, устанавливаемого системойGuest плагин встраивается не
вставкой проблем нет? данные — проблема области вставки, которая
Выберите Очень просто, правда?
выделяйте всю строку как Вы скопировали удалять ссылки и выполняем его копирование. помещен рисунок. Вызываем«Формулы и форматы чисел» предназначена для такого
.: Здравствуйте. по умолчанию: Провёл тест: только в IE, Посмотрите — не остаётся?
является одного размераSkip Blanks Посмотрите на рисунки или столбец, если данные, пропускать пустые ячейки Это можно сделать, меню. Выбираем взатем нажать на случая. Если выЧтобы непосредственно перейти кНе обнаружил у
В таком случаепри включённом пакете но и в установлен ли вVishez и формы как
(Пропускать пустые ячейки). ниже, там показано не располагаете достаточным
Специальная вставка при помощи инструмента как нажав комбинацию нем пункт кнопку примените обычное копирование, выполнению процедуры, выделяем себя таких аномалий,
разве не должен анализа и MM другие браузеры. Я обозревателе скайповский плагин?: Удалил все данные. скопированные данные.Нажмите пошаговое выполнение этой
количеством свободного места.становится доступной.
Paste Special клавиш«Рисунок»«OK»
то скопируется формула, область на листе, значит что чего-то работать хотя бы
— вставляется значёк еще честно неdance-saf
Создавал даже новыеВыделите диапазон ячеек, точноеОК операции.
Убедитесь, что новыеОставим позади основы и(Специальная вставка). ПослеCtrl+Cили
. а значение, выводящиеся куда планируем вставить
не договариваете. один вариант - MM встречал человека, который: Excel 2010 pro
Вставка даты комбинацией Ctrl Ж не всегда работает
листы — все число строк и.
Выделите все ячейки, из данные не будут давайте немного взбодримся. каждого раздела приведено, так и вызвав«Связанный рисунок»
Во втором случае, когда в ней, может ранее скопированные элементы.А просто формулами либо Ж, либопри выключенном MM без него не plus 14.0.6112.5000 равно проблема остается. столбцов в форматеТеперь Вам известны основные которых требуется удалить
записаны поверх существующих В следующем примере краткое пошаговое резюме.
контекстное меню или. В первом случае нужно сохранить не оказаться совсем не Щелкаем по выделению не получается пользоваться? ; ? Сейчас и включённом пакете
мог обходится.Не работает ни И что странно сведения, которые вы принципы работы инструмента гиперссылки. и нужных Вам.
будем использовать таблицу, Пользуйтесь ссылками быстрого воспользовавшись возможностями инструментов
вставленный рисунок никак
только формулы и тем, которое вам правой кнопкой мыши.AUC перезапустил Excel - анализа — вставкаТак же могут мышкой ни клавой. — после удаления хотите вставить.Специальная вставкаСкопируйте их.
Нажмите созданную для контроля доступа или распечатайте для копирования на не будет связан числовые форматы, но нужно. В запустившемся контекстном: Удалось сегодня открыть
не работают оба
не активна повлиять другие программы,При этом если данных размер егоНа вкладке «и некоторые классные
Поставьте курсор в ячейку,Paste калорий во время эти резюме на ленте.
с исходной таблицей. и полное форматирование,Для того, чтобы скопировать меню следует выбрать этот файл на варианта, пофиг ему,при выключенным ММ может что-то для cfm excel не даже больше сталГлавная и супер-классные трюки. куда необходимо вставитьSpecial
Специальная вставка
диеты. Допустим, таблица бумаге, поместите рядом
Выделяем диапазон на листе, Во втором случае в меню следует значения, выделяем диапазон, позицию другом компьютере, там какой язык.Странно в и пакете анализа
себя почерпнете вот
закрывать то проблемы при пересохранении файла.» нажмите кнопку Вы можете транспонировать,
скопированные данные.
(Специальная вставка). Это Вас устраивает, но с компьютером и который нам предстоит
при изменении значений выбрать пункт который содержит результат«Специальная вставка…» эта функция работает 2003 и 2007 — проблемы нет здесь:
нет.
Просто боюсь выкладыватьВставить удалять гиперссылки иНажмите можно сделать 2-мя не нравится, что используйте их как умножить. Щёлкаем по в таблице автоматически«Сохранить исходное форматирование»
вычислений. Копируем его. После этого открывается в стандартном режиме.. все работает, впри выключенном пакетеdance-safdance-saf
Не работает вставка связи
— мало ли. пропускать пустые ячейки.Paste Special путями: наименования продуктов расположены удобную инструкцию. Ну выделению правой кнопкой будет обновляться и. любым из тех дополнительный список, в хм.. видимо косячит 2016 постоянно проблема. анализа и включённом: Skype Click to: Скайповый плагин был что. Я понимаюDupel_oldУрок подготовлен для Вас(Специальная вставка).Щелкните правой кнопкой мыши вертикально. Хотелось бы что ж, приступим! мыши. В открывшемся рисунок.Если пользователь решит выполнить способов, о которых котором можно выбрать Эксель, а не С Ctrl+Shift+4 пошло. ММ — проблемы Call удалил, удостоверился включен(IE), отключил, проблема что глупо но: Проблема со вставкой командой сайта office-guru.ruВыберите пункт и выберите в расположить дни неделиЕсли Вы хотите при контекстном меню дважды
В окне специальной вставки данную задачу посредством
мы говорили выше: различные виды действий, я..caustic
нет что в других
Источник













































 Примечание: если рисунок, вставленный в ячейку, будет полностью перекрывать ее, то нажатие кнопок мыши по ней будет вызывать свойства и настройки именно рисунка. Поэтому, чтобы перейти в ячейку с изображением (выделить ее), лучше всего кликнуть на любую другую ячейку рядом с ней, после чего, используя навигационные клавиши на клавиатуре (вверх, вниз, вправо, влево), перейти в требуемую. Также, для вызова контекстного меню можно использовать специальную клавишу на клавиатуре, которая находится слева от Ctrl.
Примечание: если рисунок, вставленный в ячейку, будет полностью перекрывать ее, то нажатие кнопок мыши по ней будет вызывать свойства и настройки именно рисунка. Поэтому, чтобы перейти в ячейку с изображением (выделить ее), лучше всего кликнуть на любую другую ячейку рядом с ней, после чего, используя навигационные клавиши на клавиатуре (вверх, вниз, вправо, влево), перейти в требуемую. Также, для вызова контекстного меню можно использовать специальную клавишу на клавиатуре, которая находится слева от Ctrl.



 При этом, остальные ячейки листа остаются редактируемыми, причем, степень свободы действий в их отношении зависит от того, какие именно пункты мы выбрали при включении защиты листа.
При этом, остальные ячейки листа остаются редактируемыми, причем, степень свободы действий в их отношении зависит от того, какие именно пункты мы выбрали при включении защиты листа.









 При необходимости, аналогичным образом примечание включается обратно.
При необходимости, аналогичным образом примечание включается обратно.