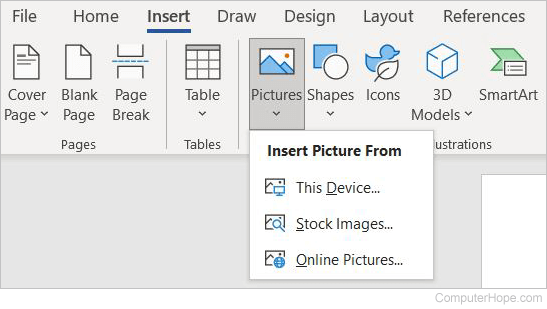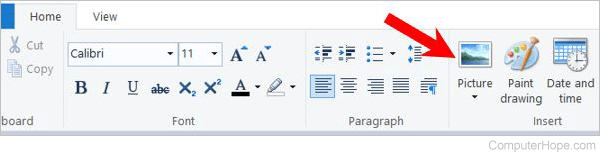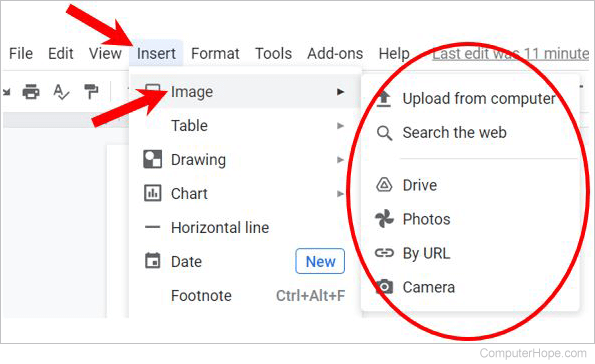Почему в Ворде не показываются картинки?
Почему в Word не отображаются вставленные картинки и формулы?
Как исправить эту ошибку?
Попробуйте зайти в параметры «Word» и в меню найти такую вкладку, которая называется «Дополнительно».
В этой вкладке ищем раздел, который называется «Показывать содержимое документа».
Напротив строки «Показывать пустые рамки рисунков» посмотрите, стоит ли галочка или нет. Если она стоит, то нужно снять галочку.
Но иногда бывает и такое, что дело в самой программе. В этом случае следует ее сначала удалить вашего компьютера и установить заново.
Я когда столкнулась с подобной проблемой на работе, то мне помогла только переустановка Microsoft Office. Галочки все стояли, но картинки все равно не отображались. А потом еще стала выдаваться ошибка при закрытии файлов. После переустановки все наладилось. Но это, конечно, кардинальный способ, на случай если ничего другое не помогло.
Могу предположить, что проблема заключается в самом Microsoft Office, возможно что-то случилось внутри программы, возможно вы используете нелицензионную версию программы. Как вариант можно будет переустановить программу.
У меня был похожая проблема, не показывались помимо картинок еще и формулы. Проблема оказалась в следующем, недостаточное количество оперативной памяти. Было всего два гигабайта. Я поставил вместо двух восемь гигабайт. После этого проблема была решена.
В том случае, если у вас не отображаются картинки в Ворде, необходимо проверить настройки программы.
Для этого открываем «Разметка страницы» во вкладке «Вид» и выбираем «Office».
Теперь необходимо открыть «Параметры Word», где открыть пункт «Дополнительно».
В разделе «Показывать содержимое документа» необходимо отметить галочкой «Показывать рисунки и надписи» и сохранить изменения в настройках.
Действительно, некоторые пользователи сталкиваются с этой проблемой.
Скорее всего программа стала работать некорректно.
В вашем случае лучше всего переустановить программу. Конечно, это не совсем удобно, но зато результативно.
Но сначала можно попробовать проверить ваши настройки, возможно вы не проставили галочку напротив пункта «Показывать рисунки и надписи».
Возможно, просто некорректная работа данной программы. Чтобы устранить данную проблему, Вам надо для начала проверить настройки программы, Вы должны найти пункт — Показывать рисунки и надписи, если напротив пункта нет галочки, то тогда поставить, если есть галочка, но рисунки не грузятся, то тогда переустановить программу.
В большинстве случаев для исправления этой ошибки нужно выполнить следующие действия:
- Переключаемся в режим «Разметка страницы», если он не активен. Для этого переходим на вкладку «Вид» и нажимаем кнопку «Разметка страницы».
- Нажимаем кнопку «Office», затем «Параметры Word» и переходим в меню «Дополнительно».
- Прокручиваем окно вниз до раздела «Показывать содержимое документа».
- Устанавливаем флажок «Показывать рисунки и надписи». Затем снимаем флажок «Показывать пустые рамки рисунков», если он стоит.
- После чего подтверждаем нажатием кнопки «ОК».
Возможно поможет только переустановка этой программы.
А возможно причина в настройках, не включили эту опцию.
Зайдите в разметку страниц (в настройках), далее пункт «вид»- «параметры Ворд» и «дополнительно».
В «дополнительно» ставим галочку на пункте «показывать рисунки».
Может быть несколько вариантов, т.е. причин.
У меня было такое, когда я копировала картинку из интернета, проблема решилась следующими действиями:
- наведение на картинку;
- щелчок правой кнопкой мыши;
- выбор «Формат рисунка»;
- выбор «Поверх текста».
После этого картинка появилась.
Не помогло, смотрим другие способы решения.
Сначала заходим в меню «Сервис», затем в параметры, открываем вкладку «Вид», если галочки напротив «Рисунки» не стоит, то ставим и убираем, галочку, если есть напротив «Пустые рамки рисунков».
Если и это не помогает, то надо искать причины, иногда помогает простое копирование в новый документ или сохранение документа в другой версии.
Картинки нельзя вставлять в объект документа Office
Вставить документ Microsoft Office, например, документ Microsoft Word или таблице Microsoft Excel, как объект в программу, не связанный с Office.
Выполняется изменение объекта Office на месте.
В Microsoft Office 2003 нажмите кнопку Вставить, выберите пункт рисуноки выберите Картинки.
В системе Microsoft Office 2007 щелкните вкладку Вставка и затем Картинки в группе иллюстрации.
Причина
Эта проблема возникает, поскольку объекты Office 2003 не поддерживают использование панелей при редактировании объекта на месте в программе без Office.
Временное решение
Для временного решения этой проблемы запуска коллекции картинок в автономном режиме и затем вставьте картинку в объект Office. Чтобы сделать это, выполните следующие действия.
Нажмите кнопку Пуск, выделите пункт Все программы, выберите пункт Microsoft Office, укажите
Средства Microsoft Officeи выберите Коллекцию картинок
Найдите картинку, которую требуется использовать.
Щелкните изображение правой кнопкой мыши и выберите команду
Копии. Если объект Office не находится в режиме редактирования, дважды щелкните объект.
Щелкните правой кнопкой мыши в области объекта Office и выберите команду Вставить.
Клип будет вставлен в объект Office.
Статус
Корпорация Майкрософт подтверждает, что это является проблемой в продуктах Майкрософт, перечисленных в разделе «Относится к» данной статьи.
3 потрясающих способа вставить картинку в ворде
Всем здравствуйте! На связи Федор Лыков. Наша сегодняшняя статья будет посвящена вопросу, как вставить картинку в ворде. Вопрос достаточно актуальный, так как многие до сих пор не знают, как правильно расположить изображение в документе и о том, что оно имеет ряд параметров по своему расположению.
Необходимость добавлением в свой документ графических файлов часто возникает из потребности показать людям что-то на примере. Далеко ходить не нужно: статьи на данном блоге пишутся непосредственно в программе Word и все скриншоты, рисунки объектов или схем добавляются при помощи данной функции.
Как все это сделать рассмотрим на двух версиях: 2003 классической и на актуальной 2019. Инструкция для последней будет подходить ко всем изданиям, вышедшим после 2003, так что каждый из вас научится вставлять различные виды графики, не зависимо от того, какой версией пользуетесь вы.
Единственным отличием является только то, что в современной версии возможно прямо из программы загрузка рисунков из сети.
Кстати, я написал статью для тех, кто хочет еще и порисовать в ворде.
Предисловие считаю оконченным, поэтому давайте непосредственно приступать к рассмотрению основного вопроса. Приятного вам чтения, господа!
Варианты размещения графических объектов в документе
Первым делом, давайте рассмотрим на примерах как вообще рисунок может размещаться в документе. В ворде этот параметр называется «обтекание текстом изображения»:
| Название | Иконка | Описание и назначение |
| В тексте |  |
Вариант размещения по умолчанию. Данный вид привязывается к самому тексту, при необходимости разрывает его и перемещается вместе с ним. |
| Квадрат |  |
При выборе данного варианта текст будет огибать объект по его прямоугольной рамке, полностью огибая его фигуру. |
| По контуру |  |
Аналогичный предыдущему параметр, но с отличием в том, что огибание будет осуществляться непосредственно по контуру размещенного изображения, будь это хоть круг, хоть треугольник. |
| Сквозное |  |
Очень похожий параметр с предыдущим. При данном режиме текст будет располагаться вокруг накладываемого рисунка. Перемещать можно картинку в нужное место. |
| Сверху и снизу |  |
Рисунок будет располагаться между предложений, не разрывая его как в первом случае, чтобы не мешать тексту. |
| За текстом |  |
Позволит поставить рисунок на задний план. Слова будут как бы наложены на него. |
| Перед текстом |  |
Рисунок будет располагаться как бы поверх слов. |
Все эти параметры присутствуют в обеих версиях офиса, хоть иконки и немного отличаются, но смысл остается абсолютно тем же.
Давайте рассмотрим на реальных примерах в каждой версии офиса и начнем по классике с 2003 издания.
Вставка картинки в ворде 2003
Имеется два способа вставить изображение в ваш документ:
- Через меню «вставка».
- Перемещением файла в лист ворда.
Оба варианта достаточны просты, рассмотрим их по порядку.
Способ №1
Создаем или открываем документ и обращаем внимание на верхнюю панель, а именно на меню «вставка». В раскрывшемся меню выбираем пункт «Рисунок», наведя на него курсором и нажимаем на пункт «из файла» в еще одном раскрывшемся меню.
Откроется окно, в котором вам необходимо выбрать рисунок. Укажите до него путь через него и после этих действий картинка появится в вашем документе.
Способ №2
Второй способ еще проще. Просто найдите изображение на своем компьютере, и перетащите файл прямиком в документ. Для этого выделите файл однократным щелчком мыши, после чего, зажав левую кнопку мыши, перетаскивайте его в окно открытого документа. Проще простого
После вставки у вас должна появится так же панель под названием «Настройка изображения». Ее вы можете увидеть на скриншоте выше. Если ее вдруг у вас нет, то вам следует нажать правой кнопкой на картинку и из контекстного меню выбрать пункт «Отобразить панель настройки изображения».
Данная панель позволяет отредактировать графический объект и настроить его расположение. По теме нашей сегодняшней статьи, нас интересует лишь один пункт «обтекание текстом».
При нажатии на данную кнопку раскроется меню, в котором вы сможете выбрать нужный вам тип обтекания.
Каждый из пунктов объяснен в таблице выше, так что выбирайте необходимый вам и перемещайте в нужное вам место.
Так же вы можете обрезать или растянуть рисунок до нужного размера. Масштабирование выполняется не через данное меню, а не посредственно в документе. Вам необходимо потянуть за один из краев рамки изображения левой клавишей мыши или за точки, расположенные по периметру рамки.
Этим самым вы можете растянуть изображение хоть на весь лист. Вам потребуется просто растянуть объект до больших размеров, чтобы расположить ее на всю страницу.
Для добавления картинки в таблицу вам необходимо выполнить все те же действия, что и в начале заголовка. Первый способ подразумевает, что перед вставкой вы поставите курсор набора текста в необходимую ячейку таблицы.
А во-втором способе вы просто перемещаете её в нужную вам ячейку. Очень просто.
Теперь предлагаю рассмотреть, как вставить картинку в ворде на примере более современных версий Microsoft Office.
Вставка картинки в ворде 2019
Имеется два способа вставить изображение в ваш документ:
- Через вкладку «вставка».
- Перемещением файла в лист ворда.
В первом случае нам требуется перейти на вкладку «вставка» и нажать на кнопку «Рисунки».
После нажатия данной кнопки перед вами откроется меню, где потребуется выбрать источник, откуда будете брать картинку. Если вы хотите добавить картинку со своего компьютера, то соответственно выбирайте «это устройство», а если из сети, то соответственно «изображения в интернете».
Второй способ аналогичен тому, что упоминался в инструкции для более старой версии. Просто перетащите файл с картинкой прямиком в документ. Проще некуда.
После добавления рисунка в текст над ним в верхнем правом углу появится уже знакомый по таблице нам значок. Нажимайте на него для изменения параметра обтекания.
Так же, при выборе параметров вам могут быть доступны две галочки:
- Перемещать за текстом.
- Зафиксировать положение на странице.
Эти пункты отвечают за привязку картинки к тексту документа. Активация первого пункта позволит рисунку перемещаться вслед за перемещением предложений и слов. Если вы будете с помощью клавиши «Enter» опускать абзац, то и картинка будет двигаться за ним.
При активации второго пункта рисунок статично будет стоять на одном месте, независимо стоять на одном месте, в которое вы его поставили.
Двигать рисунок можно, зажав левую клавишу мыши и двигая ею в любое необходимое место. В зависимости от выбранного параметра, текст будет адаптироваться под него.
Чтобы растянуть картинку, кликните на него один раз и тяните за необходимую вам точку по периметру, чтобы увеличить размер до необходимого.
Чтобы добавить картинку в таблицу вам необходимо выполнить все те же действия, что и в начале заголовка. Первый способ подразумевает, что перед вставкой вы поставите курсор набора текста в необходимую ячейку таблицы. Ничем не отличается от обычного добавления, поэтому проблем с этим у вас не должно возникать. Ну, вот мы и разобрались, как вставить картинку в ворде в новой версии офиса.
Заключение
Сегодня мы разобрались, как вставить картинку в ворде. Это достаточно просто, если вы внимательно читали, но все же я не исключаю того факта, что могут появиться какие-либо вопросы или трудности.
Если у вас они остались, то обязательно переходите в комментарии и задайте их и я обязательно отвечу на них.
А еще в этом замечательном редакторе можно сделать кроссворд.
Так же буду рад прочитать вашу критику и пожелания. А на этом у меня всё. Спасибо, что дочитали до конца! До новых встреч и до свидания!
Довольно часто работа с документами в MS Word не ограничивается одним только текстом. Так, если вы печатаете реферат, методичку, брошюру, какой-нибудь отчет, курсовую, научную или дипломную работу, вам вполне может понадобиться вставить в то или иное место изображение.
Урок: Как сделать буклет в Ворде
Вставить рисунок или фото в документ Word можно двумя способами — простым (не самым правильным) и чуточку посложнее, зато правильным и более удобным для работы. Первый метод заключается в банальном копирование/вставке или перетаскивание графического файла в документ, второй — в использование встроенных инструментов программы от Microsoft. В этой статье мы расскажем о том, как правильно в Ворде вставить картинку или фотографию в текст.
Урок: Как сделать диаграмму в Word
1. Откройте текстовый документ, в который требуется добавить изображение и кликните в том месте страницы, где оно должно находиться.
2. Перейдите ко вкладке “Вставка” и нажмите на кнопку “Рисунки”, которая расположена в группе “Иллюстрации”.
3. Откроется окно проводника Windows и стандартная папка “Изображения”. откройте с помощью этого окна папку, в которой содержится необходимый графический файл, и кликните по нему.
4. Выбрав файл (картинку или фото), нажмите кнопку “Вставить”.
5. Файл будет добавлен в документ, после чего сразу откроется вкладка “Формат”, содержащая в себе инструменты для работы с изображениями.
Основные инструменты для работы с графическими файлами
Удаление фона: если это необходимо, вы можете удалить фон картинки, точнее, убрать нежелательные элементы.
Коррекция, изменение цвета, художественные эффекты: с помощью этих инструментов вы можете изменить цветовую гамму изображения. В число параметров, которые можно изменить, входят яркость, контраст, насыщенность, оттенок, другие варианты цвета и многое другое.
Стили рисунков: используя инструменты “Экспресс-стили”, вы можете изменить внешний вид добавленного в документ изображения, в том числе и форму отображения графического объекта.
Положение: данный инструмент позволяет изменить положение изображения на странице, “вклинив” его в текстовое содержимое.
Обтекание текстом: этот инструмент позволяет не только грамотно расположить картинку на листе, но и вписать ее непосредственно в текст.
Размер: это группа инструментов, в которой вы можете обрезать изображение, а также задать точные параметры для поля, внутри которого находится картинка или фото.
Примечание: Область, внутри которой находится изображение, всегда имеет прямоугольную форму, даже если сам объект имеет другую форму.
Изменение размера: если вы хотите задать точный размер для картинки или фото, используйте инструмент “Размер”. Если же ваша задача — растянуть картинку произвольно, просто возьмите за один из кружков, обрамляющих изображение, и потяните за него.
Перемещение: для того, чтобы переместить добавленное изображение, кликните по нему левой кнопкой мышки и перетяните в необходимое место документа. Для копирования/вырезки/вставки используйте горячие комбинации клавиш — Ctrl+C/Ctrl+X/Ctrl+V, соответственно.
Поворот: чтобы повернуть изображение, кликните по стрелке, расположенной в верхней части области, в которой находится графический файл, и поверните его в необходимом направлении.
- Совет: Чтобы выйти из режима работы с изображением, просто кликните левой кнопкой мышки за пределами обрамляющей его области.
Урок: Как нарисовать линию в MS Word
Собственно, на этом все, теперь вы знаете, как в Ворде вставить фото или картинку, а также знаете о том, как ее можно изменить. И все же, стоит понимать, что данная программа является не графическим, а текстовым редактором. Желаем вам успехов в ее дальнейшем освоении.
Всем привет! В сегодняшнем уроке я покажу вам, как легко и просто вставить картинку, рисунок, или целое фото в Ворд документе. Вступление будет максимально коротким. Всю статью я разбил на два шага. Сначала мы разберем все возможные способы вставки изображения. Во втором шаге я покажу вам, как правильно его отредактировать, чтобы картинка красиво располагалась в тексте. Помните, что вы всегда можете задать дополнительные вопросы или замечания в комментариях.
Содержание
- ШАГ 1: Вставка картинки
- Способ 1: Обычная вставка
- Способ 2: Из интернета
- Способ 3: Перетаскивание
- Способ 4: Быстрая вставка скриншота
- ШАГ 2: Редактирование картинки
- Задать вопрос автору статьи
ШАГ 1: Вставка картинки
Давайте посмотрим, как можно быстро вставить любое изображение в Ворд. Напомню, что вы всегда можете использовать скриншоты. О том, как их нужно делать подробно написано в этой статье (ссылка). Вы также можете скачать картинку из интернета или облака.
Далее я расскажу несколько вариантов вставки, которые вам могут пригодиться. В следующем шаге я расскажу про редактирование и правильное расположение изображения в тексте. Давайте рассмотрим пример, без текста – так вам будет проще понять принцип вставки.
Способ 1: Обычная вставка
Сначала установите курсор в нужное место. После этого сверху перейдите во вкладку «Вставка» и найдите глобальный раздел «Иллюстрация» (третий слева блок). Там находим кнопку «Рисунки» и жмем по ней.
Теперь находим папку, в которой находится ваша картинка, выделяем её и жмем по кнопке «Вставить».
Теперь картинка расположена в тексте. Я вам советую также ознакомиться и с другими способами ниже.
Способ 2: Из интернета
- Там же на вкладке «Вставка» есть вторая кнопка «Изображения из Интернета».
- Далее у нас есть два варианта. Первый – позволяет выбрать изображение из поисковика «Bing». Второй – это скачать с облака от Microsoft OneDrive. Рассмотрим сначала первый вариант.
- Этот способ хорош тем, что если вам нужно быстро найти картинку по определенной тематике, но не важно, какая именно она должна быть, то лучше использовать поиск. Вводим в строку поиска любое название, ждем пока поисковик найдет определенные картинки. Далее выбираем нужный вариант и жмем по кнопке вставки.
- OneDrive – это не очень популярное в народе облачное хранилище от компании Microsoft. Если у вас там есть нужные изображения, то вам достаточно их найти и вставить. Я, к сожалению, не имею там ничего, поэтому более точно рассказать про саму процедуру не могу. Но уверяю вас, там все делается по аналогии.
Способ 3: Перетаскивание
Если вы работаете с папкой, в которой находятся много картинок, то через кнопку «Рисунки» не всегда удобно это делать. Поэтому вы можете перетаскивать картину сразу в Word документ. Все делается очень просто. Открываем папку с фотографией или изображением. Смотрите, чтобы были видны оба окошка. Теперь зажимаем левой кнопкой мыши сверху картинки, и не отпуская перетаскиваем в область Ворд-документа.
Способ 4: Быстрая вставка скриншота
Если вы работаете со скриншотами программ или рабочим столом, то можно выполнить быструю вставку с помощью горячих клавиш. Ниже на картинке у меня открыт браузер Google Chrome. Представим себе, что мне нужно сделать скриншот только этого окошка. Для этого зажимаем быстрые кнопки:
Alt + Print Screen
ПРИМЕЧАНИЕ! Кнопа «Print Screen» может называться и по-другому: «PrtSc», «PrtnScrn», «PrtnScn», «PrtScr», «PS». Обычно она находится в верхнем ряду правее клавиши F12. Если вы просто нажмете по кнопке Print Screen, то он сфотографирует весь ваш экран. В таком случае будет слишком много деталей.
Теперь открываем Ворд и просто жмем:
Ctrl + V
Скриншот сразу попадет в документ из буфера обмена. Я все же вам рекомендую использовать сторонние программы – об этом подробно написано тут.
ШАГ 2: Редактирование картинки
Как вы уже поняли, вставить картинку – это пол беды. Теперь наша задача сделать так, чтобы она красиво отображалась и не перекрывала текст, а также не вылезала по краям. Для этого картинку стоит отредактировать. Покажу на примере с текстом.
В первую очередь вам нужно отмасштабировать картинку, чтобы она была нужного размера. Для этого вам необходимо выделить изображение левой кнопкой мыши и потянуть за кружочки, которые расположены в углах квадрата выделения.
Отлично! Картинка теперь имеет меньшие размеры.
Вы могли заметить полукруглую стрелочку, сверху квадрата – если её зажать, то можно повернуть фотографию на любой угол.
Но самая главная настройка – это параметры разметки. Посмотрите вниз. В моем примере я уменьшил скриншот, но вот текст все равно расположен сверху и снизу. Это можно исправить, поменяв параметры разметки.
Например, можно выполнить обтекание текстом: по контуру или в квадрате. Для наглядности попробуйте каждый из выбранных вариантов, чтобы вам все стало понятно, как работает этот инструмент.
Если же вам нужно более детально выполнить форматирование расположения картинки (например, по ГОСТ), то жмем «См. далее…».
В первой вкладке «Положение» – вы можете отрегулировать само расположение изображения. Настроек достаточно много, и мы не будем их рассматривать подробно, так как они нужны не всегда. Поэтому если вам интересно, то можете просто поиграться с некоторыми параметрами.
Вторая вкладка уже работает с обтеканием текста. Здесь можно изменить расстояние от текста до картинки.
При выделении фото сверху открывается вкладка «Формат». Где можно дополнительно отформатировать внешний вид. Например, вы можете добавить определенные стили, границу или заливку цветом. Можно изменить коррекцию света или применить дополнительные эффекты и фильтры. Самое главное с этим не переборщить, чтобы изображение не отвлекало от основного текста.
На этом все. Если я что-то упустил, или у вас еще остались какие-то вопросы, то смело пишите их в самом низу в комментариях. Надеюсь, статья была для вас полезной. Всем добра!
-
Небольшие технические трудности. В ближайшее время мы появимся в сети и сайт станет чуточку лучше
Не вставляются картинки, что делать?
Проблема такая… Копирую картинку из интернета, вставляю в Word — ничего нет. Из IE — Нормально. Обновляю Firefox, Всё заработало (хотя стояла последняя версия). На следующий день — та же картина, опять обновляю — никаких эмоций. (из компьютера вставляются нормально). Подскажите, в чём проблема, какой атрибут отвечает за эту проблему?
[[comment.formatted_mark_curval]]
[[comment.formatted_mark_curval]]


☺☻
профессионал
-
Активность:
12k
-
Репутация:
581
-
Пол:
Мужчина
☺☻
профессионал
10 лет назад
Переполнен буфер обмена за текущий сеанс(имеется ввиду работа компа/ноута ВООБЩЕ, а не только навигация в Инете)
+5

Kristos Vodovski
ученик
10 лет назад
Всё зависит от того, какого качества фото и в каком формате было размещено в интернет. Есть сайты, на которых фото можно снять только программой для снятия скриншотов и чтобы ты не делал — иначе нужный файл не возьмёшь.
Бывает ещё фишка, когда фото имеет темный или черный фон при вставке в Ворд. Это фото лучше сохранить, как отдельный файл, а потом уже вставить в Ворд…
+5

Kristos Vodovski
ученик
10 лет назад
Сергей,
Читай внимательно:
«Всё зависит от того, какого качества фото и в каком формате было размещено в интернет. Есть сайты, на которых фото можно снять только программой для снятия скриншотов и чтобы ты не делал — иначе нужный файл не возьмёшь»
И не ломай голову.
То. что я написал — проверено на себе.
Самый лучший способ снятия картинки:
— правой клавишей по картинке «Открыть изображение».
Ты сразу увидишь в каком качестве картинка выложена в интернете и стоит ли её сохранять.
Программой для снятия скриншотов картинка копируется всегда, даже тогда, когда хозяин выкладывает картинку в ПДФе, т.е. цельным файлом с текстом.
+4
21
комментарий


☺☻
профессионал
-
Активность:
12k
-
Репутация:
581
-
Пол:
Мужчина
☺☻
профессионал
10 лет назад
None
Показать комментарий
Переполнен буфер обмена за текущий сеанс(имеется ввиду работа компа/ноута ВООБЩЕ, а не только навигация в Инете)
+5

Павел Горбелев
ученик
10 лет назад
None
Показать комментарий
Бывало такое. Когда копирую в буфер обмена, а потом запускаю программу куда вставляю. Если копировать при уже работающей программе такой бяки нет. Не знаю что виновато в этом. Оперативки 16 гигов у меня.
+1

Kristos Vodovski
ученик
10 лет назад
None
Показать комментарий
Всё зависит от того, какого качества фото и в каком формате было размещено в интернет. Есть сайты, на которых фото можно снять только программой для снятия скриншотов и чтобы ты не делал — иначе нужный файл не возьмёшь.
Бывает ещё фишка, когда фото имеет темный или черный фон при вставке в Ворд. Это фото лучше сохранить, как отдельный файл, а потом уже вставить в Ворд…
+5

Владимир Граков
ученик
10 лет назад
None
Показать комментарий
Kristos, дело в том, что из IE вставляется нормально. И из Мазиллы раньше было нормально. В другом компе тоже нормально. Что-то, похоже, в системе!
+1
Александр Ванюков
ученик
10 лет назад
None
Показать комментарий
Это работает цензура! И авторские права сохраняют. )
0

Kristos Vodovski
ученик
10 лет назад
None
Показать комментарий
Владимир,
Значит сбились настройки. Переустанови Мазилу.
+1

Kristos Vodovski
ученик
10 лет назад
None
Показать комментарий
Павел,
Интересно, а для чего у тебя В ОЗУ 16 гигов?
Это прикол такой или ты работаешь в графике и видео
+2


сергей
ученик
-
Активность:
2433
-
Репутация:
23
-
Пол:
Мужчина
сергей
ученик
10 лет назад
None
Показать комментарий
А почему бы не поработать Правой кнопкой
+1


сергей
ученик
-
Активность:
2433
-
Репутация:
23
-
Пол:
Мужчина
сергей
ученик
10 лет назад
None
Показать комментарий
А почему бы не поработать правой кнопкой мыши и «сохранить изображение как …. «
+2


Сергей
мастер
-
Активность:
17k
-
Репутация:
114
-
Пол:
Мужчина
Сергей
мастер
10 лет назад
None
Показать комментарий
Kristos, у меня бывает, что принтскрином в Пейнт вставляется, но чёрный снимок. А бывает нормально. А, допустим, в АСДСии захватом нормально всегда. Чё за фигня, не пойму…
+1

Kristos Vodovski
ученик
10 лет назад
None
Показать комментарий
Сергей,
Читай внимательно:
«Всё зависит от того, какого качества фото и в каком формате было размещено в интернет. Есть сайты, на которых фото можно снять только программой для снятия скриншотов и чтобы ты не делал — иначе нужный файл не возьмёшь»
И не ломай голову.
То. что я написал — проверено на себе.
Самый лучший способ снятия картинки:
— правой клавишей по картинке «Открыть изображение».
Ты сразу увидишь в каком качестве картинка выложена в интернете и стоит ли её сохранять.
Программой для снятия скриншотов картинка копируется всегда, даже тогда, когда хозяин выкладывает картинку в ПДФе, т.е. цельным файлом с текстом.
+4


Сергей
мастер
-
Активность:
17k
-
Репутация:
114
-
Пол:
Мужчина
Сергей
мастер
10 лет назад
None
Показать комментарий
Kristos, да понял я! Я не о том спросил! Про принтскрин и в Пейнт, или ещё какой редактор, чтоб сохранить. Не про Инет! Если не знаете, не ломайте голову! Как-то я этот вопрос решал переустановкой видеодрайверов, что ли…давно было…
+1

Павел Горбелев
ученик
10 лет назад
None
Показать комментарий
Kristos, Для графики нужна видеоакарта, а для аутокад и компас оперативка.
+1


Игорь Иванов
мастер
-
Активность:
5614
-
Репутация:
139
-
Пол:
Мужчина
Игорь Иванов
мастер
10 лет назад
None
Показать комментарий
Вообще ничего не понял. Кто ясно мыслит, ясно излагает.
+1

Kristos Vodovski
ученик
10 лет назад
None
Показать комментарий
Павел,
Извини. Про аутокад запамятовал, но 16…
Впрочем — у каждого пирика, своя лирика
+2

Владимир Граков
ученик
10 лет назад
None
Показать комментарий
Kristos, переустанавливал, и мазиллу, и Word, не помогло.
+1

Владимир Граков
ученик
10 лет назад
None
Показать комментарий
сергей, «сохранить как…» работает, не работает копировать — вставить!
Причём, именно в Word, в Paint вставляется.
+1


сергей
ученик
-
Активность:
2433
-
Репутация:
23
-
Пол:
Мужчина
сергей
ученик
10 лет назад
None
Показать комментарий
Владимир, ну ,что бы не ломать голову на эту тему ,сам пробовал у меня все вставляется не проще ли самому погуглить на тему «При копировании картинки она не вставляется в Word -причина?»-ответов море -выбирай любой ,какой нравится
+1

Kristos Vodovski
ученик
10 лет назад
None
Показать комментарий
Действительно и я отказываюсь что-то понимать.
С подобным примером не сталкивался, хотя постоянно этим занимаюсь —
с Вордом и картинками — 24 часа в сутки: книги, газеты, буклеты…
Пока сам не столкнусь — не пойму…
+1

Владимир Граков
ученик
10 лет назад
None
Показать комментарий
Изменил в настройках сохранять в формате docm (вместе с макросами), картинки стали вставляться. Правда, не знаю, что такое макросы.
0
данил кашпуллин
новичок
9 лет назад
None
Показать комментарий
итак, поясняю. нажимаем вкладку в ВСТАВКА, далее в правом верхнем углу нажимаем на надпись ОБЪЕКТ. во вкладке СОЗДАНИЕ выбираем ТИП ОБЪЕКТА. ставим ДОКУМЕНТ Microsoft Word.
всё готово теперь можно вставлять картинки из интернета.
-1
[[comment.formatted_mark_curval]]
[[comment.formatted_mark_curval]]
<
>
Updated: 08/16/2021 by
A plain text file, such as a file with a .txt extension, can only have plain, unformatted text and no images inserted into it. If you are working with a plain text file, it needs to be converted into a file format that supports RTF (rich text format) before images can be added.
To convert the file to RTF, you can save the file in a different file format, such as .RTF or .DOC for users using Microsoft Word or WordPad. Once the file is converted, you can follow the steps below for inserting an image into the text file.
Insert an image in Microsoft Word
Microsoft Word users can copy an image from any other program and paste that image into the document at the location you want it to appear.
You can also insert a picture from within Microsoft Word by following the steps below for your version of Microsoft Word.
- Word 2013 and later
- Word 2007 and 2010
- Word 2003 and earlier
Word 2013 and later
- Open Microsoft Word.
- In Microsoft Word, click the Insert tab.
- Click the Pictures or Online Pictures option.
Note
The Online Pictures option may be located in a drop-down menu when clicking the Pictures option in the Ribbon.
To place an image in a computer document, click the Picture option and browse to the location of your image. If you don’t have a picture in mind and want to see other images available through Microsoft Word, click the Online Pictures option. If available, you can also click the Stock Images option in the Pictures drop-down menu to view pictures included with Microsoft Word.
After inserting the image, if you want to change the size of the image, do the following.
- Click the image to select it.
- Place the mouse cursor at one of the image corners so that the mouse cursor changes to a diagonal arrow. The diagonal arrow cursor will be pointing to the top-left and bottom-right.
- Press and hold the left mouse button, then drag left or right to change the size of the image.
Word 2007 and 2010
- Open Microsoft Word.
- In Microsoft Word, click the Insert tab.
- Click the Picture or Clip Art option.
To place an image in a computer document, click the Picture option, and browse to the location of your image. If you don’t have a picture in mind and want to see included clip art that comes with Microsoft Word, click the Clip Art option.
After inserting the image, if you want to change the size of the image, do the following.
- Click the image to select it.
- Place the mouse cursor at one of the image corners, so that the mouse cursor changes to a diagonal arrow. The diagonal arrow cursor will be pointing to the top-left and bottom-right.
- Press and hold the left mouse button, then drag left or right to change the size of the image.
Word 2003 and earlier
- Open Microsoft Word.
- In Microsoft Word, click Insert.
- Click Picture.
- Click either Clip Art or From File.
To place an image in a computer document, choose From File and browse to the location of your image. If you do not have a picture in mind and want to see included clip art with Microsoft Word, select Clip Art.
After inserting the image, if you want to change the size of the image, do the following.
- Click the image to select it.
- Place the mouse cursor at one of the image corners, so that the mouse cursor changes to a diagonal arrow. The diagonal arrow cursor will be pointing to the top-left and bottom-right.
- Press and hold the left mouse button, then drag left or right to change the size of the image.
Insert an image in WordPad
WordPad users can copy an image from any other program and paste that image into the document at the location they want it to appear.
You can also insert a picture from within WordPad by following the steps below.
- Open WordPad.
- In WordPad, on the Home tab, click the Picture option.
- Select the image file you want to insert from your computer and click Open.
Insert an image in Google Docs
- Open Google Docs.
- Click Insert.
- Select Image, then select the location of the image.
- Select the image you want to insert, then click Open or Insert. You can also drag-and-drop the image into the document.
Insert an image into OpenOffice Writer
- Open OpenOffice Writer.
- Click Insert.
- Click Picture.
- Click From File, and browse to the location of the image you want to use.
- Click OK to insert the image.
Insert an image into a text file
Plain text files cannot have other files like a picture inserted in them. Open the file in a rich text editor or word processor, and then choose the Save As option to save the text file as a file type that supports inserting an image. For example, you could save the file as a .doc, .docx, or .rtf instead of .txt.
- What can and cannot be done in a text file?
Other programs
Today, most programs support the ability of copying and pasting the image into the file. If your program is not listed above, try copying the image and pasting it into your document.
- How to copy text and images from a web page.