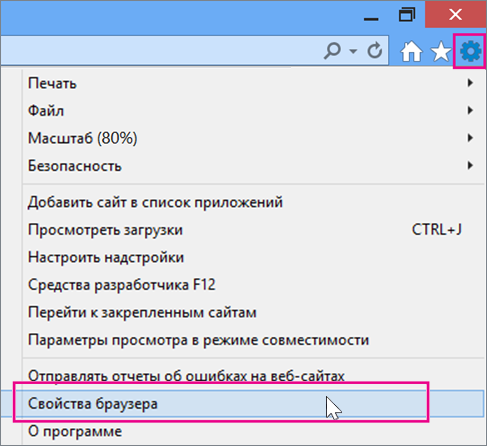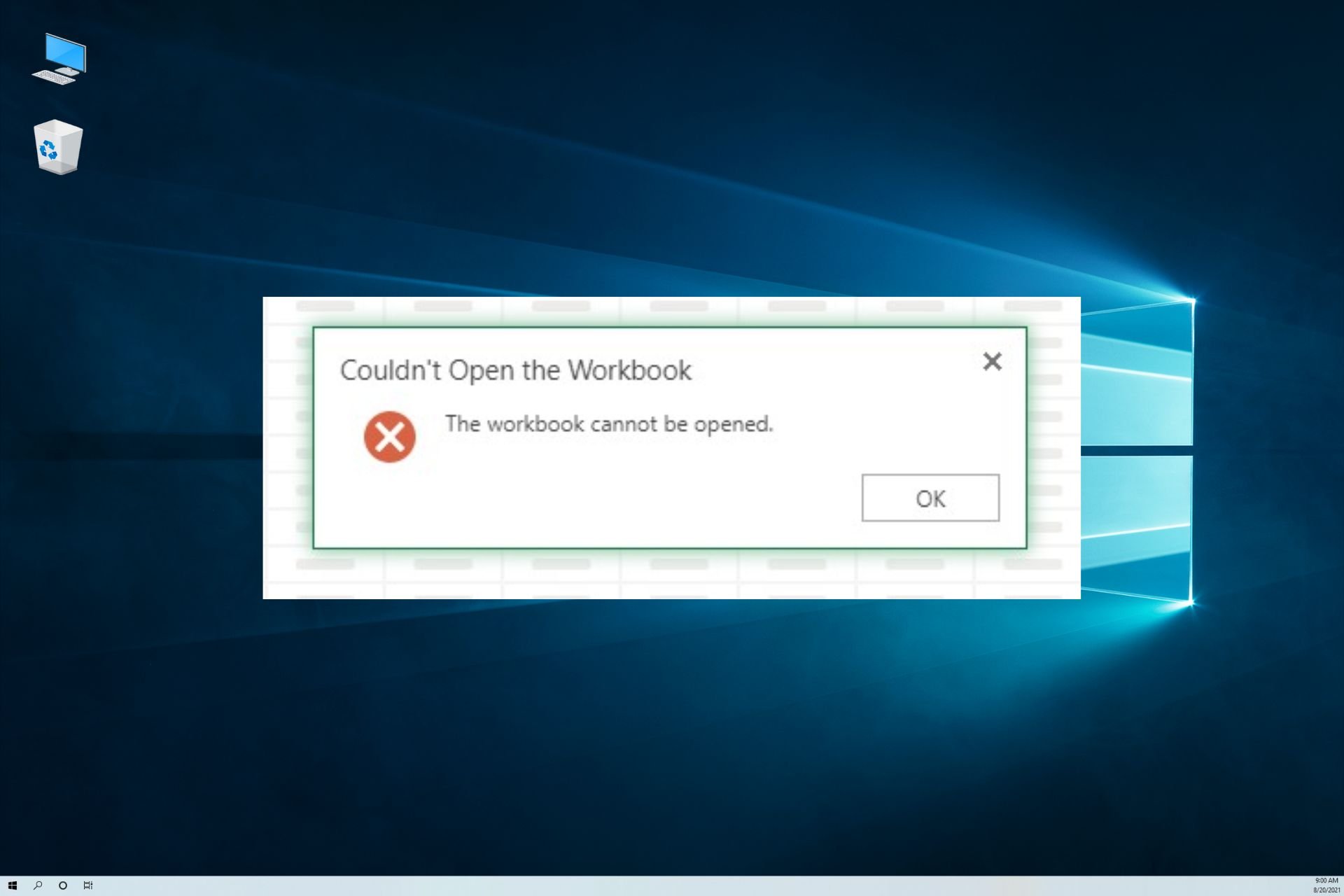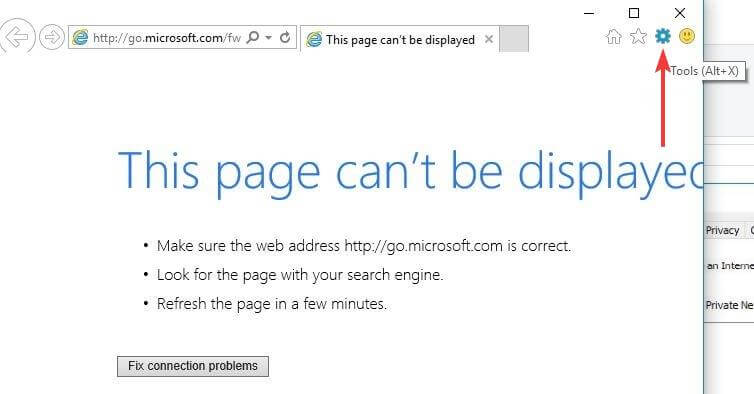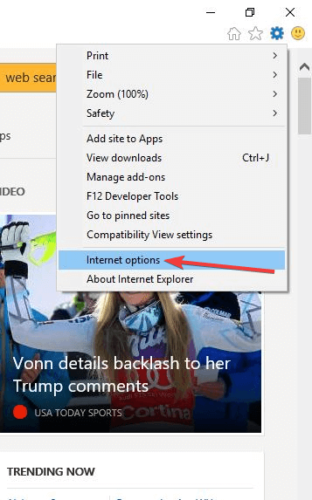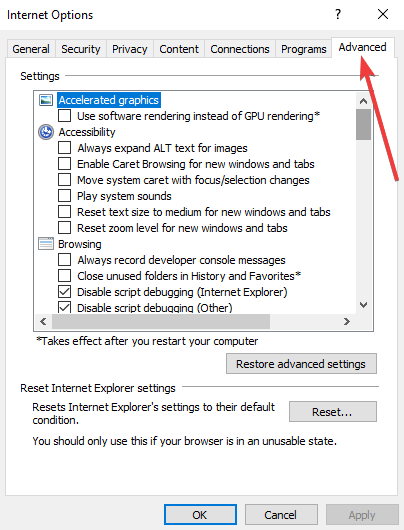Office 2021 Office 2019 Office 2016 Office для бизнеса Office 365 для малого бизнеса Администратор Microsoft 365 Еще…Меньше
Если при попытке войти в учетную запись Майкрософт для установки Office подобное сообщение об ошибке, попробуйте предпринять описанные ниже действия. Первыми указаны более общие решения. Попробуйте выполнить их по порядку.

Если приведенные ниже решения не помогли решить проблему или проблема не связана с проблемами при входе, см. раздел Устранение неполадок при установке Office.
1. Проверьте состояние службы.
Если вам не удается войти в свою учетную запись Майкрософт, возможно, служба временно не работает. Вы можете проверить ее состояние.
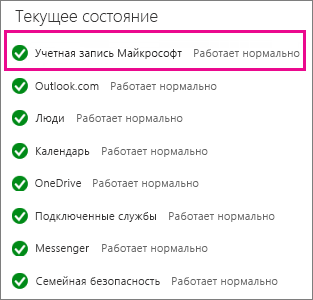
Если служба не работает, попробуйте еще раз позже. Если служба работает нормально, попробуйте закрыть Internet Explorer, затем снова открыть его и войти.
2. Закройте и снова откройте браузер.
-
Для уверенности в том, что вы не вошли с помощью другой учетной записи, закройте и снова откройте браузер.
-
Войдите в систему на странице office.com/signin с помощью учетной записи Майкрософт или рабочей либо учебной учетной записи.
Примечание:
При использовании Служба Office 365, предоставляемая 21Vianet в Китае войдите в свою рабочую или учебную учетную запись на странице https://login.partner.microsoftonline.cn.
При использовании Office 365 Germany войдите в свою рабочую или учебную учетную запись на странице https://portal.office.de. -
Щелкните Установить, чтобы начать загрузку.
Если войти по-прежнему не удается, попробуйте использовать частный режим просмотра в браузере.
3. Включите частный режим в браузере.
В режиме просмотра InPrivate браузер не сохраняет журнал, временные файлы Интернета, данные форм, файлы cookie, а также имена и пароли. Чтобы начать сеанс в режиме просмотра InPrivate в Internet Explorer, выполните указанные ниже действия.
-
Чтобы открыть сеанс просмотра в режиме InPrivate, в Internet Explorer щелкните Сервис
> Безопасность > Просмотр InPrivate.
-
Войдите в систему на странице office.com/signin с помощью учетной записи Майкрософт или рабочей либо учебной учетной записи.
Примечание:
При использовании Служба Office 365, предоставляемая 21Vianet в Китае войдите в свою рабочую или учебную учетную запись на странице https://login.partner.microsoftonline.cn.
При использовании Office 365 Germany войдите в свою рабочую или учебную учетную запись на странице https://portal.office.de. -
Щелкните Установить, чтобы начать загрузку.
После установки Office закройте браузер, чтобы завершить сеанс просмотра в режиме InPrivate.
4. Очистите файлы cookie и журнал Интернета.
Cookie — это небольшие текстовые файлы, помещаемые веб-сайтом на компьютер, в которых хранятся сведения о вас и ваших предпочтениях. Но иногда файлы cookie становятся причиной проблем при входе. Чтобы очистить файлы cookie в Internet Explorer, выполните указанные ниже действия.
-
В Internet Explorer щелкните Сервис
> Свойства браузера.
-
На вкладке Общие в разделе Журнал браузера нажмите кнопку Удалить.
-
В окне Удаление журнала браузера снимите флажок Сохранить данные избранных веб-сайтов и установите флажок Файлы cookie и данные веб-сайтов, затем нажмите кнопку Удалить.
-
Закройте и снова откройте Internet Explorer.
-
Войдите в систему на странице office.com/signin с помощью учетной записи Майкрософт или рабочей либо учебной учетной записи.
Примечание:
При использовании Служба Office 365, предоставляемая 21Vianet в Китае войдите в свою рабочую или учебную учетную запись на странице https://login.partner.microsoftonline.cn.
При использовании Office 365 Germany войдите в свою рабочую или учебную учетную запись на странице https://portal.office.de. -
Щелкните Установить, чтобы начать загрузку.
Нужна дополнительная помощь?
Большое количество пользователей столкнулись с ошибкой Excel «Извините, мы не можем сейчас получить доступ к вашей учетной записи». Эта ошибка возникает почти во всех приложениях Office 365 и может вызвать сильный стресс.
Это, конечно, может вызвать осложнения на вашем рабочем месте, помешать вам закончить проект для школы и т. д.
Поскольку мы понимаем, насколько важно для вас иметь доступ к своим данным Excel, когда вам это нужно, в этой статье мы покажем вам, как решить эту проблему.
Как я могу исправить ошибку Excel «Извините, мы не можем сейчас получить доступ к вашей учетной записи»?
Если вы получаете ошибку «Извините, мы не можем получить доступ к вашей учетной записи прямо сейчас», существует несколько возможных способов ее исправления. В зависимости от того, что вызывает проблему, будут работать разные методы. Попробуйте их по порядку и посмотрите, какой из них лучше всего подходит для вас.
1. Выйдите и снова войдите
Чтобы следовать этому методу, вы можете просто открыть Microsoft Excel, выйти из своей учетной записи Office 365, а затем войти, как обычно. Если этот метод вам не помог, попробуйте следующий метод.
Это решение работает, потому что оно отправляет пакет информации на серверы Microsoft, тем самым обновляя передачу данных между серверами.
Если на вашем устройстве включена двухфакторная проверка подлинности, возможно, она работает неправильно. Поэтому повторное включение должно помочь. Что вам нужно сделать, это:
- Перейдите к настройкам своей учетной записи Microsoft.
- Отключите двухфакторную аутентификацию.
- Настройте новую двухфакторную аутентификацию.
3. Запустите сканирование SFC
- Нажмите клавиши Win + X -> выберите PowerShell (Admin) из списка.
- Введите эту команду в PowerShell -> sfc /scannow -> нажмите Enter.
- Дождитесь завершения процесса -> введите Exit -> нажмите Enter.
- Нажмите клавиши Win + X на клавиатуре -> выберите PowerShell (Администратор).
- В окне PowerShell введите:
DISM.exe /Online /Cleanup-image /Restorehealth - Нажмите Enter и дождитесь завершения процесса (запуск процесса может занять несколько минут, а его завершение — около 30 минут).
- Дождитесь завершения процесса, затем введите Exit и нажмите Enter.
Если вы используете антивирус Avast, попробуйте остановить его или временно закрыть антивирусную защиту (независимо от того, Avast это или другая программа), а затем попробуйте войти в свою учетную запись в Microsoft Excel.
Этот метод должен решить вашу проблему. В случае, если вы можете нормально войти в Excel после этого шага, вы можете выбрать один из двух вариантов:
- полностью удалите антивирус Avast и замените его другим антивирусом.
- обновите антивирус Avast до последней версии (разработчики Avast работали над решением этой проблемы).
- Перейдите в «Настройки Windows» > «Учетные записи» > «Доступ к работе или учебе».
- Найдите свою учетную запись в списке.
- Нажмите на него и выберите «Отключить» из списка вариантов.
- Перезагрузите компьютер.
В сегодняшнем руководстве мы рассмотрели лучшие способы решения проблемы при попытке войти в свою учетную запись Microsoft в Windows 10.
Пожалуйста, дайте нам знать, если это руководство помогло вам, оставив комментарий ниже.
На чтение 4 мин Просмотров 4к. Опубликовано 03.05.2022
У меня несколько раз были такие ситуации, когда сроки горят, нужно срочно-срочно сдать отчёт, а программа отказывается работать!
Если вы работаете в Excel очень много — когда-нибудь обязательно столкнетесь с этим.
В данной статье мы рассмотрим причины и методы заставить Excel работать.
Итак, начнём!
Содержание
- Причины
- Что же делать?
- Отключаем DDE-запросы
- Отключаем дополнительные пакеты
- Восстанавливаем Excel
- Проверяем приложения по-умолчанию
- Отключаем аппаратное ускорение обработки изображения
- Ничего не помогло, что делать?
Причины
Excel довольно большая и сложная программа, причин может быть много. Но давайте остановимся на основных.
Основные причины:
- Проблемы с настройками Excel;
- Программа сломалась после аварийного отключения;
- Конкурирующие приложения мешают работе программы;
- Проблемы с приложением по-умолчанию для открытия таблиц;
- Файл таблицы, которую вы открываете, поврежден.
Что же делать?
Итак, причины рассмотрели. Теперь давайте узнаем, что делать в каждом случае.
Эта статья написана по порядку самых эффективных способов. То есть, если вы столкнулись с проблемой, выполняйте все шаги по порядку.
Отключаем DDE-запросы
Это самая частая причина поломок в программе.
Что такое DDE-запросы? Это запросы от других приложений.
Изначально, эти запросы выключены. Если они у вас включены — они могут являться причиной многих ошибок.
Пошаговая инструкция исправления:
- Щелкните «Файл»;
- «Параметры»;
- Далее — «Дополнительно»;
- Найдите группу «Общие»;
- И включите параметр, указанный на картинке;
- Подтвердите.
Если параметр был включен, значит здесь проблемы нет. Читайте далее.
Отключаем дополнительные пакеты
Большое количество пользователей, для тех или иных целей используют дополнительные пакеты.
Часто бывает, что из-за них Excel может не открываться.
Пошаговая инструкция по исправлению:
- Щелкните «Файл» -> «Параметры» -> «Надстройки»;
- Найдите такой параметр:
- Щелкните «Надстройки COM»;
- Нажмите «Перейти…» и отключите все дополнительные пакеты;
- Подтвердите.
Готово!
Это, наверное, самая частая причина. Если файл открылся, но дополнительные пакеты нужны вам при работе, включайте их по одному, чтобы понять какой именно вызывает ошибки.
Восстанавливаем Excel
Если, например, у вас выключился свет и после этого не открывается Excel, то повреждена сама программа, нужно восстановить её.
Как это сделать:
- Нажмите комбинацию клавиш Win + R (или откройте функцию «Выполнить»);
- Введите «appwiz.cpl»;
- Щелкните правой кнопкой на Office и нажмите «Изменить»;
- Выберите «Быстрое восстановление» и подтвердите.
Итак, Excel начал восстановление. Это что-то по типу отката к заводским настройкам.
Если дело было в программе, то с помощью этого метода вы решите свою проблему.
Проверяем приложения по-умолчанию
Приложения по-умолчанию, это такая опция в Windows, которая позволяет выбрать стандартное приложение для открытия, например, таблиц.
Бывает такое, что эта опция, на открытие таблиц, у вас сбита и там указана совсем другая программа.
Как это исправить?
Пошаговая инструкция:
- Откройте «Панель управления»;
- Щелкните «Программы»;
- И нажмите «Программы по умолчанию»;
- В открывшемся окне спуститесь в самый низ и щелкните «Сбросить».
Готово!
Если проблема была в этом — Excel откроется. Однако обратите внимание, что мы сбросили эту настройку абсолютно для всех типов файлов в Windows. Не только для табличек Excel.
Отключаем аппаратное ускорение обработки изображения
Эта опция помогает вашей видеокарте быстрей обрабатывать различные изображения и элементы интерфейса самых разных программ. В Excel эту опцию можно отключить.
Как это сделать?
Пошаговая инструкция:
- Щелкните «Файл» -> «Параметры»
- Далее — «Дополнительно» и найдите «Отключить аппаратное ускорение обработки изображения»;
- Подтвердите.
Готово! Проверьте, открывается ли Excel теперь.
Ничего не помогло, что делать?
Все эти способы хороши, но что же делать если ничего не помогло?
Я бы попробовал переустановить программу, но если даже это вам не помогло — рекомендую обратиться в поддержку.
Это можно сделать по этой ссылке:
https://support.microsoft.com/contactus/
А еще, вы можете поделиться проблемой на разных форумах по Excel. Возможно кто-то из пользователей форума уже сталкивался с вашей проблемой.
Естественно, это далеко не все проблемы Excel, мы рассмотрели только самые распространенные.
Вот и все!
Чаще всего вам поможет первый или второй способ, рассмотренный в этой статье. Но если не помогло, попробуйте все остальные.
Надеюсь, эта статья оказалась полезна для вас!
Your file size could be making Excel Online not to work
by Milan Stanojevic
Milan has been enthusiastic about technology ever since his childhood days, and this led him to take interest in all PC-related technologies. He’s a PC enthusiast and he… read more
Updated on December 9, 2022
Reviewed by
Alex Serban
After moving away from the corporate work-style, Alex has found rewards in a lifestyle of constant analysis, team coordination and pestering his colleagues. Holding an MCSA Windows Server… read more
- Large file size could be the reason Microsoft Excel Online is not working on your browser.
- You can fix the issue quickly by resetting your browser to default and clearing the cache.
- Another effective solution is to download the file and re-save it to drive.
- Easy migration: use the Opera assistant to transfer exiting data, such as bookmarks, passwords, etc.
- Optimize resource usage: your RAM memory is used more efficiently than in other browsers
- Enhanced privacy: free and unlimited VPN integrated
- No ads: built-in Ad Blocker speeds up loading of pages and protects against data-mining
- Gaming friendly: Opera GX is the first and best browser for gaming
- Download Opera
Excel Online not working or not opening files is a common problem among Windows 10 users, but it has general workarounds that can resolve it.
However, for more specific issues, one would have to state the exact error they receive when working with the program.
As an example, multiple users reported a specific issue when they couldn’t open the workbook on Excel online because it exceeds a certain memory limit.
Other times, the issue appears if someone edits a workbook in Excel Online and then leaves the document open without making any additional changes for up to 6 hours. Plus, it might be down to worksheet protection or too many styles.
Irrespective of the cause, this guide contains proven fixes to solve the issue.
Why is Microsoft Excel Online not responding?
The Microsoft Excel Online not working is mostly down to browser issues. Also, it can be caused by the wrong settings on your workbook.
➡️ Below are some of the most prevalent causes:
- Accumulation of corrupt browser data
- Corrupted workbook files
- Wrong browser settings
- Large file size
For instance, you may encounter different error types like this: Sorry, we can’t open your workbook in Excel Online because it exceeds the 100 MB file size limit.
Another factor that causes the error can be that the workbook cannot be opened or repaired by Microsoft Excel because it’s corrupted.
Thus, you should first check these possibilities of Excel Online issues to identify the specific cause in your case.
How do you fix the Workbook Cannot Be Opened?
- Why is Microsoft Excel Online not responding?
- How do you fix the Workbook Cannot Be Opened?
- 1. Use a different browser
- 2. Reset the browser and clear the cache
- 3. Try Two-Step Verification
- 4. Set Default File opening behavior
- 5. Download file and re-save to drive
- 6. Check the size of your file
- 7. Try a different office suite
- Why am I seeing the sorry, we can’t open your workbook in Excel Online because it exceeds the 50MB file size prompt?
1. Use a different browser
If Excel Online is not working on some of the popular browsers like Chrome and Safari, it may be a good option to use a different browser. And there is no better alternative than Opera.
It’s a great error-free browser with amazing features that allow you to customize it based on your needs and help you save a lot of time.
It’s fast, reliable, and emphasizes your online security. The free VPN and built-in adblocker will keep you safe and protected. Your browsing will be much quicker due to the adblocker that will keep unwanted ads away from you.
The Workspace feature, Integrated messenger for social media, Search tab, and bookmarks management are great tools that come in handy, especially when you have a lot of tabs opened.

Opera
If you want a reliable browser, a fast connection with a flexible and easy-to-customize interface, this is your best choice!
2. Reset the browser and clear the cache
- Start Internet Explorer.
- Go to the Tools menu.
- Click Internet Options.
- Next, click the Advanced tab.
- Click Reset or Restore Default.
- Under the Reset Internet Explorer Settings dialog box, click Reset.
- Select Delete personal settings.
- Click Close and exit.
- Restart Internet Explorer.
This is a general fix for the Excel Online not working or loading issue and can be applied to other browsers like Chrome, Safari, and Firefox. Thankfully, most of these browsers have in-app options for resetting them.
Lastly, clearing your browser cache and cookies is a recommended fix if Excel Online is not working on Box.
3. Try Two-Step Verification
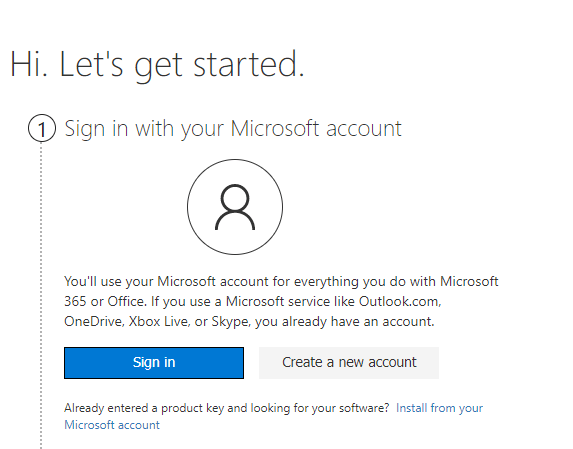
Two-step verification protects you by making it hard for anyone else to log in to your Microsoft account using two identification methods, including your password and contact or security information.
Whether someone else gets your password, they won’t be able to access your account without your security information. This is why having different passwords on all your accounts is important.
To set up this two-step verification, you will get a security code sent to your email, SMS via phone, or an authenticator app each time you log in on a device that is not trusted.
When this is off, you only need to verify your identity using the codes at different times, which is risky to your account.
4. Set Default File opening behavior
This is a worthwhile solution to fix this Excel online workbook issue because it helps you open the file with a different method. See the steps below to apply it on your PC.
1. Go to the document library page where the Excel files are stored.
Some PC issues are hard to tackle, especially when it comes to corrupted repositories or missing Windows files. If you are having troubles fixing an error, your system may be partially broken.
We recommend installing Restoro, a tool that will scan your machine and identify what the fault is.
Click here to download and start repairing.
2. Click the Library tab.
3. Under the Settings group, select Library settings.
4. Go to the Document Library settings page.
5. Choose Advanced settings.
6. Under Advanced settings, find the Opening document in the browser.
7. Select Open in the browser and click OK.
Note: If you cannot find the Library tab or it is grayed out, ask your admin to check the library permission. To do this:
- Log in with an admin account.
- Go to the library.
- Click library.
- Click library permission.
- Verify the permission showing for the user who is experiencing the problem with Excel Online
5. Download file and re-save to drive
If Excel Online is not working or not opening files, download the file and try to open it using the Excel desktop application.
If this helps, save the file again, upload it to OneDrive and see if it helps fix the problem.
You can also ensure that you close all documents as you finish using them to avoid such issues and ask anyone you share the documents with to do the same.
- Comcat.dll: What Is It & How to Fix It When It’s Missing
- Ck2.dll Missing or Not Found: How to Fix It
6. Check the size of your file
Working with a large file is a potential complication on Excel Online as it may not be supported. Also, it will take too long to open, which may cause Excel Online not to work or to open files.
Usually, five to ten seconds in, your file will fully open or calculate in Excel when you download it, which may be too complex to handle. This is why you see prompts like please wait, we are still loading the workbook or couldn’t open the workbook while trying to use Excel Online.
You’d have to make the file smaller or less complex to make it work. Depending on your calculation needs, you can get the file to open by changing the calculation method to manual.
7. Try a different office suite
If you are still Excel Online is still not working on Sharepoint due to some issues with MS office after trying the fixes above, we’d recommend you give WPS Office a try. It is a great free alternative to Excel Online.
WPS Office allows you to synchronize your documents at any moment, and any change you make on your devices will be applied automatically.
Moreover, WPS Office is suitable for Windows, Mac, Android, Linux, and IOs. You can perform any editing and open all types of Word, Excel, and PDF documents, all in just one place.
It has alternatives for each tool incorporated in Microsoft Office, so you can use it to create and manage text documents, presentations, and spreadsheets.
⇒ Get WPS Office
Why am I seeing the sorry, we can’t open your workbook in Excel Online because it exceeds the 50MB file size prompt?
This error occurs because the workbook you are trying to open exceeds the file size limit in Office 365 subscription. To open the file, you need to reduce the workbook’s file size.
Also, you can open the file on the Excel Desktop client without reducing it. But the best option for ease of access is to reduce the size.
The Excel for the web not working issue can be annoying, as it can reduce your productivity considerably. Fortunately, it is not the most difficult issue to fix, as shown in this article.
Are you facing other issues like Excel cannot add new cells? Check our extensive guide on the topic to solve the problem for good.
Feel free to let us know in the comments below if any of the solutions in this guide helped you solve the issue.
Newsletter
Некоторые пользователи Windows жалуются, что внезапно не могут войти в какое-либо приложение Office 365. Большинство затронутых пользователей сообщают, что они не получают ошибки, но система не отображает окно учетных данных, в которое необходимо ввести пароль. Подтверждено, что эта проблема возникает как в Windows 10, так и в Windows 11.
Не могу войти в Office 365
Мы углубились в основные причины этой проблемы и обнаружили несколько различных потенциальных причин, которые могут прямо или косвенно вызывать эту проблему:
- Кэшированные учетные данные MS Office. Если вы вводите свое имя пользователя Office 365, но не можете ввести пароль, скорее всего, проблема вызвана несоответствием учетных данных. Используйте служебную программу Credential Manager, чтобы убедиться в отсутствии кэшированных данных, связанных с вашей учетной записью Office 365.
- Включена современная аутентификация. Если вы не можете обойти поле пароля, проблема может быть косвенно вызвана более новым современным протоколом аутентификации, недавно развернутым Microsoft. Чтобы избежать этой проблемы, вы вернетесь к старой устаревшей аутентификации с помощью редактора реестра.
- Поврежденный профиль Windows. Если вы недавно перешли на Windows 11, вы можете столкнуться с этой проблемой при первой попытке войти в систему с учетными данными Office. Другие пользователи, столкнувшиеся с той же проблемой, подтвердили, что им удалось решить проблему путем перехода на локальную учетную запись.
- Повреждение системных файлов. Если вы также сталкиваетесь с различными странными проблемами при входе в приложение другого типа, скорее всего, вы имеете дело с повреждением системы. Самый простой способ исправить это — выполнить процедуры ремонта или чистой установки.
Теперь, когда мы рассмотрели все потенциальные причины, по которым вы можете столкнуться с этой проблемой на вашем компьютере с Windows, давайте рассмотрим ряд подтвержденных исправлений, которые успешно использовали другие затронутые пользователи.
1. Удалите сохраненные учетные данные MS Office
Глядя на официальное объяснение Microsoft, становится ясно, что одной из наиболее частых причин этой ошибки является несоответствие, влияющее на локальный кэш учетных данных, который Windows поддерживает с помощью Credentials Manager.
По словам других пользователей, столкнувшихся с этой проблемой, сохраненные данные учетных данных могут препятствовать отображению поля пароля в окне регистрации Office 365, поскольку оно уже «сохранено». Однако, если вы имеете дело со сбоем при входе, пароль никогда не вставляется автоматически, поэтому вы не можете войти в систему.
Если в основе этой проблемы лежат сохраненные учетные данные, вы сможете полностью устранить проблему, очистив диспетчер учетных данных от всех упоминаний о Microsoft Office и Microsoft 365.
Примечание. Подтверждено, что это исправление работает в Windows 11 и 10.
- Нажмите клавишу Windows + R, чтобы открыть диалоговое окно «Выполнить».
- Затем введите «control.exe /name Microsoft.CredentialManager» внутри текстового поля, затем нажмите Ctrl + Shift + Enter, чтобы открыть диспетчер учетных данных с правами администратора.
Открытие Microsoft Credentials Manager через окно «Выполнить»
- В разделе «Контроль учетных записей» (UAC) нажмите «Да», чтобы предоставить доступ администратора.
- На главном экране Credential Manager нажмите «Учетные данные Windows» в меню слева.
- Затем прокрутите список учетных данных Windows и найдите все общие учетные данные, принадлежащие Microsoft Office.
- Найдя их, щелкните по ним один раз, затем нажмите «Удалить» в только что появившемся контекстном меню.
Удалить из контекстного меню, которое только что появилось.
- В запросе подтверждения нажмите Да, чтобы подтвердить удаление общих учетных данных, связанных с Microsoft Office.
Примечание. Помните, что у вас может быть несколько учетных данных, связанных с Microsoft Office и Microsoft 365. Удалите все. - После удаления всех учетных данных, связанных с Office, перезагрузите компьютер и снова попытайтесь войти в Office 365.
Если вы по-прежнему не можете отобразить поле пароля, попробуйте следующее исправление ниже.
2. Отключить современную аутентификацию
Современная проверка подлинности, которую новая итерация Office 365 использует по умолчанию, также может быть основной причиной вашей невозможности войти в свою учетную запись.
Примечание. Современная проверка подлинности обеспечивает более высокий уровень безопасности при проверке подлинности и авторизации пользователей. Он доступен для гибридных установок Office 365 на локальном сервере Exchange и сервере Skype для бизнеса, а также для гибридных развертываний Skype для бизнеса с разделенным доменом.
Однако, если вы не используете его в корпоративной среде, где безопасность имеет первостепенное значение, вы можете отключить современную аутентификацию и перейти на устаревшую аутентификацию, не опасаясь раскрытия вашей системы.
Несколько пользователей, которые отключили современную аутентификацию для своей среды Office 365, подтвердили, что их проблемы со входом полностью исчезли.
Если вы хотите воспроизвести это подтвержденное исправление, выполните следующие действия:
- Нажмите клавишу Windows + R, чтобы открыть диалоговое окно «Выполнить».
- Затем введите «regedit» и нажмите Ctrl + Shift + Enter, чтобы открыть диалоговое окно «Выполнить».
Откройте редактор реестра
- В ответ на приглашение контроля учетных записей (UAC) нажмите «Да», чтобы подтвердить доступ администратора.
- Когда вы окажетесь в редакторе реестра, перейдите в следующее место с помощью вертикального меню слева: HKEY_CURRENT_USERSoftwareMicrosoftOffice16.0CommonIdentity.
Примечание. Вы можете добраться до этого места вручную или вставить полный путь выше на панели навигации (вверху) и нажать Enter, чтобы попасть туда мгновенно.
- Выберите ключ удостоверения на левой панели, затем перейдите на левую панель и щелкните правой кнопкой мыши пробел.
- В только что появившемся контекстном меню нажмите «Значение DWORD (32-разрядное)».
Создайте значение DWORD
- После создания нового значения DWORD назовите его EnableADAL и нажмите Enter, чтобы сохранить изменения.
- Дважды щелкните только что созданное окно EnableADAL и установите для параметра Base значение Hexadecimal, а для параметра Value data — значение 0.
Настройка экрана EnableAdal
- Нажмите «ОК», чтобы сохранить изменения.
- Закройте редактор реестра и перезагрузите компьютер, чтобы изменения вступили в силу.
Откройте любое приложение Office и повторите процедуру входа в систему.
Мы узнали, что одной из менее известных потенциальных причин этой проблемы с Office 365 является какое-то повреждение из вашего профиля Windows.
Пользователи, у которых возникли проблемы с просмотром поля пароля, сообщили, что проблема была решена после переключения на локальную учетную запись Microsoft.
Примечание. Применение этой стратегии удалит все зараженные зависимости, связанные с вашим активным профилем пользователя.
Как только вы откроете собственное приложение Windows, войдите в систему, используя только что созданную локальную учетную запись пользователя для вашей установки Windows, выполнив следующие действия:
- Нажмите клавишу Windows + R, чтобы открыть диалоговое окно «Выполнить».
- Введите «ms-settings:otherusers» в только что появившееся текстовое поле, затем нажмите Enter, чтобы перейти на вкладку «Семья и другие люди» в приложении «Настройки».
Другие пользователи
- Прокрутите вниз до параметра «Другие пользователи» на странице «Семья и другие пользователи» и нажмите «Добавить кого-то еще на этот компьютер».
- Выберите «Я не знаю данные для входа этого человека» в следующем меню, чтобы создать локальную учетную запись.
Не разрешать вход этим лицам
- Выберите «Добавить пользователя без учетной записи Microsoft» на следующем экране после входа в свою учетную запись Microsoft.
- Настройте имя пользователя, пароль и контрольные вопросы для новой учетной записи.
- После этого перезагрузите компьютер и войдите, используя только что созданную учетную запись, при следующей загрузке.
Попытайтесь войти в свою учетную запись Office 365 и посмотрите, устранена ли проблема.
4. Выполните ремонтную установку
Если вы по-прежнему не можете использовать программы Microsoft Office после входа в Office 365, вы, вероятно, столкнулись с серьезной проблемой повреждения системных файлов.
Выполнив исправление на месте (восстановление установки) или чистую установку, другие пользователи, столкнувшиеся с той же проблемой, успешно справились с этой задачей.
Чистая установка — более простой вариант, но главный недостаток заключается в том, что вы не можете сохранить свои данные, включая приложения, игры и личные материалы (если только вы не вернете их сначала).
Если вы ищете способ уберечь себя от потери данных, вам следует рассмотреть возможность использования процедуры установки с восстановлением. Основное преимущество заключается в том, что вы можете сохранить свои данные, включая приложения, игры, личные материалы и даже определенные пользовательские настройки.

 > Безопасность > Просмотр InPrivate.
> Безопасность > Просмотр InPrivate.