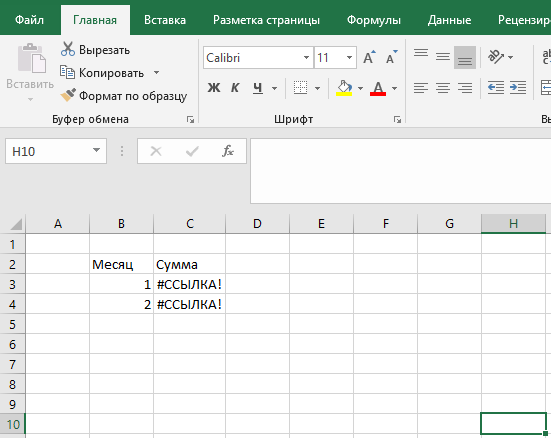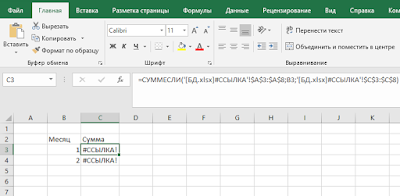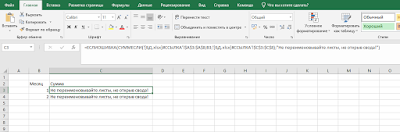Excel для Microsoft 365 Excel для Интернета Excel 2019 Excel 2016 Excel 2013 Excel 2010 Excel 2007 Еще…Меньше
ссылка на ячейку указывает на ячейку или диапазон ячеек листа. Ссылки можно применять в формула, чтобы указать приложению Microsoft Office Excel на значения или данные, которые нужно использовать в формуле.
Ссылки на ячейки можно использовать в одной или нескольких формулах для указания на следующие элементы:
-
данные из одной или нескольких смежных ячеек на листе;
-
данные из разных областей листа;
-
данные на других листах той же книги.
Например:
|
Формула |
Объект ссылки |
Возвращаемое значение |
|---|---|---|
|
=C2 |
Ячейка C2 |
Значение в ячейке C2 |
|
=A1:F4 |
Ячейки A1–F4 |
Значения во всех ячейках, но после ввода формулы необходимо нажать сочетание клавиш Ctrl+Shift+Enter. Примечание. Эта функция не работает в Excel в Интернете. |
|
=Актив-Пассив |
Ячейки с именами «Актив» и «Пассив» |
Разность значений в ячейках «Актив» и «Пассив» |
|
{=Неделя1+Неделя2} |
Диапазоны ячеек «Неделя1» и «Неделя2» |
Сумма значений в диапазонах ячеек «Неделя1» и «Неделя2» как формула массива |
|
=Лист2!B2 |
Ячейка B2 на листе Лист2 |
Значение в ячейке B2 на листе Лист2 |
-
Щелкните ячейку, в которую нужно ввести формулу.
-
В строка формул
введите = (знак равенства).
-
Выполните одно из следующих действий.
-
Создайте ссылку на одну или несколько ячеек. Чтобы создать ссылку, выделите ячейку или диапазон ячеек на том же листе.
Можно переместить границу выделения, перетащив границу ячейки, или перетащить угол границы, чтобы расширить выделение.
-
Создайте ссылку на определенное имя. Чтобы создать ссылку на определенное имя, выполните одно из указанных ниже действий.
-
Введите имя.
-
Нажмите клавишу F3, выберите имя в поле Вставить имя и нажмите кнопку ОК.
Примечание: Если в углу цветной границы нет квадратного маркера, значит это ссылка на именованный диапазон.
-
-
-
Выполните одно из указанных ниже действий.
-
Если требуется создать ссылку в отдельной ячейке, нажмите клавишу ВВОД.
-
Если требуется создать ссылку в формула массива (например A1:G4), нажмите сочетание клавиш CTRL+SHIFT+ВВОД.
Ссылка может быть одной ячейкой или диапазоном, а формула массива может возвращать одно или несколько значений.
Примечание: Если у вас установлена текущая версия Microsoft 365, можно просто ввести формулу в верхней левой ячейке диапазона вывода и нажать клавишу ВВОД, чтобы подтвердить использование формулы динамического массива. Иначе формулу необходимо вводить с использованием прежней версии массива, выбрав диапазон вывода, введя формулу в левой верхней ячейке диапазона и нажав клавиши CTRL+SHIFT+ВВОД для подтверждения. Excel автоматически вставляет фигурные скобки в начале и конце формулы. Дополнительные сведения о формулах массива см. в статье Использование формул массива: рекомендации и примеры.
-
На ячейки, расположенные на других листах в той же книге, можно сослаться, вставив перед ссылкой на ячейку имя листа с восклицательным знаком (!). В приведенном ниже примере функция СРЗНАЧ используется для расчета среднего значения в диапазоне B1:B10 на листе «Маркетинг» в той же книге.
1. Ссылка на лист «Маркетинг».
2. Ссылка на диапазон ячеек с B1 по B10 включительно.
3. Ссылка на лист, отделенная от ссылки на диапазон значений.
-
Щелкните ячейку, в которую нужно ввести формулу.
-
В строка формул
введите = (знак равенства) и формулу, которую нужно использовать.
-
Щелкните ярлычок листа, на который нужно сослаться.
-
Выделите ячейку или диапазон ячеек, на которые нужно сослаться.
Примечание: Если имя другого листа содержит знаки, не являющиеся буквами, необходимо заключить имя (или путь) в одинарные кавычки (‘).
Также можно скопировать и вставить ссылку на ячейку, а затем воспользоваться командой Ссылки на ячейки для создания ссылки на ячейку. Эту команду можно использовать в указанных ниже случаях.
-
Для отображения важных данных в более заметном месте. Предположим, существует книга с множеством листов, на каждом из которых есть ячейка, отображающая итоговые данные по другим ячейкам этого листа. Чтобы выделить такие итоговые ячейки, можно создать ссылки на них с первого листа книги, которые позволят увидеть итоговые данные из всей книги на ее первом листе.
-
Для упрощения ссылок на ячейки между листами и книгами. Команда Ссылки на ячейки автоматически вставляет выражения с правильным синтаксисом.
-
Выделите ячейку с данными, ссылку на которую необходимо создать.
-
Нажмите клавиши CTRL+C или перейдите на вкладку Главная и в группе Буфер обмена щелкните Копировать
.
-
Нажмите клавиши CTRL+V или перейдите на вкладку Главная и в группе Буфер обмена щелкните Вставить
.
По умолчанию при вставке скопированных данных отображается кнопка Параметры вставки
.
-
Нажмите кнопку Параметры вставки, а затем выберите пункт Вставить связь
.
-
Дважды щелкните ячейку, содержащую формулу, которую нужно изменить. Каждая ячейка или диапазон ячеек в Excel, на которые ссылается формула, выделяются своим цветом.
-
Выполните одно из указанных ниже действий.
-
Чтобы переместить ссылку на ячейку или диапазон, перетащите цветную границу к новой ячейке или диапазону.
-
Чтобы изменить количество ячеек в диапазоне, перетащите угол границы.
-
В строка формул выделите ссылку в формуле и введите новую ссылку
.
-
Нажмите клавишу F3, выберите имя в поле Вставить имя и нажмите кнопку ОК.
-
-
Нажмите клавишу ВВОД или, в случае формула массива, клавиши CTRL+SHIFT+ВВОД.
Примечание: Если у вас установлена текущая версия Microsoft 365, можно просто ввести формулу в верхней левой ячейке диапазона вывода и нажать клавишу ВВОД, чтобы подтвердить использование формулы динамического массива. Иначе формулу необходимо вводить с использованием прежней версии массива, выбрав диапазон вывода, введя формулу в левой верхней ячейке диапазона и нажав клавиши CTRL+SHIFT+ВВОД для подтверждения. Excel автоматически вставляет фигурные скобки в начале и конце формулы. Дополнительные сведения о формулах массива см. в статье Использование формул массива: рекомендации и примеры.
Если после ввода ссылки на ячейку в формулу задается имя для ссылки на ячейку, иногда требуется заменить существующие ссылки на ячейки определенными именами.
-
Выполните одно из указанных ниже действий.
-
Выделите диапазон ячеек, содержащих формулы, в которых необходимо заменить ссылки на ячейки определенными именами.
-
Чтобы заменить ссылки именами во всех формулах листа, выделите одну пустую ячейку.
-
-
На вкладке Формулы в группе Определенные имена щелкните стрелку рядом с кнопкой Присвоить имя и выберите команду Применить имена.
-
Выберите имена в поле Применить имена, а затем нажмите кнопку ОК.
-
Выделите ячейку с формулой.
-
В строке формул строка формул
выделите ссылку, которую нужно изменить.
-
Для переключения между типами ссылок нажмите клавишу F4.
Дополнительные сведения о разных типах ссылок на ячейки см. в статье Обзор формул.
-
Щелкните ячейку, в которую нужно ввести формулу.
-
В строка формул
введите = (знак равенства).
-
Выделите ячейку или диапазон ячеек на том же листе. Можно переместить границу выделения, перетащив границу ячейки, или перетащить угол границы, чтобы расширить выделение.
-
Выполните одно из указанных ниже действий.
-
Если требуется создать ссылку в отдельной ячейке, нажмите клавишу ВВОД.
-
Если требуется создать ссылку в формула массива (например A1:G4), нажмите сочетание клавиш CTRL+SHIFT+ВВОД.
Ссылка может быть одной ячейкой или диапазоном, а формула массива может возвращать одно или несколько значений.
Примечание: Если у вас установлена текущая версия Microsoft 365, можно просто ввести формулу в верхней левой ячейке диапазона вывода и нажать клавишу ВВОД, чтобы подтвердить использование формулы динамического массива. Иначе формулу необходимо вводить с использованием прежней версии массива, выбрав диапазон вывода, введя формулу в левой верхней ячейке диапазона и нажав клавиши CTRL+SHIFT+ВВОД для подтверждения. Excel автоматически вставляет фигурные скобки в начале и конце формулы. Дополнительные сведения о формулах массива см. в статье Использование формул массива: рекомендации и примеры.
-
На ячейки, расположенные на других листах в той же книге, можно сослаться, вставив перед ссылкой на ячейку имя листа с восклицательным знаком (!). В приведенном ниже примере функция СРЗНАЧ используется для расчета среднего значения в диапазоне B1:B10 на листе «Маркетинг» в той же книге.
1. Ссылка на лист «Маркетинг».
2. Ссылка на диапазон ячеек с B1 по B10 включительно.
3. Ссылка на лист, отделенная от ссылки на диапазон значений.
-
Щелкните ячейку, в которую нужно ввести формулу.
-
В строка формул
введите = (знак равенства) и формулу, которую нужно использовать.
-
Щелкните ярлычок листа, на который нужно сослаться.
-
Выделите ячейку или диапазон ячеек, на которые нужно сослаться.
Примечание: Если имя другого листа содержит знаки, не являющиеся буквами, необходимо заключить имя (или путь) в одинарные кавычки (‘).
-
Дважды щелкните ячейку, содержащую формулу, которую нужно изменить. Каждая ячейка или диапазон ячеек в Excel, на которые ссылается формула, выделяются своим цветом.
-
Выполните одно из указанных ниже действий.
-
Чтобы переместить ссылку на ячейку или диапазон, перетащите цветную границу к новой ячейке или диапазону.
-
Чтобы изменить количество ячеек в диапазоне, перетащите угол границы.
-
В строка формул
выделите ссылку в формуле и введите новую ссылку.
-
-
Нажмите клавишу ВВОД или, в случае формула массива, клавиши CTRL+SHIFT+ВВОД.
Примечание: Если у вас установлена текущая версия Microsoft 365, можно просто ввести формулу в верхней левой ячейке диапазона вывода и нажать клавишу ВВОД, чтобы подтвердить использование формулы динамического массива. Иначе формулу необходимо вводить с использованием прежней версии массива, выбрав диапазон вывода, введя формулу в левой верхней ячейке диапазона и нажав клавиши CTRL+SHIFT+ВВОД для подтверждения. Excel автоматически вставляет фигурные скобки в начале и конце формулы. Дополнительные сведения о формулах массива см. в статье Использование формул массива: рекомендации и примеры.
-
Выделите ячейку с формулой.
-
В строке формул строка формул
выделите ссылку, которую нужно изменить.
-
Для переключения между типами ссылок нажмите клавишу F4.
Дополнительные сведения о разных типах ссылок на ячейки см. в статье Обзор формул.
Дополнительные сведения
Вы всегда можете задать вопрос специалисту Excel Tech Community или попросить помощи в сообществе Answers community.
Нужна дополнительная помощь?
При работе в Excel можно столкнуться с ошибкой #ССЫЛКА!. Эта ошибка возникает тогда, когда функция ссылается на ячейку, которой не существует. В этой статье мы разберем основные способы, как исправить эту ситуацию.
Вариант 1. Исправление формул
Представим такую ситуацию. У нас есть файл с базой данных, где хранятся данные по продажам за январь — февраль (лист в файле назван «БД янв — фев») и файл со сводными данными, который суммирует выручку по месяцам. Мы открыли файл с базой данных, внесли в него данные по продажам за март и внимание(!) переименовали лист в «БД янв — март», после этого открываем файл со сводом и видим там вместо данных по выручке за январь, февраль, что мы делали раньше, ошибку #ССЫЛКА!. Это произошло из-за того, что функция ссылается на данные в листе «БД янв — фев», которого нет, так как мы его переименовали.
Что бы исправить эту ситуацию, закрываем файл со сводом, не сохраняя изменения (!), если вы сохраните изменения — то формулы будут навсегда испорчены и вам придется писать их заново. Далее в файле с базой данных переименовываете лист так, как он назывался ранее, т.е. «БД янв — фев» и снова открываете файл со сводом. Ошибка пропала, функции снова работают. Теперь при открытых двух файлах, вы можете переименовать лист в базе данных и ошибка не появится, так как Excel изменит ссылки в функциях (он умеет это делать только в открытых книгах).
Вариант 2. Функция ЕСЛИОШИБКА
При помощи функции ЕСЛИОШИБКА можно обработать ошибки, которые возникают при написании формул, в том числе ошибку #ССЫЛКА!.
Синтаксис функции ЕСЛИОШИБКА следующий: первым аргументом идет функция, которая может вызвать ошибку, вторым аргументом функционал, который будет вызван, если ошибка произошла.
В данном случае мы оставили напоминание себе о том, что листы, при закрытой книге со сводом переименовывать нельзя. Это позволит быстро сориентироваться в ситуации и исправить формулы, как описано в варианте 1.
Спасибо, что прочитали статью. Надеюсь она была для вас полезной.
Skip to content
В руководстве объясняется, что такое адрес ячейки, как правильно записывать абсолютные и относительные ссылки в Excel, как ссылаться на ячейку на другом листе и многое другое.
Ссылка на ячейки Excel, как бы просто она ни казалась, сбивает с толку многих пользователей. Как определяется адрес ячейки? Что такое абсолютная и относительная ссылка и когда следует использовать каждую из них? Как делать перекрестные ссылки между разными листами и файлами? В этом руководстве вы найдете ответы на эти и многие другие вопросы.
- Что такое ссылка на ячейку?
- Ссылка на диапазон
- Как создать ссылку?
- Как изменить ссылку.
- Ссылка на другой лист или другую книгу
- Относительная ссылка
- Абсолютная ссылка
- Что такое смешанная ссылка?
- Как поменять ссылку с относительной на абсолютную?
- Имя — это абсолютная ссылка
- Относительная и абсолютная ссылка на столбец и строку
- Ссылка на столбец, исключая несколько первых строк
- Смешанная ссылка на столбец
Что такое ссылка на ячейку?
Рабочий лист в Excel состоит из ячеек. На каждую из них можно ссылаться, указав значение строки и значение столбца. Зачем это нужно? Чтобы получить значение, записанное в ней, и затем использовать его в вычислениях.
Ссылка на ячейку представляет собой комбинацию из буквы столбца и номера строки, который идентифицирует её на листе. Проще говоря, это ее адрес. Он сообщает программе, где искать значение, которое вы хотите использовать в расчётах.
Например, A1 относится к адресу на пересечении столбца A и строки 1; B2 относится ко второй ячейке в столбце B и так далее.
При использовании в формуле ссылки помогают Excel находить значения, которые она должна использовать.
Например, если вы введете простейшее выражение =A1 в клетку C1, Эксель продублирует данные из A1 в C1:
Чтобы сложить числа в ячейках A1 и A2, используйте: =A1 + A2
Что такое ссылка на диапазон?
В Microsoft Excel диапазон – это блок из двух или более ячеек. Ссылка на диапазонпредставлена адресами верхней левой и нижней правой его ячеек, разделенных двоеточием.
Например, диапазон A1:C2 включает 6 ячеек от A1 до C2.
Как создать ссылку?
Чтобы записать ссылку на ячейку на том же листе, вам нужно сделать следующее:
- Выберите, где вы хотите ввести формулу.
- Введите знак равенства (=).
- Выполните одно из следующих действий:
- Запишите координаты прямо в ячейку или в строку формул, или же
- Кликните ячейку, к которой хотите обратиться.
- Введите оставшуюся часть формулы и нажмите
Enterдля завершения.
Например, чтобы сложить значения в A1 и A2, введите знак равенства, щелкните A1, введите знак плюса, щелкните A2 и нажмите Enter:
Чтобы создать ссылку на диапазон, выберите область на рабочем листе.
Например, чтобы сложить значения в A1, A2 и A3, введите знак равенства, затем имя функции СУММ и открывающую скобку, выберите ячейки от A1 до A3, введите закрывающую скобку и нажмите Enter:
Чтобы обратиться ко всей строке или целому столбцу, щелкните номер строки или букву столбца соответственно.
Например, чтобы сложить все ячейки в строке 1, начните вводить функцию СУММ, а затем кликните заголовок первой строки, чтобы включить ссылку на строку в ваш расчёт:
Как изменить ссылку?
Чтобы изменить адрес ячейки в существующей формуле Excel, выполните следующие действия:
- Выберите клетку, содержащую формулу, и нажмите
F2, чтобы войти в режим редактирования, или дважды щелкните саму ячейку. Это выделит каждую ячейку или диапазон, на который ссылается формула, другим цветом. - Чтобы изменить адрес, выполните одно из следующих действий:
- Выберите адрес в формуле и вручную введите новый вместо него.
- Выбрав ссылку, при помощи мышки укажите вместо нее другой адрес или диапазон на листе.
- Чтобы включить больше или меньше ячеек в ссылку на диапазон, перетащите его правый нижний угол:
- Нажмите Enter.
Как сделать перекрестную ссылку?
Чтобы ссылаться на ячейки на другом листе или в другом файле Excel, вы должны указать не только целевую ячейку, но также лист и книгу, где они расположены. Это можно сделать с помощью так называемой внешней ссылки.
Чтобы сослаться на данные, находящиеся на другом листе, введите имя этого целевого листа с восклицательным знаком (!) перед адресом ячейки или диапазона.
Например, вот как вы можете создать ссылку на адрес A1 на листе Лист2 в той же книге Excel:
=Лист2!A1
Если имя рабочего листа содержит пробелы или неалфавитные символы, вы должны заключить его в одинарные кавычки, например:
=’Новый лист’!A1
Чтобы предотвратить возможные опечатки и ошибки, вы можете заставить Excel автоматически создавать для вас внешнюю ссылку. Вот как:
- Начните ввод в ячейку. Запишите знак «=».
- Щелкните вкладку листа, на которую хотите сослаться, затем выберите ячейку или диапазон ячеек на этом листе.
- Завершите ввод и нажмите Enter.
Как сослаться на другую книгу?
Чтобы сослаться на ячейку или диапазон ячеек в другом файле Excel, необходимо заключить имя книги в квадратные скобки, за которым следует имя листа, восклицательный знак и адрес ячейки или диапазона.
Например:
=[Книга1.xlsx]Лист1!A1
Если имя файла или листа содержит небуквенные символы, не забудьте заключить путь в одинарные кавычки, например
='[Новый файл.xlsx]Лист1′!A1
Как и в случае ссылки на другой лист, вам не обязательно вводить всё это вручную. Более быстрый способ – начать писать формулу, затем переключиться на другую книгу и выбрать в ней ячейку или диапазон. Нажать Enter.
Итак, мы научились создавать простейшие ссылки. Теперь рассмотрим, какими они бывают.
В Экселе есть три типа ссылок на ячейки: относительные, абсолютные и смешанные. В ваших расчётах вы можете использовать любой из них. Но если вы собираетесь скопировать записанное выражение на другое место в вашем рабочем листе, то здесь нужно быть внимательным. Важно использовать правильный тип адреса, поскольку относительные и абсолютные ссылки ведут себя по-разному при переносе и копировании.
Относительная ссылка на ячейку.
Относительная ссылка является самой простой и включает координаты строки и столбца, например А1 или А1:D10. По умолчанию все адреса ячеек в Экселе являются относительными.
Пример:
=A2
Это простейшее выражение сообщает программе, что нужно показать значение, которое записано в первой колонке (A) и второй строке (2). Используя скриншот чуть ниже, если бы эта формула была помещена в ячейку D1, она отобразила бы число «8», поскольку это значение находится по адресу A2.
При перемещении или копировании относительные ссылки изменяются в зависимости от относительного положения строк и столбцов. Иначе говоря, насколько новое местоположение изменилось относительно первоначального.
Итак, если вы хотите повторить одно и то же вычисление для однотипных данных по вертикали или горизонтали, вам необходимо использовать относительные ссылки.
Например, чтобы сложить числа в A2 и B2, вы вводите это в C2: =A2+B2. При копировании из строки 2 в строку 3 выражение изменится на = A3+B3.
Относительные ссылки полезны и удобны тем, что, если у вас есть однотипные данные, с которыми нужно совершить одни и те же операции, вы можете создать формулу один раз, а потом просто скопировать ее для всех данных.
К примеру, так очень удобно перемножать количество и цену различных товаров в таблице, чтобы найти их стоимость.
Создайте расчет умножения цены на количество для одного товара, и скопируйте его для всех остальных. Вот тут как раз и нужно использовать относительные ссылки.
Вместо того, чтобы вводить формулу для всех ячеек одну за другой, вы можете просто скопировать ячейку D2 и вставить ее во все остальные ячейки (D3: D8). Когда вы это сделаете, вы заметите, что адрес автоматически настраивается, чтобы ссылаться на соответствующую строку. Например, формула в ячейке D3 становится B3*C3, а в D4 теперь записано: B4*C4.
Абсолютная ссылка на ячейку.
Абсолютная ссылка в Excel имеет знак доллара ($) в координатах строк или столбцов, например $A$1 или $A$1:$B$20.
Символ доллара, добавленный перед любой из координат, делает адрес абсолютным (т. е. предотвращает изменение номера строки и столбца).
Она остается неизменной при копировании расчета в другие ячейки. Это особенно полезно, когда вы хотите выполнить несколько вычислений со значением, находящимся по определённому адресу, или когда вам нужно скопировать формулу без изменения ссылок.
Это может быть тот случай, когда у вас есть фиксированное значение, которое вам нужно многократно использовать (например, ставка налога, ставка комиссии, количество месяцев, размер скидки и т. д.)
Например, чтобы умножить числа в столбце B на величину скидки из F2, вы вводите следующую формулу в строке 2, а затем копируете её вниз, перетаскивая маркер заполнения:
=B2*$F$2
Относительная ссылка (B2) будет изменяться в зависимости от относительного положения строки, в которую она копируется, в то время как абсолютная ($F$2) всегда будет зафиксирована на одном и том же адресе:
Конечно, можно в ваше выражение жёстко вбить 10% скидки, и этим решить проблему при копировании. Но если впоследствии вам понадобится изменить процент скидки, то придется искать и корректировать все формулы. И обязательно какую-то случайно пропустите. Поэтому принято подобные константы записывать отдельно и использовать абсолютные ссылки на них.
Итак, относительная ссылка на ячейку отличается от абсолютной тем, что копирование или перемещение формулы приводит к её изменению.
Абсолютные ссылки всегда указывают на конкретный адрес, независимо от того, где они находятся.
Смешанная ссылка.
Смешанные ссылки немного сложнее, чем абсолютные и относительные.
Может быть два типа смешанных ссылок:
- Строка блокируется, а столбец изменяется при копировании.
- Столбец фиксируется, а строка изменяется.
Смешанная ссылкасодержит одну относительную и одну абсолютную координату, например $A1 или A$1.
Как вы помните, абсолютная ссылка содержит 2 знака доллара ($), которые фиксируют как столбец, так и строку. В смешанной только одна координата является фиксированной (абсолютной), а другая (относительная) будет изменяться в зависимости от нового расположения:
- Абсолютный столбец и относительная строка, например $A1. Когда выражение с этим типом ссылки копируется в другие ячейки, знак $ перед буквой столбца фиксирует обращение строго на указанный столбец, чтобы оно никогда не изменялось. Относительная ссылка на строку без знака доллара будет меняться в зависимости от строки, в которую копируется формула.
- Относительный столбец и абсолютная строка, например A$1. Здесь адресация на строку будет зафиксирована, а на столбец — поменяется.
Может быть много ситуаций, когда нужно фиксировать только одну координату: либо столбец, либо строку.
Например, чтобы умножить колонку с ценами (столбец В) на 3 разных значения наценки (C2, D2 и E2), вы поместите следующую формулу в C3, а затем скопируете ее вправо и затем вниз:
=$B3*(1+C$2)
Теперь вы можете использовать силу смешанной ссылки для расчета всех этих цен с помощью всего лишь одной формулы.
В первом множителе мы зафиксировали столбец. Поэтому при копировании вправо по строке адрес $B3 не изменится: ведь строка по-прежнему третья.
А вот во втором множителе знак доллара мы поставили перед номером строки. Поэтому при копировании формулы в D3 координаты столбца изменятся и вместо C$2 мы получим D$2. В результате в D3 получим:
=$B3*(1+D$2)
А когда будем копировать вниз, всё будет наоборот: $B3 изменится на $B4, $B5 и т.д. А вот D$2 не изменится, так как «заморожена» строка. В результате в С4 получим:
=$B4*(1+C$2)
Самый приятный момент заключается в том, что формулу мы записываем только один раз, а потом просто копируем ее на всю таблицу. Экономим очень много времени.
И если ваши наценки вдруг изменятся, просто поменяйте числа в C2:E2, и проблема будет решена почти мгновенно.
Как изменить ссылку с относительной на абсолютную (или смешанную)?
Чтобы переключиться с относительной на абсолютную и наоборот, вы можете либо добавить, либо удалить знак $ вручную. А можно использовать функциональную клавишу F4:
- Дважды щелкните ячейку, содержащую формулу.
- Выберите ссылку, которую хотите изменить.
- Нажмите
F4для переключения между четырьмя ссылочными типами.
Неоднократно нажимая F4, вы будете переключать их в следующем порядке:
Если вы выбрали относительную ссылку без знака $, например A1, последовательно нажимая F4, вы будете переключаться между абсолютной ссылкой с двумя знаками доллара $A$1, абсолютной строкой A$1, абсолютным столбцом $A1, а затем вновь вернёмся к A1.
Имя как разновидность абсолютной ссылки.
Отдельную ячейку или диапазон также можно определить по имени. Для этого вы просто выбираете ячейку, вводите имя в поле Имя и нажимаете клавишу Enter.
В нашем примере установите курсор в F2, а затем присвойте этому адресу имя, как это показано на рисунке выше. При этом можно использовать только буквы, цифры и нижнее подчёркивание, которым можно заменить пробел. Знаки препинания и служебные символы не допускаются.
Его вы можете использовать в вычислениях вашей рабочей книги.
=B2*скидка
Естественно, это своего рода абсолютная ссылка, поскольку за каждым именем жёстко закрепляются координаты определенной ячейки или диапазона.
Формула же при этом становится более понятной и читаемой.
Ссылка на столбец.
Как и на отдельные ячейки, ссылка на весь столбец может быть абсолютной и относительной, например:
- Абсолютная ссылка на столбец – $A:$A
- Относительная – A:A
Когда вы используете знак доллара ($) в абсолютной ссылке на столбец, его адрес не изменится при копировании в другое расположение.
Относительная ссылка на столбец изменится, когда формула скопирована или перемещена по горизонтали, и останется неизменной при копировании ее в другие клетки в пределах одной и той же колонки (по вертикали).
А теперь давайте посмотрим это на примере.
Предположим, у вас есть некоторые числа в колонке B, и вы хотите узнать их общее и среднее значение. Проблема в том, что новые данные добавляются в таблицу каждую неделю, поэтому писать обычную формулу СУММ() или СРЗНАЧ() для фиксированного диапазона ячеек – не лучший вариант. Вместо этого вы можете ссылаться на весь столбец B:
=СУММ($D:$D)— используйте знак доллара ($), чтобы создать абсолютную ссылку на весь столбец, которая привязывает формулу к столбцу B.
=СУММ(D:D)— напишите формулу без $, чтобы сделать относительную ссылку на весь столбец, которая будет изменяться при копировании.
Совет. При написании формулы щелкните мышкой на букве заголовка (D, например), чтобы добавить ссылку сразу на весь столбец. Как и в случае ячейками, программа по умолчанию вставляет относительную ссылку (без знака $):
Ссылка на строку.
Чтобы обратиться сразу ко всей строке, вы используете тот же подход, что и со столбцами, за исключением того, что вы вводите номера строчек вместо букв столбиков:
- Абсолютная ссылка на строку – $1:$1
- Относительная – 1:1
Пример 2. Ссылка на всю строку (абсолютная и относительная)
Если данные в вашем листе расположены горизонтально, а не по вертикали, вы можете ссылаться на всю строку. Например, вот как мы можем рассчитать среднюю цену в строке 2:
=СРЗНАЧ($3:$3) – абсолютная ссылка на всю строку зафиксирована с помощью знака доллара ($).
=СРЗНАЧ(3:3) – относительная ссылка на строку изменится при копировании вниз.
В этом примере нам нужна относительная ссылка. Ведь у нас есть 6 строчек с данными, и мы хотим вычислить среднее значение для каждого товара отдельно. Записываем в B12 расчет средней цены для яблок и копируем его вниз:
Для бананов (B13) расчет уже будет такой: СРЗНАЧ(4:4). Как видите, номер строки автоматически изменился.
Ссылка на столбец, исключая первые несколько строк.
Это очень актуальная проблема, потому что довольно часто первые несколько строк на листе содержат некоторые вводные предложения, шапку даблицы или пояснительную информацию, и вы не хотите включать их в свои вычисления. К сожалению, Excel не допускает ссылок типа D3:D, которые включали бы все данные в столбце D, только начиная со строки 3. Если вы попытаетесь добавить такую конструкцию, ваша формула, скорее всего, вернет ошибку #ИМЯ?.
Вместо этого вы можете указать максимальную строку, чтобы ваша ссылка включала все возможные адреса в данном столбце. В Excel с 2019 по 2007 максимум составляет 1 048 576 строк и 16 384 столбца. Более ранние версии программы имеют максимум 65 536 строк и 256 столбцов.
Итак, чтобы найти сумму продаж в приведенной ниже таблице (колонка «Стоимость»), можно использовать выражение:
=СУММ(D3:D1048576)
Как вариант, можно вычесть из общей суммы те данные, которые хотите исключить:
=СУММ(D:D)-СУММ(D1:D2)
Но первый вариант предпочтительнее, так как СУММ(D:D) выполняется дольше и требует больше вычислительных ресурсов, чем СУММ(D3:D1048576).
Смешанная ссылка на весь столбец.
Как я упоминал ранее, вы также можете создать смешанную ссылку на весь столбец или целую строку:
- Смешанная на столбец, например $A:A
- Смешанная на строку, например $1:1
Теперь посмотрим, что произойдет, если вы скопируете формулу с такими адресами в другие ячейки. Предположим, вы вводите формулу =СУММ($B:B) в какую-то клетку, в этом примере F3. Когда вы копируете формулу вправо (в G3), она меняется на, =СУММ($B:C), потому что первая B имеет знак $ и остается неподвижной, а вторая B – обычная и поэтому меняется.
В результате Эксель сложит все числа в столбцах B и C. Ну и, двигаясь далее вправо, далее можно найти сумму уже трёх колонок.
Надеюсь, теперь вы полностью понимаете, что такое относительные и абсолютные ссылки на ячейки, и формула со знаками $ больше не является загадкой.
Благодарю вас за чтение и надеюсь увидеть вас в нашем блоге!
 Как удалить сразу несколько гиперссылок — В этой короткой статье я покажу вам, как можно быстро удалить сразу все нежелательные гиперссылки с рабочего листа Excel и предотвратить их появление в будущем. Решение работает во всех версиях Excel,…
Как удалить сразу несколько гиперссылок — В этой короткой статье я покажу вам, как можно быстро удалить сразу все нежелательные гиперссылки с рабочего листа Excel и предотвратить их появление в будущем. Решение работает во всех версиях Excel,…  Как использовать функцию ГИПЕРССЫЛКА — В статье объясняются основы функции ГИПЕРССЫЛКА в Excel и приводятся несколько советов и примеров формул для ее наиболее эффективного использования. Существует множество способов создать гиперссылку в Excel. Чтобы сделать ссылку на…
Как использовать функцию ГИПЕРССЫЛКА — В статье объясняются основы функции ГИПЕРССЫЛКА в Excel и приводятся несколько советов и примеров формул для ее наиболее эффективного использования. Существует множество способов создать гиперссылку в Excel. Чтобы сделать ссылку на…  Гиперссылка в Excel: как сделать, изменить, удалить — В статье разъясняется, как сделать гиперссылку в Excel, используя 3 разных метода. Вы узнаете, как вставлять, изменять и удалять гиперссылки на рабочих листах, а также исправлять неработающие ссылки. Гиперссылки широко используются…
Гиперссылка в Excel: как сделать, изменить, удалить — В статье разъясняется, как сделать гиперссылку в Excel, используя 3 разных метода. Вы узнаете, как вставлять, изменять и удалять гиперссылки на рабочих листах, а также исправлять неработающие ссылки. Гиперссылки широко используются…  Как использовать функцию ДВССЫЛ – примеры формул — В этой статье объясняется синтаксис функции ДВССЫЛ, основные способы ее использования и приводится ряд примеров формул, демонстрирующих использование ДВССЫЛ в Excel. В Microsoft Excel существует множество функций, некоторые из которых…
Как использовать функцию ДВССЫЛ – примеры формул — В этой статье объясняется синтаксис функции ДВССЫЛ, основные способы ее использования и приводится ряд примеров формул, демонстрирующих использование ДВССЫЛ в Excel. В Microsoft Excel существует множество функций, некоторые из которых…  Как сделать диаграмму Ганта — Думаю, каждый пользователь Excel знает, что такое диаграмма и как ее создать. Однако один вид графиков остается достаточно сложным для многих — это диаграмма Ганта. В этом кратком руководстве я постараюсь показать…
Как сделать диаграмму Ганта — Думаю, каждый пользователь Excel знает, что такое диаграмма и как ее создать. Однако один вид графиков остается достаточно сложным для многих — это диаграмма Ганта. В этом кратком руководстве я постараюсь показать…  Как сделать автозаполнение в Excel — В этой статье рассматривается функция автозаполнения Excel. Вы узнаете, как заполнять ряды чисел, дат и других данных, создавать и использовать настраиваемые списки в Excel. Эта статья также позволяет вам убедиться, что вы…
Как сделать автозаполнение в Excel — В этой статье рассматривается функция автозаполнения Excel. Вы узнаете, как заполнять ряды чисел, дат и других данных, создавать и использовать настраиваемые списки в Excel. Эта статья также позволяет вам убедиться, что вы…  Быстрое удаление пустых столбцов в Excel — В этом руководстве вы узнаете, как можно легко удалить пустые столбцы в Excel с помощью макроса, формулы и даже простым нажатием кнопки. Как бы банально это ни звучало, удаление пустых…
Быстрое удаление пустых столбцов в Excel — В этом руководстве вы узнаете, как можно легко удалить пустые столбцы в Excel с помощью макроса, формулы и даже простым нажатием кнопки. Как бы банально это ни звучало, удаление пустых…
|
JaneL Пользователь Сообщений: 2 |
Добрый день! |
|
bedvit Пользователь Сообщений: 2477 Виталий |
Поставьте «=’1′!O36» и все заработает ) «Бритва Оккама» или «Принцип Калашникова»? |
|
Сергей Пользователь Сообщений: 11251 |
в ячейке ссылаетесь на объединенный диапазон а надо так =’1′!O36 Лень двигатель прогресса, доказано!!! |
|
bedvit Пользователь Сообщений: 2477 Виталий |
Вы делаете ссылку/равенство на ДИАПАЗОН ячеек, а не на одну, в которой само значение. «Бритва Оккама» или «Принцип Калашникова»? |
|
JaneL Пользователь Сообщений: 2 |
#5 05.08.2015 16:33:04 Спасибо! |
Ссылки в Эксель обычно используются для расчета формул. Причем ссылаться можно как на другую ячейку, так и на ячейку из другого листа или вообще из другой книги. Используя гиперссылки можно открыть любую программу или другую необходимую книгу Excel. Именно об этом и пойдет речь в данной статье.
Абсолютная и относительная ссылка на ячейку в Excel
Как Вы уже заметили, при вставке формул в документ Excel, в строке формул указываются адреса на ячейки, в которых содержатся данные. По умолчанию вставляются относительные ссылки на ячейки.
Относительная ссылка позволяет изменять адрес ячеек по строкам и столбцам при копировании формулы в другое место документа. То есть, если скопировать формулу из ячейки А3 в ячейку С3, то для расчета суммы возьмутся новые адреса ячеек: С1 и С2.
Использование относительных ссылок Вам пригодится, если нужно вводить в документ много одинаковых формул, например, при заполнении таблицы.
Рассмотрим следующий пример. Есть таблица, в которую внесены: наименование товара, его цена и количество проданных единиц. Посчитаем итоговую сумму для каждой единицы. В ячейку D6 пишем формулу: =В6*С6. Как видите, ссылки на ячейки в формуле относительные.
Чтобы не вписывать формулу в каждую строчку, выделите ячейку D6, кликните мышкой по маркеру в правом нижнем углу ячейки и растяните ее на необходимые ячейки.
Формула скопируется, и значения будут посчитаны. Если хотите проверить правильность формулы, выделите любую ячейку с результатом, и в строке формул посмотрите, какие ячейки использовались для расчета. Можете также кликнуть два раза мышкой по ячейке.
Абсолютная ссылка позволит закрепить определенную ячейку в строке и столбце для расчета формул. Таким образом, при копировании формулы, ссылка на эту ячейку меняться не будет.
Чтобы сделать абсолютную ссылку на ячейку в Excel, нужно добавить знак «$» в адрес ячейки перед названием столбца и строки. Или же поставить курсор в строке формул после адреса нужной ячейки и нажать «F4». В примере, для расчета суммы в ячейке А3, используется теперь абсолютная ссылка на ячейку А1.
Давайте посчитаем сумму для ячеек D1 и D2. В ячейку D3 скопируем формулу из А3. Как видите, результат вместо 24 – 25. Все из-за того, что в формуле была использована абсолютная ссылка на ячейку $A$1. Поэтому в расчете использовались не ячейки D1 и D2, а ячейки $A$1 и D2.
Рассмотрим для примера такую таблицу: есть наименование товара и его себестоимость. Чтобы определить цену товара для продажи, нужно посчитать НДС. НДС – 20%, и значение написано в ячейке В9. Вписываем формулу для расчета в ячейку С6.
Если мы скопируем формулу в остальные ячейки, то не получим результат. Так как в расчете будут использоваться ячейки В10 и В11, которые не заполнены значениями.
В этом случае, нужно использовать абсолютную ссылку на ячейку $В$9, чтобы для расчета формулы всегда бралось значение из этой ячейки. Теперь расчеты правильные.
Если в строке формул поставить курсор после адреса ячейки и нажать «F4» второй и третий раз, то получится смешанная ссылка в Excel. В этом случае, при копировании может не изменяться или строка – А$1, или столбец – $А1.
Ссылка на другой лист в Excel
Ссылка на другой лист в Эксель пригодится, если Вам нужно использовать в расчетах для формулы значения, которые находятся на других листах документа Excel.
Ссылка на ячейку с другого листа в формуле будет выглядеть следующим образом: Лист1!А1 – название листа, знак восклицания, адрес ячейки. Если в названии листа используются пробелы, то его нужно взять в одинарные кавычки: ‘Итоговые суммы’ – ‘Итоговые суммы’!А1.
Например, рассчитаем значение НДС для товаров. Таблица, в которой будет рассчитываться формула, находится на Листе1, значение НДС находится на листе с названием Все константы.
На листе Все константы для расчета формулы нам необходимо будет значение, записанное в ячейке В1.
Возвращаемся на Лист1. В ячейку С6 пишем формулу для расчета НДС: ставим «=», затем выделяем ячейку В6 и делаем ссылку на ячейку В1 с другого листа.
Чтобы формула правильно посчитала значения в других ячейках, делаем ссылку на ячейку В1 абсолютной: $В$1, и растягиваем ее по столбцу.
Если изменить название листа Все константы на Все константы1111, то оно автоматически поменяется и в формуле. Точно также, если на листе Все константы изменить значение в ячейке В1 с 20% на 22%, то формула будет пересчитана.
Для того чтобы сделать ссылку на другую книгу Excel в формуле, возьмите ее название в квадратные скобки. Например, сделаем ссылку в ячейке А1 в книге с названием Книга1 на ячейку А3 из книги с названием Ссылки. Для этого ставим в ячейку А1 «=», в квадратных скобках пишем название книги с расширением, затем название листа из этой книги, ставим «!» и адрес ячейки.
Книга, на которую мы ссылаемся, должна быть открыта.
Ссылка на файл или гиперссылка в Excel
В документах Excel иногда появляется необходимость ссылаться на внешние файлы или на другие книги Excel. Реализовать нам это поможет использование гиперссылки.
Выделите ячейку, в которую необходимо вставить гиперссылку. Это может быть как число, так и текст или рассчитанная формула, или пустая ячейка. Перейдите на вкладку «Вставка» и кликните по кнопочке «Гиперссылка».
Сделаем ссылку на другую книгу Эксель. В поле «Связать с» выбираем «файлом, веб-страницей». Найдите нужную папку на компьютере и выделите файл. В поле «Текст» можно изменить надпись, которая будет отображаться в ячейке – это только в том случае, если ячейка изначально была пустая. Нажмите «ОК».
Теперь при нажатии на созданную гиперссылку будет открываться книга Excel с названием Список.
Как видите, ссылки в Excel могут быть нескольких видов: относительные, абсолютные и смешанные. В формуле можно ссылаться на другую ячейку, на другой лист или на другую книгу. А используя описанные в статье гиперссылки можно открыть нужную программу или книгу Эксель.
Загрузка…
Об авторе: Олег Каминский
Вебмастер. Высшее образование по специальности «Защита информации». Создатель портала comp-profi.com. Автор большинства статей и уроков компьютерной грамотности

 введите = (знак равенства).
введите = (знак равенства).
 .
.
 .
. .
. .
.