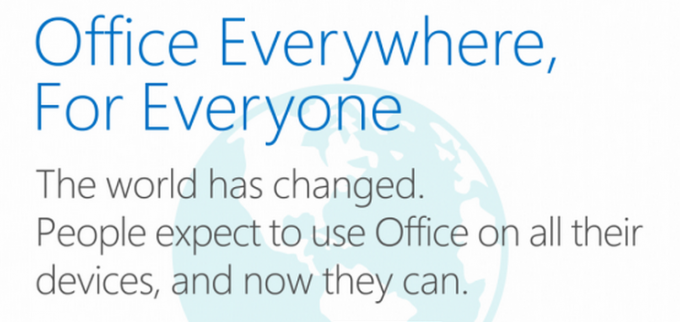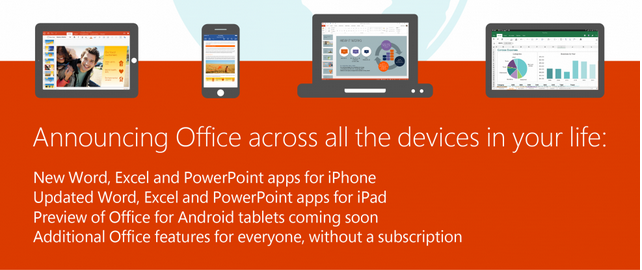Excel для Microsoft 365 Word для Microsoft 365 Outlook для Microsoft 365 PowerPoint для Microsoft 365 OneNote для Microsoft 365 Excel для Microsoft 365 для Mac Word для Microsoft 365 для Mac Outlook для Microsoft 365 для Mac PowerPoint для Microsoft 365 для Mac OneNote для Microsoft 365 для Mac Excel для Интернета OneNote для Интернета Excel 2021 Word 2021 Outlook 2021 PowerPoint 2021 Office 2021 OneNote 2021 Excel 2021 для Mac Word 2021 для Mac Outlook 2021 для Mac PowerPoint 2021 для Mac OneNote 2021 для Mac Office 2021 для Mac Excel 2019 Word 2019 Outlook 2019 PowerPoint 2019 Office 2019 Excel 2019 для Mac Word 2019 для Mac Outlook 2019 для Mac PowerPoint 2019 для Mac OneNote 2019 для Mac Office 2019 для Mac Excel 2016 Word 2016 Outlook 2016 PowerPoint 2016 OneNote 2016 Office 2016 Excel 2016 для Mac Word 2016 для Mac Outlook 2016 для Mac PowerPoint 2016 для Mac OneNote 2016 для Mac Office 2016 для Mac PowerPoint для Mac Microsoft 365 для дома Office для бизнеса Office 365 для малого бизнеса Администратор Microsoft 365 Служба Office 365, предоставляемая 21Vianet служба Office 365 для малого бизнеса, предоставляемая 21Vianet — для администраторов Служба Office 365, предоставляемая 21Vianet, — для администраторов Outlook для Mac 2011 Приложение Office для iOS Outlook Web App Skype для бизнеса на iPad Еще…Меньше
Существует два способа получить Office на iPhone:
Нажмите кнопку ниже, чтобы установить новый Приложение Office для iOS, который объединяет Word, Excel и PowerPoint в одно приложение, которое предоставляет новые мобильные функции для просмотра, редактирования и совместного использования файлов без переключения между несколькими приложениями. Подробнее

Кроме того, нажмите любую из приведенных ниже кнопок, чтобы установить отдельные Office приложения на iPhone или iPad.
Вы можете использовать наши мобильные Office приложения для работы из любого места. Просто войдите с помощью бесплатной учетной записи Майкрософт или Microsoft 365 рабочей или учебной учетной записи. С помощью соответствующей Microsoft 365 вы также получите доступ к функциям уровня «Премиум».
Настройка отдельных Office приложений на iPhone или iPad
ШАГ 1.
На iPhone или iPad откройте любой автономный мобильный Приложение Office (например, Excel).
Войдите с помощью учетная запись Майкрософт или Рабочей или учебной учетной записи Microsoft 365 нажмите кнопку «Далее».
Примечание: При использовании Office 365 под управлением 21Vianet войдите с помощью учетной записи, связанной с вашей Microsoft 365, предоставляемой подпиской 21Vianet.
Если у вас нет учетной записи Майкрософт, ее можно создать бесплатно.

Если вы выполнили вход с помощью учетная запись Майкрософт, связанной с Office 2016 или Office 2019, вы можете получить возможность обновления до Microsoft 365.
Вы можете приобрести план или нажать кнопку «Возможно« позже, если вы хотите использовать мобильные приложения без подписки.
Обратите внимание, что вы получаете доступ к функциям уровня » Премиум», если используете Microsoft 365 подписку.
ШАГ 3.
При появлении запроса на помощь в улучшении Office мобильного интерфейса нажмите кнопку «Да», чтобы согласиться, или «Нет», чтобы отказаться от использования.
Нажмите кнопку «Включить уведомления» , чтобы включить оповещения, или нажмите кнопку «Не сейчас «, чтобы настроить параметры позже.
ШАГ 4.
После входа ваша учетная запись автоматически добавляется в текущее приложение, а также любые другие Office приложения, установленные на iPhone или iPad.
ШАГ 5.
Чтобы добавить другую учетную запись или облачную службу, например OneDrive или Dropbox, нажмите кнопку «Открыть >добавить место».
Если вы используете OneNote на iPhone или iPad, коснитесь изображения профиля в левом верхнем углу и выберите служба хранилища Учетные записи.
ШАГ 6.
Выберите облачную службу, которую хотите добавить.
Введите адрес электронной почты и пароль для входа в предпочитаемую службу.
Все готово!
Нужна помощь с настройкой и использованием приложений Office на устройстве iOS?
-
В приложении Word, Excel или PowerPoint откройте или создайте документ, коснитесь значка с многоточием и выберите пункт «Отправить отзыв» или «Справка и поддержка».
В OneNote выберите Параметры
> справку и поддержку.
-
Кроме того, вы можете перейти по любой ссылке в приведенной ниже таблице, чтобы просмотреть справку в веб-браузере.
-
Выберите службу, в которой находятся файлы. Например, Открыть > OneDrive — персональный или Открыть > OneDrive — название вашей организации.
-
В результате появится список сохраненных файлов. Он будет содержать только файлы, созданные с помощью соответствующего приложения. Например, если открыть приложение Word, на экране отобразятся только документы Word.
Для просмотра записных книжек OneNote, сохраненных в OneDrive или OneDrive для работы или учебы, нажмите + Открыть.
Чтобы воспользоваться расширенными функциями приложений, необходимо выполнить вход с помощью учетной записи учетная запись Майкрософт или рабочая или учебная учетная запись, связанной с соответствующей подпиской на Microsoft 365. Если у вас устройство iPad Pro, то для использования на нем возможностей редактирования потребуется приобрести соответствующий план. Узнайте, что можно сделать в Office приложениях на устройстве iOS или Android с помощью Microsoft 365 плана.
См. также
-
Новые возможности Microsoft 365
-
Работа приложений Word, Excel, PowerPoint и OneNote на устройствах с Android и iOS
-
Что можно сделать в приложениях Office с помощью Microsoft 365 плана
Нужна дополнительная помощь?
Microsoft Office для iPhone и iPad теперь с бесплатным редактированием
Сегодня Microsoft превзошёл самого себя и выпустил глобальное обновление с полностью бесплатным пакетом возможностей.
До этого дня владельцы iPad и iPhone имели доступ к мобильным приложениям Word, Excel и PowerPoint, которые позволяли только просматривать и демонстрировать файлы, но не редактировать их. Чтобы такая возможность появилась – необходимо было оформить недешёвую подписку на пакет Office 365 – $100 на год.
Сегодняшнее обновление сняло все ограничения. Все функции приложений стали полностью бесплатны, а Office Mobile для iPhone заменён универсальным пакетом. Весь софт наконец-то адаптирован и под iPad, и под iPhone.
Кроме перехода на «абсолютный ноль» к базовым функциям добавился доступ к Dropbox. Однако текстовые документы, таблицы и презентации можно не только просматривать непосредственно из облачного аккаунта, а и редактировать, и сохранять их там же.
Если на вашем iPhone уже установлен Office Mobile – обновитесь и выберите нужные для загрузки ярлыки: Word, Excel или PowerPoint. Если у вас не было старой версии Офиса – самое время им обзавестись, особенно, если ваша работа или учёба связана с пакетом программ Microsoft Office.
Microsoft Word для iPad: [Скачать из App Store]
Microsoft Excel для iPad: [Скачать из App Store]
Microsoft PowerPoint для iPad [Скачать из App Store]
Microsoft Word для iPhone: [Скачать из App Store]
Microsoft Excel для iPhone: [Скачать из App Store]
Microsoft PowerPoint для iPhone: [Скачать из App Store]
Источник
Открываем и редактируем Word или Excel на iPhone и iPad
Часто бывает что документы созданные на персональном компьютере, а именно Word или Excel, требуют срочных изменений, а под руками только мобильное устройство под управлением iOS. В этой статье мы расскажем как открыть и отредактировать документы Word или Excel на iPhone и iPad, а после их синхронизировать между устройствами и компьютером.
Открываем и редактируем Word или Excel на iPhone и iPad с помощью сервиса Google Документы:
Самый удобный способ держать свои документы под рукой, особенно если на устройстве есть браузер и интернет. Для этого мы загрузим документы в Google Docs. Минусом сервиса является что отсутствует поддержка файлов созданных в приложениях Apple, а именно — Pages, Keynote и Numbers. Но для создания и редактирования Microsoft Word и Excel вполне сгодится.
Для того чтобы работать с документами Word и Excel в Google Docs, сделайте следующее:
1. Нужно зарегистрироваться или войти в свою учетную запись Google.
2. Перейдите на страницу сервиса Google Docs.
3. В верхней части экрана выберите веб-приложение с которым хотите работать — документы, таблицы, презентации или формы, и нажмите на кнопку «Открыть Google документы».
4. Чтобы добавить файлы с компьютера или с других источников нажмите на иконку с изображением папки.
5. Загрузите ваши документы с которыми хотите продолжить работать на другом устройстве.
6. Для создания нового документа, нажмите кнопку «+», или можете воспользоваться уже готовым шаблоном.
7. Для смены вида документа с которым хотите работать в веб-приложении, нажмите кнопку с тремя полосками в левом верхнем углу.
Для синхронизации ваших документов, а так же, для создания новых или редактирования можно воспользоваться официальными приложениями из App Store — Google Документы и Google Таблицы.
Синхронизируем документы в браузере с помощью iWork iCloud:
С помощью бесплатного облачного сервиса iWork for iCloud можно синхронизировать документы между iCloud, устройствами на iOS, и персональными компьютерами будь то он на Mac или Windows. Нужен только доступ в интернет.
1. Открываем сайт icloud.com на любом компьютере и вводим данные от Apple Id чтоб зайти в свой аккаунт.
2. В зависимости от какого документа вы хотите загрузить в облачный сервис выбираем веб-приложение Pages (для файлов Microsoft Word), Numbers (для файлов Microsoft Excel).
3. Перенесите нужный файл в окно программы в браузере.
И через мгновение все данный файл будет доступен для работы с iPhone, iPad или Mac.
Синхронизируем документы в браузере с помощью iCloud Drive на ПК:
1. Откройте программу iCloud Drive. На Mac включить включить сервис можно по пути Системные настройки → iCloud.
2. Перенесите нужный файл в выбранную библиотеку.
Как открыть и отредактировать файлы Word или Excel на iPhone и iPad из iCloud:
Загруженные документы из браузера в iCloud, или же через программу iCloud Drive на персональном компьютере, будут доступны в приложение «Файлы» на устройстве iOS с обновлением 11 или поздней версией.
Источник
Как получить бесплатный Microsoft Office на iPad и iPhone: Word, Excel, PowerPoint
Хотите знать, можете ли вы получить Word, Excel и PowerPoint на вашем iPad (или даже iPhone)? Ответ — да! В этой статье мы обсудим, как установить приложения Microsoft Office на iPad, в том числе узнать, как вы можете получить их бесплатно (и нужно ли вам), и как использовать Word, PowerPoint и Excel на вашем iPad.
Когда Microsoft впервые представила версии своих приложений Office для устройств Mac и iOS, эти приложения были весьма ограничены: в версии для iPad предлагались некоторые функции редактирования, но только для подписчиков Office 365, а версия для iPhone только для чтения. Но в наши дни большинство пользователей iPad и iPhone могут просматривать и редактировать документы Word, Excel и PowerPoint на своих телефонах и планшетах, не требуя Office 365. Узнайте, как использовать приложения Office на своем iPad без подписки Office 365, ниже.
Читайте дальше для получения дополнительной информации о том, как получить приложения Office на iPhone и iPad и как максимально эффективно использовать их функции. Дополнительные советы см. В нашем руководстве по покупке Office для Mac, а также в том, какое приложение для таблиц iPad является лучшим?
Как получить Microsoft Office для iPad и iPhone
Приложения Microsoft Office можно бесплатно загрузить из App Store — Word, Excel, PowerPoint и Outlook — любому пользователю iPhone или iPad, работающему под управлением iOS 11 или более поздней версии. Microsoft заявляет, что они всегда будут поддерживать две самые последние версии iOS. Если вы выполняете поиск в App Store, а не по ссылкам выше, убедитесь, что вы получили версии с Microsoft Corporation, указанной в качестве разработчика.
Вы можете редактировать, просматривать и распечатывать документы, презентации и электронные таблицы в этих приложениях бесплатно, но для этого вам нужно будет войти в систему. К счастью, можно зарегистрироваться бесплатно, поэтому вам просто нужно создать идентификатор Microsoft, войдя в систему с вашим адресом электронной почты и паролем, вам не нужно иметь подписку на Office 360.
Форма не слишком сложна, хотя Microsoft требует дату рождения и запрашивает номер телефона. Не беспокойтесь, вы не зарегистрируетесь в Office 365 и сможете отказаться от получения маркетинговых материалов.
Вам нужно будет зарегистрироваться для этой бесплатной учетной записи, если вы хотите иметь возможность редактировать документы. Если вам нужно только прочитать документы, просто нажмите «Войти позже», а затем «Просмотр бесплатно».
Как получить Microsoft Office для iPad Pro
Проблема возникает, если у вас есть iPad Pro, потому что Microsoft предлагает Word, Excel и PowerPoint (и Outlook) бесплатно только на устройствах, которые меньше 10,1 дюйма. Который в основном исключает любой iPad Pro (если у вас нет одной из старых моделей с дисплеем 9,7 дюйма). У нас есть статья, в которой обсуждается, как получить Office на iPad Pro бесплатно здесь.
По этой причине вам нужна подписка на Office 360, если вы хотите использовать приложения Office на iPad Pro. Microsoft, похоже, считает, что iPad Pro — это только профессиональное устройство.
Конечно, если вы используете свои копии Word, Excel и Powerpoint по профессиональным или коммерческим причинам, у вас должна быть легальная подписка на Office 365 независимо от того, какое устройство вы используете.
Если вы используете Word на iPad Pro только для того, чтобы писать письма своей двоюродной бабушке, вы можете быть разочарованы, но в этом случае мы бы посоветовали, что Pages могут быть лучшим решением для вас.
Стоит ли покупать подписку на Office 365?
Как мы уже говорили выше, вы можете получить Office на своем iPad или iPhone бесплатно, не регистрируясь в Office 365. Однако, если у вас есть iPad Pro или вы собираетесь использовать приложения в коммерческих целях (например, для работы) , тогда вы должны получить подписку на Office 365.
С Office 365 вы получаете премиальные версии приложений Office: Word, Excel, PowerPoint и Outlook — включая расширенное отслеживание изменений, снятие ограничений на способы использования стилей абзацев и расширенные инструменты форматирования диаграмм, таблиц и изображений. Кроме того, вы получаете 1 ТБ онлайн-хранилища на человека с OneDrive (без подписки на Office 365 вы получаете только 5 ГБ). Пользователи также могут открывать существующие документы, хранящиеся в их OneDrive или любом другом месте SharePoint.
Годовая подписка на Office 365 начинается с 59,99 фунтов стерлингов в Великобритании (или 5,99 фунтов стерлингов в месяц) и с 69,99 долларов США в месяц (или 6,99 долларов США в месяц).
Нажмите здесь для получения полной информации о дополнительных функциях, разблокированных по подписке 365.
В зависимости от подписки вы также можете получить приложения Office для своего Mac. Вы также получаете 60 минут бесплатных звонков Skype каждый месяц и облачную емкость OneDrive для пяти пользователей.
Нужны ли Word, Excel и PowerPoint на iPad?
Вы можете обнаружить, что вам не нужно использовать приложения Office на вашем iPad. Apple предлагает собственную альтернативу, которая будет открывать и сохранять документы, электронные таблицы и презентации, совместимые с приложениями Microsoft Office.
Офисный пакет Apple, иногда называемый iWork, включает в себя Pages (обработка текста), Numbers (электронные таблицы) и Keynote (презентации). iWork поставляется бесплатно с покупкой Apple iPad или iPhone. Вы можете скачать последние версии здесь: Pages, Keynote, Numbers.
Узнайте больше о приложениях Apple для iWork:
- Обзор Keynote для Mac
- Apple Keynote для iPad, обзор iPhone
- Обзор страниц для Mac
- Apple Pages для iPad, обзор iPhone
- Обзор номеров для Mac
- Apple Numbers для iPad, обзор iPhone
Параметры синхронизации для Microsoft Office
Office для iOS интегрируется с учетной записью пользователя OneDrive (ранее известной как SkyDrive), поэтому пользователи могут создавать документы в Office, а затем проверять их на своих iPad во время поездок. Документ сохранит свое форматирование, даже если мобильная версия не поддерживает эту особую функцию.
Однако документы, которые вы сохранили в OneDrive, должны быть загружены на ваш iPad, прежде чем вы сможете работать с ними — они периодически синхронизируются с Microsoft Cloud. Вы также можете создавать и сохранять документы на своем iPad, не сохраняя их в OneDrive — это удобно, если вы не в сети. Однако кажется, что невозможно переместить документы из OneDrive на iPad, если вы хотите работать в автономном режиме.
Вы можете совместно работать над документами, редактируя их одновременно с коллегами — вам нужно нажать кнопку «Поделиться» в левом верхнем углу панели инструментов, чтобы пригласить других людей для доступа к документу. Обратите внимание, что он не обновляется в режиме реального времени, поэтому вы можете обновить и найти абзац, над которым вы работали, был перемещен.
Слово для iPad и iPhone
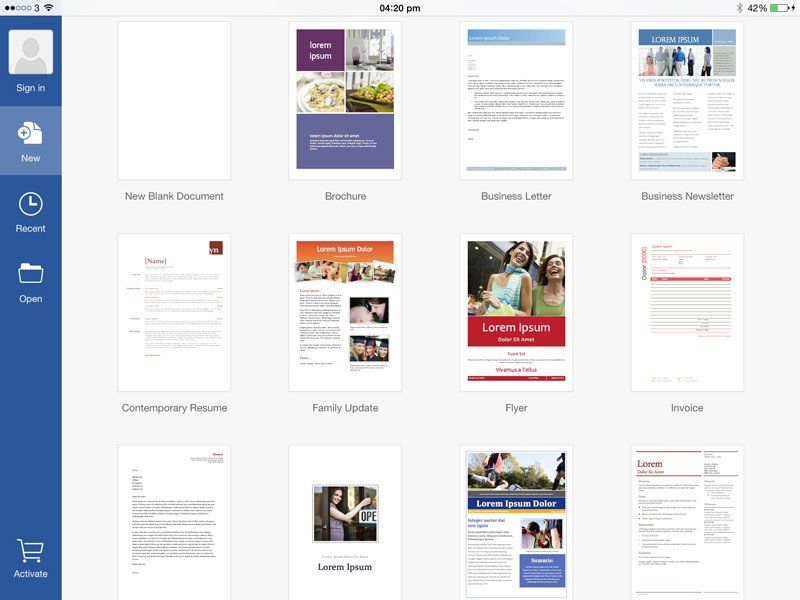
В Word для iOS вы получаете существенные инструменты для создания и редактирования документов — как и в других приложениях iOS Office, теперь вы можете редактировать документы в приложении независимо от того, есть ли у вас платная учетная запись Office 365. Ранее без подписки на Office 365 у вас был доступ только для чтения к документам.
Создание документов? Предполагая, что вам нужно только стандартное форматирование текста, включая выбор и изменение форматирования абзацев документа или добавление и внесение базовых изменений в таблицы, бесплатная версия будет работать идеально для вас.
Использование Word для iOS на iPhone страдает от ограничений размера экрана, но Microsoft внесла некоторые изменения в интерфейс, чтобы упростить его использование на iPhone, например, оптимизировав «Ленту» (панель инструментов, которую вы используете использовать в каждом приложении Office), чтобы максимизировать пространство экрана при редактировании текста.
Также есть кнопка «Перекомпоновка», которая изменяет размер текста, стирает ненужные элементы документа и перемещает инструменты над текстом. Это позволяет вам сосредоточиться на редактируемом тексте.
Если вы работаете в деловой среде, вы можете обнаружить, что существуют некоторые ограничения. Функции, для которых требуется подписка на Office 365, включают в себя некоторые из более углубленных инструментов компоновки и форматирования, изменения ориентации страницы, добавления или сокращения столбцов и разделов страницы, Word Art, настраиваемые цвета текста, добавление отражений или других параметров редактирования изображений, расширенные возможности. редактирование таблиц и диаграмм, отслеживание изменений.
Обратите внимание, что отслеживание изменений уже включено для документа, все внесенные изменения будут отслеживаться, даже если у вас нет всех функций учетной записи подписки — вы просто не можете принять или отклонить изменения.
Если вы, скорее всего, будете получать доступ к файлам, хранящимся в учетных записях OneDrive или Dropbox для бизнеса или в собственной частной Microsoft SharePoint, вам потребуется платная учетная запись. Если вы зарегистрируете бесплатную учетную запись OneDrive, вы можете использовать приложение для хранения и доступа к документам.
К счастью, Microsoft добавила интеграцию Dropbox, что означает, что вы можете добавить свою учетную запись Dropbox в Word и открыть любые документы Word, которые вы там сохранили. Вы также получаете возможность одновременно редактировать документы с другими пользователями, при этом файлы, хранящиеся в OneDrive или в вашем Dropbox, можно открывать и редактировать одновременно.
Узнайте больше о Word для iOS здесь.
Excel для iPad и iPhone
Excel для iOS можно использовать для создания электронных таблиц, если вы регистрируетесь для Microsoft ID. После того как вы войдете в свою учетную запись, вы получите почти все функции, которыми обладают подписчики Office 365. Создание, изменение, сохранение и печать: все работало хорошо в бесплатной версии.
Существует также поддержка Dropbox, поэтому вам не нужно использовать Microsoft OneDrive. Зайдя в свою учетную запись Dropbox, вы увидите список мест, которые вы можете сохранить и открыть. Затем вы можете открывать, изменять и сохранять любые электронные таблицы в DropBox. Мы также хотели бы увидеть здесь iCloud Drive.
Функции, доступные только пользователям Office 365, включают: настройку стилей и макетов сводных таблиц (в любом случае вы не можете создавать сводные таблицы в Excel для iOS); добавить пользовательские цвета для фигур; вставьте и отредактируйте WordArt; добавить тени и стили отражения к картинкам; и добавьте или измените элементы диаграммы.
Премиум-функции доступны с личной учетной записью Office 365 (один компьютер, один планшет, один телефон) за 5,99 фунтов стерлингов / 6,99 долларов США в месяц или Office 365 Home (до пяти устройств каждого типа) за 7,99 фунтов стерлингов / 9,99 долларов США в месяц. Вы также получите один терабайт хранилища OneDrive, которое можно использовать как в Excel, так и в качестве общего облачного хранилища. Если вы не создаете и не редактируете графики в Excel для iOS, вы, вероятно, обнаружите, что бесплатная версия соответствует вашим потребностям.
Между приложениями для iPad и iPhone нет никакой разницы, но мы должны признать, что использование Excel на iPad намного удобнее благодаря большему экрану. Экран iPhone действительно слишком маленький для всех, кроме самого простого редактирования. Мы использовали бы его в экстренных случаях, но если бы мы создавали документ или вносили значительные изменения, мы бы обратились к iPad.
Например, нет места для ленты на экране iPhone; чтобы вызвать ленту, вы должны нажать значок «Редактировать», который открывает область редактирования, занимающую около трети экрана, а затем нажмите другое всплывающее окно, чтобы выбрать, например, «Формулы», а затем прокрутить формулу браузер. На iPad лента всегда видна, и при выборе элемента ленты теряется только одна строка дисплея.
Помимо создания и редактирования электронных таблиц, вы также можете распечатать. Эта функция работает хорошо и была введена до ноябрьского обновления.
Есть еще несколько вещей, которые вы не можете сделать в Excel для iOS: вы можете просматривать и удалять комментарии, но не создавать и не редактировать их; Вы не можете называть ячейки или диапазоны, создавать правила условного форматирования или вводить формулы массива. Вы также не можете вставлять изображения из OneDrive (или Dropbox), только из фотографий устройства iOS. А Excel — это приложение, работающее по принципу единовременного использования. Это означает, что если вы работаете с двумя или более электронными таблицами, вам придется полностью закрыть одну, чтобы открыть другую.
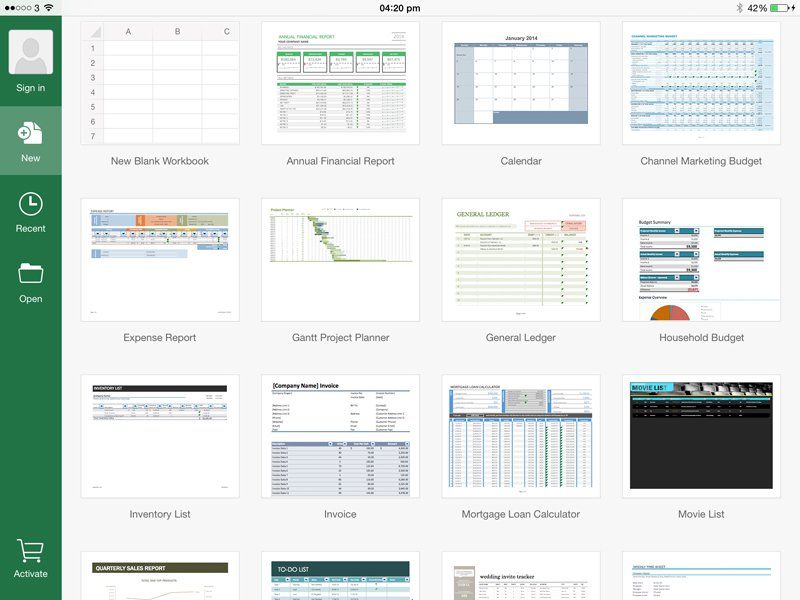
Узнайте больше об Excel для iOS здесь.
PowerPoint для iPad и iPhone
Как и Word и Excel для iOS, PowerPoint больше не требует подписки для редактирования презентаций.
В предыдущей версии есть несколько других улучшений: вы можете добавлять и редактировать анимации; можно обрезать изображения; и использовать вид докладчика; аудио и видео теперь воспроизводятся правильно; и вы можете добавить видео (но не автономное аудио) с вашего устройства iOS.
Если у вас есть подписка на Office 365, вы получаете доступ к расширенным функциям, включая Presenter View; добавление пользовательских цветов к фигурам; добавление и редактирование WordArt; применение отражений и теней к графике; добавление и редактирование элементов диаграммы; и регулировка затенения ячеек таблицы, строк и столбцов.
Это не подходит для настольной версии PowerPoint. Например, вы имеете ограниченный контроль над переходами; и вы не можете создавать новые темы, добавлять SmartArt или просматривать свои слайды в режиме Outline. На iPad вы можете видеть комментарии, добавленные на Mac или ПК, но не можете редактировать их или добавлять новые комментарии; комментарии полностью отсутствуют на iPhone.
Как и в других приложениях, хранилище файлов Dropbox является альтернативой собственному Microsoft OneDrive.
Источник
Установка и настройка Office на iPhone и iPad
Существует два способа Office к iPhone.
Нажмите кнопку ниже, чтобы установить новый Приложение Office для iOS, объединяющий Word, Excel и PowerPoint в одно приложение, которое представляет новые возможности для просмотра, редактирования и обмена файлами без необходимости переключения между несколькими приложениями. Подробнее

Кроме того, нажмите любую из кнопок ниже, чтобы установить отдельные Office приложения на iPhone или iPad.
Вы можете использовать наши мобильные Office приложения для работы из любого места. Для этого достаточно войти с помощью бесплатной учетной записи Майкрософт или Microsoft 365 или учебной учетной записи. С подпиской на Microsoft 365 вытакже получите доступ к премиум-функциям.
Настройка отдельных Office приложений на iPhone или iPad
На iPhone или iPad откройте любой автономный мобильный Приложение Office (например, Excel).
Во вход с помощью учетная запись Майкрософт или Рабочей или учебной учетной записи Microsoft 365 нажмите Далее.
Примечание: Если вы используете Office 365 21Vianet, войте вход с помощью учетной записи, связанной с вашей Microsoft 365, которая управляется подпиской на 21Vianet.
Если у вас нет учетной записи Майкрософт, вы можете создать ее бесплатно.
Если вы вписались с помощью учетная запись Майкрософт, связанной с Office 2016 или Office 2019, вы можете перейти на Microsoft 365.
Вы можете приобрести план или нажать Возможно, позже, если вы хотите использовать мобильные приложения без подписки.
Обратите внимание, что вы получаете доступ к премиум-функциям, если используете подписку Microsoft 365 подписки.
Когда будет предложено помочь нам улучшить Office, коснитесь Да, чтобы отказаться, или Нет, чтобы отказаться.
Нажмите Включить уведомления, чтобы включить оповещения, или Не сейчас, чтобы настроить параметр позже.
После этого ваша учетная запись будет автоматически добавлена в текущее приложение, а также все другие Office, установленные на iPhone или iPad.
Чтобы добавить другую учетную запись или облачную службу, например OneDrive или Dropbox, коснитесь > Добавить место.
Если вы используете OneNote на iPhone или iPad, коснитесь своего изображения профиля в левом верхнем углу, а затем коснитесь служба хранилища учетных записей.
Выберите облачную службу, которую хотите добавить.
Введите адрес электронной почты и пароль, чтобы войти в предпочитаемую службу.
Нужна помощь с настройкой и использованием приложений Office на устройстве iOS?
Чтобы узнать, как использовать мобильное приложение Office, см. Microsoft Office мобильном устройстве.
В приложении Word, Excel или PowerPoint откройте или создайте документ, коснитесь значка, многоточия, а затем коснитесь значка Отправить отзыв или Справка и поддержка.
В OneNote коснитесь Параметры > справки и поддержки.
Кроме того, вы можете перейти по любой ссылке в приведенной ниже таблице, чтобы просмотреть справку в веб-браузере.
Справка для iPhone или iPad
Выберите службу, в которой находятся файлы. Например, Открыть > OneDrive — персональный или Открыть > OneDrive — название вашей организации.
В результате появится список сохраненных файлов. Он будет содержать только файлы, созданные с помощью соответствующего приложения. Например, если открыть приложение Word, на экране отобразятся только документы Word.
Для просмотра записных книжек OneNote, сохраненных в OneDrive или OneDrive для работы или учебы, нажмите + Открыть.
Чтобы воспользоваться расширенными функциями приложений, необходимо выполнить вход с помощью учетной записи учетная запись Майкрософт или рабочая или учебная учетная запись, связанной с соответствующей подпиской на Microsoft 365. Если у вас устройство iPad Pro, то для использования на нем возможностей редактирования потребуется приобрести соответствующий план. См. статью Что можно делать в Office на устройстве с iOSили Android с Microsoft 365 плана .
Приложения могут быть доступны не во всех странах и регионах. Узнайте, какие приложения доступны в вашей стране или регионе
Источник
Приложение Microsoft Office для iOS
Благодаря мощному приложению Office для iOS вы можете работать продуктивно на ходу.
Создавайте и редактируйте документы Word, электронные таблицы Excel и презентации PowerPoint.
Быстро записывайте свои мысли и идеи в Записках.
Быстро создавайте PDF-файлы из фотографий или существующих файлов Word, Excel и PowerPoint.
Фотографируйте доски или печатные документы, а затем обрезайте и выравнивайте их с помощью встроенных функций Microsoft Lens.
Сканируйте QR-коды, чтобы легко открывать связанные файлы или веб-сайты.
Начало работы
Чтобы загрузить и установить приложение на свой iPhone, посетите Office для iOS.
Вы можете использовать приложение Office без входа в систему для просмотра, создания и сохранения файлов на вашем iPhone или iPad. Когда вы входите в систему с помощью своей личной учетной записи Microsoft или своей рабочей или учебной учетной записи, вы также получаете возможность сохранять файлы в облачных хранилищах (OneDrive, SharePoint или предпочитаемый сторонний поставщик хранилища).
Приложение Office также поддерживает расширенные функции, доступные в соответствующей подписке на Office 365. Если у вас нет подписки, вам будет предлагаться приобрести ее при каждой попытке использования расширенных функций Дополнительные сведения см. в статье Возможности приложений Office на мобильных устройствах.
Чтобы приступить к работе, выберите одну из следующих ссылок:
Помощь с действиями
Дополнительная справка
Вопросы и ответы
Можно ли установить и использовать приложение Office, если у меня нет подписки на Office?
Вы можете использовать приложение Office без входа в систему для просмотра, создания и сохранения файлов на вашем iPhone. Когда вы входите в систему с помощью своей личной учетной записи Microsoft или своей рабочей или учебной учетной записи, вы также получаете возможность сохранять файлы в облачных хранилищах (OneDrive, SharePoint или предпочитаемый сторонний поставщик хранилища).
Приложение Office также поддерживает расширенные функции, доступные в соответствующей подписке на Office 365. Если у вас нет подписки, вам будет предлагаться приобрести ее при каждой попытке использования расширенных функций Дополнительные сведения см. в статье Возможности приложений Office на мобильных устройствах.
Следует ли удалить отдельные приложения Office? Или можно их оставить?
Приложение Office для iOS работает независимо от любых отдельных приложений Office, которые вы, возможно, уже установили на своем iPhone (например, Word, Excel или PowerPoint). Вы можете оставить отдельные приложения Office на своем iPhone или удалить их, чтобы освободить место для хранения — выбор за вами!
Настоятельно рекомендуем полностью резервировать данные устройства перед удалением приложений.
Где можно сохранять новые файлы?
Вам будет предложено сохранить свою работу при закрытии файлов. Все ваши файлы могут быть сохранены либо в вашей учетной записи OneDrive, сторонней учетной записи в облачном хранилище, либо на вашем iPhone (кроме Scan Text и Scan Table, которые сохраняются на вашем устройстве).
Как работает преобразование текста из изображений и какие языки поддерживаются?
Приложение Office для iOS использует Microsoft Lens для сканирования и захвата информации в изображениях, которую можно преобразовать в текст с помощью оптического распознавания символов (OCR). Эффективность распознавания текста зависит от качества изображения, с которым вы работаете, а также от сложности, разборчивости и объема текста, показанного на рисунке.
После преобразования текста из изображения вы можете просмотреть его, чтобы убедиться, что он был правильно распознан. Дополнительные сведения о поддерживаемых в настоящее время языках OCR см. в статье Microsoft Lens для iOS.
Будут ли сохранены изображения после преобразования текста из изображений?
Нет, захваченные изображения, из которых вы преобразовали текст, не будут сохранены в Фото на вашем iPhone.
Примечание: Если вы решите экспортировать изображения непосредственно в Word, изображения будут добавлены в документ.
Where can I submit feedback about the Office app for iOS?
Если у вас есть отзывы о приложении Office для iOS, вы хотите поделиться предложением о функциях или вам нужна помощь по технической проблеме, воспользуйтесь опцией обратной связи в приложении, чтобы связаться с нами.
На вкладке Главная в левом верхнем углу коснитесь значка мне (значок профиля), коснитесь Справка и Поддержка, а затем выберите Расскажите, что вам нравится, или Расскажите, что может быть лучше.
Источник
Microsoft Word для iOS
Android
Характеристики
Обновлено: 2019-09-12 18:54:38
Совместимость: iPhone, iPad, iPod, iOS 14.x, iOS 15.x
Язык: Русский, Английский, Немецкий, Французский, Украинский
Описание
Получите доступ ко всем привычным инструментам для работы с текстовыми документами на своем мобильном устройстве.
Microsoft Word позволяет редактировать документы и быть уверенным в том, что все элементы будут отображаться правильно на любом из ваших устройств. Добавляйте текст, всевозможные изображения, таблицы, диаграммы, сноски, уравнения, графические элементы SmartArt и многое другое. Всё это будет сохранено и сохранит правильное форматирование при просмотре как на других мобильных устройствах, так и на компьютере.
При редактировании документа, вы всегда можете продолжить работу с того места, на котором остановились в прошлый раз. Не важно, на каком устройстве вы работали с документом: Word запомнит все последние изменения.
Помимо этого, Microsoft Word для iOS позволяет выбирать режим отображения на iPhone: фактический вид документа, либо специальный режим для чтения. Вы также сможете просматривать вложения и работать с документами, хранящимися на облачном хранилище и отправлять их на печать на принтере AirPrint.
При редактировании документов в Microsoft Word, вам будет доступно большое количество всевозможных инструментов и средств форматирования, в том числе многочисленные шрифты, изображения, таблицы, текстовые поля, фигуры, сноски, макеты страниц и проч.
При этом, вы можете работать над документами самостоятельно, либо совместно с коллегами. В данном случае, вы сможете просматривать списки изменений, произведенных без вашего участия, а так же оставлять свои комментарии. Полученные документы можно отправить по электронной почте.
На устройствах iPad, iPhone, iPod Touch, создавать и редактировать документы можно после авторизации с помощью учетной записи Майкрософт. Для использования всего функционала Office, потребуется приобрести подписку на Office 365.
На устройствах iPad Pro функции создания и редактирования документов, как и другие возможности Office, требуют подписки на Office 365.
Скачайте также приложение Microsoft Word для Android. Также, возможно вас заинтересует Microsoft Office 2013 для Windows.
Скачайте Microsoft Word для iOS получите доступ ко всему необходимому набору инструментов для работы с текстовыми документами прямо со своего мобильного устройства.
Источник
Microsoft Office для iPhone и iPad теперь с бесплатным редактированием
Сегодня Microsoft превзошёл самого себя и выпустил глобальное обновление с полностью бесплатным пакетом возможностей.
До этого дня владельцы iPad и iPhone имели доступ к мобильным приложениям Word, Excel и PowerPoint, которые позволяли только просматривать и демонстрировать файлы, но не редактировать их. Чтобы такая возможность появилась – необходимо было оформить недешёвую подписку на пакет Office 365 – $100 на год.
Сегодняшнее обновление сняло все ограничения. Все функции приложений стали полностью бесплатны, а Office Mobile для iPhone заменён универсальным пакетом. Весь софт наконец-то адаптирован и под iPad, и под iPhone.
Кроме перехода на «абсолютный ноль» к базовым функциям добавился доступ к Dropbox. Однако текстовые документы, таблицы и презентации можно не только просматривать непосредственно из облачного аккаунта, а и редактировать, и сохранять их там же.
Если на вашем iPhone уже установлен Office Mobile – обновитесь и выберите нужные для загрузки ярлыки: Word, Excel или PowerPoint. Если у вас не было старой версии Офиса – самое время им обзавестись, особенно, если ваша работа или учёба связана с пакетом программ Microsoft Office.
Microsoft Word для iPad: [Скачать из App Store]
Microsoft Excel для iPad: [Скачать из App Store]
Microsoft PowerPoint для iPad [Скачать из App Store]
Microsoft Word для iPhone: [Скачать из App Store]
Microsoft Excel для iPhone: [Скачать из App Store]
Microsoft PowerPoint для iPhone: [Скачать из App Store]
Источник
Многие пользователи iOS с удовольствием хотели бы пользоваться на своих гаджетах Microsoft Office – но как это сделать, они не знают. Во многом это вина Microsoft – Редмонд лишь недавно выпустил версии «офиса» для iPad и iPhone, и сделал это весьма своеобразно. Разобраться в том, как здесь всё работает, поможет эта статья.
На прошлой неделе Microsoft представила Office for iPhone – долгожданную версию своего офисного пакета для смартфонов Apple.
В новом приложении Редмонд демонстрирует совершенно другой подход к конкурирующим платформам. Если прежняя версия для iPad была условно-бесплатной (т.е. скачать её можно в любой момент, но за пользование нужно платить каждый месяц или каждый год), то основные возможности Office for iPhone бесплатны для всех и каждого. Так компания планирует удерживать верных клиентов в своей экосистеме.
Конечно же, для начала работы необходимо приложение Office for iPhone. Если на вашем смартфоне установлен Office Mobile от Microsoft, смело его удаляйте. Увы (или к счастью – кто знает), единого приложения для «офиса» больше нет. Office для iPhone – это четыре отдельные друг от друга программы.
Загрузите из App Store или iTunes нужные приложения – Word for iPhone, Excel for iPhone, PowerPoint for iPhone и OneNote for iPhone. Понадобится хорошее Интернет-соединение, «лёгкими» программы Microsoft не назовешь при всем желании.
Второе важное условие – для работы с офисными приложениями понадобится Microsoft Account. Это – та же учетная запись, что используется для входа на Windows 8.x-компьютер, устройство с Windows Phone, Xbox One / 360, Outlook.com, Office 2013 и другие продукты и сервисы IT-гиганта из Редмонда. Вполне возможно, что-то из этого списка у вас да есть, так что можете смело использовать существующий аккаунт и для Office for iPhone. Если такого аккаунта нет, заведите его здесь или прямо в приложении.
Настройка Office for iPhone
После первого открытия приложения вы сразу же увидите небольшую инструкцию. Пролистайте её свайпом влево.


Давайте выберем Создать и редактировать бесплатно – базовый (и достаточный для большинства пользователей) бесплатный функционал.
Использование Office for iPhone
Вы увидите все документы, созданные в последних версиях Office – от Office 2013 до Office Online. Так как мы пользуемся Word, то, соответственно, видны все документы данного формата. Все организовано по дате создания и последнему открытию. Старые документы находятся в нижней части экрана, новые – в верхней.

Нажатие на букву «А» в верхней части экрана вызывает настройки форматирования – можно выделить фрагмент текст жирным, курсивом, подчеркиванием и т.п.

Думается, для удачного старта этой информации вполне достаточно. Удачи вам – и успешной работы в приложениях Office, друзья!
Смотрите также:
- Вышел обновленный Microsoft Office 2013, но не для Mac.
- Аналоги Microsoft Office (Word, Excel) для iPad и iPhone (Обзор).
- Microsoft Office 2015 для Mac появится в начале следующего года.
- Скачать Office для iPhone и iPad с бесплатным доступом к редактированию документов и поддержкой Dropbox.
- Microsoft добавила новые функции в приложения пакета Office для iPad.
- Microsoft Office для iPad – 27 млн. загрузок за полтора месяца.
Содержание
- — Как работать с Word на iPhone?
- — Почему не открывается файл Word на телефоне?
- — Как на айфоне сделать документ?
- — Можно ли скачать ворд на айфон?
- — Что делать если файл не открывается на телефоне?
- — Как открыть документ Word на Android?
- — Как создать документ на айфоне из фото?
- — Как создать документ PDF на айфоне?
- — Почему у меня на телефоне не открываются документы?
- — Какое приложение открывает все документы?
- — Как открыть Файл DOC онлайн?
Чтобы открыть, например, документ Microsoft Word в приложении Pages на iPhone или iPad, коснитесь файла менеджере документов. Если менеджер документов не отображается, перейдите в раздел «Документы» (на iPad) или нажмите кнопку «Назад» (на iPhone) и выберите файл, который нужно открыть.
Метод 1 из 3: Редактирование документа в приложении Word на iPhone
- Чтобы открыть документ Word, сохраненный в облаке, коснитесь «Добавление места», выберите облачный сервис и войдите в него. …
- Чтобы открыть документ Word, загруженный из электронного письма, нажмите на «Дополнительно», а затем выберите документ Word.
Почему не открывается файл Word на телефоне?
Почему не открывается документ на телефоне
Отсутствие приложения для чтения файлов. Достаточно скачать подходящую программу. Поврежденный документ. Если код поврежден, узнать содержимое невозможно.
Как на айфоне сделать документ?
Текстовые документы на Айфон можно создавать, сохранять и просматривать с помощью целого ряда приложений, которые можно бесплатно скачать в App Store.
…
Pages
- Откройте документ и нажмите на кнопку с тремя точками.
- Выберите пункт «Export».
- Укажите подходящий формат.
- Выберите способ отправки.
Можно ли скачать ворд на айфон?
Скачайте Microsoft Word и получите лучший инструмент для создания и редактирования документов, а также общего доступа к ним на iPhone и iPad. … Если вы приобрели месячную подписку на Microsoft 365 в приложении, плата за нее взимается через учетную запись App Store.
Что делать если файл не открывается на телефоне?
Файл не полностью скачался. Попробуйте скачать заново Не соответствие требований приложения с системными возможностями
…
Последний вариант исправляется так:
- В настройках девайса отыщите “Безопасность” (другой путь: “Дополнительно” – “Конфиденциальность”)
- Напротив “Неизвестные источники” активируйте тумблер
- Подтвердите
Как открыть документ Word на Android?
Выберите «Adobe Reader», а после этого укажите «Всегда» в нижней части появившегося окна. Открывайте любые документы. Теперь вы сможете открывать любые документы Word на своем мобильном устройстве Android.
Как создать документ на айфоне из фото?
Для того чтобы сохранить любую фотографию или картинку в формате PDF, запустите стандартное приложение «Фото» и выберите нужное изображение. Оно должно открыться на весь экран. Нажмите на клавишу «Поделиться» в правом верхнем углу и, пролистав перечень доступных вариантов отправки, выберите «Сохранить PDF в iBooks».
Как создать документ PDF на айфоне?
Чтобы создать PDF на iPhone, нужно открыть совместимый формат в приложении, поддерживающем редактирование PDF. В нашем случае это Adobe Acrobat Reader. Далее в меню нужно выбрать пункт Создать PDF, он может называться Export PDF в других приложениях.
Почему у меня на телефоне не открываются документы?
Если файл не открывается, это может происходить по следующим причинам: У вас нет прав на просмотр файла. Вы вошли в аккаунт Google, не имеющий доступа к файлу. На телефоне не установлено приложение для просмотра файла.
Какое приложение открывает все документы?
Программы для открытия и изменения текстовых документов
- Quickoffice; Скачать QR-Code. OfficeSuite + PDF Editor. Developer: MobiSystems. …
- MS Word; Скачать QR-Code. Microsoft Word: правка документов и общий доступ Developer: Microsoft Corporation. …
- Office Suite. Скачать QR-Code. OfficeSuite + PDF Editor. Developer: MobiSystems.
Как открыть Файл DOC онлайн?
Выполните следующие шаги:
- Войдите в веб-версию облачного хранилища OneDrive из браузера, используя учетную запись Майкрософт.
- Добавьте файл формате DOCX или DOC в облачное хранилище OneDrive.
- Щелкните по документу Word.
- Откроется окно сервиса Word онлайн с копией файла, который можно редактировать.
Интересные материалы:
Как убрать голосовой набор в Вайбере?
Как убрать горечь из яблочного вина?
Как убрать кавычки в Эксель?
Как убрать кнопки навигации на Хуавей?
Как убрать лишние значки в ворде?
Как убрать небезопасно в сафари?
Как убрать ограничение в Play Маркете?
Как убрать отметку в Facebook?
Как убрать подчеркнутый текст в HTML?
Как убрать подпись на документе Ворд?

 > справку и поддержку.
> справку и поддержку.