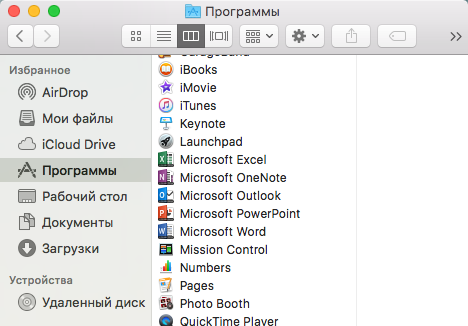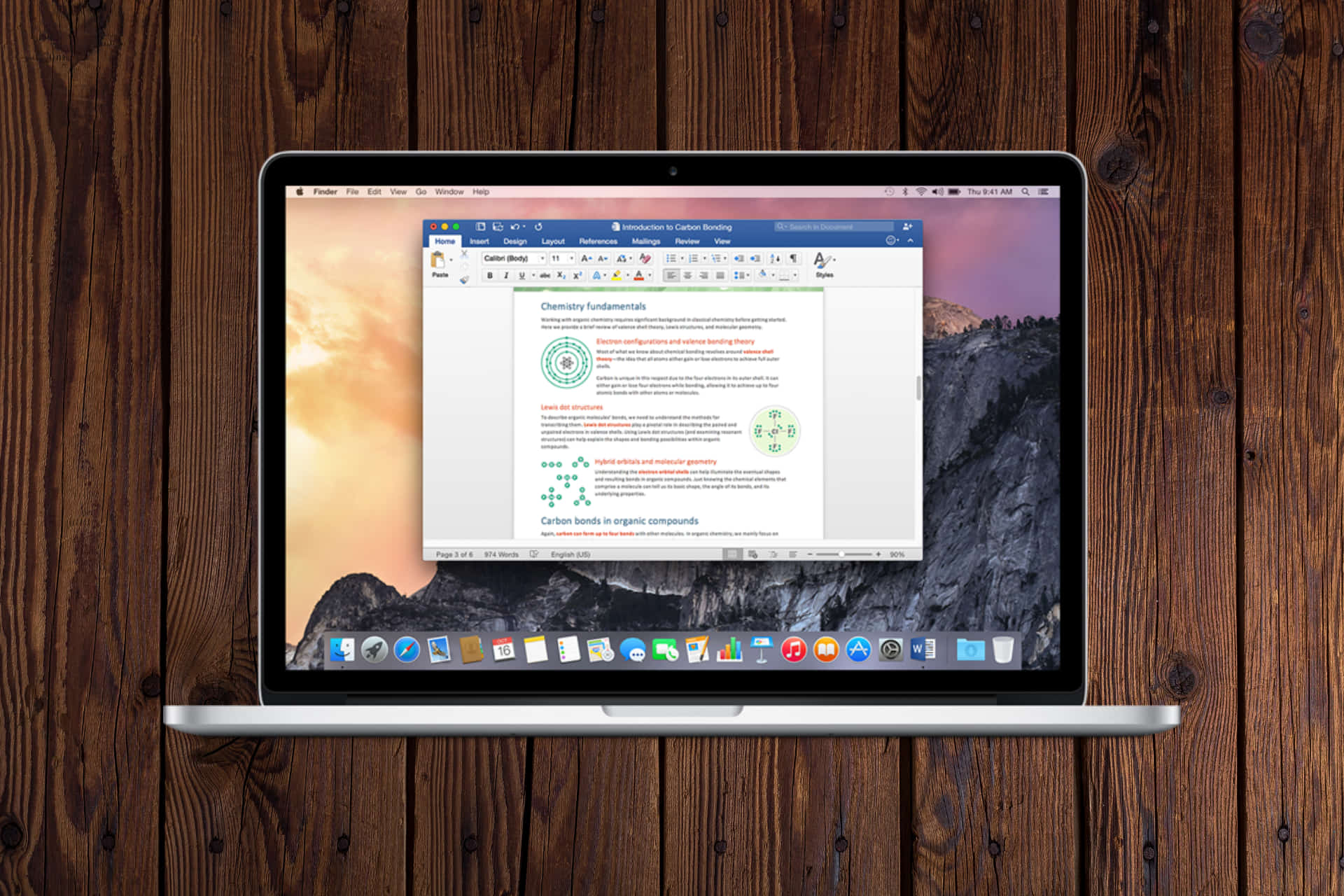Для выполнения описанных ниже действий потребуются адрес электронной почты и пароль, связанные с вашей активной лицензированной подпиской на Microsoft 365 или единовременной покупкой Microsoft 365 для Mac. Это может быть учетная запись Майкрософт или учетная запись, которую вы получили в своей организации. Также необходимо скачать и установить набор приложений Office.
Не удается активировать Office после установки
-
Проверьте, есть ли подключение к Интернету на компьютере Mac, где вы пытаетесь установить Office. Для этого откройте веб-браузер и перейдите на сайт www.microsoft.com. Если страница загружается, подключение к Интернету есть.
-
Сбросьте свои учетные данные.
-
Откройте Spotlight, щелкнув значок с лупой в верхнем правом углу рабочего стола.
-
Найдите и откройте связку ключей.
-
Введите Office, а затем удалите файл данных лицензии.
-
Скачайте и запустите этот сценарий.
-
Ошибка «Лицензия не найдена», или не удается активировать Outlook
-
Вы используете правильную учетную запись Майкрософт? Выйдите из службы и снова войдите в нее с помощью учетной записи, которая связана с вашей подпиской на Microsoft 365. Для этого может потребоваться щелкнуть ссылку «Войти под другой учетной записью».
Совет: Попробуйте выполнить поиск письма с подтверждением, полученного от корпорации Майкрософт, во всех учетных записях электронной почты. Так вы, возможно, сможете найти адрес электронной почты, который является учетной записью Майкрософт.
-
Вы пытаетесь активировать Outlook с помощью лицензии на Office для дома и учебы 2016? Лицензия на Office для дома и учебы не включает Outlook. Если вы хотите использовать Outlook, можете переключиться на другую подписку на Microsoft 365 для дома. Если вы хотите сохранить имеющуюся лицензию, рекомендуем вам удалить приложение Outlook, перетащив его в корзину.
-
Если у вас есть Рабочей или учебной учетной записи Microsoft 365, ваша система, возможно, не была настроена вашим системным администратором. Для получения дополнительных сведений обратитесь в службу технической поддержки своей организации.
-
Если у вас нет подписки, вы можете получить пробную учетную запись.
Не удается войти для активации
Вы используете правильную учетную запись Майкрософт? Выйдите из службы и снова войдите в нее с помощью учетной записи, которая связана с вашей подпиской на Microsoft 365. Для этого может потребоваться щелкнуть ссылку «Войти под другой учетной записью».
Проверьте наличие лицензии у своей учетной записи Майкрософт.
-
Войдите в свою учетную запись Майкрософт на странице Office.com/signin.
Важно: Все учетные записи Майкрософт имеют бесплатный доступ к Office Online. Наличие веб-приложений на этой странице еще не означает, что у вас есть подписка.
-
На странице нажмите кнопку для установки Office.
-
Если у вас есть лицензия на Office, она будет указана на новой странице. Это правильная учетная запись для входа.
Совет: Не видите никаких лицензий Office? Поищите письмо с подтверждением, полученное от корпорации Майкрософт, во всех учетных записях электронной почты. Возможно, так вы сможете найти адрес электронной почты, который является учетной записью Майкрософт.
Достигнут предел количества установок.
У вас появилось это сообщение об ошибке?
«Достигнуто максимальное количество установок
Учетная запись <адрес_электронной_почты> уже используется для активации Office на максимально допустимом количестве компьютеров. Перейдите на страницу своей учетной записи, измените настройки и повторите попытку..»
Чтобы устранить эту проблему, следуйте инструкциям в статье Ошибка «Достигнут предел количества установок» при активации Office для Mac.
Повторяющийся запрос на вход в Office / ошибка «Аутентификация просрочена»
Если при запуске приложения Microsoft 365 для Mac выводится повторяющийся запрос на доступ к связке ключей, возможно, набор Office был перемещен в расположение, отличное от папки /Applications, используемой по умолчанию. Среди других признаков этой ошибки в Microsoft 365 для Mac можно выделить повторяющийся запрос на вход в учетную запись и ошибку «Просроченная аутентификация».
Если вы окажетесь в одной из описанных выше ситуаций, сбросьте разрешения на доступ к связке ключей (keychain access), как описано в статье Повторяющийся запрос на доступ к связке ключей в Office для Mac.
Единовременная покупка Microsoft 365 для Mac подтверждена, но выполнить активацию не удается
«Благодарим за приобретение набора Office. Ваша покупка подтверждена, но для активации подписки необходимо скачать версию Microsoft 365 для Mac по этой ссылке«
Если вы пытаетесь активировать единовременно приобретенный набор Office для Mac и видите указанное выше сообщение, это значит, что папка PriviligedHelperTools из-за ошибки недоступна для вашей учетной записи.
Узнайте, почему папка PriviligedHelperTools недоступна, выполнив описанные ниже действия.
-
Откройте Finder, щелкните значок Переход (в строке меню) и выберите Компьютер.
-
Последовательно выберите пункты Macintosh HD > Библиотеки.
-
Найдите папку PriviligedHelperTools. Если рядом с ее именем отображается красная точка или значок остановки, она недоступна. Устраните проблему, следуя инструкциям в разделе Исправьте разрешения для папки PriviligedHelperTools, выполнив указанные ниже действия этой статьи.
Примечание: Если у вас есть доступ к папке PriviligedHelperTools, но она пустая, удалите и снова установите Office для Mac. Проверьте наличие файлов в папке PriviligedHelperTools и выполните повторную активацию Office.
Если эти действия не помогут, сделайте следующее:
-
Откройте Finder, щелкните значок Переход (в строке меню) и выберите Компьютер.
-
Последовательно выберите пункты Macintosh HD > Библиотеки.
-
Найдите папку PriviligedHelperTools. Если рядом с ее именем отображается красная точка или значок остановки, она недоступна. Устраните проблему, следуя инструкциям в разделе Исправьте разрешения для папки PriviligedHelperTools, выполнив указанные ниже действия этой статьи.
Примечание: Если у вас есть доступ к папке PriviligedHelperTools, но она пустая, удалите и снова установите Office для Mac. Проверьте наличие файлов в папке PriviligedHelperTools и выполните повторную активацию Office.
-
Щелкните файл правой кнопкой мыши и выберите команду Получить сведения.
-
Щелкните правой кнопкой мыши символ блокировки в разделе Общий доступ и разрешения.
-
Щелкните символ разблокировки и введите пароль администратора.
-
Измените привилегию, указав Чтение и запись вместо Для всех.
Исправьте разрешения для папки PriviligedHelperTools, выполнив указанные ниже действия.
-
В поиске Spotlight(значок увеличительного стекла на рабочем столе) найдите и запустите Терминал.
-
Введите «Cd /Library» и нажмите клавишу ВВОД.
-
Введите «sudo -s» и нажмите клавишу ВВОД.
-
Введите пароль локальной учетной записи Mac и нажмите клавишу ВВОД. Для выполнения этих действий необходимы права администратора.
Примечание: Терминал не будет отображать вводимые символы.
-
Введите «chmod 755 ./PrivilegedHelperTools» и нажмите клавишу ВВОД.
-
Закройте Терминал и приложения Office. Снова запустите Office и завершите активацию.
Ошибка с кодом 0xD000000C.
У вас появилось это сообщение об ошибке?
«Вам нужно войти в действительную учетную запись. Код ошибки: 0xD000000C.«
Инструкции по устранению этой ошибки см. в статье Ошибка 0xD000000C при активации Office для Mac.
Ошибка с кодом 0x8A010101.
Если при попытке активировать Microsoft 365 для Mac вы получаете ошибку с кодом 0x8A010101, возможно, ключ продукта недействителен.
См. статью Ошибка 0x8A010101 при активации Office для Mac.
Код ошибки 0xD0001043.
У вас появилось это сообщение об ошибке?
«Произошла неизвестная ошибка. Код ошибки: 0xD0001043«
Это проблема на сервере, возникающая при попытке активировать Microsoft 365 для Mac для Mac. Попробуйте перезагрузить Mac и снова активировать его. Если вы все еще видите эту ошибку, попробуйте следующее:
-
Запустите средство удаления лицензии Office для Mac
-
Удалите Office для Mac, а затем повторно установите Office с Office.com/signin.
-
Повторная активация.
Код ошибки 0xD000001c.
Если вы пытаетесь активировать Microsoft 365 для Mac и получили ошибку с кодом 0xD000001c, это связано с тем, что имя вашего Mac содержит недопустимые символы при отправке на наш сервер. Чтобы устранить эту проблему, измените имя своего Mac, чтобы удалить недопустимые символы:
-
В строке меню сверху нажмите значок Apple > Системные настройки > Общий доступ (третья строка).
-
В текстовом поле Имя компьютера измените имя компьютера Mac, а затем закройте окно.
-
Перезапустите компьютер Mac, а затем активируйте Office.
«Вам нужно выполнить активацию Office для Mac в течение X дней» после выполненной активации.
Мы знаем об этой проблеме и уже работаем над ее устранением.
Если вы активировали Office 2016 для Mac, но по-прежнему видите сообщение о том, что «Необходимо активировать Office для Mac в течение X дней», попробуйте сделать следующее, чтобы устранить проблему:
-
Запустите средство удаления лицензий
-
В поиске Spotlight (значок увеличительного стекла) на компьютере Mac найдите и откройте программу Связка ключей.
-
В программе Связка ключей удалите следующие файлы:
Примечание: Вам потребуются права локального администратора, чтобы внести изменения в cвязку ключей.
-
Microsoft Office Identities Cache 3
-
Microsoft Office Identities Settings 3
-
Кэш билета Microsoft Office
-
-
Перезагрузите компьютер Mac и откройте любое приложение Microsoft Office для повторной активации.
После активации продукта продолжают выводиться запросы на его активацию
Если после активации продукта вы продолжаете получать запросы на активацию или сообщения «Активация Office для создания и редактирования файлов», выполните указанные ниже действия.
-
Закройте приложение. Например, если вы используете Word, в верхнем левом углу экрана выберите пункты Word > Закрыть Word.
-
Перезапустите все приложения Office, и сообщения должны исчезнуть.
-
Если проблема повторится, сбросьте свои учетные данные.
-
Откройте Spotlight, щелкнув значок с лупой в верхнем правом углу рабочего стола.
-
Найдите и откройте связку ключей.
-
Введите Office, а затем удалите файл данных лицензии.
-
Запуск средства удаления лицензий
-
Для активации копии была использована неправильная лицензия.
Если у вас несколько лицензий и вы использовали при установке Office неправильную, либо у вас была копия Office для Mac для единоразовой установки и вы приобрели Microsoft 365, вы можете удалить лицензии, связанные с вашим набором Office, и повторно активировать его, чтобы получить доступ ко всем преимуществам Microsoft 365.
См. ссылку Удалить файлы лицензии Office на Mac о том, как проверить, какую лицензию вы используете и как ее активировать.
Неизвестная ошибка или «ошибка часов» при активации Outlook 2016 для Mac
При активации Outlook 2016 для Mac может появиться одно из следующих сообщений об ошибке.
-
Произошла неизвестная ошибка, код ошибки: -805240834
-
Произошла неизвестная ошибка, код ошибки: -805302259
-
Произошла неизвестная ошибка, код ошибки: -8336C3H9
-
Произошла неизвестная ошибка, код ошибки: 0
-
Ошибка часов: системные часы идут неправильно. Установите текущее местное время.
Чтобы устранить эту проблему автоматически, скачайте и запустите этот сценарий.
Важно: Сценарии не поддерживаются стандартными программами и службами поддержки Майкрософт. Они предоставляются как есть без каких-либо гарантий. Кроме того, корпорация Майкрософт отказывается от всех подразумеваемых гарантий, включая (но не ограничиваясь указанным) все подразумеваемые гарантии пригодности для продажи или определенной цели. Все риски, возникающие в результате использования сценариев, берет на себя пользователь. Корпорация Майкрософт, авторы или другие люди, участвовавшие в создании, разработке и предоставлении сценариев, ни при каких обстоятельствах не несут ответственности за любой ущерб (включая, но не ограничиваясь указанным, ущерб в результате потери прибыли, перерыва в работе, потери бизнес-информации или другой материальный ущерб), вызванный использованием сценариев либо невозможностью их использовать, даже если корпорация Майкрософт была уведомлена о возможности такого ущерба.
Чтобы устранить эту проблему без запуска сценария, выполните указанные ниже действия.
-
Закройте все открытые приложения Office, включая Outlook и OneNote.
-
В строке меню выберите Перейти > Служебные программы и дважды щелкните приложение Терминал.
-
Введите следующий текст и нажмите клавишу ВВОД в окне Терминала: killall «Office365ServiceV2»
Примечание: Если появится сообщение «Не найдены соответствующие процессы», служба Office365ServiceV2 не запущена. Перейдите к следующему шагу.
-
В Терминале введите следующий текст и нажмите клавишу ВВОД: cd ~/Library/Group Containers/UBF8T346G9.Office
-
В Терминале введите следующий текст и нажмите клавишу ВВОД: ls -a | perl -n -e ‘print if m/^[e|c]w/’ | xargs rm
-
Откройте Outlook или OneNote и убедитесь, что можно выполнить вход и успешную активацию.
Не удается скачать установщик Microsoft 365 для Mac.
-
Проверьте, есть ли подключение к Интернету на компьютере Mac, где вы пытаетесь установить Office. Приостановите остальные активные загрузки.
-
Если скачивание началось и зависло, удалите скачанный файл, перетащив его в Корзину. Очистите Корзину. После этого снова запустите скачивание, перейдя по ссылке Office.com/signin.
Примечание: Чтобы активировать Microsoft 365 для Mac, вам необходима действующая лицензированная учетная запись Microsoft 365 или учетная запись Майкрософт, связанная с единовременной покупкой. Без нее вы не сможете создавать и редактировать файлы, только читать.
-
Не получилось? Откройте Safari, выберите пункт Настройки, откройте вкладку Безопасность и убедитесь, что установлен флажок Подключить JavaScript. Затем откройте вкладку Конфиденциальность и в разделе управления данными веб-сайтов нажмите кнопку Удалить все. Запустите скачивание повторно, используя Safari.
Не удается найти установщик или приложения Office после скачивания
Если вы ищете установщик Office
В зависимости от браузера, с помощью которого был скачан установщик, он может быть сохранен в разных папках на компьютере Mac. Для достижения наилучшего результата мы рекомендуем использовать Safari.
-
Найдите файл в папке Загрузки, которая обычно следует за папкой Корзина.
-
Если вы не видите папку Загрузки, откройте Safari и выберите в меню Вид команду Показать загрузки.
Примечание: Если вы изменили расположение загрузок и не помните его, откройте Safari >, выберите пункт Настройки > и перейдите на вкладку Общие.
Если вы ищете приложения Office после установки
После установки набора Office приложения можно найти на панели запуска Launchpad 
Можно также открыть Finder, выбрать пункт Приложения и прокрутить содержимое окна до слова «Microsoft».
«Произошла ошибка. Не удается перейти к следующему этапу. Повторите попытку позже».
При нажатии кнопки установки на странице «Моя учетная запись» может быть выведено следующее сообщение:
«Произошла ошибка. Не удается перейти к следующему этапу. Повторите попытку позже.»
Закройте браузер и повторите попытку снова.
Файл installer.pkg скачивается, но не запускается.
-
Дождитесь завершения скачивания. Оно может занять некоторое время или начаться и остановиться. Полученный файл должен иметь размер около 1,5 ГБ.
-
Переместите PKG-файл установщика Microsoft Office из папки скачиваемых файлов на рабочий стол и дважды щелкните, чтобы запустить.
-
Если загрузка все равно не работает, удалите файл .pkg и очистите Корзину. Теперь загрузите его снова, используя браузер Safari на Office.com/signin.
Ошибка Неизвестного разработчика
У вас появилось это сообщение об ошибке?
«Программа Microsoft Office не может быть открыта, так как ее автор является неизвестным разработчиком«.
-
Обновите систему до MacOS Sierra 10.12, если еще этого не сделали.
-
Нажмите кнопку ОК и подождите 10 секунд. Переместите скачанный файл на рабочий стол и повторите попытку снова.
-
Щелкните файл на рабочем столе, удерживая нажатой клавишу CONTROL. Нажмите кнопку Открыть.
При установке появляется сообщение «Сбой установки».
-
Скачанный файл поврежден. Перетащите файл установщика в Корзину, чтобы удалить его. Очистите Корзину.
-
Снова запустите загрузку в Safari, перейдя по ссылке Office.com/signin.
Ошибка «Неподдерживаемая операционная система» или покупка неправильной версии
Если вы совершили единовременную покупку набора Office 2016 для ПК вместо Mac (или наоборот), при установке появится ошибка «Неподдерживаемая операционная система«. В этом случае вам необходимо будет обратиться в службу поддержки Microsoft.
Примечание: Эта проблема не распространяется на подписчиковMicrosoft 365.
Дополнительные сведения см. в статье Ошибка «Неподдерживаемая операционная система» при установке Office.
Установщик зависает при проверке.
Ошибка с сообщением о том, что PKG-файл установщика Microsoft Office нельзя открыть, поскольку он от неопознанного разработчика, исправлена в обновлении, выпущенном компанией Apple.
-
Нажмите кнопку ОК. Подождите 10 секунд и повторите попытку.
-
Выполните обновление до macOS Sierra (10.12).
-
Перезагрузите компьютер и повторно установите Microsoft 365 для Mac.
Скачивание прерывается каждый раз при достижении одного и того же размера файла
-
Проверьте, есть ли подключение к Интернету на компьютере Mac, где вы пытаетесь установить Office. Для этого откройте веб-браузер и перейдите на сайт www.microsoft.com. Если страница загружается, все в порядке.
-
Перетащите файл установщика в Корзину, чтобы удалить его.
-
Используйте браузер Safari и попробуйте еще раз загрузить установщик.
Требования к системе не выполнены
Самую актуальную информацию о требованиях к системе для Microsoft 365 для Mac см. в статье Требования к системе для Office.
Также ознакомьтесь с требованиями macOS для новых обновлений Microsoft 365 для Mac или Office 2019 для Mac.
Создание нового документа Чтобы открыть Pages, нажмите значок Pages в Dock, Launchpad или папке «Программы». Если окно выбора шаблона (показано ниже) не отображается, выберите «Файл» > «Новый» при нажатой клавише Option (в строке «Файл» у верхнего края экрана), чтобы открыть это окно.
- 1) Первое, что нужно сделать — это скачать сам Microsoft Office. Скачать дистрибутив можете из магазина приложений AppStore.
- 2) У Вас скачается дистрибутив формата . pkg, кликнув два раза курсором на файл начните установку. …
- 3) После установки все приложения от Microsoft Office можете найти в меню «Launchpad».
Совместимость макросов Excel для Windows и MacOS — Excel для Windows и Excel для Mac OS — Эффективная работа в Excel — Статьи об Excel — Мир MS Excel
С каждым годом и с каждой версией (2007, 2010, 2013, 2016. ), эта программа предлагает нам все необходимое для работы с большими объемами числовых или текстовых данных. Свои функции делают ее более простой в обращении и более гибкой, упрощая их обработку путем организации в электронные таблицы.
Мнение эксперта
Витальева Анжела, консультант по работе с офисными программами
Со всеми вопросами обращайтесь ко мне!
Задать вопрос эксперту
Если подключение медленное или отсутствует, изображения в электронной таблице могут иметь низкое разрешение, пока Вы снова не подключитесь к сети и загрузка шаблона не завершится. Если же вам нужны дополнительные объяснения, обращайтесь ко мне!
Вы можете открывать таблицы, сохраненные на компьютере Mac, в iCloud Drive, на подключенных серверах и в сторонних системах хранения данных. Если Вам не удается открыть электронную таблицу Numbers, убедитесь, что установлена новейшая версия Numbers из App Store для Mac. Если электронная таблица недоступна и ее нельзя выбрать, это означает, что ее невозможно открыть в Numbers.
Как создать файл Excel на Mac? Все про технику, iPhone, Mac, iOS
- Откройте веб-браузер, перейдите на сайт Google Диска и войдите в систему, используя свою учетную запись Google, если это будет предложено.
- Перетащите файл . …
- После загрузки щелкните правой кнопкой мыши файл и выберите Открыть с помощью> Google Sheets.
Некоторые шаблоны не загружаются на компьютер, пока Вы не выберете их или не откроете электронную таблицу с этим шаблоном. Если подключение медленное или отсутствует, изображения в электронной таблице могут иметь низкое разрешение, пока Вы снова не подключитесь к сети и загрузка шаблона не завершится.
Как Бесплатно Поставить Excel на Mac
Тема совместимости макросов для Win Excel и Mac Excel не нова. В этой статье попробуем разобраться, какие правила следует соблюдать, чтобы добиться возможности работать с файлами Excel как под Windows, так и под MacOS.
Правило первое: откажитесь от кириллицы, в идеале — везде (в тексте кода, названиях модулей, в формах и т.д.). Если это никак невозможно, то откажитесь хотя бы от русских заглавных букв. Дело в том, что у Windows и MacOS различаются кодировки, поэтому заглавные русские буквы коверкаются при открытии файла в разных ОС.
| Так выглядит кодовая таблица русских букв на Windows | А так выглядит кодовая таблица русских букв на MacOS |
|---|---|
 |
 |
Нетрудно догадаться, что если файл создан в Win Excel, а потом открыт в Mac Excel (или наоборот), заглавные русские буквы в макросах, на формах, в именах модулей будут выглядеть кракозябрами
А вот так выглядит форма с русскими заглавными буквами, которую всего лишь раз открыли на Mac Excel
Правило второе , вытекающее из первого: присвойте листам кодовые имена, записанные латиницей. Кодовое имя листа — это имя модуля листа.
Изменить его можно в свойствах:
К слову, кодовое имя листа очень удобно использовать в макросе для обращения к листу.
То же самое следует сделать и с модулем книги.
Правило третье , вытекающее из первого: если Вы собираетесь макросом копировать, перемещать, переименовывать файлы, путь к файлу тоже должен содержать только латинские буквы.
Правило четвёртое: в модулях листов и модуле книги размещайте только макросы событий соответственно листа и книги, остальные макросы должны находиться в стандартных модулях
Отдельно надо сказать про формы. В Mac Excel 2011 был инструмент для создания и редактирования форм, в Mac Excel 2016 этого инструмента попросту нет. То есть файлы с уже созданными формами открываются и работают, но редактировать форму мы не сможем. На формы также распространяется правило НЕиспользования кириллицы.
Что касается самого кода, то тут следует помнить, что Mac Excel не умеет работать с некоторыми объектами, например, со словарями (Dictionary), с регулярными выражениями (RegExp) и др.
А в Mac Excel 2016 системным разделителем будет слэш
/Users/elena/Desktop/test.xlsm
Таким образом, если мы хотим, чтобы наш файл с макросами работал и под Windows, и под MacOS, да ещё и в разных версиях Mac Excel, можно использовать такую конструкцию
Мнение эксперта
Витальева Анжела, консультант по работе с офисными программами
Со всеми вопросами обращайтесь ко мне!
Задать вопрос эксперту
Дизайнерам Microsoft удалось найти идеальный баланс между визуальной чистотой флэт-дизайна и стандартными решениями вроде Ribbon-панелей или цветной строкой состояния. Если же вам нужны дополнительные объяснения, обращайтесь ко мне!
На данный момент неизвестно, как именно будет распространяться Office 2016. Возможно, коробочная версия пакета не будет выпускаться. Во-первых, ранее было заявлено, что подписчики Office 365 смогут пользоваться Mac-версией бесплатно. Во-вторых, опыт показал, что Microsoft не чурается выпускать свои продукты в App Store.
Эксель для мак — Все про Эксель
Для работы нужен аккаунт Google (если у вас Android-смартфон, он у вас есть). Google Документы отлично поддерживают все офисные форматы Microsoft, а также открытые форматы документов. Созданные файлы сохраняются на Google Диске, но их также можно экспортировать на компьютер — в том числе в форматах HTML, RTF, TXT и EPUB. Либо редактировать оффлайн в браузере: для этого нужно установить расширение для браузера Chrome.
| Так выглядит кодовая таблица русских букв на Windows | А так выглядит кодовая таблица русских букв на MacOS |
|---|---|
 |
 |
#2. Опция «Быстрый анализ»
Если вам понадобится провести быстрый анализ каких-либо данных, значок с табличкой и молнией в macOS вы не увидите. Но не волнуйтесь — эти функции можно найти на панели инструментов.
Читайте полезные лайфхаки применения Excel для бизнеса по ссылке.
Мнение эксперта
Витальева Анжела, консультант по работе с офисными программами
Со всеми вопросами обращайтесь ко мне!
Задать вопрос эксперту
В некоторых случаях можно сохранить документ в iCloud Drive он будет доступен на всех Ваших компьютерах и устройствах iOS и iPadOS, где настроена функция iCloud Drive. Если же вам нужны дополнительные объяснения, обращайтесь ко мне!
Для работы нужен аккаунт Google (если у вас Android-смартфон, он у вас есть). Google Документы отлично поддерживают все офисные форматы Microsoft, а также открытые форматы документов. Созданные файлы сохраняются на Google Диске, но их также можно экспортировать на компьютер — в том числе в форматах HTML, RTF, TXT и EPUB. Либо редактировать оффлайн в браузере: для этого нужно установить расширение для браузера Chrome.
Создание документов и работа с ними на Mac — Служба поддержки Apple (RU)
Пакет предназначен для установки исключительно на десктоп, возможностей совместной работы не предусмотрено. Зато набор редакторов — как у Libre Office, то есть, и базы данных, и диаграммы, и презентации, и математика.
Примечание. Следующая статья поможет вам: Microsoft Excel не открывается на Mac: 8 способов исправить это
Последнее обновление: 5 июля 2022 г.
Программы для работы с электронными таблицами бывают разных видов, но одной из наиболее распространенных и широко используемых является Microsoft Excel. Ввод данных, финансирование, управление записями и составление бюджета — вот лишь некоторые из множества применений этого инструмента. Вы можете изучать тенденции, систематизировать имеющиеся данные и создавать графики и таблицы с помощью Microsoft Excel. Это одни из самых невероятных возможностей программы.
При работе с Excel у вас есть возможность разрабатывать свои уникальные шаблоны или выбирать из множества математических формул. Кроме того, вы и ваши коллеги можете взаимодействовать в режиме реального времени с помощью программы. Вы можете загрузить его как отдельное приложение, поэтому нет необходимости устанавливать весь пакет Office на свой Macbook. Приложение предоставляет пользовательский интерфейс, сравнимый с версией для Windows, что упрощает использование электронных таблиц при использовании Mac.
Но что делать, если приложение Excel не хочет открываться? Никто не хочет, чтобы его тяжелая работа прошла напрасно.
Возможно, вы получите сообщение об ошибке, если присутствует одна из следующих проблем:
Устранение неполадок в приложении на Mac легко выполнить. Мы составили список возможных исправлений для проблемы, из-за которой Microsoft Excel не открывался на Mac.
Я надеюсь, что это будет работать со всеми процессорами Apple Silicon серии M1, M1 Pro (MacBook Pro), M1 Max (MacBook Pro и Mac Studio), M1 ultra (Mac Studio), чипами M2 2022 года (MacBook Pro и MacBook Air) или процессорами Intel. чип компьютера Mac.
№1. Перезапустите программу Microsoft Excel.
Вы можете начать с наиболее очевидного ответа и попробовать остановить программу с помощью принудительной кнопки. Вы можете попробовать перезапустить его, чтобы проверить, восстановилась ли функциональность или нет. Процесс перезапуска приложения относительно прост.
Выполните следующие действия.
Как правило, если проблема незначительна, Excel начнет работать как раньше. Если проблема не решена, вы можете попробовать некоторые другие методы, упомянутые ниже в статье.
№ 2. Удалите и переустановите Microsoft Excel
Если ни одно из других решений не работает, мы предлагаем удалить и переустановить приложение Microsoft Excel на вашем Mac. Попробуйте этот метод, если у вас уже есть резервная копия ваших данных в облаке или на самом устройстве. В противном случае вы можете потерять свои данные. Это предоставит приложению чистый лист для работы на вашем ПК. Выполните следующие действия, чтобы переустановить приложение Excel на своем устройстве.
Шаг 1: Нажмите на Искатель.
Шаг 2: В меню слева выберите пункт «Приложения».
Шаг 3: Выберите Microsoft Excel из списка доступных программ.
Шаг 4: Четвертый шаг — выбрать элемент, а затем перетащить его в корзину.
Шаг 5: Вы должны ввести свой Touch ID или пароль, чтобы подтвердить свою активность.
Шаг 6: Открыв корзину, нажмите кнопку «Очистить». Если на вашем компьютере есть другие файлы, которые вы не хотите удалять, щелкните правой кнопкой мыши Microsoft Excel и выберите в меню пункт «Удалить немедленно».
Шаг 7: Еще раз введите свой Touch ID или пароль, чтобы подтвердить свой выбор.
Шаг 8:
№3. Удалить настройки для MS Excel.
Excel создает файл настроек, в котором хранятся все внесенные вами изменения, например сочетания клавиш. Вы можете устранить проблему, из-за которой Microsoft Excel не открывается на вашем Mac, временно переместив файл настроек. Это продемонстрирует, будет ли полезно использование программного обеспечения без внесения каких-либо настроек.
Выполните следующие действия.
- Откройте приложение Finder.
- Чтобы продолжить, выберите пункт «Перейти» в строке меню в верхнем левом углу экрана.
- Выберите вариант «Перейти к папке» в раскрывающемся меню.
- На экране появится строка поиска.
- В поле поиска введите /Library и нажмите клавишу «Return».
- Выберите первый результат, который появится в поиске.
- В списке выберите папку «Контейнеры», чтобы открыть ее.
- После доступа к папке введите com в поле поиска в правом верхнем углу экрана.Microsoft.Excel.plist.
- Убедитесь, что файл выбран, а затем перетащите его в корзину.
- После этого необходимо перезапустить Microsoft Excel.
№ 4. Запустить Дисковую утилиту
Использование приложения «Дисковая утилита» для проверки наличия проблем с хранилищем является разумной альтернативой другим упомянутым нами методам. Проблемы с запуском могут быть вызваны случайной установкой приложений или перемещением огромных файлов, что может снизить производительность. Следуйте этим инструкциям, чтобы исправить любые ошибки хранилища, препятствующие правильному открытию Microsoft Excel на вашем устройстве.
После завершения работы Дисковой утилиты и восстановления диска вы можете попробовать запустить приложение Microsoft Excel.
№ 5. Создайте другую учетную запись пользователя.
Приложение может не открываться для определенного пользователя на устройстве. Вы можете попытаться решить эту проблему, создав новую учетную запись на своем устройстве, а затем открыв на нем приложение Excel. Это процедура для этого.
- Перейдите в меню «Настройки» на вашем Mac.
- Выберите «Пользователи и группы» в раскрывающемся меню. В разделе «Пользователи и группы» ваше имя будет отображаться рядом с заголовком «Администратор».
- Выберите символ блокировки в верхнем левом углу экрана, чтобы создать еще одного нового пользователя.
- Введите пароль для вашего Mac, затем нажмите кнопку «Разблокировать».
№ 6. Обновите приложение Microsoft Excel
Программное обеспечение и службы Microsoft часто и автоматически обновляются. Если приложение не запускается на вашем Mac, вам следует проверить, доступна ли обновленная версия. В большинстве случаев программа уведомляет об обновлениях, но вы можете попробовать обновить приложение вручную, чтобы решить проблему.
Вот шаги по обновлению приложения Excel на вашем Macbook, чтобы исправить проблемы с запуском:
- Запустите App Store и выберите значок App Store в верхней части панели Dock.
- Вы также можете активировать поиск Spotlight, нажав Command + Space, затем набрав «App Store», а затем нажав клавишу «Return», чтобы запустить App Store.
- В меню слева выберите «Обновления» и нажмите на него.
- Чтобы обновить экран, на котором отображаются обновления, одновременно нажмите клавиши Command и R.
- Если для Microsoft Excel доступно обновление, его следует загрузить и установить.
- После этого попробуйте, запустив его на своем Mac.
№ 7. Используйте безопасный режим
Запустив Mac в безопасном режиме, вы сможете определить, не влияет ли на приложение Microsoft Excel вмешательство какого-либо стороннего программного обеспечения. Пока ваш Mac находится в безопасном режиме, все сторонние приложения будут отключены, и будут доступны только системные приложения.
Если вы используете компьютер Mac с чипом M1, выполните следующие действия.
№8. Используйте опцию «Восстановить права доступа к диску».
Если вы используете Mac OS X 10.2 или более позднюю версию, параметр «Восстановить права доступа к диску» позволяет устранять проблемы, связанные с разрешениями. Чтобы воспользоваться возможностью восстановить права доступа к диску, выполните следующие действия:
Вывод
Excel из Microsoft Office, несомненно, является лучшим доступным программным обеспечением для обработки данных.
Однако бывают случаи, когда Excel внезапно не открывается по одной или нескольким причинам. Вы можете попробовать решения из этого руководства, если у вас возникли проблемы с открытием документов Excel или электронных таблиц Excel.
Мы настоятельно рекомендуем вам обновить программное обеспечение Excel и Office до самых последних версий, так как это обеспечит бесперебойную работу обоих. Вы должны часто делать резервные копии важных файлов, чтобы предотвратить потерю данных.
by Alexandru Poloboc
With an overpowering desire to always get to the bottom of things and uncover the truth, Alex spent most of his time working as a news reporter, anchor,… read more
Updated on October 18, 2021
- A lot of users got stuck while trying to install Office 2021 on their Apple devices, due to some sort of software conflict.
- After removing the 2019 version completely and installing the new one, they somehow got the first one again for some reason.
- The first, and most important, thing to keep in mind when trying this is that you need the latest version of macOS as well.
- Also, deleting the old license files for Office could also help the clean install of the 2021 version get installed without any issues.
Multiple users are complaining about their inability to install the latest version of Microsoft’s Office app suite on macOS-powered devices.
The applications still work, but some are just having trouble updating the suite to the latest available build.
Why can’t Apple users can’t install office 2021 over 2019
Before we begin, it’s important to understand one crucial factor. As new major versions of macOS are made generally available, Microsoft will remove support for the oldest version and support the newest and previous two versions of macOS.
Product functionality and feature availability may vary on older systems, so for the best experience, use the latest version of any operating system.
While the initial build of Office 2021 for Mac will install and work on macOS 10.14 Mojave, in December of 2021 macOS 10.15 Catalina or later will be required to receive updates to Word, Excel, PowerPoint, Outlook, and OneNote.
If you continue with an older version of macOS, your Office apps will still work, but you’ll no longer receive any updates including security updates.
Upgrading your operating system to macOS 10.15 or later will allow Office updates to be delivered for your apps. Note that new installs of Office 2021 for Mac will also require macOS 10.15 or later.
What if I don’t update macOS to a supported version?
If you’re on an unsupported version of macOS, your Office apps will still work but you would no longer receive any updates including security updates.
For example, if you’re on macOS 10.15, but later you don’t update your macOS to a supported version when macOS 10.15 is no longer supported, you won’t receive any updates of any kind.
As new major versions of macOS are released and older versions become unsupported, we highly recommend you continue to update your macOS to a supported version in order to receive mainstream support such as security updates as well as new features.
Apple announced that macOS Monterey will be generally available in the fall of 2021, and customers can access a public beta starting in July.
You can use the latest builds of Office alongside Monterey for testing purposes, but official support will not begin until Monterey is made generally available.
Removing previous Office license files might help
We don’t know exactly what the problem is, but an educated guess would be that maybe some license files from the previous version are causing some sort of conflict.
If you’re troubleshooting Office and would like to remove the license files on your Mac, you can use the license removal tool from Microsoft.
Before using the tool, make sure you have the correct account info and password associated with your purchase of Office available for when you reactivate.
After going through this quick troubleshooting phase, try reinstalling Office 2021.
Was this article helpful to you? Let us know in the comments section below.
Newsletter
Оглавление
- 1 Прежде всего: а что имеем по умолчанию?
- 2 Microsoft 365: то, что хорошо знакомо
- 3 Программам Excel и 1C на macOS быть!
Одно из самых распространённых заблуждений пользователей заключается в том, что при переходе на компьютеры Mac на них нельзя установить Windows-программы. На самом деле большинство привычных инструментов адаптированы и для системы macOS – все они работают корректно! В том числе такие популярные, как Excel и 1C. А ещё Apple разработала отличные альтернативы некоторым программам – Pages, Numbers и Keynote.
Прежде всего: а что имеем по умолчанию?
После того, как вы купили Mac и создали (или вошли в уже имеющуюся) учётную запись Apple ID, вам предстоит «наполнить» его нужными приложениями. Загрузить их можно из официального цифрового магазина App Store, который вы найдёте в меню самого компьютера. Там собрана впечатляющая коллекция бесплатного софта для работы, а также предусмотрена возможность покупки отдельных программ. Количество приложений для бизнеса и учёбы впечатляет – более 200 000 приложений.
Важно:
все разработчики приложений для устройств Apple прошли серьёзную проверку, прежде чем попасть в каталог App Store. Пользователи могут быть уверены в качестве и безопасности тех приложений, которые они используют на Mac, iPad, iPhone и др. Подробнее о безопасности Mac можно прочитать в обзоре.
В App Store вы найдёте программы для создания и редактирования текстовых документов, таблиц, презентаций. Лучшие из лучших в этом деле программы, которые входят в пакет iWork: Pages, Numbers и Keynote. Эти инструменты имеют удобный функционал, интересные возможности и служат отличной альтернативой привычному пакету Microsoft office.
Например, Pages создаёт новые документы на базе имеющихся шаблонов и позволяет делать из заметок электронные книги. Если ваша работа связана с редактированием текстов, вам понравится то, что программа «помнит» все версии сохранённого документа: выбираете любую, даже сделанную месяц или год назад, и продолжаете работу именно с ней. Или вы можете разнообразить свой отчёт, дополнив его ссылками на другие страницы документа, комментариями, графиками, изображениями, видео и аудиодорожками.
Numbers предоставляет пользователю новые возможности для сортировки и анализа данных. Вы сможете делать сложные расчёты с наибольшей точностью, а также создавать действительно красивые и понятные таблицы, в которых легко ориентироваться! Недавно разработчики добавили интеграцию видео из интернета прямо в таблицу Numbers: просто копируете ссылку на ролик и вставляете её в документ. А благодаря новой функции XLOOPKUP, которая находит значения в столбцах и строках и ищет совпадения, увеличивается совместимость Numbers и Microsoft Excel.
Освоить новую программу поможет встроенная в неё справка. Понимая логику вычислений в Excel, пользователь сможет комфортно работать в Numbers и оставаться в рамках одной экосистемы.
Замыкает тройку лидеров приложение Keynote. Если и создавать презентации, которые впечатлят коллег и партнёров по бизнесу, то только с его помощью. Оно позволяет работать в режиме реального времени совместно с кем-то из коллег. А ещё совместимо с Microsoft PowerPoint: это значит, что вы можете сохранять документы в формате для Windows или, наоборот, импортировать и редактировать файлы PowerPoint в Keynote.
Microsoft 365: то, что хорошо знакомо
Если вы привыкли работать в Word, Excel и PowerPoint и не готовы заменить их другими продуктами, для вас есть отличное решение. Пакет офисных программ Microsoft 365 «Персональный» включает премиум-версии привычных программ, разработанных специально для операционной системы macOS: Word, Excel, PowerPoint, Outlook, OneNote, Publisher, Access.
Кроме того, вам открывается облако OneDrive объёмом 1 ТБ для хранения файлов и изображений. Оно будет доступно с любого устройства и из любой точки мира. При этом доверив информацию службе Microsoft 365, вы можете быть уверены, что ваши данные останутся конфиденциальны. Вся информация надёжно защищается: вашей компании не грозят вирусы, спам, несанкционированные проникновения и другие проблемы.
Оформить подписку на Microsoft 365 «Персональный» можно в любом из магазинов сети i-Store и наших b2b менеджеров, в том числе и с условием рассрочки платежа от 3 до 36 месяцев. Программами, которые входят в пакет, можно будет пользоваться 365 дней с момента покупки, после чего лицензию нужно будет продлить.
Уверяем, переход с Windows на macOS пройдёт безболезненно.
Операционная система Apple более удобная и понятная. Но даже если вам будет сложно с ней подружиться, вы всегда сможете загрузить на неё привычные программы. Или и вовсе установить на свой Mac систему Windows. Apple оставляет выбор за пользователями.
Программам Excel и 1C на macOS быть!
Любой бизнес – это в первую очередь цифры. Много цифр. Сегодня никто не ведёт учёт по старинке в блокноте. Отследить правильность принятых решений и оценить прибыльность дела, собрать и проанализировать большой объём данных с длительным циклом работы просто невозможно без программ, подобных Excel и 1С. Без них многие владельцы бизнеса, аналитики, маркетологи и финансисты действительно как без рук.
Пользователи волнуются, смогут ли работать с привычными программами на системе macOS. Мы точно знаем – сможете! Безусловно, графический интерфейс этих двух платформ отличается, macOS – очень дружелюбная система и интуитивно понятная, поэтому приспособиться будет легко.
Так, с помощью Excel на macOS вы сможете:
– анализировать данные: будете планировать бюджет своего предприятия, вести учёт финансов, находить закономерности
– визуализировать информацию: сможете сводить все данные из таблиц в более лёгкие для восприятия диаграммы и графики, после чего презентовать коллегам и партнёрам по бизнесу
– автоматизировать процессы: просматривать все данные самостоятельно довольно утомительно и долго, но все рутинные задачи можно облегчить и ускорить
Что же касается продукта фирмы 1С, то он предназначен для автоматизации предприятий. Он прошёл большой путь от достаточно простой однопользовательской программы для ведения бухгалтерии до сложной комплексной автоматизации крупных бизнесов. И ещё пару-тройку лет назад его адаптированной версии для macOS не существовало. А сегодня у экспертов бизнеса в разных сферах деятельности есть возможность вести электронную бухгалтерию в 1С на компьютерах Mac.
Пользователям 1С доступны:
– «толстый» клиент, «тонкий» клиент и веб-клиент
– поддержка локального и клиент-серверного вариантов работы
– установка шаблона конфигураций в OS X и обновление конфигураций по http
– использование программной и аппаратной защиты и многое другое.
Ещё очень важно, что последние версии программы 1С поддерживают работу с дисплеями Retina. Кроме того, у пользователя есть возможность установки на одном устройстве Apple сразу нескольких версий приложений.
Грамотная автоматизация бизнес-процессов позволит вашей компании увеличить эффективность работы сотрудников, сократить издержки производства, стать ещё более конкурентоспособной.
Если вам нужна консультация по вопросам автоматизации этих процессов, перехода с Windows на macOS, совместимости рабочих инструментов на этих двух платформах или покупки конкретной модели компьютеров Mac, наши специалисты будут рады вам помочь. Оставьте свою заявку на сайте и менеджер свяжется с вами.
ЧИТАЙТЕ ТАКЖЕ:
Как MacBook защищает ваш бизнес?
Apple в бизнесе. Миф №1: Mac – это дорого?
Apple в бизнесе. Миф №2: на Mac сложно переучиться и упадет продуктивность сотрудников
Apple в бизнесе. Миф №3: Mac – это устройство для консьюмеров, а не для компаний
Будьте в курсе всегда!
Подпишитесь на рассылку и узнавайте первым о новых акциях и спецпредложениях магазина!